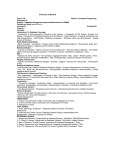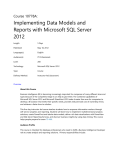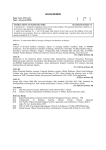* Your assessment is very important for improving the workof artificial intelligence, which forms the content of this project
Download setting up SQL Server on Windows
Oracle Database wikipedia , lookup
Tandem Computers wikipedia , lookup
Database model wikipedia , lookup
Microsoft Access wikipedia , lookup
Clusterpoint wikipedia , lookup
Microsoft Jet Database Engine wikipedia , lookup
Relational model wikipedia , lookup
Object-relational impedance mismatch wikipedia , lookup
Team Foundation Server wikipedia , lookup
Microsoft SQL Server 2005 Express Edition & SQL Server Management Studio Express Installation and Configuration Guides System Requirements Prerequisite software Microsoft .NET Framework Microsoft Internet Explorer 6.0 SP1 or later (prerequisite for .NET Framework) RAM Minimum: 192 MB Recommended: 512 MB or higher Hard Disk space 600 MB free space Processor Pentium III Compatible or higher Minimum: 500 MHz Recommended: 1 GHz or higher Operating System Windows Server 2003 SP1 Windows Server 2003 Enterprise Edition SP1 Windows Server 2003 Datacenter Edition SP1 Windows Small Business Server 2003 Standard Edition SP1 Windows Small Business Server 2003 Premium Edition SP1 Windows XP Professional SP2 Windows XP Home Edition SP2 Windows XP Tablet Edition SP2 Windows XP Media Edition SP2 Windows 2000 Professional Edition SP4 Windows 2000 Server Edition SP4 Windows 2000 Advanced Edition SP4 Windows 2000 Datacenter Server Edition SP4` Installation Guide We have two separate Installers setup files for: Microsoft SQL Server 2005 Express Edition SQL Server Management Studio Express Microsoft SQL Server 2005 Express Edition (SQL Server Express) is a powerful and reliable data management product that delivers rich features, data protection, and performance for embedded application clients, light Web applications, and local data stores. Microsoft SQL Server Management Studio Express (SSMSE) is a free, easy-to-use graphical management tool for managing SQL Server 2005 Express Edition and SQL Server 2005 Express Edition with Advanced Services. SSMSE can also manage instances of the SQL Server Database Engine created by any edition of SQL Server 2005. Installation Guide for Microsoft SQL Server 2005 Express Edition Installation Guide Microsoft SQL Server 2005 Express Edition When you click on the “SQLEXPR” icon to start the Installation of “Microsoft SQL Server 2005 Express Edition”, You would see the following extractor dialogue first Installation Guide Microsoft SQL Server 2005 Express Edition Once the self-extractor would finish extracting the files, the Setup would be started. In the first step, End User License Agreement dialogue would appear … You MUST tick the checkbox for “I accept the licensing terms and conditions” Then click on Next button to proceed further … Installation Guide Microsoft SQL Server 2005 Express Edition Next would appear the dialogue box for “Installing Prerequisites”.. Indicating a couple of supporting components for “SQL Server EE”.. The setup would install these component by itself … Click on “Install” button to continue Installation Guide Microsoft SQL Server 2005 Express Edition Once the setup would install the required supporting components, it would give a success message …. When these components are installed, click on Next button to proceed … Installation Guide Microsoft SQL Server 2005 Express Edition In the next step, The setup would scan the computer configuration to determine if your machine is fulfilling the minimal installation requirements Installation Guide Microsoft SQL Server 2005 Express Edition Once the computer configuration is done,, Installation Wizard would appear click on “Next” button to further proceed the setup … Installation Guide Microsoft SQL Server 2005 Express Edition In the next step, The setup would do some System Configuration Check This would be an automatic step and it would do all the checking by itself If there would be no issue or problem,, it would give the success message Once Successful, click on Next button to further proceed … Installation Guide Microsoft SQL Server 2005 Express Edition The setup would do some Installation preparation before actual Installation would begin … Installation Guide Microsoft SQL Server 2005 Express Edition Registration Information dialogue box would appear.. Name is the mandatory field, which MUST be filled with some valid value whereas, the Company field is optional click on “Next” button Installation Guide Microsoft SQL Server 2005 Express Edition Next would be the Feature Selection Dialogue box There would be two types of Features • Database Services • Client Components You can click on “+” sign to expand a certain category.. If any of the subcomponent for a feature would be unavailable, it would appear to be a gray icon If all of the subcomponents for a feature would be unavailable, it would appear to be a white icon with a Red color cross …. Installation Guide Microsoft SQL Server 2005 Express Edition Click on “+” sign to expand the each Feature category.. Subcomponents for each category would appear … Installation Guide Microsoft SQL Server 2005 Express Edition Click on the small arrow, appearing on the sub-component icon it would display an option menu for that sub-component … To include that subcomponent, click on the first option “will be installed on local hard drive” Choose this option for each Subcomponent, separately clicking on The little arrow against each of it .. Installation Guide Microsoft SQL Server 2005 Express Edition Once all features are made available locally, it would appear to be like this .. You can click on “Browse” button if you need to change the Installation path But it is recommended that you continue with default … Click on “Next” button to continue the setup … Installation Guide Microsoft SQL Server 2005 Express Edition Just one step back, you might have noticed that there was an option “Hide advanced configuration options” If you would check that, some of the advance options would not appear during the setup,, but it is recommended to uncheck this and continue the setup … Installation Guide Microsoft SQL Server 2005 Express Edition The “Instance Name” dialogue box would appear Here you can specify if you want to create a named instance with any name But it is recommended to keep it Default .. Note: This dialogue box would only appear If you had uncheck the “Hide advance configuration option“ at Registration Information dialogue box Installation Guide Microsoft SQL Server 2005 Express Edition Next, Service Account dialogue box would appear As you can See, there are various types of Services Accounts In the next few slides, I have tried to describe about each of the service type Note: This dialogue box would only appear If you had uncheck the “Hide advance configuration option“ at Registration Information dialogue box Installation Guide Microsoft SQL Server 2005 Express Edition Service Accounts Customize the logon for each service account Select the Customize for each service account check box to customize settings for individual services. This option assigns specific logon accounts to individual services. Click this check box to implement the principle of least privileges, where SQL Server services are granted the minimum permissions they need to complete their tasks. If this check box is not selected, the same account and settings are used for all SQL Server services. Select any of the following services to customize its settings. Select this service To configure authentication settings for SQL Server The SQL Server Database Engine SQL Server Agent The service that executes jobs, monitors, SQL Server, and allows automation of administrative tasks. Analysis Services Analysis Services Reporting Services Reporting Services. Service accounts are used to configure a report server database connection. Choose a domain user account if you want to connect to a report server database on a remote SQL Server instance. If you are using a local report server database, you can use a domain user account or Local System to run the service. SQL Server Browser SQL Server Browser is the name resolution service that provides SQL Server connection information to client computers. This service is shared across multiple SQL Server and Integration Services instances. Installation Guide Microsoft SQL Server 2005 Express Edition Service Accounts Use the built-in System account You can assign Local System, Network Service, or Local Service to the logon for the configurable SQL Server services. The Local System option specifies a local system account that does not require a password to connect to SQL Server on the same computer. However, the local system account may restrict the SQL Server installation from interacting with other servers, depending on the privileges granted to the account. The Network Service account is a special, built-in account that is similar to an authenticated user account. The Network Service account has the same level of access to resources and objects as members of the Users group. Services that run as the Network Service account access network resources using the credentials of the computer account. Important: We recommend that you do not use the Network Service account for the SQL Server or the SQL Server Agent services. Local User or Domain User accounts are more appropriate for these SQL Server services. The Local Service account is a special, built-in account that is similar to an authenticated user account. The Local Service account has the same level of access to resources and objects as members of the Users group. This limited access helps safeguard your system if individual services or processes are compromised. Services that run as the Local Service account access network resources as a null session with no credentials. Installation Guide Microsoft SQL Server 2005 Express Edition Service Accounts Use a domain user account Specifies a domain user account that uses Windows Authentication to set up and connect to SQL Server. Microsoft recommends using a domain user account with minimal rights for the SQL Server service, as the SQL Server service does not require administrator account privileges. The SQL Server Agent account must have administrator privileges if you create CmdExec and ActiveScript jobs that belong to someone other than a SQL Server administrator, or if you use the AutoRestart feature. If the above features are requirements in your environment, consider using separate service accounts for the SQL Server and SQL Server Agent services. Installation Guide Microsoft SQL Server 2005 Express Edition Service Accounts For best practice, it is recommended to choose “Use the Built-in System Account” and “Local Service” Also check the “SQL Server” and “SQL Browser” services to be started at the end of setup Click on Next button to continue the setup Installation Guide Microsoft SQL Server 2005 Express Edition In the next step, “Authentication Mode” dialogue box would appear If you choose “Windows Authentication Mode”, SQL Server Authentication would be only dependent on your Windows Authentication, which means if anyone can login to your window account, He/She can use your SQL Server … Thus, it is recommended to choose the “Mixed Mode”, which would also include the SQL Server’s own authentication mode … The default application administrator for SQL Server is “sa”, and when you choose the “Mixed Mode” you are required to give a new password for the default administrator account. click on Next button to continue Installation Guide Microsoft SQL Server 2005 Express Edition Collation Settings dialogue box would only appear if you had unchecked the “hide advance configuration option” at Registration Information dialogue box Keep this all as default and click Next button to continue the setup … Installation Guide Microsoft SQL Server 2005 Express Edition User Instance dialogue box would only appear if you had unchecked the “hide advance configuration option” at Registration Information dialogue box If you want to allow the other users to use the SQL Server, without the administrative privileges, or to let them connect as a SQL client from a remote machine, you can check the “Enable User Instance” checkbox option … click “Next” to continue the setup Installation Guide Microsoft SQL Server 2005 Express Edition Next would be the “Error and Usage Report Settings” … This is an optional part where you can check if you want to sent the report to Microsoft, if anything goes wrong with the product during the usage … click on Next button to continue.. Installation Guide Microsoft SQL Server 2005 Express Edition Once the setup has collected the necessary information it is now ready to begin the installation click on “Install” button Installation Guide Microsoft SQL Server 2005 Express Edition Next the Setup Process would be doing some component configuration … Installation Guide Microsoft SQL Server 2005 Express Edition Once all the components would be configured successfully, it would show green checks against each component in the list click on Next button to continue the setup Installation Guide Microsoft SQL Server 2005 Express Edition Now the setup has almost done the installation process, thus it would now be the last dialogue box for the SQL Server setup click on Finish button to complete the Installation Process Configuration Guide for Microsoft SQL Server 2005 Express Edition Configuration Guide Microsoft SQL Server 2005 Express Edition Once you have completed the Installation for Microsoft SQL Server 2005 Express Edition, It’s configuration tools would be available in Program menu of your computer you can browse through Start Programs Microsoft SQL Server 2005 Configuration Tools Configuration Guide Microsoft SQL Server 2005 Express Edition To open the SQL Server Configuration Manager tool Start Programs Microsoft SQL Server 2005 Configuration Tools SQL Server Configuration Manager Configuration Guide Microsoft SQL Server 2005 Express Edition In SQL Server Configuration Manager, you would find three types of Configuration tools • SQL Server 2005 Services • SQL Server 2005 Network Configuration • SQL Native Client Configuration Configuration Guide Microsoft SQL Server 2005 Express Edition click on “SQL Server 2005 Services” from the left-side navigation menu It would show the list of SQL Server 2005 services on right side panel, in detailed view, which is usually comprised of Name, State, Start Mode, Log On As, Process ID and Service Type … When you select a particular service, it’s specific action icons such as; start, pause, stop, refresh/restart are shown on the menu bar .. Configuration Guide Microsoft SQL Server 2005 Express Edition Services action options can also be available by Right clicking on that particular service .. for further advance settings, you can choose Properties option Configuration Guide Microsoft SQL Server 2005 Express Edition If you choose properties option for a particular service, it’s properties dialogue box would appear like this: This property dialogue box is for the alteration of the “Service Account” settings which were adjust during the installation process, means if you need to change those settings later, you can do it here … Configuration Guide Microsoft SQL Server 2005 Express Edition click on “Service” tab of Properties dialogue box for some service settings Here you can change the Start Mode of the selected service to be “Automatic”, “Manual” or “Disabled” Configuration Guide Microsoft SQL Server 2005 Express Edition click on “Advanced” tab of Properties dialogue box for some advance settings … Here, you can indicate weather the service is listening and also you can enable or disable “Customer Feedback Reporting” and “Error Reporting” options Once you have made necessary adjustment on all three tabs, click on Apply button and then click on OK button to apply the changes Configuration Guide Microsoft SQL Server 2005 Express Edition Now expand the “SQL Server 2005 Network Configuration” option from left hand menu and select “Protocols for SQLEXPRESS” option On right panel, a list of SQL Express Protocols, along with their current status would be shown …. Configuration Guide Microsoft SQL Server 2005 Express Edition Right click on a particular protocol to enable or disable that particular protocol service … Configuration Guide Microsoft SQL Server 2005 Express Edition You can also choose Properties option to adjust some other options for that particular protocol Configuration Guide Microsoft SQL Server 2005 Express Edition Now expand the “SQL Native Client Configuration” option from the left side navigation menu, and select “Client Protocol” option Right click on a particular protocol to enable or disable it .. You can also select Properties option for some advance settings … Configuration Guide Microsoft SQL Server 2005 Express Edition Note: You shall enable “TCP/IP” and “Name Pipes” protocols for both “Network Configurations” and “Client Configurations” specially when you need to use the SQL Server services with external application such as a Project in Java or .NET environment Configuration Guide Microsoft SQL Server 2005 Express Edition To open the SQL Server Surface Area Configuration Start Programs Microsoft SQL Server 2005 Configuration Tools SQL Server Surface Area Configuration Configuration Guide Microsoft SQL Server 2005 Express Edition SQL Server Surface Area Configuration Dialogue box would appear … Click on “Surface Area Configuration for Services and Connections” option Configuration Guide Microsoft SQL Server 2005 Express Edition Here you can adjust various options and Settings for Database Engine services and SQL Server Browser services … Specifically, if you need to use your SQL Server services from a Remote location or you need to do connectivity with external application projects, it is recommended that you shall adjust “Remote Connections” option, under Database Engine category. Select “Local and Remote Connections” and “Using both TCP/IP and Name Pipes” click on Apply button and then OK button to apply changes Installation Guide for SQL Server Management Studio Express Installation Guide SQL Server Management Studio Express When you click on SQLServer2005_SSMSEE icon to start the Installation of “SQL Server Management Studio Express” … It shows the “Microsoft SQL Server Management Studio Express Setup” Click on “Next” button to continue the setup . Installation Guide SQL Server Management Studio Express Next, License Agreement dialogue box would appear Check “I accept the terms in the license agreement” option Click Next button to continue the setup Installation Guide SQL Server Management Studio Express Next, Registration Information dialogue box would appear Here, Name is a mandatory field, where as you can optionally mention The Company Name as well … Installation Guide SQL Server Management Studio Express Next, Feature Selection dialogue box would appear,, If the Management Studio Express feature is set to be unavailable by default, click on the adjacent small arrow to bring up the option menu, and select “This feature will be installed on local hard drive” option … click on “Next” button to continue the setup Installation Guide SQL Server Management Studio Express Now the Setup wizard is ready to Install the Program .. Click on “Install” button to start the Application Installation Installation Guide SQL Server Management Studio Express The setup has began the Installation of Microsoft SQL Server Management Studio Express … Installation Guide SQL Server Management Studio Express When the setup would be done with the Installation of SQL Server Management Studio Express, It would show the completion dialogue box. click on “Finish” button SQL Server Management Studio Express In a Nutshell SQL Server Guide SQL Server Management Studio Express in a Nutshell Once you have successfully installed SQL Server Management Studio Express,, you can access the application by start Programs Microsoft SQL Server 2005 SQL Server Management Studio Express SQL Server Guide SQL Server Management Studio Express in a Nutshell When you click on SQL Server Management Studio Express option from the start menu, The application would be started … It would show the Connect to Server Wizard SQL Server Guide SQL Server Management Studio Express in a Nutshell The convention of the Server name field is normally as <<server-machine-name>>\<<Instance-name>> If you are working in a network environment and SQL Server application is installed on a central server, and you need to access it, you can browse it using <<Browse for more>> SQL Server Guide SQL Server Management Studio Express in a Nutshell Next parameter is about Authentication mode, you can choose any of the mode, according to your needs … SQL Server Guide SQL Server Management Studio Express in a Nutshell If you have selected SQL Server Authentication, provide the username and password which you had mentioned during the Installation of Microsoft SQL Server 2005 Express Edition The default username is “sa” as mentioned before … once done with all of the necessary parameters, click on Connect button SQL Server Guide SQL Server Management Studio Express in a Nutshell Microsoft SQL Server Management Studio Express have two panels, on left hand is Object Explorer, where you can explore various objects of the application, and on right side the detailed view of selected object is shown SQL Server Guide SQL Server Management Studio Express in a Nutshell Expanding the Databases category would show you the databases of SQL Server … if you don’t have any custom database yet, there would be some default databases in System Databases sub-category … SQL Server Guide SQL Server Management Studio Express in a Nutshell When you expand on any database, it would show the database objects like Tables, Views, Synonyms, Programmability and Security …. SQL Server Guide SQL Server Management Studio Express in a Nutshell When you expand the Table category, it would show you the tables of that Database,, and like Databases, there might be some System Tables,, specially under a System Database .. SQL Server Guide SQL Server Management Studio Express in a Nutshell You can also notice that as System Tables sub-category is selected from left-side Object explorer, The tables residing under that sub-category are enlisted on right-side Summary view panel … SQL Server Guide SQL Server Management Studio Express in a Nutshell Under the Security category, there are Logins, Server Roles and Credentials SQL Server Guide SQL Server Management Studio Express in a Nutshell Expanding the Login Category would show some default and custom logins of the SQL Server MSE … You can also see ‘sa’ login in the list SQL Server Guide SQL Server Management Studio Express in a Nutshell If you need to make some changes in a login, right click on that login and select Properties option SQL Server Guide SQL Server Management Studio Express in a Nutshell Login property window would appear, You can not change The login name or user id, but you can change it’s Password, default Database and Default language .. SQL Server Guide SQL Server Management Studio Express in a Nutshell From left-hand menu of Login Properties, select Server Roles page.. Here you can change the Roles assigned to the Selected login .. SQL Server Guide SQL Server Management Studio Express in a Nutshell From the Status page, You can adjust the Permission of the selected Login, and you can also Enable or disable the Login Once you are done with necessary changes, Click on OK button to Apply the changes …. SQL Server Guide SQL Server Management Studio Express in a Nutshell Adding a new (custom) database: Right click on “Databases” and click on “New Database” option from the menu.. SQL Server Guide SQL Server Management Studio Express in a Nutshell New Database dialogue box would appear.. Give the desired name to your database in “Database name” field … If you need to change the owner of the database, click on the Button, adjacent to ‘owner’ field SQL Server Guide SQL Server Management Studio Express in a Nutshell “Select Database Owner” wizard would appear … Here you can specify the username to whom you want to give the ownership of the database … Click on Browse button to see the list of Database valid users SQL Server Guide SQL Server Management Studio Express in a Nutshell When you click on Browse button, a list of available list of database users appear,,, select the required users and click on OK button SQL Server Guide SQL Server Management Studio Express in a Nutshell After you have clicked OK button on Object Browser window,, The selected users would appear in the Object /User panel … click on OK button to continue SQL Server Guide SQL Server Management Studio Express in a Nutshell The selected user appears on Owner field. Click on OK button to create the new database SQL Server Guide SQL Server Management Studio Express in a Nutshell Your newly created database is now visible under the Databases category … Like the other databases, The objects of this database are visible through the right-side Summary panel, and also by expending the Database as well … SQL Server Guide SQL Server Management Studio Express in a Nutshell To create a new table in a database: Expand that database Right click on Tables object select New Table option SQL Server Guide SQL Server Management Studio Express in a Nutshell A table generator wizard would be embedded on the right-side panel Here you can mention the Column Names of the new Table, their data types and if you want to allow null values in that column SQL Server Guide SQL Server Management Studio Express in a Nutshell Once you have added the desired columns in your table, click on SAVE button, (which appears to be like a floppy symbol on the task bar) SQL Server Guide SQL Server Management Studio Express in a Nutshell When you click on Save button, it would ask you to Enter a name for the Table … Provide a valid Table name following the standard naming conventions and press OK button … SQL Server Guide SQL Server Management Studio Express in a Nutshell You can see that your new table is appearing within your Database .. When you expand your table, it would show you the table objects .. Specifically when you further expand the Column category, it would show you the columns of the selected table … SQL Server Guide SQL Server Management Studio Express in a Nutshell To Create a New Authorized Login for SQL Server: expand Security Right click on Logins SQL Server Guide SQL Server Management Studio Express in a Nutshell New Login wizard would appear … Provide the login name / UserID in Login Name field .. Select if you want to make it Windows Authenticated or SQL Server Authenticated… If you select SQL Server Authentication, you need to provide a Password to your New login … You can also change the Default database of the New user, by selecting any other database from the dropdown menu… SQL Server Guide SQL Server Management Studio Express in a Nutshell Click on Server Roles page from left-side menu to Assign the Roles to the new User … SQL Server Guide SQL Server Management Studio Express in a Nutshell Click on User Mapping page to map the database specific roles to the new User In the upper-right section, You can map databases to the User, and in the lower right section, roles for each Database case be separately assigned to the new User … SQL Server Guide SQL Server Management Studio Express in a Nutshell Once done with the necessary User settings, click on OK button to create the new Login … SQL Server Guide SQL Server Management Studio Express in a Nutshell In some cases / some versions of SQL Server, you might get such exception, while trying to create a new User Login for SQL Server … as indicated in this error window, “MUST_CHANGE option is not supported in this version” SQL Server Guide SQL Server Management Studio Express in a Nutshell In case of such error, uncheck the “Enforce password expiration” and “User must change password at next login” … Then press OK button SQL Server Guide SQL Server Management Studio Express in a Nutshell You can see the newly created user in the Logins list now … Microsoft SQL Server 2005 Express Edition & SQL Server Management Studio Express Installation and Configuration Guides Prepared by: Virtual University Open Source Software Community (VOSS Com.) [email protected] VIRTUAL UNIVERSITY OF PAKISTAN