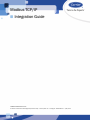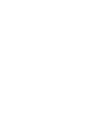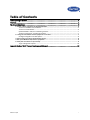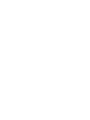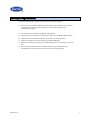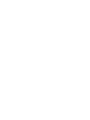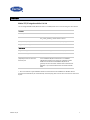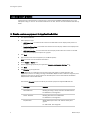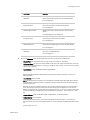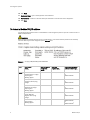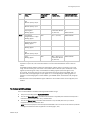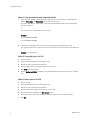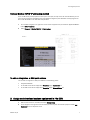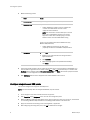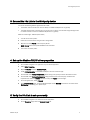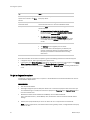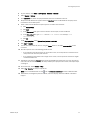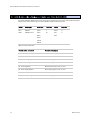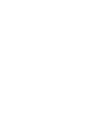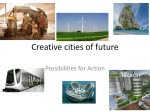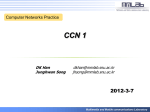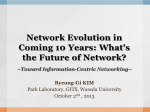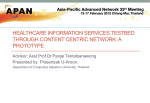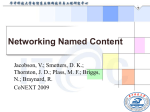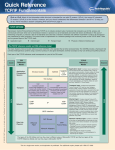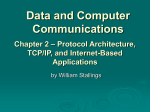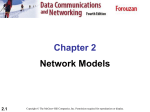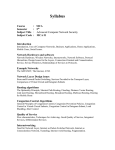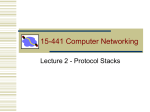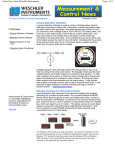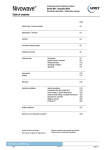* Your assessment is very important for improving the workof artificial intelligence, which forms the content of this project
Download Modbus TCP/IP Integration Guide
Computer network wikipedia , lookup
IEEE 802.1aq wikipedia , lookup
Airborne Networking wikipedia , lookup
Network tap wikipedia , lookup
Recursive InterNetwork Architecture (RINA) wikipedia , lookup
Cracking of wireless networks wikipedia , lookup
Zero-configuration networking wikipedia , lookup
Modbus TCP/IP
Integration Guide
CARRIER CORPORATION ©2010
A member of the United Technologies Corporation family · Stock symbol UTX · Catalog No. 11-808-399-01 · 4/21/2010
Table of Contents
Before-you-begin checklist .......................................................................................................................................... 1
Overview ....................................................................................................................................................................... 1
The integration process............................................................................................................................................... 2
1 Create custom equipment in ApplicationBuilder ........................................................................................2
To format a Modbus TCP/IP address ................................................................................................... 4
To format a CCN address ...................................................................................................................... 5
Optional Modbus TCP/IP IP addressing method ................................................................................. 7
To edit an integration or CCN point address....................................................................................... 7
2 Assign and download custom equipment in i-Vu CCN ..............................................................................7
Configure integration and CCN points.................................................................................................. 8
3 Connect the i-Vu Link to the third-party device............................................................................................9
4 Set up the Modbus TCP/IP driver properties ...............................................................................................9
5 Verify the i-Vu Link is set up correctly ...........................................................................................................9
To get a diagnostic capture ................................................................................................................ 10
Appendix Modbus TCP/IP Protocol Conformance Statement ............................................................................... 12
Modbus TCP/IP
i
Before-you-begin checklist
You need the following items, information, and skills for the integration process.
A points list for each Modbus TCP/IP device that includes register addresses and read/write
capabilities. Points lists are usually available from the third-party manufacturer’s
representative or website.
The IP addresses and unit ID's of the Modbus TCP/IP devices.
Verification that all communication properties have been set on the Modbus TCP/IP devices
Modbus TCP/IP
Verification of communications through the port that the i-Vu Link will connect to
Experience creating custom control programs with ApplicationBuilder
Experience installing, wiring, setting up, and downloading custom control programs to the i-Vu
Link
The latest version of Ethereal from the Ethereal website (http://www.ethereal.com/),
downloaded and installed. Use this network analysis tool for troubleshooting.
1
Overview
Modbus TCP/IP Integration with the i-Vu Link
You can integrate Modbus TCP/IP devices into an i-Vu CCN system with a i-Vu Link acting as a client device.
i-Vu Link
Modbus port
E1
10/100 BaseT Ethernet
Module driver
Modbus:
drv_ivulink_modbus_<latest version>.driver *
Read/write capability
Can read from and write to the third-party equipment
Integration points supported
500
Third party
Supported equipment
Any device that supports the Modbus TCP/IP protocol
Network media type
Ethernet
Quantity of devices you can
physically connect to i-Vu Link's
Ethernet port
Up to 30 Modbus TCP/IP connections. Connections could
be to a Modbus TCP/IP server device or to a Modbus
TCP/IP server device that is acting as a Gateway to other
Modbus serial devices. Each Modbus TCP/IP server
gateway can have one serial modbus slave connected over
EIA-232, or up to 247 modbus slaves connected over EIA485.
* The i-Vu Link driver supports Modbus devices connected to Port S2 and BACnet or Modbus devices
connected on the Ethernet port simultaneously. The third-party point count for the i-Vu Link is the total of the
2 ports.
Modbus TCP/IP
1
The integration process
The integration process
Follow the steps in this document to integrate one or more third party Modbus TCP/IP devices into an i-Vu
CCN system using an i-Vu Link. To install and network the i-Vu Link, see the i-Vu Link Installation and Start-up
Guide.
1 Create custom equipment in ApplicationBuilder
1
Start ApplicationBuilder.
2
Select equipment type:
○
CCN Values Only - to read and write values on the CCN network and to display those points on a
graphic
○
Integration Values Only - to read and write values from the third party network and to display those
points on a graphic
○
CCN Link Integration - to share values from the third party network with the i-Vu Link on the CCN
network and to display those points on a graphic
3
Click Next.
4
Type a name for the custom equipment (i.e., Hot Water System).
NOTE The name must not exceed 21 characters!
5
Enable English or Metric units.
6
Choose engineering options for your application (Schedule and Setpoint, Runtime, etc..)
7
Click Next.
8
Add Elements to your application.
NOTE Elements are a collection of input/output points that perform a specific operation. The
input/output point that is reading or writing to the Modbus TCP/IP network is called an integration point.
Integration points may be used in conjunction with CCN points to share data between the Modbus
TCP/IP network and the CCN network.
The available Elements that you can add to your custom equipment in ApplicationBuilder are:
Point type
Used for
Read CCN Point
Reading an analog or binary value from the CCN network
In: CCN Values, Link Integration
Carrier Text Point
Reading Text value from a CCN device
In: CCN Values, Link Integration
Setpoint Write
Allows CCN setpoint value to be “edited” directly from
graphic
In: CCN Values, Link Integration
2
Modbus TCP/IP
The integration process
Point type
Used for
Link Integration Point to
CCN Point
Reading an analog or binary value from the third party
device and then writing that value to the CCN network
In: Link Integration
Link CCN Passive Point to
Integration Point
Exposing an analog or binary value to the CCN network so
that it can be written to the third party network
In: Link Integration
Read Integration Point
Reading an analog or binary value from the third party
device
In: Read Integration, Link Integration
Link CCN Point to
Integration Point
Reading an analog or binary value from a CCN device and
then writing it to the third party network
In: Link Integration
Link Integration Point to
CCN Passive Point
Reading an analog or binary value from the third party
device and then exposing that value to the CCN network
In: Link Integration
Link BACnet variable to
CCN Point
Allows an analog or binary value from BACnet to write
that value to the CCN network
In: Link Integration
9
As you add Elements, enter the requested information for the integration or CCN points:
○
Display Text - the name of the point as it will appear in i-Vu CCN (i.e., Frequency)
○
Reference Base - the name that will be added to each point that makes up the Element, so that all
points have a unique identifier (i.e.,input_Freq, trendFreq, output_Freq) - this name must be unique
(do not copy and paste)
○
Input Address - enter the Modbus TCP/IP or CCN address
Define the Modbus TCP/IP or CCN address string using the syntax for each point in the list, as
described below:
○
Input Scaling - enter variables
NOTE Use Scaling when the value you are reading from the Modbus TCP/IP or CCN device needs to
be scaled before showing the value on a graphic or trend. Scaling information can be found in the
third party points list.
Example: You have an integration point set up to read the motor temperature of a variable speed
drive. The third party points list shows that this value will be given in degrees C, but you want to
display it in degrees F on a graphic. Therefore, using the formula °F = 9/5(°C) + 32, the scaling/unit
conversion fields for the integration point would be filled out as follows: ([value read] + 0) x 1.8 +
32
○
Output Address - enter the Modbus TCP/IP or CCN address, as described below.
○
Output Scaling - enter variables
Continuing the example above, if you wanted the graphic to display values in °F, but then you
wanted to share that value with the CCN network in °C, the scaling for the CCN Passive Point would
be:
([value read] + 0) x1 + 0
Modbus TCP/IP
3
The integration process
10 Click Next.
11 Equipment Name - type a new equipment name if desired.
12 Save Location - browse to a location where you would like to save the new custom equipment.
13 Click Save.
To format a Modbus TCP/IP address
Use the information below to format a valid address in each integration point that you use to read or write to a
Modbus TCP/IP device.
CAUTION!
When integrating third-party devices into an i-Vu CCN system, most communication problems are caused by
incorrect data or typos in the integration point's Address field.
Example:
To...
Read
4
mtcpip://UINT/40128/3/192.168.168.1
this kind of
value...
use this type of
integration
point...
with this
register type...
0 to 65,535
Unsigned 16-bit integer
Input register
Holding register
ANI
Uint
0 to 4,294,967,296
Unsigned, 32-bit (long)
integer
ANI
Uint32
30001–39999
or
40001–49999
–32,768 to +32,767
Signed 16-bit integer
Input register
Holding register
ANI
Sint
30001–39999
or
40001–49999
-2,147,483,648 to
2,147,483,647
Signed, 32-bit (long)
integer
ANI
Sint32
30001–39999
or
40001–49999
Value with decimal point
Input register
Holding register
ANI
Float
30001–39999 2
or
40001–49999 2
(not Unit)
and a Modbus register
address in this range...
1
30001–39999
or
40001–49999
Modbus TCP/IP
The integration process
To...
Write
this kind of
value...
use this type of
integration
point...
with this
register type...
0 or 1
Coil
Discrete (binary) output
BNI
Do
1–9999
0 or 1
Discrete (binary) input
BNI
Di
10001–19999
0 or 1
Input register
Holding register
BNI
BITn (where n is a
value 0-15 defined
in points list)
30001–39999
or
40001–49999
0 to 65,535
Unsigned 16-bit integer
Holding register
ANO
Uint
40001–49999
–32,768 to +32,767
Signed 16-bit integer
Holding register
ANO
Sint
40001–49999
Value with decimal point
Holding register
ANO
Float
40001–49999 2
0 or 1
Coil
Discrete (binary) output
BNO
Do
1–9999
0 or 1
Holding register
BNO
BITn (where n is a
value 0-15 defined
in points list)
40001–49999
(not Unit)
and a Modbus register
address in this range...
1
1
The Modbus register address must be a decimal value. If you see the letters A–F in register addresses
anywhere in a points list, use a scientific calculator to convert these hexadecimal values to decimal
values.
If the Modbus register address (sometimes called register, address, code, or parameter) is not in this
range, take the number given, then add 1 to coils; add 10,001 to discrete inputs; add 30,001 to input
registers (sometimes given as 3X); and add 40,001 to holding registers (sometimes given as 4X).
In rare cases, the number given is not in the range shown above and is greater than 9999. Type a 4
(function code) at the beginning of an input register or a 3 at the beginning of a holding register. For
example, to read holding register number 313567, type 413568. (Add 1 as described in the paragraph
above.)
2
Each Float has 2 consecutive Modbus register addresses. Use the lower number in the integration point
address.
To format a CCN address
There are three different methods for defining the CCN address strings.
1
They can be manually typed in ApplicationBuilder.
2
You can use Copy table point in i-Vu CCN's table interface to copy CCN point information directly from a
CCN table to ApplicationBuilder's "ccn://" address field.
3
You can use Map to Point in i-Vu CCN's table interface to map the CCN points from your custom
equipment file directly to CCN table data.
NOTE Your custom equipment must already be downloaded in the i-Vu Link to use this method. (Proceed
to Assign and download custom equipment in i-Vu CCN (page 7) first).
Modbus TCP/IP
5
The integration process
Method 1: Type the address manually in ApplicationBuilder
1
If you are actively reading or writing a point on a CCN device, then manually type in the CCN device's
address, Table Name, and Point Name that you wish to read or write.
ccn://link/<Table Name>/<Point Name> ("link" indicates the CCN device that the custom equipment
has been mapped to)
or
ccn://<bus, element>/<Table Name>/<Point Name>
Examples:
ccn://link/HWP01-32/TEMP
ccn://0,2/HWP01-32/TEMP
2
If the point is a CCN passive point (i.e, it's just being exposed to the CCN network), then type:
ccn://passive/<point name>, where <point name> is the name that you have chosen for this CCN point.
Example: ccn://passive/freq
Method 2: Copy table point in i-Vu CCN
1
Launch i-Vu CCN.
2
Select the desired equipment in the navigation tree.
3
Expand the tables underneath that equipment.
4
Find the specific table and point that you want to read or write.
5
Click Copy in the table interface.
6
Inside of ApplicationBiuilder, hit CTRL-V to copy the CCN address from the table to the "ccn://" address
field.
Method 3: Map to point in i-Vu CCN
6
1
Launch i-Vu CCN.
2
Select the desired equipment in the navigation tree.
3
Expand the tables underneath that equipment.
4
Find the specific table and point that you want to read or write.
5
In the table interface, navigate to the Map to Point column.
6
From the drop-down menu, select the point in the custom equipment that should be mapped.
7
Click OK.
Modbus TCP/IP
The integration process
Optional Modbus TCP/IP IP addressing method
If the unit ID of every third-party device in the system is unique, but they all use the same IP address, you can
save time by omitting the IP addresses from the individual integration point addresses and mapping the unit
ID's to their IP address in i-Vu CCN. See example below.
1
On i-Vu CCN's navigation tree, right-click on the custom equipment that you created in ApplicationBuilder.
Select Driver Properties.
2
Select Protocols > Modbus TCP/IP> > IP Addressing.
To edit an integration or CCN point address
You can edit an integration or CCN point address in the following places:
•
In ApplicationBuilder
•
In i-Vu CCN on the custom equipment's Properties page > Equipment tab
•
In i-Vu CCN on the custom equipment's Properties page> Network Points tab
2 Assign and download custom equipment in i-Vu CCN
Modbus TCP/IP
1
Click the menu button in i-Vu CCN, then select System Setup.
2
In the navigation tree, right-click the area where you want to place the custom equipment. Select Add
Equipment from the drop-down menu.
7
The integration process
3
Make the following entries:
Field
Notes
Display Name
Type an equipment name (i.e. ABB Drive).
Associate with
If your i-Vu Link is connected to CCN devices:
○
Enable CCN Device and fill in the bus and element
number of the CCN device that this custom
equipment will be linked to.
NOTE This "association" is what allows you to use the
term "link" in CCN address strings for this custom
equipment rather than manually typing in the bus,
element number into each CCN address string.
If your i-Vu Link is NOT connected to CCN devices (only
Modbus TCP/IP devices):
Equipment
○
Enable CCN Link and pick the i-Vu Link that is
physically connected to the Modbus TCP/IP network.
1.
Click Add.
2.
Browse to the .equipment file that was generated in
ApplicationBuilder.
3.
Click Continue.
4.
When message appears "File uploaded successfully",
click Close.
4
If you have already created a custom equipment graphic for this third party device in ViewBuilder, you
can also add that graphic from this screen. Under Views, click Add and browse to your .view file. Click
Continue. When message appears File added successfully, click Close. The custom equipment should
now appear in the navigation tree.
5
Click Exit Setup and the custom equipment will be downloaded to the i-Vu Link.
Configure integration and CCN points
You can now configure the integration and CCN points.
NOTE If you have already done this in ApplicationBuilder, skip this section.
8
1
In the navigation tree, select the desired custom equipment.
2
Click Properties page>Equipment tab to see a list of all integration points.
3
Define the Modbus TCP/IP or CCN address string using the syntax for each point in the list, as described
in Formatting a Modbus TCP/IP address or Formatting a CCN address in this document.
4
Apply unit conversion and scaling in the remaining fields, if applicable.
5
After configuring each integration point, click OK to download the changes.
Modbus TCP/IP
The integration process
3 Connect the i-Vu Link to the third-party device
Use one of the following CAT5 or higher Ethernet cables:
•
A crossover cable to connect the i-Vu Link directly to a Modbus TCP/IP server or gateway
•
A straight-through cable to connect the i-Vu Link to a hub or switch, and a second straight-through cable
to connect the hub or switch to a Modbus TCP/IP server or gateway
Maximum cable length: 328 feet (100 meters)
1
Turn off the i-Vu Link's power.
2
Check the communications wiring for shorts and grounds.
3
Wire the i-Vu Link's Port E1 to the third-party device.
NOTE Port E1 will still be capable of BACnet communication.
4
Turn on the i-Vu Link's power.
4 Set up the Modbus TCP/IP driver properties
1
On i-Vu CCN's navigation tree, right-click on your custom equipment.
2
Select Driver Properties.
3
Expand Protocols and select Modbus TCP/IP.
4
Under Port Configuration, select Modbus TCP/IP as the communication type.
5
Set the fields under Timing Configuration. These settings can typically be left at their default values.
6
Set the fields under Protocol Configuration using information from the third-party manufacturer's
representative. Select the Details checkbox for help. Click Apply to save changes.
7
On the navigation tree, select Protocols.
8
In the Protocol Status table, verify that Modbus TCP/IP shows Running on Port E1. If the status shows
Not Running or the wrong port, repeat step 4.
5 Verify the i-Vu Link is set up correctly
Modbus TCP/IP
1
On i-Vu CCN's navigation tree, select the custom equipment.
2
On the Properties page, select the Network Points tab.
9
The integration process
If...
Then...
You see the point value you
expect with no errors in the Error
column
You have successfully established communication with the
third-party device.
A point shows question marks
instead of values
i-Vu CCN is not communicating with the i-Vu Link. Troubleshoot
communications. See the i-Vu Link's Installation Guide.
The point name is red
Look in the Error column for one of the following error codes
and descriptions.
•
1 - Communications Disabled for this Microblock
Enable the integration point's Communications Enabled
field on i-Vu CCN's Network Points tab.
•
3 - Address Error - Unknown Protocol Specified
Select the correct port on the Modbus TCP/IP driver page
in i-Vu CCN, verify that Address in the integration point is
correct.
A value is incorrect
Verify that:
•
The Address in the integration point is correct.
•
The retrieved value is scaled properly, if necessary. For
example, scaled from Celsius to Fahrenheit.Refer to the
third-party manufacturer's documentation for scaling
information.
If the above solutions do not resolve the problem, gather the following information for technical support:
•
•
•
A diagnostic capture. See To get a diagnostic capture below.
A screenshot of the Driver Properties - right-click on the custom equipment in the navigation tree> select
Driver Properties > Properties page and the Modbus (Modicon) > Properties page
A screenshot of the custom equipment's Properties page > Network Points tab showing addresses and
errors
To get a diagnostic capture
Use Ethereal, a network analysis tool, to capture to a file the Ethernet communication between the i-Vu Link
and the Modbus TCP/IP device.
PREREQUISITES
•
The i-Vu Link's IP address
•
The longest integration point or CCN point refresh time in the custom equipment that has the error you
are troubleshooting. In i-Vu CCN, view the custom equipment's Properties page > Network Points tab to
see all the refresh times.
•
Download the latest release of Ethereal and WinPcap from the Ethereal website
(http://www.ethereal.com/). Install WinPcap first, then Ethereal. Use the installation wizards' default
settings.
1
Connect your laptop's Ethernet port to the i-Vu Link's hub or to a separate hub on the Ethernet.
NOTE If using a separate hub, the network cannot have a gateway, switch, or bridge between the laptop
and the i-Vu Link.
10
Modbus TCP/IP
The integration process
2
On your desktop, select Start > All Programs > Ethereal > Ethereal.
3
Select Capture > Options.
4
In the Interface field, select the laptop's Ethernet card that is connected to the hub.
5
Verify that the IP address that appears below the Interface field is the IP address of the laptop that is
connected to the i-Vu CCN system.
6
Create a filter that tells Ethereal to capture just the i-Vu Link's communication:
a)
Click Capture Filter.
b)
Click New.
c)
In the Filter name field, type a name for the filter. For example, i-Vu Link module 39
d)
In the Filter string field, type host <i-Vu Link's IP address>. For example, host
192.168.168.39
e)
Click OK.
7
Under Display Options, select Update list of packets in real time.
8
Click Start or Capture.
9
Turn the i-Vu Link's power off, then on, using the Power switch or i-Vu CCN's restartmodule manual
command.
10 Run the capture for one of the following periods of time:
○
If all integration point refresh times are one minute or less, run the capture for 5 minutes from the
time you turn the i-Vu Link's power back on.
○
If any integration point refresh time is longer than 1 minute, run the capture for 5 times the longest
microblock refresh time.
11 In Ethereal, verify that the Protocol column shows some Modbus or TCP entries. If not, stop the capture
and make sure the network has only the hub(s) between your laptop and the i-Vu Link, then repeat steps
3 through 8.
12 On the menu bar, select Capture > Stop.
13 Select File > Save As to save your capture file.
NOTE Save in the default folder or click
next to Browse for other folder to select a different folder.
14 Send this file, the integration point's IP address, and the third-party device's IP address to Technical
Support.
Modbus TCP/IP
11
Appendix Modbus TCP/IP Protocol Conformance Statement
Appendix Modbus TCP/IP Protocol Conformance Statement
The following Modbus TCP/IP features and commands are supported by the i-Vu Link. See the Modbus TCP/IP
website (http://www.modbus.org) for complete Modbus TCP/IP protocol information.
Modes
Media type
Baud Rate
Data Bits
Parity
Stop bits
RTU*
EIA-232
1200
7
None*
1*
ASCII
EIA-485, 2-wire
2400
8*
Odd
2
4800
Even
9600
19200
38400
*Most commonly used value
12
Function codes - command
Function code purpose
01 - Read Coil Status
Read discrete outputs
02 - Read Input Status
Read discrete inputs
03 - Read Holding Registers
Read holding registers
04 - Read Input Registers
Read input registers
05 - Force Single Coil
Write discrete outputs, one at a time
06 - Preset Single Register
Write holding registers, one at a time
15 - Force Multiple Coils
Write discrete outputs
16 - Preset Multiple Registers
Write holding registers
Modbus TCP/IP
CARRIER CORPORATION ©2010
A member of the United Technologies Corporation family · Stock symbol UTX · Catalog No. 11-808-399-01 · 4/21/2010