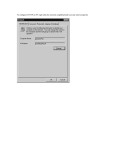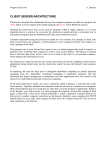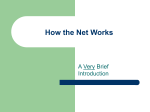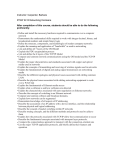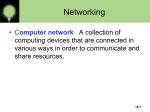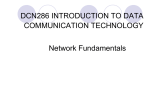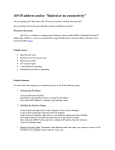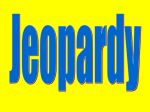* Your assessment is very important for improving the workof artificial intelligence, which forms the content of this project
Download Cramsession`s Net+ Online Study Guide
Remote Desktop Services wikipedia , lookup
Asynchronous Transfer Mode wikipedia , lookup
Wireless security wikipedia , lookup
Deep packet inspection wikipedia , lookup
Internet protocol suite wikipedia , lookup
Distributed firewall wikipedia , lookup
Computer network wikipedia , lookup
Wake-on-LAN wikipedia , lookup
Recursive InterNetwork Architecture (RINA) wikipedia , lookup
Network tap wikipedia , lookup
Airborne Networking wikipedia , lookup
Piggybacking (Internet access) wikipedia , lookup
Domain 1.0
Media and Topologies – 20%
1.1 Recognize the following logical or physical network topologies
given a schematic diagram or description:
Star/hierarchical
Bus
Mesh
Ring
Wireless
Star/Hierarchical
A star physical topology usually doesn’t look like a star, except on paper. The mark of this topology is what
you’ll find at the center, namely a centralized hub or switch to which are connected all the network’s
nodes/devices. This topology is commonly used for 10BASE5, 10BASE-T or 100BASE-TX
PROS:
Cabling is inexpensive and easy.
Very reliable and easy to manage and maintain.
Locating and repairing bad cables is easier.
Network growth is easily accommodated.
CONS:
Bus
All nodes on the network receive the same signal, dividing the bandwidth.
Maximum number of computers is 1,024 on a Local Area Network (LAN).
Maximum Unshielded Twisted Pair (UTP) cable length is 100 meters (about 330 ft).
Permissible distance between computers is 2.5 meters.
A bus physical topology means that all of the devices on the network are connected to a common backbone.
The signal is sent along the bus in both directions on most buses, but some buses are unidirectional. This
topology can be used for 10BASE5, 10BASE2 or 10BROAD36.
PROS:
Not many. Good for small networks and quick or temporary installations.
CONS:
This topology is VERY difficult to troubleshoot. (Just try and locate a break in the cable, or the
device causing the fault when the entire network is down.)
In a physical bus topology, when one device fails, the entire LAN fails.
Mesh
In a mesh physical topology, every device on the network is connected to every other device on the network.
This topology is most commonly used in Wide Area Network (WAN) configurations
PROS:
CONS:
Provides redundancy and it’s always easy to find a quick route through the network.
Quite expensive and complicated, both of which make implementation very difficult.
Ring
In a ring physical topology, the devices on the network are wired into a conceptual circle. A ring topology is
almost always implemented in a logical ring topology on a physical star topology. Each device has a
transceiver that behaves as a repeater, moving the signal around the ring. This topology is deal for tokenpassing access methods such as (see if you can guess) Token Ring.
PROS:
Signal degeneration is low and only the device that holds the token can transmit, which is a pro
because it reduces collisions.
CONS:
Difficult to locate the problem cable in a network segment and hardware is expensive.
Wireless
As the name implies, a wireless network topology is made up of nodes that communicate without physical
data transmission media; in other words, no wires. Wireless LANs, or WLANs, can be used for both indoor
peer-to-peer networks as well as in point-to-point and point-to-multipoint remote bridging applications.
PROS:
With wireless connectivity, computers have freedom of mobility while remaining continuously
connected to network.
Can be implemented with a wide variety of applications.
Reliable, performs well and can be used for large-scale and complex wireless networks.
CONS:
Wireless does not integrate easily with pre-existing “wired” networks.
Tends to be more expensive and it’s “newness” discourages many from trying it.
Security is a big problem.
Here are a few other online resources on network topologies:
Webopedia’s take on Network Topologies (does not include Wireless)
Webopedia’s take on Wireless Network Computing
Home and Small Office Network Topologies, a’la Microsoft
Wireless Success Stories
Controlling Microwave Links in Wireless Networks
Dawn of a New Database
The Wireless LANs Page
Introduction to WLAN Topology
Otterbein Lecture on Network Topologies
1.2 Specify the main features of 802.2 (LLC), 802.3 (Ethernet), 802.5
(Token Ring), 802.11b (wireless) and FDDI networking
technologies, including:
Speed
Access
Method
Topology
Media
The term “802.*” refers to the set of network standards developed by the Institute of Electrical and Electronic
Engineers (IEEE). CompTIA’s objectives (listed above) call only for you to know 802.3, 802.5 and 802.11b.
However, you really need to know a wider set. Here is a good list. The standards CompTIA wants you to
concentrate on are in pink:
Standard
Covers
802.1
LAN/MAN Management and Media Access Control
802.2
Logical Link Control (LLC)
802.3
Carrier Sense Multiple Access with Collision Detection (CSMA/CD)
802.4
Token Bus
802.5
Token Ring
802.6
Metropolitan Area Network (MAN)
802.7
Broadband LANs
802.8
Fiber-Optic LANs and MANs
802.9
Integrated Services LAN Interface
802.10
LAN/MAN Security
802.11a
Fast Wireless Networking
802.11b
Wireless LAN (Please note: 802.11a and 802.11b are NOT compatible.)
802.12
Demand Priority Access Method
IEEE 802.2 Logical Link Control (LLC)
The IEEE 802.2 standard specifies the Logical Link Control sublayer of the Data Link Layer in the OSI
Reference Model (For more information on the OSI Reference Model, see below). LLC is one of two layers
in the Data Link Layer. The second is the media access control (MAC) layer. The MAC layer, which varies
for different network types, is itself defined by standards IEEE 802.3 through IEEE 802.5 (see below). The
LLC sublayer provides the interface between the MAC sublayer and the Network Layer above the Data Link
Layer. Therefore, the 802.2 standard also is used by IEEE 802.3 Ethernet (see next). However, this
standard isn’t used by earlier Ethernet implementations.
IEEE 802.3 Carrier Sense Multiple Access with Collision Detection
(CSMA/CD)
Burn this into your mind: whenever you see 802.3, logical bus (not to be confused with the physical bus
topology mentioned above), CSMA or baseband, you are talking Ethernet. The IEEE 802.3 standard
specifies any network that uses baseband signaling and a Carrier Sense Multiple Access with Collision
Detection (CSMA/CD) signaling method.
A note: IEEE’s 802.3u working group very recently updated 802.3 to include Ethernet 100BASET.
Understand the CSMA/CD signaling method. With CSMA/CD, a computer will “listen” to the network to be
sure the way is clear for it to send its data. If it doesn’t hear another computer sending data, it will begin to
send its own data. (This part is the “Carrier Sense”. The computers on the same network competing for the
same network media is the “Media Access”.) In this setup, computers are aware that there may be a
collision, so they are careful to listen for a packet collision (the “Collision Detection” part). If a collision
occurs, both computers will wait a randomly varying period of time before retransmitting.
IEEE 802.5 Token Ring
The IEEE 802.5 standard defines the MAC layer for token ring networks. This standard is a rare instance of
a product becoming so commonly known and used that it becomes a standard. Like Ethernet, Token Ring
can use several types of cables, though you’ll most often see twisted-pair cabling, either shielded or
unshielded. Standard transmission rates formerly were 4Mbps (Megabits per second), but today, rates as
high as 16Mbps are possible. Token ring networks generally use a physical star/logical ring topology with
token passing media access.
Transmission speed on a token ring network often will be determined by the slowest Network Interface Card
(NIC) present. If you have 16Mbps NICs and 4Mbps NICs, the entire ring speed will be 4Mbps. Unlike
Ethernet, a computer cannot talk on the network unless it has the token (compare that with CSMA/CD
discussed above). This can cause problems when the token becomes “stuck.”
IEEE 802.11b Wireless
IEEE 802.11’s general standard outlines specifications for wireless networking. The Wireless topology is
outlined above. 802.11 is a wireless Ethernet technology with devices using Direct Sequence Spread
Spectrum (DSSS) radio technology. DSSS operates in a 2.4 GHz frequency band. When you hear “radio
frequency,” think of this standard. The 802.11b standard includes higher wireless speeds—11MBps—a
marked improvement over the 1MBps outlined in the 802.11 standard.
Obviously, LLC (802.2) will not break down readily into speed, access methods, topology, and cable type.
The other standards referenced in CompTIA’s Network+ test objectives break down like this:
Standard
Speed
Access Method Topology Types
Cable Types
802.3
10, 100 or
1000MBps
CSMA/CD
Logical bus
Coaxial or Unshielded
Twisted Pair (UTP)
802.5
4 or 16MBps
Token Passing
Physical star,
Logical ring,
Shielded Twisted Pair
(STP)
802.11b
1 or 11MBps
CSMA/CA
Cellular
Cellular (because it’s
“wireless”)
Here are some networking technologies resources available on the web:
Lantronix Ethernet Tutorial
University of New Hampshire’s Ethernet Interoperability Lab
Charles Spurgeon's Ethernet Web Site
IBM White Paper on Migrating to Switched Ethernet
Anixer’s Technical Library: UTP vs STP
Description of IEEE 802.11
Planet.com’s 802.11 Page
IEEE FAQ
IEEE Home Page
NetworkWorldFusion Article: Putting 802.11b to the test
Dan Bricklin’s Home Network: Wireless 802.11b and a router/switch
IEEE standards and the OSI Model
Excellent article on Direct Sequence Spread Spectrum
1.3 Specify the characteristic (e.g., speed, length, topology, cable
type, etc.) of the following:
802.3 (Ethernet) standards
10BASE-T
100BASE-TX
10BASE2
10BASE5
100BASE-FX
Gigabit Ethernet
Ethernet
Designation
Media
Type
Max Cable Length
Max Transfer Speed
Connector
Topology
10BASE-T
Cat 3 or
100 meters
10MBps
RJ-45
Star
better
Unshielded
Twisted Pair
(UTP)
100BASE-TX
Cat 5 UTP
100 meters
100MBps
RJ-45
Star
10BASE2
Thin
Coaxial
(RG-58
A/U)
185 meters
10MBps
BNC
Bus
10BASE5
Coaxial
500 meters
10MBps
AUI/DIX
Bus
100BASE-FX
Fiber optic
412 meters (half duplex) or
2000 meters (full duplex)
100 MBps (half duplex)
or 200 MBps (full
duplex)
Fiber
optic
connector
Star
(often setup
only as pointto-point)
Gigabit Ethernet
Designation
Media Type
Max Cable Length
Max Transfer
Speed
Connector
Topology
1000BASE-SX
Fiber optic
260 meters
1GBps
SC Fiber Optic
connector
Star (either
buffered
distributor hub or
point-to-point)
1000BASE-LX
Fiber optic
440 meters
(multimode) or
5000 meters
(singlemode)
1GBps
SC Fiber Optic
connector
Star (either
buffered
distributor hub or
point-to-point)
1000BASE-CX
Twinax (usually
a specialty
cable)
25 meters
1 GBps
DB-9 Fiber Optic
connector
Star
1000BASE-T
Cat 5
100 meters
1GBps
RJ-45
Star
Ethernet Cable Types, Advantages and Disadvantages
Coaxial
High-capacity cable widely used in telephone and cable television systems. In networking, you’ll most
commonly see it in thick Ethernet (thicknet or 10Base5), thin Ethernet (thinnet or 10BASE2), and ARCnet.
Coaxial cables use BNC connectors. The heavy shielding offered by Coaxial Cable helps protect data. It
also has a much higher bandwidth, so it can carry more data than twisted-pair cable, and offers longer
maximum cable lengths than the more prevalent Cat 3 and Cat 5. However, coaxial cable is expensive and
the connectors are harder to make.
Click here to view a picture of a coaxial cable, with T-connector and 50 Ohm terminator.
Twisted Pair
Bundled pairs of twisted, insulated copper wires that form the vast majority of the telephone lines and
computer networks throughout the United States and elsewhere. Will reliably carry a signal a maximum of
100 meters before it encounters a repeater of some sort to prevent attenuation. Available in Shielded
Twisted Pair (STP) and Unshielded Twisted Pair (UTP). STP is a better choice than UTP in industrial
settings where high-voltage machinery operates. UTP is very susceptible to electromagnetic interference
and crosstalk. Designations include 10BASE-T, 100BASE-TX and, in the case of Gigabit Ethernet,
1000BASE-T. There are two major categories:
CAT 3 – UTP or STP: can be used for voice or data. Offers speeds of up to 10Mbps. Good for
cable segments to workstations or printers.
CAT 5 - UTP or STP: can be used for voice and/or data. Offers data speeds of up to 100 Mbps.
Good as a backbone, also good for cable segments to workstations or printers. Historically high
cost, but prices have been dropping.
Click here for a comparison of UTP and STP.
Fiber Optic
Cable in which the center core, a glass cladding composed of varying layers of reflective glass, refracts light
back into the core. Looks dramatically different from the twisted pair cable and coaxial cable described
above. Maximum cable length is 25 kilometers and transmission rates are up to 2 Gbps. Fiber optic cable
carries laser light encoded with digital signals, and is capable of reliably transmitting billions of bits of data
per second, which compares very well with coaxial and twisted pair. It also offers greater security (much
more difficult to tap), it emits no electromagnetic radiation, and is not affected by EM radiation. Fiber’s main
disadvantage is its expense. The cable itself is more expensive to buy, more expensive to install, and since
fiber optic techs command very high salaries, it is more expensive to maintain.
Click here to view an installation of fiber optic cable.
Click here to view a good close-up picture of fiber optic cable.
Here are other network cabling resources available on the web:
An Excellent Gigabit Ethernet Page
Webopedia’s list of cables and networking hardware
A How-to Cable Web page
Ethernet Cables and Accessories
This is a commercial site with lots of great cable pictures
Very, very good pictures of Ethernet cable and network implementation
A Couple of Fiber Optic Tranceivers
And, uh, not to scare anyone – it’s not likely to turn up on the test – but here’s a White Paper on 10GB
Ethernet and 10 Gigabit Ethernet Alliance Home Page
1.4 Recognize the following media connectors and/or describe
their uses:
RJ-11
RJ-45
AUI
BNC
ST
SC
RJ-11
Stands for “Registered Jack-11.” This is a four-wire connector used mainly to connect telephone equipment
in North America. An ordinary phone circuit uses two wires and the RJ-11 jack uses four. It’s easy to
confuse the RJ-11 with the RJ-45 jack, which holds eight wires and is slightly larger. It's possible to find RJ-
11 connectors linking network nodes in certain types of LANs, though RJ-45 connectors are far more
common. However, the average modem uses an RJ-11 jack, so this connector does see use on a LAN.
Click here to view a photo of an RJ-11 connector (or unplug your telephone and have a close look).
RJ-45
RJ-45 connectors are used on 10base-T networks and are defined in IEEE 802.3. They are used to connect
computers in LANs. If your computer is attached to a standard Ethernet network, pull out the cable and have
a look. The RJ-45 is a single-line jack for digital transmission over ordinary phone wire, either untwisted or
twisted. The interface has eight pins or positions. There are two varieties, keyed and unkeyed. The keyed
type of plug has a small bump on its end and its proper receptacle has a matching slot. Both jack and plug
must match.
Some RJ-45 connectors are vendor specific. For instance, Cisco products use the following three types of
RJ-45 cables:
Straight-through (patch) – most common; used with various networking devices, such as
workstations to a wall outlet “straight through” to a hub or another device to a distribution panel.
Crossover - connects two computers by "crossing over" (reversing) their “pinouts.” This is
sometimes called a null modem.
Rolled – connects a console port to a router.
RJ-45 connectors also are popular outside of computer networking. They’re used in the type of digital phone
systems you find in hotels and offices.
Click here to view a diagram of RJ-11 and RJ-45 interfaces.
Cisco’s Cabling Guide for Console and Aux ports (RJ-45 mostly)
Cisco’s Page of Cabling and Connectors
RJ-45 Pinouts
Awesome page with RJ-45 Pinning Specifications
How to Make a Patch Cable
How to Make Crossover Cable
How to Crimp Your Own RJ-45 Cable
RJ-45 Connector Wire Colors
AUI/DIX
Commonly referred to as “D-connectors” because of their distinctive shape, these come in rows of pins
(male) or sockets (female). An Attachment Universal Interface (AUI) cable with a DIX connector at each end
is used to connect a NIC to an external transceiver. These are used on 10base5 (thicknet) networks and
defined in IEEE 802.3. A 50ohm cable is used to connect the stations. Terminators are used at both ends of
the segment to prevent signal bounceback.
AUI/DIS Pinouts
BNC
Used with coaxial cable, BNC connectors are tube-shaped. You’ll find them most often on 10base2 thinnet
and ARCnet networks, but they can be used on any network that uses coaxial cable. The connector looks
something like a television coaxial screw-on connector but with a twist-lock mechanism which prevents the
cable from disconnecting. It attaches to a T-connector which in turn attaches to a network interface card.
As for what BNC stands for, well . . .
There’s enough debate on this subject that you’re not likely to see this on the test. However, in case you do,
here are the ranges of opinions:
Some say it’s for the connectors creator, Bayonet, Neil and Concelman.
Others say it stand for what it looks like, Bayonet Nut Connector (you had to be there).
Still others say it’s from the connector’s first use, British Naval Connector.
Click here to view a BNC connector
ST
Stands for “Straight Tip.” This is a Fiber Optic cable connector you’ll see in 1000BASE-CX and 1000BASELX environments. This is probably the most commonly used fiber optic connector. It uses a BNC attachment
mechanism much like what you see in Thinnet coaxial connectors.
Click here to view a picture of ST connectors.
SC
Stands for “Subscriber Connector.” This Fiber Optic cable connector is sometimes called a “square
connector” because of its shape. SC connectors are latched, which requires a button or release for it to be
pulled out. SC connectors work with single-mode or multimode optical fibers and will last for around 1,000
“matings” (well, you knew network management could be exciting). While not as common as ST connectors,
they are seeing increased use in LAN connections.
Click here to view a picture of an SC connector.
Sun Cable Connector Reference
1.5 Choose the appropriate media type and connectors to add a
client to an existing network.
Designation
Media Type
Connector
10BASE-T
Cat 3 or better Unshielded Twisted Pair
(UTP)
RJ-45
100BASE-TX
Cat 5 UTP
RJ-45
10BASE2
Thin Coaxial (RG-58 A/U)
BNC
10BASE5
Coaxial
AUI/DIX
100BASE-FX
Fiber optic
Fiber optic connector
1000BASE-SX
Fiber optic
SC Fiber Optic connector
1000BASE-LX
Fiber optic
SC Fiber Optic connector
1000BASE-CX
Twinax (usually a specialty cable)
DB-9 fiber optic connector
1000BASE-T
Cat 5
RJ-45
1.6 Identify the purpose, features, and functions of the following
network components:
Hubs
Switches
Bridges
Routers
Gateways
CSU/DSU
Network Interface Cards/ISDN adapters/system area network cards
Wireless access points
Modems
Hubs
A hub is a device that connects together all the segments of a single network. Every device is connected,
each with a single cable, directly into the hub. Any and all transmissions that come in on one physical port
will be rebroadcast out all the others (bear this little tidbit in mind when we discuss the other devices). That
means if one device sends it, all the other devices will receive it. This setup generally uses 10BaseT cabling.
Like Network Interface Cards (see below), hubs come in both standard (10 Mbps) and Fast Ethernet (100
Mbps) versions. Also, generally speaking, if your network is small, say less than 10 devices in a peer-topeer, then a hub may be all you need. Larger networks call for meaner hardware. Keep reading.
Hubs operate at Layer 1, the Physical Layer, of the OSI Reference Model.
There are several “types” of hubs. Passive hubs just act as an unobstructed pathway for data, enabling it to
go from one device or segment to another; it does not in any way regenerate or process signals. By
contrast, active hubs do regenerate and process signals, much as does a device not mentioned on
CompTIA’s Network+ objectives, a repeater. It’s not unusual to hear the term “concentrator” when referring
to a passive hub and “multiport repeater” when talking about an active hub. Another type of hub is the
“intelligent hub.” These hubs offer extra features that allow an administrator to monitor traffic passing
through the hub and to configure each port on the hub. Intelligent hubs are also typically stackable, built so
that you can stack them physically one atop the other, which conserves space. Another term you’ll hear
referring to an intelligent hub is “manageable hub.” Yet another type of hub is the “switching hub,” which
actually reads the destination address of each packet and then forwards the packet to the correct port. This
device approaches being a true switch (see next).
You should be aware that the hubs used in Token Ring networks are called Multistation Access Units, or
MAUs, aka MSAUs. This device physically connects network computers in a physical star topology with a
logical ring structure. You can have up to 33 MAUs in a chain. MAUs are chained together by connecting the
"Ring Out" port of one MAU to the "Ring In" port of another, then connecting the last MAU's Ring Out port to
the Ring In of the first MAU in the chain. This forms a complete loop, or ring. MAUs deal with one of the
drawbacks of token ring networks. In token ring networks, a single non-operating node can break the ring.
The token just gets "stuck." A MAU solves this problem by "shorting out" nonfunctioning nodes, thus
maintaining the ring structure.
Advice on Choosing a Hub
Lyksinks Examples of Hubs
How to Setup a Peer-to-Peer Network Without a Hub
Switches
Switches do have a thing or two in common with hubs. Both devices connect multiple segments of a single
network and both allow those devices to talk to each other. Like hubs, switches primarily are used in
Ethernet environments and support 10 Mbps, 100 Mbps Ethernet, or both. Switches even look a lot like
hubs. There is, however, one key difference: a switch makes a direct connection between the transmitting
device and the destination device. Compare that to a hub, which rebroadcasts signals out from all ports, so
all the devices on the network will see the signal. On a switched network, only the sending device and the
receiving device see the signal. This leads to the main benefit of a switch over a hub—no bandwidth wasted
by sending signals to devices that don’t need to see the signal.
Switches operate at Layer 2, Data Link, of the OSI Model, which is another key difference between a switch
and a hub, a device that operates at Layer 1. Just remember that a switch reads the MAC address to
determine where a packet is going. The MAC address is very much a Layer 2 feature, so switches operate
at that layer.
That said, there is an animal called a Layer 3 Switch. This is actually a superfast router that does Layer 3
forwarding in the hardware. What you have is a device that acts like a switch but uses IP or network
addresses, which are Layer 3. A Layer 3 switch allows you to use switching hardware for routing, which is
faster because it eliminates a lot of the latency you'll normally see in routers.
Difference Between a Hub and a Switch
Bridges
Bridges provide an inexpensive and easy way to connect network segments, much as hubs and switches
do. Like switches, they connect two segments on a network. Like a switch, a bridge operates at Layer 2 on
the OSI Reference Model. Bridges and switches both isolate and contain collision domains within a
segment. They both transmit broadcasts from one segment to another (which can lead to broadcast storms).
Both also “learn” where nodes are located based on MAC addresses.
What sets a bridge apart from a switch is that switches allow simultaneous communications between any
two nodes. Switches also can create LANs, much as a hub does, where bridges are used primarily to
segment networks. So think of a switch as designed to communicate with individual nodes while a bridge
communicates with and between network segments. Switches also can create Virtual LANs or VLANs, in
which collisions are completely eliminated and broadcast domains programmed by software.
When designing a network with more than one segment, the debate often comes down to whether to use a
bridge or a switch or to opt for a router. Setting up a router can be complicated. A bridge's best use is to join
together networks of different media types, such as UTP to coaxial. This is especially helpful in creating
larger networks, and to keep network segments free of data that doesn't belong in a particular segment.
Click Here to View a Good Diagram of a Bridged Network
HomeNetHelp Bridge Tutorial
Routers
A router, which operates at Layer 3 of the OSI Model, can create and connect several logical networks.
However—and here’s the key difference between a router and a bridge or a switch—a router also will allow
two different network topologies, such as Ethernet and Token Ring, to connect into a single network. A
router provides multiple paths (compared to only one on a bridge) between segments, and will map nodes
on a segment and the connecting paths with a routing protocol and internal routing tables.
Routing over a segmented network is no different than routing over an internetwork. The router uses the
destination IP address (this is what makes it a Layer 3 device. Remember, bridges and switches use the
Layer 2 MAC address.) to determine where a frame should go. If the destination IP address is on a segment
directly connected to the router, then the router will forward the frame out the appropriate port to that
segment. If not, the router will search its routing table.
When you’re thinking about hubs, bridges, switches and routers, remember that routers are the only devices
of the four that will allow you to share a single IP address among multiple network clients.
This is a good place to discuss the "brouter." A brouter is a router that can also function as a bridge. A
brouter can process some information at Layer 2 (MAC addresses) and other information at Layer 3 (IP or
IPX addresses). How it will do this is determined by how it is configured. However, they tend to negate their
own value. The most useful feature of a LAN router is to isolate certain types of traffic (such as broadcasts
and multicasts) from other networks. The brouter defeats this purpose because its bridge portion will pass
on those broadcasts.
RouterGod: The online gossip rag and rumor mill for Cisco professionals
How Routers Work
Gateways
“Gateway" is a blanket term for any hardware or software system that joins together two dissimilar networks.
In other words, it’s a network point where one network can enter another (like a “gate,” get it?). By this
definition, many routers are also gateways. These systems are the most complex of all the network devices
CompTIA expects you to know about because they translate at multiple layers of the OSI Reference Model.
So hold onto your hats, we’ll be moving between the layers.
For instance, let’s say you have a gateway that connects an LAN with a mainframe. You’ll find few
environments that are so different from each other. In a LAN, you’ve got distributed processing, baseband
communications, and the ASCII character set. Mainframe networks use centralized processing, broadband
and communications and he EBCDIC character set. A gateway, when properly configured, will translate
each LAN protocol into its mainframe counterpart and vice versa.
Gateways can be entirely software, entirely hardware or a combination of the two. Depending on their
implementation, gateways can operate at any level of the OSI model, though they generally operate from the
Transport Layer (Layer 4) to the Application Layer (Layer 7). Gateways exist on the borders of a network,
which means they are functionally related to firewalls.
Channel Service Unit/Data Service Unit (CSU/DSU)
Short for Channel Service Unit/Data Service Unit, the CSU/DSU is a common device found in equipment
rooms where the network is connect via T-series data connectors (in other words, like a T1 or T3). The
CSU/DSU connects a digital carrier (such as the T1) to the network equipment (usually a router). The CSU
terminates the line at the customer site while the DSU does the actual transmission through the CSU. The
CSU also can provide diagnostics and remote testing while the DSU provides buffering and data flow
control. Typically, the two devices are packaged together as a single unit. Think of it as a very high-powered,
very expensive modem. Such a device is required for both ends of a T1 or T3 connection and both ends
must be set to the same communications standard.
CSU/DSU A’La Alliance Datacom
GDC White Paper: CSU/DSU Non-integrated vs Router-integrated
Network Interface Cards/ISDN Adapters/System Area Network Cards
A NIC is everything its name suggests. It’s a “card” inserted into a networked device that is used to create
an interface with that network. Look on the back of your computer and find where the RJ-45 (or whatever
media your network uses) is plugged into your computer. The point of contact is your computer’s NIC. Most
NICs are installed inside of the computer. PCs that lack expansion slots (such as laptops) often use special
adapters instead. For instance, a PCMCIA network adapter will connect a laptop to a network through the
credit card-sized PCMCIA expansion slot. A pocket adapter will connect a PC to a network through its
printer port.
How to Install a NIC
Wireless Access Points
As the name suggests, wireless access points transmit network signals to wireless client devices. The range
of these signals varies, depending on such variables as floors and walls. In general, the range is about 300
feet in a building, up to 1000 feet in open air. In many ways, wireless access points are like cellular phone
towers. Wireless client PCs can "roam" through and between access points, which extends the coverage
area.
That understood, be careful not to misunderstand this: most wireless access points cannot communicate
with each other wirelessly. In general, wireless access points communicate only with wireless clients. This is
especially true for cheap, consumer-grade products. This means that you can't use two wireless access
points to wirelessly connect two non-wireless LANs together. To do this, you must use a wireless bridge,
which takes you beyond the scope of the Network+ exam. If you’d like to know more about wireless bridges
anyway, click here for a very good article on the subject.
Wireless Access Points and ARP Poisoning
Wireless Access Points by c|net
Wirelessly Connecting Two Wireless Access Points
Modems
A modem is a device that changes digital data into an analog signal to be transmitted over analog medium,
in most cases telephone lines, and back again. You can see this in the name itself. Modem stands for
MOdulator/DEModulator.
There are three types of modems you should know about:
Traditional (POTS/PSTN)
This is the type installed in, or (less and less commonly) attached externally to most computers
today. This type converts signals to transmit over POTS/PSTN lines and back again to
communicate with the computer itself. These modems are common simply because manufacturers
place one in practically every computer, though they are not necessarily the best available. The top
speed rating is 56 Kbps. In reality, the top transfer rate is only 53.3 Kbps owing to the
characteristics of analogue telephone communications.
Click here to view a typical internal 56K Modem
DSL (Digital Subscriber Line)
This high-speed technology is becoming increasingly popular, especially in business and industry
where fast access can be vital. Unlike the traditional modem, a DSL line can remain connected to
the Internet indefinitely. This means connections are constantly available ("always-on"). Typical
download rates with DSL are up to 1.544 Mbps, while upload rates are as high as 128 Kbps (the a
in aDSL stands for asymmetric and refers to this difference).
DSL uses multiple channels in higher frequency ranges (more than 3200Hz) than regular voice
phone calls, which means greater bandwidth than traditional modems. A DSL line can carry both
voice and data, so you don't have to install a separate phone line. DSL service can be established
on existing lines, so long as the service is available and you are within the specified distance from
the telephone company's central switching office or booster station. It does require a special
modem installed in the computer. Prices for equipment, installation and monthly service vary a
great deal, though prices have dropped recently.
A reminder: if you have DSL service on the same service line used to make voice calls, install DSL
filters on all the telephone devices. Otherwise, callers will hear a very annoying hissing noise
(which is how DSL signals sound) during voice calls.
The Fast Guide to DSL.
Cable Modems
These modems provide high-speed Internet access via cable television lines. At speeds of up to 36
Mbps, cable modems can download in seconds data that might require many times longer with a
56K dial-up connection. Since it works over TV cable, it won’t tie up a telephone line and it is
available continuously. This means no need to make a connection and no busy signals.
A downside to cable is that access and bandwidth are shared by several to many customers in a
loop—this can be a security issue, and can mean lowered transmission rates if everyone in the
loop is active simultaneously.
Cable-Modems.org.
ISDN
ISDN service is an older (some say obsolete, but it won’t go away) technology but is still quite viable and is
used by many businesses. It’s offered by many phone companies in some parts of the U.S. Instead of a
modem, you use an ISDN adapter and a phone line with a special connection that allows the transmission
and receipt of digital signals. ISDN offers data transfer rates of 57 Kbps and 128 Kbps. The telephone
company must help you install the equipment.
Click here for an ISDN Tutorial.
ISDN: The “Obsolete” Dial-up Service That Won’t Go Away
PCGuide’s Troubleshooting Modems Page
Excellent Modem Information Site
What You Need to Know About Modems
Domain 2.0
Protocols and Standards - 25%
2.1 Given an example, identify a MAC address.
To identify a MAC Address, go to a DOS prompt. (If you’re on a Windows 95/98/ME computer, click Start,
Run, and type WINIPCFG.) If on Windows NT/2000/XP, type IPCONFIG /ALL. What you’ll get is a screen
that looks very much like this:
If your browser doesn't support inline frames click HERE to view the full-sized graphic.
The “Adapter Address” on the top line is the Media Access Control address on your NIC. This is unique
throughout the world; no two devices ever have the same one. Manufacturers are assigned unique ranges of
MAC addresses to burn into their products.
The MAC address on a computer’s NIC acts as the computer’s physical address (as opposed to the IP
address, which is logical). It’s this address that a Layer 2 device, such as a bridge or a switch, uses to
determine where to send data packets. You’ll also see the MAC address referred to as the “hardware
address,” which makes sense because it’s permanently embedded in a piece of hardware, the NIC.
The address itself is a 12-digit hexadecimal number, which is represented by numbers 0 – 9 and the letters
A – F. On the exam and elsewhere, look for MAC addresses to be displayed with colons, like this:
00:50:DA:C3:8A:F9
If you plan to seek other hardware certifications, like the CCNA, learn to count in hex. Two excellent
hexadecimal tutorials are posted in Cramsession’s InfoCenter. You’ll find them here:
Binary and Hexadecimal: One is the Loneliest Number
Counting in Hexadecimal
2.2 Identify the seven layers of the OSI Model and their functions.
OSI Model
Layer Layer Name Header
7
Application
Presentation
Telnet, FTP,
SMTP, HTTP, File
and Print, E mail,
(WWW), EDI,
SMB, NCP
User requests network
services here. Database and
application services but not
the applications.
Protocol
Data Unit
ASCII, EBCDIC,
TIFF, JPEG, GIF,
PICT, MIDI,
MPEG, QuickTime
Data representation and
translation. Formats data for
“presentation” to the layers
above and below. Encryption,
compression and translation.
Protocol
Data Unit
RPC, ZIP, SCP,
SQL, X Window,
NetBIOS, NFS,
ASP, DNA SCP
Establishes, maintains and
manages communication
sessions between computers.
Think dialog control.
Segments TCP, NBP, UDP,
NCP, SPX, ADP,
Windowing, flow
control,
synchronization
Reliable transmission of data
segments. Sets the stage for
disassembly and assembly of
data before and after
transmission. Remember:
end-to-end connectivity.
Datagrams IP, IPX, RARP,
or Packets ARP, BootP,
DHCP, ICMP, BGP,
OSPF, RIP.
If it’s routing, it takes place
here. Decides how data will
be routed across the network,
in addition to the structure
and use of logical (IP)
addressing. Routers operate
here.
(People)
5
Session
(Seem)
4
Transport
(To)
3
Network
(Need)
2
Data Link
Sublayers are
MAC and LLC
Frames
MAC, LLC, Frame
Relay, LAPB, PPP,
calculating CRC or
FCS, controls
access to the
physical medium
Deals with the links and
mechanisms to move data.
Topology (Ethernet or Token
Ring) is defined here.
Switches and Bridges operate
here. Remember: Framing.
Bits (1s
and 0s)
Ethernet, Token
Ring, HSSI,
802.3, bit
synchronization,
physical connector
specifications.
The electrical and physical
specifications for the network
media that carry data bits
across a network. Hubs and
repeaters operate here.
(Data)
1
Physical
(Processing)
Yellow=Upper Layers
Blue=Lower Levels
Details
Protocol
Data Unit
(All)
6
Protocols &
Services
Doing it in Layers Part I: The Beginners Guide to the OSI Model
Doing it in Layers Part II: The beginners Guide to Those “Other” Reference Models
Webopedia’s Breakdown of the OSI Model - great for flash cards ;-)
2.3 Differentiate between the following network protocols in terms
of routing, addressing schemes, interoperability, and naming
conventions:
TCP/IP
IPX/SPX
NetBEUI
AppleTalk
TCP/IP
Routing
Uses IP address of the sender, the recipient and the next router to determine path. Routers build
routing tables using RIP or OSPF. WINS determines a device’s IP address.
Addressing
IP or network addressing. (For example: 131.10.6.2) ARP resolves IP addresses to MAC
Addresses. TCP resides at Layer 4 while IP resides at Layer 3.
Interoperability
No protocol is more interoperable than TCP/IP. As the protocol of the Internet, it is easily the most
widely use protocol. The protocol is turning up more and more in non-traditional network settings,
such as vending machines and household systems.
Naming
Named via DNS conventions, which resolves hostnames to IP addresses. For instance,
www.cramsession.com is rendered 63.146.189.41. DNS commonly has at least two parts, the host
(or service) name (www) and the domain name (cramsession.com).
IPX/SPX
Routing
Routers that can route TCP/IP usually can route IPX/SPX. Routing protocols are RIP and NLSP.
Addressing
Uses each node’s 12-digit hexadecimal address as it exists on a given segment, which will itself be
represented by its own unique 8-digit hexadecimal IPX network address.
Interoperability
Not as flexible as TCP/IP, but the IPX/SPS protocol stack can communicate with a number of
clients, including Windows and Linux. However, many versions of Unix and other high-end
operating systems, such as OS/400, don’t come with support built in for the IPX/SPX protocol stack
or even give you the option for support.
Naming
The only devices that will have names are the servers. Any name may be used, so long as the
name includes no “illegal” characters (no periods [.], commas [,], plus signs [+], equal signs [=] or
backslashes [\]). and are less than 64 characters (or 47 characters in older versions of NetWare).
IPX/SPX names are not case sensitive. Names are resolved using Bindery Services or Novell
Directory Services (NDS).
NetBEUI/NetBIOS
Routing
Does not have routing discovery protocols. Remember this about NetBEUI/NetBIOS: Is it not
routable, it was never designed to be routable, it cannot be routed. Having said that, there are ways
to route it via a router, usually via tunneling. Click here to review one way of doing this.
Addressing
See Naming.
Interoperability
Very few operating systems run NetBEUI/NetBIOS. However, since those operating systems are
produced by Microsoft and IBM, this protocol is readily available. Apple operating systems do not
natively support NetBEUI.
Naming
There is very, very little network addressing in NetBEUI/NetBIOS. In NetBEUI, naming and
addressing are the same thing. Each workstation is given a unique name (called the NetBIOS
name). WINS Proxy Agent is used for non-WINS clients (such as UNIX) to resolve the NetBIOS
names of MS clients; one proxy agent per subnet, but no more than two agents per subnet
AppleTalk
Routing
Though not originally designed to be routed over a WAN, this changed in AppleTalk version 2. With
the release of version 2, AppleTalk introduced Routing Table Maintenance Protocol (RTMP), which
is a distance vector protocol similar to RIP, for both IP an IPX.
Addressing
Uses a 24-bit address, of which 16 bits are allotted to the network. Each network segment will
receive either one 16-bit network number (supports up to 254 nodes per network) or a range of 16bit numbers (called “extended AppleTalk” because it can support more than 254 nodes). Each node
automatically assigns itself a node address. AppleTalk networks also use areas called zones,
which allow a network to be segmented into logical areas.
Interoperability
Only Apple computers come out of the box with AppleTalk installed. Most Windows operating
systems can support AppleTalk, but only with additional software support.
Naming
Uses Name Binding Protocol (NBP), which associates a computer’s node name with its network
address. This protocol is broadcast-based, so every device broadcasts its name when it logs onto
the network.
TCP/IP
IPX/SPX
NetBEUI/NetBIOS
AppleTalk
2.4 Identify the OSI layers at which the following network
components operate:
Hubs
Switches
Bridges
Routers
Network Interface Cards
Device
Hubs
OSI Model Layer
Layer 1 (Physical)
Switches
Layer 2 (Data Link)
Bridges
Layer 2 (Data Link)
Routers
Layer 3 (Network)
Network Interface Cards Layer 1 (Physical)
Please note: the above doesn’t tell the whole story. You should know there are a number of grey areas. For
instance, there is such an animal as a “Layer 3 Switch” (see the switch entry for the 1.6 objectives) and
some routers work at Layer 4. However, in general, when you think of the above devices, you should
automatically associate them with the layers listed in the right column.
2.5 Define the purpose, function, and/or use of the following
protocols within TCP/IP:
IP
TCP
UDP
FTP
TFTP
SMTP
HTTP
HTTPS
POP/IMAP4
TELNET
ICMP
ARP
NTP
IP (Internet Protocol)
IP is the central, unifying protocol in the TCP/IP suite. It provides the basic delivery mechanism for all
packets sent between all systems on a network or on the Internet. TCP guarantees data will arrive, IP
decides how the data will get there. IP specifies packet format and the addressing scheme. What it can’t do
is establish the link. It’s usually paired with a higher-level protocol like TCP, so IP just assumes the
connection already will be there.
All hosts on a network have a logical, Layer 3 IP address. An IP address designates the location of a device
on the network, and information can be routed via those addresses.
IP is connectionless, not connection-oriented. That means it isn’t concerned with reliability. It relies on upper
level protocols to ensure the virtual link between hosts.
See 2.8 for more information on IP addressing and the implementation of the latest version of IP, IPv6.
TCP (Transmission Control Protocol)
TCP is a host-to-host protocol, which means it enables two hosts to establish a connection and exchange
data. Unlike IP, TCP (hint: key concept here) guarantees data delivery AND that the packets will be
reassembled (not necessarily delivered) in the same order in which they were sent.
TCP is:
Full-duplex
Sequenced
Connection-oriented
Reliable
Accurate
Virtual Circuit
It’s TCP’s connection-oriented properties that set it apart from similar protocols, such as UDP (See below).
TCP provides error detection and recovery, flow control and guaranteed, reliable delivery of data. But TCP
does this at a price. The TCP header is 20 bytes, which means it has more overhead than UDP. It’s slower
than UDP. If the choice is between TCP and UDP, you have to decide what you want more, speed or
reliability.
UDP (User Datagram Protocol)
One of the best ways to understand UDP is to compare it to TCP (see above). UDP is a stream-lined,
economy class version of TCP, earning it the nickname “thin protocol,” which means it doesn’t take up much
bandwidth on the network.
Here are some points to remember about UDP, and to compare with the points referenced above about
TCP:
Unsequenced
Connectionless
Unreliable
Low Overhead
Faster than TCP
That last point is the best reason why UDP would ever be chosen over TCP. UDP doesn’t offer the
assurances of TCP, but does a very good job of getting data from one host to another using fewer network
resources to do so. It’s great if guaranteed delivery is not required. UDP is also the better choice over TCP
when it is paired with a service (such as NFS ) that contains its own reliability checks.
FTP (File Transfer Protocol)
File Transfer Protocol is the protocol that allows a user to transfer files (!).
FTP is the simplest way to exchange files between computers on the Internet. It’s often compared to HTTP
(HyperText Transfer Protocol), which transfers web pages and similar files, and to SMTP (Simple Mail
Transfer Protocol), which transfers e-mail.
FTP operates as a protocol when employed by applications. However, FTP also operates as a program,
which means it can be employed by users to perform tasks. Through FTP, users may access directories and
files and do certain kinds of directory operations, such as relocating directories or files. When paired with
Telnet, FTP allows for seamless login to an FTP server for file transfer. FTP also offers authentication
security.
FTP is limited to listing and manipulating directories, typing file contents, and transferring files between
computers. FTP cannot execute remote files as programs.
Click here for a good online guide to FTP.
TFTP (Trivial File Transfer Protocol)
TFTP is like FTP in that it facilitates file transfer between computers. The difference is in speed. Where FTP
uses TCP, which is reliable but has high overhead (see above), TFTP uses UDP, which offers less overhead
and greater speed but is less reliable.
TFTP is a more primitive version of FTP. TFTP will only transfer files. It will not allow the user to browse files
in a directory, and there is no security for authentication. This is the protocol of choice for the user who
knows what files he wants and exactly where to find them. Its security risks makes TFTP a seldom-used
protocol. However, TFTP often is used to download a new Internetwork Operating System (IOS) to a Cisco
Router.
Click here for a Cisco article on common problems encountered when using TFTP and here for a Cisco
article on loading an IOS.
SMTP (Simple Mail Transfer Protocol)
As its name implies, SMTP is used to send (or transfer) email. One thing to remember here is how it
compares with Post Office Protocol 3 (POP3), which itself can be used with or without SMTP. SMTP sends
email while POP3 receives email.
SMTP uses the spooled, or queued, method to deliver email. An email is sent to a destination and is
spooled, usually to a hard disk drive. The destination server regularly checks the queue for new emails, and
when it finds new emails will forward them to their destinations.
Most Internet-based email services use SMTP to send emails and then either POP or Internet Message
Access Protocol (IMAP) to receive emails. Likewise, SMTP is generally used to send messages from a mail
client to a mail server. This is why you need to specify both the POP or IMAP server and the SMTP server
when you configure your e-mail application.
For an online SMTP tutorial, click here.
HTTP
HyperText Transfer Protocol is the common command and control protocol used on the World Wide Web to
transfer files from a server to a web browser. HTTP is the protocol that opens a document when you select a
link, no matter where that document is located.
HTTPS
Secure Hypertext Transfer Protocol (HTTPS is also abbreviated as S-HTTP as well as SHTTP) is a more
secure version of HTTP. HTTPS provides a variety of security mechanisms in the midst of all those
transactions going on when you surf the web. HTTPS allows browsers and servers to sign, authenticate and
encrypt an HTTP network packet.
Click here to view some examples of HTTPS.
POP
Usually you’ll see this spelled out to POP3, or Post Office Protocol version 3, the latest version currently
available. POP is a method of storing email files. Compare this to SMTP, which sends email (see above).
Whenever you connect to a POP3 server, all the messages addressed to your email address are selectively
downloaded. Once downloaded, the user can read, modify, delete, whatever the messages without further
assistance from the POP3 server. It’s at that point that POP3 is replaced by another protocol, IMAP.
IMAP4
IMAP4 allows you to download email, look at the message header, download just part of a message, store
messages in hierarchical structure, and link to documents and Usenet newsgroups. It also gives you search
commands that allow you to locate messages based on their subject, header or content. IMAP4 also
contains authentication components, which supports the Kerberos (see below) authentication scheme.
Click here to find out how to use IMAP4 to download email on request.
Click here for an article about POP3 and IMAP4.
Telnet
“Telnet” stands for “Telephone Network,” so called because most Telnet sessions occur over a telephone
network. This terminal emulation program connects a remote computer to a server. Once the connection is
established, the computer acts as if on the network. Telnet depends on TCP for transport services and
reliable delivery.
For a good website on Telnet, click here.
ICMP (Internet Control Message Protocol)
ICMP works with IP at Layer 3 of the OSI Reference Model to provide Network Layer management and
control. Routers send ICMP messages to respond to undeliverable datagrams. The receiving router places
an ICMP message into an IP datagram and sends the datagram back to the source.
When you ping anything with an IP address, the ICMP part of that host’s TCP/IP stack will respond to the
request.
ICMP will provide feedback about problems you may be experiencing on your network, but it won’t make IP
any more reliable than it is (which isn’t much). There are still no guarantees that a datagram will be delivered
or that a control message will be returned. Some datagrams may be lost and you’ll never receive a message
saying they were lost. It’s up to the higher level protocols, such as TCP, to implement reliability procedures.
What you will get from ICMP, typically, are error reports about the processing of datagrams. To avoid the
infinite rebound of messages about messages about messages about . . . etc, ICMP will send no messages
about its own messages. ICMP messages are sent only about errors in handling fragment zero of
fragmented datagrams.
Click here for an article on examining ICMP packets.
Click here for an explanation of ICMP redirect behavior (Q195686).
Click here for a list of ICMP type and code numbers.
ARP (Address Resolution Protocol)
Address Resolution Protocol resolves network (IP) addresses to hardware (MAC) addresses. ARP uses the
address resolution cache table on every NIC. This table maps IP addresses to MAC addresses on the
network. Whenever a node needs to send a packet, it checks the address resolution cache table to see if the
MAC address information for the destination is there. If so, that destination address will be used. If not, an
ARP request is issued
Go to a DOS prompt and type in ARP /? . You’ll get a list of ARP switches and examples. Type in a switch;
use –a or –g. Both of these switches do the same thing: dsplay current ARP entries.
Click here for a more in depth article on ARP
Address Resolution Protocol Spoofing and Man-in-the-Middle Attacks
Click here to read about RARP (Reverse Address Resolution Protocol)
NTP (Network Time Protocol)
NTP sets computer clocks to a standard time source, usually a nuclear clock. This is what keeps all
computers on a network set to the same time, which is important for transactions that need time and date
stamping. Being out of synch would cause confusion between the server and clients. Without
synchronization, transactions can appear to have occurred in the future, which is enough to cause the server
to crash.
Click here for a more indepth treatment of NTP.
Here are other TCP/IP protocol resources available on the web:
RadCom Academy’s TCP/IP Protocol Directory
Introduction to the Internet Protocols
Daryl’s TCP/IP Primer
TCP/IP FAQ
TCP/IP Tutorial
2.6 Define the function of TCP/UDP ports. Identify well-known
ports.
Both TCP and UDP must use port numbers to communicate with the upper layers. Port numbers keep track
of data communication as it streaks across a network. Some of the better known port numbers are:
Port
Number
Utility
Used by
Function
15
NETSTAT
UDP
Network Status
20
FTP (data transfer)
TCP, UDP
File Transfer Protocol for Data
21
FTP (control)
TCP, UDP
File Transfer Protocol for control
23
Telnet
TCP, UDP
Connects a remote computer to a server
25
SMTP
TCP, UDP
Delivers email between email hosts
53
DNS
UDP
Translates host names to IP addresses
69
TFTP
UDP
Trivial File Transfer Protocol
80
HTTP
TCP, UDP
Opens a browser connection to a website
110
POP3
TCP, UDP
Delivers mail between mail host and client
161
SNMP
UDP
Monitors the network and network devices
For a full listing of port numbers, click here.
2.7 Identify the purpose of the following network services (e.g.
DHCP/bootp, DNS, NAT/ICS, WINS and SNMP):
Network Service
DHCP
Purpose
Protocol on a TCP/IP network that dynamically assigns IP addresses
(Dynamic Host
Configuration Protocol)
to TCP/IP hosts and sends other client configuration data, such as the
default gateway, subnet mask and DNS configuration.
DNS
Translates IP addresses to host names (or host names to IP
(Domain Name Service) addresses).
NAT/ICS
(Network Address
Translation/Internet
Connection Sharing)
NAT is an internet standard that allows a LAN to use one set of IP
addresses for in-house traffic and a second set for external traffic. Its
three main purposes are:
To act as a firewall by hiding internal IP addresses.
To reduces the possibility of conflict with other companies’ IP address
assignments.
If you’re using ISDN, to combine multiple lines into a single internet
connection.
ICS is a method for connecting multiple computers in one LAN to the
Internet through a single connection and a single IP Address.
Generally uses NAT and works with most connection technologies,
including DSL, cable, ISDN, dial-up and and satellite.
WINS
(Windows Internet
Naming Service)
SNMP
(Simple Network
Management Protocol)
Dynamically associates a host’s NetBIOS name with an IP address. In
some cases can be used to upgrade DNS entries dynamically.
Monitors the network and network devices.
2.8 Identify IP addresses (IPv4, IPv6) and their default subnet
masks.
Each computer in a TCP/IP network must have its own IP address. Presently, there are two addressing
schemes; the standard IPv4, and the newly- and slowly-being-implemented IPv6.
IPv4
IPv4 uses a 32-bit address, usually the standard four-octet binary address used in subnetting. In an IPv4
address, each byte, or octet, will have a value that ranges from 0 to 255. How the address will be used is
determined by the class of the network. In general, higher order bits (leftmost) make up the network portion
of the address while lower order (rightmost) bits make up the host portion. It’s the host portion that can be
divided into subnets. Taken all together, you end up with an address that looks something like this:
172.143.36.248
We can tell by looking at this IPv4 address that this is a Class B address. We know this because the first
octet, 172, falls within the Class B range of 128 to 191. Class A addresses have a first octet range of 126 or
less while Class C addresses have a range of 192 to 223. Anything greater than 223 is reserved. In the
above example, the first two octets, in red, are the network portion of the address. The last two octets make
up the host portion.
Obviously, this is only the barest bit of information about IPv4 addressing, not to mention subnetting. Here
are some resources to learn more:
IP Address Classes
Quick and Dirty Subnetting
Learn to Subnet Part 1
Learn to Subnet Part 2
IPv6
In theory, the 32-bit IPv4 addressing scheme will produce up to 3,720,314,628 hosts. In reality, it’s not that
many. Two entire classes, D and E, are off limits, and there are other exceptions in the first three classes.
Still, it did initially seem there would be enough to go around. Then came the Internet boom of the 1980s
and 1990s and it soon was clear the number of available addresses wouldn’t be enough. IPv6 was
standardized in 1994 and has begun slow implementation worldwide.
So, what does an IPv6 address look like? Very different from IPv4. IPv6 uses a 128-bit address that has
more than 79 octillion (you wanna see it? OK. That’s 79,000,000,000,000,000,000,000,000,000) times the
number of available addresses than IPv4. (That oughta last us a while.)
IPv6 doesn’t use binary like IPv4 does. Instead, IPv6 uses eight sets of four hexadecimal digits. A sample
IPv6 address might look something like this:
5F05:2000:80AD:5800:0058:0800:2023:2F8E
Another key difference between IPv4 and IPv6 is in the way IPv6 configures hosts. Instead of an IP address,
subnet mask and default gateway, each node on an IPv6 network will be required to have three different
addresses. The host receives an address from the upstream supplier, a local address and a link local
address.
Obviously, there’s more to it than that. For Cramsession InfoCenter articles on IPv6, click here and here.
$nbsp;
2.9 Identify the purpose of subnetting and default gateways.
Subnetting is taking a single network IP address and subdividing it, thus creating more subnets and allowing
your network to grow. The default gateway is where all packets are sent through when a workstation can’t
find the destination on the local subnet. The default gateway (often a router) will take in the packets and
search the adjacent subnets for the destination. If it finds the destination on a neighbouring subnet, a router
will recreate the packets and send the data on its way. If it doesn’t find the destination on a neighbouring
subnet, it will send the packets to its own default gateway, or in accordance with its own routing tables and
protocol.
2.10 Identify the differences between public and private networks.
The difference between a public and private network: A public network sits in front of a firewall, and does not
enjoy its protection. A private network sits behind the firewall, and does. So, you need to be sure to install
your firewall on the outer edge of the network to make as much of it private as possible.
A firewall is what keeps intruders (hackers, clumsy surfers, corporate spies, etc) out of your network. Just as
a real firewall will protect one side of a building from fire on the other sides, a network firewall acts as a
barrier to network traffic on one side to protect the network on the other. To understand this concept, it is
most helpful to realize that your network is part of the larger Internetwork. Out in “public,” in front of the
firewall, most anything can happen. Your “private” network sits behind the firewall, which helps keep your
little part of the Internet “private.”
A firewall can be configured with rules to control which packets will be accepted into the private network, and
which can pass out of it. It reads the headers of every packet, in- or out-bound, and compares that
information with its settings. Packets that do not comply are dropped.
Click here for an article about how firewalls work.
Click here for a how-to article on firewalls and proxy servers.
Click here for a firewall FAQ.
2.11 Identify the basic characteristics (e.g., speed, capacity, media)
of the following WAN technologies.
Packet switching vs circuit switching
ISDN
FDDI
ATM
Frame Relay
Sonet/SDH
T1/E1
T3/E3
Packet Switching vs Circuit Switching
The difference between packet switching and circuit switching, in general, is in the use of resources. In
circuit switching, there is a dedicated connection between the sender and receiver that is maintained
throughout the exchange. In circuit-switched networks, network resources are static (“set in copper” if you
will) from the sender to receiver before the start and until the end of the transfer, thus creating a logical
“circuit”.
In packet-switched networks, the message is broken into packets, each of which can take a different route
through the network to the destination where the packets are reassembled into the original message. So, in
packet-switched networks, resources are not reserved and a session's messages may have to wait for
network resources.
Here’s a graphic that visually compares the two:
Of course, it’s not really that simple. Not all networks can be neatly classified as pure circuit-switched
networks or pure packet-switched networks. An example of this would be Asynchronous Transfer Mode
(ATM, see below). ATM creates a fixed channel between two points before data transfer begins, but
transmits the data in packet-like cells.
A resource comparison between the two switching types would look like this:
Resource
Circuit Switching
Packet Switching
Dedicated path?
Yes
No
Available Bandwidth?
Fixed
Dynamic
Could bandwidth be wasted?
Yes
No
Store-and-forward transmission?
No
Yes
Each packet follows the same route?
Yes
No
Call setup?
Required
Not required
When can congestion occur?
At setup time
On every packet
Charge?
Per minute
Per packet
Circuit switching and packet switching each have their advantages and disadvantages.
Circuit-switched networks:
Allow for high volumes of data to be transferred with guaranteed transmission capacity. This
provides support for real-time traffic.
Are short-lived. When sending short messages, the setup delay easily can make up a large
proportion of the total connection time, which means a reduction in network capacity.
Are static. Other users cannot use the circuit, even if it’s inactive.
By contrast, packet switched networks:
Support many connections at once.
Short messages are not delayed by long messages. This generally means packet-switched
networks are more efficient than circuit-switched networks.
In packet-switched networks, performance tends to drop when there are a large number of users.
Do not enjoy the guaranteed resources circuit-switched networks do.
Cramsession InfoCenter article on Circuit Switching vs Packet Switching
X.25 Packet Switching tutorial
Packet switching simulation
Packet Switching Demo (requires Flash)
TelecomWriting.com on circuit and packet switching
Bell Labs Technology: Understand Digital Circuit Switching
ISDN (Integrated Services Digital Network)
ISDN is a digital telecommunications network which carries voice, data, and video over existing telephone
network. It is designed to provide a single interface for connecting to a phone, fax machine, PC, anything a
phone can talk to. So the first phrases you should learn about ISDN are:
POTS – Plain Old Telephone Service
PSTN – Public Switched Telephone Network
POTS and PSTN are one and the same. Both refer to the standard telephone service available in homes
and business throughout much of the developed world and a good bit of the less developed part.
The benefits of ISDN:
Provides a single interface for hooking up phone, fax, computer, videophone, telex, and all sorts of
devices that produce on packet-switched data.
Faster than modems. Connections can be established in less than a second on the D channel (see
below).
Data transfers are faster than on standard analog lines on 64KBps per B channel (see below).
Combining ISDN channels using a PPP multilink will get you more bandwidth on WANs, compared
to a single leased line’s measly best performance of 56KBps.
ISDN has two communications channels:
B-channel: The Bearer ("B") channel. This is a 64 Kbps channel used for voice, video, data, or
multimedia calls. B-channels can be combined for even higher bandwidth applications.
D-channel: The Delta ("D") channel. This can be either 16 Kbps or 64 Kbps. It’s used primarily for
communication, or "signaling," between switching equipment in the ISDN network and the onsite
ISDN equipment.
The ISDN customer will get these ISDN channels in one of two pre-defined configurations:
Basic Rate Interface (BRI)
BRI is the ISDN service is what you’ll see most often in the field. ISDN users who connect to the
Internet generally do so through a BRI configuration. ISDN BRI supports two 64 Kbps B-channels
and one 16 Kbps D-channel over a standard phone line. For the test, remember that these
channels combined will give you a data rate of 144 Kbps. This two B, one D setup is how BRI gets
its nickname, "2B+D." BRI is very flexible. A single BRI line can support up to three calls at once.
This means you can talk, send a fax and send data all at once. The D-channel on a BRI line can
even support low-speed (usually 9.6Kbps) X.25 data, but it’s not much used in the United States.
Primary Rate Interface (PRI)
PRI is the ISDN service used primarily by large organizations with intense communications
requirements. PRI supports 23 64Kbps B-channels and one 64Kbps D-channel (AKA, 23B+D) over
a high speed DS1 (or T-1) line in North America and Japan. In Europe, the PRI configuration is
slightly different. European PRI supports 30 64 Kbps B-channels and one 64 Kbps D-channel
(there is always only one D-Channel).
ISDN devices include terminals, terminal adapters (TAs), network-termination devices, line-termination
equipment and exchange-termination equipment:
ISDN Device Type
Description
TE1
(Terminal Equipment type 1)
Understands ISDN standards and can connect directly into
an ISDN network
TE2
(Terminal Equipment type 2)
Predates ISDN standards; requires a terminal adapter (TA)
to connect to an ISDN network.
NT1
(Network Termination 1)
Connects user devices to the ISDN network.
NT2
(Network Termination 2)
Usually a provider’s equipment, such as a switch or PBX.
Only rarely seen at a customer’s site.
TA
(Terminal Adapter)
Converts TE2 wiring to TE1 to then connect into an NT1
device for conversion into a two-wire ISDN network.
LT
(Local Termination)
Terminates the local loop
ET
(Exchange Termination)
Where the exchange communicates with other ISDN
components.
Obviously your ISDN system won’t always be lucky enough to encounter only other ISDN networks. In fact,
a good bit of your ISDN setup will include non-ISDN equipment (like an old-style telephone point). To deal
with what otherwise could be a communications nightmare, ISDN specifies reference points that define
logical interfaces between functional groups. The reference points include:
R — The reference point between non-ISDN equipment and a TA.
S — The reference point between an ISDN devise, TA or TE1 and an NT2 or customer switching
device.
T — The reference point between NT1 and NT2 devices.
U — The reference point between NT1 devices and line-termination equipment in the carrier
network. The U reference point is relevant only in North America, where the NT1 function is not
provided by the POTS/PSTN.
S and T reference points are usually electronically similar and, for that reason, often are called the S/T bus.
The S/T bus supports up to eight ISDN devices, terminated to either an NT2 or an NT1.
In North America, most telephone companies offer an optional portion of the ISDN standard to identify each
TE1 or TA in use. These are called Service Profile IDentifiers (SPIDs). The phone company’s switch stores
the SPID profiles to identify to what kind of services the customer has subscribed. The phone company
assigns SPID numbers. The customer will receive a SPID number for each B channel. The numbers can be
arbitrary but they typically fall in line with your telephone number with a few additional identifying numbers at
the end. SPID numbers are input into the router manually. In operation, when the router tries to set up its
Layer 2 LAPD connection with the phone company switch, the router will transmit the configured SPIDs to
the switch. The switch then verifies the SPIDs and will, from that point, determine the connection type, the
device that requires it, and how the call should be routed.
And here are some other ISDN resources available online:
ISDN: The “Obsolete” Dial-up Service That Won’t Go Away
DSL vs ISDN
Dan Kegel’s ISDN Page
ISDN Tutorial
ISDN Zone
ISDN Council
FDDI (Fiber Distributed Data Interface)
FDDI is a Fiber LAN network standard composed of two counter-rotating rings, which is how it differs from
Token Ring, as described in topologies above. (Token Ring networks usually have only one ring.) As the
name implies, FDDI uses fiber optic cable. An unbroken FDDI network can run to 100km with nodes being
up to 2km apart on multi-mode fiber, and 10km apart on single-mode fibre. Any single ring can support up to
500 nodes.
The maximum packet size on an FDDI network is 4.5 Kb, which compares well to Ethernet's maximum size
of 1.5 Kb. (If FDDI passes through a gateway to join with an Ethernet network, the FDDI packets must be
broken up into smaller packets and given new headers.) When an FDDI network is functioning properly, data
will move counter-clockwise on the primary ring. If a failure occurs on the primary ring, the working nodes
will “wrap” into the secondary ring, which moves the data in a clockwise direction.
The upstream neighbor is the node sending the data. The downstream neighbor is the node receiving data.
Nodes on a FDDI network are either Dual-Attached Stations (DAS) or Single-Attached Stations (SAS). DAS
are attached to both rings, SAS are attached on to one. Obviously, DAS are much more fault tolerant than
SAS.
FDDI standards
Physical Layer Medium Dependent (PMD) - provides link between stations.
Physical Layer Protocol (PHY) - encodes and decodes symbols, the smallest pieces of
information between the MAC and PMD standards. The symbol is a 5-bit chunk of data. When data
is transferred, one symbol is sent with each “nibble.”
Media Access Control (MAC) - manages data transfers, error recovery, network addressing,
token passing, and station access.
Station Management (SMT) - communicates between stations, which is necessary to maintain
and monitor the ring. Also collects statistics to detect, isolate and solve
In a normal FDDI data transfer, a token travels around the ring and is “captured” by a node ready to send
data. Once the node has the token, it and only it will be able to communicate on the ring. The nodes will
send frames toward the downstream neighbor until all of the data has been sent or until the Token Holding
Timer (THT) expires. Note the word “toward.” On an FDDI network, data does not bypass other nodes on
the ring. Instead, each node checks each frame for errors and retransmits it. The destination node will copy
the frame.
The UTP equivalent to FDDI is Copper Distributed Digital Interface (CDDI)
Cisco’s FDDI page
Queen’s University of Belfast’s overview of FDDI
FDDI FAQ
ATM (Asynchronous Transfer Mode)
ATM is a very high-speed communications protocol designed for voice, data, video, and television that
combines the best of circuit switching and packet switching. ATM creates a fixed channel between two
points before data transfer begins, which makes it like circuit switching, but packets are still sent, instead of
an entire message, which makes it like packet switching.
ATM works with very short, fixed-length cells at speeds between 44.7 Mbps to 2.4 Gbps and higher. ATM
can support such high speeds because it is designed to be implemented by hardware instead of software.
Fiber-based ATMs are being developed that are expected to operate at data rates as high as 10 Gbps.
ATM’s 53-byte cells consist of a 5 byte header and a 48 byte data payload. Cells differs from a packet or
frame in that an ATM cell does not always include source or destination addressing information. The ATM
cell also doesn’t include higher-level addressing nor packet control information.
ATM is connection-oriented, but the cells are not used to establish and maintain a circuit. Once a circuit is
set up, the bandwidth will be used entirely for data transport. After the circuit is set up, ATM associates each
cell with a virtual connection, either a channel or a path, between origin and destination. Having both virtual
paths and channels makes it easy for a switch to handle multiple connections with the same origin and
destination.
The process that segments a longer data into 53 byte cells is called “Segmentation and Reassembly” (SAR).
The data in these cells comes from native mode protocols, such as TCP/IP. ATM’s Adaptation Layer (AAL)
deals with differences between the various. The AAL uses “classes” to adapt protocols into an ATM
intermediate format.
In the United States, the standard for ATM on optical media is SONET.
ATM Tutorial
Another ATM Tutorial
Cisco’s ATM White Paper
Frame Relay
Frame relay is a synchronous HDLC protocol-based WAN technology. Data is sent in variable length HDLC
packets, called "frames," set up like the diagram below.
Address
Control
Data
CRC Error Correction
Frame Relay, which is similar to protocols used in X.25 networks, establish contact with destinations via
“permanent virtual circuits” or PVCs. Frame Relay circuits are permanent, which is how it differs from X.25.
In X.25, circuits can be initiated and ended from users' workstations. Frame relay circuits are set up at the
time of installation and are maintained 24x7.
PVC circuits are called “virtual” because the circuits are logical instead of electrical. Frame Relay data
moves through an end-to-end logical circuit, not a direct electrical circuit.
Frame relay relies on the customer equipment for end-to-end error correction. Each switch in a frame relay
network relays the data (frame) to the next switch. Since the data flows without error correction, data
transfer is very fast.
One major advantage of Frame Relay is that it allows you to use speed you don’t pay for. Let’s say you sign
up for and pay for a Committee Information Rate (CIR), which offers a minimum bandwidth. If traffic on the
network is light at any given moment, Frame Relay will start at the CIR but can reach speeds as high as
1.544 Mbps, the equivalent of a T1 line.
Rad.com’s Frame Relay page
AllianceDatacom’s Frame Relay Tutorial
Sonet/SDH
In the United States, the standard for ATM on optical media is SONET (Synchronous Optical Network).
SONET standards allow for a base data rate of 51.84 Mbps. Multiples of this rate are called “Optical Carrier”
(OC) levels. Common OC levels include:
OC Level
Data Rate
OC-1
51.84MBps
OC-3
155.52MBps
OC-12
622.08MBps
OC-48
2.488GBps
The international equivalent of SONET is SDH (Synchronous Digital Hierarchy).
T1/E1 and T3/E3
The T-series connections are digital carrier systems introduced in the United States by the Bell System in
the 1960s. This system was the first successfully to support DS-1 formatted digitized voice transmission that
connected directly to a network. You’ll often see T1 and T3 lines in Internet Service Provider (ISP)
connections.
To get a T-series line, all you have to do is lease it from the telephone company.
T-series connections can use the standard copper pair cables found in most telephone services, or a
backbone (aka, “trunk”) line. T-series connections currently use Time Division Multiplexing (TDM), which
divides the bandwidth into 24 channels and a control line.
When you see T1 or T2 or etc, the T stands for “T series.” Common T-series lines and their speeds include:
T1: 1.544 megabits per second (Mbps)
T1C: 3.152 Mbps
T2: 6.312 Mbps
T3: 44.746 Mbps
T4: 274.176 Mbps
When you see an E1, E3, etc., it indicates the European counterpart of a T series line. E-series lines do not
generally run at the same speeds at their T-series counter parts. For instance, an E1 line runs at 2.048MBps
and an E3 operates at 34.368 MBps.
How Does a T1 Line Work?
2.12 Define the function of the following remote access protocols
and services:
RAS
PPP
PPTP
ICA
Protocol or Service
Function
RAS
(Remote Access Server)
A computer with one or more modems installed to
facilitate remote connections to a network.
PPP
(Point-to-Point Protocol)
Establishes a session between serial point-to-point links
and encapsulates IP datagrams for transmission; also
establishes standards for other transmission functions
such as error detection.
PPTP
(Point-to-Point Tunneling Protocol)
ICA
Allows the creation of a Virtual Private Network, which
gives users a secure, direct connection to a server or
corporate network via the Internet.
Client software used in Citrix connections.
Microsoft RAS Error Code List
PPTP FAQ
Pigeon Packet Transfer Protocol, Just for fun ;-)
SLIP/PPP Homepage
How to set up an ICA/Citrix connection to hyperion
2.13 Identify the following security protocols and describe their
purpose and function:
IPSec
L2TP
SSL
Kerberos
IPSec (IPSecurity)
IPSec is a security protocol that provides authentication and encryption over the Internet. It operates at
Layer 3 (Network) of the OSI Reference Model (see above) and secures all applications that operate at the
upper layers (Transport to Application). It works with IPv4 and IPv6 and has broad Industry support. For this
reason, it is quickly becoming the standard to protect Virtual Private Networks (VPNs) on the Internet.
NetBSD IPSec FAQ
Cisco’s IPSec White Paper
L2TP (Layer 2 Tunneling Protocol)
L2TP was designed by the Internet Engineering Task Force (IETF) to support non-TCP/IP protocols in VPNs
over the Internet. L2TP combines the best features of two tunneling protocols—Microsoft’s Point-to-Point
Tunneling Protocol (PPTP) and Cisco’s Layer 2 Forwarding (L2F). As the name implies, it operates at Layer
2 of the OSI Reference Model (see above). It supports a number of protocols, including IP and AppleTalk.
L2TP’s main components are the L2TP Access Concentrator (LAC) and L2TP Network Server (LNS). LAC is
the device that physically terminates a call. LNS is the device that terminates and possibly authenticates the
PPP stream.
L2TP uses packet-switched network connections. This makes it possible for endpoints to be located on
different nodes which have L2 connections to an access concentrator. This tunnels individual PPP frames to
the NAS. The packets can then be processed separately at the circuit termination, so the connection can
terminate at a local circuit concentrator. This eliminates possible long-distance charges, among other
benefits, but the user notices no difference. L2TP is a good protocol to implement when you have two nonTCP/IP networks that must have Internet access.
Cisco’s L2TP page
SSL (Secure Sockets Layer)
Originally developed by Netscape, SSL is integrated into the browser’s Navigator. SSL is based on the RSA
public key encryption and provides secure Layer 5 (Session) connections over the Internet. It is serviceindependent and can secure many different network applications. The HTTPS protocol (see above) is based
on SSL. The IETF is expected eventually to merge SSL with other Layer 4 (Transport) security protocols.
The new protocol it will form will be called Transport Layer Security (TLS).
IPlanet’s SSL page
How SSL Works
Kerberos
Kerberos is more than a network authentication protocol. It’s a full-fledged security system designed to
provide strong authentication for client/server applications by using secret-key cryptography. Created at MIT,
it establishes a user's identity as soon as he logs onto a system where Kerberos is installed. The user
identification (and whatever security credentials it includes) is then used throughout the system for the entire
time that the user is logged on. The encryption used by Kerberos is freely available. The source code can
even be downloaded via the Internet. If you want to do that, click here.
MIT’s Kerberos Page
Kerberos FAQ
Moron’s Guide to Kerberos
Domain 3.0
Network Implementation – 23%
3.1 Identify the basic capabilities of the following server Operating
Systems:
UNIX/Linux
NetWare
Windows
MacIntosh
These are the most readily available Operating Systems:
OS Vendor
Latest Releases
Novell NetWare
Netware 6.x (newly released version); Netware 5.x; Netware 4.x;
Netware 3.x
Microsoft Windows
Windows NT; Windows 2000; Windows XP
UNIX/Linux
Red Hat; SCO ACE
IBM OS/2
OS/2 Warp Server
Apple
MacOSX
Also, review these Cramsession OS Study Guides. Network+ contains questions relevant to each of these
operating systems:
Windows 2000 Pro
Windows NT
NetWare 5.1
RedHat Linux
IBM OS/2
To help you see the differences between Windows and Novell, two of the more prevalent server operating
systems, check out this Microsoft VS Novell white paper
There is also plenty of information about operating systems available on the web. Here are some sites that
will help:
UNIX
Cramsession InfoCenter’s Unix/Linux Section
Excellent UNIX reference page
UNIX Guru Universe
Compaq’s Tru64 UNIX software
History of UNIX
UNIXhelp for users
UNIX Tutorial
UNIX System Administrator Resource Page
UNIX is a Four Letter Word
Varkon Sourcecode for UNIX
Linux
Linux Home Page
Mandrake Linux Home
Red Hat Linux
The Linux Portal: a List of Linux Links and Resources
List of Linux Applications
Alphabetical Directory of Linux Commands
Bastille Linux
Linux Applications and Utilities Page
Linux Security
Linux Sourcecode and other downloads
NetWare
Cramsession InfoCenter’s Novell Section
Novell Online Product Support
Cisco’s NetWare Protocol Page
Netware 4 FAQ
NetworkComputing Article: Securing Your NetWare Environment
A NetWare Summary by OSData
Links to NetWare White Papers
Cisco Article on NetWare Link Services Protocol (NLSP)
Novell NetWare Installation Guidelines and Known Problems
NetWare Protocol Suite and the OSI Reference Model
Windows
Microsoft’s Windows 95 Page
Windows 95 Tutorial
Windows 95 Tips and Tweaks
Windows 95 Tips and Tricks
Windows 95 FAQ
Another Windows 95 FAQ
Windows 95 OSR2 FAQ
Jeff New’s Windows 95 Page
Cramsession InfoCenter’s Windows 95/98 Section
Windows 95/98/ME Animated Logo Screens (just for fun)
Windows 95/98 Computer Security Information
Windows 95 and 98 Links
ZDNet’s Windows 95/98 How-tos
Microsoft’s Windows 98 Page
Windows 98 Tips and Tricks
Problems Shutting Down Windows 98 (a very common issue)
Windows 98 Tutorial
Windows 98 in a Nutshell
Windows 98 Tricks and Secrets
Angela Lilleystone’s Windows 98 & NT Resources
Microsoft’s Windows ME Page
Microsoft’s Windows NT Home Page
Windows NT/2000 FAQ
Cramsession InfoCenter’s Window’s NT Section
NT Security FAQ
Windows NT Utilities
Microsofts Windows 2000 Page
Cramsession InfoCenter’s Windows 2000 Section
Windows 2000 Tips and Tricks
Windows 2000 Hints and Tricks
Microsoft’s Windows XP Page
Cramsession InfoCenter’s Windows XP Section
Online Guide for Windows XP
Windows XP Tips
Windows XP FAQ
Windows NT vs UNIX: The Chase is ON!
Annoyances in Windows Operating Systems
Windows Operating Systems Resource Page
Bob Cerelli’s Windows Page
MacIntosh
Apple’s Home Page
Apple History Page (includes section of all the released Models)
Apple’s “1984” Commercial (QuickTime required)
Cramsession InfoCenter’s Mac OS Section
Apple Links
File and Print Services
Macs and Windows 2000
Trish’s MacIntosh and Apple Computer Hardware Help Links
Apple Evangelism
3.2 Identify the basic capabilities of client workstations (i.e. client
connectivity, local security mechanisms and authentication).
A "client" is a node on a network that communicates with a server, which means it is part of a Client/Server
network. The client is where most of the data input is done (compared to the server, where much of the data
communication and connectivity is done). Typically, a client uses the server for storage, backups, or security
(a good example would be a firewall).
Sites generally implement Client/Server networks when the number of devices on the network surpasses the
10- to 15-device recommended maximum of the peer-to-peer network . In addition to offering only limited
resources for managing a network, peer-to-peer offers NO user-level security . The share-level security it
does offer is often not adequate over the network, and non-existent at the local machine itself.
The server end of this environment is relatively simple. The server runs software that allows it to service
client requests. The benefits of this include:
Optimization: a well designed server will quickly service client requests.
Centralization: files are stored in one central location (at least virtually), which makes file
administration easier.
Security: more layers of permissions become available, meaning that it's much harder for
unauthorized users to gain access and do damage.
Redundancy and Back-up: data can be stored in more than one way and in more than one
location, and still be readily accessible. Plus, if one backup fails, there’s another to take its place.
A client-server network provides more flexibility than a peer-to-peer network:
It is more scalable. As traffic increases, you can add another server to handle the additional load.
You can distribute tasks to various servers, which shares the work load and allows these tasks to
be done more efficiently.
It is more secure. All user names, access rights, and passwords are stored in one central location
(may be replicated to other servers to share tasks and backup the user database).
Depending upon the features of the operating system, the user database is accessed and
maintained only by accounts with administrator privileges. Individual users' physical access to the
server(s) may be restricted easily.
Peer-to-peer vs Client/Server Networks
Purdue University Article on Client/Server Networks
Microsoft Article on User-Level and Share-Level Securities
3.3 Identify the main characteristics of VLANs
VLANs (Virtual Local Area Networks) are groups of network nodes that form a single broadcast domain
based upon logical associations rather than physical connections or location. VLANs usually use a switch
operating at Layer 2 of the OSI Model, but you’ll usually (but not always) need a Layer 3 device, such as a
router, to allow VLANs to communicate with each other. For the exception, click here to read about one
network’s “router-on-a-stick” design.
VLAN Benefits
Better bandwidth management – Compared to its hub-serviced (and bandwidth challenged)
alternative, VLANs isolate traffic. Even if a device goes off the deep end and sends out broadcasts,
multicasts, or unicasts, it only affects the particular segment that it’s connected to. No other
segment will hear those messages. This is great for dealing with broadcast storms or
troubleshooting a hard to track down issue.
Reduced administration costs - VLANs provide an effective mechanism to control changes, such
as physical movement of users within a network, and reduce hub and router configuration costs.
VLAN users share network address space, no matter where they are physically. If a group of users
moves physically but their group remains in the same VLAN connected to a switch port, their
network address will not change. All this greatly simplifies the rewiring, configuration, and
debugging usually required to get a user back online.
Well-defined workgroups - Since members of workgroups tend to communicate more among
themselves, grouping them together logically will limit much of their traffic to their own segment
defined by the VLAN. You also can assign VLANs based upon application type and the amount of
an application's broadcasts that can be expected. So, users who share broadcast-intensive
applications can be isolated in the same VLAN.
Improved network security - By restricting users to their VLAN, you limit their ability to see other
devices on the network. VLANs also can be used to provide security firewalls, restrict individual
user access, flag any unwanted intrusion into the network, and control the size and composition of
the broadcast domain.
VLAN Memberships
Static VLANs – Typically, port switches are assigned to each VLAN. The switch port associated
with the VLAN maintains that association until the administrator (or artful user) changes the port
assignment.
Dynamic VLANs – All host devices’ hardware addresses are placed in a database, and the
switches are configured to assign VLANs automatically. Click here to learn more about VLAN
Management Policy Server (VMPS).
Creating a VLAN
It’s fairly easy to create a VLAN with a switch. Just Telnet into the switch and enter your VLAN parameters
(name, domain, port assignments, etc). Once you’ve applied all that, your VLAN is set up and any network
segments connected to the assigned ports will be part of that VLAN.
You can have more than one VLAN on a switch, but they cannot communicate directly with one another on
that switch. This is important. If VLANs could communicate with each other on the same switch, it would
defeat the purpose of having a VLAN, which is to isolate a part of the network. If you want your VLANs to
communicate, you’ll usually need to get another switch (an exception would be that “router-on-a-stick”
setup).
However, VLANs need not be tied to a single switch. VLANs can span across multiple switches, or you can
have more than one VLAN on each switch. For multiple VLANs on multiple switches to be able to
communicate via a single link between the switches, you must use a process called “trunking.” Trunking is
the technology that allows information from multiple VLANs to be carried over just one link between
switches.
VLAN Trunking Protocols
Switches communicate with each other about VLAN configuration via the VLAN Trunking Protocol (VTP).
Another protocol to remember is Dynamic Trunking Protocol (DTP). DTP is what Cisco switches use to
manage trunk negation in the Catalyst-switch engine’s software, release 4.2 or later. DTP supports ISL and
802.1Q. DTP was developed to send trunk information across 802.1Q trunks.
VLAN Trunking Methods
Inter-Switch Link (ISL): Proprietary Cisco protocol supported only between Cisco devices. ISL
supports data transfer across Ethernet, FDDI, and Token Ring. You don’t need a router interfacing
with each VLAN (it’s nice but you don’t need it). Note for future: This is the trunking method you are
most likely to see on the CCNA exam. Click here for more information.
IEEE 802.1Q: An industry standard method of frame tagging that allows VLAN information to be
exchanged between dissimilar devices. If you have a Cisco switch and another brand of switch, you
must use this or the trunk won’t work. Click here for more information.
LAN Emulation (LANE): Enables multiple VLANs to communicate over ATM. Click here for more
information.
802.10 (FDDI): Sends VLAN information over FDDI. This is proprietary to all Cisco devices. Click
here for more information.
Cramsession InfoCenter Article: Segmenting a LAN with VLANs Part I
Cramsession InfoCenter Article: Segmenting a LAN with VLANs Part II
Intel’s VLAN page
3.4 Identify the main characteristics of network attached storage.
Network attached storage is what many network administrators are using to replace file servers. File
servers, which store files and make those files available to client users, are often the most frequently
accessed servers on a network. They are usually heavy-duty computers, often running specialized software.
File servers can cost several thousand dollars.
Network Attached Storage units are smaller network devices (sometimes called “black boxes”), with a NIC, a
large hard disk drive, and not much else. They usually run a special, proprietary operating system. Aside
from these odd (compared to traditional) characteristics, a Network Attached Storage device is otherwise
just a file server. What it is, by comparison (and this is always attractive to bottom-line-obsessed network
administrators' bosses), is cheap. A decent file server (say a Pentium II with 256 MB RAM and a multiple
hot-swap HDD array) could run several thousand but a 20GB Network Attached Storage device may cost
only a few hundred.
These devices are also easy to manage. Security and access are easy to configure. It also takes only
minutes to set up a Network Attached Storage device, compared to the several hours it takes for issue-free
server installation (and you know there are ALWAYS issues).
Steps to Install a Network Attached Storage Device
1.
2.
3.
4.
5.
6.
Take it to the site.
Plug in the power cable.
Plug in the network cable.
Turn it on.
Connect to the device with a Web browser and use the Web-based interface to set up security and
access.
The device is now ready to use...
IBM’s Network Attached Storage Devices
Iomega’s Network Attached Storage Devices
Kintronics Network Attached Storage Overview
3.5 Identify the purpose and characteristics of fault tolerance.
A Fault-Tolerant network is, simply, one that can withstand, survive, and recover from errors. Minor errors
might require only a simple reboot. More major breakdowns, such as a hard drive failure, may require more
dramatic steps. The first line of defense against any kind of errors—improving the network’s fault
tolerance—is some form of data backup.
RAID (Redundant Array of Inexpensive [or Independent] Disks)
The “Inexpensive” portion of this name comes from when “inexpensive” was a relative term. Inexpensive
was originally the correct term. However, over the years, many techs came to accept "Independent" as well.
Today, both terms are acceptable.
RAID is a data storage system in which data (and information needed for error correction and/or data
recovery) are stored over two or more physical hard disk drives. RAID (usually) provides improved reliability,
and often performance as well.
Two types of RAID
Hardware with a special dual ported SCSI adapter. More expensive than software RAID but
provides better performance.
Software integrated into the OS (usually RAID 0 & RAID 1).
Benefits of RAID
Offers high availability, ensuring that server resources are available a high percentage of the
time.
Offers Fault Tolerance. If a hard drive in the RAID array fails, another will take its place and data
can be restored from other disks in the array. The obvious exception to this rule is RAID 0, which
offers no fault tolerance at all.
A RAID array appears to the OS as a single, logical hard disk.
Most RAID levels use the technique of striping. Striping is the partitioning of each drive's space into
units that can range from a sector (as small as 512 bytes) up to many megabytes.
The stripes of the disks will be interleaved and addressed in a specific order.
The minimum number of drives required for each RAID level:
RAID 0
2 drives (but is not redundant)
RAID 1
2 drives
RAID 1+0 (AKA, RAID 10)
4 drives
RAID 2
NA
RAID 3
3 drives
RAID 4
3 drives
RAID 5
3 drives
RAID 6
3 drives
RAID 7
NA
RAID 53
5 drives
BOLD = More likely to be tested on these RAID levels.
RAID 0
Cheapest and fastest of all RAID technologies.
Disk striping without parity.
Offers best performance but no fault-tolerance, which means it’s not really RAID. Lose just one
drive and all the data in the array is lost. (In this case, reinstall and restore data from a backup.)
Never use this in mission critical environments.
Most often seen in video production/editing, image editing, Pre-Press applications and any
application that requires high bandwidth. Also useful for proxy caches where fault tolerance isn’t so
much of an issue.
RAID 1
Disk Mirroring (one controller, two disks; if the controller fails, the array will fail) or Duplexing (two
controllers, two disks, and more reliable than simple mirroring).
No striping. What is written to the first hard drive will be written exactly to the other. If one drive
fails, replace it and copy data from the other drive. If both drives fail, they both must be replaced
and data restored from a backup.
Read performance is improved since both disks can be read at the same time. Write performance
carries some overhead.
Cost per MB is high. If you mirror/duplex two 30-GB hard drives, you effectively have only 30 GB
total.
May not support hot swap when implemented through software.
RAID 1+0 (AKA RAID 10)
A mirrored array with segments that are RAID 0 arrays but offers the same fault tolerance as RAID
1.
Same fault tolerance overhead as mirroring.
Offers higher performance than RAID 1 but at a much higher cost.
Excellent choice in environments where high performance is required but achieving maximum
reliability is not a concern.
If one drive fails, the entire array becomes, essentially, a RAID 0 array.
RAID 2
Striping across disks with some disks storing Error Checking and Correcting (ECC) information.
Called "on-the-fly" data error correction.
Slow.
Very little fault tolerance.
Relatively simple controller design compared to RAID levels 3,4 & 5.
Installation costs can be very high. There are no commercial implementations; not commercially
viable.
RAID 3
Offers striping. One drive is dedicated to storing parity.
Cannot overlap I/O and, therefore, is best for single-user systems with long single record
applications (large files).
Very high Read/Write data transfer rates.
Controller design is relatively complex.
Very difficult and resource intensive to implement as software RAID.
RAID 4
RAID 4 is similar to RAID 3. The difference is an entire block of data is written to each drive, rather
than individual bits, as in RAID 2 and RAID 3.
Uses large stripes, so records can be read from any single drive.
All write operations must update the parity drive and no I/O overlapping is possible.
RAID 5
Striping with parity. Data and parity information is striped at the block level across all the drivers in
the array.
Most commonly used of all the RAIDs. Commonly implemented in enterprise critical file and
application servers; data base servers; Web, email and news servers and intranet servers.
Fastest and most reliable of RAID technologies.
Requires a minimum of three hard drives but usually five or more disks are used.
If one drive fails, parity information (Boolean XOR function) stored on other drives can be used to
reconstruct the data on the failed drive to a new drive. Can also reconstruct data "on the fly" without
replacing a failed drive, but this carries high overhead due to the ongoing calculations necessary.
RAID 6
An extension of RAID 5, it includes a second parity algorithm in an additional stripe.
Parity scheme requires N+2 drives.
More fault tolerant than RAID 5 but it is also more expensive.
RAID 7
Multiple striped disks each with its own controller.
Each stripe has its own parity drive, which offers very fast performance.
Very expensive.
Access times decrease with each increase in the number of actuators in the array.
No extra data transfers required for parity manipulation.
Only one vendor currently is offering this RAID level technology (Storage Computer Corporation.
For more information, click here and here.)
RAID 53
Can be thought of as "RAID 03" because it is implemented as a striped array (like RAID 0) RAID 3
array segments.
RAID 3 array segments offer high data transfer rates.
RAID 0 striping offers high I/O rates for small requests.
For an excellent Cramsession InfoCenter article on RAID technologies, click here.
3.6 Identify the purpose and characteristics of disaster recovery.
RAID is only part of a network’s fault tolerance. Another important aspect is disaster recovery. It isn’t always
a crashed hard drive or a virus that will wipe out your data. There’s also physical disaster, such as theft,
vandalism (physical and virtual), floods, fires, hurricanes, etc. Your network’s ability to recover from
disasters is an important part of its fault tolerance plan.
Disaster is an occurrence causing widespread destruction and distress; a catastrophe or a grave
misfortune. - Source: dictionary.com.
Guidelines
A disaster can be as catastrophic as a tornado destroying the primary operation site or as mundane as the
accidental loss of critical data. How a network administrator will cope with inevitable disasters will depend on
the type of disaster and the amount of extant pre-planning for disaster recovery.
Sometimes a disaster recovery is a simple as restoring a backup or rebooting a server. Other disasters
require planning such as having standbys and spares of all critical pieces of replaceable hardware
components for a potential server failure, in-stock and tested.
Always have a documented disaster recovery plan. Update your documentation and test it regularly.
Periodically ensure that procedures are current and accurate.
While disaster recovery can be a complicated process, there are several basic guidelines for larger
enterprises:
Always keep a set of the data OFFSITE.
Establish an alternative site (cold site; offsite new building; maybe even a different state).
Prepare a special group of people to work at your alternative site and devise a plan to get them to
the new site from the disaster site. Consider a rotating schedule of different technical staff
members.
Decide what products are needed to support the recovery process, acquire them, and train in their
use.
Some disaster recovery scenarios even include having a complete duplicate of your server
standing by, in case of disaster.
Simple items such as a UPS can save you a lot of headaches, such as in the case of power
failures.
Disaster-recovery management should always begin with a planning meeting.
See the Cramsession article on how to test and replace batteries in the APC UPS 1000.
Questions to ask when developing a disaster recovery plan:
What will the company need if disaster strikes?
What department(s) has priority for getting back online first?
How much of the data is at risk?
What is the minimum and maximum downtime you can afford?
What is your cost per minute if your system is down?
Are there redundant networks that can replace your failed system?
Would a clustered environment minimize your risk?
For Windows 2000 Server disaster-recovery concepts, click here.
The Three Hots (Spare, Plug, and Swap) and Fail Over
Hot Spare – A drive you have on hand that can be placed in a server. This refers to the drive itself.
A hot spare can become a hot swap/plug.
Hot Plug/Swap – Replacing a hard drive, CD-ROM drive, power supply, or other device with a
similar device without shutting down the server. Hot plugging is supported by Universal Serial Bus
(USB), IEEE 1394, and PCMCIA. Caution: Do not confuse this Hot Plug with Hot Plug PCI, which is
the ability to plug a device into a PCI slot while the PCI bus remains online.
Fail Over – When one device, database, server, or network fails, a standby automatically takes its
place. This is an important fault tolerance function in a mission-critical environment where constant
accessibility is a must.
Clustering, Scalability, and High Availability
These concepts are not so easily understood as may appear on first glance. You’ll notice clustering,
scalability, and high availability are not separate, distinct concepts, but rather are closely interrelated.
Clustering
A combination of hardware and software solutions used to produce a group of redundant, mirrored
servers in a network that will take over quickly if the primary device fails or is shut down. This is
protection against various types of disasters.
Use for Load Balancing and high availability, especially to achieve 99.999% availability (called the
five nines; see below).
An optimally designed cluster should appear, to the user, to be a single system.
Scalability
If your cluster is designed properly, it will be able to change and grow. This ability to continue to
function beyond its original configuration is called scalability.
Scalability upward, rather than downward/backward is the norm. Scaling downward usually means
trying to achieve the same goals in a more constrained environment, which is not a good practice.
(Note: On the Network+ exam, if something, anything, is not a good practice, then it’s a wrong
answer.)
High Availability
This the percentage of time over the period of a year that a network is available, or falls within an
acceptable range (otherwise the availability would not be high).
Optimally, the percentage should be between 99.9% and 100 percent (note: 100 percent is not
possible, but should still be a goal). The most often mentioned percentage, in IT, is 99.999 percent,
AKA, the “five nines.”
Five nines works out to 5.39 minutes of total downtime—planned or unplanned—in a given year.
Issues that affect the amount of downtime include:
o Continuous Availability: The customer expects 24x365 non-stop service with no
interruptions. This is the ideal state—high availability is not defined as continuous
availability.
o Fault Tolerance: Striving for continuous availability, even when hardware and/or software
fails. This is accomplished by having redundancy in hardware, including CPU, memory,
and I/0 subsystems. This is another ideal state because high availability does not imply
complete fault tolerance.
o Single Point of Failure (SPOF): If the loss of a single hardware or software component
results in the loss of service, it is a SPOF. These are components that are not backed up
by redundant replacements, and should be. Fail over: Eliminating SPOF with redundant
components that will take over automatically should the primary component fail.
Three ways to achieve the five nines:
Establish systems designed for high availability. Many components within the system must be
duplicated for fail over. However, this can be expensive as it would require redundant components
that seldom if ever are used.
Establish mirrored systems, so that if one fails, the other takes over.
Implement clustering, in which matched components do not necessarily have to be duplicates of
each other, but act as partners to share the load. One of the suggested ways of linking a cluster is
through Fibre Channel (see below).
For excellent articles on the five 9s, click here and here.
For the IEEE Task Force on Cluster Computing, click here.
For a free Web-based training class on High availability, click here.
For basic troubleshooting advice, click here.
For an article that explains why you shouldn’t be afraid of the command prompt, click here.
For the hows and whys on the distribution of resources on a network, click here.
UPS (Uninterruptible Power Supply)
Nothing on a network will work without electricity. The sudden removal of electricity not only keeps the
network from functioning, but also can cause a great deal of damage to hardware and software. There are
also spikes, surges, and other uneven electrical power flows, which also can cause damage. To counteract
these electrical forces, it’s always a good idea to install UPSs.
A UPS is a device that keeps the electrical flow to the network device steady, free of spikes and surges, for
a short time when primary electrical power is lost. A UPS avoids any break in power flow by routinely
providing power from its own inverter, even when there's no interruption in service. The switch to battery
power as soon as the UPS detects a loss of primary power gives you time to save any work you’re doing
and gracefully shut down the device, such as a network server. A UPS also provides protection from power
surges, spikes, and other power anomalies.
Don't confuse a UPS with a Standby Power System (SPS). An SPS monitors the primary power supply and
will switch to the battery power once it detects a problem. The difference is that an SPS takes time to switch
over. The SPS can take several milliseconds, during which time the network device will receive no power.
Another term for an SPS is “Line-Interactive UPS”. UPSs are generally much more expensive than SPSs.
How UPSs work
APC’s UPS page
Backup strategies
Full
Backs up all data. Takes the longest to backup, but fastest to restore. Clears
archive bit on all backed-up files.
Incremental
Only backs up files added or changed since last backup. Quick to back up, but
restore requires multiple tapes (last full backup tape plus all incremental tapes
since the last full backup. When restoring incremental, always take care to
restore the correct order, oldest to newest.). Clears archive bit on all backedup files.
Differential
Only backs up files since last FULL backup. Each backup takes a little longer,
but restore requires only two tapes (most recent full backup and most recent
differential backup). Does not clear archive bit.
NEVER, NEVER, NEVER MIX INCREMENTAL AND DIFFERENTIAL!
GFS (Grandfather, Father, Son) Backup Rotation
This is the most common of all backup rotation systems.
Requires a minimum of 21 tapes (assuming a 5-day rotation; 4 daily, 5 weekly, and 12 monthly.) for
a full year of backups. This number excludes any spare tapes (for the inevitable failures), and the
cleaning tape.
Create a monthly backup (Grandfather). This is to be stored permanently offsite, never to be
reused.
Create a full weekly backup (Father).
Create a differential or incremental daily backup (Son).
Daily and weekly backups are reused each week and can be stored on- or offsite.
The number of tapes a site/client needs will depend on the number of days in that client's backup rotation.
For instance, if the client wants a quarterly rotation (based on a four-week month, four daily tapes (son), four
weekly tapes (father) and four monthly tapes (grandfather) for a total of 16 tapes for a full year of backups)
then that's what that client requires. Under the original GFS rotation, only three tapes were used (Day 1
[son], Day 2 [father] and Day 3 [grandfather], then the cycle would repeat). This type of rotation is not very
practical for long-term data recovery.
Backup Drives
Quarter Inch Cartridge – Introduced in 1972, primarily for the UNIX market, QICs are cheap—
cheapest of all listed here—and excellent for stand-alone PCs, but not the best choice for networks.
They are slow and capacity is limited. The name is derived from the width of the tape—one quarter
inch. The drive comes in two sizes:
o 3.5-inch mini cartridge that holds up to 20 GB
o 5.25-inch data cartridge that stores up to 50 GB.
Digital Audio Tape (DAT) – Standard for companies that require high-speed, reliable and simple
storage devices. This drive uses the same technology found in a VCR. Comes in two formats:
o Digital Data Storage (DDS): The current DDS standard, DDS-4, uses a 120-meter
cartridge tape that stores up to 40 GB.
o Digital Linear Tape (DLT) – High-capacity tape storage that stores up to 80 GB on a
single tape.
Please note: DDS and DLT are often confused as competing storage formats. While DLT has
greater capacity than DDS, they are both DAT storage media.
Travan – An enhancement of QIC, newer network storage versions hold up to 10 GB of
compressed data.
Mammoth – Introduced in 1996 by Exabyte, three drives have a 20-GB capacity with a transfer
rate of 3 MBps. Mammoth-2 tapes, introduced in 1999, offer a new technology called SmartClean.
When the drive is dirty – a common problem with tape drives – the drive will clean itself without
user intervention.
How the capacities compare:
Storage Medium
Capacity
Diskette
1.44 MB
iomega Zip
100 MB or 250 MB
CD-RW
600-700 MB
(MB for MB, most expensive here)
iomega Jaz
1 GB or 2 GB
DDS-1
2 GB
DDS-2
8 GB
Travan
10 GB
DDS-3
12 GB
QIC 3.5-inch mini cartridge
20 GB
Mammoth
20 GB
DDS-4
40 GB
QIC 5.25-inch data cartridge
50 GB
DLT
80 GB
For an excellent Intel article on GFS, click here.
Here’s a Cramsession article on why backing up data is so important and another article on the Tao of
backup.
Hot and Cold Sites
Hot Site – The primary operation site; this is where the network actually exists, on a daily basis.
Cold Site – A backup location, with redundant equipment and resources, which can become hot should the
primary site become unavailable (as in a disaster).
Benefits
o
o
Allows work to continue, even in a disaster, thus still striving for that 99.999% uptime goal.
Provides a development site, available for testing, or for some shared critical resources.
Disadvantages
o It’s expensive.
o Cold sites typically are designed only for temporary work.
Planning for Redundancy
When setting up your network with an eye towards redundancy, there are many key areas to consider,
whether everyday components, spare parts on hand, or fault-tolerant technology:
Hard drives
Power supplies
Cooling fans
NICs
Multiple processors
UPSs
Backup generators
Cluster servers
3.7 Given a remote connectivity scenario (e.g., IP, IPX, dial-up,
PPPoE, authentication, physical connectivity etc), configure the
connection.
This objective looks very much like the one you'll encounter later in 4.3, but the key here may be in the
examples. Here, you are troubleshooting remote connectivity problems a remote user is encountering, but
WAN protocols are specified. You'll still need to determine the symptoms and how many users or portions of
your wider network are affected. You still should check for physical connection issues, and what in the
environment has changed since connections were possible before (assuming they were possible). However,
in this objective, network configuration settings on the remote station will be somewhat more important; bear
in mind when which protocols are appropriate and the various authentication issues that can arise.
3.8 Identify the purpose, benefits, and characteristics of using a
firewall.
As we discussed in Objective 2.10, a firewall marks the difference between a public and private network.
Realizing that your network is actually part of the larger Internet, anything behind the firewall (namely, your
network) is a private network. Anything in front of it is a public network. Just as a structural firewall protects
anything behind it from any fire that might start in front of it, a network firewall keeps intruders (hackers,
clumsy surfers, corporate spies, etc) that might approach from in front of it from getting to the network
behind it.
A firewall is usually hardware, software, or a combination of the two that marks the boundary between your
“private” network and the part of the Internet—which may even include part of your overall network—that
remains “public.”
How Intruders Get In
Logging on – Using stolen network login/password credentials.
Backdoors – A logically hidden access to a program, computer, or network, written directly into the
code.
SMTP session hijacking – The same way e-mail is accessed over the Internet. This is where
spam can come from.
Spam - Electronic junk mail.
Denial of service – This is what happens when a server responds to far too many requests for
access only to discover it can’t find the server that sent the requests. Hackers can inundate a
server with these unanswerable session requests, which will cause the server’s performance to
slow to a crawl. Eventually the server will crash.
Redirect bombs – One way to set up a denial of service attack. Hackers can use ICMP to redirect
the path that packets take by designating a different router.
E-mail bombs – This is when the email service receives the same e-mail hundreds or thousands
of times, until the e-mail server is overwhelmed.
Macros - A script used by hackers that can destroy data or crash a computer.
Viruses - A small application that can make copies of itself, and even “morph” or change its own
code, and then spread to other computers.
Source routing - This is one example of how hackers take something that normally is a good thing
and twist it. Usually, a packet will travel along the Internet along a route determined by routers and
gateways it encounters along the way. The source provided to the packet can be arbitrarily
changed so that the routers can always choose the best route to the packet’s destination. It’s here
that savvy hackers can take advantage of this good technology and turn it bad by changing the
source information to make it appear it came from a trusted source.
Firewalls cannot protect against all forms of intrusion. For instance, a firewall will allow anyone with a correct
login and password access to the network. Obviously, the firewall has no way of knowing if the user to whom
that login and password have been assigned is actually the user logging in at any given time. Also, while
some firewalls offer virus protection, it is a far better practice to install anti-virus software on each computer
and then keep the anti-viral signatures up to date. And spam is going to happen so long as you accept email.
A firewall can minimize those threats against which it is able to protect the network. How effective a firewall
will be will depend on how it is configured.
The highest level of security would be to block everything, which obviously defeats the purpose of having a
network, not to mention a firewall, in the first place. The second level is to start with the first level and limit
access from there.
Setting up a DMZ (DeMilitarized Zone)
A DMZ is is an area outside the firewall, in a portion of the network that remains in the public network. A
DMZ has been compared the front yard of a house. The front yard is visible to the public and anyone can
access the yard, but the yard still belongs to whomever owns the house. The owner will lock anything of
value inside the house but will usually prepare the yard to receive visitors.
To set up a DMZ, install a computer that does not contain critical data between the firewall and the internet
connection. This computer will become a “gateway” computer. Most software-based firewalls will allow you
to designate a directory on the gateway computer so that the network will know it’s the DMZ.
How Many Firewalls?
A firewall should be installed at every connection to the Internet. For instance, if you have more than one T1
line coming into the building, you’ll need a firewall on each line.
The Rules
You con establish rules on each fire wall so that it will allow or deny traffic. Some examples of rules a firewall
will accept include:
Whether to accept e-mail traffic.
Whether to allow telnet service.
Whether to allow file transfers.
The Methods
Firewalls use one or more of these three methods to control traffic flowing in and out of the network:
Packet filtering – Packet headers are analyzed and compared against the set of filters you
implemented when you configured the firewall. Packets the firewall allows in are routed to the
destination node. Those not allowed in will be discarded.
Proxy server – Data packets from the Internet are intercepted by a firewall set up to act as a proxy
server, and examined before they are sent to the destination node. Those packets that are not
permitted will be discarded. Note: the Proxy server also will examine requests for Internet access
coming from an internal node and attempting to leave the network. If a request is to a site not
permitted, it will be discarded and the requesting node will be sent a message. See a fuller
explanation of Proxy Servers in the next objective.
Stateful inspection – This is a fairly new firewall service. This method does not examine the
contents of each packet. Instead, it compares certain key parts of the packet to a database of
trusted information. A packet traveling from behind the firewall and trying to access the public
network outside the firewall will be monitored for specific defining characteristics. Incoming packets
are compared to these same characteristics. If the comparison turns up a reasonable match, the
packet will be allowed through. Otherwise it will be discarded.
Filters
Traffic can be filtered through a firewall a number of ways. Those ways include:
IP address – Blocking traffic according to the destinations or sender’s IP address.
Domain names – Blocking traffic according to the destinations or sender’s domain name.
Protocols - Blocking traffic based on what protocol is used to send that traffic. Protocols that may
also be blocked include TCP, HTTP, FTP, UDP, ICMP, SMTP and Telnet. You also have the option
of configuring your firewall to route blocked protocols only to one or two or more computers that will
accept traffic via the otherwise forbidden protocols.
Port - Blocking traffic based on what port a node is using to gain access to the Internet or other
services. For instance, if you don’t want a node to run web services (HTTP), you will configure the
firewall to black traffic from that node on Port 80. For a list of common TCP and UDP ports, see
objective 2.6.
Specific words and phrases: Blocking traffic based on a specific word or phrase that may turn up
in a packet.
Click here for a firewall FAQ.
Firewall Guide
How-to Guide for Firewall and Proxy Server
How to set up a Cisco router with standard IOS as a basic Firewall.
The Truth About Ping
3.9 Identify the purpose, benefits, and characteristics of using a
proxy.
One way to strengthen the security offered by your firewall is to combine it with a proxy server, which is a
server that sits between a client application and a "real" server. For instance, a web proxy server will
intercept all requests for web access and will search its access control list for the webpage requested. If it
has it in cache, it will send the page back to the client. If it does not, and if the page is not on its list of
restricted sites, then it will fetch the page from the Internet for the client.
Proxy servers have two main purposes:
Improve performance by caching frequently requested resources, making them more readily
available than they would be if the client had to get them from a remote source.
Filter Requests as a way of making sure the client or client user is permitted access to the resource
being requested.
Benefits of proxy servers include:
More efficient access to the Internet.
Improves network performance by functioning as a caching server.
Improves on security offered by a firewall.
Types of Proxy Server:
IP Proxy
Hides IP addresses of all nodes on a network,
sending instead its own IP address. This is better
known as Network Address Translation (NAT).
Web (HTTP) Proxy Handles Internet access requests on behalf of any
node on the network. The most popular of all web
proxy servers is the Proxy Cache Server.
FTP Proxy
Handles uploading and downloading of files from a
server on behalf of a workstation in an operation
similar to a web proxy.
SMTP Proxy
Handles Internet e-mail. Many SMTP proxy servers
have added network virus protection and will scan
each e-mail for viruses.
How-to Guide for Firewall and Proxy Server
History of Proxy Servers
Microsoft’s Proxy Server Page
Overview of Web Proxy Servers
3.10 Given a scenario, predict the impact of a particular security
implementation on network functionality (e.g. blocking port
numbers, encryption, etc.)
Like adding screens to your home's windows can keep out more than flies, so also enhancing security on
your network can keep out more than hackers. Woe to the hapless user who can't remember passwords or
who wants to download a file but finds he can't (and he won't know that it's because you blocked port
number 20 - FTP. You'll have to know that). In some ways, this is very much like normal troubleshooting, in
that you determine the symptoms and how much of your network is affected. This time, though, you know
what has changed because you've added a security feature. In short, you did it to yourself. This objective
expects you to know the effects of what you do, in advance, and how to figure a way around your own
safeguards.
3.11 Given a network configuration, select the appropriate NIC and
network configuration settings (DHCP, DNS, WINS, protocols,
NETBIOS/host name, etc.)
The first consideration here is the size of the network, and how you connect to the Internet (or Intranet, or at
all). For peer-to-peer workgroups and small domains, DHCP may not be necessary at all, nor WINS (use
LMHOSTS files)—and DNS may be handled by your ISP exclusively. Excessive services on a network that
doesn't need them will be unnecessary overhead.
Other factors include whether the network is a mixed-server OS environment (IPX/SPX for older Netware,
TCP/IP for UNIX/Linux), and how different clients relate to the network model (NT-based or W9x handle
domain issues differently).
Domain 4.0
Network Support – 32%
4.1 Given a troubleshooting scenario, select the appropriate
TCP/IP Utility from among the following:
Tracert
Ping
Arp
Netstat
Nbtstat
Ipconfig/Ifconfig
Winipcfg
Nslookup
Utility
Function
CONFIG
Novell - IP Stack configuration viewing.
IFCONFIG
Unix - IP Stack configuration viewing.
WINIPFCG
WIN95/98 - IP Stack configuration viewing.
IPCONFIG
NT/2000 - IP Stack configuration viewing.
PING
End to End connectivity test; uses ICMP echo packets.
TRACERT
Used to find bottlenecks based on the number of hops.
NETSTAT
Used to see listening ports
NBTSTAT
Reports statistics and connections for NetBIOS over
TCP/IP.
ARP
Used to view current ARP Cache.
NSLOOKUP Queries a name server and finds out which name resolves
to which IP address.
Switches to use with common TCP/IP utilities:
ARP
Used to gather hardware addresses of local hosts and the default gateway, you can view the ARP cache
and check for invalid or duplicate entries.
Command Syntax
o arp -a [inet_addr] [-N [if_addr]]
o arp -d inet_addr [if_addr]
o arp -s inet_addr ether_addr [if_addr]
Command Switches
o -a or -g: displays the current contents of the arp cache.
o –d: deletes the entry specified by inet_addr.
o –s: adds a static entry to the cache, mapping an IP address to a physical address.
o –N: displays the arp entries for the specified physical address.
o inet_addr: IP address, written in dotted decimal format.
o if_addr: IP address of the NIC whose cache should be modified, if no IP address, the first
o
NIC is used
ether_addr: the physical address in hex separated by hyphens
Telnet
This is a terminal emulation program that will allow you to run interactive commands on the telnet server.
Until a connection is established, no data will pass and if the connection should break telnet will inform you.
Good for testing login configuration parameters to a remote host.
Command Syntax
o Telnet.
NBTSTAT
Reports statistics and connections for NetBIOS over TCP/IP. Used for DNS and WINS name resolution,
local cache lookup, and referral to LMHOSTS and HOSTS files. Troubleshoots name-to-address mappings.
Command Syntax
o Nbtstat [-a remotename] [ -A IPaddress] [-c] [-n] [-R] [-r] [-S]
[-s] [interval]
Command Switches
o -a remotename: lists the remote computer's name table by the remote computer's name.
o -A IP address: lists the remote computer's name table by the remote computer's IP
address.
o –c: lists the contents of the name cache, mapping each IP address to a name.
o
o
o
o
o
o
–n: lists local NetBIOS names.
–R: if LMHOSTS lookup is enabled, then it will purge the name cache and reload it from
the LMHOSTS file.
–r: lists name-resolution statistics for Windows networking.
-S - displays workstation and server sessions, listing hosts by IP address.
–s: displays workstation and server sessions, attempting to list hosts by name.
interval: the number of seconds between refreshes of statistics.
Tracert
Used to determine the route a packet took to reach its destination.
Command Syntax
o Tracert [-d] [-h maximum_hops] [-j host-list] [-w timeout]
target_name
Command Switches
o –d: specifies that IP addresses should not be resolved to host name.
o -h maximum_hops - can only search up to the specified number of hops.
o -j host-list: specifies the loose source route.
o -w timeout: waits the number of milliseconds specified by timeout
for each reply.
NETSTAT
This command displays protocol statistics and gets information about TCP/IP connections.
Command Syntax
o Netstat [-a] [-e] [-n] [-s] [-p protocol] [-r] [interval]
Command Switches
o -a: displays connections and listening ports and their current state, but not the server
sessions.
o -e: displays Ethernet stats.
o -n: displays active connections, listed by IP address.
o -s: displays per-protocol statistics for IP, ICMP, TCP, and UDP.
o -p protocol: displays active connection statistics for the chosen protocol (TCP or UDP),
can use with the -s switch for more information.
o -r: displays the contents of the routing table.
ipconfig/winipcfg
These utilities display IP-addressing information for the local network adapter(s) or a specified NIC.
IPCONFIG is a command-line tool; WINIPCFG is GUI-based.
Command Syntax
o ipconfig [/all | /renew [adapter] | /release [adapter]]
Command Switches
o /all: all information about adapter(s).
o /renew: renew DHCP lease information for all local adapters if none is named.
o /release: release DHCP lease information thereby disabling TCP/IP on this adapter.
FTP
This utility is used to transfer files between server and client. This is a reliable method of data transfer
because it uses TCP. There is a long list of session commands for file management.
Command Syntax
o ftp [-v] [-n] [-i] [-d] [-g] [-s: filename] [hostname]
Command Switches
o -v: suppresses any display server responses (@echo off in DOS).
o -n: prevents automatic login when connection has been established.
o -I: turns off interactive prompting during file transfer.
o -d: displays all ftp commands exchanged between client and server; for debugging.
o -g: disables the globbing capability.
o -s: filename - specifies a text file containing ftp commands and then runs the commands
within the file, similar to a batch file.
o hostname: the host to connect to and MUST be the LAST parameter specified.
Ping
Will send ICMP echo packets to verify connections to a remote host (or test the local TCP/IP installation if
using the loopback address).
Command Syntax
o ping [-t] [-a] [-n count] [-l length] [-f] [-i ttl] [-v tos] [-r
count] [-s count] [[-j host-list] | [-k host-list]] [-w timeout]
destination-list
Command Switches
o -t: ping until interrupted.
o -a: ping address and resolves host name.
o -n count: send number of echo packets.
o -l length: send echo packets of a specified size.
o -f: sends a DO NOT FRAGMENT command to gateways.
o -i ttl: sets the TTL field (Time To Live—the number of hops between nodes allowed,
before ending).
o -r count: records the route of the outgoing and returning packets.
o destination-list: specifies the remote hosts to ping, by domain name or by IP address.
Nslookup
Queries a name server and finds out which name resolves to which IP address.
Command Syntax
o Type=mx: returns the email server for that domain.
o Domain=<domain name>: sets the current domain name to the domain
name in <domain name>.
o Retry=X: specifies the number of retries with “X” representing the
number of specified seconds.
4.2 Given a troubleshooting scenario involving a small office/home
office network failure (e.g., xDSL, cable, home satellite, wireless,
POTS), identify the cause of the failure.
Your WAN connection will often be handled by an ISP and out of your direct control. Make sure it is a WAN
connection problem first though—all network segments will be affected if so. Phone support may be the next
move here.
LAN troubleshooting involves several points:
Physical connections, always first (includes POWER).
Check server logs.
Isolate whether the problem is server or client-based; how many nodes are affected?
See if all segments or subnets are affected.
Manufacturer's Websites are good to check.
TCP/IP utilities are your friend; use them, especially PING.
PING order:
ping the loopback (127.0.0.1)
ping a node on the same subnet
ping the near side of the router (default gateway)
ping the far side of the router (get from the ROUTE PRINT command)
PINGing by both IP address and domain name can also test your DNS.
4.3 Given a troubleshooting scenario involving a remote
connectivity problem (e.g., authentication failure, protocol
configuration, physical connectivity) identify the cause of the
problem.
Just when you thought it was safe to send your users off site . . . troubleshooting remote connectivity is no
different from troubleshooting a problem onsite. You'll still need to determine the symptoms and how many
users or portions of your wider network are affected. That in hand, determining the cause should be a simple
deductive matter. Things to check will still include physical connections (yes, even in a remote situation, this
will be the most common cause of your problem), network configuration setting on the remote station, any
new software that's been added, difficulties on the receiving end (is the RRAS server up?), and the user's
rights.
4.4 Given specific parameters, configure a client to connect to the
following servers:
UNIX/Linux
NetWare
Windows
MacIntosh
Installing UNIX/Linux client
To install the NetManage Chameleon UnixLink on a Windows 95/98 computer, download from
www.netmanage.com (a 30-day trial is available).
To install the NetManage Chameleon Client on a Windows 95/98 Computer:
1.
2.
3.
Double-click setup.exe in the Cham_95\NFS directory. The “NetManage Setup and License Notice”
window will open.
Read the notice and click Accept. The “Setup Option” dialog box will open.
Click Typical, then Next to open the “Serial Number” dialog box.
4.
Enter your serial number and key in the relevant fields (the serial number and key are typically
included on a document that comes with the software. If you are downloading it from the above
website, you will be given a demo key); then click Next to open the “Select Directory” dialog box.
5. Verify installation directory (default is C:\NETMANAGE.95).
6. The “Building Driver Information Database” and “Copying Files” windows will open. You may be
prompted for your Windows 95/98 CD if the CAB files are not on your local hard drive.
7. Information screen opens letting you know it will now install support programs. Click OK to open the
“Choose Program Destination Location” dialogue box.
8. Click Next. The “NetManage Setup” window will inform you components are being installed.
9. Click Finish in the “Finish” window.
10. Click Yes to restart Windows.
Now you’ll need to select a primary client:
1.
2.
3.
4.
5.
After computer reboots, choose Start > Settings > Control Panel.
Double-click Network to open the “Network” dialogue box with the Configuration tab selected. You
will see “Client for Microsoft Networks,” “NetManage UnixLink NFS Client” and “Novell NetWare
Client” at the top of the dialogue box.
Click the dropdown menu to the right of Primary Network Logon and select the primary client of
your choice.
Click OK to save the change.
Click Yes to restart your computer.
Installing Netware
You have two options from which you may choose when setting up a workstation:
Novell NetWare Client
Microsoft Client for NetWare Networks
You may download the Novell NetWare Client from www.novell.com
To install Netware Client 32 for Windows NT 4.0:
1.
2.
3.
4.
5.
6.
7.
8.
9.
10.
11.
12.
13.
Login to Windows NT as “Administrator.”
Right-click on Network Neighborhood and select Properties.
Go to the Services tab and click on Add.
A new window titled “Select Network Service” will appear. Highlight the selection Client Service for
NetWare and then click on OK.
Specify the location of the Windows NT install files and click on Continue to proceed. This is the
CD-ROM in the directory I386 (An example is E:\I386).
The appropriate files will now install and bring you back to the main window, titled “Network.” Click
on the Close.
A window will now appear that informs you that you will need to reboot your computer to activate
the changes. Click on Yes to reboot.
When your computer has finished rebooting, login as “Administrator” again.
Now, a box labeled “Select NetWare Logon” will appear. Click on the bubble next to Default Tree
and Context. In the Tree field, enter u-wisc and in the Context field enter soe.madison, then click on
OK to continue.
Windows NT will now come up with a window saying that the user is unknown and if you really
want to use soe.madison as your default context. Ignore it and click Yes to continue.
Now, double-click on the Network Neighborhood icon and then double-click Netware Compatible
Network. A large number of machine names should show up in the window that appears. Select the
machine named soe_ed by double-clicking on it. If you do not see a list of names, try clicking on
Entire Network and then NetWare Services.
A window labeled “Enter Network Password” will appear. Enter your login name and password in
the appropriate fields and then click on OK.
A window labeled soe_ed will now appear. Go to the following directory from this point:
\\soe_ed\v1\download\clients.
14. Now, double-click on the folder C32nt that is in the Clients folder.
15. In the C32nt folder, double-click on the folder called i386 and then double-click on the icon labled
Setupnw.
16. After running the program Setupnw, a window labeled “Novell NetWare Client 4.0 Installation” will
appear. Click on the button labeled Continue to begin installing the software.
17. A window labeled “Software License Agreement” will now appear. Click on Yes to continue.
18. The license agreement window will now be replaced by a box asking if you would like to install
Client 32 and remove the Microsoft Client Service for Netware. Click on Yes to continue.
19. Client 32 will now install itself. After it has finished installing, you will be asked to reboot your
computer. You do not want to do this yet. Click the button labeled Close to get back to Windows NT
without rebooting.
20. In the folder labeled C32nt mentioned above, double-click on the file called RELEASE. This will
update your registery to fix some problems with Client 32.
21. Next, go back to the network properties screen by right-clicking on the icon Network Neighborhood
and selecting Properties.
22. In the “Network” window, click on the Services.
23. Click on Novell NetWare Client For Windows NT and then click Properties.
24. In the window that pops up, go to the Client tab and fill in the Preferred Tree and Server with the
appropriate information.
25. Also on this screen, click Add on the bottom of the screen. This will bring up another window that
asks for the Tree Name and Default Context. In the Tree Name field enter u-wisc and in the field
under Default Context put the appropriate information and click on OK.
26. Click the Login tab, then check the box next to Display connection page.
27. Also on the Login tab, check the box next to Display Script Page and then click OK.
28. Click on Close in the “Network Properties” box and reboot your computer.
29. When your computer reboots into Windows NT, go to the tab labeled Scripts and in the field labeled
Login Script enter NT_Login_Script2.
30. Now, change back to the Login tab, log in to the network, and hit Enter.
31. A window will now appear asking to log into the Workstation. Do this and you will be logged in.
Installing a Microsoft Client
To install Microsoft Client for Networks on a Windows 95/98 computer:
1.
2.
3.
4.
5.
6.
7.
8.
9.
10.
11.
Make sure NIC is working properly, then locate your Windows 95/98 CD and have it ready.
Connect the network cable and be sure the link light on the NIC is on.
Got to the Windows 95/98 desktop.
Choose Start > Settings > Control Panel.
Double-Click Network to open the “Network” dialogue box.
Click Add to open the “Select Network Component Type” dialogue box.
Click Client and then Add to open the “Select Network Client” dialog box.
Select “Microsoft” from the Manufacturers box.
In the Network Clients box, click Client for Microsoft Networks and then click OK.
Click OK in the “Network” dialog box.
Place the Windows 95/98 CD in the drive if prompted to do so. Locate the install CAB files and click
OK if prompted. The “Copying Windows Files” screen will open and close.
12. In the “System Setting Change” dialogue box, click Yes and the computer will reboot.
Configuring a MacIntosh to Connect to an ICS Host
To configure a MacIntosh computer to connect to a Windows 98 Second Edition or Windows
Millennium Edition (Me) Internet Connection Sharing (ICS) host, first it is necessary to configure the
TCP/IP protocol on the Macintosh client; follow these steps:
1.
2.
3.
4.
Click the Apple menu, point to Control Panels, and then click TCP/IP.
In the Connect Via box, click the correct connection type.
In the Configure box, click Using DHCP Server .
Close the TCP/IP dialog box.
For ICS Connection Using Internet Explorer follow these steps:
1.
2.
3.
Open Internet Explorer.
On the Edit menu, click Preferences.
In the left window pane, click Proxies, click Disabled, and then click OK .
Configuring Citrix Client for Macintosh
This is how to configure the browser on a Macintosh to associate the ICA Macintosh Client with the
application/x-ica MIME type.
Note: The following instructions describe how to configure Netscape Navigator Version 4.72 and Internet
Explorer Version 4.5 for use with the ICA Macintosh Client Version 3.0. For specific details on how to
register a MIME type on other versions, see browser’s documentation.
You must first download the Citrix client and install it. To do that, go to http://citrix.trinityprep.org/. Follow the
instructions on the site. After the client is installed, then and only then should you configure your browser
with the steps below.
To register application/x-ica as a Netscape Navigator MIME type:
1.
2.
3.
4.
5.
6.
7.
8.
9.
Install the ICA Macintosh Client on the client device.
Start Netscape Navigator.
From the toolbar, select Edit > Preferences.
Under Navigator, select Applications.
Click the New button.
In the Description field, type ICA file.
In the MIME Type field, type application/x-ica.
In the Suffixes field, type .ica.
Select the Application radio button and click Choose to browse to the location of the ICA Macintosh
Client.
10. Click OK.
To register application/x-ica as an Internet Explorer MIME type:
1.
2.
3.
4.
5.
6.
7.
8.
9.
10.
11.
12.
13.
14.
Install the ICA Macintosh Client on the client device.
Select Edit > Preferences.
In the left panel of the “Preferences” dialog box, under Receiving Files, select File Helpers.
Click Add to display the “Edit File Helper” dialog box.
In the Description field, type Citrix ICA Connection.
In the Extension field, type .ica.
In the MIME Type field, type application/x-ica.
In the File Type section of the dialog box, click Browse.
Browse to the location of the ICA Macintosh Client, select the Citrix ICA Connection Center
application, and click Open.
In the File Creator box, change to IICA, then from the File Type drop-down list choose TEXT.
Select the Plain Text radio button and Use for Incoming check box.
Select Post Temporary Items Folder from the Download To: drop down
Select View with Application from the How to Handle drop down list.
Click OK.
SANergy
Macintosh computers can only be clients in a SANergy File Sharing network. To set up the Macintosh client,
use the following steps:
1.
2.
Set up and configure one Windows computer as the MDC first.
Connect the cables (fibre channel and Ethernet) to the SAN workgroup.
3.
4.
5.
6.
7.
8.
9.
10.
11.
12.
13.
14.
15.
16.
17.
18.
19.
20.
21.
22.
23.
24.
Power up one Macintosh computer.
Configure your Macintosh for the storage adapter (FC, SCSI, SSA).
Set up the Ethernet environment. Be sure to give your Macintosh a name in the sharing-setup
panel.
Install the SANergy File Sharing dongle.
Exit all running applications.
Insert the CD-ROM in the CD-ROM drive and do one of the following:
o Copy the DAVE 2.1 SANergy File Sharing 1.5 folder to your hard drive.
o Double-click to open the DAVE 2.1 SANergy File Sharing 1.5 folder.
From the DAVE 2.1 SANergy File Sharing 1.5 folder, double-click on the Installer icon. The
“SANergy File Sharing/DAVE” window appears.
Select Continue. The “DAVE License Agreement” window appears.
Read and acknowledge the License Agreement and do one of the following:
o Click on the Agree button to accept the license agreement. (If you select Agree, the DAVE
installer window appears.)
o Click on the Disagree button to exit the installation.
Select Install. If you have any applications open, they close automatically. When the installation
finishes, you receive a “Success” window.
Select Restart. Your computer automatically reboots.
Select Apple/Control Panel/netBIOS. The “DAVE License Entry” window appears.
Type in your name, organization, and DAVE license number. Your DAVE license number is on a
separate sheet in your Macintosh SANergy File Sharing kit.
Select OK. The “NetBIOS” window appears.
Type in the machine name for your Macintosh and the workgroup or domain name.
Close the “NetBIOS” window. A confirmation window appears.
Select Save to save the NetBIOS settings.
On the Windows side, share the volumes and folders as desired.
Select Apple/Chooser, select DAVE Client, and double-click on the MDC computer name. The
“Connect to Server” window appears.
Type in your user name and password. The “Share” window displays the MDC name in the upperleft corner and all known volume and folder shares.
Click on the desired volume or folder to share, then select OK. The share now mounts to your
desktop. The mount-point on the Macintosh should be blue; this means that it is fused. If it is not
blue, the Macintosh was unable to see all the physical disks that it needs. You will be running at
Ethernet speeds.
Repeat steps 21 to 23 to mount additional shared volumes.
Setting up the MacIntosh Network Environment
Macintosh PowerMac models come complete with a 10BaseT Ethernet connection ready to use.
1.
2.
3.
4.
5.
6.
Select Apple/Control Panel/TCP IP.
Select Connect via Ethernet.
Select Configure Manually.
Type in a valid TCP/IP address and subnet mask (for example, 255.255.255.0). If you are using a
corporate LAN and this computer has not yet been on an IP network, you should check with your
network administrator for a proper address. If this is a new setup, you can choose any four number
address group you want (for example, 192.168.0.1).
Leave all other fields in the Control Panel blank.
Close the Control Panel and save the changes.
4.5 Given a wiring task, select the appropriate tool (e.g., wire
crimper, media tester/certifier, punch down tool, tone generator,
optical tester, etc.).
Tool
Function
A hand tool used primarily to attach terminations to different types of network
cables in a process known as "crimping." This involves a squeezing pressure to
Wire Crimper
force the end in place on the cable. This differs from punching down, in which
you push the conductor into metal teeth. Click here to view a photograph of a
crimper.
Large as network hand tools go, this tests network media to be sure it meets
Media
manufacturer's requirements. Click here to view a photograph of a media
Tester/Certifier
tester/certifier.
Punch Down
Click here to view a photograph of a punch down tool.
Tool
Software that will play sounds, such as sine, triangle, impulse or white noise,
Tone Generator using a computer's sound card. Ideal tool for testing sound on a computer. Click
here to view a line drawing of a tone generator.
A hand-held device that measures optical parameters. Click here to view a
Optical Tester
photograph of an optical tester.
Used to determine if cables are faulty or to test power supply voltage. Click here
Digital Volt Meter
to view a photograph of a digital volt meter.
Time Domain
Determines the distance to a break in a cable. Click here to view a photograph
Reflectometer
of a Time Domain Reflectometer.
(TDR)
A device that can measure signal voltage per unit of time. Click here to view a
Oscilloscope
conceptual drawing of an Oscilloscope.
Protocol
Click here to view a photograph of a protocol analyzer.
Analyzer
Logs fluctuations in power sources. Click here to view a drawing of a power
Power Monitor
monitor.
Advanced Cable Can analyze network traffic and locate excessive collisions. Click here to view a
Tester
photograph of an advanced cable tester.
Can test a NIC card that's not attached to the network. It also can simulate
Loopback
network protocols in a computer where no NIC is installed. Click here to view a
Adapter
photograph of a loopback adapter.
Terminator
Click here to view a photograph of a terminator.
4.6 Given a network scenario interpret visual indicators (e.g., link
lights, collision lights, etc.) to determine the nature of the problem.
Know that the link light is green and the collision light is amber.
Check the link light on the node and the hub port it is plugged into.
The collision light will blink occasionally. If it stays on, there are too many packet collisions,
indicating a device going wild on the network somewhere or an overloaded segment.
There may be a delay on boot while the NIC drivers load fully before the link light comes on.
4.7 Given output from a diagnostic utility (e.g. tracert, ping,
ipconfig, etc.), identify the utility and interpret the output.
Refer to section 4.1 of this Guide.
The easiest and best way to become familiar with these is simply to run them on your own machine. Do this
repeatedly. Try every switch and setting available—for instance, vary the size and number of ICMP packets
sent out on a PING test.
4.8 Given a scenario, predict the impact of modifying, adding or
removing network services (e.g., DHCP, DNS, WINS, etc.) on
network resources and users.
Changes on the network should always be seamless but, in practice, this is not always so. One of the surest
signs of a nonseamless change is a user who says, "It didn't do this yesterday." When you come upon
questions on the exam in which a user encounters something they didn't the day before, you'll know you've
encountered this objective. You should be able to determine which network service has been modified,
added or remove based on the scenario you are given. For instance, difficulty in getting an IP address
assignment often indicates a change, addition or the removal of DHCP services. Or, a sudden change of IP
addresses to the APIPA range (169.254.0.1 through 169.254.255.254) indicates that your DHCP
configuration has failed somehow. The components of these services are covered throughout this Study
Guide.
4.9 Given a network problem scenario, select an appropriate
course of action based on a general troubleshooting strategy.
This strategy includes the following steps:
Establish the symptoms.
Identify the affected area.
Establish what has changed.
Select the most probable cause.
Implement a solution.
Test the result.
Recognize the potential effects of the solution.
Document the solution.
4.10 Given a troubleshooting scenario involving a network with a
particular physical topology (i.e., bus, star/hierarchical, mesh, ring
and wireless) and including a network diagram, identify the
network area effected and the cause of the problem.
Topologies are covered early in this study guide and you should now have a very good understanding of
them. You also should have an idea of what can go wrong and how to resolve any issue that arise. For
instance, you should know that if one node on a bus goes down, the entire network may go down,
depending upon how the nodes are physically connected. Another case is knowing the difference between a
logical ring (Token ring) and a physical ring (FDDI) and how a cable break or downed node affects each.
4.11 Given a network troubleshooting scenario involving a client
connectivity problem (e.g., incorrect protocol/client
software/authentication configuration or insufficient
rights/permission), identify the cause of the problem.
This will be an opportunity for you to use the trouble shooting steps CompTIA outlines in 4.9. Figure out the
symptoms of the client connectivity issue you are given. If you know it affects only that client, find out when
the client last was able to connect, if ever, and figure out what has changed. It's at this point that you should
be able to determine the cause and, in doing so, determine the correct answer on the exam that meets this
objective.
Things to check:
physical connections (most common!)
IP address/subnet mask/default gateway
network client software
protocol matches and binding order
domain authentication credentials (correct password, case sensitivity)
user rights/access permissions
computer account rights/permissions
logon schedules
server logs
4.12 Given a network troubleshooting scenario involving a
wiring/infrastructure problem, identify the cause of the problem
(e.g., bad media, interference, network hardware).
With this objective, you again will have an opportunity to apply the troubleshooting steps CompTIA outlines
in 4.9, only this time you'll be using it for a wiring/infrastructure problem. Again, you'll figure out the
symptoms of the problem, which could well be client connectivity. This time, the effected area could well
include far more than one client and knowing. Find out when the affected area last was not experiencing
these symptoms, if ever, and figure out what has changed. It's at this point that you should be able to
determine the cause and, in doing so, determine the correct answer on the exam that meets this objective.
Tools:
crossover cable (UTP only) to bypass the hub and test between two machines
hardware loopback (connects send wires to receive wires)
tone generator/locator (traces cables)
cable tester for cable condition and interference levels (but try replacing cables first if possible)