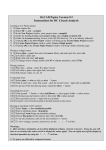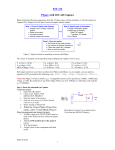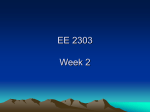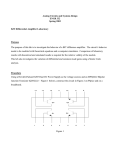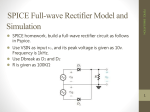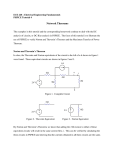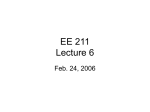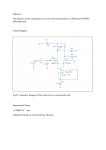* Your assessment is very important for improving the workof artificial intelligence, which forms the content of this project
Download 101101/Thomas Munther
Resistive opto-isolator wikipedia , lookup
Current source wikipedia , lookup
Voltage optimisation wikipedia , lookup
Immunity-aware programming wikipedia , lookup
Switched-mode power supply wikipedia , lookup
Buck converter wikipedia , lookup
Mains electricity wikipedia , lookup
Power MOSFET wikipedia , lookup
Rectiverter wikipedia , lookup
101101/Thomas Munther IDE-Department Halmstad University Laboratory 1 Tutorial ORCAD CAPTURE CIS withPCB and PSPICE Start from All Programs-> Cadence-> Release 16.3-> OrCAD Capture CIS Then choose according to Figure 1. Figure 1 Figure 2 Create a new project. See figure 2 ! Under File-> New-> Project save as ”My_First_Project” 1 Suggestion of name and location for the project is given in Figure 3. Figure 3 Select to create a project that starts from scratch. Figure 4 2 OK , when the choice in Figure 4 is finally made we end up with a project window that shows the hierarchy of the project and an empty page. The empty page is where we will drag and drop our parts and connect them in order to get an electric circuit. See figure 5 ! Figure 5 We will now try to achieve an active filter of first order using an OP-amp, resistors and a capacitor. Eventually it should look like Figure 14. Enter Place-> Parts Your right part of the window changes. 3 Now you can see which libraries are available for drawing (Capture). None !! Figure 6 To add libraries enter Directory Pspice and select all. Figure 7 4 Our working window has now changed. Look on the right side ! Figure 8 There are quite a few available libraries now as you can see in Figure 8. Each library contains different parts (components). Try to localize a resistor. Enter R under “Part” and press return. It gives immediately a suggestion of a resistor. You should use one from the library R/ANALOG ! Place three resistors in the empty page (Schematic Window). Do the same procedure with the capacitor ( C/ANALOG), but only once here ! Then select an OP-amp (uA741). 5 It is very important that you notice, when you select your part it also has two small icons on the right of the symbol. If you hold the cursor above the icon you can see what it means. The left icon means the part can be used for simulation (Pspice) and the right icon for PCB Layout. Figure 9 Connect the parts like in Figure 10. To place the wire in the circuit in Figure 10. Choose “Place wire” ! R1 U1 7 3 + V+ OS2 1k OUT 2 - uA741 4 OS1 V- 5 6 1 R2 1k C1 1n R3 1k Figure 10 If you have something that looks like Figure 10. Then we can continue. We need a GROUND and SUPPLY VOLTAGE for the OP-amp. The GROUND is found under Place->Ground in the menu. This opens a new window. See Figure 11. Select 0/CAPSYM ! We will use both positive and negative SUPPLY VOLTAGE for the OP-amp, so you will need to select two DC Voltages. These are known as VDC/SOURCE. 6 Figure 11 Make connections with wire once again and now our circuit should look like Figure 12. Also change DC voltage Value. Double-click on the symbols or the value to change them from 0 to 12V. V1 R1 U1 7 3 + 12 V+ OS2 1k OUT 2 - uA741 4 OS1 V- 5 6 1 0 V2 12 R2 1k C1 1n R3 1k 0 Figure 12 We have still not connected the SUPPLY VOLTAGE pins of the OP-amp with DC Voltages outside. To avoid an external wire into the OP-amp and make the circuit a bit messy we could actually assign the pins instead. Use Place-> Power and select VCC/CAPSYM. Place four of them like in figure 13. 7 VCC VCC R1 3 U1 7 + V1 12 V+ OS2 5 1k 6 OUT 2 - 4 uA741 1 OS1 V- 0 V2 12 -VCC R2 9k C1 100n R3 1k -VCC 0 Figure 13 Please notice that I have changed some of the values of the parts as well. Our circuit is almost ready for simulation. What we lack is signal input. The line I have placed in (Figure 13) the circuit is to clarify the purpose of the circuit. The left part is a first order Low Pass filter with a cutoff frequency f=1/(2πR1*C1) approximately 1600 Hz and the right part of the circuit is a non-inverting amplifier with a voltage amplification 1+R2/R3. Now let’s move on and add a signal source, VAC/SOURCE. See Figure 14 ! VCC VCC 3 + OS2 1k OUT 2 uA741 V3 - V1 12 7 U1 V+ R1 4 OS1 V- 5 6 1 0 1Vac 0Vdc V2 12 -VCC R2 9k C1 100n R3 1k -VCC 0 Figure 14 The signal source has an amplitude of 1 Volt ( no DC Voltage) and the frequency is not stated. What we shall do now is to make a frequency sweep and see the response of the circuit with our input signal and for different frequencies. 8 Enter Pspice-> New Simulation Profile. Suggest a name. See Figure 15 ! Figure 15 Then make some simulation settings enter Pspice-> Edit Simulation Profile Do the same settings like figure 16. This gives some kind of Bode Plot simulation starting from 100Hz and ending at 100kHz. We will use 10 calculation points for each decade. That means we will have 10000 calculation points in total in our plot. The x-axis scale will be logarithmic. Figure 16 And finally before we start the simulation we need to choose which voltages/currents that we would like to have presented in the output plot. Select Voltage/Level Marker and put these on the input and output voltage in the circuit like in Figure 17. You will find this button in the tools menu. Hover the cursor above the icons or look in figure 18 how to access it. 9 VCC VCC 3 + OS2 1k OUT 2 uA741 V3 1Vac 0Vdc - V1 12 7 U1 V+ R1 4 OS1 V- 5 6 1 V 0 V V2 12 -VCC R2 9k C1 100n R3 1k -VCC 0 Figure 17 Figure 18 Voltage/Level Marker Run Pspice Start the simulation. Run Pspice ! 10 The simulation presents the voltages at the input and output markers. See figure 19 ! If you do not know which marker belongs to what plot. Return to schematic to see the color of the marker you have placed in the schematic. Figure 19 I think this is in line with what we can expect from the circuit. This is a Low Pass filter and the cutoff frequency is approximately 1600Hz. The frequencies that are supposed to be unaffected to their amplitude are amplified by a factor 10. This seems correct enough ! We will now use another input source to the circuit and perform another simulation. Use VSIN/SOURCE instead for VAC. Notice it has a small PSPICE icon next to right of the symbol. VSIN has three parameters: VOFF,VAMPL and FREQ. The first one is the DC Voltage, the second is the amplitude of the sine wave and the third is the frequency of the sine wave. Try the following: VOFF= 0 VAMPL= 1 FREQ= 1000 Click on parameters and enter the values above ! Edit the simulation profile: Pspice-> Edit Simulation Profile See Figure 20 ! Time Domain (Transient) means that we display the voltages like function versus time. How long time should we display ? Well what frequency do we use, in our case 1000Hz. That means a period of 1msec. Appropriate simulation time is maybe 5 periods that is 5 msec. How often should we calculate voltages ? 11 I choose 1μsec as a maximum step between calculations. That means that we have more than 5000 calculation points in our plots. It gives smooth sine wave curves in the plot. As can be seen in Figure 21. Figure 20 Start the simulation ! The result is displayed in Figure 21. Figure 21 12 What we can see in Figure 21 is no surprise. Actually we can see the same in Figure 19 for the frequency 1000Hz. The amplitude for the output voltage is approximately 8.5 Volt. Precisely the same. Let’s have a look on the project window. Open up all folders and maximize the window ! You can see the path to all parts that you have used in the project. The output from schematic in order to simulate the circuit, the netlist. Click on it to see what node (connection points) references the software uses for simulation. You can also see the simulation settings that you have used during simulation. Actually the same as in Figure 20. Figure 22 Netlist * source MY_FIRST_PROJECT R_R1 N01666 N00173 1k TC=0,0 R_R2 N00192 N00221 9k TC=0,0 R_R3 0 N00192 1k TC=0,0 C_C1 0 N00173 100n TC=0,0 X_U1 N00173 N00192 VCC -VCC N00221 uA741 V_V1 VCC 0 12 V_V2 0 -VCC 12 V_V3 N01666 0 +SIN 0 1 1000 0 0 0 13 Sometimes the only way to findout why a simulation do not work is to study the session log when we create a netlist for the project. Suppose we remove a wire like in figure 23 and run the simulation once more. VCC VCC 3 + OS2 1k OUT 2 - OS1 V- 4 uA741 V3 VOFF = 0 VAMPL = 1 FREQ = 1000 V1 12 7 U1 V+ R1 5 6 1 0 V2 12 -VCC V V R2 9k C1 100n R3 1k -VCC 0 Figure 23 The session log states: -------------------------------(3.00, 3.10) Creating PSpice Netlist Writing PSpice Flat Netlist C:\temp\My_First_ProjectPSpiceFiles\SCHEMATIC1\SCHEMATIC1.net ERROR [NET0075] Unconnected pin, no FLOAT property or FLOAT = e U1 pin '-' In this case it is quite easy to understand what is wrong, but sometimes it can be a logical fault or possibly uncertainty of circuit operation and that makes it much more difficult. Let us continue with some other possibilities to watch from simulation. Remover Voltage markers from figure 23 and correct the fault from the previous execution. Enter Pspice-> Bias Points-> Enable Bias Power Display VCC VCC 3 + OS2 1k OUT 2 6.356pW uA741 V3 - V1 12 7 U1 V+ R1 4 5 6 0 V2 12 -VCC VOFF = 0 VAMPL = 1 FREQ = 1000 -16.04mW 1 OS1 V-32.08mW R2 9k C1 100n -16.04mW 0W R3 1k 0 3.350pW -VCC 3.657pW Figure 24 What you can see in Figure 24 is the DC Power consumption (+ sign) and those who has negative power consumption, actually delivers power like our two DC –voltages V1 and V2. 14 OK you could notice that the power consumption for the OP-amp is about 32 mW more or less exactly the same power delivered from V1 and V2, the DC supply for the OP-amp. Now let’s find out what is inside the model for OP-amp. Click inside the OP-amp. It changes colour and then use the right mouse button and choose: Edit Pspice Model See in Figure 25 what is displayed ! Figure 25 Turn off “Enable Bias Power Display” and turn on “Enable Bias Voltage Display”instead. Now you can see the Bias Voltage in the whole circuit. See figure 26 ! The only DC voltage of any significance is from the DC-supply, V1 and V2. There should not be any major surprise to you in the displayed voltages. Capacitors are ignored when looking for a DC path. VCC VCC 3 + OS2 1k OUT 2 uA741 -79.73uV V3 VOFF = 0 VAMPL = 1 FREQ = 1000 - V1 12 7 U1 V+ R1 4 OS1 V- 5 6 12.00V 1 12.00V 0 V2 12 -VCC R2 113.2uV 0V 0V 9k C1 100n -12.00V R3 1k -60.47uV -VCC -12.00V 0 0V Figure 26 15 Finally turn off the “Enable Bias Voltage Display” and turn on “ Enable Bias Current Display”. See Figure 27. Of course Kirchoff Current Law should apply and it does as you can see. VCC VCC 3 + OS2 1k OUT 2 uA741 79.73nA V3 - V1 12 7 U1 V+ R1 4 5 6 1 OS1 1.337mA V79.73nA -VCC VOFF = 0 VAMPL = 1 FREQ = 1000 0 79.76nA C1 100n V2 12 1.337mA R2 -19.29nA 9k -1.337mA R3 1k -VCC 19.29nA 1.337mA 79.73nA 0 Figure 2760.47nA Close the current project and open a new one. We will try to and make an own part. Create your own device for simulation Naturally one can’t find all the components manufactured in the world within the libraries of Cadence. But for your disposal many manufacturers provides models of their components for simulation purposes. For instance Analog Devices has an operational amplifier, OP amp which we will create. The device is 8616 and consists of two op amps. Figure 28 The device is manufactured in different sizes, hole- and surface-mounted. The figure above comes from a datasheet and illustrates the fact that the device can be both as SOIC and MSOP. SOIC = Small-Outline Integrated Circuit MSOP = Mini Small Outline Package We will return and look into how the device physically looks like later. Now we will try to make our own device for simulation by copying the features from a similar device and save these within our device. First we make our own libarary where we can save our component. Mark the project window 16 and press File->New->Library. The project should now contain a library called library1.olb Figure 29 Mark the library and press save as. Save the library in a suitable directory. Click add part and choose LM158 in the library OPAMP. Add the component to the working space. Figure 30 17 This is an OP amp with the same pin configuration and two amplifiers within the same device. (Parts per Pkg: 2) Look in the figure above ! Place the component somewhere on the workspace. The component is also in the design cache. Check this ! See Figure 31. Figure 31 Mark the component LM158 in Design Cache and click Edit->Copy . See above ! Choose the created library tutorial.olb and select Edit->Paste. The component LM158 is now copied to its own library where we can do whatever we choose do (C:\temp ). Remove LM158 from the workspace to avoid mixing it up with the original component. Now mark LM158 in your own library. Click Rename and save it as AD8616. Doubleclick on AD8616 and change its value to AD8616. Close the edit window and save. See Figure 32 Click on the workspace and then on the place part button. Now you have the component AD8616 in your library named to library1.olb Localized in the directory C:\temp 18 Figure 32 We can see the two icons indicating it can be used for layout and simulation, but right now there is no existing model that we can use. Press OK and add to the workspace. The correct simulation template (model) can we find on the Analog Devices website: . http://www.analog.com/ Search for AD8616. If everything is OK the information about AD8616 should be shown. Click on the link Download “ All Spice Models” Extract the zipped files and save them as a directory AD I really got all Pspice models from Analog Devices here. If I open them up I see that they are text-files. We should try to connect a text-file “ad8616” to our graphical model that we recently created. Start with the making of a library by selecting File->New->PSpice Library. This opens the PSpice Model Editor. Click Model->Import and import the file “ad8616” The PSpice Model Editor should now look like: 19 Figure 33 Choose File->Save As and save on a suitable directory (C:\temp). It is saved as: ad8616.cir in our directory. Please notice the order of input, output and Voltage supply. The numbers are not to be mixed up with pin-numbers or anything else. You must see to that this order is the same as for our graphical model. Doubleclick on our graphical model AD8616 and this opens the property editor. Check the order in the field PSpice Template once again ! It should be: X^@REFDES %+ %- %V+ %V- %OUT @MODEL X^@REFDES = reference to a PSpice template saved with the same name as in the field Implementation. Change in Implementation to AD8616 . See the figure 34! 20 Figure 34 After ”%” the name for the pin is given. This is checked by a right mouse-button click on the graphical device and selecting Edit Part. Check the names on the pins by a double-click on them. See the figure window 35 below ! 21 Figure 35 In this example one can see that pin number 8 has the name V+. This is consistent with what we said earlier about the order must be the same. * Node Assignments * * * * * * * .SUBCKT AD8616 noninverting input | inverting input | | positive supply | | | negative supply | | | | output | | | | | | | | | | 1 2 99 50 45 X^@REFDES %+ %- %V+ %V- %OUT @MODEL Compare this with a function call in the programming language C. In programming one must be careful with the order of the arguments. It has nothing to do with names of the variables. It is a difficult error to discover because there is no warning for this when you simulate the model. 22 Close the PSpice Model Editor and Edit part. Check that the our graphical model refers to correct simulation model (template) by double-clicking on our part in the schematic window and select Edit PSpice Model . It should now look like Figure 36 below if the PSpice Model Editor has opened the correct file. Figure 36 When it does we know that it uses the correct model in the simulation. If it responds can’t find the model. Check the names (AD8616). Close PSpice Model Editorn ! Simulation of your own device We will now use our component in a circuit in order to make simulations with it. Make the schematic below: Figure 37 In the schematic we have used the fact that we can name the connections (net) . The schematic becomes easier to understand and to follow. Name the connections with the button Place Net Alias. We have inserted: “in”, “out” and “VCC” as net aliases. 23 Put a probe on “out” and simulate the circuit with the following settings: Figure 38 The result should be: Figure 39 What is it ? I guess you can easily understand it is a Low Pass Filter. Can you tell what order and cut-off frequency we have in our filter ? Remove the probe from the schematics and click Trace->Add Trace and enter in the field Trace Expression : 20* LOG10(ABS(V(out)/V(in))) 24 Also take a look on the netlist. This is used for simulation and gives short information about each component, node points, values and so on. This can be done by choosing Pspice-> View Netlist ! Create a adapted project for layout. Close the project and create a new one. Choose Schematic this time. Figure 40 25 Make your own components We will now try to make a device that is not included in the library of Cadence. First we make our own library where we save our device. Mark the project and press File>New->Library . Our project should now look like Figure 41 below and with a library library1.olb . Figure 41 Mark the library and press save as. Save the library in a suitable directory. Make sure that the library is active and press Design->New Part Figure 42 26 Place 4 pins (place pin) and mark the outside with place rectangle Figure 43 I save the symbol as Black Box in Library2. I use the tools Place Pin Array and Place Rectangle to design the symbol in Figure 43. Press save and close the window ! The device should now be searchable in Place Parts and it is. It can of course be used in schematics drawing but not yet for simulation or to produce PCB layout Localize the library where you saved your part “Black Box” and place it on your empty page. U1 1 2 In0 In1 Out0 Out1 3 4 Black Box OK let us move on to another circuit. Close the project and open a new project. 27 Start a new project. Sofar we have gotten a bit more familiar with Schematics and Pspice. We have also learned how to make our own part symbol and add a part that is not included within Cadence libraries and also link a Pspice Model to this part. Many suppliers provide in some cases symbol, Pspice Model and Footprint for a component. Without a correct footprint for a part we cannot produce a PCB Layout. Then we must make it ourselves with some help from data sheet from the part supplier. We would like to make the PCB Layout for the circuit below. I think you recognize from earlier. Open your project. VCC VCC 3 V1 12 7 U1 V+ R1 + 5 OS2 1k OUT 2 uA741 V3 - 4 OS1 V- 6 1 0 1Vac 0Vdc V2 12 -VCC R2 9k C1 100n R3 1k -VCC 0 Figure 44: First order Active LowPass Filter When you start to draw the schematics you can see that some parts lack the Layout symbol. For instance the DC-supply will be external and not on the board therefore we need connectors for DC-supply and ground. The same is true for the input and output signal. So we need to make or import footprints(and symbols) for some parts in the Low Pass Filter. First we will make symbols to replace Input signal source and DC Supply and the ground and make it possible to have external connection to our board. See Figure 45 ! Both symbols are in Library1.olb . J7 IN GND CONN2_IN J8 1 2 1 2 +VDC -VDC CONN2_VDC J9 1 2 +VDC -VDC CONN2_VDC Figure 45: Home-made input Connector Our circuit from Figure 44 has now been changed to something according to Figure 46. 28 U4 1 2 +VCC -VCC Conn2_VDC U3 2 3 + 1k OS2 OUT 2 Conn2 uA741 - V- GND 1 OS1 5 1 2 Out GND 6 1 Conn2_out 4 Vin U1 V+ R3 7 U2 R1 C1 1n 1k R2 1k 0 Figure 46 If we continue with the problem that some of our parts haven’t any footprints like “Conn2” and “Conn3”. The resistors, capacitors have footprints but the names are not valid and the same goes for AD8616. So we must either find appropriate footprints from the supplier or make them ourselves with some help from the datasheets. To be able to change these footprints we must also switch Options-> CIS Configuration Figure 47 Choose Browse and localize the library: FlowCAD_Library Then OK! 29 Let us see if we can do something about it. Double-click on a resistor and open up its property window. Change Property PCB Footprint to: res_th_a_rm10_16x2_54 This means a through-hole-mounted resistor. Do the same for the three other resistors. Figure 48 Repeat this for the capacitors but write: capp_th_r_50_125_25 and for the circuit AD8616 write: DIP8_7_62 Making of a footprint Finally we have to get some footprints for input, output and supply connectors. When this is done we can continue and make the board. Save things sofar and you may leave ORCAD Capture CIS Open and we will move on to ORCAD PCB Editor. From ALL Programs ->Cadence -> Release 16.3 -> ORCAD PCB Editor 30 If we return to the schematic in Figure 46 and open up the symbol Conn2, Conn2_VDC and Conn2_out: add the footprint CONN2. Now let us create it ! When we create a footprint the first thing is to place the pins and number 1 is always square and the other in our case will be round. Select Layout-> Pins , Choose Options (to the right). Click the “ …” button next to field for Padstack. Select padstack: Th0_7C1_3S ( this is pin1) Repeat this for pin 2 but choose padstack: Th0_7C1_3C The distance between each pad should be 100 mil. Can be seen here. Add an assembly outline. First change the grid size in working area. Setup-> Grids , Change in the Non-etch section : spacing both for x and y: 25 mil Choose “Grid on” . OK! Then Add-> Line , draw a box round the padstacks it should have a size 100x200 mil. See below! 31 We should also add label and text to our footprint. Select Layout-> Labels->RefDes Click inside the assembly outline and write ” J*” . Repeat this but now for Layout -> Labels-> Device Click inside the assembly outline and write “devtype”. Then finally: File-> Create Symbol --- save it as CONN2 Return to ORCAD Capture CIS and change in the schematics click on the symbols that have 2 connectors and denote its footprint as CONN2. There are three of them. END OF LAB1 32