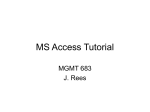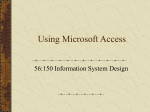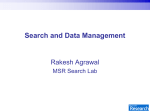* Your assessment is very important for improving the workof artificial intelligence, which forms the content of this project
Download Database Design 2008 - Session 1
Oracle Database wikipedia , lookup
Microsoft SQL Server wikipedia , lookup
Open Database Connectivity wikipedia , lookup
Microsoft Access wikipedia , lookup
Entity–attribute–value model wikipedia , lookup
Concurrency control wikipedia , lookup
Ingres (database) wikipedia , lookup
Extensible Storage Engine wikipedia , lookup
Functional Database Model wikipedia , lookup
Microsoft Jet Database Engine wikipedia , lookup
Versant Object Database wikipedia , lookup
Clusterpoint wikipedia , lookup
Relational model wikipedia , lookup
Designing Databases for Biological Research NR 385 University of Vermont Rubenstein School of Environment and Natural Resources Week 1, Part 1: September 13, 2008 1. Introduction (9:30 – 9:50) a. Brian’s background b. Participants introduce themselves, describe their research and why they are interested in the class c. Review the syllabus d. Course website i. http://www.uvm.edu/~bmitchel/databases.html ii. http://www.uvm.edu/~bmitchel/databases-2006.html has notes and databases from a previous course that used Access 2002, and may be worth looking at if anyone is planning to use an earlier version of Access (2000, 2002, or 2003). iii. Files for download during class, lecture notes. e. Database options at UVM i. Computer clusters have Microsoft Access 2007 installed. ii. Personal licenses are available to UVM students, as part of Microsoft Office 2007 Professional. It is available for $106 from the UVM Computer Depot, item STUSEL2007. 2. What is a database? (9:50 – 10:05) a. “An organized collection of data used for the purpose of modeling some type of organization or organizational process.” A database can be created in many ways, including papers in a filing cabinet and spreadsheet software… but these types of databases are not particularly useful. i. Functional types of databases 1. An operational database is a framework for collecting, modifying, and maintaining data on a daily basis. The data is dynamic, in that it changes constantly and is regularly updated. Example: hospital patient database 2. An analytical database stores historical and time-dependent data. The data is static, and rarely modified. Example: database of silvicultural stand measurements. ii. Relational Database Model 1. A relational database stores information in tables (originally called “relations”, the origin of “relational database”). The table is composed of a set of records containing values for different fields (or attributes). 2. The order of records in a database does not matter; each record is identified by a field containing a unique value (the “key” or “primary key”). 3. Information retrieval is via “Structured Query Language”, or SQL. a. Access makes it easy to develop queries via the graphical query builder; and it is easy to view the SQL code to start learning what different SQL statements mean. 4. Tables can be related to each other in a variety of ways; the link is through matching values in a shared field. a. One-to-one: Each record in table A corresponds to one and only one record in table B. i. Example: In a contacts database, each name in one table links to one work address in a separate table. ii. In general, one-to-one relationships can also be combined into a single table. You may choose to use multiple tables with one-to-one Page 1 information to keep similar types of information together, or for security reasons (you can prevent users from accessing different database objects, such as specific tables). b. One-to-many: Each record in table A corresponds to many records in table B. i. Example: In an experiment where multiple visits are made to a site, site level information (coordinates, driving directions, owner, habitat, slope, aspect) can be stored in one table, and the actual data collected at each visit can be stored in a different table (bird point count data). ii. The one-to-many relationship allows you to avoid duplicating data in your database. c. Many-to-many: A single record in table A can correspond to multiple records in table B, and a single record in table B can correspond to multiple records in table A. i. Example: At a school, each student takes multiple classes, and each class has multiple students. ii. Correctly creating this relationship requires the use of a “linking table”, sometimes called a “cross-reference” or “xref” table, where there is a one-to-many relationship between student and “student classes”, and a one-to-many relationship between classes and “student classes”. 3. “I’ve always stored my data in Excel… why change now?” (10:05 – 10:10) a. “If the only tool you have is a hammer, everything looks like a nail.” i. Excel can be used for rudimentary databases. But these databases typically contain a lot of duplicate data, records are not explicitly tied together (data is vulnerable to disruption by sorting), and data entry and data validations are difficult. ii. There are things that Excel is good for: calculating complex formulas or running simulations, for example (although some would argue that a stats package like “R” is needed for these tasks). There may be situations where you may export data from a database in order to work with it in Excel or some other program (and then perhaps import the results back to the database). Simple calculations can be conducted within the database. iii. There are things databases are poor at: complex calculations and statistics, for example. Databases are a big help for formatting and selecting data for analysis, and many statistical packages can connect directly to databases. b. “Give a person a fish, and they have food for a day… but teach a person to fish, and they have food for life.” i. This is an excellent time to learn a new and valuable skill; database experience will help you work with your data, and will help you get a job after graduate school. ii. Benefits of relational databases: 1. Multiple levels of data integrity and validation a. Data can be checked as it is entered, to ensure it meets established criteria. b. Relational model prevents duplicate records. 2. Elimination of duplicate data 3. Easy data retrieval and manipulation via queries 4. Simplified, intuitive data entry via data entry forms 5. Data security a. Records are saved as they are entered; the most data you can lose due to a power loss is one record. b. Records cannot be disrupted by accidental sorting of information c. Always make backups! 4. Introduction to MS Access and database objects (10:10 – 10:50) Page 2 a. Open the Northwind 2007 database i. Older versions of Access databases end in the extension “.mdb”; databases in Office 2007 end with “.accdb”. ALL database information is stored in this file, so it is easy to back up your database (just copy and rename the file). When a database is open, an additional file is created with an “.idb” (old versions of Access) or “.iaccdb” extension. This file contains the list of users currently accessing the database. ii. Recent versions of Access (2000, 2002, and 2003) all use a very similar file structure, and these files can all be opened directly in Access 2007. Access 2007 introduced a couple of new features, and drastically revamped the user interface. 1. Specific features that are new for later versions of Access will not be available if you are working with a database from an earlier version. In general, you should put the database in the most recent format that all potential users (or computers you will use it on) can handle. 2. Access can convert databases between formats. In some cases, especially if there is Visual Basic code created by you (or automatically by Access), you may have problems after converting the database; make sure to test the database thoroughly after converting it. iii. Go to the class website (http://www.uvm.edu/~bmitchel/databases.html) and download the sample database Northwind 2007.accdb to the desktop. 1. Northwind is a sample database originally created by Microsoft, and is useful for introducing you to the different types of database objects. This version does not appear to be an actual Microsoft product, although it is still useful for introducing basic database principles, and it may serve as a useful resource as you develop your own databases in the future. iv. Double-click the file to open the database. v. When the database opens, you will probably see a welcome screen telling you to enable the content of the database. Do this by clicking Options… Enable this content and then OK. Notice that you are taken to a login form once you make this change. 1. There are two ways to set a form to open automatically when the database is opened: a. Going to Office Button… Access Options… Current Database… Application Options, and specifying a form in the Display Form box. b. Creating a Macro named “AutoExec” that opens the form. In this case, Northwind uses an AutoExec Macro, which opens one form if the database is “trusted” and another form if the database is not “trusted.” Changing the settings when you get a security warning causes the database to close and reopen, thus changing the form that displays. vi. The login form will prevent you from doing anything else in Access (other than closing it with the X, selecting a name, or using the login button) because it is a “modal” form; modal windows keep the program’s focus until they are closed. Select a name from the list and press the “Login” button. This will take you to a form called “Home.” b. User Interface i. On the top of the screen is the Office button, which has commonly used features, as well as a set of menus (e.g., “Home,” “Create,” etc.). The menus that are available are contextsensitive, so you may need to be performing a certain task to make a particular menu appear. ii. On the left side of the screen is a “Navigation Pane” that says “All Access Objects.” This lists the objects in the database, sorted by object type. c. Hidden objects 1. Hidden objects are items that the database developer decides should not be seen by most users. Page 3 2. To view or hide hidden objects, right-click at the top of the Navigation Pane and select Navigation Options… Display Options… Show Hidden Objects. 3. Any database object can be hidden or made visible by right-clicking on it and selecting “Hide in this Group.” 4. If you have not made hidden objects visible, the object will disappear when you hide it. If you have made hidden objects visible, the object will be grayed out. 5. Why hide database objects? a. Prevent users from accessing the object accidentally b. Reduce clutter d. Types of Database Objects i. Tables 1. Tables are where your data is stored. Double-click on the “Categories 2003” table to open it. It looks somewhat like a spreadsheet, with field names across the top of the table, and each row corresponding to a record. 2. Note the “(New)” at the bottom of the CategoryID field, and the text saying “Bitmap Image” in the second-to-last column. Both of these fields are special data types (AutoNumber field and OLE field, respectively) that we’ll get to in a few minutes. The last column lets you quickly add a new field. 3. Also note the “+” on the far left of each record. Click one of these, and you will see all the records from the “Products” table that share the same CategoryID. Once you set up explicit relationships between tables, you can easily access the information in related tables in this fashion. 4. Create a new record a. Click in “Category Name” and type “Supplies”. i. Note that it is not possible to type a number under “Category ID”. This number is assigned automatically, once you start typing in a new record. ii. Also notice that the asterisk on the left of the table (representing the next record) has been replaced with a pencil symbol (indicating that the record is being edited). b. Press Tab to get into the next field (“Description”), and type “Cooking and baking gear”. c. Press Tab again, and notice that you can’t type anything here. i. This is an OLE (for Object Linking and Embedding) field. ii. Right click on the field, and click “Insert Object…” iii. Select “Bitmap Image” under object type, and click OK. iv. Draw something in the image, then click File… Update Categories 2003 and then File… Exit & Return to Categories 2003. d. Click or tab out of the record, and notice the pencil is gone. Your new record has been saved automatically. The highlighting on the left indicates the record that is currently active. 5. Close the table ii. Queries 1. Queries are statements that retrieve information from database tables a. They are Structured Query Language (SQL) statements; they are NOT copies of your data. b. In Access, there is a very handy graphical query builder that helps you create SQL statements; you may go for a long time without actually having to write your own SQL. Page 4 c. The information retrieved by a given query is automatically updated when you change the data the query is based on (and re-run the query). d. In some cases, you can actually edit data in the query results window; this can be very helpful when performing QA/QC tasks. 2. There are two types of queries in this database, represented by the icon on the left of the query name. The double square symbol is a “Select” query, and the double circle is a “Union” query. 3. Run a query a. Double-click the query named “Top Ten Orders by Sales Amount” b. This query is based on the “Orders,” “Order Subtotals,” and “Customers Extended” tables; it sorts the orders by the subtotals, and lists information about the 10 largest. 4. View a query’s design a. Click the far left icon of the application window – the “View” icon – with the ruler, triangle, and pencil. b. The top of the window shows the tables used in the query, and their fields, as well as the relationships between the tables (the fields that match in each table). c. The bottom of the window shows the fields selected for the query. You may need to drag the horizontal dividing line up with your mouse so that you can see the query information. i. Notice that the “Sort” row says “Descending” under the “SaleAmount” field. ii. Change this to “Ascending”, and click on the “View” icon (it should now display a square icon). iii. What happened? You should now see the 10 cheapest orders. iv. Return to the design view. d. Notice the “10” in the “Return” box (bottom right of the query setup section). i. Change this to “5”, and then return to the query’s datasheet view (use the “View” icon). ii. What happened? You should now have the 5 cheapest orders. e. Click the triangle below the “View” icon, and select “SQL View”. This displays the SQL statements used to generate the query. Building queries with the graphical query builder, then switching to SQL view, is a great way to start learning SQL. f. Close the query without saving changes. iii. Forms 1. Forms are objects that are generally used to enter or display data a. Forms can integrate information across multiple tables and queries, so that data entry and review can be conducted at one place instead of across multiple tables. b. They allow for flexible control of how and what fields are displayed; this can let you emulate a field data sheet, or make a more intuitive information display for editing or quality control. c. Forms allow you to validate data as it is entered, and allow you a variety of ways to facilitate data entry and review. d. Examine the “Home” form i. This form contains information from several tables, as well as a chart that changes depending on the employee selected at the top. Page 5 ii. The “Active Orders,” “Inventory to Reorder,” and graph sections are all subforms containing information from queries. iii. Because the form (containing the employee name) is linked to the subforms, the subforms can display information relevant to a specific employee. This is the case for “Active Orders” and the graph, but not for “Inventory to Reorder.” iv. Change the employee (the box next to “I am:”) and notice how the subforms’ contents change. v. Close this form. 2. Forms can also be used to process information (including data import and export) a. It is possible to incorporate macros and Visual Basic code into forms, which allows you to create small applications for handling repetitive tasks associated with your database. b. Click “Sales Reports” at the bottom of the “Quick Links” section on the Home form. i. This form allows you to choose data to print out in a report. ii. The form does not link to data in any table, but the information selected here is used to generate a report. iii. The form allows a user to choose a category and time period, and limit the report to specific items; this information is all used to limit the data displayed in (or printed from) the Yearly, Quarterly, or Monthly Sales Reports. iv. Pick a category and choose 2005 for the year, then click Preview. Note that you get an error saying there is no data. Click OK, and change the year to 2006, and Preview again. v. Close the resulting report. iv. Reports 1. Reports are used to organize database information for a printed product. 2. Reports are not commonly needed in research databases, but some possible uses could be: a. Data summaries for landowners who allowed access to their properties. b. Reports that fulfill permit requirement. c. Tables or appendices for a dissertation / thesis. 3. You’ve already seen the “Yearly Sales Report”. 4. Open the “Catalog” report. a. This is a much fancier report, that sandwiches the main report between a two page header (the cover pages) and a one page footer (the order form). 5. Open the “Product Sales by Category” report. a. This report has a graph of sales in each category. 6. Close any open reports. v. Macros 1. Macros are sequences of commands used to manipulate data and database objects. Macros are often linked to form buttons, but can also be set to run after a particular database event (like opening or closing a form or report, or changing data in a field). 2. Go to the design view of the “AutoExec” macro (right-click and select “Design View”). a. When Access starts, it looks for a macro named AutoExec, and runs it if it is found. b. A macro is an action or series of actions, each of which may be modified by a “Condition” statement that determines whether or not the action is taken. Page 6 c. This macro has three lines i. The first line ensures that it is possible to select a set of custom categories called “Northwind Traders” in the Navigation Pane. 1. You can check out these custom categories by clicking at the top of the Navigation Pane and selecting “Northwind Traders”. 2. Custom categories are new in Access 2007, and you can set them up by right-clicking at the top of the Navigation Pane and selecting Navigation Options… and working in the “Grouping Options” area. ii. The second line has a condition. The condition instructs access to determine whether the database (the “CurrentProject”) has some types of macros and Visual Basic code enabled (“IsTrusted”). If the database has these items disabled, the macro opens the form called “Startup Screen.” If these items are enabled, the condition is false, and Access continues to the next line of the macro. iii. The third line also has a condition. In this case, if the project has all macros and Visual Basic enabled, the form called “Login Dialog” will open. Why do you think the condition would be needed on this line? If the condition were not included, the Login Dialog would always open up, and display on top of the Startup Screen. 3. Close the macro. vi. Modules 1. Modules are Visual Basic functions and procedures that are used by the database. 2. Functions are usually short programs that perform a calculation and return a value. 3. Procedures are usually more complex programs that process information; a procedure does not have to return a value. 4. You will regularly use standard Visual Basic functions in your queries and macros. 5. Macros can be written as Visual Basic procedures 6. Coding in Visual Basic allows you to extend the basic functionality of queries and macros, but is beyond the scope of this workshop. 5. BREAK 6. Relationships View (11:00 – 11:10) a. Click on the Database Tools menu and then the Relationships icon (3 small squares with lines connecting them) in the Show/Hide section of the menu. b. The relationships view opens, which diagrams the relationships between the tables in the database. c. Each table is represented by a rectangle with the table name and all of the table fields. d. The “primary key” (unique identifying value for each record) of each table has a key symbol next to it. i. The Employee Privileges table has two fields with keys; this is because the primary key for this table is a multiple-field key (the two fields combined must be a unique value for each record). e. The “foreign key” in a table is the field on the “many” side of a relationship that links to a primary key on the “one” side of a relationship. f. Can you identify the relationship types from this diagram? In the diagram, “1” refers to the one side of a relationship, and the infinity symbol refers to the many side. i. Are there any one-to-one relationships? No. ii. Are there any many-to-many relationships? No. iii. All of the relationships in this database are one-to-many. g. Edit Relationships i. Right-click on one of the lines connecting two tables, and select “Edit Relationship…” Page 7 ii. The top-left section of the Edit Relationships box lists the two tables and the fields that are linked. iii. Referential Integrity and Cascading Updates and Deletes 1. Referential integrity is a system of rules that Microsoft Access uses to ensure that relationships between records in related tables are valid and that you don’t accidentally delete or change related data in a way that prevents the tables from linking cleanly. a. Open the Categories 2003 table and try to delete the first row (Beverages) by right-clicking on the left edge of the row and selecting “Delete Record”. 2. A cascading update means that if you change a primary key value, the values in the related table will automatically change to reflect the new primary key. a. This can be very helpful on the rare occasions where you need to update a primary key. b. An example: 4 letter AOU bird codes are being used in a bird count database, but the AOU just changed several of the codes… a cascading update on a properly designed database would allow you to enter the change in one place, and have the change reflected throughout the database. 3. A cascading delete means that if you delete a record in a primary table, all related records will be deleted automatically. a. This can be helpful on the rare occasions where you need to remove a record and everything related to it. b. An example: fake data was entered to test the database, and needs to be removed easily. c. CAUTION: it is very easy to delete a LOT of data with a cascading delete. 4. The best bet is to enforce referential integrity as a matter of course, and think carefully about whether you want to allow cascading updates and deletes. iv. Join Properties 1. Click on the Join Type button and view your options. a. The default is to include rows where the joined fields in both tables are equal. i. If one table includes a different value, a query will not display the data. ii. Why would we want to exclude data that does not match? 1. Generally this helps to prevent irrelevant information from appearing in queries and reports. For example, if no data is collected at a particular site, the information for the skipped site will not appear in a query that lists data collected along with site information. 2. Typos and errors in primary and foreign keys will cause this setting to exclude valid data. b. The other two options involve showing all records for one table, and any records from the other table that match a record in the first table. i. Why would this setting be useful? 1. Helps to find cases where incorrect keys were used, as part of database quality control. 2. Helps to fill out “null” data in certain queries. For example, if a given bird species is not heard at point counts at a number of sites, but our goal is to produce data for an occupancy analysis, we need our query to produce a list of all sites, regardless of whether the bird was heard at that site. Page 8 3. Note that you can also set join types when developing queries, and the setting within the query will over-ride this one. 7. Naming Conventions for Database Objects and Fields (11:10 – 11:15) a. Basics i. Keep it short – you may have to type object names A LOT. ii. Make it meaningful; be clear and unambiguous. 1. Avoid obscure abbreviations, so that you and others can determine what the object or field is. iii. No spaces – use underscores “_” 1. Access can usually handle spaces, but if you plan to connect to the database from another application (like ArcGIS), spaces can be a problem. 2. Avoiding spaces saves you from having to put brackets around object names when referring to them. 3. Obviously the sample database does not follow this guideline! iv. Avoid special characters like %, $, #, @, etc… 1. Again, Access can usually handle this, but other applications may have trouble. v. Be consistent with: 1. capitalization (all caps, title caps, lower case) 2. spacing (none, space, underscore) 3. singular/plural b. Fields i. Be specific 1. Amphibian_Length_cm rather than Amphibian_Size 2. Tree_Latin_Name rather than Tree_Name ii. One piece of information per field 1. Instead of Full_Name, use First_Name, Last_Name, and Middle_Init iii. No calculated fields 1. Start_Time and End_Time rather than Event_Duration iv. Keys 1. Primary key: use the suffix “ID” (e.g., “Species_ID”). Other suffixes (e.g., “Code” or “Type” may be more appropriate for a lookup table). 2. Foreign key: use the suffix “IDF” (e.g., “Species_IDF”) c. Objects i. By convention, database objects are usually named starting with an abbreviation: ii. Tables 1. tbl = data table 2. tlu = lookup table 3. xref = linking table iii. Queries = qry iv. Forms 1. frm = form 2. frm_sub or fsub = subform v. Reports 1. rpt = report 2. rpt_sub or rsub = subreport vi. Macros = mac (not widely used) vii. Modules = mod d. Reserved Words i. Avoid the following reserved words as field or table names; they will lead to problems that will be hard to diagnose: Page 9 1. Avg, count, currency, date, desc, exists, group, index, key, max, memo, min, name, number, order, percent, property, section, set, sum, time, type, value, year 2. This is NOT an exhaustive list! 8. Data Types (11:15 – 11:20) a. Number i. Byte: whole numbers from 0 to 255 ii. Integer: whole numbers between -32,768 and 32,767 iii. Long Integer: whole numbers between –2,147,483,648 and 2,147,483,642 iv. Single: A decimal number whose value can range from ±3.402823e38 and ±1.401298e-45 v. Double: A decimal number whose value can range from ±1.79769313486231e308 to ±4.94065645841247e–324 vi. Replication ID (see AutoNumber) vii. Decimal (similar to Currency) viii. NOTE: Storage space is not as much of a premium as it used to be, so most people use Long Integer and Double numerical types. However, if you know a field will only store an integer between 0 and 100 (e.g., whole number percentages), you should consider using a different field type (Byte, in this case). b. Yes/No i. A numeric bit (0 or -1) ii. Access interprets -1 as Yes, and 0 as No c. Currency i. Not usually much use in a biological research database. ii. Automatically formats numbers as dollars and cents. d. Date/Time i. Access stores date/time information as the number of days since 30 December 1899, with the time of day computed as a fraction of the day (so 0.5 corresponds to noon on 30 December 1899). ii. Date/Time fields are formatted according to a number of default date and time formats iii. These formats will not carry over to queries based on the table; you will need to specify the format again in the query. e. AutoNumber i. AutoNumber is most commonly used as a primary key field. Note that using an AutoNumber for a primary key may not prevent you from entering duplicate data (i.e., you could type the same row of data twice, but since Access gives them different numbers the database cannot automatically detect the error). ii. Long Integer 1. If you chose a Long Integer AutoNumber, you have the option of random or sequential numbers iii. Replication ID 1. Also known as a GUID (Globally Unique Identifier). 2. This is a random string that will not be repeated (based on computer ID and clock) 3. GUIDs can lead to complex problems in forms, reports, and queries, and they are not recommended for beginners. f. Text i. Lets you store alphanumeric data up to 255 characters in length. g. Memo i. Allows you to enter a lot of text (up to 65,000 characters) ii. Perfect for comment or notes fields iii. Keep in mind that information in memo fields is very difficult to query or analyze Page 10 iv. However, in Access 2007, memo fields can store formatted text (if the “Text Format” property is set to “Rich Text”) and they can store revision histories (if the “Append Only” property is set to “Yes”). h. Hyperlink i. Creates a clickable hyperlink to a web site or file. i. OLE Object i. Lets you store Object Linking and Embedding (OLE) objects in the field. OLE objects can be pictures, equations, documents, and more. ii. Objects are stored as bitmaps, and can only be displayed if an OLE server is registered on the computer. j. Attachment i. This field type is similar to OLE fields, and is new with Access 2007. ii. Attachment fields are more space-efficient than OLE fields, and get around some of the other limitations of OLE fields. iii. Use this data type instead of OLE Objects if you will be using the Access 2007 format. 9. Designing Your Database (11:20 – 11:50) a. One Database, or Front End / Back End? i. There are two basic database architectures. The Northwind 2007 database places all of the objects in a single database. ii. An alternative design would place the data tables and queries (the back end) in one database, and the forms, reports, macros, and other objects in a separate database (the front end, Graphical User Interface, or application). iii. The front end / back end structure has some advantages if there will be multiple users or if the user(s) and developer are in different locations. Upgrades to the front end (or application) can be distributed to the users, and they can replace the old front end without losing any data. b. Normalization i. Normalization refers to ensuring that duplicate information is removed from a database. ii. A spreadsheet is not normalized, since a spreadsheet database typically includes a great deal of repeated data, and data that would normally belong in multiple tables. iii. First Normal Form or 1NF 1. The first normal form requires each field to contain only one value; all rows are the same length. 2. The first normal form also requires each row to have a unique key. 3. Not 1NF a. No primary key b. A field with the full address of a technician c. A field with both UTM coordinates d. Fields listing different bird species observed at a site 4. 1NF a. Street, City, State, Zip, Phone, E-mail b. UTM-E and UTM-N c. A separate table with each row listing a bird species seen at a site iv. Second Normal Form or 2NF 1. Must be in First Normal Form 2. If there is a composite primary key (i.e., a key based on multiple fields) in a table, the information in other fields must not be related to only one of the key fields. a. For example, if the Employee Privileges table in the Northwind 2007 database contained the Employee ID, Privilege ID, and Privilege Name, and Employee ID and Privilege ID are the composite key, Privilege Name is always the same Page 11 for each Privilege ID, and is repeated information. The sample database correctly creates a separate “Privileges” table to eliminate this duplication. v. Third Normal Form or 3NF 1. Must be in Second Normal Form 2. Information in a table must not be related to a non-key field. 3. In the Northwind database, if the employee’s last name and first name appeared in the Orders table along with the Employee ID, the table would not be 3NF because this information can be moved to a separate table using the Employee ID as the primary key. vi. Additional Forms 1. There are additional forms, but they are generally special cases and not relevant to this class. c. Plan your database i. Expect to spend some time planning your database. A little effort spent organizing your thoughts now will save you major headaches down the road. ii. “Why bother? I can always change things around later.” 1. Fixing an improperly designed database can be a huge amount of work. 2. Even something as simple as changing a field name or data type can have unintended consequences for queries, forms, and reports that use the table. 3. More complex changes, like splitting tables and changing relationships, can require re-designing a variety of other database objects. iii. Planning will be an iterative process! You may initially start with a group of tables, then realize as you flesh out your data types that you need additional tables. iv. Tables 1. You probably already have some idea what type of information you will be collecting. 2. Start by naming and listing the tables you will need. v. Relationships 1. Think about how each table is related to the others. 2. For a large database, you may need to create a grid to help you with this process 3. Do you have any 1-to-1 relationships? Why? 4. Do you have any many-to-many relationships? Add a linking table to split this into two 1-to-many relationships. vi. Fields 1. Now revisit each table, and name and list the fields you will need. a. Is this table normalized? In other words, is there any information on the table that is duplicated, or that is related to a field other than the primary key? b. For example, an observation table that lists the observer and contact information of the observer along with observational data is not normalized; you should create an observer table. c. For example, an observation table that lists species detected as fields “species1, species2, species3, etc…” is not normalized. You should create a table with a link to the observation ID and a row for each species detected. d. Is the field a calculated value based on other fields? Do not include it; you will use a query to generate the values. 2. Data types a. For each field, decide on the data type. 3. Constraints a. Do you want to constrain the possible values for this field? b. Is there a range of legitimate values? Page 12 c. Can the possible values be represented as a list that a user selects from (either based on another field, or as a separate “lookup” table)? vii. Rules 1. Are there any other rules that will need to be enforced? 2. Rules are not based on a specific value entered in a record for a particular field; they are dependent on other values or fields. 3. Example: There can be only three crew members working on a plot on a given day. 4. Example: Trees under 20 cm dbh must be within 5 m of plot center to be measured. 5. Enforcing rules can be difficult, depending on the complexity of the rule. It is a good idea to know the rules that apply to your database, and it is often not hard to develop queries that will warn you if a rule has been violated. 10. Documenting Your Work (11:50 – 11:55) a. It is good practice to keep the information that you have written up while planning your database with the database; these planning documents constitute some of the metadata for the database, and are a good summary for someone else who may need to work with it. b. Also take advantage of places within Access where you can document objects and fields. i. Right-clicking on an object in the database window and selecting “Properties” allows you to write a description of the object. This will appear if you use the list view in the Navigation Pane (right-click at the top of the pane and choose View By… Details. ii. Always write a description for each field when you create a table. iii. Document macros and Visual Basic code so that someone else can understand the steps of the macro or code. iv. Database Tools… Analyze… Database Documenter allows you to print documentation for the database. The complete documentation for the Northwind database is hundreds of pages… which is why the planning documents make a good summary! 11. Getting Help (11:55 – 12:00) a. Microsoft Access has help documentation has gotten consistently worse over the years, but it still provides a useful entry point once you know some of the lingo. i. For example, press F1 to start the help system, and type “query” into the help window, and select “Introduction to queries”. This brings you to information about different tasks you can tackle with queries, although it unfortunately does not provide a good description of the different types of queries, as was available in previous versions. ii. Another thing that is missing from the basic help is descriptions of functions, which are often useful for building queries. Function information is found in the Visual Basic help. 1. In the Database Tools menu, click on “Visual Basic” in the Macro section. This opens the Visual Basic editor. 2. Now type “mid” in the help box in the upper-right, and select “Mid Function”. This displays information about the mid function, which allows you to extract information from a text string. b. Google or other internet search engines often provide better information than the Access help program. c. An excellent book on database design that does not depend on any particular software package is: Hernandez, Michael M. 2003. Database Design for Mere Mortals. 2nd edition. Addison-Wesley, Boston, MA. d. There are a variety of books available on MS Access, and I have not reviewed them since I bought my handy Access 97 reference many years ago. Once the lectures for this class have finished, you may find it useful to go to a bookstore and look through some of the available books for ones that will help you extend your skills. Page 13