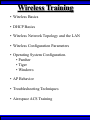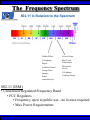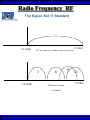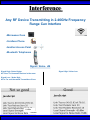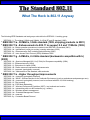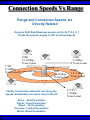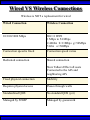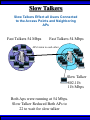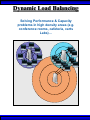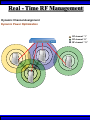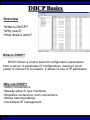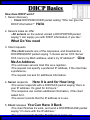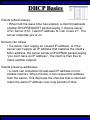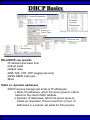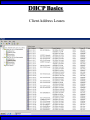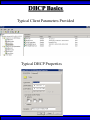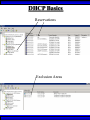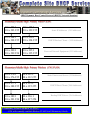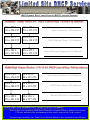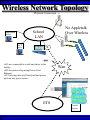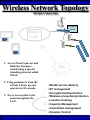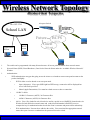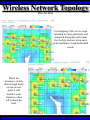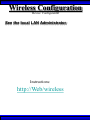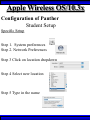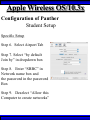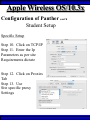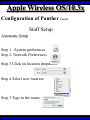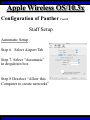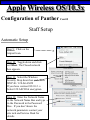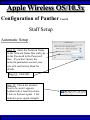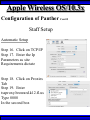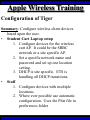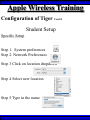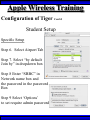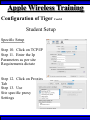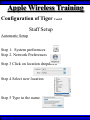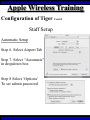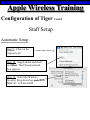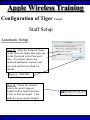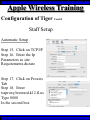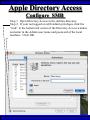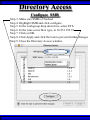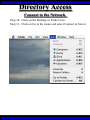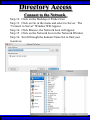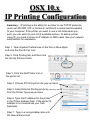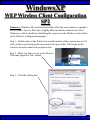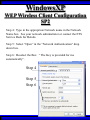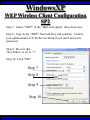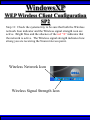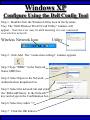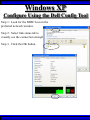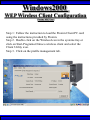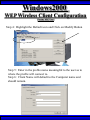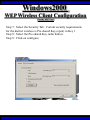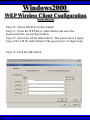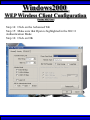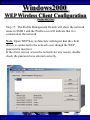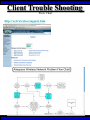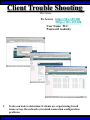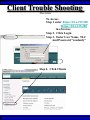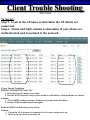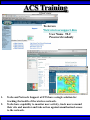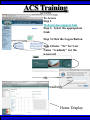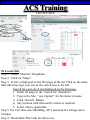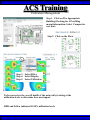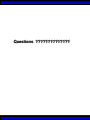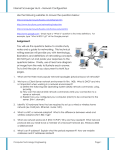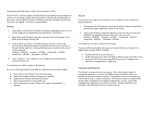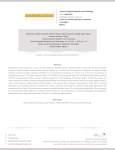* Your assessment is very important for improving the workof artificial intelligence, which forms the content of this project
Download Wireless Training Guide - Broward County Public Schools
Survey
Document related concepts
Distributed firewall wikipedia , lookup
Wireless USB wikipedia , lookup
Extensible Authentication Protocol wikipedia , lookup
Computer network wikipedia , lookup
Network tap wikipedia , lookup
Remote Desktop Services wikipedia , lookup
Airborne Networking wikipedia , lookup
Wake-on-LAN wikipedia , lookup
IEEE 802.11 wikipedia , lookup
Dynamic Host Configuration Protocol wikipedia , lookup
Policies promoting wireless broadband in the United States wikipedia , lookup
Zero-configuration networking wikipedia , lookup
Wireless security wikipedia , lookup
Transcript
Wireless Training • Wireless Basics • DHCP Basics • Wireless Network Topology and the LAN • Wireless Configuration Parameters • Operating System Configuration. • Panther • Tiger • Windows • AP Behavior • Troubleshooting Techniques • Airespace ACS Training The Frequency Spectrum 802.11 in Relation to the Spectrum Howstuffworks.com Walkie/Talkie Access Points Cell phones Blue Tooth Transmitters Pagers Cordless Phones Microwave Ovens Garage Door openers Cell phones Radio controlled toys Cordless Phones 802.11 (ISM) • Unlicensed/Regulated Frequency Band • FCC Regulates • Frequency open to public use - no license required • Max Power Requirements Radio Frequency RF The Signal 802.11 Standard Howstuffworks.com 2.41GHz 2.5GHz FCC provides gives 90Mhz of spectrum for use 1 2.41GHz 6 22 Mhz per Channel 11 Channels 9 11 2.5GHz Interference Any RF Device Transmitting in 2.46GHz Frequency Range Can Interfere •Microwave Oven •Cordless Phone •Another Access Point •Bluetooth Telephones Signal / Noise. dB Signal High / Noise Higher AP Close To Unwanted Devices in the room Signal High / Noise Low Signal Low / Noise High AP is Far and Unwanted Transmitters Close Not so good -10dBm -108dBm Good The Standard 802.11 What The Heck Is 802.11 Anyway The following IEEE Standards and task groups exist within the IEEE 802.11 working group: * IEEE 802.11 - The original 1 Mbit/s and 2 Mbit/s, 2.4 GHz RF and IR standard (1999) * IEEE 802.11a - 54 Mbit/s, 5 GHz standard (1999, shipping products in 2001) * IEEE 802.11b - Enhancements to 802.11 to support 5.5 and 11 Mbit/s (1999) * IEEE 802.11c - Bridge operation procedures; included in the IEEE 802.1D standard (2001) * IEEE 802.11d - International (country-to-country) roaming extensions (2001) * IEEE 802.11e - Enhancements: QoS, including packet bursting (2005) * IEEE 802.11F - Inter-Access Point Protocol (2003) Withdrawn 2005 * IEEE 802.11g - 54 Mbit/s, 2.4 GHz standard (backwards compatible with b) (2003) * IEEE 802.11h - Spectrum Managed 802.11a (5 GHz) for European compatibility (2004) * IEEE 802.11i - Enhanced security (2004) * IEEE 802.11j - Extensions for Japan (2004) * IEEE 802.11k - Radio resource measurement enhancements * IEEE 802.11l - (reserved, typologically unsound) * IEEE 802.11m - Maintenance of the standard; odds and ends. * IEEE 802.11n - Higher throughput improvements * IEEE 802.11o - (reserved, typologically unsound) * IEEE 802.11p - WAVE - Wireless Access for the Vehicular Environment (such as ambulances and passenger cars) * IEEE 802.11q - (reserved, typologically unsound, can be confused with 802.1Q VLAN trunking) * IEEE 802.11r - Fast roaming * IEEE 802.11s - ESS Mesh Networking * IEEE 802.11T - Wireless Performance Prediction (WPP) - test methods and metrics * IEEE 802.11u - Interworking with non-802 networks (e.g., cellular) * IEEE 802.11v - Wireless network management * IEEE 802.11w - Protected Management Frames * IEEE 802.11x - reserved * IEEE 802.11y - Contention Based Protocol Connection Speeds Vs Range Range and Connection Speeds are Directly Related Dynamic Shift Rate Maximum speeds are 54, 22,11,5.5, 2, 1 Divide the speeds roughly in Half for Actual Speeds 175Ft 11/6Mbps Trans/Actual 100Ft 22/12Mbps Trans/Actual 300Ft 2/1Mbps Trans/Actual 50Ft 54/23Mbps Trans/Actual Facility Construction materials can chang the speeds dramatically even when close to the AP Glass - Best Penetration Plastic - Good Penetration Wood - Ok Penetration Concrete - Limited Penetration Metal- Worst Penetration 200Ft 5.5/ 2 Mbps Trans/Actual 375 FT > 1/.6Mbps Trans/Actual Wired VS Wireless Connections Wireless is NOT a replacement for wired Wired Connection Wireless Connection 10/100/1000 Mbps 802.11 WIFI 1 Mbps to 54 Mbps 2.46Ghz b=11Mbps g=54Mbps 5 Ghz a=54Mbps Connection speed is fixed Connection speed varies Dedicated connection Shared connection Slow Talkers Effect all users Connected to the APs and neighboring APs Fixed physical connection Mobility Requires physical access Passes through walls Standardized QOS No standard QOS (yet) Managed by SNMP Managed by guesswork Slow Talkers Slow Talkers Effect all Users Connected to the Access Points and Neighboring APs Fast Talkers 54 Mbps Fast Talkers 54 Mbps APs Listen to each other Slow Talker 802.11b 11b Mbps Both Aps were running at 54 Mbps. Slow Talker Reduced Both APs to 22 to wait for slow talker Dynamic Load Balancing Solving Performance & Capacity problems in high density areas (e.g. conference rooms, cafeteria, carts Labs)… Real - Time RF Management Dynamic Channel Assignment Dynamic Power Optimization RF channel “1” RF channel “6” RF channel “11” DHCP Basics Overview •What is DHCP? •Why use it? •How does it work? What is DHCP? DHCP allows a host to learn its configuration parameters from a server. It automates IP configuration, making it much easier to connect to a network. It allows re-use of IP addresses. Why use DHCP? •Visitor convenience •Speeds setup of new machines •Simplifies conference room connections •Allows roaming laptops •Centralizes IP management DHCP Basics How does DHCP work? 1. Server discovery • Client DHCPDISCOVER packet asking “Who can give me DHCP information?” Hello 2. Servers make an offer • All servers on the subnet unicast a DHCPOFFER packet saying “I can supply you with DHCP information, if you like.” What Do You need 3. Client requests •The client selects one of the responses, and broadcasts a DHCPREQUEST packet saying “I choose server XYZ. Server XYZ, here’s my MAC address, what’s my IP address?” Give Me An Address •The unchosen servers treat this as a rejection. •The request can specify a preferred IP address, if the client has a preference. •The request can ask for additional information. 4. Server responds Here It is and for How long •The server responds with a DHCPACK packet saying “Here is your IP address. It’s good for 24 hours.” •The response can contain additional information, if the client asked for it. •The server records that the IP address is in use. 5. Client releases You Can Have it Back •The client finishes it’s work, and send a DHCPRELEASE packet saying “I’m done with the IP address.” •The server records that the IP address is not in use. DHCP Basics Clients refresh leases • When half the lease time has expired, a client broadcasts another DHCPREQUEST packet saying “I choose server XYZ. Server XYZ, I want IP address N. Can I have it?”. The server responds yes or no. Servers can refuse • If a server can’t supply an unused IP address, or if the server can’t supply an IP address that matches the client’s MAC address, the server sends a DHCPNAK packet saying “you can’t have an IP address”. The client is then free to make another request. Clients preserve addresses • A client can remember its last-used IP address in nonvolatile memory. When it boots, it can request the address from the server. This improves the chances that a client will retain the same IP address over long periods of time. DHCP Basics Network Parameters IP Address Tracking Management Scope size Lease Times Exclusion Area Reservations What DHCP can provide •IP address and lease time •subnet mask •default route •DNS, NIS, LPR, NTP, logging server(s) •WINS NBNS node type •More Static vs. dynamic addresses •DHCP servers manage two kinds of IP addresses: o Static IP addresses, which the server gives to clients based on the client’s MAC address o Dynamic IP addresses, which the server gives to clients as requested. These come from a “pool” of addresses in a subnet, set aside for this purpose DHCP Basics Client Address Leases DHCP Basics Typical Client Parameters Provided Typical DHCP Properties DHCP Basics Reservations Exclusion Areas SBBC Dynamic Host Control Protocol (DHCP) Network Standard Elementary/Middle/High Primary Wired VLAN: 10.x.192.1 10.x.193.255 10.x.128.1 10.x.129.255 10.x.194.1 10.x.198.255 10.x.130.1 10.x.134.255 10.x.199.1 10.x.199.254 10.x.135.1 10.x.135.255 Static IP Addresses (510 Addresses) DHCP Wireless Clients (1020 Addresses) Reserved Network Equipment (255 Addresses) Elementary/Middle/High Primary Wireless (176) VLAN: 10.x.176.1 10.x.176.255 10.x.112.1 10.x.112.255 Static Printers and Servers (255Addresses) 10.x.177.1 10.x.188.255 10.x.113.1 10.x.125.255 DHCP Wired Clients (3060 Addresses) 10.x.189.1 10.x.191.254 10.x.126.1 10.x.127.254 Backup DHCP Server (764 Addresses) Elementary Schools without VLANs) : ETS will eventually establish Wireless VLANS in all Elementary Schools. SBBC Dynamic Host Control Protocol (DHCP) Network Standard Elementary Primary Wired LAN: DHCP Lease 60 Days 510 DHCP Ip Addresses 10.x.192.1 10.x.196.255 10.x.128.1 10.x.132.255 Static IP Addresses (1530 Addresses) 10.x.197.1 10.x.198.255 10.x.133.1 10.x.134.255 DHCP Wireless Clients (510 Addresses) 10.x.199.1 10.x.199.254 10.x.135.1 10.x.135.255 Reserved Network Equipment (255 Addresses) Middle/High Primary Wireless (176) VLAN: DHCP Lease 60 Days 3060 Ip Addresses 10.x.176.1 10.x.176.255 10.x.112.1 10.x.112.255 Static Printers and Servers (255Addresses) 10.x.177.1 10.x.188.255 10.x.113.1 10.x.125.255 DHCP Wired Clients (3060 Addresses) 10.x.189.1 10.x.191.254 10.x.126.1 10.x.127.254 Backup DHCP Server (764 Addresses) Middle/High Non-Standard DHCP Scope VLAN (192 Subnet) : 1. Micro scopes were created on Hard Wired Networks to support Wireless Media Center Project • ETS have authorized the continuation of these micro scopes at the Tech’s request 2. Various scopes created by Site Techs Prior to Refresh Initiative have remained at Sites Request Wireless Network Topology Physical Connection AP No Appletalk Over Wireless School LAN Application Server AP AP DHCP Server Airespace Switch R •APs are connected to a rack anywhere in the facility. •APs are powered up using Power Over Ethernet. •AP Cart plug into any Data Quad and power up from any power source. ETS Wan Airespace Control System Wireless Network Topology Virtual Connection AP Airespace Switch School LAN Application Server AP AP DHCP Server 1. Access Points Seek out and finds the Airespace switch using a special tunneling protocol called LWAP. 2. Using parameters from the switch, it boots up and operates in 30 seconds. 3. Every access point is the same throughout the LAN. R Wan • WLAN service delivery • RF management Airespace Control • Encryption/authentication System • Wireless prevention/protection • Location tracking ETS • Capacity Management • Centralized management • Dynamic Control Wireless Network Topology Wireless Client Perspective 10.x.192/176.1 Airespace Switch SBBC School LAN DHCP Server Application Server WEP Future BCPS 802.1x Guest Web auth 1. The switch can be programmed with many Network names. All access points transmits these network names. 2. Network Name (SSID) Closed Broadcast ( Cant See the Network Name under the “Available Wireless Networks” Window. 3. Authentication: • WEP authentication encrypts data going across the airwaves so intruders can not snoop and reconstruct the packets intelligibly. • WEP is either set to be shared or can run open mode. • Open (Airespace): If user gets SSID right but WEP wrong a connection will be displayed but access will not be provided. • Shared (Apple Basestation): User must have both correct to show a connection. • 128 Bit Vs 40 bit. • 128 Bit 13 Characters (ASCII) 26 Characters Hex • 40 Bit 5 Characters (ASCII) 10 Characters Hex • 802.1x: Uses a Key loaded in each client device and in a special server (RADIUS) located at the site. Wireless Switch checks the network name and sends client information to RADIUS server to compare the key for authentication then checks the client’s username and password for authenticity. • Web Authentication: Passwords are added to the switch. Users must load the appropriate network name, then open a browser to authenticate the password list on the switch. Wireless Network Topology Kiosk One or Two Cells of coverage in a small area such as the media center will provide bandwidth managed connectivity exactly where it is needed. Wireless Network Topology Overlay Overlapping Cells of coverage spread out throughout the building to connect entire buildings wirelessly. Services roaming clients. Generally 10 – to 15 devices per AP with low bandwidth needs. Wireless Network Topology One-To-One Overlapping Cells of coverage installed in close proximity and mounted throughout all rooms the facility and servicing users with medium to high bandwidth needs. When the airespace switch detects high loads on one access point it will transfer some clients to other AP to share the load. Wireless Network Topology Best Practices Ceiling Mount 1 Floater 2 Floaters 2 floaters can be used in areas where there is no infrastructure supported and heavy bandwidth requirements are needed. Ceiling Mount will share the work load with floater on cart. When floater is pulled out of the room ceiling mount still provides connectivity to teachers staff and students Wireless Configuration Device Configuration See the local LAN Administrator Instructions: http://Web/wireless Apple Wireless OS/10.3x Configuration of Panther Student Setup Specific Setup Step 1. System preferences Step 2. Network Preferences Step 3 Click on location dropdown Step 4 Select new location Step 5 Type in the name Apple Wireless OS/10.3x Configuration of Panther Student Setup Specific Setup Step 6. Select Airport Tab Step 7. Select “by default Join by” in dropdown box Step 8. Enter “SBBC” in Network name box and the password in the password Box Step 9. Deselect “Allow this Computer to create networks” Apple Wireless OS/10.3x Configuration of Panther cont’d Student Setup Specific Setup Step 10. Click on TCP/IP Step 11. Enter the Ip Parameters as per site Requirements dictate Step 12. Click on Proxies Tab Step 13. Use Site specific proxy Settings Apple Wireless OS/10.3x Configuration of Panther Cont’d Staff Setup Automatic Setup Step 1. System preferences Step 2. Network Preferences Step 3 Click on location dropdown Step 4 Select new location Step 5 Type in the name Apple Wireless OS/10.3x Configuration of Panther Cont’d Staff Setup Automatic Setup Step 6. Select Airport Tab Step 7. Select “Automatic” in dropdown box Step 8 Deselect “Allow this Computer to create networks” Apple Wireless OS/10.3x Configuration of Panther Cont’d Staff Setup Automatic Setup Step 9: Click on the Airport Icon. Step 10: Toggle down and click on Other. The Closed network box appears. Step 11: Select the Wireless Security Drop down box and check WEP 40 / 128-bit ASCII If you have version O/S 10.2. x Select 128 ASCII bit encryption Step 12: Enter the Network Name in the Network Name Box and type in the Password in the Password Box. If you don’t know the network parameters contact your site tech and Service Desk for details Apple Wireless OS/10.3x Configuration of Panther Cont’d Staff Setup Automatic Setup Step 13: Enter the Network Name in the Network Name Box and type in the Password in the Password Box. If you don’t know the network parameters contact your site tech and Service Desk for details Step 14: Click OK Step 15: Check the wireless Icon to be sure it appears bolded with at least three bars. 5 bars is the best signal. 1 bar indicates poor signal strength. Apple Wireless OS/10.3x Configuration of Panther Cont’d Staff Setup Automatic Setup Step 16. Click on TCP/IP Step 17. Enter the Ip Parameters as site Requirements dictate Step 18. Click on Proxies Tab Step 19. Enter tssproxy.broward.k12.fl.us Type 8888 In the second box Apple Wireless Training Configuration of Tiger Summary: Configure wireless client devices based upon the user. • Student Cart Laptop setup 1. Configure devices for the wireless cart AP. It could be the SBBC network or a site specific AP. 2. Set a specific network name and password and set up one location setting. 3. DHCP is site specific. ETS is handling all DHCP transitions. • Staff 1. Configure devices with multiple locations 2. Where ever possible use automatic configuration. Uses the Plist file in preferences folder Apple Wireless Training Configuration of Tiger Cont’d Student Setup Specific Setup Step 1. System preferences Step 2. Network Preferences Step 3 Click on location dropdown Step 4 Select new location Step 5 Type in the name Apple Wireless Training Configuration of Tiger Cont’d Student Setup Specific Setup Step 6. Select Airport Tab Step 7. Select “by default Join by” in dropdown box Step 8 Enter “SBBC” in Network name box and the password in the password Box Step 9 Select ‘Options’ to set require admin password Apple Wireless Training Configuration of Tiger Cont’d Student Setup Specific Setup Step 10. Click on TCP/IP Step 11. Enter the Ip Parameters as per site Requirements dictate Step 12. Click on Proxies Tab Step 13. Use Site specific proxy Settings web broward.k12.fl.us Apple Wireless Training Configuration of Tiger Cont’d Staff Setup Automatic Setup Step 1. System preferences Step 2. Network Preferences Step 3 Click on location dropdown Step 4 Select new location Step 5 Type in the name Apple Wireless Training Configuration of Tiger Cont’d Staff Setup Automatic Setup Step 6. Select Airport Tab Step 7. Select “Automatic” in dropdown box Step 8 Select ‘Options’ To set admin password Apple Wireless Training Configuration of Tiger Cont’d Staff Setup Automatic Setup Step 9: Click on the Airport Icon. Step 10: Toggle down and click on Other. The Closed network box appears. Step 11: Select the Wireless Security Drop down box and check WEP 40 / 128-bit ASCII Apple Wireless Training Configuration of Tiger Cont’d Staff Setup Automatic Setup Step 12: Enter the Network Name in the Network Name Box and type in the Password in the Password Box. If you don’t know the network parameters contact your site tech and Service Desk for details Step 13: Click OK Step 14: Check the wireless Icon to be sure it appears bolded with at least three bars. 5 bars is the best signal. 1 bar indicates poor signal strength. Apple Wireless Training Configuration of Tiger Cont’d Staff Setup Automatic Setup Step 15. Click on TCP/IP Step 16. Enter the Ip Parameters as site Requirements dictate Step 17. Click on Proxies Tab Step 18. Enter tssproxy.broward.k12.fl.us Type 8888 In the second box web broward.k12.fl.us Apple Directory Access Configure SMB Step 1. Open Directory Access in the utilities directory. Step 2. If your not logged on with Admin privileges click the “lock” in the bottom left corner of the Directory Access window and enter in the Admin user name and password of the local machine. Click OK Directory Access Configure SMB Step 3. Make sure SMB is Checked Step 4. Highlight SMB and click configure. Step 5. In the workgroup drop down box, select ETS. Step 6. In the wins server Box type, in 10.251.192.91 Step 7. Click on OK. Step 8. Click Apply and click the lock to prevent further changes Step 9. Close the Directory Access window. Directory Access Connect to the Network Step 10. Click on the Desktop or Finder Icon Step 11. Click on Go in the menu and select Connect to Server Directory Access Connect to the Network Step 12. Click on the Desktop or Finder Icon Step 13. Click on Go in the menu and select to Server. The “Connect to Server” Window Will Appear. Step 14. Click Browse, the Network Icon will appear. Step 15. Click on the Network Icon in the Network Window Step 16. Scroll through the domain Name list to find your resources. OSX 10.x IP Printing Configuration Summary: IP printing is the ability for a printer to use TCP/IP protocols (such as LPD/LPR, IPP, or Socket or Jet Direct) to make itself accessible to your computer. If the printer you want to use is not listed when you print, you can add it to your list of available printers. To add an printer using IP, you need to know its IP address or DNS name. See your network administrator for assistance. Step 1. Open System Preferences on the Doc or Blue Apple and click the Print & Fax Icon. Step 2. Click Printing tab, and then click the Set Up Printers button. Step 3. Click the Add Printer Icon in the printer list. Step 4. Choose IP Printing from the pop-up menu. Step 5. Select Internet Printing protocol from the Printer Type pop-up menu. Step 6. Type the IP address for the printer in the Printer Address field. If the printer IP address is not marked ask your Tech Specialist. Step 7. Type in a recognizable name into the Queue Name field. OS 10.x IP Printing Configuration Step 8. Choose the brand of printer appropriate for your printer from the Printer Model pop-up menu, then select your printer in the Model Name list. Step 9. Click Add. The printer appears in the Printer List as the default printer (in bold type). It also appears in the Printer pop-up menu when you print a document. WindowsXP WEP Wireless Client Configuration SP2 Summary: Windows XP wireless client utility offers the same interface regardless of the vendor. Service Pac1 has a slightly different interface than Service Pac2. Windows is able to do this by defaulting the setup to use the Windows client utility as the Wireless Configuration manager. Step 1: Double click on the Wireless Icon at the bottom of the systems tray or left click on the icon to bring up the menu and click open utility. This brings up the wireless network connections properties box. Step 2. Make sure that you are in the Wireless Networks properties Tab window Step 3: Click the Add button. WindowsXP WEP Wireless Client Configuration SP2 Step 4: Type in the appropriate Network name in the Network Name box. See your network administrator or contact the ETS Service Desk for Details. Step 5: Select “Open” in the “Network Authentication” drop down box. Step 6: Deselect the Box “ The Key is provided for me automatically”. Step 4 Step 5 Step 6 WindowsXP WEP Wireless Client Configuration SP2 Step 7: Select “WEP” in the “Data encryption” drop down box Step 8: Type in the “WEP” Network Key and confirm. Contact your administrator or ETS Service Desk if you don’t know the password. Step 9: Be sure that “Key Index” is set to “1” Step 10: Click “OK” Step 7 Step 8 Step 9 Step 10 WindowsXP WEP Wireless Client Configuration SP2 Step 11: Check the systems tray to be sure that both the Wireless network Icon indicator and the Wireless signal strength icon are active. Bright blue and the absence of the red “X” indicates that the network is active. The Wireless signal strength indicates how strong you are receiving the Nearest Access point.. Wireless Network Icon Wireless Signal Strength Icon Windows XP Configure Using the Dell Config Tool Step 1: Double Click the Wireless Utility Icon in the Systems Tray. The “Dell Wireless WLAN Card Utility” window will appear. Note the icon may be dark meaning it is not connected to a wireless network. Wireless Network Icon Utility Step 2: click Add. The “connection settings” window appears Step 3:Type “SBBC” in the Network Name SSID box. Step 4: Select Open in the Network Authentication dropdown box Step 5: Select the network tab and enter the “Br0wardC0unty: in the Network key and retype in the Confirmation box. Step 6: Select key index “1” Step 7: Click the OK button Windows XP Configure Using the Dell Config Tool Step 1: Look for the SBBC Icon in the preferred network window. Step 2: Select link status tab to visually see the connection strength. Step 3. Click the OK button. Windows2000 WEP Wireless Client Configuration Proxim ABG Card Summary: Unlike WindowsXP, Windows2000 wireless client utilities are different from vendor to vendor and even within versions of a vendor’s client utility. To that end this instruction document will cover the ETS recommended Client Card (Dell True Mobile and Proxim ABG Client Card) and discuss differences in the District’s most popular client software. •In most cases the Client card will come embedded on the laptop and pre configured for a Default setting. •Configuration is all that will need changing. In cases where there is no client card pre installed, ETS recommends the Proxim ABG combo Card. •In this case both the drivers and Client software will need to be installed. •***** Important**** Never insert the card in the laptop until the software is loaded. •If you do insert the card first and continue through the load procedures, you will need to uninstall the device driver from “Windows 2000’s Device Driver window located in the Control Panel by double clicking on the “System” Icon. Both the True Mobile and Proxim ABG Client Card configuration tool are similar in appearance and can be accessed by double clicking on the wireless icon in the systems tray or through [Start-Programs-Dell True Mobile or Orinoco Wireless Client] Windows2000 WEP Wireless Client Configuration Proxim ABG Card Step 1: Follow the instruction to load the Proxim Client PC card using the instructions provided by Proxim. Step 2. Double click on the Wireless Icon in the systems tray or click on Start-Programs-Orinoco wireless client and select the Client Utility icon. Step 3. Click on the profile management tab. Windows2000 WEP Wireless Client Configuration Proxim ABG Card Step 4: Highlight the Default icon and Click on Modify Button Step 5: Enter in the profile name meaningful to the user as to where the profile will connect to. Step 6: Client Name will default to the Computer name and should remain. Windows2000 WEP Wireless Client Configuration Proxim ABG Card Step 7: Select the Security Tab. Current security requirements for the district wireless is Pre-shared Key (open) in Key 1 Step 8: Select the Pre-shared Key radio button. Step 9: Click on configure. Windows2000 WEP Wireless Client Configuration Proxim ABG Card Step 10: Select ASCII text radio button Step 11: Click the WEP Key1 radio button and enter the password in the encryption window. Step 12: Select the 64 bit radio button. The password is 5 digits long or the 128 bit radio button if the password is 13 digits long. Step 13: Click the OK button. Windows2000 WEP Wireless Client Configuration Proxim ABG Card Step 14: Click on the Advanced Tab Step 15: Make sure that Open is highlighted in the 802.11 Authentication Mode Step 16: Click on OK Windows2000 WEP Wireless Client Configuration Proxim ABG Card Step 17: The Profile Management Details will show the network name in SSID 1 and the Profile icon will indicate that it is connected to the network. Note. Open WEP Key architecture will depict that the client device is connected to the network even though the WEP password is incorrect. If the client can not access the network for any reason, double check the password was entered correctly. AP Behavior Boot-up/ Update Sequences Access Point LED Description Normal Operation Green-amberorange Solid lights Downloading Code Green-amberorange Flashing Lights Searching for switch Green-amberorange Lights flash in sequence Fault Red light on only Client Trouble Shooting Flow Chart http://web/wireless/support.htm Client Trouble Shooting Overview To Access https://10.x.199.200 Https://10.x.135.200 User Name TLC Password readonly 1. Techs can look to determine if clients are experiencing broad issues across the network or isolated connection configuration problems Client Trouble Shooting Overview To Access Step 1 enter https://10.x.199.200 Https://10.x.135.200 in a browse Step 2. Click Login Step 3. Enter User Name TLC And Password “readonly” Step 4. Click Clients Client Trouble Shooting Overview To Access Step 5. Look in the AP name to determine the AP clients are connected Step 6. Status and Auth column to determine if your clients are Authenticated and Associated to the network Clients Trouble Conditions Problem: Associated but Auth “NO” 1. Client has Network name correct but: 2. Has the WEP Password wrong or does not have an IP address. Both problems are related. Solution: 1. Check DHCP settings or proper IP address or proper static IP address 2. Reenter WEP encryption password again Problem: DHCP not delivering to any clients Solution: 1. Check the AP to be sure it is connected to a live port and powered on. 2. Check to be sure there is a nearby AP ACS Training Overview To Access Web/wireless/support.htm User Name TLC Password readonly 1. 2. Techs and Network Support at ETS have a single solution for tracking the health of the wireless network. Techs have capability to monitor user activity, track users around their site and monitor and take action against unauthorized access to the network. ACS Training ACCESS To Access Step 1. Web/wireless/support.htm Step 2. Select the appropriate Link Step 3.Click the Logon Button Step 4 Enter “tlc” for User Name “readonly” for the password tlc readonly Home Display ACS Training LOCATE SITE Maps To Locate Site Step 1. Select “Monitor” Dropdown Step 2. Click on “Maps” Step 3 If site is displayed on the first page of the list Click on the name link otherwise type your site in the search area to the left. Search for your site if not displayed on the first page 1. Select all maps in the “search for” dropdown 2. Type in the Site. “ use Capital “ for first letter in name 3. Click “Search” Button 4. Any location with that search criteria is returned 5. Select what is applicable Step 5. For Cart data select Building, AP’s mounted in Ceilings select Campus Step 4. Book Mark This Link for future use. ACS Training Utilization Management Step 1. Click on The Appropriate Building if looking for AP cediling mount information. Select Campus for cart data Step 2. Click on the Floor Step 3 . Select Filter Step 4. Select Display Step 5. Select Utilization Techs can review the overall health of the network by looking at the utilization levels to determine how user impact. RED and Yellow indicates 50-90% utilization levels Questions ??????????????