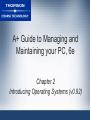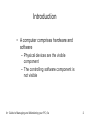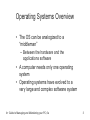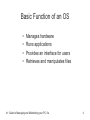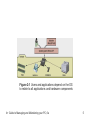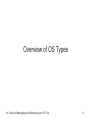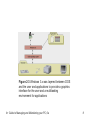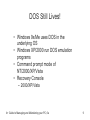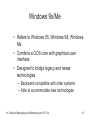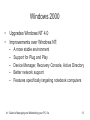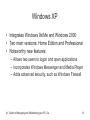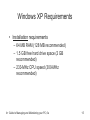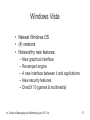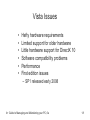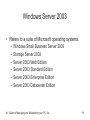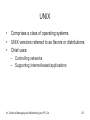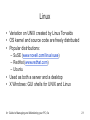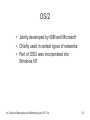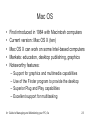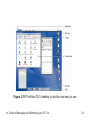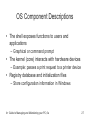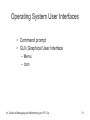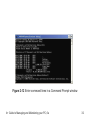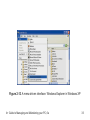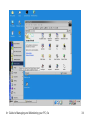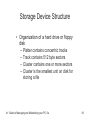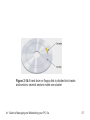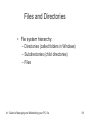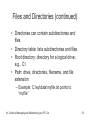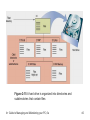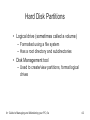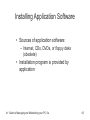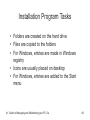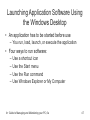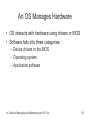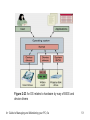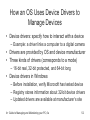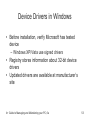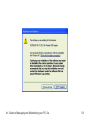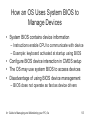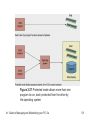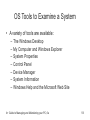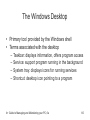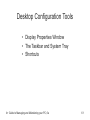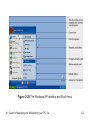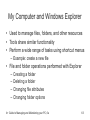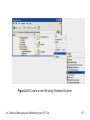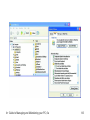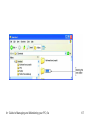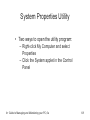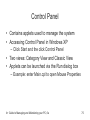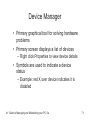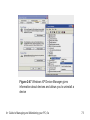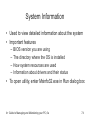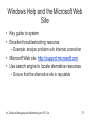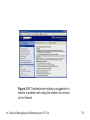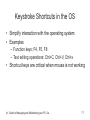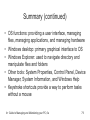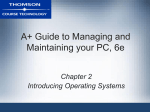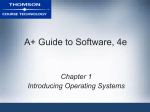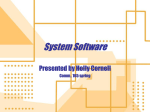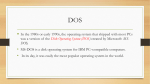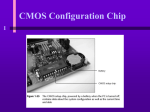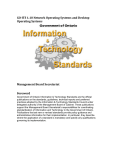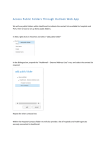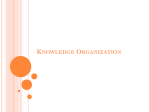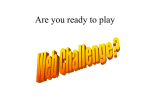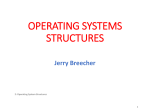* Your assessment is very important for improving the workof artificial intelligence, which forms the content of this project
Download Chapter2
Survey
Document related concepts
Microsoft Windows wikipedia , lookup
Copland (operating system) wikipedia , lookup
Windows Phone wikipedia , lookup
Windows Mobile wikipedia , lookup
Mobile operating system wikipedia , lookup
Criticism of Windows Vista wikipedia , lookup
Unix security wikipedia , lookup
Windows Phone 8.1 wikipedia , lookup
Transcript
A+ Guide to Managing and Maintaining your PC, 6e Chapter 2 Introducing Operating Systems (v0.92) Introduction • A computer comprises hardware and software – Physical devices are the visible component – The controlling software component is not visible A+ Guide to Managing and Maintaining your PC, 6e 2 Operating Systems Overview • The OS can be analogized to a “middleman” – Between the hardware and the applications software • A computer needs only one operating system • Operating systems have evolved to a very large and complex software system A+ Guide to Managing and Maintaining your PC, 6e 3 Basic Function of an OS • • • • Manages hardware Runs applications Provides an interface for users Retrieves and manipulates files A+ Guide to Managing and Maintaining your PC, 6e 4 Figure 2-1 Users and applications depend on the OS to relate to all applications and hardware components A+ Guide to Managing and Maintaining your PC, 6e 5 Overview of OS Types A+ Guide to Managing and Maintaining your PC, 6e 6 DOS (Disk Operating System) • The first OS used by IBM PC computers and compatibles • Where DOS can still be found: – Specialized systems using older applications – On troubleshooting disks or CDs • Windows 3.x and DOS – Windows 3.x provided a graphical interface – Underlying OS functions were performed by DOS A+ Guide to Managing and Maintaining your PC, 6e 7 Figure 2-3 Windows 3.x was layered between DOS and the user and applications to provide a graphics interface for the user and a multitasking environment for applications A+ Guide to Managing and Maintaining your PC, 6e 8 DOS Still Lives! • Windows 9x/Me uses DOS in the underlying OS • Windows XP/2000 run DOS emulation programs • Command prompt mode of NT/2000/XP/Vista • Recovery Console – 2000/XP/Vista A+ Guide to Managing and Maintaining your PC, 6e 9 Windows 9x/Me • Refers to Windows 95, Windows 98, Windows Me • Combine a DOS core with graphical user interface • Designed to bridge legacy and newer technologies – Backward-compatible with older systems – Able to accommodate new technologies A+ Guide to Managing and Maintaining your PC, 6e 10 Figure 2-5 Windows 9x/Me is the bridge from DOS to Windows NT A+ Guide to Managing and Maintaining your PC, 6e 11 Windows NT • Two versions of Windows NT (New Technology): – Windows NT Workstation for desktops – Windows NT Server to control a network • Best known feature: new OS core replacing DOS • Completely new file storage system (NTFS) A+ Guide to Managing and Maintaining your PC, 6e 12 Windows 2000 • • Upgrades Windows NT 4.0 Improvements over Windows NT: – – – – – A more stable environment Support for Plug and Play Device Manager, Recovery Console, Active Directory Better network support Features specifically targeting notebook computers A+ Guide to Managing and Maintaining your PC, 6e 13 Windows XP • Integrates Windows 9x/Me and Windows 2000 • Two main versions: Home Edition and Professional • Noteworthy new features: – Allows two users to logon and open applications – Incorporates Windows Messenger and Media Player – Adds advanced security, such as Windows Firewall A+ Guide to Managing and Maintaining your PC, 6e 14 Windows XP Requirements • Installation requirements – 64 MB RAM (128 MB recommended) – 1.5 GB free hard drive space (2 GB recommended) – 233-MHz CPU speed (300-MHz recommended) A+ Guide to Managing and Maintaining your PC, 6e 15 Figure 2-8 The Windows XP desktop and Start menu A+ Guide to Managing and Maintaining your PC, 6e 16 Windows Vista • Newest Windows OS • (4) versions • Noteworthy new features: – – – – – New graphical interface Revamped engine A new interface between it and applications New security features DirectX 10 (games & multimedia) A+ Guide to Managing and Maintaining your PC, 6e 17 Vista Issues • • • • • • Hefty hardware requirements Limited support for older hardware Little hardware support for DirectX 10 Software compatibility problems Performance First edition issues – SP1 released early 2008 A+ Guide to Managing and Maintaining your PC, 6e 18 Windows Server 2003 • Refers to a suite of Microsoft operating systems: – – – – – – Windows Small Business Server 2003 Storage Server 2003 Server 2003 Web Edition Server 2003 Standard Edition Server 2003 Enterprise Edition Server 2003 Datacenter Edition A+ Guide to Managing and Maintaining your PC, 6e 19 UNIX • • • Comprises a class of operating systems UNIX versions referred to as flavors or distributions Chief uses: – Controlling networks – Supporting Internet-based applications A+ Guide to Managing and Maintaining your PC, 6e 20 Linux • Variation on UNIX created by Linus Torvalds • OS kernel and source code are freely distributed • Popular distributions: – SuSE (www.novell.com/linux/suse) – RedHat (www.redhat.com) – Ubuntu • Used as both a server and a desktop • X Windows: GUI shells for UNIX and Linux A+ Guide to Managing and Maintaining your PC, 6e 21 OS/2 • Jointly developed by IBM and Microsoft • Chiefly used in certain types of networks • Part of OS/2 was incorporated into Windows NT A+ Guide to Managing and Maintaining your PC, 6e 22 Mac OS • • • • • First introduced in 1984 with Macintosh computers Current version: Mac OS X (ten) Mac OS X can work on some Intel-based computers Markets: education, desktop publishing, graphics Noteworthy features: – – – – Support for graphics and multimedia capabilities Use of the Finder program to provide the desktop Superior Plug and Play capabilities Excellent support for multitasking A+ Guide to Managing and Maintaining your PC, 6e 23 Figure 2-10 The Mac OS X desktop is intuitive and easy to use A+ Guide to Managing and Maintaining your PC, 6e 24 Operating System Components and Functions A+ Guide to Managing and Maintaining your PC, 6e 25 Operating System Components • Components common to all OS’s – Kernel – Shell – Registry database and/or initialization files A+ Guide to Managing and Maintaining your PC, 6e 26 OS Component Descriptions • The shell exposes functions to users and applications – Graphical or command prompt • The kernel (core) interacts with hardware devices – Example: passes a print request to a printer device • Registry database and initialization files – Store configuration information in Windows A+ Guide to Managing and Maintaining your PC, 6e 27 Figure 2-11 Inside an operating system, different components perform various functions A+ Guide to Managing and Maintaining your PC, 6e 28 Basic Operating System Functions • • • • Manages hardware Runs applications Provides an interface for users Retrieves and manipulates files A+ Guide to Managing and Maintaining your PC, 6e 29 An OS Provides a User Interface • Sequence of events occurring after PC is turned on – The operating system is loaded – Running OS provides an interface (desktop) – OS awaits an event, such as a double-click • A user can initiate an event in several ways: – Click a menu item – Enter a command in Run dialog or command console – Double-click an icon A+ Guide to Managing and Maintaining your PC, 6e 30 Operating System User Interfaces • Command prompt • GUI (Graphical User Interface – Menu – Icon A+ Guide to Managing and Maintaining your PC, 6e 31 Figure 2-12 Enter command lines in a Command Prompt window A+ Guide to Managing and Maintaining your PC, 6e 32 Figure 2-13 A menu-driven interface: Windows Explorer in Windows XP A+ Guide to Managing and Maintaining your PC, 6e 33 A+ Guide to Managing and Maintaining your PC, 6e 34 An OS Manages Files and Folders • File system: organizes files and folders • File systems used by Windows for hard drives: – File Allocation Table (FAT): tracks disk space usage – New Technology File System (NTFS): replacing FAT A+ Guide to Managing and Maintaining your PC, 6e 35 Storage Device Structure • Organization of a hard drive or floppy disk – – – – Platter contains concentric tracks Track contains 512 byte sectors Cluster contains one or more sectors Cluster is the smallest unit on disk for storing a file A+ Guide to Managing and Maintaining your PC, 6e 36 Figure 2-14 A hard drive or floppy disk is divided into tracks and sectors; several sectors make one cluster A+ Guide to Managing and Maintaining your PC, 6e 37 Files and Directories • File system hierarchy: – Directories (called folders in Windows) – Subdirectories (child directories) – Files A+ Guide to Managing and Maintaining your PC, 6e 38 Files and Directories (continued) • Directories can contain subdirectories and files • Directory table: lists subdirectories and files • Root directory: directory for a logical drive; e.g., C:\ • Path: drive, directories, filename, and file extension – Example: C:\wp\data\myfile.txt points to “myfile” A+ Guide to Managing and Maintaining your PC, 6e 39 Figure 2-15 A hard drive is organized into directories and subdirectories that contain files A+ Guide to Managing and Maintaining your PC, 6e 40 Partitions and Logical Drives on a Hard Drive • Hard drives are organized into partitions • Two types of partitions – Primary: can only have one logical drive; e.g., C:\ • Can be bootable – Extended: can have one or more logical drives A+ Guide to Managing and Maintaining your PC, 6e 41 Hard Disk Partitions • Logical drive (sometimes called a volume) – Formatted using a file system – Has a root directory and subdirectories • Disk Management tool – Used to create/view partitions, format logical drives A+ Guide to Managing and Maintaining your PC, 6e 42 Figure 2-18 Use the Windows 2000/XP Disk Management utility to see how a hard drive is partitioned A+ Guide to Managing and Maintaining your PC, 6e 43 An OS Manages Applications • The OS installs and runs all other PC software • Application: software providing services for users • Applications rely on the OS for support operations – Example: MS word relies on OS to manage memory • Applications are typically tailored to a single OS – Ensure that OS is suitable for a given application A+ Guide to Managing and Maintaining your PC, 6e 44 Installing Application Software • Sources of application software: – Internet, CDs, DVDs, or floppy disks (obsolete) • Installation program is provided by application A+ Guide to Managing and Maintaining your PC, 6e 45 Installation Program Tasks • Folders are created on the hard drive • Files are copied to the folders • For Windows, entries are made in Windows registry • Icons are usually placed on desktop • For Windows, entries are added to the Start menu A+ Guide to Managing and Maintaining your PC, 6e 46 Launching Application Software Using the Windows Desktop • An application has to be started before use – You run, load, launch, or execute the application • Four ways to run software: – – – – Use a shortcut icon Use the Start menu Use the Run command Use Windows Explorer or My Computer A+ Guide to Managing and Maintaining your PC, 6e 47 Real (16-bit), Protected (32-bit), and Long (64-bit) Operating Modes • Bit type: number of bits simultaneously processed • Real (16-bit) mode – Exposes hardware to application (no longer used) – Example: DOS • Protected (32-bit) and Long (64-bit) modes – OS controls how an application accesses hardware – Preemptive multitasking is supported – Example: Windows XP Professional x64 Edition A+ Guide to Managing and Maintaining your PC, 6e 48 16-bit, 32-bit, and 64-bit Software • 16-bit software – Written for Windows 3.x – Data access is 16 bits at a time • 32-bit programs – Written for Windows NT/2000/XP and Windows 9x/Me • 64-bit programs – Written for Windows XP Professional x64 Edition • Most software today is mostly 32-bit A+ Guide to Managing and Maintaining your PC, 6e 49 An OS Manages Hardware • OS interacts with hardware using drivers or BIOS • Software falls into three categories: – Device drivers or the BIOS – Operating system – Application software A+ Guide to Managing and Maintaining your PC, 6e 50 Figure 2-23 An OS relates to hardware by way of BIOS and device drivers A+ Guide to Managing and Maintaining your PC, 6e 51 How an OS Uses Device Drivers to Manage Devices • Device drivers: specify how to interact with a device – Example: a driver links a computer to a digital camera • Drivers are provided by OS and device manufacturer • Three kinds of drivers (corresponds to a mode) – 16-bit real, 32-bit protected, and 64-bit long • Device drivers in Windows – Before installation, verify Microsoft has tested device – Registry stores information about 32-bit device drivers – Updated drivers are available at manufacturer’s site A+ Guide to Managing and Maintaining your PC, 6e 52 Device Drivers in Windows • Before installation, verify Microsoft has tested device – Windows XP/Vista use signed drivers • Registry stores information about 32-bit device drivers • Updated drivers are available at manufacturer’s site A+ Guide to Managing and Maintaining your PC, 6e 53 A+ Guide to Managing and Maintaining your PC, 6e 54 How an OS Uses System BIOS to Manage Devices • System BIOS contains device information – Instructions enable CPU to communicate with device – Example: keyboard activated at startup using BIOS • Configure BIOS device interaction in CMOS setup • The OS may use system BIOS to access devices • Disadvantage of using BIOS device management – BIOS does not operate as fast as device drivers A+ Guide to Managing and Maintaining your PC, 6e 55 How an OS Manages Memory • Memory functions performed by OS at startup – Launches utilities to manage memory – Assigns addresses to each location of memory • Drivers, OS, and application use memory addresses – Enables three software layers to refer to shared data A+ Guide to Managing and Maintaining your PC, 6e 56 OS Memory Access • 16-bit applications program in real mode has direct access to RAM – Example: Under DOS • The OS controls memory access in protected mode – The address spaces of a program is protected – Virtual memory expands number of running programs – Examples: Windows 2000/XP/Vista A+ Guide to Managing and Maintaining your PC, 6e 57 Figure 2-27 Protected mode allows more than one program to run, each protected from the other by the operating system A+ Guide to Managing and Maintaining your PC, 6e 58 OS Tools to Examine a System • A variety of tools are available: – – – – – – – The Windows Desktop My Computer and Windows Explorer System Properties Control Panel Device Manager System Information Windows Help and the Microsoft Web Site A+ Guide to Managing and Maintaining your PC, 6e 59 The Windows Desktop • Primary tool provided by the Windows shell • Terms associated with the desktop – – – – Taskbar: displays information, offers program access Service: support program running in the background System tray: displays icons for running services Shortcut: desktop icon pointing to a program A+ Guide to Managing and Maintaining your PC, 6e 60 Desktop Configuration Tools • Display Properties Window • The Taskbar and System Tray • Shortcuts A+ Guide to Managing and Maintaining your PC, 6e 61 Figure 2-28 The Windows XP desktop and Start menu A+ Guide to Managing and Maintaining your PC, 6e 62 My Computer and Windows Explorer • Used to manage files, folders, and other resources • Tools share similar functionality • Perform a wide range of tasks using shortcut menus – Example: create a new file • File and folder operations performed with Explorer – – – – Creating a folder Deleting a folder Changing file attributes Changing folder options A+ Guide to Managing and Maintaining your PC, 6e 63 Explorer File and Folder Operations • • • • • • Creating a folder Deleting a folder Changing file attributes Erasing a file Renaming a file Changing folder options A+ Guide to Managing and Maintaining your PC, 6e 64 Figure 2-41 Create a new file using Windows Explorer A+ Guide to Managing and Maintaining your PC, 6e 65 A+ Guide to Managing and Maintaining your PC, 6e 66 A+ Guide to Managing and Maintaining your PC, 6e 67 System Properties Utility • Two ways to open the utility program: – Right-click My Computer and select Properties – Click the System applet in the Control Panel A+ Guide to Managing and Maintaining your PC, 6e 68 System Properties Utility (continued) • Some tasks that can be performed – – – – – – View processor and memory information Change the name of the computer on the network Access Device Manager on the Hardware tab Control performance on the Advanced tab Switch System Restore on or off Use the Automatic Update tab to control updating A+ Guide to Managing and Maintaining your PC, 6e 69 Control Panel • Contains applets used to manage the system • Accessing Control Panel in Windows XP – Click Start and the click Control Panel • Two views: Category View and Classic View • Applets can be launched via the Run dialog box – Example: enter Main.cpl to open Mouse Properties A+ Guide to Managing and Maintaining your PC, 6e 70 Device Manager • Primary graphical tool for solving hardware problems • Primary screen displays a list of devices – Right click Properties to view device details • Symbols are used to indicate a device status – Example: red X over device indicates it is disabled A+ Guide to Managing and Maintaining your PC, 6e 71 Device Manager (continued) • Some tasks that can be performed – Enable, disable, uninstall a device – Update device drivers – Uninstall device drivers A+ Guide to Managing and Maintaining your PC, 6e 72 Figure 2-47 Windows XP Device Manager gives information about devices and allows you to uninstall a device A+ Guide to Managing and Maintaining your PC, 6e 73 System Information • Used to view detailed information about the system • Important features – – – – BIOS version you are using The directory where the OS is installed How system resources are used Information about drivers and their status • To open utility, enter Msinfo32.exe in Run dialog box A+ Guide to Managing and Maintaining your PC, 6e 74 Windows Help and the Microsoft Web Site • Key guide to system • Excellent troubleshooting resource – Example: analyze problem with Internet connection • Microsoft Web site: http://support.microsoft.com • Use search engine to locate alternative resources – Ensure that the alternative site is reputable A+ Guide to Managing and Maintaining your PC, 6e 75 Figure 2-51 Troubleshooter making a suggestion to resolve a problem with using the modem to connect to the Internet A+ Guide to Managing and Maintaining your PC, 6e 76 Keystroke Shortcuts in the OS • Simplify interaction with the operating system • Examples – Function keys: F4, F5, F8 – Text editing operations: Ctrl+C, Ctrl+V, Ctrl+x • Shortcut keys are critical when mouse is not working A+ Guide to Managing and Maintaining your PC, 6e 77 Summary • The OS manages system resources for users and applications • DOS (disk operating system): early commanddriven OS • Modern OSs: Windows 2000/XP, Linux, Mac OS X • Operating systems are divided into a kernel and user shell • Two OS running modes: real and protected A+ Guide to Managing and Maintaining your PC, 6e 78 Summary (continued) • OS functions: providing a user interface, managing files, managing applications, and managing hardware • Windows desktop: primary graphical interface to OS • Windows Explorer: used to navigate directory and manipulate files and folders • Other tools: System Properties, Control Panel, Device Manager, System Information, and Windows Help • Keystroke shortcuts provide a way to perform tasks without a mouse A+ Guide to Managing and Maintaining your PC, 6e 79