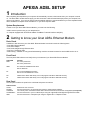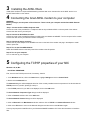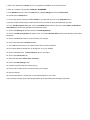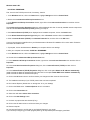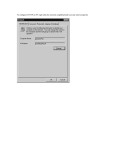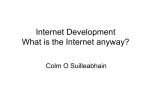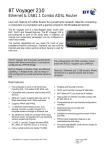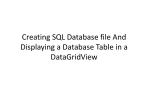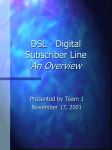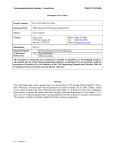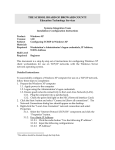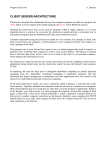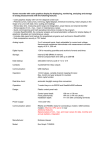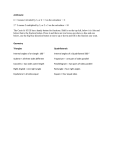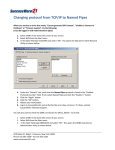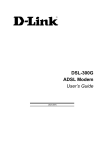* Your assessment is very important for improving the workof artificial intelligence, which forms the content of this project
Download APEXIA ADSL SETUP
Survey
Document related concepts
Network tap wikipedia , lookup
Power over Ethernet wikipedia , lookup
Airborne Networking wikipedia , lookup
Point-to-Point Protocol over Ethernet wikipedia , lookup
Computer network wikipedia , lookup
TCP congestion control wikipedia , lookup
Piggybacking (Internet access) wikipedia , lookup
List of wireless community networks by region wikipedia , lookup
Wake-on-LAN wikipedia , lookup
Recursive InterNetwork Architecture (RINA) wikipedia , lookup
Zero-configuration networking wikipedia , lookup
Transcript
APEXIA ADSL SETUP 1 Introduction After completing the steps below your computer will automatically connect to the Internet when your computer is turned on. The Gnet ADSL modem that we supply you with comes with a built-in firewall that helps protect your computer from others on the Internet. If you are not using an Apexia supplied modem it is recommended that you use a separate firewall device available from Apexia Voice and Data Inc. or your local computer dealer. System Requirements In order to use your Gnet ADSL Ethernet Modem, you must have the following: • ADSL service up and running on your telephone line • A computer equipped with an Ethernet 10Base-T/100Base-T network interface card (NIC) 2 Getting to know your Gnet ADSL Ethernet Modem Parts Check In addition to this document, your Gnet ADSL Ethernet Modem box should contain the following items: • One ADSL Ethernet Modem • One Power adapter • One RJ-45 straight-through Ethernet cable • One RJ-11 Telephone cable • ADSL filter(s) – Needed on every phone/fax/answering machine connected to same line as the ADSL service is on. Front Panel The front panel LED indicators can briefly show you the status of your Gnet ADSL Ethernet Modem: Label/LED PWR Function On: Unit is powered on Off: Unit is powered off ADSL On: ADSL link established and active Off: No ADSL link PC On: PC link established and active Off: No PC link established or active RX TX Flashes when ADSL data activity occurs. May appear solid when data traffic is heavy. Flashes when ADSL data activity occurs. May appear solid when data traffic is heavy. Rear Panel The rear panel contains the ports for the unit's data and power connections. Label Function On/Off POWER CONSOLE 10/100BASE-T ADSL Switches the unit on and off. Connects the device to an electrical outlet using the supplied power adapter. The console port is a RS-232C interface that is used for Command Line Interface configuration (not required). Connects the device to your PC's Ethernet port using the supplied RJ-45 straight-through Ethernet cable. Connects the device to a telephone jack using the supplied RJ-11 Telephone cable. 3 Installing the ADSL filters Install ADSL line filters on all phones/fax/answering machines that are on the same line as the ADSL service is on. Do NOT install a filter on the modem. 4 Connecting the Gnet ADSL modem to your computer WARNING Before you begin, turn the power off for all devices. These include your computer and the Gnet ADSL External Modem. Step 1. Connect the RJ-11 ADSL telephone cable. Connect one end of the provided RJ-11 Telephone cable to the port labeled ADSL on the rear panel of the modem. Connect the other end to your wall jack. Step 2. Connect the RJ-45 Ethernet cable. Connect one end of the provided RJ-45 Ethernet cable to the port labeled 10/100BASE-T on the rear panel of the modem. Connect the other end to your Network Interface Card (NIC). Step 3. Connect the power connector. Connect the AC power adapter to the POWER connector on the back of the modem and plug in the adapter to a wall outlet or power bar. Step 4. Turn on the Gnet ADSL Modem. Switch the POWER switch on the back panel of the modem to the ON position. Step 5. Turn on your computer. Turn on and boot up your computer 5 Configuring the TCP/IP properties of your NIC Windows. 95, 98, Me: • CLOSE ALL PROGRAMS. First, check for the TCP/IP protocol and, if necessary, install it: 1. In the Windows task bar, click on the Start button, highlight Settings and click on Control Panel. 2. Double-click the Network icon. The Network dialog box will be displayed with a list of the currently installed network components. If the list includes the TCP/IP protocol for your NIC, please go to step 11. 3. If the TCP/IP protocol for your NIC is not displayed, click on the Add button. The Select Network Component Type dialog box will be displayed. 4. Click on Protocol and then click on the Add button. The Select Network Protocol dialog box will be displayed. 5. Click on Microsoft in the Manufacturers list box and then click on TCP/IP in the Network Protocols list box. 6. Click on the OK button to return to the Network dialog box and then click on the OK button again. You may be prompted to install files from your Windows 95/98/ME installation CD. Follow the instructions to install the files. 7. Click on the Yes button to Restart your PC to complete the installation of the TCP/IP protocol. 8. After your computer has restarted, CLOSE ALL PROGRAMS. 9. In the Windows task bar, click on the Start button, highlight Settings and click on Control Panel. 10. Double-click the Network icon. 11. Click on the network component labeled TCP/IP for your NIC and then click on the Properties button. If you have multiple TCP/IP listings, please make sure that you select the listing associated with your NIC. 12. In the TCP/IP Properties dialog box, click on the IP Address tab and then click on the option Obtain an IP address automatically (make sure that the black dot is beside this option). 13. Click on the Gateway tab and then Remove all Installed gateways. 14. Click on the DNS Configuration tab and then click on the option Disable DNS (make sure that the black dot is beside this option). 15. Click on the OK button twice to confirm and save your changes. 16. Click on the Yes button to Restart Windows. 17. The installation and setup of your TCP/IP protocol has now been completed. 18. Run Internet Explorer (Double-click on the big blue “e” on your desktop) 19. Click on the Tools menu Æ Internet Options menu in succession. 20. Click on the Connections tab. 21. Select the radio button Never dial a connection. 22. Click on the LAN Settings button. 23. Uncheck any options that are checked (if any). 24. Click on the OK button twice to confirm and save your changes. 25. Restart computer. 26. Use Internet Explorer to surf the web or use Outlook Express for your email. If you need help configuring your email program please go to http://www.apexia.ca/support_email.html Windows 2000 & XP: • CLOSE ALL PROGRAMS. First, check for the TCP/IP protocol and, if necessary, install it: 1. In the Windows task bar, click on the Start button, highlight Settings and click on Control Panel. 2. Double-click the Network and Dial-up Connections icon. 3. In the Network and Dial-up Connections window, right click on the Local Area Connection icon and then click on Properties. The Local Area Connection Properties dialog box will be displayed with a list of currently installed network components. If the list includes Internet Protocol (TCP/IP), please go to step 12. 4. If the Internet Protocol (TCP/IP) is not displayed as an installed component, click on the Install button. 5. In the Select Network Component Type dialog box, click on Protocol and then click on the Add button. 6. Click on Internet Protocol (TCP/IP) in the Network Protocols list, and then click on the OK button. You may be prompted to install files from your Windows 2000 or Windows XP installation CD or other media. Follow the instructions to install the files. 7. If prompted, click on the Yes button to Restart your computer with the new settings. 8. After your computer has restarted, CLOSE ALL PROGRAMS. 9. In the Windows task bar, click on the Start button, highlight Settings and click on Control Panel. 10. Double-click the Network and Dial-up Connections icon. 11. In the Network and Dial-up Connections window, right click on the Local Area Connection icon and then click on Properties. 12. In the Local Area Connection Properties dialog box, click on Internet Protocol (TCP/IP) and then click on Properties. 13. In the Internet Protocol (TCP/IP) Properties dialog box, click on the option Obtain an IP address automatically (make sure that the black dot is beside this option) and click on the option Obtain DNS server address automatically (make sure that the black dot is beside this option). 14. Click on the OK button twice to confirm and save your changes and then close the Control Panel. 15. The installation and setup of your TCP/IP protocol has now been completed. 16. Run Internet Explorer (Double-click on the big blue “e” on your desktop) 17. Click on the Tools menu Æ Internet Options menu in succession. 18. Click on the Connections tab. 19. Select the radio button Never dial a connection. 20. Click on the LAN Settings button. 21. Uncheck any options that are checked (if any). 22. Click on the OK button twice to confirm and save your changes. 23. Restart computer. 24. Use Internet Explorer to surf the web or use Outlook Express for your email. If you need help configuring your email program please go to http://www.apexia.ca/support_email.html