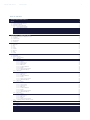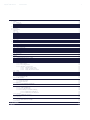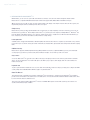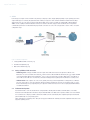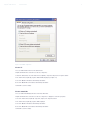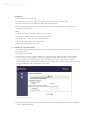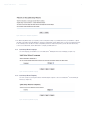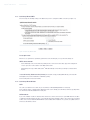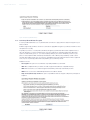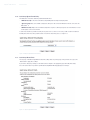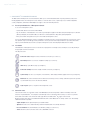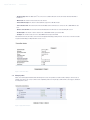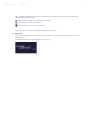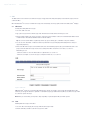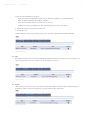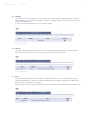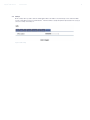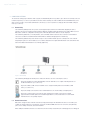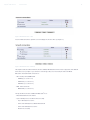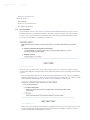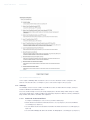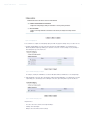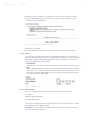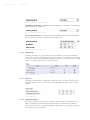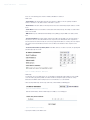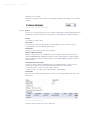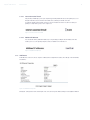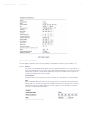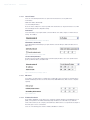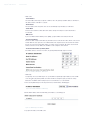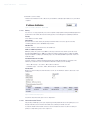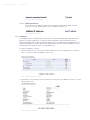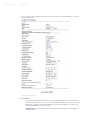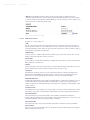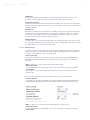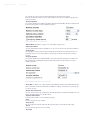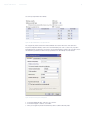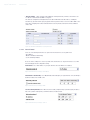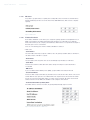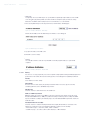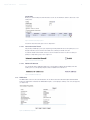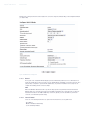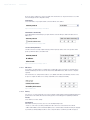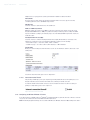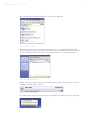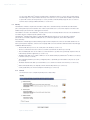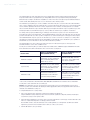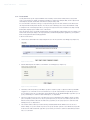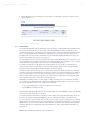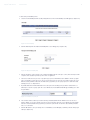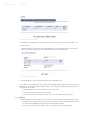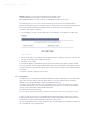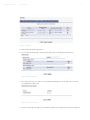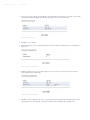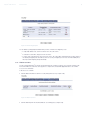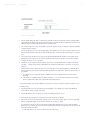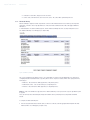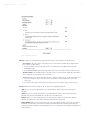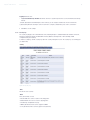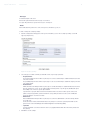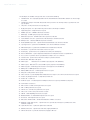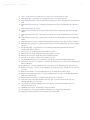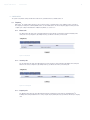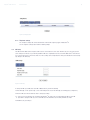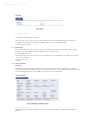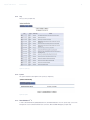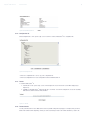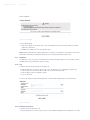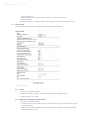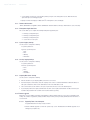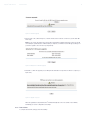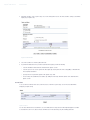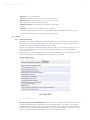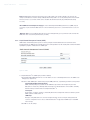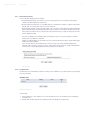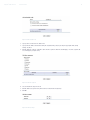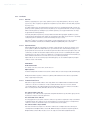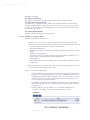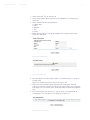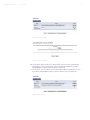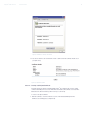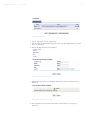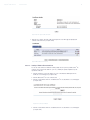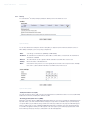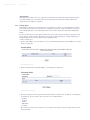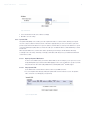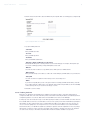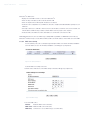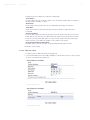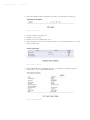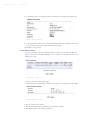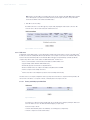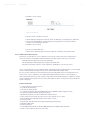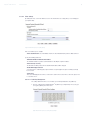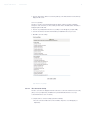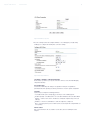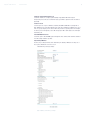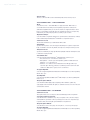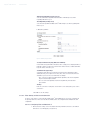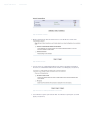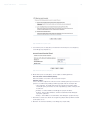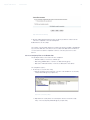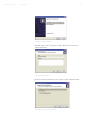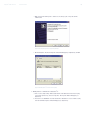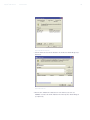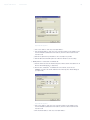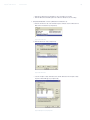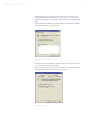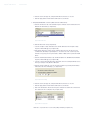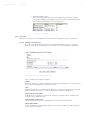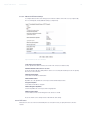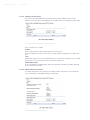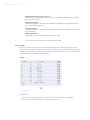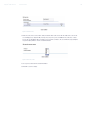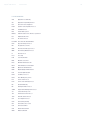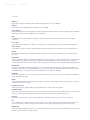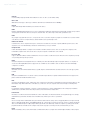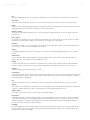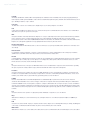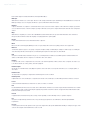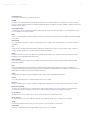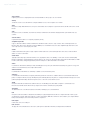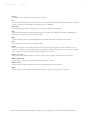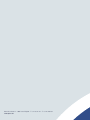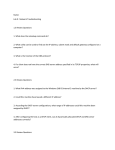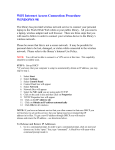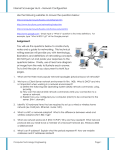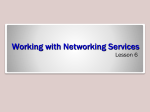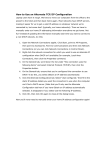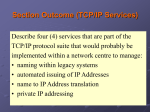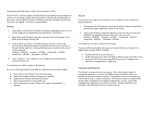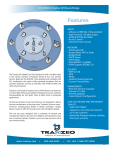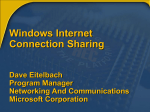* Your assessment is very important for improving the workof artificial intelligence, which forms the content of this project
Download GlobeSurfer® II 1.8 - 7.2 - 7.2 S
Survey
Document related concepts
Policies promoting wireless broadband in the United States wikipedia , lookup
Internet protocol suite wikipedia , lookup
Computer security wikipedia , lookup
Remote Desktop Services wikipedia , lookup
Deep packet inspection wikipedia , lookup
Network tap wikipedia , lookup
Airborne Networking wikipedia , lookup
Dynamic Host Configuration Protocol wikipedia , lookup
Computer network wikipedia , lookup
Distributed firewall wikipedia , lookup
Recursive InterNetwork Architecture (RINA) wikipedia , lookup
Wireless security wikipedia , lookup
Wake-on-LAN wikipedia , lookup
Piggybacking (Internet access) wikipedia , lookup
Transcript
GlobeSurfer II 1.8 - 7.2 - 7.2 S ® Reference Manual Version 3.16 R1D02 GlobeSurfer II 1.8 - 7.2 - 7.2 S 2 REFERENCE MANUAL ® TABLE OF CONTENTS 1 INTRODUCTION TO GLOBESURFER ® II 6 2 SETUP 8 2.1 Setting up WAN and LAN connections 2.2 PC Network Configuration 2.3 GlobeSurfer ® II Quick Setup Wizard 2.3.1 Quick Setup Wizard: Language 2.3.2 Quick Setup Wizard: Telephony 2.3.3 Quick Setup Wizard: UMTS 2.3.4 Quick Setup Wizard: Wireless 2.3.5 Quick Setup Wizard: Wireless Encryption 2.3.6 Quick Setup Wizard: Firewall Policy 2.3.7 Quick Setup Wizard: Finish 8 9 10 12 12 12 13 14 15 16 3 GLOBESURFER ® II MANAGEMENT CONSOLE 18 3.1 3.2 3.3 3.4 3.5 Accessing the GlobeSurfer ® II Management Console Left Sidebar Connection status Managing tables Getting Help 4 SMS 4.1 4.2 4.3 4.4 4.5 4.6 4.7 4.8 18 18 19 20 21 22 SMS Create Inbox Sent Archive Templates SIM Card Drafts Settings 22 23 24 24 24 25 25 26 5 CONNECTION SETTINGS 26 5.1 Network Map 5.2 Network Connections 5.2.1 Connection Wizard 5.2.2 LAN Bridge 5.2.2.1 5.2.2.2 5.2.2.3 5.2.2.4 5.2.2.5 5.2.2.6 5.2.2.7 5.2.2.8 5.2.2.9 5.2.3 5.2.4 5.2.5 5.2.6 5.3 Security 5.3.1 5.3.2 5.3.3 5.3.4 5.3.5 5.3.6 5.3.7 5.3.8 Creation with the Connection Wizard General Internet Protocol Bridge Settings DNS Server IP Address Distribution Routing Internet Connection Firewall Additional IP Addresses 26 27 29 32 32 34 34 35 36 36 38 38 39 LAN Ethernet 39 5.2.3.1 5.2.3.2 5.2.3.3 5.2.3.4 5.2.3.5 5.2.3.6 5.2.3.7 40 41 42 42 44 44 45 General Internet Protocol DNS Server IP Address Distribution Routing Internet Connection Firewall Additional IP Addresses LAN Wireless 45 5.2.4.1 5.2.4.2 5.2.4.3 5.2.4.4 5.2.4.5 5.2.4.6 5.2.4.7 5.2.4.8 5.2.4.9 48 48 49 53 54 54 56 56 57 General Wireless Access Point Wireless Security Internet Protocol DNS Server IP Address Distribution Routing Internet Connection Firewall Additional IP Addresses WAN Cellular 57 5.2.5.1 5.2.5.2 5.2.5.3 5.2.5.4 5.2.5.5 58 59 59 60 61 General Internet Protocol DNS Server Routing Internet Connection Firewall Configuring your Wireless Windows® XP clients General Access control Port forwarding DMZ host Port triggering Website restrictions Advanced filtering Security log 61 64 64 67 69 73 74 78 80 82 GlobeSurfer II 1.8 - 7.2 - 7.2 S 6 SYSTEM SETUP 88 6.1 Telephone 6.1.1 Missed calls 6.1.2 Incoming calls 6.1.3 Outgoing calls 6.1.4 Telephone settings 6.2 SIM setup 6.3 Unlock device 6.4 System monitoring Connections 6.4.1 Log 6.4.2 System 6.4.3 About GlobeSurfer ® II 6.4.4 Configuration file 6.4.5 Restart 6.4.6 Restore defaults 6.4.7 Diagnostics 6.4.8 Ping 6.4.9 Performing a Traceroute 6.5 System settings 6.5.1 System 6.5.2 GlobeSurfer ® II Management Console Settings 6.5.3 Remote administration 6.5.4 Management Application Ports 6.5.5 System Logging Settings 6.5.6 Security Logging Settings 6.5.7 Outgoing Mail Server Settings 6.5.8 Firmware upgrade 6.5.8.1 Upgrading From a Local Computer 6.5.9 Date and time 6.5.10 Users 6.6 Advanced 6.6.1 Remote administration 6.6.2 Simple Network Management Protocol (SNMP 6.6.3 Universal Plug and Play 6.6.4 Scheduler Rules 6.6.5 Certificates 6.6.5.1 6.6.5.2 6.6.5.3 6.6.5.4 6.6.6 6.6.7 6.6.8 6.6.9 3 REFERENCE MANUAL ® 88 88 88 89 89 89 91 91 91 92 93 93 93 94 95 95 95 96 96 97 98 98 98 98 98 99 99 99 100 101 102 102 104 105 105 107 Overview Digital Certificates X.509 Certificate Format GlobeSurfer ® II Certificate Stores 107 108 108 109 6.6.5.4.1 6.6.5.4.2 6.6.5.4.3 Radius Routing Network objects Dynamic DNS 109 114 116 117 118 119 120 6.6.9.1 Opening a Dynamic DNS Account 6.6.9.2 Using Dynamic DNS 121 121 Requesting an X509 Certificate Creating a Self-Signed Certificate Loading a PKCS#12 Format Certificate 6.6.10 IP address distribution 6.6.10.1 DHCP Server Settings 6.6.10.2 DHCP relay settings 6.6.10.3 DHCP connections 6.6.11 DNS server 6.6.11.1 Viewing and Modifying the DNS Table 6.6.12 IPSEC Internet Protocol Security 6.6.12.1 IPSec Settings 6.6.12.1.1 Public Key Management 6.6.12.2 IPSec Connection Settings 6.6.12.3 IPSec Gateway-to-Host Scenario Connection 6.6.12.3.1 Configuring IPSec on GlobeSurfer ® II 6.6.12.3.2 Configuring IPSec on the Windows Host 6.6.13 L2TP server 6.6.13.1 Configuring the L2TP Server 6.6.13.2 Advanced L2TP Server Settings 6.6.14 PPTP server 6.6.14.1 Configuring the PPTP Server 6.6.14.2 Advanced PPTP Server Settings 6.6.15 Protocols 122 123 124 127 128 129 130 131 131 133 138 139 142 156 156 157 158 158 159 160 LIST OF ACRONYMS 162 GLOSSARY 164 GlobeSurfer II 1.8 - 7.2 - 7.2 S ® REFERENCE MANUAL 1. INTRODUCTION TO GLOBESURFER ® II Within minutes, you can connect to your mobile network and use a wireless connection to the Internet through the mobile network. GlobeSurfer ® II is compatible with GSM and 3G mobile networks and supports GPRS, EDGE, UMTS and HSDPA technologies. Tip: To achieve the best possible reception, check the signal strength on the display of the unit (the more bars the better the reception). You may find that placing the unit near a window provides the best reception. Simple set-up GlobeSurfer ® II provides you with a quick installation and set-up that gets you easily and quickly connected to the Internet. You can use an Internet browser (e.g. Microsoft ® Internet Explorer 6.0 or Firefox ® 1.5) and most personal computers, including Windows ®, Macintosh ® and Linux. The ‘Quick Setup Wizard’ introduces you to the basic settings that need to be configured for use with the mobile network. Once you have configured, you can review and enable customised wireless security settings. Instant protection Your GlobeSurfer ® II supports Network Address Translation (NAT). This network service hides the computers in your network so they cannot be found or directly accessed from outside your network. A firewall is also included which, by default, blocks incoming traffic and allows outgoing traffic. Additional security GlobeSurfer ® II supports both Wired Equivalent Privacy (WEP) and Wi-Fi Protected Access (WPA and WPA2) to protect your network data. Security logs keep you aware of potential security risks and intrusion attempts. You can view logs online or via email. Stay in touch You can use GlobeSurfer ® II to send and receive SMS text messages. The display on the front of the unit lets you know when a new SMS arrives. You can use GlobeSurfer ® II to make mobile phone calls. When you get a phone call the display shows the caller’s number and indicates missed calls. Important note To protect your network from unauthorised access, and to make it more difficult for hackers to analyse your data, please configure the WLAN security settings and enable WEP, WPA or WPA2 encryption on your GlobeSurfer ® II. About This Manual This manual describes configuration and operation of GlobeSurfer ® II. It is intended as a complement to the GlobeSurfer ® II User Guide to provide reference information for the advanced user of the GlobeSurfer ® II. It is assumed that the hardware installation of GlobeSurfer ® II has been done when the Reference Manual is read. This version of the manual is valid for GlobeSurfer ® II version 3.16 R1D02. Other product versions with customer specific functions not described in this manual, may be available. 4 GlobeSurfer II 1.8 - 7.2 - 7.2 S ® REFERENCE MANUAL 2. SETUP Connecting your computer or home network to the gateway is a simple procedure, varying slightly depending on your operating system. This chapter will help you to seamlessly integrate GlobeSurfer ® II with your computer or home network. The Windows default network settings dictate that in most cases the setup procedure described below will be unnecessary. For example, the default DHCP setting in Windows 2000 is ’client’, requiring no further modification. However, it is advised to follow the setup procedure described below to verify that all communication parameters are valid and that the physical cable connections are correct. The setup procedure consists of three consecutive configuration stages: Figure 2.1 Hardware Configuration 1. Setting up WAN and LAN connections [2.1] 2. PC Network Configuration [2.2] 3. GlobeSurfer ® II Quick Setup [2.3] 2.1 Setting up WAN and LAN connections · WAN Connection: Setting up the WAN connection requires that a SIM card is inserted correctly into the SIM slot of the GlobeSurfer ® II. See the User Guide for instructions on how to insert the SIM card. With the SIM card in place you configure theWAN connection through the Quick Setup of GlobeSurfer ® II (see section 2.3). The first time you login to GlobeSurfer ® II you will have to enter a PIN code. The PIN code is received from your ISP, but normally provided separately from the SIM card for security reasons. · LAN Connection: Your computer can connect to the gateway in two ways, either through Ethernet or through the use of Wireless. The most common type of connection is Ethernet, with most platforms featuring four such ports. Use an Ethernet cable to connect between an Ethernet port on your gateway and your computer’s network card. Please refer to the accompanying Installation Guides for additional information. 2.2 PC Network Configuration Each network interface on the PC should either be configured with a statically defined IP address and DNS address, or should be instructed to automatically obtain an IP address using the Network DHCP server. GlobeSurfer 2 provides a DHCP server on its LAN and it is recommended to configure your LAN to obtain its IP and DNS server IPs automatically. This configuration principle is identical but performed differently on each operating system. Figure 2.1displays the ’TCP/IP Properties’ dialog box as it appears in Windows XP. Following are TCP/IP configuration instructions for all supported operating systems. 5 GlobeSurfer II 1.8 - 7.2 - 7.2 S ® REFERENCE MANUAL Figure 2.2 IP and DNS configuration Windows XP 1. Access ’Network Connections’ from the Control Panel. 2. Right-click the Ethernet connection icon, and select ’Properties’. 3. Under the ’General’ tab, select the ’Internet Protocol (TCP/IP)’ component, and press the ’Properties’ button. 4. The ’Internet Protocol (TCP/IP)’ properties window will be displayed (see Figure 2.2). 5. Select the ’Obtain an IP address automatically’ radio button. 6. Select the ’Obtain DNS server address automatically’ radio button. 7. Click ’OK’ to save the settings. Windows 2000/98/Me 1. Access ’Network and Dialing Connections’ from the Control Panel. 2. Right-click the Ethernet connection icon, and select ’Properties’ to display the connection’s properties. 3. Select the ’Internet Protocol (TCP/IP)’ component, and press the ’Properties’ button. 4. The ’Internet Protocol (TCP/IP)’ properties will be displayed. 5. Select the ’Obtain an IP address automatically’ radio button. 6. Select the ’Obtain DNS server address automatically’ radio button. 7. Click ’OK’ to save the settings. 6 GlobeSurfer II 1.8 - 7.2 - 7.2 S REFERENCE MANUAL ® Windows NT 1. Access ’Network’ from the Control Panel. 2. From the ’Protocol’ tab, select the ’Internet Protocol (TCP/IP)’ component, and press the ’Properties’ button. 3. From the ’IP Address’ tab select the ’Obtain an IP address automatically’ radio button. 4. From the ’DNS’ tab, verify that no DNS server is defined in the ’DNS Service Search Order’ box and no suffix is defined in the ’Domain Suffix Search Order’ box. Linux 1. Login into the system as a super-user, by entering ”su” at the prompt. 2. Type ”ifconfig” to display the network devices and allocated IP addresses. 3. Type ”pump -i <dev>”, where <dev> is the network device name. 4. Type ”ifconfig” again to view the new allocated IP address. 5. Make sure no firewall is active on device <dev>. 2.3 GlobeSurfer ® II Quick Setup Wizard The GlobeSurfer ® II management console allows you to control various GlobeSurfer ® II system parameters. The interface is accessed through a web browser: 1. Start a web browser on your PC. 2. Enter the address 192.168.1.1 to display the GlobeSurfer ® II management console. When first logging on to the management console, the welcome screen will appear (see Figure 2.3). Configure your language settings and enter a password. To verify correctness retype the password, and click ‘OK’ to login to the management console. For security reasons it is strongly recommended that you specify a password. However, make sure you remember your new user name and password, since this is the only way you will be able to login to the GlobeSurfer ® II from now on. Figure 2.3 Welcome to GlobeSurfer® II 3. After choosing your password and clicking ‘OK’ you will be forwarded to the ‘Quick Setup Wizard’ page (see Figure 2.3). Click ‘OK’ to continue the ‘Quick Setup Wizard’. 7 GlobeSurfer II 1.8 - 7.2 - 7.2 S ® REFERENCE MANUAL Figure 2.4 Welcome to the Quick Setup Wizard 4. The ‘Quick Setup Wizard’ helps you to quickly set the most important settings of your GlobeSurfer ® II. If you would like to complete the ‘Quick Setup’ without using the Wizard just click ‘Cancel’. Alternatively, click the ‘Quick Setup’ icon on the left sidebar, after login in. The following sections describe the various configuration parameters of ‘Quick Setup’. Once you have filled the ‘Quick Setup’ sections as described below, click the ‘OK’ button to configure your GlobeSurfer ® II. 2.3.1 Quick Setup Wizard: Language Select the language you would like to use on the GlobeSurfer ® II Management Console and Display (see Figure 2.5). Figure 2.5 Quick Setup Wizard: Language 2.3.2 Quick Setup Wizard: Telephony Select the country for your telephone handset. This will adapt the telephone connector of GlobeSurfer ® II to work with your handset (see Figure 2.6). Figure 2.6 Quick Setup Wizard: Telephony 8 GlobeSurfer II 1.8 - 7.2 - 7.2 S ® REFERENCE MANUAL 2.3.3 Quick Setup Wizard: UMTS Check or change the following settings on the Quick setup screen to configure the UMTS connection (see Figure 2.7): Figure 2.7 Quick setup Wizard: UMTS Access point name: Enter the access point name as provided by your Internet Service Provider (ISP), or accept the name already set. UMTS connect method: · Connect Manually: connect to the Internet by clicking ‘Connect’ on the ‘Connection Status’ page in the management console or press the ‘Connect’ button on the GlobeSurfer ® II unit. · Automatically connect upon traffic: GlobeSurfer ® II will automatically connect when you attempt to send data via the Internet. In case of inactivity, disconnect after (minutes): The default is zero (0), meaning UMTS will stay connected until manually disconnected. The maximum is 1440 minutes (24hrs). Note: Incoming traffic is treated as inactivity. 2.3.4 Quick Setup Wizard: Wireless SSID: The Service Set Identifier: enter a name for your local wireless network (WLAN) (maximum 32 characters). Note: Setting the SSID to something unique will make it much easier to identify your own wireless network, especially if there are other wieless networks available in the nearby area. SSID broadcast: If you set the ‘Enabled’ checkbox to broadcast then other devices can detect and connect to your WLAN. Clear the checkbox to disable broadcasting and hide the name of your network. This provides minimal security, as other devices have to know the SSID to connect. You can install the WLAN with this feature enabled and then disable it once you have set up GlobeSurfer ® II and its associated wireless clients. 9 GlobeSurfer II 1.8 - 7.2 - 7.2 S ® REFERENCE MANUAL Figure 2.8 Quick Setup Wizard: Wireless 2.3.5 Quick Setup Wizard: Wireless Encryption In order to prohibit unauthorized access to your GlobeSurfer ® II, make sure to apply sufficient security and encryption on your wireless network. If WPA2 is supported by your wireless clients it is recommended to apply WPA2 encryption to your wireless network as it offers the highest level of security. Depending on your choice of security method, the Wireless Encryption page will refresh with relevant configuration choices. Unless ‘No Encryption’ is selected you will be asked to enter an encryption key in either HEX or ASCII format. HEX format requires a hexadecimal key (‘0’-‘9’, ‘a’-‘f’) of various length depending on your selection. An ASCII key consists of a passphrase of various length that will be translated by the GlobeSurfer ® II into a HEX key. Using an ASCII key could be easier to remember than a HEX key, but in some cases there are compatability issues between different vendors of wireless equipment. Hence, if you are experiencing problems when using ASCII key, try to use HEX keys instead. Available choices are: · ‘No encryption’ This option is not recommended except during installation of your network. · ‘WEP’ Wireless Equivalent Privacy is a 64-bit or 128-bit encryption method with user configurable fixed keys. · ‘WPA’ Wi-Fi Protected Access is a 256-bit encryption method with keys that change automatically over time. · ‘WPA2’ A more secure version of WPA with implementation of the 802.11i standard. · ‘Keep current (radius based) scheme’ This option is only available if advanced encryption settings have previously been configured. Figure 2.9 Quick Setup Wizard: Wireless Encryption 10 GlobeSurfer II 1.8 - 7.2 - 7.2 S ® REFERENCE MANUAL 2.3.6 Quick Setup Wizard: Firewall Policy The GlobeSurfer ® II has three different predefined Firewall Policies: · ‘Minimum Security’ Lowest level of firewall security allowing both incoming and outgoing traffic. · ‘Typical Security’ Offers some firewall security, but is still open for all connections initiated from clients connected to the GlobeSurfer ® II. · ‘Maximum Security’ Highest level of firewall security where only most commonly used protocols are allowed also for local clients trying to connect to the Internet. To learn more about these predefined security levels, please refer to section 5.3.1. It is also possible to add more advanced firewall policies than these three predefined levels. To learn more about this, please see chapter 5.3. Figure 2.10 Quick Setup Wizard: Firewall Policy 2.3.7 Quick Setup Wizard: Finish The last page of the Quick Setup Wizard shows all the settings made on previous pages. If they all look correct, press the ‘Finish’ button to apply these settings. If you want to change any settings, use the ‘Back’ button to navigate to the appropriate page and modify that setting. Press the ‘Cancel’ button if you want to quit the Quick Setup Wizard without applying any new changes. Figure 2.11 Quick Setup Wizard: Finish 11 GlobeSurfer II 1.8 - 7.2 - 7.2 S ® REFERENCE MANUAL 3 GLOBESURFER ® II MANAGEMENT CONSOLE The GlobeSurfer ® II management console described here allows you to control various GlobeSurfer ® II system parameters, using a userfriendly graphical interface. The management console includes a connection status screen, a quick setup screen, network configuration, security configuration, authentication with multiple-user support, connection monitoring and more. 3.1 Accessing the GlobeSurfer ® II Management Console To access the management console: · Launch a Web-browser on a PC in the LAN or WLAN. · Type the IP address of the GlobeSurfer ® II or a name as provided by the supplier in the address bar (Internet Explorer) or location bar (Netscape Navigator). The default IP address is 192.168.1.1, and default name is http://umts-gateway.mydomain. · Enter your username and password to log on to the web-based management console. Your session will automatically time-out after a few minutes of inactivity. If you try to operate the management console after the session has expired the Login screen will appear and you will have to reenter your user name and password before proceeding. This feature helps to prevent unauthorized users from accessing the management console and changing the GlobeSurfer ® II settings. 3.2 Left Sidebar The GlobeSurfer ® II management console screens have been grouped into several subject areas and may be accessed by clicking on the appropriate icon in the left sidebar. The subject areas are: · Connection status: Display the status of the Internet connection (see Section 3.3) · Quick Setup: Quick access to basic configuration settings (see Section 2.3). · SMS: Manage your SMS messages (see Chapter 4). · Connection Settings: Create and configure network connections (see Chapter 5). · System Setup: You can access ‘Telephone’, ‘Date and Time’, ‘SIM’ settings, ‘Firmware upgrade’ and more (see Chapter 6). · Advanced: This section is intended for more advanced users. Changes to these settings could adversely affect the operation of your network. Please refer to the ‘Reference Manual’. · Login / Logout: Login to or Logout from the management console. 3.3 Connection status The Connection status screen shows the status of the WAN Cellular connection and provides a button to manually connect and disconnect. If your GlobeSurfer ® II is configures to automatically connect to the Internet when needed (see section 2.3.3), then the Connect/Disconnect button on the Connection Status page will force the GlobeSurfer ® II to toggle connection state. On the Conenction Status page some additional information about the current GlobeSurfer ® II settings could be seen. The following additional information is provided: · ‘Signal strength’ Current signal strength on your cellular network. · ‘Operator’ The name of the cellular network operator that the GlobeSurfer ® II is currently attached to. · ‘Access Point Name’ The current APN (Access Point Name) setting (see section 2.3.3). · ‘Status’ Shows the current connection status of the cellular WAN conncetion. 12 GlobeSurfer II 1.8 - 7.2 - 7.2 S ® REFERENCE MANUAL · ‘Connection Type’ When the GlobeSurfer ® II is connected to a cellular network, the ‘Connection Status’ indicated what kind of network it is. · ‘Missed calls’ The amount of missed calls since last checked. · ‘Unread SMS messages’ The amount of unread SMS messages in the SMS Inbox folder. · ‘Total connection time’ The total amount of time that this GlobeSurfer ® II unit has been connected to the cellular WAN since last reset. · ‘Current connection time’ The amount of time that the GlobeSurfer ® II unit has been connected during this session. · ‘Received bytes’ The amount of data received from the cellular WAN network, represented in Mb. · ‘Sent bytes’ The amount of data sent to the cellular WAN network, represented in Mb. The information in Connection status can be refreshed and updated manually by clicking ‘Refresh’. You can also set Connection status to update automatically by clicking ‘Automatic refresh on’ once. Figure 3.1 Connection Status 3.4 Managing tables Tables are used throughout the GlobeSurfer 3G management console. They handle user-defined entries relating to elements such as network connections, local servers, restrictions and configurable parameters. The principles outlined in this section apply to all tables in the management console. Figure 3.2 Typical Table Structure 13 GlobeSurfer II 1.8 - 7.2 - 7.2 S ® REFERENCE MANUAL Figure 3.2 illustrates a typical table. Each row defines an entry in the table. The following icons located in the Action column enable adding, editing and deleting table entries: · Click the Add icon to add an entry of the same type as on that row. · Click the Edit icon to edit the entry on that row. · Click the Delete icon to remove the entry on that row. In many tables the last row includes a link that allows adding a new entry to the table. 3.5 Getting Help The help icon on the upper right side of the management console may be used to get on-line help about the settings you see on each particular screen. View help information about each specific management console screen. 14 GlobeSurfer II 1.8 - 7.2 - 7.2 S REFERENCE MANUAL ® 4 SMS The GlobeSurfer ® II can send and receive SMS text messages. It supports both incoming and outgoing concatenated messages, and it can send flash-SMS’s. When the GlobeSurfer ® II receives a new SMS text message, this is indicated by an envelope symbol shown on the GlobeSurfer ® II display. 4.1 SMS Create Creating and sending SMS text messages: 1. Select the ‘SMS create’ tab. 2. Type your message text in the ‘SMS message’ field. The Characters left field shows how much space is left. 3. Enter the mobile number of the person you want to contact in the ‘Phone numbers’ field. Use the standard mobile number format: +4976123456 for international, and 076123456 for national numbers. Tip: You can enter several numbers separated by commas (no spaces allowed), up to a maximum of ten phone numbers. 4. You can select the ‘Flash SMS’ - ‘Enabled’ checkbox if you want the message text displayed immediately when received (not supported by all phones). 5. Click ‘Send SMS’ when ready to send. You will be redirected to an intermediate page that gives you information about the send progress. After the SMS text message has been successfully sent, it will be stored in the ‘Sent’ folder, see section 4.3. Alternatively you can: · Click ‘Save as draft’ to save in the Drafts folder for completion later, see section 4.7. · Click ‘Save as template’ to save the message as a template for future use, see section 4.5. Figure 4.1 SMS Create Tip: GlobeSurfer ® II supports concatenated SMS, which works as follows; if you want to send a longer than standard SMS of 160 characters you can type the almost the equivalent of 4 standard messages (up to 609 characters). When you send the message it will be counted as separate messages. Note: When you send an SMS, you may incur a charge depending on your subscription with your mobile operator. 4.2 Inbox Handling SMS text messages in the Inbox: 1. Select the ‘Inbox’ tab to display the messages, with unread message in bold. 2. Click the SMS that you want to read. The message text is shown. 15 GlobeSurfer II 1.8 - 7.2 - 7.2 S REFERENCE MANUAL ® 3. When you have read the SMS you can click on: · ‘Reply’: the message text is displayed in the ‘SMS create’ tab with the phone number of the sender already filled in. · ‘Delete’: the SMS is permanently removed without confirmation. · ‘Save to archive’: the SMS is moved to the ‘Archive’ tab, see section 4.4. · ‘Forward’: the message text is displayed in the ‘SMS create’ tab ready for you to enter a phone number. To delete an SMS from the list of messages in the ‘Inbox’ tab: 1. Select the ‘Inbox’ tab. 2. Click the ‘Remove’ icon for the message that you want to delete; the SMS is permanently removed without confirmation. Figure 4.2 SMS Inbox 4.3 Sent After a SMS text message has been sent from your GlobeSurfer ® II it will be stored in the ‘Sent’ folder. From here it is possible to open any sent message and choose to delete, forward or save it to the archive (see section 4.4). Figure 4.3 SMS Sent 4.4 Archive SMS text messages from ‘Inbox’ or ‘Sent’ folders can be stored in the archive. When selecting the ‘Archive’ tab stored messages are listed and it is possible to open any message and choose to delete, forward or reply to that message. Figure 4.4 SMS Archive 16 GlobeSurfer II 1.8 - 7.2 - 7.2 S ® REFERENCE MANUAL 4.5 Templates From the ‘SMS create’ tab it is possible to chose to save a textmessage as template instead of sending it directly. When a message is saved as template, it can be loaded from the ‘Templates’ folder. This is convenient when SMS text messages are often sent to the same recipient or with similar content. To remove a template, simply click the remove icon for that specific template. Figure 4.5 SMS Templates 4.6 SIM Card The ‘SIM Card’ tab shows SMS text messages that are stored on the SIM card inserted in the GlobeSurfer ® II. After opening a SMS from the ‘Sim Card’ folder you can choose to delete it, reply to it, forward it or save it to the Archive folder. Figure 4.5 SMS Templates 4.7 Drafts While creating a new SMS text message from the ‘SMS create’ tab it is possible to choose to save it as draft instead of sending it directly. This SMS will then be accessable from the ‘Drafts’ folder. When clicking on an SMS in the ‘Drafts’ folder, one will be directed back to the ‘SMS create’ tab where it can be finalized. Observe that when a SMS text message in the ‘Drafts’ folder has been opened and then sent, it will be removed from the ‘Drafts’ folder. Figure 4.7 SMS Drafts 17 GlobeSurfer II 1.8 - 7.2 - 7.2 S ® REFERENCE MANUAL 4.8 Settings On the ‘Settings’ tab it is possible to define the SMSC number which is the number to the Short Message Service Center that will be used for sending SMS messages from your GlobeSurfer ® II unit. This number is usually already filled in by default, but if necessary you can use the ‘Settings’ tab to change it. Figure 4.8 SMS Settings 18 GlobeSurfer II 1.8 - 7.2 - 7.2 S ® REFERENCE MANUAL 5 CONNECTION SETTINGS The Connection settings page include three main categories, the Network Map where it is possible to get a static view of currently connected network components (see section 5.1), the Network connections where all settings are made for UMTS, Ethernet and WLAN interfaces and where it is also possible to create advanced VPN tunnel connections (see section 5.2) and the Security page where all firewall settings are made (see section 5.3). 5.1 Network Map The network map builder provides an up to date accurate graphical representation of the LAN network, displaying the devices currently connected to the gateway and their parameters. While the standard network map displays devices with a DHCP lease from GlobeSurfer ® II, with zero configuration technology devices with statically defined IP addresses are also displayed. The network map builder relies on existing modules, such as the DHCP and the IP auto detection, as well as its own information collectors to assemble the network information. All information is validated and displayed in the network map. The network map builder actively sends various messages to discover which network objects are currently active on the network. Comparing the replies to its list of IP addresses or host names, GlobeSurfer ® II is updated with information on the network view. This data is then validated and translated to a user friendly, graphic map. Figure 5.1 Network Map The network map will display the following icons to indicate the interfaces used for connecting these devices: · Represents an Ethernet Local Area Network (LAN) connection. Click this icon to configure network parameters for the Ethernet LAN device (see section 5.2.3). · Represents a Wireless LAN connection. Click this icon to configure network parameters for the Wireless LAN device (see section 5.2.4). · Represents a bridge connected in the home network. Click this icon to view the bridge’s underlying devices. · Represents a computer (host) connected in the home network. Each computer connected to the network appears below the network symbol of the network through which it is connected. Click an icon to view network information for the corresponding computer. 5.2 Network Connections GlobeSurfer ® II supports various network connections, both physical and logical. The Network Connections screen enables you to configure the various parameters of your physical connections, the LAN and WAN, and create new connections, using tunneling protocols over existing connections, such as PPP and VPN. When clicking the ‘Network Connections’ icon under the ‘Connection Settings’ sidebar menu, the following typical screen will appear: 19 GlobeSurfer II 1.8 - 7.2 - 7.2 S ® REFERENCE MANUAL Figure 5.2 Network Connections - Basic Press the ‘Advanced’ button to expand the screen and display all connection entries (see Figure 5.3). Figure 5.3 Network Connections - Advanced This chapter describes the different network connections available with GlobeSurfer ® II in their order of appearance in the Network Connections screen (see Figure 5.3), as well as the connection types that you can create using the Connection Wizard. GlobeSurfer ® II’s default network connections are: · LAN - Creating a home/SOHO network · LAN Bridge (see section 5.2.2). · LAN Ethernet (see section 5.2.3). · LAN Wireless (see section 5.2.4). · WAN - Internet Connection · WAN Cellular (see section 5.2.5). The logical network connections available with GlobeSurfer ® II are: · Virtual Private Network over the Internet · Layer 2 Tunneling Protocol over Internet Protocol Security. · Layer 2 Tunneling Protocol Server. · Point-to-Point Tunneling Protocol Virtual Private Network. · Point-to-Point Tunneling Protocol Server. · Internet Protocol Security. 20 GlobeSurfer II 1.8 - 7.2 - 7.2 S ® REFERENCE MANUAL · Internet Protocol Security Server. · Advanced Connections · Network Bridging. · Internet Protocol over Internet Protocol. · General Routing Encapsulation. 5.2.1 Connection Wizard The logical network connections can be easily created using the Connection Wizard. This wizard is consisted of a series of Web-based management screens, intuitively structured to gather all the information needed to create a logical connention. In order to create a connection using the Connection Wizard, click the ‘New Connection’ link in the Network Connections screen. The ‘Connection Wizard’ screen will appear (see Figure 5.4). Figure 5.4 Connection Wizard This screen presents you with the main connection types. Each option that you choose will lead you to further options in a tree-like formation, adding more information with each step and narrowing down the parameters towards the desired network connection. · Connect to a Virtual Private Network over the Internet Selecting this option will take you to the ‘Connect to a Virtual Private Network over the Internet’ screen (see Figure 5.5). This section will help you connect GlobeSurfer ® II to a business network using a Virtual Private Network (VPN) so you can work from home, your workplace or another location. Figure 5.5 VPN Wizard Screen · Advanced Connection Selecting this option will take you to the ‘Advanced Connection’ screen (see Figure 5.6). This section is a central starting point for all the aforementioned logical network connections. In addition, it provides the sequence for creating the Network Bridge and VLAN Interface connections. 21 GlobeSurfer II 1.8 - 7.2 - 7.2 S ® REFERENCE MANUAL Figure 5.6 Advanced Connection Wizard Screen How to configure a LAN Bridge will be described in section 5.2.2. For more information on how to configure the other advanced connections that can be seen in Figure 5.3, please contact customer support center (see page 2). 5.2.2 LAN Bridge The LAN bridge connection is used to combine several LAN devices under one virtual network. For example, creating one network for LAN Ethernet and LAN wireless devices. Please note, that when a bridge is removed, its formerly underlying devices inherit the bridge’s DHCP settings. For example, the removal of a bridge that is configured as DHCP client, automatically configures the LAN devices formerly constituting the bridge as DHCP clients, with the exact DHCP client configuration. 5.2.2.1 Creation with the Connection Wizard To configure an existing bridge or create a new one, perform the following steps: 1. Click the New Connection link in the ‘Network Connections’ screen (see Figure 5.2). The ‘Connection Wizard’ screen will appear (see Figure 5.4). 2. Select the Advanced Connection radio button and click Next. The ‘Advanced Connection’ screen will appear (see Figure 5.6). 3. Select the Network Bridging radio button and click Next. The ‘Bridge Options’ screen will appear (see Figure 5.7). 22 GlobeSurfer II 1.8 - 7.2 - 7.2 S ® REFERENCE MANUAL Figure 5.7 Bridge Options 4. Select whether to configure an existing bridge (this option will only appear if a bridge exists) or to add a new one: a. Configure Existing Bridge Select this option and click Next. The ‘Network Bridging’ screen will appear (see Quick Setup Wizard: Telephony) allowing you to add new connections or remove existing ones, by checking or unchecking their respective check boxes. Figure 5.8 Network Bridging - Configure For example, checking the ‘LAN Wireless’ check box will add the Wireless LAN interface to the existing bridge. b. Add a New Bridge Select this option and click Next. A different ‘Network Bridging’ screen will appear (see Figure 5.9) allowing you to add a bridge over the unbridged connections, by checking their respective check boxes. Figure 5.9 Network Bridging - Add Important notes: · The same connections cannot be shared by two bridges. · A bridge cannot be bridged. · Bridged connections will lose their IP settings. 23 GlobeSurfer II 1.8 - 7.2 - 7.2 S ® REFERENCE MANUAL 5. Click Next. The ‘Connection Summary’ screen will appear (see Figure 5.10), corresponding to your changes. 6. Check the ‘Edit the Newly Created Connection’ check box if you wish to be routed to the new connection’s configuration screen after clicking Finish. Figure 5.10 Connection Summary - Configure Existing Bridge 7. Click Finish to save the settings. The new bridge will be added to the network connections list, and will be configurable like any other bridge. 5.2.2.2 General The top part of the configuration window displays general communication parameters. It is recommended not to change the default values in this screen unless you are familiar with the networking concepts they represent. Since your gateway is configured to operate with the default values, no parameter modification is necessary. You can configure the following general connection settings: • ‘Physical Address’ The physical address of the network card used for your network. Some cards allow you to change this address. • ‘MTU’ MTU is the Maximum Transmission Unit. It specifies the largest packet size permitted for Internet transmission. Manual, allows you to enter the largest packet size that will be transmitted. The recommended size, is 1492. You should leave this value in the 1200 to 1500 range. To have the gateway select the best MTU for your Internet connection, select Automatic (default setting). Figure 5.11 General Bridge Settings 5.2.2.3 Internet Protocol Select one of the following Internet Protocol options from the ‘Internet Protocol’ drop down menu: · No IP Address · Obtain an IP Address Automatically · Use the Following IP Address Please note that according to the selection you make in the ‘Internet Protocol’ drop down menu, the screen will refresh and display relevant configuration settings. ‘No IP Address’ Select ‘No IP Address’ if you require that this connection will have no IP address. Figure 5.12 Internet Protocol Settings - No IP Address 24 GlobeSurfer II 1.8 - 7.2 - 7.2 S ® REFERENCE MANUAL Figure 5.12 Internet Protocol Settings - No IP Address ‘Obtain Address Automatically’ Select ‘Obtain Address Automatically’ if you require that this connection will try to obtain its IP address from a DHCP server. Figure 5.13 Internet Protocol Settings - DHCP ‘Use the Following IP Address’ The LAN connection is usually configured using a permanent (static) IP address. Your service provider should provide you with this address, and subnet mask. Figure 5.14 Internet Protocol Settings - Static IP 5.2.2.4 Bridge Settings The bridge section allows you to specify the LAN devices that you would like to join under the network bridge. Select the ‘STP’ check box to enable the Spanning Tree Protocol on the device. You should use this to ensure that there are no loops in your network configuration, and apply these settings in case your network consists of multiple switches, or other bridges apart from those created by the gateway. Figure 5.15 LAN Bridge Settings 5.2.2.5 DNS Server It is possible to specify IP addresses of primary and secondary DNS servers if for instance local domain names should be handled by local name servers. Note that for the Cellular WAN interface, DNS servers are configured separately. Figure 5.16 DNS Server 5.2.2.6 IP Address Distribution The ‘IP Address Distribution’ section allows you to configure the gateway’s Dynamic Host Configuration Protocol (DHCP) server parameters. The DHCP automatically assigns IP addresses to network PCs. If you enable this feature, make sure that you also configure your network PCs as DHCP clients. For a comprehensive description of this feature, please refer to section 6.6.10. 25 GlobeSurfer II 1.8 - 7.2 - 7.2 S ® REFERENCE MANUAL Select one of the following options from the ‘IP Address Distribution’ combo-box: · DHCP Server ‘Start IP Address’ The first IP address that may be assigned to a LAN host. Since the gateway’s default IP address is 192.168.1.1, this address must be 192.168.1.2 or greater. ‘End IP Address’ The last IP address in the range that can be used to automatically assign IP addresses to LAN hosts. ‘Subnet Mask’ A mask used to determine to what subnet an IP address belongs. An example of a subnet mask value is 255.255.0.0. ‘WINS server’ If you use a Windows Internet Naming Service (WINS), specify the WINS server address in this field. ‘Lease Time In Minutes’ Each device will be assigned an IP address by the DHCP server for a this amount of time, when it connects to the network. When the lease expires the server will determine if the computer has disconnected from the network. If it has, the server may reassign this IP address to a newly-connected computer. This feature ensures that IP addresses that are not in use will become available for other computers on the network. ‘Provide Host Name If Not Specified by Client’ If the DHCP client does not have a host name, the gateway will automatically assign one for him. Figure 5.17 IP Address Distribution - DHCP Server · DHCP Relay Your gateway can act as a DHCP relay in case you would like to dynamically assign IP addresses from a DHCP server other than your gateway’s DHCP server. Note that when selecting this option you must also change GlobeSurfer ® II’s WAN to work in routing mode. For more information, see section 6.6.10.2. 1. After selecting ‘DHCP Relay’ from the drop down menu, a ‘New IP Address’ link will appear: Figure 5.18 IP Address Distribution - DHCP Relay Click the ‘New IP Address’ link. The ‘DHCP Relay Server Address’ screen will appear: Figure 5.19 DHCP Relay Server Address 2. Specify the IP address of the DHCP server. 26 GlobeSurfer II 1.8 - 7.2 - 7.2 S ® REFERENCE MANUAL 3. Click ‘OK’ to save the settings. · Disabled Select ‘Disabled’ from the combo-box if you would like to statically assign IP addresses to your network computers. Figure 5.20 IP Address Distribution - Disable DCHP 5.2.2.7 Routing You can choose to setup your gateway to use static or dynamic routing. Dynamic routing automatically adjusts how packets travel on the network, whereas static routing specifies a fixed routing path to neighboring destinations. ‘Routing’ Select ‘Advanced’ or ‘Basic’ routing. ‘Device Metric’ The device metric is a value used by the gateway to determine whether one route is superior to another, considering parameters such as bandwidth, delay, and more. ‘Default Route’ Select this check box to define this device as the default route. ‘Multicast - IGMP Proxy Internal’ IGMP proxy enables the system to issue IGMP host messages on behalf of hosts that the system discovered through standard IGMP interfaces. IGMP proxy enables the routing of multicast packets according to the IGMP requests of LAN devices asking to join multicast groups. Select the ‘Multicast IGMP Proxy Internal’ check-box to enable this feature. ‘Routing Information Protocol (RIP)’ Select this check box to enable the Routing Information Protocol (RIP). RIP determines a route based on the smallest hop count between source and destination. When RIP is enabled, select the following: · Listen to RIP messages - select ‘None’, ‘RIPv1’, ‘RIPv2’ or ‘RIPv1/2’. · Send RIP messages - select ‘None’, ‘RIPv1’, ‘RIPv2-broadcast’ or ‘RIPv2-multicast’. ‘Routing Table’ Allows you to add or modify routes when this device is active. Use the ‘New Route’ button to add a route or edit existing routes. Figure 5.21 Advanced Routing Properties To learn more about this feature, please refer to chapter 6.6.7. 27 GlobeSurfer II 1.8 - 7.2 - 7.2 S ® REFERENCE MANUAL 5.2.2.8 Internet Connection Firewall Your gateway’s firewall helps protect your computer by preventing unauthorized users from gaining access to it through a network such as the Internet. The firewall can be activated per network connection. To enable the firewall on this network connection, select the ‘Enabled’ check box. To learn more about your gateway’s security features, please refer to chapter 5.3. Figure 5.22 Internet Connection Firewall 5.2.2.9 Additional IP Addresses You can add alias names (additional IP addresses) to the gateway by clicking the ‘New IP Address’ link. This enables you to access the gateway using these aliases in addition to the 192.168.1.1. Figure 5.23 Additional IP Addresses 5.2.3 LAN Ethernet A LAN Ethernet connection connects computers to GlobeSurfer ® II using Ethernet cables, either directly or via network hubs and switches. Figure 5.24 LAN Ethernet Properties Clicking the “Settings” button at the bottom-right of the connection’s Properties window, will open its Configuration window: 28 GlobeSurfer II 1.8 - 7.2 - 7.2 S ® REFERENCE MANUAL Figure 5.25 LAN Ethernet Configuration Note that available configuration options may vary depending on if the LAN Ethernet interface is part of a bridge or not. 5.2.3.1 General The top part of the configuration window displays general communication parameters. It is recommended not to change the default values in this screen unless you are familiar with the networking concepts they represent. Since your gateway is configured to operate with the default values, no parameter modification is necessary. You can configure the following general connection settings: ‘Physical Address’ The physical address of the network card used for your network. Some cards allow you to change this address. ‘MTU’ MTU is the Maximum Transmission Unit. It specifies the largest packet size permitted for Internet transmission. Manual, allows you to enter the largest packet size that will be transmitted. The recommended size, is 1492. You should leave this value in the 1200 to 1500 range. To have the gateway select the best MTU for your Internet connection, select Automatic (default setting). Figure 5.26 General LAN Ethernet Settings 29 GlobeSurfer II 1.8 - 7.2 - 7.2 S ® REFERENCE MANUAL 5.2.3.2 Internet Protocol Select one of the following Internet Protocol options from the ‘Internet Protocol’ drop down menu: · No IP Address · Obtain an IP Address Automatically · Use the Following IP Address Please note that according to the selection you make in the ‘Internet Protocol’ drop down menu, the screen will refresh and display relevant configuration settings. ‘No IP Address’ Select ‘No IP Address’ if you require that this connection will have no IP address. Figure 5.27 Internet Protocol Settings - No IP Address Figure 5.27 Internet Protocol Settings - No IP Address ‘Obtain Address Automatically’ Select ‘Obtain Address Automatically’ if you require that this connection will try to obtain its IP address from a DHCP server. Figure 5.28 Internet Protocol Settings - DHCP ‘Use the Following IP Address’ The LAN connection is usually configured using a permanent (static) IP address. Your service provider should provide you with this address, and subnet mask. Figure 5.29 Internet Protocol Settings - Static IP 5.2.3.3 DNS Server It is possible to specify IP addresses of primary and secondary DNS servers if for instance local domain names should be handled by local name servers. Note that for the Cellular WAN interface, DNS servers are configured separately. Figure 5.30 DNS Server 5.2.3.4 IP Address Distribution The ‘IP Address Distribution’ section allows you to configure the gateway’s Dynamic Host Configuration Protocol (DHCP) server parameters. The DHCP automatically assigns IP addresses to network PCs. If you enable this feature, make sure that you also configure your network PCs as DHCP clients. For a comprehensive description of this feature, please refer to section 6.6.10. Select one of the following options from the ‘IP Address Distribution’ combo-box: 30 GlobeSurfer II 1.8 - 7.2 - 7.2 S ® REFERENCE MANUAL · DHCP Server ‘Start IP Address’ The first IP address that may be assigned to a LAN host. Since the gateway’s default IP address is 192.168.1.1, this address must be 192.168.1.2 or greater. ‘End IP Address’ The last IP address in the range that can be used to automatically assign IP addresses to LAN hosts. ‘Subnet Mask’ A mask used to determine to what subnet an IP address belongs. An example of a subnet mask value is 255.255.0.0. ‘WINS server’ If you use a Windows Internet Naming Service (WINS), specify the WINS server address in this field. ‘Lease Time In Minutes’ Each device will be assigned an IP address by the DHCP server for a this amount of time, when it connects to the network. When the lease expires the server will determine if the computer has disconnected from the network. If it has, the server may reassign this IP address to a newly-connected computer. This feature ensures that IP addresses that are not in use will become available for other computers on the network. ‘Provide Host Name If Not Specified by Client’ If the DHCP client does not have a host name, the gateway will automatically assign one for him. Figure 5.31 IP Address Distribution - DHCP Server · DHCP Relay Your gateway can act as a DHCP relay in case you would like to dynamically assign IP addresses from a DHCP server other than your gateway’s DHCP server. Note that when selecting this option you must also change GlobeSurfer ® II’s WAN to work in routing mode. For more information, see section 6.6.10.2. 4. After selecting ‘DHCP Relay’ from the drop down menu, a ‘New IP Address’ link will appear: Figure 5.32 IP Address Distribution - DHCP Relay Click the ‘New IP Address’ link. The ‘DHCP Relay Server Address’ screen will appear: Figure 5.33 DHCP Relay Server Address 5. Specify the IP address of the DHCP server. 31 GlobeSurfer II 1.8 - 7.2 - 7.2 S ® REFERENCE MANUAL 6. Click ‘OK’ to save the settings. · Disabled Select ‘Disabled’ from the combo-box if you would like to statically assign IP addresses to your network computers. Figure 5.34 IP Address Distribution - Disable DCHP 5.2.3.5 Routing You can choose to setup your gateway to use static or dynamic routing. Dynamic routing automatically adjusts how packets travel on the network, whereas static routing specifies a fixed routing path to neighboring destinations. ‘Routing’ Select ‘Advanced’ or ‘Basic’ routing. ‘Device Metric’ The device metric is a value used by the gateway to determine whether one route is superior to another, considering parameters such as bandwidth, delay, and more. ‘Default Route’ Select this check box to define this device as the default route. ‘Multicast - IGMP Proxy Internal’ IGMP proxy enables the system to issue IGMP host messages on behalf of hosts that the system discovered through standard IGMP interfaces. IGMP proxy enables the routing of multicast packets according to the IGMP requests of LAN devices asking to join multicast groups. Select the ‘Multicast IGMP Proxy Internal’ check-box to enable this feature. ‘Routing Information Protocol (RIP)’ Select this check box to enable the Routing Information Protocol (RIP). RIP determines a route based on the smallest hop count between source and destination. When RIP is enabled, select the following: · Listen to RIP messages - select ‘None’, ‘RIPv1’, ‘RIPv2’ or ‘RIPv1/2’. · Send RIP messages - select ‘None’, ‘RIPv1’, ‘RIPv2-broadcast’ or ‘RIPv2-multicast’. ‘Routing Table’ Allows you to add or modify routes when this device is active. Use the ‘New Route’ button to add a route or edit existing routes. Figure 5.35 Advanced Routing Properties To learn more about this feature, please refer to chapter 6.6.7. 5.2.3.6 Internet Connection Firewall Your gateway’s firewall helps protect your computer by preventing unauthorized users from gaining access to it through a network such as the Internet. The firewall can be activated per network connection. To enable the firewall on this network connection, select the ‘Enabled’ check box. To learn more about your gateway’s security features, please refer to chapter 5.3. 32 GlobeSurfer II 1.8 - 7.2 - 7.2 S ® REFERENCE MANUAL Figure 5.36 Internet Connection Firewall 5.2.3.7 Additional IP Addresses You can add alias names (additional IP addresses) to the gateway by clicking the ‘New IP Address’ link. This enables you to access the gateway using these aliases in addition to the 192.168.1.1. Figure 5.37 Additional IP Addresses 5.2.4 LAN Wireless The LAN Wireless interface in the GlobeSurfer ® II provides wireless connectivity for IEEE 802.11b/g equipped WLAN clients. GlobeSurfer ® II integrates multiple layers of security. These include the IEEE 802.1x portbased authentication protocol, RADIUS client, EAP-MD5, EAP-TLS, EAP-TTLS, EAP-PEAP, Wi-Fi Protected Access (WPA) and industry leading GlobeSurfer ® II Firewall and VPN applications. In addition, GlobeSurfer ® II’s built-in authentication server enables home/SOHO users to define authorized wireless users without the need for an external RADIUS server. To configure the LAN Wireless connection: 1. Click the ‘Network Connections’ icon on the side-bar, the ‘Network Connections’ screen will appear. Press the ‘Advanced’ button to see the devices under the LAN Bridge (see Figure 5.38). Figure 5.38 Network Connections - Advanced 2. Click the wireless connection link (or its ‘Edit’ action button) to view its properties. The ‘LAN Wireless Properties’ screen will appear (see Figure 5.39). Figure 5.39 LAN Wireless Properties 33 GlobeSurfer II 1.8 - 7.2 - 7.2 S ® REFERENCE MANUAL 3. Press the ‘Settings’ button to display the various wireless connection settings. The ‘Configure LAN Wireless’ screen will appear (see Figure 5.40). Figure 5.40 Configure LAN Wireless 5.2.4.1 General The top part of the configuration window displays general communication parameters. It is recommended not to change the default values in this screen unless you are familiar with the networking concepts they represent. Since your gateway is configured to operate with the default values, no parameter modification is necessary. You can configure the following general connection settings: · ‘Physical Address’ The physical address of the network card used for your network. Some cards allow you to change this address. 34 GlobeSurfer II 1.8 - 7.2 - 7.2 S ® REFERENCE MANUAL · ‘MTU’ MTU is the Maximum Transmission Unit. It specifies the largest packet size permitted for Internet transmission. Manual, allows you to enter the largest packet size that will be transmitted. The recommended size, is 1492. You should leave this value in the 1200 to 1500 range. To have the gateway select the best MTU for your Internet connection, select Automatic (default setting). Figure 5.41 General LAN Wireless Settings 5.2.4.2 Wireless Access Point The wireless access point settings are: ‘SSID’ The SSID is the network name shared among all points in a wireless network. The SSID must be identical for all points in the wireless network. It is case-sensitive and must not exceed 32 characters (use any of the characters on the keyboard). Make sure this setting is the same for all points in your wireless network. For added security, you should change the default SSID to a unique name. ‘SSID Broadcast’ Select this check box to enable the SSID’s broadcast. SSID broadcast is used in order to hide the name of the AP (SSID) from clients that should not be aware to its existence. ‘802.11 Mode’ Select the Wireless communication standard that is compatible with you PC’s wireless card. You can work in either 802.11g, 802.11b or in mixed mode. ‘Channel’ Select the appropriate channel from the list provided to correspond with your network settings. All devices in your wireless network must be broadcast on different channels in order to function correctly. ‘Frame Burst’ Frame Bursting is a method to increase the speed of 802.11g-based wireless networks by unwrapping short 802.11g packets and rebundling them into a larger packet to reduce the impact of mandatory gaps between packets. If you are experiencing problems with your wireless connection, try to disable Frame Burst. ‘Network Authentication’ The WPA network authentication method is ‘Open System Authentication’, meaning that a network key is not used for authentication. When using the 802.1X WEP or Non-802.1X WEP security protocols, this field changes to a combo box, offering the ‘Shared Key Authentication’ method (which uses a network key for authentication), or both methods combined. ‘Transmission Rate’ The transmission rate is set according to the speed of your wireless connection. Select the transmission rate from the drop down list, or select ‘Auto’ to have GlobeSurfer® II automatically use the fastest possible data transmission rate. ‘CTS Protection Mode’ CTS Protection Mode boosts your gateway’s ability to intercept Wireless-G and 802.11b transmissions. Conversely, CTS Protection Mode decreases performance. Leave this feature disabled unless you encounter severe communication difficulties between the gateway andWireless-G products. ‘CTS Protection Type’ CTS Protection Type defines if the CTS Protection Mode defined above should use CTS only or both RTS/CTS. ‘Beacon Interval’ A beacon is a packet broadcast by GlobeSurfer ® II to synchronize the wireless network. The Beacon Interval value indicates how often the beacon is sent. 35 GlobeSurfer II 1.8 - 7.2 - 7.2 S ® REFERENCE MANUAL ‘DTIM Interval’ The Delivery Traffic Indication Message (DTIM) is a countdown value that informs wireless clients of the next opportunity to receive multicast and broadcast messages. This value ranges between 1 and 16384. ‘Fragmentation Threshold’ Packets that are larger than this threshold are fragmented into multiple packets. Try to increase the fragmentation threshold if you encounter high packet error rates. Do not set the threshold too low, since this can result in reduced networking performance. ‘RTS Threshold’ GlobeSurfer ® II sends Request to Send (RTS) packets to the Wireless client in order to negotiate the dispatching of data. The Wireless client responds with a Clear to Send (CTS) packet, signaling that transmission can commence. In case packets are smaller than the preset threshold, the RTC/CTS mechanism is not active. If you encounter inconsistent data flow, try a minor reduction of the RTS threshold size. ‘MAC Filtering Mode’ You can filter wireless users according to their MAC address, either allowing or denying access. Choose the action to be performed by selecting it from the drop down menu. Then usse the ‘MAC Filtering Settings’ option to add and remove MAC Addresses to the list of allowed or denied clients. 5.2.4.3 Wireless Security To configure your wireless security, enable this feature by checking its ‘Enabled’ check-box on the ‘Configure LAN Wireless Access Point’ screen (see Figure 5.40). The screen will refresh, displaying the wireless security options (see Figure 5.42). Click ‘Apply’ to if you wish to save this change. ‘Stations Security Type’ Select the type of security protocol for securing your wireless network. Choose between WPA, WPA2, WPA and WPA2, 802.1x WEP, and Non-802.1x WEP. The screen will refresh, presenting each protocol’s configuration respectively. • ‘WPA’ (see Figure 5.42) - a data encryption method for 802.11 wireless LANs. ‘Authentication Method’ Select the authentication method you would like to use. You can choose between Pre-Shared Key and 802.1x. ‘Pre-Shared Key’ This entry appears only if you had selected this authentication method. Enter your encryption key in the ‘PreShared Key’ field. You can use either an ASCII or a Hex value by selecting the value type in the combo box provided. ‘Encryption Algorithm’ Select whether to use the Temporal Key Integrity Protocol (TKIP) or the Advanced Encryption Standard (AES) for the encryption algorithm. ‘Group Key Update Interval’ Defines the time interval in seconds for updating a group key. Figure 5.42 WPA Wireless Security Parameters • ‘WPA2’ (see Figure 5.43) – an enhanced version of WPA, and defines the 802.11i protocol. ‘Authentication Method’ Select the authentication method you would like to use. You can choose between Pre-Shared Key and 802.1x. ‘Pre-Shared Key’ 36 GlobeSurfer II 1.8 - 7.2 - 7.2 S ® REFERENCE MANUAL This entry appears only if you had selected this authentication method. Enter your encryption key in the ‘Pre-Shared Key’ field. You can use either an ASCII or a Hex value by selecting the value type in the combo box provided. ‘Encryption Algorithm’ The encyption algorithm used for WPA2 is the Advanced Encryption Standard (AES). ‘Group Key Update Interval’ Defines the time interval in seconds for updating a group key. Figure 5.43 WPA2 Wireless Security Parameters • ‘WPA and WPA2’ Mixed Mode (see Figure 5.44)– a mixed data encryption mode. ‘Authentication Method’ Select the authentication method you would like to use. You can choose between Pre-Shared Key and 802.1x. ‘Pre-Shared Key’ This entry appears only if you had selected this authentication method. Enter your encryption key in the ‘PreShared Key’ field. You can use either an ASCII or a Hex value by selecting the value type in the combo box provided. ‘Encryption Algorithm’ The encyption algorithm used for WPA and WPA2 is a either the Temporal Key Integrity Protocol (TKIP) or the Advanced Encryption Standard (AES). ‘Group Key Update Interval’ Defines the time interval in seconds for updating a group key. Figure 5.44 WPA and WPA2 Wireless Security Parameters • ‘802.1x WEP’ (see Figure 5.45) - a data encryption method utilizing a statically or automatically defined key for wireless clients that use 802.1x for authentication and WEP for encryption. You may define up to four keys but use only one at a time. ‘Generate Keys Automatically’ Select this option to generate the encryption keys automatically rather than entering them manually. The screen will refresh, hiding the table of keys described below. ‘Group Key Update Interval’ Defines the time interval in seconds for updating a group key. ‘Active’ Select the encryption key to be activated. ‘Encryption Key’ Type the encryption key until the entire field is filled. The key cannot be shorter than the field’s length. ‘Format’ Select the character type for the key: Hex or ASCII. ‘Key Length’ 37 GlobeSurfer II 1.8 - 7.2 - 7.2 S ® REFERENCE MANUAL Select the key length in bits: 40 or 104 bits. Figure 5.45 802.1x WEP Wireless Security Parameters The encryption key must be defined in the wireless Windows client as well. This is done in the Connection Properties Configuration window (to learn how to reach this window, please refer to section 5.2.6). If you have manually defined the encryption key, you must also specify it in this window (see Figure 5.46). If you have chosen the automatic key generation, check the “The key is provided for me automatically” check box instead. Figure 5.46 Connection Properties Configuration 1. In the ‘Network Authentication’ combo box, select “Shared”. 2. In the ‘Data Encryption’ combo box, select “WEP”. 3. Enter your encryption key in both the ‘Network key’ and the ‘Confirm network key’ fields. 38 GlobeSurfer II 1.8 - 7.2 - 7.2 S ® REFERENCE MANUAL • ‘Non-802.1x WEP’ - a data encryption method utilizing a statically-defined key for wireless clients that do not use 802.1x for authentication but WEP for encryption. This method’s configuration is virtually identical to the 802.1x WEP method described above, excluding the automatic key generation and the group key update interval specification. Please refer to the 802.1x WEP section above when configuring this method. Remember that the static key must be defined in the wireless Windows client as well. Figure 5.47 Non-802.1x WEP Wireless Security Parameters 5.2.4.4 Internet Protocol Select one of the following Internet Protocol options from the ‘Internet Protocol’ drop down menu: • • • No IP Address Obtain an IP Address Automatically Use the Following IP Address Please note that according to the selection you make in the ‘Internet Protocol’ drop down menu, the screen will refresh and display relevant configuration settings. ‘No IP Address’ Select ‘No IP Address’ if you require that this connection will have no IP address. Figure 5.48 Internet Protocol Settings - No IP Address ‘Obtain Address Automatically’ Select ‘Obtain Address Automatically’ if you require that this connection will try to obtain its IP address from a DHCP server. Figure 5.49 Internet Protocol Settings - DHCP ‘Use the Following IP Address’ The LAN connection is usually configured using a permanent (static) IP address. Your service provider should provide you with this address, and subnet mask. Figure 5.50 Internet Protocol Settings - Static IP 39 GlobeSurfer II 1.8 - 7.2 - 7.2 S ® REFERENCE MANUAL 5.2.4.5 DNS Server It is possible to specify IP addresses of primary and secondary DNS servers if for instance local domain names should be handled by local name servers. Note that for the Cellular WAN interface, DNS servers are configured separately. Figure 5.51 DNS Server 5.2.4.6 IP Address Distribution The ‘IP Address Distribution’ section allows you to configure the gateway’s Dynamic Host Configuration Protocol (DHCP) server parameters. The DHCP automatically assigns IP addresses to network PCs. If you enable this feature, make sure that you also configure your network PCs as DHCP clients. For a comprehensive description of this feature, please refer to section 6.6.10. Select one of the following options from the ‘IP Address Distribution’ combo-box: • DHCP Server ‘Start IP Address’ The first IP address that may be assigned to a LAN host. Since the gateway’s default IP address is 192.168.1.1, this address must be 192.168.1.2 or greater. ‘End IP Address’ The last IP address in the range that can be used to automatically assign IP addresses to LAN hosts. ‘Subnet Mask’ A mask used to determine to what subnet an IP address belongs. An example of a subnet mask value is 255.255.0.0. ‘WINS server’ If you use a Windows Internet Naming Service (WINS), specify the WINS server address in this field. ‘Lease Time In Minutes’ Each device will be assigned an IP address by the DHCP server for a this amount of time, when it connects to the network. When the lease expires the server will determine if the computer has disconnected from the network. If it has, the server may reassign this IP address to a newly-connected computer. This feature ensures that IP addresses that are not in use will become available for other computers on the network. ‘Provide Host Name If Not Specified by Client’ If the DHCP client does not have a host name, the gateway will automatically assign one for him. Figure 5.52 IP Address Distribution - DHCP Server 40 GlobeSurfer II 1.8 - 7.2 - 7.2 S ® REFERENCE MANUAL • DHCP Relay Your gateway can act as a DHCP relay in case you would like to dynamically assign IP addresses from a DHCP server other than your gateway’s DHCP server. Note that when selecting this option you must also change GlobeSurfer ® II’s WAN to work in routing mode. For more information, see section 6.6.10.2. 7. After selecting ‘DHCP Relay’ from the drop down menu, a ‘New IP Address’ link will appear: Figure 5.53 IP Address Distribution - DHCP Relay Click the ‘New IP Address’ link. The ‘DHCP Relay Server Address’ screen will appear: Figure 5.54 DHCP Relay Server Address 8. Specify the IP address of the DHCP server. 9. Click ‘OK’ to save the settings. • Disabled Select ‘Disabled’ from the combo-box if you would like to statically assign IP addresses to your network computers. Figure 5.55 IP Address Distribution - Disable DCHP 5.2.4.7 Routing You can choose to setup your gateway to use static or dynamic routing. Dynamic routing automatically adjusts how packets travel on the network, whereas static routing specifies a fixed routing path to neighboring destinations. ‘Routing’ Select ‘Advanced’ or ‘Basic’ routing. ‘Device Metric’ The device metric is a value used by the gateway to determine whether one route is superior to another, considering parameters such as bandwidth, delay, and more. ‘Default Route’ Select this check box to define this device as the default route. ‘Multicast - IGMP Proxy Internal’ IGMP proxy enables the system to issue IGMP host messages on behalf of hosts that the system discovered through standard IGMP interfaces. IGMP proxy enables the routing of multicast packets according to the IGMP requests of LAN devices asking to join multicast groups. Select the ‘Multicast IGMP Proxy Internal’ check-box to enable this feature. ‘Routing Information Protocol (RIP)’ Select this check box to enable the Routing Information Protocol (RIP). RIP determines a route based on the smallest hop count between source and destination. When RIP is enabled, select the following: • Listen to RIP messages - select ‘None’, ‘RIPv1’, ‘RIPv2’ or ‘RIPv1/2’. • Send RIP messages - select ‘None’, ‘RIPv1’, ‘RIPv2-broadcast’ or ‘RIPv2-multicast’. 41 GlobeSurfer II 1.8 - 7.2 - 7.2 S ® REFERENCE MANUAL ‘Routing Table’ Allows you to add or modify routes when this device is active. Use the ‘New Route’ button to add a route or edit existing routes. Figure 5.56 Advanced Routing Properties To learn more about this feature, please refer to chapter 6.6.7. 5.2.4.8 Internet Connection Firewall Your gateway’s firewall helps protect your computer by preventing unauthorized users from gaining access to it through a network such as the Internet. The firewall can be activated per network connection. To enable the firewall on this network connection, select the ‘Enabled’ check box. To learn more about your gateway’s security features, please refer to chapter 5.3. Figure 5.57 Internet Connection Firewall 5.2.4.9 Additional IP Addresses You can add alias names (additional IP addresses) to the gateway by clicking the ‘New IP Address’ link. This enables you to access the gateway using these aliases in addition to the 192.168.1.1. Figure 5.58 Additional IP Addresses 5.2.5 WAN Cellular The WAN Cellular connection connects the GlobeSurfer ® II to the Internet and other networks through the GSM and UMTS mobile telecommunications standards. The ‘WAN Cellular Properties’ screen displays a summary of the connection properties (see Figure 5.59). Figure 5.59 WAN Cellular Properties 42 GlobeSurfer II 1.8 - 7.2 - 7.2 S ® REFERENCE MANUAL Clicking on the ‘Settings’ button at the bottom-right of the connection’s Properties window, will open its Configuration window (see Figure 5.60). Figure 5.60 WAN Cellular Configuration 5.2.5.1 General The top part of the configuration window displays general communication parameters. It is recommended not to change the default values in this screen unless you are familiar with the networking concepts they represent. Since your gateway is configured to operate with the default values, no parameter modification is necessary. You can configure the following general connection settings: ‘MTU’ MTU is the Maximum Transmission Unit. It specifies the largest packet size permitted for Internet transmission. Manual, allows you to enter the largest packet size that will be transmitted. The recommended size, is 1492. You should leave this value in the 1200 to 1500 range. To have the gateway select the best MTU for your Internet connection, select Automatic (default setting). 5.2.5.2 Internet Protocol Select one of the following Internet Protocol options from the ‘Internet Protocol’ drop down menu: · No IP Address · Obtain an IP Address Automatically · Use the Following IP Address 43 GlobeSurfer II 1.8 - 7.2 - 7.2 S ® REFERENCE MANUAL Please note that according to the selection you make in the ‘Internet Protocol’ drop down menu, the screen will refresh and display relevant configuration settings. ‘No IP Address’ Select ‘No IP Address’ if you require that this connection will have no IP address. Figure 5.61 Internet Protocol Settings - No IP Address ‘Obtain Address Automatically’ Select ‘Obtain Address Automatically’ if you require that this connection will try to obtain its IP address from a DHCP server. Figure 5.62 Internet Protocol Settings - DHCP ‘Use the Following IP Address’ The LAN connection is usually configured using a permanent (static) IP address. Your service provider should provide you with this address, and subnet mask. Figure 5.63 Internet Protocol Settings - Static IP 5.2.5.3 DNS Server It is possible to specify IP addresses of primary and secondary DNS servers if for instance local domain names should be handled by local name servers. Note that for the Cellular WAN interface, DNS servers are configured separately. If the ‘Internet Protocol’ setting mentioned above is set to ‘Obtain an IP address automatically’, then there is also an option to configure the ‘DNS Server’ setting to obtain DNS Server settings automatically. Figure 5.64 DNS Server 5.2.5.4 Routing You can choose to setup your gateway to use static or dynamic routing. Dynamic routing automatically adjusts how packets travel on the network, whereas static routing specifies a fixed routing path to neighboring destinations. ‘Routing’ Select ‘Advanced’ or ‘Basic’ routing. ‘Routing Mode’ When Advanced routing is selected, select one of the following Routing modes: • ‘Route’ Use route mode if you want your GlobeSurfer 3G to function as a router between two networks. ‘NAPT’ Network Address and Port Translation (NAPT) refers to network address translation involving the mapping of port numbers, allowing multiple machines to share a single IP address. Use NAPT if your LAN encompasses • 44 GlobeSurfer II 1.8 - 7.2 - 7.2 S ® REFERENCE MANUAL multiple devices, a topology that necessitates port translation in addition to address translation. ‘Device Metric’ The device metric is a value used by the gateway to determine whether one route is superior to another, considering parameters such as bandwidth, delay, and more. ‘Default Route’ Select this check box to define this device as the default route. ‘Multicast - IGMP Proxy Internal’ IGMP proxy enables the system to issue IGMP host messages on behalf of hosts that the system discovered through standard IGMP interfaces. IGMP proxy enables the routing of multicast packets according to the IGMP requests of LAN devices asking to join multicast groups. Select the ‘Multicast IGMP Proxy Internal’ check-box to enable this feature. ‘Routing Information Protocol (RIP)’ Select this check box to enable the Routing Information Protocol (RIP). RIP determines a route based on the smallest hop count between source and destination. When RIP is enabled, select the following: • Listen to RIP messages - select ‘None’, ‘RIPv1’, ‘RIPv2’ or ‘RIPv1/2’. • Send RIP messages - select ‘None’, ‘RIPv1’, ‘RIPv2-broadcast’ or ‘RIPv2-multicast’. ‘Routing Table’ Allows you to add or modify routes when this device is active. Use the ‘New Route’ button to add a route or edit existing routes. To learn more about this feature, please refer to chapter 6.6.7. 5.2.5.5 Internet Connection Firewall Your gateway’s firewall helps protect your computer by preventing unauthorized users from gaining access to it through a network such as the Internet. The firewall can be activated per network connection. To enable the firewall on this network connection, select the ‘Enabled’ check box. To learn more about your gateway’s security features, please refer to chapter 5.3. Figure 5.66 Internet Connection Firewall 5.2.6 Configuring your Wireless Windows® XP clients If your PC has wireless capabilities, Microsoft® Windows® XP will automatically recognize this and create a wireless connection for you. You can view this connection under Window’s Network Connections. Note: The following description and images are in accordance with Microsoft® Windows® XP, Version 2002, running Service Pack 2. 45 GlobeSurfer II 1.8 - 7.2 - 7.2 S ® REFERENCE MANUAL 1. Open your Network Connections window from Window®’s Control Panel (see Figure 5.67). Figure 5.67 Network Connections 2. Double-click the wireless connection icon. The ‘Wireless Network Connection’ screen will appear, displaying all available wireless networks in your vicinity. If your gateway is connected and active, you will see GlobeSurfer ® II’s wireless connection (see Figure 5.68). Note that the connection’s status is ‘Not connected’ and defined as “Unsecured wireless network”. Figure 5.68 Available Wireless Networks 3. Click the connection once to mark it and then press the ‘Connect’ button at the bottom of the screen. After the connection is established, its status will change to ‘Connected’: Figure 5.69 Connected Wireless Network An icon will appear in the notification area, announcing the successful initiation of the wireless connection (see Figure 5.70). Figure 5.70 Wireless Network Information 46 GlobeSurfer II 1.8 - 7.2 - 7.2 S REFERENCE MANUAL ® You can now use GlobeSurfer ® II’s wireless network from the configured PC. However, so can any other user with a wireless PC, which happens to be in your network’s radio range. Such a user has access to any disk shares available in your network. To prevent this scenario, the next logical step is to secure your wireless network, allowing only specific users to connect. To learn more about securing your Wireless Network, see section 5.2.4.3. 5.3 Security The GlobeSurfer ® II includes comprehensive and robust security services: Stateful Packet Inspection Firewall, user authentication protocols and password protection mechanisms. These features together allow users to connect their computers to the Internet and simultaneously be protected from the security threats of the Internet. The firewall, the cornerstone of the GlobeSurfer ® II security services, has been exclusively tailored to the needs of the residential/office user and has been pre-configured to provide optimum security. The GlobeSurfer ® II firewall provides both the security and flexibility that home and office users seek. It provides a managed, professional level of network security while enabling the safe use of interactive applications, such as Internet gaming and videoconferencing. The GlobeSurfer ® II firewall supports advanced filtering, designed to allow comprehensive control over the firewall’s behavior. You can define specific input and output rules, control the order of logically similar sets of rules and make a distinction between rules that apply to WAN and LAN network devices. • The General tab allows you to choose the security level for the firewall (see section 5.3.1) • The Access control tab can be used to restrict access from the local network to the Internet (see section 0). • The Port forwarding tab can be used to enable access from the Internet to specified services provided by computers in the local network and special Internet applications (see section 5.3.3). • The DMZ host tab allows you to configure a LAN host to receive all traffic arriving at your GlobeSurfer ® II, which does not belong to a known session (see section 0). • The Port triggering tab allows you to define port triggering entries, to dynamically open the firewall for some protocols or ports. (see section 0). • The Website Restrictions tab allows you to block LAN access to a certain host or Web site on the Internet (see section 5.3.6). • Advanced filtering tab allows you to implicitly control the firewall setting and rules (see section 5.3.7). • Security log tab allows you to view and configure the firewall Log (see section 5.3.8) 5.3.1 General Use the ‘General’ screen to configure the gateway’s basic security settings. Figure 5.71 General overview 47 GlobeSurfer II 1.8 - 7.2 - 7.2 S ® 48 REFERENCE MANUAL The firewall regulates the flow of data between the home network and the Internet. Both incoming and outgoing data are inspected and then either accepted (allowed to pass through GlobeSurfer ® II) or rejected (barred from passing through GlobeSurfer ® II) according to a flexible and configurable set of rules. These rules are designed to prevent unwanted intrusions from the outside, while allowing home users access to the Internet services that they require. The firewall rules specify what types of services available on the Internet may be accessed from the home network and what types of services available in the home network may be accessed from the Internet. Each request for a service that the firewall receives, whether originating in the Internet or from a computer in the home network, is checked against the set of firewall rules to determine whether the request should be allowed to pass through the firewall. If the request is permitted to pass, then all subsequent data associated with this request (a “session”) will also be allowed to pass, regardless of its direction. For example, when you point your Web browser to a Web page on the Internet, a request is sent out to the Internet for this page. When the request reaches GlobeSurfer ® II the firewall will identify the request type and origin, HTTP and a specific PC in your home network, in this case. Unless you have configured access control to block requests of this type from this computer, the firewall will allow this request to pass out onto the Internet (see section 5.3.2 for more on setting access controls). When the Web page is returned from the Web server the firewall will associate it with this session and allow it to pass, regardless of whether HTTP access from the Internet to the home network is blocked or permitted. The important thing to note here is that it is the origin of the request, not subsequent responses to this request, that determines whether a session can be established or not. You may choose from among three pre-defined security levels for GlobeSurfer ® II: Minimum, Typical and Maximum. The table below summarizes the behavior of GlobeSurfer ® II for each of the three security levels. REQUESTS ORIGINATING IN THE WAN (INCOMING TRAFFIC) REQUESTS ORIGINATING IN THE LAN (OUTGOING TRAFFIC) Maximum Securityww Blocked: No access to home network from Internet, except as configured in the Port Forwarding, DMZ host and Remote Access screens Limited: By default, Only commonlyused services, such as Webbrowsing and e-mail, are permitted * Typical Security Blocked: No access to home network from Internet, except as configured in the Port Forwarding, DMZ host and Remote Access screens Blocked: No access to home network from Internet, except as configured in the Port Forwarding, DMZ host and Remote Access screens Minumum Security Unrestricted: Permits full access from Internet to home network; all connection attempts permitted Blocked: No access to home network from Internet, except as configured in the Port Forwarding, DMZ host and Remote Access screens SECURITY LEVEL * These services include Telnet, FTP, HTTP, HTTPS, DNS, IMAP, POP3 and SMTP. The list of allowed services at ‘Maximum Security’ mode can be edited in the Access Control page. Attention: Some applications (such as some Internet messengers and Peer-To-Peer client applications) tend to use these ports, if they cannot connect with their own default ports. When applying this behavior, these applications will not be blocked outbound, even at Maximum Security Level. To configure GlobeSurfer ® II’s security settings: 1. Choose from among the three predefined security levels described in the table above. Using the Minimum Security setting may expose the home network to significant security risks, and thus should only be used, when necessary, for short periods of time. 2. Check the ‘Block IP Fragments’ box in order to protect your home network from a common type of hacker attack that could make use of fragmented data packets to sabotage your home network. Note that VPN over IPSec and some UDP-based services make legitimate use of IP fragments. You will need to allow IP fragments to pass into the home network in order to make use of these select services. 3. Click the ‘OK’ button to save your changes. GlobeSurfer II 1.8 - 7.2 - 7.2 S ® REFERENCE MANUAL 5.3.2 Access control You may want to block specific computers within the home network (or even the whole network) from accessing certain services on the Internet. For example, you may want to prohibit one computer from surfing the Web, another computer from transferring files using FTP, and the whole network from receiving incoming e-mail. Access Control defines restrictions on the types of requests that may pass from the home network out to the Internet, and thus may block traffic flowing in both directions. It can also be used for allowing specific services when maximum security is configured. In the e-mail example given above, you may prevent computers in the home network from receiving e-mail by blocking their outgoing requests to POP3 servers on the Internet. There are numerous services you should consider blocking, such as popular game and file sharing servers. For example, if you want to make sure that your employees do not put your business at risk from illegally traded copyright files, you may want to block several popular P2P and file sharing applications. To allow or restrict services: 1. Select the ‘Access Control’ tab in the ‘Security’ management screen. The ‘Access Control’ screen will appear (see Figure 5.72). Figure 5.72 Access Control 2. Click the ‘New Entry’ link. The ‘Add Access Control Rule’ screen will appear (see Figure 5.73). Figure 5.73 Access Control Add Rule 3. The Address combo box provides you the ability to specify the computer or group of computers for which you would like to apply the access control rule. You can select between any or a specific computer address in your LAN. If you choose the ‘User defined’ option, the screen will refresh, and you will be directed to the ‘Edit Network Object’ page where you can specify a network object. To learn more about network objects, see chapter 6.6.8. 4. The Protocol combo box lets you select or specify the type of protocol that will be used. In addition to the list of popular protocols it provides, you may also choose any or a specific protocol. If you choose the ‘User defined’ option, the screen will refresh, and you will be redirected to the ‘Edit Service’ page where you can specify a protocol. To learn more about defining protocols, see chapter 6.6.15. 5. The Schedule combo box allows you to define the time period during which this rule will take effect. You can select between ‘Always’ or a specific schedule. If you choose the ‘Specify Schedule’ option, the screen will refresh, and you will be directed to the ‘Edit Scheduler rule’ page where you can define your own rule. To learn more about defining scheduler rules, see section 6.6.4. 49 GlobeSurfer II 1.8 - 7.2 - 7.2 S ® REFERENCE MANUAL 6. Click the ‘OK’ button to save your changes. The ‘Access Control’ screen will display a summary of the rule that you just added (see Figure 5.74). Figure 5.74 Access control Rule Summary 5.3.3 Port forwarding In its default state, GlobeSurfer ® II blocks all external users from connecting to or communicating with your network. Therefore the system is safe from hackers who may try to intrude on the network and damage it. However, you may want to expose your network to the Internet in certain limited and controlled ways in order to enable some applications to work from the LAN (game, voice and chat applications, for example) and to enable Internet-access to servers in the home network. The Port Forwarding feature supports both of these functionalities. If you are familiar with networking terminology and concepts, you may have encountered this topic referred to as “Local Servers”. The ‘Port Forwarding’ tab lets you define the applications that require special handling by GlobeSurfer ® II. All you have to do is select the application’s protocol and the local IP address of the computer that will be using or providing the service. If required, you may add new protocols in addition to the most common ones provided by GlobeSurfer ® II. For example, if you wanted to use a File Transfer Protocol (FTP) application on one of your PCs, you would simply select ‘FTP’ from the list and enter the local IP address or host name of the designated computer. All FTP-related data arriving at GlobeSurfer ® II from the Internet will henceforth be forwarded to the specified computer. Similarly, if you want to grant Internet users access to servers inside your home network, you must identify each service that you want to provide and the PC that will provide it. For example, if you want to host a Web server inside the home network you must select ‘HTTP’ from the list of protocols and enter the local IP address or host name of the computer that will host the Web server. When an Internet user points her browser to the external IP address of GlobeSurfer ® II, the gateway will forward the incoming HTTP request to the computer that is hosting the Web server. Additionally, port forwarding enables you to redirect traffic to a different port instead of the one to which it was designated. Lets say, that you have a Web server running on your PC on port 8080 and you want to grant access to this server to anyone who accesses GlobeSurfer ® II via HTTP. To accomplish this, do the following: • Define a port forwarding rule for the HTTP service, with the PC’s IP or host name. • Specify 8080 in the ‘Forward to Port’ field. All incoming HTTP traffic will now be forwarded to the PC running theWeb server on port 8080. When setting a port forwarding service, you must ensure that the port is not already in use by another application, which may stop functioning. A common example is when using SIP signaling in Voice over IP - the port used by the gateway’s VoIP application (5060) is the same port on which port forwarding is set for LAN SIP agents. Note: Some applications, such as FTP, TFTP, PPTP and H323, require the support of special specific Application Level Gateway (ALG) modules in order to work inside the home network. Data packets associated with these applications contain information that allows them to be routed correctly. An ALG is needed to handle these packets and ensure that they reach their intended destinations. GlobeSurfer ® II is equipped with a robust list of ALG modules in order to enable maximum functionality in the home network. Note: The ALG is automatically assigned based on the destination port. 50 GlobeSurfer II 1.8 - 7.2 - 7.2 S ® REFERENCE MANUAL To add a new port forwarding service: 1. Select the ‘Port Forwarding’ tab in the ‘Security’ management screen. The ‘Port Forwarding’ screen will appear (see Figure 5.75). Figure 5.75 Port Forwarding 2. Click the ‘New Entry’ link. The ‘Add Port Forwarding Rule’ screen will appear (see Figure 5.76). Figure 5.76 Add port Forwarding Rule 3. Enter the IP address or the host name of the computer that will provide the service (the “server”). Note that only one LAN computer can be assigned to provide a specific service or application. 4. The Protocol combo box lets you select or specify the type of protocol that will be used. In addition to the list of popular protocols it provides, you may also choose any or a specific protocol. If you choose the ‘User defined’ option, the screen will refresh, and you will be redirected to the ‘Edit Service’ page where you can specify a protocol. To learn more about defining protocols, see chapter 6.6.15. 5. By default, GlobeSurfer ® II will forward traffic to the same port as the incoming port. If you wish to redirect traffic to a different port, select the ‘Specify’ option. The screen will refresh, and an additional field will appear enabling you to enter the port number: Figure 5.77 Forward to a specific port 6. The Schedule combo box allows you to define the time period during which this rule will take effect. You can select between ‘Always’ or a specific schedule. If you choose the ‘User Defined’ option, the screen will refresh, and you will be directed to the ‘Edit Scheduler rule’ page where you can define your own rule. To learn more about defining scheduler rules, see section 6.6.4. 7. Click the ‘OK’ button to save your changes. The ‘Port Forwarding’ screen will display a summary of the rule that you just added (see Figure 5.78). 51 GlobeSurfer II 1.8 - 7.2 - 7.2 S ® REFERENCE MANUAL Figure 5.78 Port Forwarding Summary You may edit the port forwarding rule by modifying its entry under the ‘Local Host’ column in the ‘Port Forwarding’ screen. To modify an entry: 1. Click the Edit action icon for the rule. The ‘Edit Port Forwarding Rule’ screen will appear (see Figure 5.79). This screen allows you to edit all the parameters that you configured when creating the port forwarding rule. Figure 5.79 Port Forwardin Edit Rule 2. Click the ‘OK’ button to save your changes and return to the ‘Port Forwarding’ screen. You can disable a port forwarding rule in order to make a service unavailable without having to remove the rule from the ‘Port Forwarding’ screen. This may be useful if you wish to make the service unavailable only temporarily and expect that you will want to reinstate it in the future. • To temporarily disable a rule, clear the check box next to the service name. • To reinstate it at a later time, simply reselect the check box. • To remove a rule, click the Remove action icon for the service. The service will be permanently removed. 5.3.4 DMZ host The DMZ (Demilitarized) Host feature allows one local computer to be exposed to the Internet. Designate a DMZ host when: • You wish to use a special-purpose Internet service, such as an on-line game or video-conferencing program, that is not present in the Port Forwarding list and for which no port range information is available. • You are not concerned with security and wish to expose one computer to all services without restriction. 52 GlobeSurfer II 1.8 - 7.2 - 7.2 S ® REFERENCE MANUAL Warning: A DMZ host is not protected by the firewall and may be vulnerable to attack. Designating a DMZ host may also put other computers in the home network at risk. When designating a DMZ host, you must consider the security implications and protect it if necessary. An incoming request for access to a service in the home network, such as a Web-server, is fielded by GlobeSurfer ® II. GlobeSurfer ® II will forward this request to the DMZ host (if one is designated) unless the service is being provided by another PC in the home network (assigned in Port Forwarding), in which case that PC will receive the request instead. To designate a local computer as a DMZ Host: 1. Select the ‘DMZ Host’ tab in the ‘Security’ management screen. The ‘DMZ Host’ screen will appear (see Figure 5.80). Figure 5.80 DMZ Host 2. Enter the local IP address of the computer that you would like to designate as a DMZ host, and select the check-box. Note that only one LAN computer may be a DMZ host at any time. 3. Click ‘OK’ to save the settings. You can disable the DMZ host so that it will not be fully exposed to the Internet, but keep its IP address recorded on the ‘DMZ Host’ screen. This may be useful if you wish to disable the DMZ host but expect that you will want to enable it again in the future. To disable the DMZ host so that it will not be fully exposed to the Internet, clear the check-box next to the DMZ IP designation, and click ‘OK’. To reinstate it at a later time, simply reselect the check box. 5.3.5 Port triggering Port triggering can be used for dynamic port forwarding configuration. By setting port triggering rules, you can allow inbound traffic to arrive at a specific LAN host, using ports different than those used for the outbound traffic. This is called port triggering since the outbound traffic triggers to which ports inbound traffic is directed. For example, consider a gaming server that is accessed using UDP protocol on port 2222. The gaming server responds by connecting the user using UDP on port 3333 when starting gaming sessions. In such a case you must use port triggering, since this scenario conflicts with the following default firewall settings: The firewall blocks inbound traffic by default. The server replies to GlobeSurfer ® II’s IP, and the connection is not sent back to your host, since it is not part of a session. In order to solve this you need to define a Port Triggering entry, which allows inbound traffic on UDP port 3333, only after a LAN host generated traffic to UDP port 2222. This will result in accepting the inbound traffic from the gaming server, and sending it back to the LAN Host which originated the outgoing traffic to UDP port 2222. Select the ‘Port Triggering’ tab in the ‘Security’ management screen. The ‘Port Triggering’ screen will appear (see Figure 5.81). This screen will list all of the port triggering entries. 53 GlobeSurfer II 1.8 - 7.2 - 7.2 S ® REFERENCE MANUAL Figure 5.81 Port triggering Let’s add an entry for the gaming example above: 1. Select ‘User Defined’ from the ‘Add...’ drop down list. The ‘Edit Service’ screen will appear (see Figure 5.82). Figure 5.82 Add Port Triggering Rule 2. Enter a name for the service (e.g. “game_server”), and click the ‘New Trigger Ports’ link. The ‘Edit Service Server Ports’ screen will appear (see Figure 5.83). Figure 5.83 Edit Service Server Ports 3. In the Protocol combo-box, select UDP. The screen will refresh, providing source and destination port options (see Figure 5.84). 54 GlobeSurfer II 1.8 - 7.2 - 7.2 S ® REFERENCE MANUAL 4. Leave the Source Ports combo-box at its default “Any”. In the Destination Ports combo-box, select “Single”. The screen will refresh again, providing an additional field in which you should enter “2222” as the destination port. Figure 5.84 Edit Server Ports 5. Click ‘OK’ to save the settings. 6. Back in the ‘Edit Service’ screen, click the ‘New Opened Ports’ link. The ‘Edit Service Opened Ports’ screen will appear (see Figure 5.85). Figure 5.85 Edit Service Opened Ports 7. Similar to the trigger ports screen, select UDP as the protocol, leave the source port at “Any”, and enter a 3333 as the single destination port (see Figure 5.86). Figure 5.86 Edit Service Opened Ports 8. Click ‘OK’ to save the settings. The ‘Edit Service’ screen will present your entered information. Click ‘OK’ again to save the port triggering rule. The ‘Port Triggering’ screen will now include the new port triggering entry (see Figure 5.87). 55 GlobeSurfer II 1.8 - 7.2 - 7.2 S ® REFERENCE MANUAL Figure 5.87 New Port Triggering Rule You can disable a port triggering rule without having to remove it from the ‘Port Triggering’ screen. • To temporarily disable a rule, clear the check box next to the service name. • To reinstate it at a later time, simply reselect the check box. • To remove a rule, click the Remove action icon for the service. The service will be permanently removed. There may be a few default port triggering rules listed when you first access the port triggering screen. Please note that disabling these rules may result in impaired gateway functionality. 5.3.6 Website restrictions You may configure GlobeSurfer ® II to block specific Internet websites so that they cannot be accessed from computers in the home network. Moreover, restrictions can be applied to a comprehensive and automaticallyupdated table of sites to which access is not recommended. To block access to a website: 1. Click the ‘Website Restrictions’ tab in the ‘Security’ management screen (see Figure 5.88). Figure 5.88 Website restrictions 2. Click the ‘New Entry’ link. The ‘Restricted Website’ screen will appear (see Figure 5.89). 56 GlobeSurfer II 1.8 - 7.2 - 7.2 S ® REFERENCE MANUAL Figure 5.89 restricted Website 3. Enter the website address (IP address or URL) that you would like to make inaccessible from your home network (all Web pages within the site will also be blocked). If the website address has multiple IP addresses, GlobeSurfer ® II will resolve all additional addresses and automatically add them to the restrictions table. 4. The Local Host combo box provides you the ability to specify the computer or group of computers for which you would like to apply the website restriction. You can select between any or a specific computer address in your LAN. If you choose the User Defined’ option, the screen will refresh, and you will be redirected to the ‘Edit network object’ page. To learn more about network objects, see chapter 6.6.8. 5. The Schedule combo-box allows you to define the time period during which this rule will take effect. By default, the rule will always be active. However, you can configure scheduler rules by selecting ‘User Defined’. To learn how to configure scheduler rules please refer to section 6.6.4. 6. Click ‘OK’ to save the settings.You will be returned to the previous screen while GlobeSurfer ® II attempts to find the site. ‘Resolving. . . ‘ will appear in the Status column while the site is being located (the URL is ‘resolved’ into one or more IP addresses). 7. Click the ‘Refresh’ button to update the status if necessary. If the site is successfully located then ‘Resolved’ will appear in the status bar, otherwise ‘Hostname Resolution Failed’ will appear. In case GlobeSurfer ® II fails to locate the website, do the following: a. Use a Web browser to verify that the website is available. If it is, then you probably entered the website address incorrectly. b. If the website is not available, return to the ‘Website Restrictions’ screen at a later time and click the ‘Resolve Now’ button to verify that the website can be found and blocked by GlobeSurfer ® II. You may edit the website restriction by modifying its entry under the ‘Local Host’ column in the ‘Website Restrictions’ screen. To modify an entry: 1. Click the Edit action icon for the restriction. The ‘Restricted Website’ screen will appear (see Figure 5.89). Modify the website address, group or schedule as necessary. 2. Click the ‘OK’ button to save your changes and return to the ‘Website Restrictions’ screen. To ensure that all current IP addresses corresponding to the restricted websites are blocked: 1. Click the ‘Resolve Now’ button. GlobeSurfer ® II will check each of the restricted website addresses and ensure that all IP addresses at which this website can be found are included in the IP addresses column. You can disable a restriction in order to make a website available again without having to remove it from the ‘Website Restrictions’ screen. This may be useful if you wish to make the website available only temporarily and expect that you will want to block it again in the future. • To temporarily disable a rule, clear the check box next to the service name. 57 GlobeSurfer II 1.8 - 7.2 - 7.2 S ® REFERENCE MANUAL • To reinstate it at a later time, simply reselect the check box. • To remove a rule, click the Remove action icon for the service. The service will be permanently removed. 5.3.7 Advanced filtering Advanced filtering is designed to allow comprehensive control over the firewall’s behavior. You can define specific input and output rules, control the order of logically similar sets of rules and make a distinction between rules that apply to WAN and LAN devices. To view GlobeSurfer ® II’s advanced filtering options, click the ‘Advanced Filtering’ tab in the ‘Security’ management screen. The ‘Advanced Filtering’ screen will appear (see Figure 5.90). Figure 5.90 Advanced Filtering This screen is divided into two identical sections, one for ‘Input Rule Sets’ and the other for ‘Output Rule Sets’, which are for configuring inbound and outbound traffic, respectively. Each section is comprised of subsets, which can be grouped into three main subjects: • Initial rules - rules defined here will be applied first, on all gateway devices. • Network devices rules - rules can be defined per each gateway device. • Final rules - rules defined here will be applied last, on all gateway devices. Note: The order of the firewall rules’ appearance in the ‘Advanced Filtering’ screen represents the sequence by which they will be applied. There are numerous rules automatically inserted by the firewall in order to provide improved security and block harmful attacks. To configure an advanced filtering rule: 1. After choosing the traffic direction and the device on which to set the rule, click the appropriate New Entry link. The ‘Add Advanced Filter’ screen will appear (see Figure 5.91). 58 GlobeSurfer II 1.8 - 7.2 - 7.2 S ® REFERENCE MANUAL Figure 5.91 Add Advanced Filtering Matching To apply a rule, a matching must be made between IP addresses, and a traffic protocol must be defined: • ‘Source Address’ The source address of the packets sent to or received from the network object (computer A in the above example). To add an address: a. Select the ‘User Defined’ option in the combo box. The screen will refresh and you will be directed to the ‘Edit Network Object’ page. b. Use the ‘Edit Network Object’ page to define your address. Please refer to section 6.6.8 in order to learn how to do so. • ‘Destination Address’ The destination address of the packets sent to or received from the network object. This address can be configured in the same manner as the source address. • ‘Protocol’ You may choose a specific traffic protocol from the combo box, or add a new one. To add a new traffic protocol: a. Select the ‘User Defined’ option in the combo box. The screen will refresh and you will be directed to the ‘Edit Service’ page. b. Use the ‘Edit Service’ page to define your protocol. Please refer to section 6.6.15 in order to learn how to do so. ‘Operation’ Define what action the rule will take, by selecting one of the following radio buttons: • ‘DROP’ Deny access to packets that match the source and destination IP addresses and service ports defined in ‘Matching’. • ‘REJECT’ Deny access to packets that match the source and destination IP addresses and service ports defined in ‘Matching’ and sends and sends an ICMP error or a TCP reset to the origination peer. • ‘ACCEPT’ Allow access to packets that match the source and destination IP addresses and service ports defined in ‘Matching’. The data transfer session will be handled using Stateful Packet Inspection (SPI). • ‘ACCEPT PACKET’ Allow access to packets that match the source and destination IP addresses and service ports defined in ‘Matching’. The data transfer session will not be handled using Stateful Packet Inspection (SPI), meaning that other packets that match this rule will not be automatically allowed access. For example, this can useful when creating rules that allow broadcasting. 59 GlobeSurfer II 1.8 - 7.2 - 7.2 S ® REFERENCE MANUAL ‘Logging’ Monitor the rule: • ‘Log Packets Matched by This Rule’ Check this check box to log the first packet from a connection that was matched by this rule. ‘Schedule’ By default, the rule will always be active. However, you can configure scheduler rules in order to define time segments during which the rule may be active. To learn how to configure scheduler rules please refer to section 6.6.4. 2. Click ‘OK’ to save the settings. 5.3.8 Security log The Security Log displays a list of firewall-related events, including attempts to establish inbound and outbound connections, attempts to authenticate through an administrative interface (Web-based management or Telnet terminal), firewall configuration and system start-up. To view the security log, click the ‘Security Log’ tab in the ‘Security’ management screen. The ‘Security Log’ screen will appear (see Figure 5.92). Figure 5.92 Security Log ‘Time’ The time the event occurred. ‘Event’ There are five kinds of events: • Inbound Traffic: The event is a result of an incoming packet. • Outbound Traffic: The event is a result of outgoing packet. • Firewall Setup: Configuration message. • WBM Login: Indicates that a user has logged in to WBM. • CLI Login: Indicates that a user has logged in to CLI (via Telnet). 60 GlobeSurfer II 1.8 - 7.2 - 7.2 S ® REFERENCE MANUAL ‘Event-Type’ A textual description of the event: Blocked: The packet was blocked. The message is colored red. Accepted: The packet was accepted. The message is colored green. ‘Details’ More details about the packet or the event, such as protocol, IP addresses, ports, etc. To view or change the security log settings: 1. Click the ‘Settings’ button that appears at the top of the ‘Firewall Log’ screen. The ‘Security Log Settings’ screen will appear (see Figure 5.93). Figure 5.93 Security Log Settings 2. Select the types of activities for which you would like to have a log message generated: • • • • ‘Accepted Events’ ‘Accepted Incoming Connections’ Write a log message for each successful attempt to establish an inbound connection to the home network. ‘Accepted Outgoing Connections’ Write a log message for each successful attempt to establish an outgoing connection to the public network. ‘Blocked Events’ ‘All Blocked Connection Attempts’ Write a log message for each blocked attempt to establish an inbound connection to the home network or vice versa. You can enable logging of blocked packets of specific types by disabling this option, and enabling some of the more specific options below it. ‘Specific Events’ Specify the blocked events that should be monitored. Use this to monitor specific event such as SynFlood. A log message will be generated if either the corresponding check-box is checked, or the “All Blocked Connection Attempts” check-box is checked. ‘Other Events’ ‘Remote Administration Attempts’ Write a log message for each remote-administration connection attempt, whether successful or not. ‘Connection States’ Provide extra information about every change in a connection opened by the firewall. Use this option to track connection handling by the firewall and Application Level Gateways (ALGs). ‘Log Buffer’ ‘Prevent Log Overrun’ Select this check box in order to stop logging firewall activities when the memory allocated for the log fills up. 3. Click ‘OK’ to save the settings. 61 GlobeSurfer II 1.8 - 7.2 - 7.2 S ® 62 REFERENCE MANUAL The following are the available event types that can be recorded in the firewall log: 1. Firewall internal - an accompanying explanation from the firewall internal mechanism will be added in case this event-type is recorded. 2. Firewall status changed - the firewall changed status from up to down or the other way around, as specified in the event type description. 3. STP packet - an STP packet has been accepted/rejected. 4. Illegal packet options - the options field in the packet’s header is either illegal or forbidden. 5. Fragmented packet - a fragment has been rejected. 6. WinNuke protection - a WinNuke attack has been blocked. 7. ICMP replay - an ICMP replay message has been blocked. 8. ICMP redirect protection - an ICMP redirected message has been blocked. 9. Packet invalid in connection - a packet has been blocked, being on an invalid connection. 10. ICMP protection - a broadcast ICMP message has been blocked. 11. Broadcast/Multicast protection - a packet with a broadcast/multicast source IP has been blocked. 12. Spoofing protection - a packet from the WAN with a source IP of the LAN has been blocked. 13. DMZ network packet - a packet from a demilitarized zone network has been blocked. 14. Trusted device - a packet from a trusted device has been accepted. 15. Default policy - a packet has been accepted/blocked according to the default policy. 16. Remote administration - a packet designated for GlobeSurfer ® II management has been accepted/blocked. 17. Access control - a packet has been accepted/blocked according to an access control rule. 18. Parental control - a packet has been blocked according to a parental control rule. 19. NAT out failed - NAT failed for this packet. 20. DHCP request - GlobeSurfer ® II sent a DHCP request (depends on the distribution). 21. DHCP response - GlobeSurfer ® II received a DHCP response (depends on the distribution). 22. DHCP relay agent - a DHCP relay packet has been received (depends on the distribution). 23. IGMP packet - an IGMP packet has been accepted. 24. Multicast IGMP connection - a multicast packet has been accepted. 25. RIP packet - a RIP packet has been accepted. 26. PPTP connection - a packet inquiring whether GlobeSurfer ® II is ready to receive a PPTP connection has been accepted. 27. Kerberos key management 1293 - security related, for future use. 28. Kerberos 88 - for future use. 29. AUTH:113 request - an outbound packet for AUTHprotocol has been accepted (for maximum security level). 30. Packet-Cable - for future use. 31. IPV6 over IPV4 - an IPv6 over IPv4 packet has been accepted. 32. ARP - an ARP packet has been accepted. 33. PPP Discover - a PPP discover packet has been accepted. 34. PPP Session - a PPP session packet has been accepted. 35. 802.1Q - a 802.1Q (VLAN) packet has been accepted. 36. Outbound Auth1X - an outbound Auth1X packet has been accepted. 37. IP Version 6 - an IPv6 packet has been accepted. 38. GlobeSurfer ® II initiated traffic - all traffic that GlobeSurfer ® II initiates is recorded. 39. Maximum security enabled service - a packet has been accepted because it belongs to a permitted service in the maximum security level. 40. SynCookies Protection - a SynCookies packet has been blocked. 41. ICMP Flood Protection - a packet has been blocked, stopping an ICMP flood. 42. UDP Flood Protection - a packet has been blocked, stopping a UDP flood. GlobeSurfer II 1.8 - 7.2 - 7.2 S ® REFERENCE MANUAL 43. Service - a packet has been accepted because of a certain service, as specified in the event type. 44. Advanced Filter Rule - a packet has been accepted/blocked because of an advanced filter rule. 45. Fragmented packet, header too small - a packet has been blocked because after the defragmentation, the header was too small. 46. Fragmented packet, header too big - a packet has been blocked because after the defragmentation, the header was too big. 47. Fragmented packet, drop all - not used. 48. Fragmented packet, bad align - a packet has been blocked because after the defragmentation, the packet was badly aligned. 49. Fragmented packet, packet too big - a packet has been blocked because after the defragmentation, the packet was too big. 50. Fragmented packet, packet exceeds - a packet has been blocked because defragmentation found more fragments than allowed. 51. Fragmented packet, no memory - a fragmented packet has been blocked because there was no memory for fragments. 52. Fragmented packet, overlapped - a packet has been blocked because after the defragmentation, there were overlapping fragments. 53. Defragmentation failed - the fragment has been stored in memory and blocked until all fragments arrived and defragmentation could be performed. 54. Connection opened - usually a debug message regarding a connection. 55. Wildcard connection opened - usually a debug message regarding a connection. 56. Wildcard connection hooked - usually debug message regarding connection. 57. Connection closed - usually a debug message regarding a connection. 58. Echo/Chargen/Quote/Snork protection -a packet has been blocked, protecting from Echo/Chargen/Quote/Snork. 59. First packet in connection is not a SYN packet - a packet has been blocked because of a TCP connection that had started without a SYN packet. 60. Error: No memory - a message notifying that a new connection has not been established because of lack of memory. 61. NAT Error : Connection pool is full - a message notifying that a connection has not been created because the connection pool is full. 62. NAT Error: No free NAT IP - a message notifying that there is no free NAT IP, therefore NAT has failed. 63. NAT Error: Conflict Mapping already exists - a message notifying that there is a conflict since the NAT mapping already exists, therefore NAT has failed. 64. Malformed packet: Failed parsing - a packet has been blocked because it is malformed. 65. Passive attack on ftp-server: Client attempted to open Server ports - a packet has been blocked because of an unauthorized attempt to open a server port. 66. FTP port request to 3rd party is forbidden (Possible bounce attack) - a packet has been blocked because of an unauthorized FTP port request. 67. Firewall Rules were changed - the firewall rule set has been modified. 68. User authentication - a message during login time, including both successful and failed authentication. 69. First packet is Invalid - First packet in connection failed to pass firewall or NAT 63 GlobeSurfer II 1.8 - 7.2 - 7.2 S ® REFERENCE MANUAL 6 SYSTEM SETUP The System Setup include settings and functions rrelated to the general behaviour of your GlobeSurfer ® II. 6.1 Telephone GlobeSurfer ® II is equipped with a telephony connector and can replace a regular fixed line service (POTS). In order to setup fixed line telephony to make phone calls through GlobeSurfer ® II, connect GlobeSurfer ® II to the first telephony plug. Note that you should configure your country in the GlobeSurfer ® II Quick setup wizard, see section 2.3.2. 6.1.1 Missed calls The ‘Missed calls’ tab shows a list of calls, with Caller ID if received, that was received but not answered including a time stamp of the event (see Figure 6.1). By clicking ‘Clear log’ you will erase the history of missed calls. Figure 6.1 Missed Calls 6.1.2 Incoming calls The ‘Incoming calls’ tab shows calls, with Caller ID if received, that was received and answered including a time stamp and duration of the event (see Figure 6.2). By clicking ‘Clear log’ you will erase the history of incoming calls. Figure 6.2 Incoming Calls 6.1.3 Outgoing calls The ‘Outgoing calls’ tab shows calls, with Caller ID, that has been initiated from your telephones using GlobeSurfer ® II including a time stamp and duration of the event (see Figure 6.3). By clicking ‘Clear log’ you will erase the history of outgoing calls. 64 GlobeSurfer II 1.8 - 7.2 - 7.2 S ® REFERENCE MANUAL Figure 6.3 Outgoing Calls 6.1.4 Telephone settings The ‘Telephone settings’ tab controls the behaviour of the fixed line telephony sopprt of GlobeSurfer ® II. Use the ‘Telephone settings’ tab to make the following settings: 6.2 SIM setup The SIM card in the GlobeSurfer ® II requires a PIN code to be entered before it can be used. The PIN code you receive from your ISP can be changed to a PIN code of your own. By default the PIN code is required but it can be stored in the GlobeSurfer ® II after the first use so that you don’t have to enter it more than once. These settings can be changed but note that you should disconnect before doing any changes to the SIM setup. Figure 6.4 SIM Setup To change the PIN of your SIM card or save PIN on GlobeSurfer ® II, perform the following: 1. Click ‘SIM Setup’ on the ‘System setup’ screen of the management console. The SIM Setup screen will appear (see Figure 6.4). 2. Enter the PIN code in the first field to be able to change any settings. 3. a. To be forced to enter the PIN code each time the GlobeSurfer ® II is started, de-select the Enabled checkbox at Save PIN. b. If you want to change the PIN code, enter a new PIN code in the ‘New PIN code’ and ‘Verify new PIN code’ fields. 4. Click OK to save your changes. 65 GlobeSurfer II 1.8 - 7.2 - 7.2 S ® REFERENCE MANUAL Figure 6.5 SIM PIN enable To disable PIN on the SIM, perform the following: 1. Click ‘SIM setup’ on the ‘System setup’ screen of the management console. Click the ‘SIM PIN enable’ tab (see Figure 6.5). 2. By default the PIN is enabled on your SIM card. To disable the PIN, de-select the first Enabled checkbox. 3. Click OK to save your changes. 6.3 Unlock device In case the GlobeSurfer ® II is locked to a specific ISP it can be unlocked with a code that you should be able to get from your ISP. Normally there are certain conditions that must be fulfilled to be able to unlock the device. To unlock the GlobeSurfer ® II: 1. Click ‘Unlock device’ on the ‘System setup’ screen of the management console. If the GlobeSurfer ® II really is locked, the ‘Unlock device’ screen will appear. 2. Enter the unlock code. 3. Click OK. 6.4 System monitoring Connections The Monitoring screen displays a table summarizing the monitored connection data (see Figure 6.6). GlobeSurfer ® II constantly monitors traffic within the local network and between the local network and the Internet. You can view statistical information about data received from and transmitted to the Internet (WAN) and to computers in the local network (LAN). Figure 6.6 System monitoring Click the ’Refresh’ button to update the display, or press the ’Automatic Refresh On’ button to constantly update the displayed parameters. 66 GlobeSurfer II 1.8 - 7.2 - 7.2 S ® REFERENCE MANUAL 6.4.1 Log The Log screen (see Figure 6.7) Figure 6.7 System log 6.4.2 System The systems tab shows current uptime for the system (see Figure 6.8). Figure 6.8 System 6.4.3 About GlobeSurfer ® II To view technical information regarding GlobeSurfer ® II, click ‘About GlobeSurfer ® II’ on the ‘System setup’ screen of the management console. Technical information such as ‘Version’, ‘IMSI’ and ‘IMEI’ will appear (see Figure 6.9). 67 GlobeSurfer II 1.8 - 7.2 - 7.2 S ® REFERENCE MANUAL Figure 6.9 About GlobeSurfer® II 6.4.4 Configuration file Click ‘Configuration file’ on the ‘System setup’ screen to view the contents of GlobeSurfer ® II«s configuration file. Figire 6.10 Configuration file • Click ‘Save configuration file’ to save a copy of the configuration file. • Click Load configuration file to load a configuration file and restart GlobeSurfer ® II. 6.4.5 Restart To restart the GlobeSurfer ® II: 1. Click ‘Restart’ on the ‘System setup’ screen of the management console. The ‘Restart’ screen will be displayed (see Figure 6.11). 2. Click OK to restart GlobeSurfer ® II. This may take up to one minute. To reenter the management console after restarting GlobeSurfer ® II, click the browser’s Refresh button. Figure 6.11 Restart 6.4.6 Restore defaults You may sometimes wish to restore GlobeSurfer ® II’s factory default settings This may happen, for example, when you wish to build a new network from the beginning, or when you cannot recall changes made to the network and wish to go back to the 68 GlobeSurfer II 1.8 - 7.2 - 7.2 S ® REFERENCE MANUAL default configuration. Figure 6.12 Restore Defaults To restore default settings: 1. Click ‘Restore defaults’ on the ‘System setup’ screen of the management console. The Restore defaults screen will be displayed (see Figure 6.12). 2. Click OK to restore GlobeSurfer ® II’s factory default settings. Note: All web-based management settings and parameters, not only those in the ‘Advanced’ section, will be restored to their default values. This includes the administrator password; a user-specified password will no longer be valid. 6.4.7 Diagnostics The ‘Diagnostics’ screen can assist you in testing network connectivity and viewing statistics, such as the number of packets transmitted and received, round-trip time and success status 6.4.8 Ping To diagnose network connectivity, perform the following steps: 1. Click the ’Diagnostics’ icon from the ’System setup’ screen. The ’Diagnostics’ screen will appear (see Figure 6.13). 2. Under the Ping section, enter the IP address or URL to be tested in the ’Destination’ field. 3. Enter the number of pings you would like to perform. 4. Press the ’Go’ button. In a few seconds, diagnostic statistics will be displayed. If no new information is displayed, press the ’Refresh’ button. Figure 6.13 Diagnostics 6.4.9 Performing a Traceroute To perform a traceroute, follow these steps: 1. Click the ’Diagnostics’ icon from the ’System setup’ screen in the Web-based Management. The ’Diagnostics’ screen will 69 GlobeSurfer II 1.8 - 7.2 - 7.2 S ® REFERENCE MANUAL appear (see Figure 6.13). 2. Under the Traceroute section, enter the IP address or URL to be tested in the ’Destination’ field. 3. Press the ’Go’ button. A traceroute will commence, constantly refreshing the screen. To stop the trace and view the results, press ’Cancel’. 6.5 System settings The ‘System settings’ screen allows you to configure various system and management parameters. Figure 6.14 System settings 6.5.1 System Use this section to configure the following: 1. Specify the ‘GlobeSurfer ® II host name’. The host name is the URL address of the GlobeSurfer ® II. 2. Specify your network’s ‘Local domain’. 6.5.2 GlobeSurfer ® II Management Console Settings Use this section to configure the following: 1. ‘Automatic refresh of system monitoring web pages’: Select this checkbox to enable the automatic refresh of system monitoring web pages. 2. ‘Warn user before network configuration changes’: Select this checkbox to activate user warnings before network configuration changes take effect. 70 GlobeSurfer II 1.8 - 7.2 - 7.2 S ® REFERENCE MANUAL 3. ‘Session lifetime’: Controls the session lifetime (minutes) for logins to the management console. When the time has expired the login screen will appear again. ‘Language’: Controls the language for GlobeSurfer ® II’s management console and display. 6.5.3 Remote administration ‘Remote administration is a hyperlink to ‘Remote administration’ under the ‘Advanced’ menu (see Error! Reference source not found.). 6.5.4 Management Application Ports This section allows you to configure the following management application ports: 1. ‘Primary/secondary HTTP ports’ 2. ‘Primary/secondary HTTPS ports’ 3. ‘Primary/secondary Telnet ports’ 4. ‘Secure Telnet over SSL ports’ 6.5.5 System Logging Settings Use this section to configure the following: 1. ‘System log buffer size’ 2. ‘Remote system notify level’ • • • • ‘None’ ‘Error’ ‘Warning’ ‘Information’ 6.5.6 Security Logging Settings Use this section to configure the following: 1. ‘System log buffer size’ 2. ‘Remote system notify level’ • • • • ‘None’ ‘Error’ ‘Warning’ ‘Information’ 6.5.7 Outgoing Mail Server Settings Use this section to configure the following: 1. Enter the hostname of your outgoing (SMTP) server in the ‘Server’ field. 2. Each email requires a from address and some outgoing servers refuse to forward email without a valid from address for anti-spam considerations. Enter a from email address in the ‘From email address’ field. 3. The ‘Port’ field can be used to alter the server port, if your mail server does not use the standard port 25. 4. If your outgoing email server requires authentication check the ‘Server requires authentication’ checkbox and enter your username and password in the ‘Username’ and ‘Password’ fields respectively. 6.5.8 Firmware upgrade GlobeSurfer ® II offers a built-in mechanism for upgrading its software, without losing any of your custom configurations and settings. The software is upgraded by loading a software image file that you have previously downloaded from the Internet or received on CD. 6.5.8.1 Upgrading From a Local Computer To upgrade GlobeSurfer ® II using a locally stored file: 1. Click the ‘Firmware upgrade’ icon from the ‘System setup’ screen. The GlobeSurfer ® II Firmware upgrade screen will appear (see Figure 6.15). 71 GlobeSurfer II 1.8 - 7.2 - 7.2 S ® REFERENCE MANUAL Figure 6.15 Firmware upgrade 2. Enter the path of the software image file, or click the ‘Browse’ button to browse for the file on your PC. Click ‘OK’ when ready. Note: You can only use files with an rmt extension when performing the firmware upgrade procedure. The file will start loading into your GlobeSurfer ® II. When loading is completed, a confirmation screen will appear, asking you if you want to upgrade to the new version (see Figure 6.16): Figure 6.16 GlobeSurfer® II firmware upgrade 4. Click ‘OK’ to confirm. The upgrade process will begin and should take no longer than one minute to complete (see Figure 6.17). Figure 6.17 Upgrade in process When the upgrading is ready the GlobeSurfer ® II will automatically reboot. The new software version will run, maintaining your custom configurations and settings. 6.5.9 Date and time To configure date and time settings perform the following: 72 GlobeSurfer II 1.8 - 7.2 - 7.2 S ® REFERENCE MANUAL 1. Click ‘Date and time’ on the ‘System setup’ screen of the management console. The ‘Date and time’ settings screen will be displayed (see Figure 6.18). Figure 6.18 Date and time 2. Select the local time zone from the pull-down menu. 3. If you want the GlobeSurfer ® II to perform an automatic time update, perform the following: • Select the Enabled checkbox under the ‘Automatic time update’ section. • Select the protocol to be used to perform the time update by selecting either the ‘Time of Day (TOD)’ or ‘Network Time Protocol (NTP)’ radio button. • Specify how often to perform the update in the ‘Update every’ field. • You can change the default timeserver address by clicking the ‘New entry’ link in the bottom of the ‘Automatic time update’ section. 6.5.10 Users To access the list of defined remote users, click the Users icon from the ‘System setup’ screen. The Users table will be displayed (see Figure 6.19). Figure 6.19 Users You can add, edit and delete users allowed to access the GlobeSurfer ® II and your local network by managing the user table as described in Section 2.5. To add a new user click ‘New user’ in the table and specify the following parameters: 73 GlobeSurfer II 1.8 - 7.2 - 7.2 S ® 74 REFERENCE MANUAL ‘Full name’: The remote user’s full name. ‘Username’: The name the remote user will use to access your local network. ‘New password’: Type a new password for the remote user. If you do not want to assign a password to the remote user leave this field empty. ‘Retype new password’: If a new password was assigned, type it again to verify correctness. ‘Permissions’: Select the remote user’s privileges on your local network. • Administrator • Remote privileges: Grants remote system setting modification via the web-based management console or telnet. access by PPTP: Grants access with no system modification privileges. 6.6 Advanced 6.6.1 Remote administration It is possible to access and control GlobeSurfer ® II not only from within the home network, but also from the Internet. This allows you to view or change settings while travelling. It also enables you to allow your ISP to change settings or help you troubleshoot functionality or communication issues from a remote location. Remote access to GlobeSurfer ® II is blocked by default to ensure the security of your home network. However, remote access is supported by the following services, and you may use the ‘Remote Administration’ screen to selectively enable these services if they are needed. To view GlobeSurfer ® II’s remote administration options, click the ‘Remote Administration’ icon in the ‘Advanced’ screen of the Web-based management. The ‘Remote Administration’ screen will appear (see Figure 6.20). Figure 6.20 Remote administration ‘Allow Incoming Access to the Web-Management’: Used to obtain access to the Web-based Management and gain access to all system settings and parameters (using a browser). Both secure (HTTPS) and non-secure (HTTP) access is available. ‘Allow Incoming Access to the Telnet Server’: Used to create a command-line session and gain access to all system settings and parameters (using a text-based terminal). Allow Incoming Access to the SSH Server Similar to Telnet, this protocol is used to create a secured commandline session and gain access to all system settings and parameters. GlobeSurfer II 1.8 - 7.2 - 7.2 S ® REFERENCE MANUAL Note: Web-Management, Telnet and SSH may be used to modify settings of the frewall or disable it. The user may also change local IP addresses and other settings, making it diffcult or impossible to access the gateway from the home network. Therefore, remote access to Telnet or HTTP services should be blocked and should only be permitted when absolutely necessary. ‘Allow SNMP Control and Diagnostic Requests’: Used to allow Simple Network Management Protocol (SNMP) requests to remotely con gure and monitor GlobeSurfer ® II. For more information, please refer to section Error! Reference source not found. ‘Diagnostic Tools’: Used for troubleshooting and remote system management by you or your Internet Service Provider. The utilities that can be used are Ping and Traceroute (over UDP). 6.6.2 Simple Network Management Protocol (SNMP) SNMP enables network management systems to remotely configure and monitor GlobeSurfer ® II. Your Internet service provider (ISP) may use SNMP in order to identify and resolve technical problems. Your ISP should provide technical information regarding the properties of GlobeSurfer ® II’s SNMP agent. Figure 6.21 SNMP To configure GlobeSurfer ® II’s SNMP agent perform the following: 1. Click ‘Simple Network Management Protocol’ on the ‘Advanced’ screen of the Management Console. The SNMP screen will appear (see Figure 6.21). 2. Check the ‘enable SNMP agent’ checkbox and specify the SNMP parameters, as provided by your Internet service provider: ‘Read-Only/Read-Write Community Names’ SNMP community strings are passwords used in SNMP messages between the management system and GlobeSurfer ® II. A read-only community allows the manager to monitor GlobeSurfer ® II. A read-write community allows the manager to both monitor and configure GlobeSurfer ® II. ‘Trusted peer’ The IP address, or subnets of addresses, that identify which remote management stations are allowed to perform SNMP operations on GlobeSurfer ® II. ‘SNMP traps’ Messages sent by GlobeSurfer ® II to a remote management station, in order to notify the manager about the occurence of important events or serious conditions. GlobeSurfer ® II supports both SNMP version 1 and SNMP version 2c traps. 3. Click ‘OK’ to save the settings. 75 GlobeSurfer II 1.8 - 7.2 - 7.2 S ® REFERENCE MANUAL 6.6.3 Universal Plug and Play To access the UPnP settings perform the following: 1. Click ‘Universal Plug and Play’ on the ‘Advanced’ screen of the management console. The Universal Plug and Play settings screen will be displayed (see Figure 6.22). 2. Check the Allow other network users to control GlobeSurfer ® II’s setwork features checkbox, to enable the UPnP feature. This will enable you to define UPnP services on any of the LAN hosts. Check the Enable automatic cleanup of old unused UPnP services checkbox, to enable automatic cleanup of invalid rules. When enabled, this feature checks validity of all the UPnP services and rules every 5 minutes. Any UPnP defined service that is found to be old and not in use, is removed, unless any user defined rule (see Security screen) depends on it. This feature is disabled by default. Since there is a limitation on the maximum number of UPnP defined services to 256, you should want to enable the cleanup feature if you might exceed this limit. In which case might the limit be exceeded UPnP services are not deleted when disconnecting a computer without proper shutdown of the UpnP application (e.g. messenger). Thus, if you are running a boingo, services may often not be deleted, and will eventually lead to exhaustion of rules and services, and no new services could be defined. In this scenario the cleanup feature will find the services that are no longer valid and will remove them, preventing services exhaustion. Figure 6.22 UPnP 6.6.4 Scheduler Rules Scheduler rules are used for limiting the activation of settings, such as firewall rules, to specific time periods, specified in days of the week, and hours. Figure 6.23 Scheduler rules To define a Rule: 1. Click ‘Scheduler rules’ on the ‘Advanced’ screen of the management console. The Scheduler rules screen will appear (see Figure 6.23). 2. Click the ‘New scheduler entry’ link. The Scheduler rule edit screen will appear (see Figure 6.24). 76 GlobeSurfer II 1.8 - 7.2 - 7.2 S ® REFERENCE MANUAL Figure 6.24 Edit scheduler rule 3. Specify a name for the rule in the ‘Name’ field. 4. Specify if the rule will be active/inactive during the designated time period, by selecting the appropriate ‘Rule activity settings’ check box. 5. Click the ‘New time segment’ entry link to define the time segment to which the rule will apply — the Time segment edit screen will appear (see Figure 6.25). Figure 6.25 Edit time segment 6. Select active/inactive days of the week. 7. Click the ‘New hours segment entry’ link to define an active/inactive hourly range. 8. Click OK. Figure 6.26 Edit hour range 77 GlobeSurfer II 1.8 - 7.2 - 7.2 S ® REFERENCE MANUAL 6.6.5 Certificates 6.6.5.1 Overview Public-key cryptography uses a pair of keys: a public key and a corresponding private key. These keys can play opposite roles, either encrypting or decrypting data. Your public key is made known to the world, while your private key is kept secret. The public and private keys are mathematically associated; however it is computationally infeasible to deduce the private key from the public key. Anyone who has the public key can encrypt information that can only be decrypted with the matching private key. Similarly, the person with the private key can encrypt information that can only be decrypted with the matching public key. Technically, both public and private keys are large numbers that work with cryptographic algorithms to produce encrypted material. The primary benefit of public-key cryptography is that it allows people who have no preexisting security arrangement to authenticate each other and exchange messages securely. GlobeSurfer ® II makes use of public-key cryptography to encrypt and authenticate keys for the encryption of Wireless and VPN data communication, the Web Based Management (WBM) utility, and secured telnet. 6.6.5.2 Digital Certificates When working with public-key cryptography, you should be careful and make sure that you are using the correct person’s public key. Man-in-the-middle attacks pose a potential threat, where an ill-intending 3rd party posts a phony key with the name and user ID of an intended recipient. Data transfer that is intercepted by the owner of the counterfeit key can fall in the wrong hands. Digital certificates provide a means for establishing whether a public key truly belongs to the supposed owner. It is a digital form of credential. It has information on it that identifies you, and an authorized statement to the effect that someone else has confirmed your identity. Digital certificates are used to foil attempts by an ill-intending party to use an unauthorized public key. A digital certificate consists of the following: A PUBLIC KEY Certificate information The “identity” of the user, such as name, user ID and so on. Digital signatures A statement stating that the information enclosed in the certificate has been vouched for by a Certificate Authority (CA). Binding this information together, a certificate is a public key with identification forms attached, coupled with a stamp of approval by a trusted party. 6.6.5.3 X.509 Certificate Format GlobeSurfer ® II supports X.509 certificates that comply with the ITU-T X.509 international standard. An X.509 certificate is a collection of a standard set of fields containing information about a user or device and their corresponding public key. The X.509 standard defines what information goes into the certificate, and describes how to encode it (the data format). All X.509 certificates have the following data: The certificate holder’s public key The public key of the certificate holder, together with an algorithm identifier that specifies which cryptosystem the key belongs to and any associated key parameters. The serial number of the certificate The entity (application or person) that created the certificate is responsible for assigning it a unique serial number to distinguish it from other certificates it issues. This information is used in numerous ways; for example when a certificate is revoked, its serial number is placed on a Certificate Revocation List (CRL). The certificate holder’s unique identifier This name is intended to be unique across the Internet. A DN consists of multiple subsections and may look something like this: CN=Option Wireless Sweden AB, [email protected], OU=Development Department, O=Option Wireless Sweden AB, C=SE (These refer to the subject’s Common Name, Organizational Unit, 78 GlobeSurfer II 1.8 - 7.2 - 7.2 S ® 79 REFERENCE MANUAL Organization, and Country.) The certificate’s validity period The certificate’s start date/time and expiration date/time; indicates when the certificate will expire. The unique name of the certificate issuer The unique name of the entity that signed the certificate. This is normally a CA. Using the certificate implies trusting the entity that signed this certificate. (Note that in some cases, such as root or top-level CA certificates, the issuer signs its own certificate.) The digital signature of the issuer the signature using the private key of the entity that issued the certificate. The signature algorithm identifier Identifies the algorithm used by the CA to sign the certificate. 6.6.5.4 GlobeSurfer ® II Certificate Stores GlobeSurfer ® II maintains two certificate stores: 1. GlobeSurfer ® II Local Store This store contains a list of approved certificates that are used to identify GlobeSurfer ® II to its clients. The list also includes certificate requests that are pending a CA’s endorsement. You can obtain certificates for GlobeSurfer ® II using the following methods: • • • Requesting an X509 Certificate This method creates both a private and a matching public key. The public key is then sent to the CA to be certified. Creating a Self-Signed Certificate This method is the same as requesting a certificate, only the authentication of the public key does not require a CA. This is mainly intended for use within small organizations. Loading a PKCS#12 Format Certificate This method loads a certificate using an already available and certified set of private and public keys. 2. Certificate Authority (CA) Store This store contains a list of the trusted certificate authorities, which is used to check certificates presented by GlobeSurfer ® II clients. 6.6.5.4.1 Requesting an X509 Certificate To obtain an X509 certificate, you must ask a CA to issue you one. You provide your public key, proof that you possess the corresponding private key, and some specific information about yourself. You then digitally sign the information and send the whole package – the certificate request – to the CA. The CA then performs some due diligence in verifying that the information you provided is correct and, if so, generates the certificate and returns it. You might think of an X509 certificate as looking like a standard paper certificate with a public key taped to it. It has your name and some information about you on it, plus the signature of the person who issued it to you. 1. Click the ’Certificates’ icon in the ’Advanced’ screen of the Web-base Management. The ’Certificates’ screen will appear (see figure Error! Hyperlink reference not valid. Figure 6.27 Certificates GlobeSurfer II 1.8 - 7.2 - 7.2 S ® 80 REFERENCE MANUAL 2. Click the ’GlobeSurfer ® II’s local’ certificates tab. 3. Click the ’Create Certificate Request’ button. The ’Create X509 Request’ screen will appear (see Figure 6.28). 4. Enter the following certification request parameters: 1. Certificate Name 2. Subject 3. Organizatin 4. State 5. Country 5. Click the ’Generate’ button. A screen will appear stating that the certification request is being generated (see Figure 6.29). Figure 6.28 Create X509 request Figure 6.29 New X509 request 6. After a short while, press the ’Refresh’ button, until the ’Save Certificate Request’ screen appears (see Figure 6.30). Click the ’Save Certificate Request’ button and save the request to a file. 7. Click the ’Close’ button. The main certificate management screen will reappear, listing your certificate as “Unsigned” (see Figure 6.31). In this state, the request file may be opened at any time by pressing the ’save’ icon under the ’Action’ column and then ’Open’ in the dialogue box (Windows only). 9. After receiving a reply from the CA in form of a ’.pem’ file, click the ’Load Certificate’ link. The ’Load GlobeSurfer ® II’s Local Certificate’ screen will appear (see Figure 6.32). Figure 6.30 Save certificate request GlobeSurfer II 1.8 - 7.2 - 7.2 S ® 81 REFERENCE MANUAL Figure 6.31 Certificate unsigned Figure 6.32 Load local certificate 10. Use the ‘Browse’ button to browse to the signed certificate ’.pem’ file. Leave the password entry empty and press ”Load” to load the signed certificate. The certificate management screen will appear, displaying the certificate name and issuer (see Figure 6.32). 11. You can click the ’save’ icon under the ’Action’ column, and then ’Open’ in the dialogue box to view the ’Certificate’ window (Windows only) box to save the certificate to a file (see Figure 6.34). Figure 6.33 Open certificates GlobeSurfer II 1.8 - 7.2 - 7.2 S ® 82 REFERENCE MANUAL Figure 6.34 Windows certificate information 12. You can also click the ’edit’ icon under the ’Action’ column to view the ’Certificate Detail’ screen (see Figure 6.35). Figure 6.35 Certificate details 6.6.5.4.2 Creating a Self-Signed Certificate A default self-signed certifcate is included in GlobeSurfer ® II (see Figure 6.36), in order to enable certifcate demanding services such as HTTPS. Note that if deleted, this certificate is restored when GlobeSurfer ® II’s Restore Defaults operation is run (see section 6.4.6). To create a self-signed certificate: 1. Click the ’Certificates’ icon in the ’Advanced’ screen of the Web-based Management. The Certificates screen will appear (see Figure 6.36). GlobeSurfer II 1.8 - 7.2 - 7.2 S ® 83 REFERENCE MANUAL Figure 6.36 Certificate default 2. Click the ’ GlobeSurfer ® II’s Local’ certificates tab. 3. Click the ’Create Self Signed Certificate’ button. The ’Create Self Signed X509 Certificate’ screen will appear (see Figure 6.37). 4. Enter the following certification request parameters: • • • • • Certificate Name Subject Organization State Country Figure 6.37 Create self signed certificate 5. Click the ’Generate’ button. A screen will appear stating that the certificate is being generated (see Figure 6.38). Figure 6.38 Generating self signed certificate 6. After a short while, press the ’Refresh’ button, until the ’Certificate Detail’ screen appears (see Figure 6.39). GlobeSurfer II 1.8 - 7.2 - 7.2 S ® 84 REFERENCE MANUAL Figure 6.39 Self signed certificate details 7. Click the ’Close’ button. The main certificate management screen will reappear, displaying the certificate name and issuer (see Figure 6.40) Figure 6.40 Certificate main screen 6.6.5.4.3 Loading a PKCS#12 Format Certificate You can also load certificates in PKCS#12 format (usually stored in .p12 files) to GlobeSurfer ® II’s certificate store. You must first obtain the ’.p12’ file, containing the private and public keys and optional CA certificates. 1. Click the ’Certificates’ icon in the ’Advanced’ screen of the Web-based Management. The Certificates screen will appear (see Figure 6.40) 2. Click the ’GlobeSurfer ® II’s Local’ certificates tab. 3. Click the ’Load Certificate’ link. The ’Load GlobeSurfer ® II’s Local Certificate’ screen will appear (see Figure 6.41). Figure 6.41 Load local certificate 4. Click the ’Load Certificate’ link. The ’Load GlobeSurfer ® II’s Local Certificate’ screen will appear (see Figure 6.41). GlobeSurfer II 1.8 - 7.2 - 7.2 S ® 85 REFERENCE MANUAL 5. Use the Browse button to browse to the ‘.p12’ file. If the private key is encrypted using a password, type it in the password entry (otherwise leave the entry empty) and press ‘Load’ to load the certificate. The certificate management screen will appear, displaying the certificate name and issuer (see Figure 6.40). If the ‘.p12’ file contained any CA certificates, they will be displayed in the CA store (click the ‘CA’s’ tab to view the CA certficates). 6.6.6 Radius For authentication to work, the client’s transmission must go through GlobeSurfer ® II, and reach the back-end server that performs the actual authentication. The wireless client contacts the access point, which in turn communicates with the Remote Authentication Dial-in User Service (RADIUS) server. The RADIUS server verifies the client’s credentials to determine whether the device is authorized to connect to the LAN. If the RADIUS server accepts the client, the server responds by exchanging data with GlobeSurfer ® II, including security keys for subsequent encrypted sessions. Figure 6.42 Radius system setup To configure the RADIUS authentication mechanism, perform the following steps: 1. Click the ‘RADIUS’ icon in the ‘Advanced’ screen of the Web-based Management. The RADIUS screen will appear (see Figure 6.43). 2. Specify the following parameters: ‘Enabled’ Select this check-box to enable RADIUS client authentication. ‘Server IP’ Type in the RADIUS server’s IP address. ‘Server Port’ Type in the RADIUS server’s port. ‘Shared Secret’ Type in your shared secret. Figure 6.43 Radius configuration GlobeSurfer II 1.8 - 7.2 - 7.2 S ® REFERENCE MANUAL 6.6.7 Routing Access GlobeSurfer ® II’s routing settings by clicking the ‘Routing’ icon from the ‘Advanced’ screen. Figure 6.44 Routing You can add, edit and delete routing rules from the routing table (see Figure 6.44) in the manner described in Section 3.4. When adding a routing rule, you need to specify (see Figure 6.45): ‘Name’ Select the type of network device (LAN Bridge or WAN Cellular) ‘Destination’ The destination is the destination host, subnet address, network address, or default route. The destination for a default route is 0.0.0.0. ‘Netmask’ The network mask is used in conjunction with the destination to determine when a route is used. ‘Gateway’ Enter the IP address of the GlobeSurfer ® II. ‘Metric’ A measurement of the preference of a route. Typically, the lowest metric is the most preferred route. If multiple routes exist to a given destination network, the route with the lowest metric is used. Figure 6.45 Route setttings ‘Routing Information Protocol (RIP)’ Select this check-box in order to enable connections previously defined to use RIP. If this check-box is not selected, RIP will be disabled for all connections, including those defined to use RIP. ‘Internet Group Management Protocol (IGMP)’ GlobeSurfer ® II provides support for IGMP multicasting, which allows hosts connected to a network to be updated whenever an important change occurs in the network. A multicast is simply a message that is sent simultaneously to a pre-defined group of recipients. When you join a multicast group you will receive all messages addressed to the group, much like what happens when an e-mail message is sent to a mailing list. IGMP multicasting may be useful when connected to the Internet through a router. When an application running on a LAN computer sends out a request to join a multicast group, GlobeSurfer ® II will listen and intercept this group’s messages, sending them to the subscribed application. 86 GlobeSurfer II 1.8 - 7.2 - 7.2 S ® REFERENCE MANUAL ‘Domain Routing’ When GlobeSurfer ® II’s DNS server receives a reply from an external DNS server, it will add a routing entry for the IP address of the reply through the device from which it arrived. This means that future packets from this IP address will be routed through the device from which the reply arrived. 6.6.8 Network objects Network Objects is a method used to abstractly define a set of LAN hosts, according to one or more MAC address, IP address, and host name. Defining such a group can assist when configuring system rules. For example, network objects can be used when configuring GlobeSurfer ® II’s security filtering settings such as IP address filtering, host name filtering or MAC address filtering. You can use network objects in order to apply security rules based on host names instead of IP addresses. This may be useful, since IP addresses change from time to time. Moreover, it is possible to define network objects according to MAC addresses, making rule application more persistent against network configuration settings. To define a network object: 1. Click the ‘Network Objects’ icon in the ‘Advanced’ screen of the Web-based Management. The ‘Network Objects’ screen will appear (see Figure 6.46). Figure 6.46 Network objects 2. Click the ‘New Entry’ link, the ‘Edit Network Object’ screen will appear (see Figure 6.47). Figure 6.47 Edit network object 3. Name the network object in the Description field, and click ‘New Entry’ to actually create it. The ‘Edit tem’ screen will appear (see Figure 6.48). The source address can be entered in one of the following methods: • • • • • IP Address IP Subnet IP Range MAC Address Host Name When selecting a method from the combo box, the screen will refresh, presenting the respective fields by which to enter the relevant information. 87 GlobeSurfer II 1.8 - 7.2 - 7.2 S ® REFERENCE MANUAL Figure 6.48 Edit item 4. Select a method and enter the source address accordingly. 5. Click ‘OK’ to save the settings. 6.6.9 Dynamic DNS The Dynamic DNS (DDNS) service enables you to alias a dynamic IP address to a static hostname, allowing your computer to be more easily accessible from various locations on the Internet. Typically, when you connect to the Internet, your service provider assigns an unused IP address from a pool of IP addresses, and this address is used only for the duration of a specific connection. Dynamically assigning addresses extends the usable pool of available IP addresses, whilst maintaining a constant domain name. When using the DDNS service, each time the IP address provided by your ISP changes, the DNS database will change accordingly to reflect the change. In this way, even though your IP address will change often, your domain name will remain constant and accessible. 6.6.9.1 Opening a Dynamic DNS Account In order to use the DDNS feature, you must first obtain a DDNS account. For example, you can open a free account at http://www.dyndns.org/account/create.html. When applying for an account, you will need to specify a user name and password. Please have them readily available when customizing GlobeSurfer ® II’s DDNS support. 6.6.9.2 Using Dynamic DNS Use the DDNS feature to define different a static host name for your WAN connection. 1. Access the Dynamic DNS settings by clicking the ‘Dynamic DNS’ icon in the ‘Advanced’ screen. The ‘Dynamic DNS’ connections screen will appear (see Figure 6.49). Figure 6.49 Dynamic DNS 88 GlobeSurfer II 1.8 - 7.2 - 7.2 S ® REFERENCE MANUAL 2. Click the ‘Add connection’ link to add a new DDNS entry. The ‘Dynamic DNS’ screen will appear (see Figure 6.50). Figure 6.50 Dynamic DNS new connection 3. Specify the DDNS parameters: ‘User Name’ Enter your DDNS user name ‘Password’ Enter your DDNS password ‘Host Name’ Enter your full DDNS domain name ‘Click Here to Initiate and Manage your Subscription’ Clicking this link will open the selected provider’s account creation Web page. For example, when dyndns.org is selected, the following page will open: http://www.dyndns.com/account/ ‘Wildcard’ Select this check-box to enable use of special links such as www.<your host>.<DDNS domain> ‘Mail Exchanger’ Enter your mail exchange server address, to redirect all e-mails arriving at your DDNS address to your mail server ‘Backup MX’ Select this check-box to designate the mail exchange server to be a backup server ‘Offline’ If you wish to temporarily take your site of ine (prevent trafc from reaching your DDNS domain name), check this box to enable redirection of DNS requests to an alternative URL, predefined in your DDNS account. The availability of this feature depends on your account’s level and type of service. 4. Click ‘OK’ to save the settings. 6.6.10 IP address distribution GlobeSurfer ® II’s Dynamic Host Configuration Protocol (DHCP) server makes it possible to easily add computers that are configured as DHCP clients to the home network. It provides a mechanism for allocating IP addresses and delivering network configuration parameters to such hosts. GlobeSurfer ® II’s default DHCP server resides on the LAN bridge. A client (host) sends out a broadcast message on the LAN requesting an IP address for itself. The DHCP server then checks its list of available addresses and leases a local IP address to the host for a specific period of time and simultaneously designates this IP address as `taken’. At this point the host is configured with an IP address for the duration of the lease. The host can choose to renew an expiring lease or let it expire. If it chooses to renew a lease then it will also receive current information about network services, as it did with the original lease, allowing it to update its network configurations to reflect any changes that may have occurred since it first connected to the network. If the host wishes to terminate a lease before its expiration it can send a release message to the DHCP server, which will then make the IP address available for use by others. 89 GlobeSurfer II 1.8 - 7.2 - 7.2 S ® 90 REFERENCE MANUAL GlobeSurfer ® II’s DHCP server: • Displays a list of all DHCP host devices connected to GlobeSurfer ® II • Defines the range of IP addresses that can be allocated in the LAN • Defines the length of time for which dynamic IP addresses are allocated • Provides the above configurations for each LAN device and can be configured and enabled/disabled separately for each LAN device • Can assign a static lease to a LAN PC so that it receives the same IP address each time it connects to the network, even if this IP address is within the range of addresses that the DHCP server may assign to other computers • Provides the DNS server with the host name and IP address of each PC that is connected to the LAN Additionally, GlobeSurfer ® II can act as a DHCP relay, escalating DHCP responsibilities to a WAN DHCP server. In this case, GlobeSurfer ® II will act merely as a router, while its LAN hosts will receive their IP addresses from a DHCP server on the WAN. 6.6.10.1 DHCP Server Settings To view a summary of the services currently being provided by the DHCP server click the ‘IP Address Distribution’ icon in the ‘Advanced’ screen. The ‘IP Address Distribution’ screen will appear (see Figure 6.51). Figure 6.51 IP address distribution To edit the DHCP server settings for a device: 1. Click the device’s Edit action icon. The DHCP settings for this device will appear (see Figure 6.52). Figure 6.52 DHCP settings 2. Select the DHCP service: ‘Disabled’ Disable the DHCP server for this device. ‘DHCP Server’ Enable the DHCP server for this device. ‘DHCP Relay’ Set this device to act as a DHCP relay (see section 6.6.10.2). GlobeSurfer II 1.8 - 7.2 - 7.2 S ® REFERENCE MANUAL Assuming you have chosen DHCP Server, complete the following fields: ‘Start IP Address’ The first IP address that may be assigned to a LAN host. Since the gateway’s default IP address is 192.168.1.1, this address must be 192.168.1.2 or greater. ‘End IP Address’ The last IP address in the range that can be used to automatically assign IP addresses to LAN hosts. ‘Subnet Mask’ A mask used to determine to what subnet an IP address belongs. An example of a subnet mask value is 255.255.0.0. ‘Lease Time In Minutes’ Each device will be assigned an IP address by the DHCP server for this amount of time, when it connects to the network. When the lease expires the server will determine if the computer has disconnected from the network. If it has, the server may reassign this IP address to a newly connected computer. This feature ensures that IP addresses that are not in use will become available for other computers on the network. ‘Provide Host Name If Not Specified by Client’ If the DHCP client does not have a host name, the gateway will automatically assign one for him. 4. Click ‘OK’ to save the settings. 6.6.10.2 DHCP relay settings To configure a device as a DHCP relay, perform the following steps: 1. Select the ‘DHCP Relay’ option in the ‘IP Address Distribution’ combo-box under the Service section (see Figure 6.53). The screen will refresh (see Figure 6.54). Figure 6.53 DHCP relay choice Figure 6.54 DHCP relay settings 91 GlobeSurfer II 1.8 - 7.2 - 7.2 S ® REFERENCE MANUAL 2. Click the ‘New IP Address’ link. The ‘DHCP Relay Server Address’ screen will appear (see Figure 6.55). Figure 6.55 DHCP relay server 3. Specify the IP address of the DHCP server. 4. Click ‘OK’ to save the settings. 5. Click ‘OK’ once more in the ‘DHCP Settings’ screen. 6. Click the ‘Network Connections’ tab in the ‘Connection settings’ screen. The ‘Network Connections’ screen will appear (see Figure 6.56). Figure 6.56 Network connections 7. Click the ‘WAN Cellular’ link. The ‘WAN Cellular Properties’ screen will appear (see Figure 6.57). Click the ‘Settings’ button to see the ‘Configure WAN Cellular’ page. Figure 6.57 WAN Cellular properties 92 GlobeSurfer II 1.8 - 7.2 - 7.2 S ® REFERENCE MANUAL 8. In the ‘Routing’ section, select ‘Advanced’ from the combo-box. The screen will refresh (see Figure 6.58). Figure 6.58 WAN cellular advanced 9. In the ‘Routing Mode’ combo-box, select ”Route”. This will change GlobeSurfer ® II’s WAN to work in routing mode, which is necessary in order for DHCP relaying to function properly. 10. Click ‘OK’ to save the settings. 6.6.10.3 DHCP connections To view a list of computers currently recognized by the DHCP server, press the ‘Connection List’ button that appears at the bottom of the ‘IP Address Distribution’ screen (see Figure 6.51). The ‘DHCP Connections’ screen will appear (see 7.334). Figure 6.59 DHCP connections list To define a new connection with a fixed IP address: 1. Click the ‘New Static Connection’ link. The ‘DHCP Connection Settings’ screen will appear (see Figure 6.60). Figure 6.60 DHCP connection settings 2. Enter a host name for this connection. 3. Enter thefixed IP address that you would like to have assigned to the computer. 4. Enter the MAC address of the computer’s network card. 93 GlobeSurfer II 1.8 - 7.2 - 7.2 S ® REFERENCE MANUAL Note: A device’s fixed IP address is actually assigned to the specific network card’s (NIC) MAC address installed on the LAN computer. If you replace this network card then you must update the device’s entry in the DHCP Connections list with the new network card’s MAC address. 5. Click ‘OK’ to save the settings. The ‘DHCP Connections’ screen will reappear (see Figure 6.61), displaying the defined static connection. This connection can be edited or deleted using the standard action icons. Figure 6.61 DCHP connections list static 6.6.11 DNS server Domain Name System (DNS) provides a service that translates domain names into IP addresses and vice versa. GlobeSurfer ® II’s DNS server is an auto-learning DNS, which means that when a new computer is connected to the network the DNS server learns its name and automatically adds it to the DNS table. Other network users may immediately communicate with this computer using either its name or its IP address. In addition GlobeSurfer ® II’s DNS server: • Shares a common database of domain names and IP addresses with the DHCP server. • Supports multiple subnets within the LAN simultaneously. • Automatically appends a domain name to unqualified names. • Allows new domain names to be added to the database using GlobeSurfer ® II’s WBM. • Permits a computer to have multiple host names. • Permits a host name to have multiple IPs (needed if a host has multiple network cards). The DNS server does not require configuration. However, you may wish to view the list of computers known by the DNS, edit the host name or IP address of a computer on the list, or manually add a new computer to the list. 6.6.11.1 Viewing and Modifying the DNS Table Figure 6.62 DNS server To view the list of computers stored in the DNS table. Access the DNS Server settings by clicking the ‘DNS Server’ icon in the ‘Advanced’ screen. The DNS table will be displayed (see Figure 6.62). To add a new entry to the list: 1. Click the ‘New DNS Entry’ button. The ‘DNS Entry’ screen will appear (see Figure 6.63). 2. Enter the computer’s host name and IP address. 94 GlobeSurfer II 1.8 - 7.2 - 7.2 S ® REFERENCE MANUAL 3. Click ‘OK’ to save the settings. Figure 6.63 New DNS entry To edit the host name or IP address of an entry: 1. Click the ‘Edit’ button that appears in the Action column. The ‘DNS Entry’ screen will appear (see Figure 6.63) 2. If the host was manually added to the DNS Table then you may modify its host name and/or IP address, otherwise you may only modify its host name. 3. Click ‘OK’ to save the settings. To remove a host from the DNS table: 1. Click the ‘Delete’ button that appears in the Action column. The entry will be removed from the table. 6.6.12 IPSEC Internet Protocol Security Internet Protocol Security (IPSec) is a series of guidelines for the protection of Internet Protocol (IP) communications. It specifies procedures for securing private information transmitted over public networks. The IPSec protocols include: • AH (Authentication Header) provides packet-level authentication. • ESP (Encapsulating Security Payload) provides encryption and authentication. • IKE (Internet Key Exchange) negotiates connection parameters, including keys, for the other two services. Services supported by the IPSec protocols (AH, ESP) include confidentiality (encryption), authenticity (proof of sender), integrity (detection of data tampering), and replay protection (defense against unauthorized resending of data). IPSec also specifies methodologies for key management. Internet Key Exchange (IKE), the IPSec key management protocol, defines a series of steps to establish keys for encrypting and decrypting information; it defines a common language on which communications between two parties is based. Developed by the Internet Engineering Task Force (IETF), IPSec and IKE together standardize the way data protection is performed, thus making it possible for security systems developed by different vendors to interoperate. Technical specifications • • • • • • • • • • • • • • Security architecture for the Internet Protocol IP Security Document Roadmap Connection type: Tunnel, Transport Use of Internet Security Association and Key Management Protocol (ISAKMP) in main and aggressive modes Key management: Manual, Automatic (Internet Key Exchange) NAT Traversal Negotiation for resolution of NATed tunnel endpoint scenarios Dead Peer Detection for tunnel disconnection in case the remote endpoint ceases to operate Gateway authentication: X.509, RSA signatures and pre-shared secret key IP protocols: ESP, AH Encryption: AES, 3DES, DES, NULL, HW encryption integration (platform dependent) Authentication: MD5, SHA-1 IP Payload compression Interoperability: VPNC Certified IPSec, Windows 2000, Windows NT, FreeS/WAN, FreeBSD, Checkpoint Firewall-1, Safenet SoftRemote, NetScreen, SSH Sentinel 95 GlobeSurfer II 1.8 - 7.2 - 7.2 S ® 96 REFERENCE MANUAL 6.6.12.1 IPSec Settings By clicking the ‘IPSec’ icon in the ‘Advanced’ screen. The ‘Internet Protocol Security (IPSec)’ screen will appear (see Figure 6.102). Figure 6.64 Internet protocol security (IPSec) This screen enables you to configure: ‘Block Unauthorized IP’ Select the Enabled check-box to block unauthorized IP packets to GlobeSurfer ® II. Specify the following parameters: ‘Maximum Number of Authentication Failures’ The maximum number of packets to authenticatebefore blocking the origin’s IP address. ‘Block Period (in seconds)’ The timeframe in which packets from an unauthorized IP address will be dropped. ‘Enable Anti-Replay Protection’ Select this option to enable dropping of packets that are recognized (by their sequence number) as already been received. ‘Connections’ This section will display the list of IPSec connections. To learn how to create an IPSec connection, please refer to section 6.6.12.3.1. 6.6.12.1.1 Public Key Management The Settings button in the IPSec screen enables you to manage GlobeSurfer ® II’s public keys. 1. Press the ‘Settings’ button view GlobeSurfer ® II’s public key (see Figure 6.65). If necessary, you can copy the public key from this screen. Figure 6.65 Internet protocol security (IPSex) settings GlobeSurfer II 1.8 - 7.2 - 7.2 S ® 97 REFERENCE MANUAL 2. Press the ‘Recreate Key’ button to recreate the pubic key, or the ‘Refresh’ button to refresh the key displayed in this screen. 7.8.1.2.2 Log Settings The IPSec Log can be used to identify and analyze the history of the IPSec package commands, attempts to create connections, etc. IPSec activity, as well as that of other GlobeSurfer ® II modules, is displayed together in this view. 1. Press the ‘Log Settings’ button. The ‘IPSec Log Settings’ screen will appear (see Figure 6.66). 2. Select the check-boxes relevant to the information you would like the IPSec log to record. 3. Click ‘OK’ to save the settings. Figure 6.66 IPSec Log Settings 6.6.12.2 IPSec Connection Settings The IPSec connections are displayed under the ‘Connections’ section of the ‘Internet Protocol Security (IPSec)’ screen (see Figure 6.64), in addition to the general ‘Network Connections’ screen (see section Error! Reference source not found.). To configure an IPSec connection settings, perform the following: 1. Press the connection’s Edit action icon. The ‘VPN IPSec Properties’ screen will appear (see Figure 6.67). GlobeSurfer II 1.8 - 7.2 - 7.2 S ® 98 REFERENCE MANUAL Figure 6.67 VPN IPSec Properties 2. Press the ‘Settings’ button. The ‘Configure VPN IPSec’ screen will appear (see Figure 6.68), enabling you to configure the following IPSec connection settings. Figure 6.68 Configure VPN IPSec ‘Host Name or IP Address of Destination Gateway’ The IP address of your IPSec peer. If your connection is an IPSec Server, this field will display ”Any Remote Gateway”. ‘Encapsulation Type’ Select between ‘Tunneling’ and ‘Transport’ encapsulation. ‘Transport’ encapsulation is performed between two gateways (no subnets), and therefore needs no explicit configuration. ‘Tunneling’ requires that you configure the following parameters: • Local Subnet Define your local endpoint, by selecting one of the following options: • IP Subnet (default) – enter GlobeSurfer ® II’s Local Subnet IP Address and Local Subnet Mask. • IP Range – enter the ‘From’ and ‘To’ IP addresses, forming the endpoints range of the local subnet(s). • IP Address – enter the Local IP Address to define the endpoint as a single host. • None – select this option if you do not want to define a local endpoint. The endpoint will be set to the gateway. ‘Remote Subnet’ This section is identical to the ‘Local Subnet’ section above, but is for defining the remote endpoint. GlobeSurfer II 1.8 - 7.2 - 7.2 S ® 99 REFERENCE MANUAL ‘Compress (Support IPComp protocol)’ Select this check-box to compress packets during encapsulation with the IP Payload Compression protocol. Please note that this reduces performance (and is therefore unchecked by default). ‘Protect Protocol’ Select the protocols to protect with IPSec: All, TCP, UDP, ICMP or GRE. When selecting TCP or UDP, additional source port and destination port combo-boxes will appear, enabling you to select ‘All’ or to specify ‘Single’ ports in order to define the protection of specific packets. For example, in order to protect L2TP packets, select UDP and specify 1701 as both single source and single destination ports. ‘Route NetBIOS Broadcasts’ Select this option to allow NetBIOS packets through the IPSec tunnel, which otherwise would not meet the routing conditions specified. ‘Key Exchange Method’ The IPSec key exchange method can be ‘Automatic’ (the default) or ‘Manual’. Selecting one of these options will alter the rest of the screen. a. Automatic key exchange settings: Figure 6.69IPSec automatic key exchange GlobeSurfer II 1.8 - 7.2 - 7.2 S ® 100 REFERENCE MANUAL ‘Auto Reconnect’ The IPSec connection will reconnect automatically if disconnected for any reason. ‘IPSEC AUTOMATIC PHASE 1 – PEER AUTHENTICATION’ ‘Mode’ Select the IPSec mode – either ‘Main Mode’ or ‘Aggressive Mode’. Main mode is a secured but slower mode, which presents negotiable propositions according to the authentication algorithms that you select in the check-boxes. Aggressive Mode is faster but less secured. When selecting this mode, the algorithm check-boxes are replaced by radio buttons, presenting strict propositions according to your selections. ‘Negotiation attempts’ Select the number of negotiation attempts to be performed in the automatic key exchange method. If all attempts fail, GlobeSurfer ® II will wait for a negotiation request. ‘Life Time in Seconds’ The timeframe in which the peer authentication will be valid. ‘Rekey Margin’ Specifies how long before connection expiry should attempts to negotiate a replacement begin. It is similar to that of the key lifetime and is given as an integer denoting seconds. ‘Rekey Fuzz Percent’ Specifies the maximum percentage by which Rekey Margin should be randomly increased to randomize re-keying intervals. ‘Peer Authentication’ Select the method by which GlobeSurfer ® II will authenticate your IPSec peer: • IPSec Shared secret – enter the IPSec shared secret. • RSA Signature – enter the peer’s RSA signature (equivalent to GlobeSurfer ® II’s public key – see section 6.6.12.1). • Certificate – if a certificate exists on GlobeSurfer ® II, it will appear when you select this option. Enter the certificate’s local ID and peer ID. To learn how to add certificates to GlobeSurfer ® II, please refer to section 6.6.5. ‘Encryption Algorithm’ Select the encryption algorithms that GlobeSurfer ® II will attempt to use when negotiating with the IPSec peer. ‘Hash Algorithm’ Select the hash algorithms that GlobeSurfer ® II will attempt to use when negotiating with the IPSec peer. ‘Group Description Attribute’ Select the Diffie-Hellman (DH) group description(s). Diffie-Hellman is a public-key cryptography scheme that allows two parties to establish a shared secret over an insecure communications channel. ‘IPSEC AUTOMATIC PHASE 2 – KEY DEFINITION’ ‘Life Time in Seconds’ The length of time before a security association automatically performs renegotiation. ‘Use Perfect Forward Secrecy (PFS)’ Select whether Perfect Forward Secrecy of keys is required on the connection’s keying channel (with PFS, penetration of the key-exchange protocol does not compromise keys negotiated earlier). Deselecting this option will hide the next parameter. ‘Group Description Attribute’ Select whether to use the same group chosen in phase 1, or reselect specific groups. ‘Encryption Algorithm’ Select the encryption algorithms that GlobeSurfer ® II will attempt to use when negotiating with the IPSec peer. GlobeSurfer II 1.8 - 7.2 - 7.2 S ® 101 REFERENCE MANUAL ‘Authentication Algorithm (for ESP protocol)’ Select the authentication algorithms that GlobeSurfer ® II will attempt to use when negotiating with the IPSec peer. ‘Hash Algorithm (for AH protocol)’ Select the hash algorithms that GlobeSurfer ® II will attempt to use when negotiating with the IPSec peer. b. Manual key definition: Figure 6.70 Manual key definition ‘Security Parameter Index (SPI): (HEX, 100 - FFFFFFFF)’ A 32 bit value that together with an IP address and a security protocol, uniquely identifies a particular security association. The local and remote values must be coordinated with their respective values on the IPSec peer. ‘Use Different Encryption Keys’ Selecting this option allows you to define both local and remote algorithm keys when defining the IPSec protocol (in the next section). IPSec Protocol Select between the ESP and AH IPSec protocols. The screen will refresh accordingly: • ESP – Select the encryption and authentication algorithms, and enter the algorithm keys in hexadecimal representation. • AH – Select the hash algorithm, and enter the algorithm key in hexadecimal representation. ‘Routing’ Define the connection’s routing rules. To learn how to create routing rules, please refer to section 6.6.7. 3. Click ‘OK’ to save the settings. 6.6.12.3 IPSec Gateway-to-Host Scenario Connection In order to create an IPSec connection between GlobeSurfer ® II and a Windows host, you need to configure both the gateway and the host. This section describes both GlobeSurfer ® II’s configuration and a Windows XP client configuration. 6.6.12.3.1 Configuring IPSec on GlobeSurfer ® II 1. Click ‘Connection settings’ icon on the sidebar followed by ‘Network Connections’, the ‘Network Connections’ screen will appear (see Figure 6.71). GlobeSurfer II 1.8 - 7.2 - 7.2 S ® 102 REFERENCE MANUAL Figure 6.71 Network connections 2. Click the ‘New Connection’ link. The ‘New Connection’ screen will appear (see Figure 6.72). Figure 6.72 New connection 3. Select the ‘Connect to a Virtual Private Network over the Internet’ radio button and click ‘Next’. ‘The Connect to a Virtual Private Network over the Internet’ screen will appear (see Figure 6.73). Figure 6.73 Connect to a Virtual private Network over the Internet 4. Select ‘VPN client or point-to-point’ and click ‘Next’. The ‘VPN client or point-topoint’ screen will appear (see Figure 6.74) GlobeSurfer II 1.8 - 7.2 - 7.2 S ® 103 REFERENCE MANUAL Figure 6.74 VPN client or point-to-point 5. Select ‘Internet protocol security (IPSec)’ and click ‘Next’. The ‘Internet protocol security (IPSec)’ screen will appear (see Figure 6.75). Figure 6.75 Internet protocol security (IPSec) 6. On the ‘Internet protocol security (IPsec)’ screen configure to following parameters: ‘Host or IP address of the destination gateway’ Defines the IP address or host name of the remote tunnel end-point ‘Remote IP address’ Serves as the tunnel’s endpoint. The combo box offers the following options. Upon selection of an option, the screen will refresh providing you with the appropriate fields for entering the data. • Same as Gateway - the default option that uses the gateway IP entered above. When selecting this option, you must also select the encapsulation type, tunnel or transport, from its combo box. • IP Address - a ‘Remote IP Address’ field will appear. Specify the IP address. • IP Subnet - ‘Remote Subnet IP Address’ and ‘Remote Subnet Mask’ fields will appear. Specify these parameters. • IP Range - ‘From IP Address’ and ‘To IP Address’ fields will appear. Specify the IP range. 7. Enter the IPSec shared secret, which is the encryption key jointly decided upon with the network you are trying to access. 8. Click ‘Next’. The ‘Connection Summary’ screen will appear (see Figure 6.76). GlobeSurfer II 1.8 - 7.2 - 7.2 S ® 104 REFERENCE MANUAL Figure 6.76 Connection summary 9. Check the ‘Edit the Newly Created Connection’ check box if you wish to be routed to the new connection’s configuration screen after clicking Finish. 10. Click ‘Finish’ to save the settings. The new IPSec connection will be added to the network connections list, and will be configurable like any connection. Unlike other connections, it is also accessible via the GlobeSurfer ® II’s ‘Advanced’ screen. To learn more about the configuration of an IPSec connection, please refer to section 6.6.12.1. 6.6.12.3.2 Configuring IPSec on the Windows Host The following IP addresses are needed for the host configuration: • • • Windows IP address - referred to as <windows ip>. GlobeSurfer ® II WAN IP address - referred to as <GlobeSurfer ® II wan ip>. GlobeSurfer ® II LAN Subnet address - referred to as <GlobeSurfer ® II lan subnet>. The configuration sequence: 1. The first step is to create the IPSec Policy: a. Click the Start button and select Run. Type ”secpol.msc” and click ‘OK’. The ‘Local Security Settings’ window will appear (see Figure 6.77). Figure 6.77 Local security settings b. Right-click the ‘IP Security Policies on Local Computer’ and choose ‘Create IP Security Policy...’. The IP Security Policy Wizard will appear (see Figure 6.78). GlobeSurfer II 1.8 - 7.2 - 7.2 S ® 105 REFERENCE MANUAL Figure 6.78 IP Security Policy Wizard c. Click ‘Next’ and type a name for your policy, for example ” GlobeSurfer ® II Connection” (see Figure 6.79). Click ‘Next’. Figure 6.79 Security Policy Name d. Deselect the ‘Activate the default response rule’ check box (see Figure 6.80) and click ‘Next’. Figure 6.80 Requests for Secure Communication GlobeSurfer II 1.8 - 7.2 - 7.2 S ® 106 REFERENCE MANUAL e. Make sure that the ‘Edit Properties’ check box is checked (see gure 7.213) and click the ‘Finish’ button. Figure 6.81 Completing the IP Security Policy Wizard f. On the ‘GlobeSurfer® II Connection Properties’ window that will appear (see Figure 6.82), click ‘OK’. Figure 6.82 GlobeSurfer® II Connection Properties 2. Building Filter List 1 -Windows XP to GlobeSurfer ® II: a. In the ‘Local Security Settings’ window, right-click the new ‘GlobeSurfer ® II Connection’ policy, created in the previous step, and select Properties. The Properties window will appear (see Figure 6.82) b. Deselect the ‘Use Add Wizard’ check box and click the ‘Add’ button to create a new IP Security rule. The ‘New Rule Properties’ window will appear (see Figure 6.83). GlobeSurfer II 1.8 - 7.2 - 7.2 S ® 107 REFERENCE MANUAL Figure 6.83 New Rule Properties c. Under the IP Filter List tab, click the ‘Add’ button. The ‘IP Filter List’ window will appear (see Figure 6.84). Figure 6.84 IP Filter list d. Enter the name ”Windows XP to GlobeSurfer ® II” for the filter list, deselect the ‘Use AddWizard’ check box, and click the ‘Add’ button. The ‘Filter Properties’ window will appear (see Figure 6.85). GlobeSurfer II 1.8 - 7.2 - 7.2 S ® 108 REFERENCE MANUAL Figure 6.85 Filter properties e. In the ‘Source address’ combo box, select ‘My IP Address’. f. In the ‘Destination address’ combo box, select ‘A Specific IP Subnet’. In the ‘IP Address’ field enter the LAN Subnet (<GlobeSurfer ® II lan subnet>), and in the ‘Subnet mask’ field enter 255.255.255.0. g. Click the Description tab if you would like to enter a description for your filter. h. Click the ‘OK’ button. Click ‘OK’ again in the ‘IP Filter List’ window to save the settings. 3. Building Filter List 2 - GlobeSurfer ® II to Windows XP: a. Under the IP Filter List tab of the ‘New Rule Properties’ window, click the ‘Add’ button. The ‘IP Filter List’ window will appear (see Figure 6.84). b. Enter the name ” GlobeSurfer ® II to Windows XP” for the filter list, deselect the ‘Use AddWizard’ check box, and click the ‘Add’ button. The ‘Filter Properties’ window will appear (see Figure 6.86). Figure 6.86 Filter properties c. In the ‘Source address’ combo box, select ‘A Specific IP Subnet’. In the ‘IP Address’ field enter the LAN Subnet (<GlobeSurfer ® II lan subnet>), and in the ‘Subnet mask’ field enter 255.255.255.0. d. In the ‘Destination address’ combo box, select ‘My IP Address’. GlobeSurfer II 1.8 - 7.2 - 7.2 S ® 109 REFERENCE MANUAL e. Click the Description tab if you would like to enter a description for your filter. f. Click the ‘OK’ button. Click ‘OK’ again in the ‘IP Filter List’ window to save the settings. 4. Configuring Individual Rule of Tunnel 1 (Windows XP to GlobeSurfer ® II): a. Under the ‘IP Filter List’ tab of the ‘New Rule Properties’ window, select the ‘Windows XP to GlobeSurfer ® II’ radio button (see Figure 6.87). Figure 6.87 IP Filter List b. Click the ‘Filter Action’ tab (see Figure 6.88). Figure 6.88 Filter Action c. Select the ‘Require Security’ radio button, and click the ‘Edit’ button. The ‘Require Security Properties’ window will appear (see Figure 6.89). Figure 6.89 Require Security Properties GlobeSurfer II 1.8 - 7.2 - 7.2 S ® 110 REFERENCE MANUAL d. Verify that the ‘Negotiate security’ option is enabled, and deselect the ‘Accept unsecured communication, but always respond using IPSec’ check box. Select the ‘Session key Perfect Forward Secrecy (PFS)’ (the PFS option must be enabled on GlobeSurfer ® II), and click the OK button. e. Under the ‘Authentication Methods’ tab, click the Edit button. The ‘Edit Authentication Method Properties’ window will appear (see Figure 6.90). Figure 6.90 Edit Authentication Method Properties f. Select the ‘Use this string (preshared key)’ radio button, and enter a string that will be used as the key (for example, 1234). Click the ‘OK’ button. g. Under the ‘Tunnel Setting’ tab, select the ‘The tunnel endpoint is specified by this IP Address’ radio button, and enter <GlobeSurfer ® II wan ip> (see Figure 6.91). Figure 6.91 Tunnel Setting GlobeSurfer II 1.8 - 7.2 - 7.2 S ® 111 REFERENCE MANUAL h. Under the ‘Connection Type’ tab, verify that ‘All network connections’ is selected. i. Click the ‘Apply’ button and then click the ‘OK’ button to save this rule. 5. Configuring Individual Rule of Tunnel 2 (GlobeSurfer ® II to Windows XP): a. Under the ‘IP Filter List’ tab of the ‘New Rule Properties’ window, select the ‘GlobeSurfer ® II to Windows XP’ radio button (see Figure 6.92). Figure 6.92 IP Filter List b. Click the ‘Filter Action’ tab (see Figure 6.88). c. Select the ‘Require Security’ radio button, and click the ‘Edit’ button. The ‘Require Security Properties’ window will appear (see Figure 6.89). d. Verify that the ‘Negotiate security’ option is enabled, and deselect the ‘Accept unsecured communication, but always respond using IPSec’ check box. Select the ‘Session key Perfect Forward Secrecy (PFS)’ (the PFS option must be enabled on GlobeSurfer ® II), and click the OK button. e. Under the ‘Authentication Methods’ tab, click the Edit button. The ‘Edit Authentication Method Properties’ window will appear (see Figure 6.90). f. Select the ‘Use this string (preshared key)’ radio button, and enter a string that will be used as the key (for example, 1234). Click the ‘OK’ button. g. Under the ‘Tunnel Setting’ tab, select the ‘The tunnel endpoint is specified by this IP Address’ radio button, and enter <windows ip> (see Figure 6.93). Figure 6.93 Tunnel settings h. Under the ‘Connection Type’ tab, verify that ‘All network connections’ is selected. i. Click the ‘Apply’ button and then click the ‘OK’ button to save this rule. j. Back on the ‘GlobeSurfer ® II Connection Properties’ window, note that the two new rules have been added to the ‘IP Security rules’ list (see Figure 6.94). Figure 6.94 IP Security rules Click ‘Close’ to go back to the ‘Local Security Settings’ window (see Figure 6.77). GlobeSurfer II 1.8 - 7.2 - 7.2 S ® 112 REFERENCE MANUAL 6. Assigning the New IPSec Policy: In the ‘Local Security Settings’ window, right-click the ‘GlobeSurfer ® II Connection’ policy, and select ‘Assign’. A small green arrow will appear on the policy’s folder icon and its status under the ‘Policy Assigned’ column will change to ‘Yes’ (see Figure 6.95). Figure 6.95 Local Security Settings 6.6.13 L2TP server GlobeSurfer ® II can act as a Layer 2 Tunneling Protocol Server (L2TP Server), accepting L2TP client connection requests. 6.6.13.1 Configuring the L2TP Server Access the Layer 2 Tunneling Protocol Server (L2TP Server) settings by clicking the ‘L2TP server’ icon in the ‘Advanced’ screen. The ‘Layer 2 Tunneling Protocol Server (L2TP Server)’ screen will appear (see Figure 6.96). Figure 6.96 Layer 2 Tunneling Protocol Server (L2TP Server) This screen enables you to configure the following: ‘Enabled’ Check or un-check this box to enable or disable this feature. Note that checking this box creates an L2TP server (if not yet created with the wizard), but does not define remote users. ‘Users’ Click this link to define the remote users that will be granted access to your home network. The ‘Users’ screen will appear (see Figure 6.19). Please refer to section 6.5.10 to learn how to define and configure users. ‘Protect L2TP Connection by IPSec’ By default, the L2TP connection is protected by the IP Security (IPSec) protocol (the option is checked). You may uncheck this option to disable this feature. ‘L2TP Server IPSec Shared Secret’ You may change the IPSec shared secret, provided when the connection was created, in this field. ‘Remote Address Range’ Use the ‘Start IP Address’ and ‘End IP Address’ fields to specify the range of IP addresses that will be granted by the L2TP server to the L2TP client. GlobeSurfer II 1.8 - 7.2 - 7.2 S ® REFERENCE MANUAL 6.6.13.2 Advanced L2TP Server Settings To configure advanced L2TP server settings press the ‘Advanced’ button on the L2TP screen (see Figure 6.96). The screen will expand, offering additional settings (see Figure 6.97). Figure 6.97 Advanced L2TP Server Parameters ‘L2TP Shared Secret (optional)’ Use this optional field to define a shared secret for the L2TP connection, for added security. ‘Maximum Idle Time to Disconnect in Seconds’ Specify the amount of idle time (during which no data is sent or received) that should elapse before the gateway disconnects a L2TP connection. ‘Authentication Required’ Select whether L2TP will use authentication. ‘Allowed Authentication’ Algorithms Select the algorithms the server may use when authenticating its clients. ‘Encryption Required’ Select whether L2TP will use encryption. ‘Allowed Encryption Algorithms’ Select the algorithms the server may use when encrypting data. ‘MPPE Encryption Mode’ Select the Microsoft Point-to-Point Encryption mode: stateless or stateful. Please note that the server settings must be in tune with the client settings. 6.6.14 PPTP server GlobeSurfer ® II can act as a Point-to-Point Tunneling Protocol Server (PPTP Server), accepting PPTP client connection requests. 113 GlobeSurfer II 1.8 - 7.2 - 7.2 S ® REFERENCE MANUAL 6.6.14.1 Configuring the PPTP Server Access the Point-to-Point Tunneling Protocol Server (PPTP Server) settings by clicking the ‘PPTP’ icon in the ‘Advanced’ screen. The ‘Point-to-Point Tunneling Protocol Server (PPTP Server)’ screen will appear (see Figure 6.98). Figure 6.98 Point-to-point Tunneling Protocol Server (PPTP Server) This screen enables you to configure: ‘Enabled’ Check or uncheck this box to enable or disable the PPTP server, respectively. Note that checking this box creates a PPTP server (if not created yet with the wizard), but does not define remote users. ‘Users’ Click this link to define the remote users that will be granted access to your home network. The ‘Users’ screen will appear. Please refer to section 6.5.10 to learn how to define and configure users. ‘Remote Address Range’ Use the ‘Start IP Address’ and ‘End IP Address’ fields to specify the range of IP addresses that will be granted by the PPTP server to the PPTP client. 6.6.14.2 Advanced PPTP Server Settings To configure advanced PPTP server settings press the ‘Advanced’ button on the PPTP screen (see Figure 6.98). The screen will expand, offering additional settings (see Figure 6.99). Figure 6.99 Advanced PPTP Server Parameters 114 GlobeSurfer II 1.8 - 7.2 - 7.2 S ® REFERENCE MANUAL 115 ‘Maximum Idle Time to Disconnect in Seconds’ Specify the amount of idle time (during which no data is sent or received) that should elapse before the gateway disconnects a PPTP connection. ‘Authentication Required’ Select whether PPTP will use authentication. Allowed Authentication Algorithms Select the algorithms the server may use when authenticating its clients. ‘Encryption Required’ Select whether PPTP will use encryption. Allowed Encryption Algorithms Select the algorithms the server may use when encrypting data. ‘MPPE Encryption Mode’ Select the Microsoft Point-to-Point Encryption mode: stateless or stateful. Please note that the server settings must be in tune with the client settings. 6.6.15 Protocols The Protocols feature incorporates a list of preset and user-defined applications and common port settings. You can use protocols in various security features such as Access Control and Port Forwarding. You may add new protocols to support new applications or edit existing ones according to your needs. To view the protocols list, click the ‘Protocols’ icon in the ‘Advanced’ screen. The ‘Protocols’ screen will appear (see Figure 6.100) Figure 6.100 Protocols To define a protocol: 1. Click the ‘Protocols’ icon in the ‘Advanced’ screen. The ‘Protocols’ screen will appear (see Figure 6.100). 2. Click the ‘New Entry’ link, the ‘Edit Service’ screen will appear (see gure 8.5). GlobeSurfer II 1.8 - 7.2 - 7.2 S ® REFERENCE MANUAL Figure 6.101 Edit service 3. Name the service in the ‘Service Name’ field, and click the ‘New Service Ports’ link. The ‘Edit Service Server Ports’ screen will appear (see Figure 6.102). You may choose any of the protocols available in the combo box, or add a new one by selecting ‘Other’. When selecting a protocol from the combo box, the screen will refresh, presenting the respective fields by which to enter the relevant information. Figure 6.102 Service name 4. Select a protocol and enter the relevant information. 5. Click ‘OK’ to save the settings. 116 GlobeSurfer II 1.8 - 7.2 - 7.2 S ® REFERENCE MANUAL LIST OF ACRONYMS ALG Application-Level Gateway API Application Programming Interface CPE Customer Premise Equipment DHCP Dynamic Host Configuration Protocol DMZ Demilitarized Zone DNS Domain Name System DOCSIS Data Over Cable Service Interface Specification DSL Digital Subscriber Line FTP File Transfer Protocol HomePNA Home Phoneline Network Alliance HTTP HyperText Transport Protocol IAD Integrated Access Device ICMP Internet Control Message Protocol IGMP Internet Group Multicast Protocol IP Internet Protocol IPSec IP Security LAN Local Area Network MAC Media Access Control MTU Maximum Transmission Unit NAPT Network Address Port Translation OAM Operations and Maintenance OEM Original Equipment Manufacturer PDA Personal Digital Assistant POP3 Post Office Protocol 3 POTS Plane Old Telephony Service PPP Point-to-Point Protocol PPTP Point-to-Point Tunneling Protocol RG Residential Gateway RIP Routing Information Protocol SNMP Simple Network Management Protocol SPI Stateful Packet Inspection TCP Transmission Control Protocol TFTP Trivial File Transfer Protocol UDP User Datagram Protocol UPnP Universal Plug and Play URL Universal Resource Locator USB Universal Serial Bus VPN Virtual Private Network WAN Wide Area Network 117 GlobeSurfer II 1.8 - 7.2 - 7.2 S ® REFERENCE MANUAL GLOSSARY 100Base-T Also known as Fast Ethernet, an Ethernet cable standard with a data transfer rate of up to 100 Mbps. 10Base-T An older Ethernet cable standard with a data transfer rate of up to 10 Mbps. 802.11, 802.11b A family of IEEE (Institute of Electrical and Electronics Engineers)defined specifications for wireless networks. Includes the 802.11b standard, which supports high-speed (up to 11 Mbps) wireless data transmission. 802.3 The IEEE (Institute of Electrical and Electronics Engineers -defined specification that describes the characteristics of Ethernet (wired) connections. Access point A device that exchanges data between computers on a network. An access point typically does not have any Firewall or NAT capabilities. Ad hoc network A solely wireless computer-to-computer network. Unlike an infrastructure network, an ad hoc network does not include a gateway router. Adapter Also known as a network interface card (NIC). An expansion card or other device used to provide network access to a computer, printer, or other device. Administrator A person responsible for planning, configuring, and managing the day-to-day operation of a computer network. The duties of an administrator include installing new workstations and other devices, adding and removing individuals from the list of authorized users, archiving files, overseeing password protection and other security measures, monitoring usage of shared resources, and handling malfunctioning equipment. Authentication The process of identifying an individual, usually based on a username and password. In security systems, authentication is distinct from authorization, which is the process of giving individuals access to system objects based on their identity. Authentication merely ensures that the individual is who he or she claims to be, but says nothing about the access rights of the individual. Bandwidth The amount of information, or size of file, that can be sent through a network connection at one time. A connection with more bandwidth can transfer information more quickly. Bridge A device that forwards packets of information from one segment of a network to another. A bridge forwards only those packets necessary for communication between the segments. Broadband connection A high-speed connection, typically 256 Kbps or faster. Broadband services include cable modems and DSL. Broadband modem A device that enables a broadband connection to access the Internet. The two most common types of broadband modems are cable modems, which rely on cable television infrastructure, and DSL modems, which rely on telephone lines operating at DSL speeds. Broadcast Broadcasting sends a message to everyone on the network whereas multicasting sends a message to a select list of recipients. Bus A set of hardware lines used for data transfer among the components of a computer system. A bus essentially allows different parts of the system to share data. For example, a bus connects the disk-drive controller, memory, and input/output ports to the microprocessor. Cable modem A device that enables a broadband connection to access the Internet. Cable modems rely on cable television infrastructure, in other words, the data travels on the same lines as you cable television. 118 GlobeSurfer II 1.8 - 7.2 - 7.2 S ® REFERENCE MANUAL Caller ID A service withing telephony networks that enabled the receiver of a call to see the number calling. CAT 5 cable Abbreviation for Category 5 cable. A type of Ethernet cable that has a maximum data rate of 100 Mbps. Channel A path or link through which information passes between two devices. CHAP Challenge Handshake Authentication Protocol, a type of authentication in which the authentication agent (typically a network server) sends the client program a random value that is used only once and an ID value. The sender and peer must share a predefined secret. Client Any computer or program that connects to, or requests the services of, another computer or program on a network. For a local area network or the Internet, a client is a computer that uses shared network resources provided by a server. Client/server network A network of two or more computers that rely on a central server to mediate the connections or provide additional system resources. This dependence on a server differentiating a client/server network from a peer-to-peer network. Computer name A name that uniquely identifies a computer on the network so that all its shared resources can be accessed by other computers on the network. One computer name cannot be the same as any other computer or domain name on the network. Crossover cable A type of cable that facilitates network communications. A crossover cable is a cable that is used to interconnect two computers by crossing over (reversing) their respective pin contacts. DHCP Acronym for ‘Dynamic Host Configuration Protocol’. A TCP/IP protocol that automatically assigns temporary IP addresses to computers on a local area network (LAN). GlobeSurfer ® II supports the use of DHCP. You can use DHCP to share one Internet connection with multiple computers on a network. Dial-up connection An Internet connection of limited duration that uses a public telephone network rather than a dedicated circuit or some other type of private network. DMZ Acronym for ‘demilitarized zone’. A collection of devices and subnets placed between a private network and the Internet to help protect the private network from unauthorized Internet users. DNS Acronym for ‘Domain Name System’. A data query service chiefly used on the Internet for translating host names into Internet addresses. The DNS database maps DNS domain names to IP addresses, so that users can locate computers and services through user-friendly names. Domain In a networked computer environment, a collection of computers that share a common domain database and security policy. A domain is administered as a unit with common rules and procedures, and each domain has a unique name. Domain name An address of a network connection that identifies the owner of that address in a hierarchical format: server.organization.type. For example, www.whitehouse.gov identifies the Web server at the White House, which is part of the U.S. government. Drive An area of storage that is formatted with a file system and has a drive letter. The storage can be a floppy disk (which is often represented by drive A), a hard disk (usually drive C), a CD-ROM (usually drive D), or another type of disk. You can view the contents of a drive by clicking the drive’s icon in Windows Explorer or My Computer. Drive C (also known as the hard disk), contains the computer’s operating system and the programs that have been installed on the computer. It also has the capacity to store many of the files and folders that you create. Driver Within a networking context, a device that mediates communication between a computer and a network adapter installed on that computer. 119 GlobeSurfer II 1.8 - 7.2 - 7.2 S ® REFERENCE MANUAL 120 DSL Acronym for ‘Digital Subscriber Line’. A constant, high-speed digital connection to the Internet that uses standard copper telephone wires. DSL modem A device that enables a broadband connection to access the Internet. DSL modems rely on telephone lines that operate at DSL speeds. Duplex A mode of connection. Full-duplex transmission allows for the simultaneous transfer of information between the sender and the receiver. Halfduplex transmission allows for the transfer of information in only one direction at a time. Dynamic IP address The IP address assigned (using the DHCP protocol) to a device that requires it. A dynamic IP address can also be assigned to a gateway or router by an ISP. Edge computer The computer on a network that connects the network to the Internet. Other devices on the network connect to this computer. The computer running the most current, reliable operating system is the best choice to designate as the edge computer. Encryption The translation of data into a secret code. Encryption is the most effective way to achieve data security. To read an encrypted file, you must have access to a secret key or password that enables you to decrypt it. Ethernet A networking standard that uses cables to provide network access. Ethernet is the most widely-installed technology to connect computers together. Ethernet cable A type of cable that facilitates network communications. An Ethernet cable comes in a couple of flavors. there is twisted pair, and coax Ethernet cables. Each of these allow data to travel at 10Mbit per second. Firewall A security system that helps protect a network from external threats, such as hacker attacks, originating outside the network. A hardware Firewall is a connection routing device that has specific data checking settings and that helps protect all of the devices connected to it. Firmware Software information stored in nonvolatile memory on a device. Flash memory A type of memory that does not lose data when power is removed from it. Flash memory is commonly used as a supplement to or replacement for hard disks in portable computers. In this context, flash memory either is built in to the unit or, more commonly, is available as a PC Card that can be plugged in to a PCMCIA slot. FTP Acronym for ‘File Transfer Protocol’. The standard Internet protocol for downloading, or transferring, files from one computer to another. Gateway A device that acts as a central point for networked devices, receives transmitted messages, and forwards them. GlobeSurfer ® II can link many computers on a single network, and can share an encrypted Internet connection with wired and wireless devices. Gateway address The IP address you use when you make a connection outside your immediate network. Hexadecimal A numbering system that uses 16 rather than 10 as the base for representing numbers. It is therefore referred to as a base-16 numbering system. The hexadecimal system uses the digits 0 through 9 and the letters A through F (uppercase or lowercase) to represent the decimal numbers 0 through 15. For example, the hexadecimal letter D represents the decimal number 13. One hexadecimal digit is equivalent to 4 bits, and 1 byte can be expressed by two hexadecimal digits. HomePNA An industry standard that ensures that through existing telephone lines and a registered jack, computer users on a home network can share resources (such as an Internet connection, files, and printers) without interfering with regular telephone service. HomePNA currently offers data transmission speeds of up to 10 Mbps. GlobeSurfer II 1.8 - 7.2 - 7.2 S ® REFERENCE MANUAL HomeRF An industry standard that combines 802.11b and portable phone standards for home networking. It uses frequency hopping (switching of radio frequencies within a given bandwidth to reduce the risk of unauthorized signal interception). HomeRF offers data transmission speeds of up to 1.6 Mbps at distances of up to 150 feet. Host name The DNS name of a device on a network, used to simplify the process of locating computers on a network. Hub A device that has multiple ports and that serves as a central connection point for communication lines from all devices on a network. When data arrives at one port, it is copied to the other ports. IEEE Acronym for ‘Institute of Electrical and Electronics Engineers’. A society of engineering and electronics professionals that develops standards for the electrical, electronics, computer engineering, and science-related industries. The IEEE (Eye-triple-E) is a non-profit, technical professional association of more than 377,000 individual members in 150 countries. The full name is the Institute of Electrical and Electronics Engineers, Inc., although the organization is most popularly known and referred to by the letters I-E-E-E. Infrastructure network A network configuration in which wireless devices connect to a wireless access point (such as GlobeSurfer ® II) instead of connecting to each other directly. Internet domain In a networked computer environment, a collection of computers that share a common domain database and security policy. A domain is administered as a unit with common rules and procedures, and each domain has a unique name. Intranet A network within an organization that uses Internet technologies (such a Web browser for viewing information) and protocols (such as TCP/IP), but is available only to certain people, such as employees of a company. Also called a private network. Some intranets offer access to the Internet, but such connections are directed through a Firewall. IP Acronym for ‘Internet Protocol’. The protocol within TCP/IP that is used to send data between computers over the Internet. More specifically, this protocol governs the routing of data messages, which are transmitted in smaller components called packets. IP address Acronym for ‘Internet Protocol’ address. IP is the protocol within TCP/IP that is used to send data between computers over the Internet. An IP address is an assigned number used to identify a computer that is connected to a network through TCP/IP. An IP address consists of four numbers (each of which can be no greater than 255) separated by periods, such as 192.168.1.1. ISO/OSI Reference model Abbreviation for International Organization for Standardization Open Systems Interconnection reference model. An architecture that standardizes levels of service and types of interaction for computers that exchange information through a communications network. The ISO/OSI reference model separates computer-to-computer communications into seven protocol layers, or levels; each builds on and relies on the standards contained in the levels below it. The lowest of the seven layers deals solely with hardware links; the highest deals with software interactions at the program level. It is a fundamental blueprint designed to help guide the creation of hardware and software for networks. ISP Acronym for ‘Internet service provider’. A company that provides individuals or companies access to the Internet. Kbps Abbreviation of ‘kilobits per second’. Data transfer speed, as through a modem or on a network, measured in multiples of 1,000 bits per second. LAN Acronym for ‘local area network’. A group of computers and other devices dispersed over a relatively limited area (for example, a building) and connected by a communications link that enables any device to interact with any other on the network. MAC address Abbreviation for ‘media access control’ address. The address that is used for communication between network adapters on the same subnet. 121 GlobeSurfer II 1.8 - 7.2 - 7.2 S ® REFERENCE MANUAL Each network adapter is manufactured with its own unique MAC address. MAC layer Abbreviation for ‘media access control’ layer. The lower of two sub layers that make up the data-link layer in the ISO/OSI reference model. The MAC layer manages access to the physical network, so a protocol like Ethernet works at this layer. Mapping A process that allows one computer to communicate with a resource located on another computer on the network. For example, if you want to access a folder that resides on another computer, you map to that folder, as long as the computer that holds the folder has been configured to share it. Mbps Abbreviation of ‘megabits per second’. A unit of bandwidth measurement that defines the speed at which information can be transferred through a network or Ethernet cable. One megabyte is roughly equivalent to eight megabits. Modem A device that transmits and receives information between computers. MPPE Microsoft Point to Point Encryption (MPPE) is a means of representing Point to Point Protocol (PPP) packets in an encrypted form. Multicast To transmit a single message to a select group of recipients. A simple example of multicasting is sending an e-mail message to a mailing list. Teleconferencing and videoconferencing also use multicasting, but require more robust protocols and networks. NAT Acronym for ‘network address translation’. The process of converting between IP addresses used within a private network and Internet IP addresses. NAT enables all of the computers on a network to share one IP address. Network A collection of two or more computers that are connected to each other through wired or wireless means. These computers can share access to the Internet and the use of files, printers, and other equipment. Network adapter Also known as a ‘network interface card’ (NIC). An expansion card or other device used to provide network access to a computer, printer, or other device. Network name The single name of a grouping of computers that are linked together to form a network. Network printer A printer that is not connected directly to a computer, but is instead connected directly to a network through a wired or wireless connection. Packet A unit of information transmitted as a whole from one device to another on a network. PAP Password Authentication Protocol, the most basic form of authentication, in which a user’s name and password are transmitted over a network and compared to a table of name-password pairs. Typically, the passwords stored in the table are encrypted. The Basic Authentication feature built into the HTTP protocol uses PAP. PC Card A peripheral device that adds memory, mass storage, modem capability, or other networking services to portable computers. PCI Acronym for ‘Peripheral Component Interconnect’. A specific bus type designed to be used with devices that have high bandwidth requirements. PCI card A card designed to fit into a PCI expansion slot in a personal computer. PCI cards provide additional functionality; for example, two types of PCI cards are video adapters and network interface cards. See PCI. 122 GlobeSurfer II 1.8 - 7.2 - 7.2 S ® REFERENCE MANUAL PCI expansion slot A connection socket designed to accommodate PCI cards. PCMCIA Acronym for ‘Personal Computer Memory Card International Association’. A nonprofit organization of manufacturers and vendors formed to promote a common technical standard for PC Card-based peripherals and the slot designed to hold them, primarily on portable computers and intelligent electronic devices. Peer-to-peer network A network of two or more computers that communicate without using a central server. This lack of reliance on a server differentiates a peerto-peer network from a client/server network. PING A protocol for testing whether a particular computer is connected to the Internet by sending a packet to the computer’s IP address and waiting for a response. Plug and Play A set of specifications that allows a computer to automatically detect and configure various peripheral devices, such as monitors, modems, and printers. Port A physical connection through which data is transferred between a computer and other devices (such as a monitor, modem, or printer), a network, or another computer. Also, a software channel for network communications. PPPoE Acronym for ‘Point-to-Point Protocol over Ethernet’. A specification for connecting users on an Ethernet network to the Internet by using a broadband connection (typically through a DSL modem). PPTP IP Security A set of protocols developed to support secure exchange of packets at the IP layer. IPsec has been deployed widely to implement Virtual Private Networks (VPNs). PPTP Point-to-Point Tunneling Protocol, a technology for creating Virtual Private Networks (VPNs). Because the Internet is essentially an open network, the Point-to-Point Tunneling Protocol (PPTP) is used to ensure that messages transmitted from one VPN node to another are secure. With PPTP, users can dial in to their corporate network via the Internet. Profile A computer-based record that contains an individual network’s software settings and identification information. Protocol A set of rules that computers use to communicate with each other over a network. Resource Any type of hardware (such as a modem or printer) or software (such as an application, file, or game) that users can share on a network. Restore factory defaults The term used to describe the process of erasing your base station’s current settings to restore factory settings. You accomplish this by pressing the Reset button and holding it for five or more seconds. Note that this is different from resetting the base station. RJ-11 connector An attachment used to join a telephone line to a device such as a modem or the external telephone lines. RJ-45 connector An attachment found on the ends of all Ethernet cables that connects Ethernet (wired) cables to other devices and computers Server A computer that provides shared resources, such as storage space or processing power, to network users. Shared folder A folder (on a computer) that has been made available for other people to use on a network. 123 GlobeSurfer II 1.8 - 7.2 - 7.2 S ® REFERENCE MANUAL Shared printer A printer (connected to a computer) that has been made available for other people to use on a network. Sharing To make the resources associated with one computer available to users of other computers on a network. SNTP Acronym for ‘Simple Network Time Protocol’. A protocol that enables client computers to synchronize their clocks with a time server over the Internet. SSID Acronym for ‘Service Set Identifier’, also known as a wireless network name. An SSID value uniquely identifies your network and is case sensitive. Static IP address A permanent Internet address of a computer (assigned by an ISP). Straight-through cable A type of cable that facilitates network communications. An Ethernet cable comes in a couple of flavors. There is twisted pair, and coax Ethernet cables. Each of these allow data to travel at 10Mbit per second. Unlike the Crossover cable, straight-through cable has the same order of pin contacts on each end-plug of the cable. Subnet A distinct network that forms part of a larger computer network. Subnets are connected through routers and can use a shared network address to connect to the Internet. Subnet mask Typically, a subnet may represent all the machines at one geographic location, in one building, or on the same local area network (LAN). Having an organization’s network divided into sub-nets allows it to be connected to the Internet with a single shared network address. Similar in form to an IP address and typically provided by an ISP. An example of a subnet mask value is 255.255.0.0. Switch A central device that functions similarly to a hub, forwarding packets to specific ports rather than broadcasting every packet to every port. A switch is more efficient when used on a high-volume network. Switched network A communications network that uses switching to establish a connection between parties. Switching A communications method that uses temporary rather than permanent connections to establish a link or to route information between two parties. In computer networks, message switching and packet switching allow any two parties to exchange information. Messages are routed (switched) through intermediary stations that together serve to connect the sender and the receiver. TCP/IP Acronym for ‘Transmission Control Protocol/Internet Protocol’. A networking protocol that allows computers to communicate across interconnected networks and the Internet. Every computer on the Internet communicates by using TCP/IP. Throughput The data transfer rate of a network, measured as the number of kilobytes per second transmitted. USB Acronym for ‘universal serial bus’. USB (Universal Serial Bus) is a plug-and-play interface between a computer and add-on devices (such as audio players, joysticks, keyboards, telephones, scanners, and printers). With USB, a new device can be added to your computer without having to add an adapter card or even having to turn the computer off. USB adapter A device that connects to a USB port. USB connector The plug end of the USB cable that is connected to a USB port. It is about half an inch wide, rectangular and somewhat flat. 124 GlobeSurfer II 1.8 - 7.2 - 7.2 S ® REFERENCE MANUAL USB port A rectangular slot in a computer into which a USB connector is inserted. UTP Acronym for ‘unshielded twisted pair’. A cable that contains one or more twisted pairs of wires without additional shielding. It’s more flexible and takes less space than a shielded twisted pair (STP) cable, but has less bandwidth. Virtual server One of multiple Web sites running on the same server, each with a unique domain name and IP address. VPN A Virtual Private Network (VPN) is a private Network that makes use of the public telecommunication infrastructure, maintaining privacy through the use of a tunneling Protocol and security procedures. WAN Acronym for ‘wide area network’. A geographically widespread network that might include many linked local area networks. Wi-Fi A term commonly used to mean the wireless 802.11b standard. Wireless Refers to technology that connects computers without the use of wires and cables. Wireless devices use radio transmission to connect computers on a network to one another. Radio signals can be transmitted through walls, ceilings, and floors, so you can connect computers that are in different rooms in the house without physically attaching them to one another. Wireless access point A device that exchanges data between wireless computers or between wireless computers and wired computers on a network. Wireless network name The single name of a grouping of computers that are linked together to form a network. Wireless security A wireless network encryption mechanism that helps to protect data transmitted over wireless networks. WLAN Acronym for wireless local area network. A network that exclusively relies on wireless technology for device connections. As part of their continual product improvement process, Option reserves the right to alter the specifications for the product detailed here. 125 Gaston Geenslaan 14 - 3001 Leuven Belgium - T +32 16 317 411 - F +32 16 207 164 www.option.com