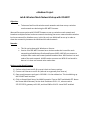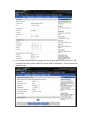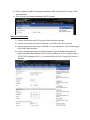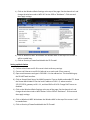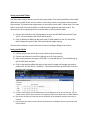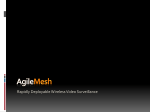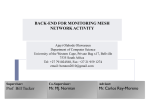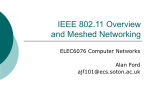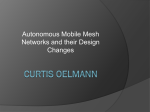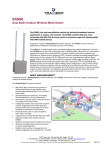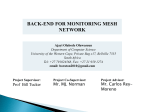* Your assessment is very important for improving the workof artificial intelligence, which forms the content of this project
Download eStadium Project Lab 8: Wireless Mesh Network Setup with DD-WRT
Survey
Document related concepts
Network tap wikipedia , lookup
Dynamic Host Configuration Protocol wikipedia , lookup
Computer network wikipedia , lookup
Recursive InterNetwork Architecture (RINA) wikipedia , lookup
Distributed firewall wikipedia , lookup
Wireless USB wikipedia , lookup
Wake-on-LAN wikipedia , lookup
Airborne Networking wikipedia , lookup
IEEE 802.1aq wikipedia , lookup
Zero-configuration networking wikipedia , lookup
Policies promoting wireless broadband in the United States wikipedia , lookup
Wireless security wikipedia , lookup
Transcript
eStadium Project Lab 8: Wireless Mesh Network Setup with DD‐WRT Objectives To become familiar with wireless mesh networks and show set up a wireless mesh network test bed using the DD‐WRT firmware. We used five access points with DD‐WRT firmware to set up a wireless mesh network and broadcast multiple wireless local area networks simulating the sensor network and the wireless local area network for eStadium users. In this lab, only one WLAN will be set up in order to show the connectivity between the WLAN and the mesh network. Remarks: This lab can be done with Windows or Ubuntu. Version 24 of DD‐WRT firmware has a wireless mode that is used for mesh networking called Wireless Distributed System (WDS). WDS AP can connect to multiple other nodes and forward packets between them. WDS station is an end node of the mesh network. A WDS station connects to a WDS AP and sends its data to it. It does not forward other nodes data. Settings up the Mesh Gateway 1) Perform a hard reset on AP #1 to reset it back to factory settings. 2) Connect via Ethernet to an AP #1 (referred to as gateway from now on) 3) Open a web browsers and type in 192.168.1.1 in the address bar. This should bring up the DD‐WRT web interface. 4) Click on Setup→Basic Setup. Set WAN Connection Type to DHCP and disable STP. Name the Router Mesh Gateway. Set the local IP address to 10.1.1.1, subnet mask to 255.255.255.0, gateway to 0.0.0.0, and local DNS to 0.0.0.0. Leave DHCP enabled. 5) Click on the Wireless→Basic Settings at the top of the page. Set the channel to 1 and change the wireless mode to WDS AP. Set the SSID to “Backbone”. Click save and then apply settings. 6) Click on Wireless→WDS. Write down the Wireless MAC at the top of the screen. It will be needed later. 7) Click on Security→Firewall and disable the SPI Firewall. Setting up the Mesh Node 1) Perform a hard reset on AP #2 to reset it back to factory settings. 2) Connect via Ethernet to an AP #2 (referred to as mesh node 2 from now on) 3) Open a web browsers and type in 192.168.1.1 in the address bar. This should bring up the DD‐WRT web interface. 4) Click on Setup→Basic Setup. Set WAN Connection Type to disable and enable STP. Name the Router Mesh Node #2. Set the local IP address to 10.1.1.2, subnet mask to 255.255.255.0, gateway to 10.1.1.1, and local DNS to 0.0.0.0. Change DHCP server to disabled. 5) Click on the Wireless→Basic Settings at the top of the page. Set the channel to 1 and change the wireless mode to WDS AP. Set the SSID to “Backbone”. Click save and then apply settings. 6) Click on Wireless→WDS. Write down the Wireless MAC at the top of the screen. It will be needed later. 7) Click on Security→Firewall and disable the SPI Firewall. Setting up Mesh Station 1) Perform a hard reset on AP #3 to reset it back to factory settings. 2) Connect via Ethernet to an AP #3 (referred to as mesh node 3 from now on) 3) Open a web browsers and type in 192.168.1.1 in the address bar. This should bring up the DD‐WRT web interface. 4) Click on Setup→Basic Setup. Set WAN Connection Type to disable and enable STP. Name the Router Mesh Node #3. Set the local IP address to 10.1.1.3, subnet mask to 255.255.255.0, gateway to 10.1.1.1, and local DNS to 0.0.0.0. Change DHCP server to disabled. 5) Click on the Wireless→Basic Settings at the top of the page. Set the channel to 1 and change the wireless mode to WDS Station. Set the SSID to “Backbone”. Click save and then apply settings. 6) Click on Wireless→WDS. Write down the Wireless MAC at the top of the screen. It will be needed later. 7) Click on Security→Firewall and disable the SPI Firewall. Setting up the MAC Tables The MAC tables need to be set up on all three mesh nodes. Each node should have all the MAC addresses in its table that it will ever talk to. In this lab, we want to simulate a mesh network with one hop. This means that the gateway can only talk to mesh node 2. Mesh node 3 can only talk to mesh node 2 but mesh node 2 can talk to both the gateway and mesh node 3. The directions are for the gateway but this must be done on all three mesh nodes. 1) Connect via Ethernet to the mesh gateway an open the DD‐WRT web interface (Type 10.1.1.1 into the address bar of the web browser). 2) Click on Wireless→WDS and add mesh node 2’s MAC address in the first slot of the table. Change the type to LAN. Click save and then apply settings. Give the mesh network a couple of minutes to set up and begin talking to each other. Setting up the WLAN 1) Perform a hard reset on AP #4 to reset it back to factory settings. 2) Connect via Ethernet to an AP #4 (referred to as AP from now on) 3) Open a web browsers and type in 192.168.1.1 in the address bar. This should bring up the DD‐WRT web interface. 4) Click on the Wireless→Basic Wireless at the top of the page and change the wireless mode to AP. Set the SSID to “eStadium”. This will be the name of the WLAN. Click save and then apply settings. 5) Connect a switch port from the WDS station to the WAN port on the AP via Ethernet. The AP should receive a DHCP lease from the mesh gateway node which shows up as its WAN address. 6) Disconnect the Ethernet cord and connect wirelessly to the eStadium network that was just created. 7) Ping the gateway node to show connectivity between the eStadium wireless network and the mesh network.