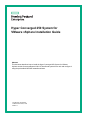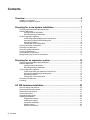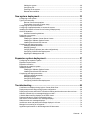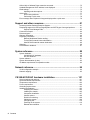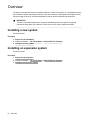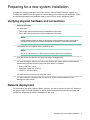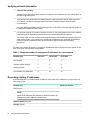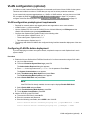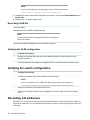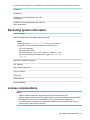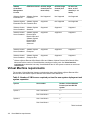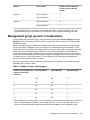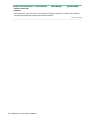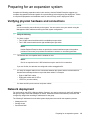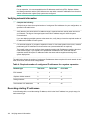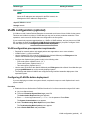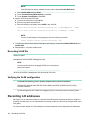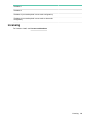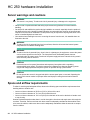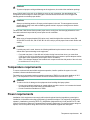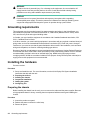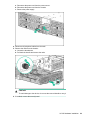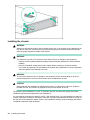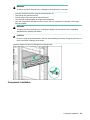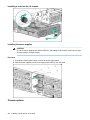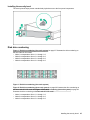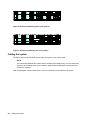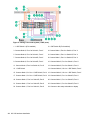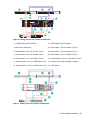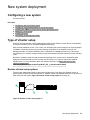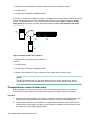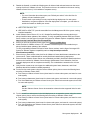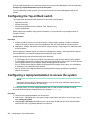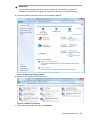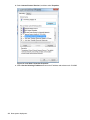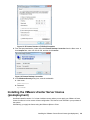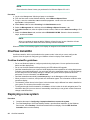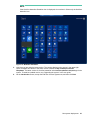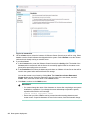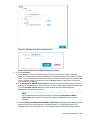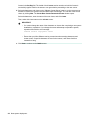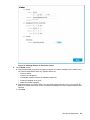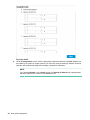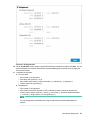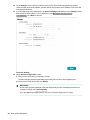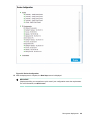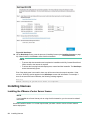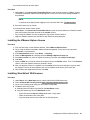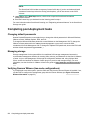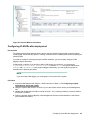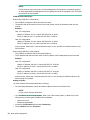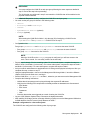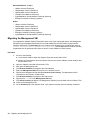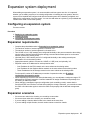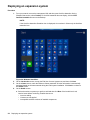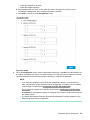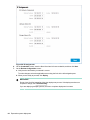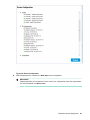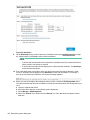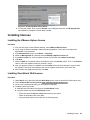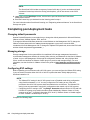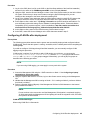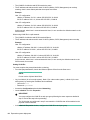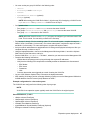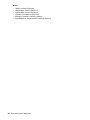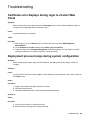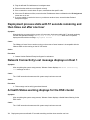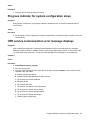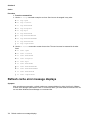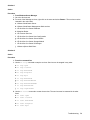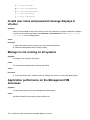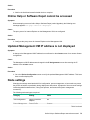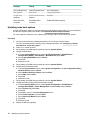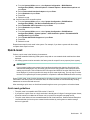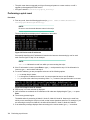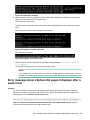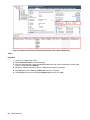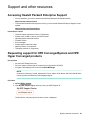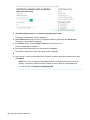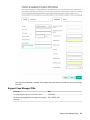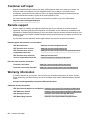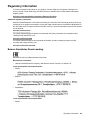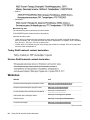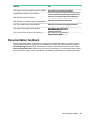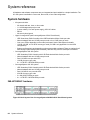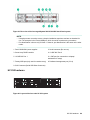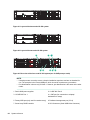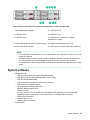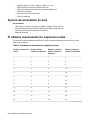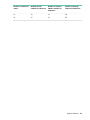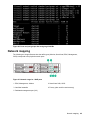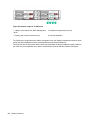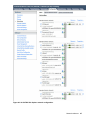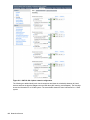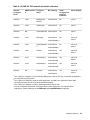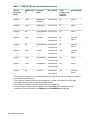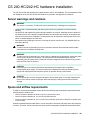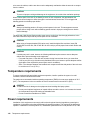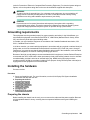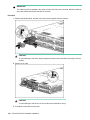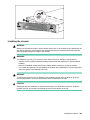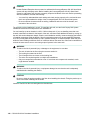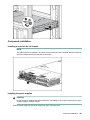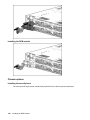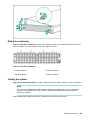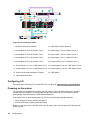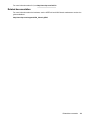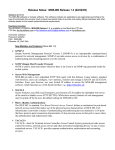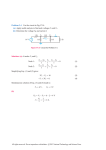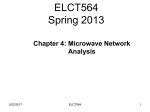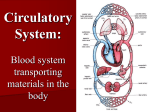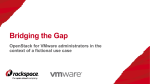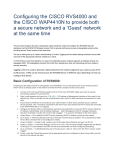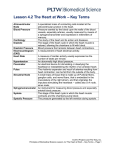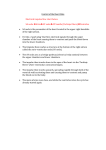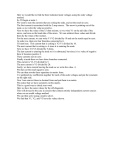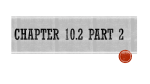* Your assessment is very important for improving the workof artificial intelligence, which forms the content of this project
Download Hyper Converged 250 System for VMware vSphere Installation Guide
Survey
Document related concepts
Distributed operating system wikipedia , lookup
Distributed firewall wikipedia , lookup
Piggybacking (Internet access) wikipedia , lookup
Wake-on-LAN wikipedia , lookup
Remote Desktop Services wikipedia , lookup
Network tap wikipedia , lookup
Parallel port wikipedia , lookup
Recursive InterNetwork Architecture (RINA) wikipedia , lookup
Airborne Networking wikipedia , lookup
Spanning Tree Protocol wikipedia , lookup
List of wireless community networks by region wikipedia , lookup
IEEE 802.1aq wikipedia , lookup
Computer cluster wikipedia , lookup
Zero-configuration networking wikipedia , lookup
Transcript
Hyper Converged 250 System for
VMware vSphere Installation Guide
Abstract
This document describes how to install the Hyper Converged 250 System for VMware
vSphere and the ConvergedSystem 200–HC StoreVirtual system into a rack and configure it
using the preinstalled OneView InstantOn software.
Part Number: 867788-003
Published: December, 2016
Edition: 8
Contents
Overview.................................................................................................. 6
Installing a new system.................................................................................................................6
Installing an expansion system..................................................................................................... 6
Preparing for a new system installation............................................... 7
Verifying physical hardware and connections............................................................................... 7
Network deployment..................................................................................................................... 7
Verifying network information............................................................................................. 8
Recording starting IP addresses........................................................................................ 8
VLAN configuration (optional)....................................................................................................... 9
VLAN configuration predeployment requirements............................................................. 9
Configuring VLAN IDs before deployment......................................................................... 9
Recording VLAN IDs........................................................................................................ 10
Verifying the VLAN configuration..................................................................................... 10
Verifying the switch configuration................................................................................................10
Recording iLO addresses........................................................................................................... 10
Recording system information.....................................................................................................11
License considerations................................................................................................................11
Virtual Machine requirements..................................................................................................... 12
Management group quorum considerations............................................................................... 13
Preparing for an expansion system.................................................... 15
Verifying physical hardware and connections............................................................................. 15
Network deployment................................................................................................................... 15
Verifying network information........................................................................................... 16
Recording starting IP addresses...................................................................................... 16
VLAN configuration (optional)..................................................................................................... 17
VLAN configuration pre-expansion requirements............................................................ 17
Configuring VLAN IDs before deployment....................................................................... 17
Recording VLAN IDs........................................................................................................ 18
Verifying the VLAN configuration..................................................................................... 18
Recording iLO addresses........................................................................................................... 18
Licensing.....................................................................................................................................19
HC 250 hardware installation............................................................... 20
Server warnings and cautions.....................................................................................................20
Space and airflow requirements................................................................................................. 20
Temperature requirements..........................................................................................................21
Power requirements....................................................................................................................21
Grounding requirements............................................................................................................. 22
Installing the hardware................................................................................................................22
Preparing the chassis.......................................................................................................22
Installing the chassis........................................................................................................ 24
Component installation.....................................................................................................25
Chassis options................................................................................................................26
Disk drive numbering........................................................................................................27
2
Contents
Cabling the system...........................................................................................................28
Configuring iLO................................................................................................................ 32
Powering on the system...................................................................................................32
Related documentation.................................................................................................... 32
New system deployment...................................................................... 33
Configuring a new system...........................................................................................................33
Type of vCenter setup.................................................................................................................33
Remote vCenter setup options.........................................................................................33
Prerequisites for remote vCenter setup........................................................................... 34
Configuring the Top-of-Rack switch............................................................................................ 36
Configuring a laptop/workstation to access the system.............................................................. 36
Installing the VMware vCenter Server license (predeployment)................................................. 39
OneView InstantOn..................................................................................................................... 40
OneView InstantOn guidelines......................................................................................... 40
Deploying a new system............................................................................................................. 40
Installing licenses........................................................................................................................50
Installing the VMware vCenter Server license................................................................. 50
Installing the VMware vSphere license............................................................................ 51
Installing StoreVirtual VSA licenses................................................................................. 51
Completing post-deployment tasks.............................................................................................52
Changing default passwords............................................................................................52
Managing storage............................................................................................................ 52
Verifying Quorum Witness (two-node configurations)...................................................... 52
Configuring VLAN IDs after deployment.......................................................................... 53
Migrating the Management VM........................................................................................ 56
Expansion system deployment........................................................... 57
Configuring an expansion system...............................................................................................57
Expansion requirements............................................................................................................. 57
Expansion scenarios...................................................................................................................57
Deploying an expansion system................................................................................................. 58
Installing licenses........................................................................................................................63
Installing the VMware vSphere license............................................................................ 63
Installing StoreVirtual VSA licenses................................................................................. 63
Completing post-deployment tasks.............................................................................................64
Changing default passwords............................................................................................64
Managing storage............................................................................................................ 64
Configuring EVC settings................................................................................................. 64
Configuring VLAN IDs after deployment.......................................................................... 65
Troubleshooting.................................................................................... 69
Certificate error displays during login to vCenter Web Client......................................................69
Deployment process hangs during system configuration........................................................... 69
Deployment process stalls with 57 seconds remaining and then times out after one hour........ 70
Network Connectivity Lost message displays on Host 1............................................................ 70
A Health Status warning displays for the ESX cluster................................................................ 70
Progress indicator for system configuration stops...................................................................... 71
HPE service communication error message displays.................................................................71
Refresh cache error message displays.......................................................................................72
Invalid user name and password message displays in vCenter................................................. 74
Manager is not running on all systems....................................................................................... 74
Application performance on the Management VM decreases.................................................... 74
Contents
3
Online Help or Software Depot cannot be accessed.................................................................. 75
Updated Management VM IP address is not displayed.............................................................. 75
Node settings.............................................................................................................................. 75
Updating node boot options............................................................................................. 76
Quick-reset..................................................................................................................................77
Quick reset guidelines......................................................................................................77
Performing a quick reset.................................................................................................. 78
Error message about vSphere HA support displays after a quick reset..................................... 79
Support and other resources...............................................................81
Accessing Hewlett Packard Enterprise Support......................................................................... 81
Requesting support for HPE ConvergedSystem and HPE Hyper Converged products............. 81
Support Case Manager PINs........................................................................................... 83
Customer self repair....................................................................................................................84
Remote support.......................................................................................................................... 84
Warranty information...................................................................................................................84
Regulatory information................................................................................................................85
Belarus Kazakhstan Russia marking............................................................................... 85
Turkey RoHS material content declaration.......................................................................86
Ukraine RoHS material content declaration..................................................................... 86
Websites..................................................................................................................................... 86
Documentation feedback............................................................................................................ 87
System reference.................................................................................. 88
System hardware........................................................................................................................ 88
240-HC/242-HC hardware............................................................................................... 88
HC 250 hardware............................................................................................................. 89
System software..........................................................................................................................91
System documentation (in box).................................................................................................. 92
IP address requirements for expansion nodes........................................................................... 92
Network reference.................................................................................94
VLAN configuration example...................................................................................................... 94
Network mapping........................................................................................................................ 95
CS 240-HC/242-HC hardware installation......................................... 101
Server warnings and cautions...................................................................................................101
Space and airflow requirements............................................................................................... 101
Temperature requirements........................................................................................................102
Power requirements..................................................................................................................102
Grounding requirements........................................................................................................... 103
Installing the hardware..............................................................................................................103
Preparing the chassis.....................................................................................................103
Installing the chassis...................................................................................................... 105
Component installation...................................................................................................107
Chassis options..............................................................................................................108
Disk drive numbering......................................................................................................109
Cabling the system.........................................................................................................109
Configuring iLO...............................................................................................................110
Powering on the system................................................................................................. 110
Related documentation...................................................................................................111
4
Contents
©
2016 Hewlett Packard Enterprise Development LP
Notices
The information contained herein is subject to change without notice. The only warranties for Hewlett
Packard Enterprise products and services are set forth in the express warranty statements accompanying
such products and services. Nothing herein should be construed as constituting an additional warranty.
Hewlett Packard Enterprise shall not be liable for technical or editorial errors or omissions contained
herein.
Confidential computer software. Valid license from Hewlett Packard Enterprise required for possession,
use, or copying. Consistent with FAR 12.211 and 12.212, Commercial Computer Software, Computer
Software Documentation, and Technical Data for Commercial Items are licensed to the U.S. Government
under vendor's standard commercial license.
Links to third-party websites take you outside the Hewlett Packard Enterprise website. Hewlett Packard
Enterprise has no control over and is not responsible for information outside the Hewlett Packard
Enterprise website.
Acknowledgments
Intel®, Itanium®, Pentium®, Intel Inside®, and the Intel Inside logo are trademarks of Intel Corporation in
the United States and other countries.
Microsoft® and Windows® are either registered trademarks or trademarks of Microsoft Corporation in the
United States and/or other countries.
Adobe® and Acrobat® are trademarks of Adobe Systems Incorporated.
Java® and Oracle® are registered trademarks of Oracle and/or its affiliates.
UNIX® is a registered trademark of The Open Group.
VMware®, vCenter™, and vSphere™ are registered trademarks or trademarks of VMware, Inc. in the
United States and/or other jurisdictions.
Linux® is the registered trademark of Linus Torvalds in the U.S. and other countries.
Overview
The Hyper Converged 250 System for VMware vSphere® system ("the system") is a virtualization system
that combines compute and storage resources in the same chassis. It is designed to be deployed easily
and yet manage a variety of virtualized workloads in medium-sized businesses and enterprises.
IMPORTANT:
To ensure a successful deployment, review this installation guide first to gather the required
information and prepare your networks. Failure to do so may result in deployment failure.
Installing a new system
Process overview:
Procedure
1. Prepare for the installation
2. Install the hardware — HC 250 hardware or 240–HC/242–HC hardware
3. Configure the new system
Installing an expansion system
Process overview:
Procedure
1. Prepare for the expansion
2. Install the hardware — HC 250 hardware or 240–HC/242–HC hardware
3. Configure the expansion system
6
Overview
Preparing for a new system installation
Complete the following preparation tasks in their entirety. Hewlett Packard Enterprise suggests you
complete all preparation tasks and gather all required settings before beginning the deployment. Failure
to complete all preparation and installation tasks in order will likely result in deployment failure.
Verifying physical hardware and connections
√
Verify the following:
You have either:
•
•
Two 10 GbE network switches with four available ports per switch
Two 1 GbE network switches with eight available ports per switch
NOTE:
Hewlett Packard Enterprise does not provide the network switches as part of the product
purchase. Ensure that you purchase the switches in advance or use existing switches.
The switches are IPv6-capable and are enabled for IPv6.
NOTE:
IPv6 is not required on the 1 GbE switch that may be used for iLO connections.
If you use VLANs, the switches are configured to allow untagged traffic.
You have the network cables for the connections between the system and the network switches.
Hewlett Packard Enterprise does not provide these cables. For example:
•
•
•
Eight 10 GbE DAC cables
Eight patch cables and 16 SFP+s
16 CAT 5e (or better cables)
You have two 220v power sources and power cables.
You have a laptop or workstation that you can use to access OneView InstantOn on the
Management VM on Node 1.
Network deployment
For each network type (ESX, vSphere vMotion, Storage), you need to choose only the first IP address in
that group’s range. Once that IP address is chosen, OneView InstantOn automatically increments and
contiguously assigns the remaining IP addresses for that group.
Preparing for a new system installation
7
Verifying network information
√
Complete the following:
Confirm that you have the required number of contiguous IPv4 addresses for your configuration, as
specified in the table below.
Verify that the 192.168.42.0/24 IPv4 address range is reserved and not used by other devices on
your network. The Hyper Converged system uses this IP address range for internal system
communication.
If you are deploying multiple systems at the same time, verify that you have the required number of
IP addresses available for each system.
For two-node systems: If you plan to expand to a three- or four-node system in the future, consider
preallocating the IP addresses for those nodes now (recommended but not required).
The benefit is that you can configure those expansion nodes with IP addresses matching the other
node subnet ranges. If you choose not to preallocate IP addresses now, know that the expansion
nodes will require IP addresses within the same subnet range used during initial system
deployment.
The table below shows the number of contiguous IP addresses that are required for each network in twonode, three-node, and four-node configurations.
Table 1: Required number of contiguous IP addresses for a new system
Network type
Two-node
Three-node
Four-node
ESX network
3
4
5
vSphere vMotion network
2
3
4
Storage network
8
11
14
Total number of IP addresses
13
18
23
Recording starting IP addresses
In the following table, record the starting IP address, which is the first IP address in a group's range, for
each network type.
Network type
ESX network
NOTE:
When the IP addresses are assigned for the ESX network, the
Management VM IP address is assigned first.
vSphere vMotion network
Storage network
8
Verifying network information
Starting IP address
VLAN configuration (optional)
If VLANs are used, Hewlett Packard Enterprise recommends a minimum of three VLANs for the system.
This does not include the number of VLANs that you may use for various production networks.
If your network only supports tagged packets on 1 GbE or 10 GbE switches, and you plan to use VLAN
IDs, complete the steps in Configuring VLAN IDs before deployment on page 9. If you plan to
configure VLAN IDs after deployment, see Configuring VLAN IDs after deployment on page 53.
VLAN configuration predeployment requirements
•
•
•
•
•
Required for networks where only tagged packets are supported on one or more switches.
VLAN IDs from 0 - 4,095 are allowed.
Use the vSphere ESX CLI to set the VLAN ID for the vSwitch VMkernel port ESXmgmt and the
vSwitch Virtual Machine port group mgmtVMNetwork.
Configure the vSphere hosts (system nodes) in the following order:
◦ Four-node system: vSphere host 4, 3, 2, 1
◦ Three-node system: vSphere host 3, 2, 1
◦ Two-node system: vSphere host 2, 1
The Storage and vMotion VLAN IDs are configured during OneView InstantOn deployment of the new
system.
Configuring VLAN IDs before deployment
If you are deploying more than one system chassis, complete the steps on each vSphere host in each
system chassis.
Procedure
1. Enable the Secure Shell and the EXSi Shell via either iLO or direct connection using an SUV cable:
a. Log in to vSphere host 4.
b. To access Customize System/View Logs, press F2.
The Authorization Required dialog box appears.
c. Enter root for the login name and hpcs200HC! for the password. Press Enter.
The System Customization menu appears.
d. Select Troubleshooting Mode Options and press Enter.
The Troubleshooting Mode Options menu appears.
e. Select Enable ESXi Shell and press Enter.
NOTE:
If the ESXi Shell is already enabled, the menu option displays Disable ESXi Shell.
f. Select Enable SSH and press Enter.
g. To exit Troubleshooting Mode Options, press Esc.
h. To exit System Customization, press Esc.
2. Add the VLAN ID via the ESXi Shell:
a. To access the ESXi Shell, press Alt+F1.
b. Enter the username and password.
c. Enter the following commands, where XXXX is the VLAN ID:
esxcli network vswitch standard portgroup set –p mgmtVMNetwork –v XXXX
esxcli network vswitch standard portgroup set –p ESXmgmt –v XXXX
VLAN configuration (optional)
9
NOTE:
To query VLAN settings for all portgroups, enter the following command:
esxcli network vswitch standard portgroup list
3. To disable the Secure Shell and the ESXi Shell, repeat step 1 except select Disable ESXi Shell and
Disable SSH.
4. Repeat steps 1–3 for each vSphere host.
Recording VLAN IDs
vMotion VLAN ID
Management VLAN ID (ESXi, Management VM)
NOTE:
You must set this VLAN as untagged (PVID) on the switch ports
used by the system.
iSCSI VLAN ID (ESXi, Management VM, StoreVirtual VSA 2014)
Verifying the VLAN configuration
√
Complete the following:
Configure the physical switch with the correct vMotion and iSCSI VLAN IDs before running
OneView InstantOn.
Set the Management VM VLAN ID as untagged (PVID) on the switch ports used by the system.
Verifying the switch configuration
√
Complete the following:
Configure the network switch ports to pass IPv6 traffic at layer 2.
NOTE:
IPv6 is not required on the 1 GbE switch that may be used for iLO connections.
Enable IPv4 multicast on the network switch ports.
Configure the network switches to allow untagged IPv6 and IPv4 traffic on the network switch
ports.
Recording iLO addresses
Although iLO is not required for daily use, Hewlett Packard Enterprise recommends that you configure it
as part of the initial setup. iLO is required when recovering a node (see “Recovering a single node” in the
user guide).
10
Recording VLAN IDs
You must manually assign four IPv4 addresses. OneView InstantOn will not assign these IP addresses.
IP address 1
IP address 2
IP address 3 (not used/required in a 2-node
configuration)
IP address 4 (not used/required in a 2-node or 3node configuration)
Recording system information
General settings
Name of the StoreVirtual management group (required)
NOTE:
The default name is HP-HyperConv-<xx>, but you can change it.
The guidelines for StoreVirtual management group names are:
•
•
•
Up to 127 characters
Must begin with a letter
Allowed characters: 0–9, a-z, A-Z, hyphen (-), underline (_), and
any of the following special characters \ ! @ # % ^ & * ( ) + \ | \ ] }
\[{?.><
DNS server IP address (required)
NTP (optional)
Mail settings (required)
Server IP address
Server port
Sender address
Recipient address
License considerations
NOTE:
•
•
•
VMware vSphere Essentials is supported for three-node configurations only.
VMware vSphere Essentials does not support vMotion. It will be necessary to manually migrate
the Management VM from the local datastore to the SAN volume after deployment.
To access help documentation and complete the installation with fully licensed StoreVirtual
VSAs, access to the Internet is required.
Recording system information
11
VMware
Centralized
Management
License
ESXi Host License HC 250: Single
chassis (two or
three hosts)
HC 250: Single
chassis (four
hosts)
HC 250: Two,
three, or four
chassis (6 - 16
hosts)
VMware vSphere
Essentials Kit
VMware vSphere
Essentials
Not Supported
Not Supported
Not Supported
VMware vSphere VMware vSphere
Essentials Plus Kit Essentials Plus
Supported
Not Supported
Not Supported
VMware vCenter
Server Standard
VMware vSphere
Standard
Supported
Supported
Supported
VMware vCenter
Server Standard
VMware vSphere
Remote Office
Branch Office and
VMware vSphere
Remote Office
Branch Office
Advanced
Supported
Supported
Supported
1
VMware vCenter
Server Standard
VMware vSphere
Enterprise
Supported
Supported
Supported
VMware vCenter
Server Standard
VMware vSphere
Enterprise Plus
Supported
Supported
Supported
1
VMware vSphere Remote Office Branch Office and VMware vSphere Remote Office Branch Office
Advanced limit the number of Virtual Machines running per license pack. See Virtual machine
requirements to determine how many Virtual Machines the HC 250 system consumes on each host.
Virtual Machine requirements
The number of Virtual Machine licenses required varies when using VMware vSphere Remote Office
Branch Office and VMware vSphere Remote Office Branch Office Advanced.
Table 2: Number of VM licenses required per host for new system deployment and
system expansion
System
Host number
Number of Virtual Machine
licensed per host HC 250
system
System 1
Host 1 and Host 2
21
Host 3 and Host 4
1
Host 1 and Host 2
21
Host 3 and Host 4
1
System 2
Table Continued
12
Virtual Machine requirements
System
Host number
Number of Virtual Machine
licensed per host HC 250
system
System 3
Host 1 and Host 2
21
Host 3 and Host 4
1
Host 1 and Host 2
21
Host 3 and Host 4
1
System 4
1
The HC 250 Management VM will run on either Host 1 or Host 2 of each system, depending on VMware
host HA availability. Only one instance of the Management VM is running at any time, so only one
Virtual Machine license is required within the HC 250 HA cluster to support the Management VM.
Management group quorum considerations
If you are deploying a two-node system, OneView InstantOn displays the Quorum Settings field on the
Settings screen. You must enter a NFS file share to serve as the Quorum Witness for the StoreVirtual
management group.
Within a management group, managers are storage systems that govern the activity of all the storage
systems in the group. Managers use a voting algorithm to coordinate storage system behavior. In this
voting algorithm, a strict majority of managers (a quorum) must be running and communicating with each
other to ensure the management group functions. An odd number of managers is recommended to
ensure that a majority is easily maintained. An even number of managers can result in a state where no
majority exists and potentially make the management group unavailable. Quorum Witness is the method
to maintain quorum in a two-node system. For more information, see "Working with managers and
quorum" in the StoreVirtual Storage user guide.
Quorum is configured by OneView InstantOn during deployment or expansion of a management group
depending on the number of hosts.
Table 3: Number of hosts and managers
Number of hosts deployed or Quorum Witness
number of hosts after
expansion
Virtual Manager
Regular Manager
2
Yes
NA
2
2
NA1
Yes2
2
3
No
No
3
4
No
No
3
5
No
No
5
>5
No
No
5
1
When deploying a two-node system, if OneView InstantOn is unsuccessful in connecting to the NFS file
share, a Virtual Manager is installed on the management group. In a two-node system, the Quorum
Witness is considered the best method for maintaining high availability in the management group.
Management group quorum considerations
13
Number of hosts deployed or Quorum Witness
number of hosts after
expansion
2
14
Virtual Manager
Regular Manager
After deployment, open the CMC to verify the type of manager configured. If needed, use the CMC to
configure the management group with the Quorum Witness.
Table Continued
Preparing for a new system installation
Preparing for an expansion system
Complete the following preparation tasks in their entirety. Hewlett Packard Enterprise suggests you
complete all preparation tasks and gather all required settings before beginning the deployment. Failure
to complete all preparation and installation tasks in order will likely result in deployment failure.
Verifying physical hardware and connections
NOTE:
You do not need to connect directly to the system. You can connect over your network using the
Management VM IP address set during the initial system configuration.
√
Verify the following:
You have or either:
•
•
Two 10 GbE network switches with four available ports per switch
Two 1 GbE network switches with eight available ports per switch
NOTE:
Hewlett Packard Enterprise does not provide the network switches as part of the product
purchase. Ensure that you purchase the switches in advance or use existing switches.
The switches are IPv6-capable and are enabled for IPv6.
NOTE:
IPv6 is not required on the 1 GbE switch that may be used for iLO connections.
If you use VLANs, the switches are configured to allow untagged traffic.
You have the network cables for the connections between the system and the network switches.
Hewlett Packard Enterprise does not provide these cables. For example:
•
•
•
Eight 10 GbE DAC cables
Eight patch cables and 16 SFP+s
16 CAT 5e (or better cables)
You have two 220v power sources and power cables.
Network deployment
For each network type (ESX, vSphere vMotion, Storage), you need to choose only the first IP address in
that group’s range. Once that IP address is chosen, OneView InstantOn automatically increments and
contiguously assigns the remaining IP addresses for that group.
The following IP addresses from the initial system deployment are used for the expansion process:
•
•
•
Management VM
Storage cluster
StoreVirtual CMC
Preparing for an expansion system
15
NOTE:
For an expansion, it is recommended that the IP addresses used for the ESX, vSphere vMotion,
and Storage networks and the iSCSI initiators are new and/or unused IP addresses from the same
subnet used when the original (first) system was configured.
Verifying network information
√
Complete the following:
Confirm that you have the required number of contiguous IPv4 addresses for your configuration, as
specified in the table below.
Verify that the 192.168.42.0/24 IPv4 address range is reserved and not used by other devices on
your network. The Hyper Converged system uses this IP address range for internal system
communication.
If you are deploying multiple systems at the same time, verify that you have the required number of
IP addresses available for each system.
For two-node systems: If you plan to expand to a three- or four-node system in the future, consider
preallocating the IP addresses for those nodes now (recommended but not required).
The benefit is that you can configure those expansion nodes with IP addresses matching the other
node subnet ranges. If you choose not to preallocate IP addresses now, know that that the
expansion nodes will require IP addresses within the same subnet ranged used during initial
system deployment.
The table below shows the number of contiguous IP addresses that are required for each network in twonode, three-node, and four-node configurations.
Table 4: Required number of contiguous IP addresses for a system expansion
Network type
Two-node
Three-node
Four-node
ESX network
2
3
4
vSphere vMotion network
2
3
4
Storage network
6
9
12
Total number of IP addresses
10
15
20
Recording starting IP addresses
In the following table, record the starting IP address, which is the first IP address in a group's range, for
each network type.
16
Verifying network information
Network type
Starting IP address
ESX network
NOTE:
When the IP addresses are assigned for the ESX network, the
Management VM IP address is assigned first.
vSphere vMotion network
Storage network
VLAN configuration (optional)
If VLANs are used, Hewlett Packard Enterprise recommends a minimum of three VLANs for the system.
This does not include the number of VLANs that you may use for various production networks. For an
expansion, use the same VLAN IDs that were configured for the first system.
If your network only supports tagged packets on 1 GbE or 10 GbE switches, and you plan to use VLAN
IDs, complete the steps in Configuring VLAN IDs before deployment. If you plan to configure VLAN
IDs after deployment, see Configuring VLAN IDs after deployment.
VLAN configuration pre-expansion requirements
•
•
•
•
•
•
Required for networks where only tagged packets are supported on one or more switches.
VLAN IDs from 0 - 4,095 are allowed.
Use the vSphere ESX CLI to set the VLAN ID for the vSwitch VMkernel port ESXmgmt and the
vSwitch Virtual Machine port group mgmtVMNetwork.
Configure the vSphere hosts (system nodes) in the following order:
◦ Four-node system: vSphere host 4, 3, 2, 1
◦ Three-node system: vSphere host 3, 2, 1
◦ Two-node system: vSphere host 2, 1
Use the same VLAN ID for the vSwitch VMkernel port ESXmgmt and the vSwitch Virtual Machine port
group mgmtVMNetwork as on the currently deployed system.
The Storage and vMotion VLAN IDs are configured during OneView InstantOn deployment of the
expansion system.
Configuring VLAN IDs before deployment
If you are deploying more than one system chassis, complete the steps on each vSphere host in each
system chassis.
Procedure
1. Enable the Secure Shell and the EXSi Shell via either iLO or direct connection using an SUV cable:
a. Log in to vSphere host 4.
b. To access Customize System/View Logs, press F2.
The Authorization Required dialog box appears.
c. Enter root for the login name and hpcs200HC! for the password. Press Enter.
The System Customization menu appears.
d. Select Troubleshooting Mode Options and press Enter.
The Troubleshooting Mode Options menu appears.
e. Select Enable ESXi Shell and press Enter.
VLAN configuration (optional)
17
NOTE:
If the ESXi Shell is already enabled, the menu option displays Disable ESXi Shell.
f. Select Enable SSH and press Enter.
g. To exit Troubleshooting Mode Options, press Esc.
h. To exit System Customization, press Esc.
2. Add the VLAN ID via the ESXi Shell:
a. To access the ESXi Shell, press Alt+F1.
b. Enter the username and password.
c. Enter the following commands, where XXXX is the VLAN ID:
esxcli network vswitch standard portgroup set –p mgmtVMNetwork –v XXXX
esxcli network vswitch standard portgroup set –p ESXmgmt –v XXXX
NOTE:
To query VLAN settings for all portgroups, enter the following command:
esxcli network vswitch standard portgroup list
3. To disable the Secure Shell and the ESXi Shell, repeat step 1 except select Disable ESXi Shell and
Disable SSH.
4. Repeat steps 1–3 for each vSphere host.
Recording VLAN IDs
vMotion VLAN ID
Management VLAN ID (ESXi, Management VM)
NOTE:
You must set this VLAN as untagged (PVID) on the switch ports
used by the system.
iSCSI VLAN ID (ESXi, Management VM, StoreVirtual VSA 2014)
Verifying the VLAN configuration
√
Complete the following (unless already completed during initial installation):
Configure the physical switch with the correct vMotion and iSCSI VLAN IDs before running
OneView InstantOn.
Set the Management VM VLAN ID as untagged (PVID) on the switch ports used by the system.
Recording iLO addresses
Although iLO is not required for daily use, Hewlett Packard Enterprise recommends that you configure it
as part of the initial setup. iLO is required when recovering a node (see “Recovering a single node” in the
user guide).
You must manually assign four IPv4 addresses. OneView InstantOn will not assign these IP addresses.
18
Recording VLAN IDs
IP address 1
IP address 2
IP address 3 (not used/required in a two-node configuration)
IP address 4 (not used/required in a two-node or three-node
configuration)
Licensing
For licenses to install, see License considerations.
Licensing
19
HC 250 hardware installation
Server warnings and cautions
WARNING:
This server is very heavy. To reduce the risk of personal injury or damage to the equipment:
•
•
•
Observe local occupational health and safety requirements and guidelines for manual material
handling.
Get help to lift and stabilize the product during installation or removal, especially when the product is
not fastened to the rails. Hewlett Packard Enterprise recommends that a minimum of two people are
required for all rack server installations. A third person may be required to help align the server if the
server is installed higher than chest level.
Use caution when installing the server or removing the server from the rack; it is unstable when not
fastened to the rails.
WARNING:
To reduce the risk of personal injury from hot surfaces, allow the drives and the internal system
components to cool before touching them.
WARNING:
To reduce the risk of personal injury, electric shock, or damage to the equipment, remove the power
cord to remove power from the server. The front panel Power On/Standby button does not
completely shut off system power. Portions of the power supply and some internal circuitry remain
active until AC power is removed.
CAUTION:
Protect the server from power fluctuations and temporary interruptions with a regulating
uninterruptible power supply. This device protects the hardware from damage caused by power
surges and voltage spikes and keeps the system in operation during a power failure.
CAUTION:
Do not operate the server for long periods with the access panel open or removed. Operating the
server in this manner results in improper airflow and improper cooling that can lead to thermal
damage.
Space and airflow requirements
To allow for servicing and adequate airflow, observe the following space and airflow requirements when
deciding where to install a rack:
•
•
•
Leave a minimum clearance of 85.09 cm (33.5 in) in front of the rack.
Leave a minimum clearance of 76.2 cm (30 in) behind the rack.
Leave a minimum clearance of 121.9 cm (48 in) from the back of the rack to the back of another rack
or row of racks.
Hewlett Packard Enterprise nodes draw in cool air through the front door and expel warm air through the
rear door. Therefore, the front and rear rack doors must be adequately ventilated to allow ambient room
air to enter the cabinet, and the rear door must be adequately ventilated to allow the warm air to escape
from the cabinet.
20
HC 250 hardware installation
CAUTION:
To prevent improper cooling and damage to the equipment, do not block the ventilation openings.
When vertical space in the rack is not filled by a server or rack component, the gaps between the
components cause changes in airflow through the rack and across the servers. Cover all gaps with
blanking panels to maintain proper airflow.
CAUTION:
Always use blanking panels to fill empty vertical spaces in the rack. This arrangement ensures
proper airflow. Using a rack without blanking panels results in improper cooling that can lead to
thermal damage.
The 9000 and 10000 Series Racks provide proper server cooling from flow-through perforations in the
front and rear doors that provide 64 percent open area for ventilation.
CAUTION:
When using a Compaq branded 7000 series rack, install the high airflow rack door insert (PN
327281-B21 for 42U rack, PN 157847-B21 for 22U rack) to provide proper front-to-back airflow and
cooling.
CAUTION:
If a third-party rack is used, observe the following additional requirements to ensure adequate
airflow and to prevent damage to the equipment:
•
•
Front and rear doors—If the 42U rack includes closing front and rear doors, you must allow
5,350 sq cm (830 sq in) of holes evenly distributed from top to bottom to permit adequate airflow
(equivalent to the required 64 percent open area for ventilation).
Side—The clearance between the installed rack component and the side panels of the rack must
be a minimum of 7 cm (2.75 in).
Temperature requirements
To ensure continued safe and reliable equipment operation, install or position the system in a wellventilated, climate-controlled environment.
The maximum recommended ambient operating temperature (TMRA) for most server products is 35°C
(95°F). The temperature in the room where the rack is located must not exceed 35°C (95°F).
CAUTION:
To reduce the risk of damage to the equipment when installing third-party options:
•
•
Do not permit optional equipment to impede airflow around the server or to increase the internal
rack temperature beyond the maximum allowable limits.
Do not exceed the manufacturer’s TMRA.
Power requirements
Installation of this equipment must comply with local and regional electrical regulations governing the
installation of information technology equipment by licensed electricians. This equipment is designed to
operate in installations covered by NFPA 70, 1999 Edition (National Electric Code) and NFPA-75, 1992
(code for Protection of Electronic Computer/Data Processing Equipment). For electrical power ratings on
options, refer to the product rating label or the user documentation supplied with that option.
Temperature requirements
21
WARNING:
To reduce the risk of personal injury, fire, or damage to the equipment, do not overload the AC
supply branch circuit that provides power to the rack. Consult the electrical authority having
jurisdiction over wiring and installation requirements of your facility.
CAUTION:
Protect the server from power fluctuations and temporary interruptions with a regulating
uninterruptible power supply. This device protects the hardware from damage caused by power
surges and voltage spikes and keeps the system in operation during a power failure.
Grounding requirements
This equipment must be grounded properly for proper operation and safety. In the United States, you
must install the equipment in accordance with NFPA 70, 1999 Edition (National Electric Code), Article
250, as well as any local and regional building codes.
In Canada, you must install the equipment in accordance with Canadian Standards Association, CSA
C22.1, Canadian Electrical Code.
In all other countries, you must install the equipment in accordance with any regional or national electrical
wiring codes, such as the International Electrotechnical Commission (IEC) Code 364, parts 1 through 7.
Furthermore, you must be sure that all power distribution devices used in the installation, such as branch
wiring and receptacles, are listed or certified grounding-type devices.
Because of the high ground-leakage currents associated with this equipment, Hewlett Packard Enterprise
recommends the use of a PDU that is either permanently wired to the building’s branch circuit or includes
a nondetachable cord that is wired to an industrial-style plug. NEMA locking-style plugs or those
complying with IEC 60309 are considered suitable for this purpose. Using common power outlet strips to
supply power to this equipment is not recommended.
Installing the hardware
Process overview:
Procedure
1. Set up and install the rack. For more information, see the Quick Deploy Rail System installation
instructions that ship with the rack.
2. Preparing the chassis.
3. Installing the chassis.
4. Component installation.
5. Cabling the system.
6. Configuring iLO.
Preparing the chassis
Before installing the chassis into the rack, you must remove the nodes and the power supplies. Because
a fully populated chassis is heavy, removing these components facilitates moving and installing the
chassis.
Procedure
1. Access the product rear panel.
2. Release the power cord from the relief strap.
3. Remove all power:
22
Grounding requirements
a. Disconnect the power cord from the power source.
b. Disconnect the power cord from the chassis.
c. Remove the power supply.
4. Disconnect all peripheral cables from the node.
5. Remove the node from the chassis:
a. Loosen the thumbscrew.
b. Pull back the handle and remove the node.
CAUTION:
To avoid damage to the device, do not use the removal handle to carry it.
6. If installed, remove the security bezel.
HC 250 hardware installation
23
Installing the chassis
WARNING:
Always use at least two people to lift the chassis into the rack. If the chassis is being loaded into the
rack above chest level, a third person must assist with aligning the chassis with the rails while the
other two people support the weight of the chassis.
WARNING:
The chassis is very heavy. To reduce the risk of personal injury or damage to the equipment:
•
•
•
Observe local occupational health and safety requirements and guidelines for manual material
handling.
Remove all installed components from the chassis before installing or moving the chassis.
Use caution and get help to lift and stabilize the chassis during installation or removal, especially
when the chassis is not fastened to the rack.
WARNING:
To avoid risk of personal injury or damage to the equipment, do not stack anything on top of railmounted equipment or use it as a work surface when extended from the rack.
CAUTION:
Always plan the rack installation so that the heaviest item is on the bottom of the rack. Install the
heaviest item first, and continue to populate the rack from the bottom to the top.
The chassis requires installation in a rack. To install the rack rails, see the Quick Deploy Rail System
installation instructions that ship with the rack hardware kit.
You can install up to twenty-one chassis in a 42U, 1200 mm deep rack. If you are installing more than one
chassis, install the first chassis in the bottom of the rack, and then install additional chassis by moving up
the rack with each subsequent chassis. Plan the rack installation carefully, because changing the location
of installed components might be difficult.
24
Installing the chassis
WARNING:
To reduce the risk of personal injury or damage to the equipment, be sure that:
•
•
•
•
•
The rack is bolted to the floor using the concrete anchor kit.
The leveling feet extend to the floor.
The full weight of the rack rests on the leveling feet.
The racks are coupled together in multiple rack installations.
Only one component is extended at a time. If more than one component is extended, a rack might
become unstable.
WARNING:
To reduce the risk of personal injury or equipment damage, be sure that the rack is adequately
stabilized before installing the chassis.
CAUTION:
Be sure to keep the product parallel to the floor when installing the chassis. Tilting the product up or
down could result in damage to the slides.
Install the chassis into the rack and tighten the thumbscrews.
Component installation
Component installation
25
Installing a node into the 1U chassis
Installing the power supplies
CAUTION:
Do not mix power supplies with different efficiency and wattage in the chassis. Install only one type
of power supply in a single chassis.
Procedure
1. If installing a second power supply, remove the power supply blank.
2. Slide the power supplies into the power supply bays until they click into place.
Chassis options
26
Installing a node into the 1U chassis
Installing the security bezel
The security bezel helps prevent unauthorized physical access to the front panel components.
Disk drive numbering
Figure 1: Disk drive numbering (four-node system) on page 27 illustrates the drive numbering on
the four-node HC 250 model:
•
•
•
•
Node 1 corresponds to drives 1–1 through 1–6.
Node 2 corresponds to drives 2–1 through 2–6.
Node 3 corresponds to drives 3–1 through 3–6.
Node 4 corresponds to drives 4–1 through 4–6.
Figure 1: Disk drive numbering (four-node system)
Figure 2: Disk drive numbering (three-node system) on page 28 illustrates the drive numbering on
the three-node HC 250 model and Figure 3: Disk drive numbering (two-node system) on page 28
illustrates the drive numbering on the two-node HC 250 model:
•
•
•
Node 1 corresponds to drives 1–1 through 1–6.
Node 2 corresponds to drives 2–1 through 2–6.
Node 3 corresponds to drives 3–1 through 3–6.
Installing the security bezel
27
2-1
2-3
2-5
2-2
2-4
2-6
1-1
1-4
1-2
1-5
3-1
3-3
3-5
1-3
1-6
3-2
3-4
3-6
Figure 2: Disk drive numbering (three-node system)
2-1
2-3
2-5
2-2
2-4
2-6
1-1
1-4
1-2
1-5
1-3
1-6
Figure 3: Disk drive numbering (two-node system)
Cabling the system
The figures in this section illustrate how to cable the system in your environment.
NOTE:
The connections between the system and the switches are examples only. You can connect the
system to any available ports on your switches. Hewlett Packard Enterprise recommends two
switches for resiliency.
After completing the network connections, be sure to connect the power cables to the system.
28
Cabling the system
1
2
17
4
3
7
6
5
12
8
9
10
15
13
11
14
16
Figure 4: Cabling a four-node system (10 GbE ports)
1. 10 GbE Switch A (IPv6 enabled)
2. 10 GbE Switch B (IPv6 enabled)
3. Connect Node 4, Port 0 to Switch A, Port X
4. Connect Node 2, Port 0 to Switch A, Port X
5. Connect Node 3, Port 0 to Switch A, Port X
6. Connect Node 1, Port 0 to Switch A, Port X
7. Connect Node 4, Port 1 to Switch B, Port X
8. Connect Node 3, Port 1 to Switch B, Port X
9. Connect Node 2, Port 1 to Switch B, Port X
10. Connect Node 1, Port 1 to Switch B, Port X
11. Connect Node 4, iLO 4 to 1 GbE Switch, Port X 12. Connect Node 3, iLO 4 to 1 GbE Switch, Port X
13. Connect Node 2, iLO 4 to 1 GbE Switch, Port X 14. Connect Node 1, iLO 4 to 1 GbE Switch, Port X
15. Connect to the setup workstation or laptop
16. 1 GbE Switch
17. Interconnect switch links
HC 250 hardware installation
29
Figure 5: Cabling a four-node system (1 GbE ports)
1. 1 GbE Switch A (IPv6 enabled)
2. 1 GbE Switch B (IPv6 enabled)
3. Connect Node 2, Port 0 to Switch A, Port X
4. Connect Node 4, Port 0 to Switch A, Port X
5. Connect Node 4, Port 2 to Switch A, Port X
6. Connect Node 4, Port 1 to Switch B, Port X
7. Connect Node 4, Port 3 to Switch B, Port X
8. Connect Node 2, Port 1 to Switch B, Port X
9. Connect Node 2, Port 3 to Switch B, Port X
10. Connect Node 3, Port 3 to Switch A, Port X
11. Connect Node 3, Port 0 to Switch A, Port X
12. Connect Node 2, Port 2 to Switch A, Port X
13. 1 GbE Switch
14. Connect Node 4, iLO 4 to 1 GbE Switch, Port X
15. Connect Node 3, iLO 4 to 1 GbE Switch, Port X 16. Connect Node 2, iLO 4 to 1 GbE Switch, Port X
17. Connect Node 1, iLO 4 to 1 GbE Switch, Port X 18. Connect Node 3, Port 1 to Switch B, Port X
30
19. Connect Node 3, Port 3 to Switch B, Port X
20. Connect Node 1, Port 1 to Switch B, Port X
21. Connect Node 1, Port 3 to Switch B, Port X
22. Connect Node 1, Port 2 to Switch B, Port X
23. Connect Node 1, Port 0 to Switch A, Port X
24. Connect to the setup workstation or laptop
HC 250 hardware installation
1
2
3
5
4
6
7
10
8
9
12
11
13
14
Figure 6: Cabling a three-node system (10 GbE ports)
1. 10 GbE Switch A (IPv6 enabled)
2. 10 GbE Switch B (IPv6 enabled)
3. Interconnect switch links
4. Connect Node 3, Port 0 to Switch A, Port X
5. Connect Node 2, Port 0 to Switch A, Port X
6. Connect Node 1, Port 0 to Switch A, Port X
7. Connect Node 3, Port 1 to Switch B, Port X
8. Connect Node 2, Port 1 to Switch B, Port X
9. Connect Node 1, Port 1 to Switch B, Port X
10. Connect Node 3, iLO 4 to 1 GbE Switch, Port X
11. Connect Node 2, iLO 4 to 1 GbE Switch, Port X 12. Connect to the setup workstation or laptop
13. Connect Node 1, iLO 4 to 1 GbE Switch, Port X 14. 1 GbE Switch
Figure 7: Cabling a two-node system (10 GbE ports)
HC 250 hardware installation
31
1. 10 GbE Switch A (IPv6 enabled)
2. 10 GbE Switch B (IPv6 enabled)
3. Interconnect switch links
4. Connect Node 2, Port 0 to Switch A, Port X
5. Connect Node 1, Port 0 to Switch A, Port X
6. Connect Node 2, Port 1 to Switch B, Port X
7. Connect Node 1, Port 1 to Switch B, Port X
8. Connect Node 2, iLO 4 to 1 GbE Switch, Port X
9. Connect to the setup workstation or laptop
10. Connect Node 1, iLO 4 to 1 GbE Switch, Port X
11. 1 GbE Switch
Configuring iLO
For details about configuring iLO, see the HPE iLO 4 user guide at: http://www.hpe.com/info/ilo/docs .
Powering on the system
The system firmware initiates an automatic power-up sequence when the power cables are connected
and the nodes are installed. The default power setting is set to always on. Do not change the default
power setting unless instructed by Hewlett Packard Enterprise.
If the system does not automatically power up, you can use the following alternate methods:
•
•
Use a virtual power button selection through iLO.
Press and release the Power On/Standby button.
When the node goes from the standby mode to the full power mode, the node power LED changes from
amber to green.
For more information about iLO, see http://www.hpe.com/info/ilo.
Related documentation
For more information about the hardware, see the HPE Apollo 2000 System user guide available at:
http://www.hpe.com/support/Apollo2000_UG_en.
32
Configuring iLO
New system deployment
Configuring a new system
Process overview:
Procedure
1.
2.
3.
4.
5.
6.
Configuring the Top-of-Rack switch
Configuring a laptop/workstation to access the system
Installing the VMware vCenter Server license (predeployment)
Deploying a new system
Installing licenses
Completing post-deployment tasks
Type of vCenter setup
Each HC 250 node includes a built-in Management VM on which VMware vCenter Server is preinstalled.
In OneView InstantOn, this is considered a local vCenter setup.
With OneView InstantOn version 1.2.0 or later, you can deploy the system storage to an external instance
of VMware vCenter Server that you provide (meaning, the software is not installed on the HC 250
Management VM). In OneView InstantOn, this is considered as a remote vCenter setup. This remote
setup allows you to centrally manage multiple remote sites/deployments while reducing vCenter licensing
costs.
Because of a VMware restriction that prevents the renaming of the vCenter server, Hewlett Packard
Enterprise recommends that you use a remote vCenter setup if you require a custom fully qualified
domain name. For more information about the VMware restriction, see https://kb.vmware.com/
selfservice/search.do?
cmd=displayKC&docType=kc&docTypeID=DT_KB_1_1&externalId=2130599.
Remote vCenter setup options
There are two deployment options for the remote vCenter setup. One option is a Windows server on
which VMware vCenter Server and OneView for VMware vCenter are installed and that is on the same 10
GbE network as the system (Figure 8: Remote vCenter setup (option 1) on page 33).
1
2
3
Figure 8: Remote vCenter setup (option 1)
New system deployment
33
1. Windows server running VMware vCenter Server and OneView for VMware vCenter
2. 10 GbE network
3. HC 250 system (with built-in Management VM)
If you have a vCenter Server Appliance (vCSA) or a Windows server running VMware vCenter Server, the
vCenter instance should be on a local network with the Windows server running OneView for VMware
vCenter. The Windows server is on the 10 GbE network with the system (Figure 9: Remote vCenter
setup (option 2) on page 34). Currently, OneView for VMware vCenter is not supported on the vCSA.
1
2
3
4
Figure 9: Remote vCenter setup (option 2)
1. Windows server running OneView for VMware
vCenter
2. 10 GbE network
3. HC 250 system (with built-in Management VM)
4. vCenter Server Appliance (vCSA) or Windows server running VMware vCenter Server
NOTE:
During system deployment, you can select either the local or remote vCenter option. Once a
selection is made, you must use the same selection (local or remote) when you add systems.
Prerequisites for remote vCenter setup
Before deploying the remote vCenter option, ensure that the following requirements are met on the
remote server on which VMware vCenter Server and OneView for VMware vCenter are installed:
Procedure
34
1.
Ensure that the existing VMware vCenter Server instance is not running on the Management VM of
another Hyper Converged 250 system. Otherwise, problems could occur during deployment.
2.
Verify that the remote server is configured on a network that is accessible to the 10 GbE network
switches that are connected to the system. You will need the IP address for this remote server and
the default port used for Single Sign-On (SSO).
Prerequisites for remote vCenter setup
3.
Disable the firewalls, or enable the following ports for inbound and outbound access on the server
running OneView for VMware vCenter. The ports do not have to be enabled on the server running
VMware vCenter Server (if it is installed on a separate server).
NOTE:
•
•
For more information about these ports, see “Default port values” in the OneView for
VMware vCenter installation guide.
These firewall or port settings are only required during deployment of a new system
installation or a system expansion. Once that deployment is complete, you can either reenable the firewalls or disable port access.
a. HPE HTTPS Port 3501 TCP
b. HPE UIM Port 3504 TCP (must be accessible from the Management VM of the system running
OneView InstantOn)
4.
5.
6.
Install VMware vCenter Server v5.5 or v6.0. Hewlett Packard Enterprise recommends that you
always install the latest updates of the software. To verify compatibility between ESXi and vCenter
Server versions, see the Hyper Converged 250 System for VMware vSphere compatibility matrix at:
http://www.hpe.com/info/StoreVirtualcompatibility.
Ensure you have the supported license types. See License considerations.
Install OneView for VMware vCenter v7.8.3. Hewlett Packard Enterprise recommends that you
always install the latest updates of the software.
To verify compatibility between ESXi and vCenter Server versions, see the Hyper Converged 250
System for VMware vSphere compatibility matrix at: http://www.hpe.com/info/
StoreVirtualcompatibility.
7. Ensure that you have access to the OneView for VMware vCenter administrator credentials on the
remote server. These credentials will be used by OneView InstantOn during deployment.
8. Ensure that the VMware vCenter Server user credentials provided in OneView InstantOn also have
access to the OneView for VMware vCenter Storage Administrator Portal. Otherwise, OneView
InstantOn deployment will not complete successfully. The credentials are entered on the vCenter
screen.
9. Verify that the remote server can support the additional system hosts, datacenter, and Virtual
Machines that will be installed or added (expanded).
10. For the first four-node system using the remote vCenter option, plan to reserve the following items
according to VMware vCenter limits:
a. Four hosts per VMware vCenter Server (three hosts for a three-node system, two hosts for a twonode system)
b. Four hosts per datacenter (three hosts for a three-node system, two hosts for a two-node system)
c. Five Virtual Machines per VMware vCenter Server (four VMs for a three-node system, three VMs
for a two-node system)
NOTE:
See the VMware vCenter Server documentation to determine the supported limits for each
version.
11. For the second four-node system in the initial deployment or an expansion system using the remote
vCenter option, plan to reserve the following items according to VMware vCenter limits:
a. Four hosts per VMware vCenter Server (three hosts for a three-node system, two hosts for a twonode system)
b. Four hosts per datacenter (three hosts for a three-node system, two hosts for a two-node system)
c. Four Virtual Machines per VMware vCenter Server (three VMs for a three-node system, two VMs
for a two-node system)
New system deployment
35
Once all requirements are met, connect the remote server to the built-in Management VM as instructed in
Configuring a laptop/workstation to access the system.
If you are deploying multiple systems, you only need to access one built-in Management VM on one
system.
Configuring the Top-of-Rack switch
The system uses its expansion NIC interfaces for all network communication:
•
•
•
•
Application network
Storage networking
Advanced virtualization services (vMotion, Fault Tolerance, etc.)
System management
Before starting the installation using OneView InstantOn, you must decide to use a single network or
multiple networks.
Single network
Procedure
1. All devices and services are on the same subnet. A single VLAN is optional. If VLAN is configured,
configure the same VLAN ID on all ConvergedSystem 200–HC StoreVirtual devices and services.
2. Applications, storage, and vMotion services are configured using a single range of IP addresses within
the same subnet.
Non-overlapping IP address ranges are required for management, vMotion, and Storage/iSCSI. Hewlett
Packard Enterprise recommends separating these networks using VLANS.
Configure the switch ports connected to each node identically:
•
•
•
•
If VLAN tagging is not used, then configure each switch port using the same native (PVID) VLAN ID.
If VLAN tagging is used, then configure each switch port with the same native (PVID) VLAN ID and the
same tagged VLAN IDs for the vSphere vMotion and Storage/iSCSI networks.
If the VLAN IDs for the vSphere vMotion and Storage/iSCSI networks are the same, non-overlapping
IP addresses in the same subnet are required.
If the VLAN IDs for the vSphere vMotion and Storage/iSCSI networks are different, separate IP
subnets are required.
Configuring a laptop/workstation to access the system
NOTE:
Instructions are provided for a Windows system. If you are using a non-Windows system, see the
manufacturer's documentation for instructions.
To access the system, you need a laptop/workstation with a 1 GbE port that is capable of running
Microsoft Windows Remote Desktop Services (for example, mstsc.exe).
Procedure
1. Disconnect the laptop/workstation from all networks.
2. Connect the 1 GbE laptop port to the system using a Cat5E cable. See callout 15 on the figure in the
topic Cabling the system.
3. Configure the 1 GbE laptop/workstation port to use the static IP address 192.168.42.99 with subnet
mask 255.255.255.0 (a gateway address is not required).
36
Configuring the Top-of-Rack switch
IMPORTANT:
Do not configure a laptop/workstation with an IP address of 192.168.42.100 or greater. IP
addresses of 192.168.42.100 or greater are reserved for the Hyper Converged 250 system.
a. Access the Network and Sharing Center from the Windows desktop.
Figure 10: Network and Sharing Center
b. Navigate to the available network connections.
Figure 11: Network Connections
c. Right-click the appropriate NIC and select Properties.
New system deployment
37
d. Select Internet Protocol Version 4, and then select Properties.
Figure 12: Local Area Connection Properties
e. Select Use the following IP address and enter the IP address and subnet mask. Click OK.
38
New system deployment
Figure 13: IP Protocol Version 4 (TCP/IPv4) Properties
4. From the laptop/workstation, locate and select Remote Desktop Connection from the Start menu. In
the Computer box, enter 192.168.42.100, and then click Connect.
Figure 14: Remote Desktop Connection
5. In the Windows Security dialog box, enter the credentials:
a. User name:
administrator
b. Password:
hpcs200HC!
Installing the VMware vCenter Server license
(predeployment)
OneView InstantOn version 1.2.0 or later includes a screen where you can apply your VMware vCenter
license for either a local or remote vCenter configuration. This license is not included in your purchase of
the system.
Alternatively, you apply the license using the VMware vSphere® Client:
Installing the VMware vCenter Server license (predeployment)
39
NOTE:
Ensure that the vCenter license you purchased is for VMware vSphere 5.5 or 6.0.
Procedure
1. Log in to the Management VM using a laptop or workstation.
2. From the Start menu on the Windows desktop, select VMware vSphere Client.
3. To log in, enter the credentials: [email protected] is the user name and
hpcs200HC! is the password.
4. Select Home, and then select Licensing in the Administrator section.
5. Select the Management tab, and then select the Manage vSphere Licenses… tab.
6. In the New License box, enter the vSphere license number, and then select Add License Keys. Click
Next.
7. Select the vCenter Server tab, and then select HPCS200HC-SV-MG. Select the license entered in
step 6, and then click Next.
NOTE:
After you complete the steps to add the VMware vCenter license, log out of both the vCenter
Client and the vCenter Web Client before starting OneView InstantOn.
When the license is successfully applied, it will display as assigned to HPCS200HC-SV-MG.
OneView InstantOn
OneView InstantOn, which is preinstalled on the system nodes, is the tool you use to configure the
system. Once the system is configured, go to VMware vCenter to deploy virtual machines.
OneView InstantOn guidelines
•
•
•
•
•
•
•
Do not run Windows Update or configure proxies during deployment. You can perform these tasks
before and after deployment.
Do not run OneView InstantOn while performing an HPE LeftHand OS upgrade.
OneView InstantOn allows you to perform initial deployments and expansions of existing deployments.
Following a successful deployment, you can launch the tool to expand the system or view the settings,
the tool cannot be used to change settings or redeploy the system unless a quickreset has been
performed. For more information, see Quick-reset.
OneView InstantOn automatically starts when you log in to the Management VM on the system.
When you hover in a text box, tool tips and error information appear. The information could take a few
seconds to display.
The InstantOn version shown in the figures in this document may be different from what is installed on
your system. The content of the screens is the same.
To navigate through OneView InstantOn, click Next, or click a location in the left navigation pane. The
information that you input on a screen is automatically saved and you can go back to that screen and
change or add information.
Deploying a new system
Procedure
1.
2.
40
Complete the steps in Configuring a laptop/workstation to access the system.
From the Management VM remote desktop session, open OneView InstantOn. On the Windows
Start screen, select Desktop. If OneView InstantOn does not display, click the HPE OneView
InstantOn shortcut on the desktop.
OneView InstantOn
NOTE:
If the OneView InstantOn Simulation icon is displayed, do not select it. Select only the OneView
InstantOn icon.
3.
4.
Figure 15: Windows Start Menu
Verify that you are using the latest version. The version displays on the screen in the upper-right
corner. Compare this version to the latest version available at http://www.hpe.com/info/
HCupdates. The latest version of OneView InstantOn includes all the updates in one package for the
system. To install an updated version, see "Upgrading the system" in the user guide.
On the Introduction screen, accept the End User License Agreements, and then click Next.
New system deployment
41
5.
6.
Figure 16: Introduction
On the vCenter screen, select the instance of VMware vCenter Server that you will be using. Select
Local to use the vCenter software that shipped with the system. Select Remote to use the vCenter
software that is already running on another server.
If you select Local:
a. In the Licensesection, enter the VMware vCenter license in the Set Key field. The health of the
License section remains red until the license is successfully applied. Wait for the status to turn
green before proceeding to the next screen.
b. In the Destination field, select the datacenter and cluster on VMware vCenter Server that will be
used for the system hosts and StoreVirtual VSA storage.
You can also create a new cluster by clicking New. The Create New vCenter Datacenter/
Cluster window opens. Select the datacenter, enter the name of the new cluster, and click
Create. Then, select this cluster name on the vCenter screen.
c. Click Next to continue to the Health screen.
IMPORTANT:
•
•
42
You cannot change the name of the datacenter or cluster after completing a new system
installation or expansion. If you change the name and attempt to expand the system,
expansion fails with the error message:
Unknown Cluster Deployment Status
Ensure that you follow VMware naming conventions when creating datacenter and
cluster names. If special characters are used in the names, OneView InstantOn hangs.
New system deployment
Figure 17: Selecting Local on the vCenter screen
7.
Figure 18: Create New vCenter Datacenter/Cluster window
If you select Remote:
a. Under Access, enter the IP address of the remote server, the VMware vCenter credentials
(username and password), and the SSO default port. OneView InstantOn verifies that the remote
server can be accessed and that the remote instance of VMware vCenter Server is installed at the
correct, minimum version. The health icon next to Access changes to green when verifications
have completed successfully.
b. In the Management VM ESX Connectivitysection, enter the IPv4 IP address (subnet mask and
gateway) for the Management VM on the system. This is the ESX network starting IP address that
is noted in Network deployment and is used to establish communication between the
Management VM and the remote server.
NOTE:
Some switched networks may require that you complete the Management VM ESX
Connectivity section before the vCenter verification in the Access section is marked
successful.
c. Once the Access and Management VM ESX Connectivity sections report green status, you can
apply a license for the remote instance of VMware vCenter if it is not already licensed. If it is
already licensed, you can skip this field. If it is not already licensed, enter the VMware vCenter
New system deployment
43
license in the Set Keyfield. The health of the License section remains red until the license is
successfully applied. Wait for the status to turn green before proceeding to the next screen.
d. Select the datacenter and cluster on the VMware vCenter Server instance on the remote server
that will be used for the system hosts and StoreVirtual VSA storage. You can also create a new
cluster by clicking New. The Create New vCenter Datacenter/Cluster window opens.
Select the datacenter, enter the name of the new cluster, and click Create .
Then, select this cluster name on the vCenter screen.
IMPORTANT:
•
You cannot change the name of the datacenter or cluster after completing a new system
installation or expansion. If you change the name and attempt to expand the system,
expansion fails with the error message:
Unknown Cluster Deployment Status
•
.
Ensure that you follow VMware naming conventions when creating datacenter and
cluster names. If special characters are used in the names, it will cause OneView
InstantOn to hang.
e. Click Next to continue to the Health screen.
44
New system deployment
8.
Figure 19: Selecting Remote on the vCenter screen
On the Health screen:
a. Verify that the health is green for all system nodes and for vCenter availability. If the health icon is
red, resolve issues before continuing. Possible issues are:
• Incorrect cabling
• Licenses are not applied
• Incompatible software versions of installed components
• Caching is disabled on the node
• Nodes are seated improperly
b. Select the systems you want to install. You can select systems with two, three, or four nodes. By
default, the system from which you are accessing the Management VM to complete deployment is
selected.
c. Click Next.
New system deployment
45
9.
Figure 20: Health
On the IP Assignments screen, enter the appropriate information and then click Next. Whether you
are installing one system or multiple systems, you need only enter the starting IP address. OneView
InstantOn will automatically assign the remaining, contiguous IP addresses.
NOTE:
If you selected Remote on the vCenter screen, the Starting IP address field is prepopulated
with the IP address you entered on the vCenter screen.
46
New system deployment
Figure 21: IP Assignments
10. On the Credentials screen, enter the preferred StoreVirtual credentials, and then click Next. You use
these credentials to access the StoreVirtual Centralized Management Console when you apply the
StoreVirtual licenses.
11. Credential requirements:
a. The user name:
• Must contain 3–30 characters
• Must begin with a letter (a-z, A-Z)
• May contain ASCII letters, numbers, asterisks (*), underscores (_) or hyphens (-)
• Cannot contain the equal sign (=)
b. The password:
•
•
•
Must contain 5–40 characters
May contain most ASCII characters, UTF-8 characters, and the multi-byte character set
Cannot contain spaces, periods (.), colons (:), semi-colons (;), forward or backward slashes
(\ /) commas (,), single quotes (‘), or the equal sign (=)
NOTE:
You can change these credentials later using the StoreVirtual Centralized Management
Console.
New system deployment
47
12. On the Settings screen, enter the preferred name for the StoreVirtual management group and
cluster, domain name server address, and the network time protocol server address. Next, enter the
mail settings information.
13. If you are deploying a two-node system, the Quorum Settings field displays on the Settings screen.
Enter a NFS file share name. For more information, see Management group quorum
considerations. Click Next to continue.
Figure 22: Settings
14. On the Review Configuration screen:
a. Verify that the information you entered is correct.
To make changes, select the applicable screen using the links in the left navigation pane.
b. When you are ready to proceed, click Deploy.
IMPORTANT:
Do not close OneView InstantOn during the deployment process. If the deployment does not
complete or hangs, see Troubleshooting.
If you are deploying multiple systems, the time to complete deployment increases.
48
New system deployment
Figure 23: Review Configuration
15. After the deployment is complete, the Next Steps screen is displayed.
IMPORTANT:
If deployment fails, you can perform a quick reset if your configuration meets the requirements.
For more information, see Quick reset .
New system deployment
49
Figure 24: Next Steps
16. On the Next Steps screen, start the process of installing licenses (see Installing licenses on page
50). When finished, click Finish to close OneView InstantOn.
NOTE:
•
•
To access help documentation and complete the installation with fully licensed StoreVirtual
VSAs, access to the Internet is required.
To access the licensing links after deployment, restart OneView InstantOn. The Next Steps
screen automatically opens.
Even if the deployment is successful, there may still be some items that require attention. If that
occurs, a "Warning" section appears on the Next Steps screen with information. For example, if
there is an issue with Quorum Witness, the following message appears:
Warning:
Manual setting of Quorum file share is required.
Installing licenses
Installing the VMware vCenter Server license
NOTE:
If you installed the vCenter license prior to using OneView InstantOn, you do not need to reinstall
the license.
OneView InstantOn version 1.2.0 or later requires that you select a local or remote vCenter instance
before deployment.
50
Installing licenses
If you selected the local vCenter option:
Procedure
1. Under Step 1, click Launch the vCenter Web Client to open the local instance of VMware vCenter.
The default credentials: [email protected] is the user name and hpcs200HC! is
the password.
NOTE:
A certificate error displays when logging in to the vCenter Web client. Troubleshooting.
2. Enter the license keys in vCenter.
If you selected the remote vCenter option:
•
•
•
Under Step 1, click Launch the vCenter Web Client to open the remote instance of VMware vCenter
(this is the system information entered on the vCenter screen).
Log in using the VMware vCenter credentials for this remote vCenter instance.
Apply the VMware vSphere host licenses for each ESXi host being deployed.
Installing the VMware vSphere license
Procedure
1. From the Start menu on the Windows desktop, select VMware vSphere Client.
2. Log in using the default credentials: [email protected] is the user name and
hpcs200HC! is the password.
3. In the Administrator section, select Home > Licensing.
4. Select the Management tab, and then select the Manage vSphere Licenses tab.
5. In the New License box, enter the vSphere license key, and then select Add License Keys.
6. Click Next.
7. Select the ESX tab. On this tab, select each vSphere host in the Assets column. Then, in the Product
column, select the vSphere license key entered in step 5.
8. After you apply the license to a vSphere host, the Action field for the host changes to a green check
box. Apply the license for each vSphere host until all vSphere hosts show a green check box.
9. Once all hosts are assigned the license, click Next.
Installing StoreVirtual VSA licenses
Procedure
1.
2.
3.
4.
Under Step 2 on the Next Steps screen, note the StoreVirtual VSA feature keys.
Click Launch the HP Licensing Portal (https://myenterpriselicense.hpe.com).
Log in to the licensing portal using your HP Passport credentials.
To obtain license keys, either:
a. Manually enter the feature keys listed on the Next Steps screen.
b. Copy the feature keys from the Next Steps screen:
•
•
•
Right-click between Step 2 and Step 3and select a copy option.
Paste the information into a text editor.
Copy and paste from the text editor into the licensing portal.
Installing the VMware vSphere license
51
NOTE:
The StoreVirtual VSA includes a temporary license for 60 days. If you do not obtain and install
permanent license keys before the 60-day period expires, you will lose access to the iSCSI
volumes.
5. Under Step 3 on the Next Steps screen, click the link to open the StoreVirtual Centralized
Management Console.
6. Enter the license keys you obtained from the licensing portal in step 4.
For more information about StoreVirtual licensing, see "Registering advanced features" in the StoreVirtual
Storage user guide.
Completing post-deployment tasks
Changing default passwords
Hewlett Packard Enterprise recommends that you change the default passwords for Microsoft Windows,
VMware vCenter, VMware vSphere, ESXi, and iLO.
To change the Microsoft Windows password, access Windows on the Management VM. To change the
VMware vCenter password for the [email protected] user, access the SSO
vdcadmintool from the Management VM. To change the vSphere ESXi passwords, access the ESXi shell
with the default root password (hpcs200HC! ).
Managing storage
Storage management for the system differs from traditional VSA storage management because the
recommended management interface for creating VMs, volumes, and datastores is OneView for VMware
vCenter. Log in to the Management VM through the configured IP address and, using vSphere Web
Client, access the OneView for VMware vCenter plug-in to provision and manage storage. For more
information, see the OneView for VMware vCenter user guide at: http://www.hpe.com/info/ovvcenter/
docs
Verifying Quorum Witness (two-node configurations)
If you deployed a two-node system, open the CMC and verify that the Quroum Witness is installed. If not,
use the CMC to configure the management group with the Quorum Witness (see Figure 25: Quorum
Witness Information on page 53).
52
Completing post-deployment tasks
Figure 25: Quorum Witness Information
Configuring VLAN IDs after deployment
Prerequisites
The following prerequisites assume that the system was successfully deployed and configured without
VLAN tagging. Ensure that the system is running, accessible, and in a healthy state before completing the
following steps.
If you did not configure VLAN tags through OneView InstantOn, you can manually configure VLAN
tagging using this procedure.
VLAN tagging is optional. If you decide to apply VLAN tagging, at a minimum, you must tag the
HostStorage2, HostStorage3, VSAeth0 vmkernel, and the vMotion port groups and leave the
ESXmgmt and mgmtVMNetwork port groups untagged. Alternatively, you can tag all port groups as
described in the following procedure.
NOTE:
If you are using VLAN tagging, you must apply it to every node in the system.
Procedure
1. Access the Management VM using the 1 GbE connection on Node 1. See Configuring a laptop/
workstation to access the system.
2. Using the vSphere Web Client or VI Client, log in to the vCenter server running on the Management
VM.
3. Validate that the Management VM is running on Node 1. If it is running on Node 2, perform a vMotion
from Node 2 to Node 1.
4. Perform a Storage vMotion (Migrate) of the Management VM from its SAN datastore to the internal
(local) datastore on Node 1.
Configuring VLAN IDs after deployment
53
NOTE:
Do not continue to the next section until the Management VM migration is completed. Applying
VLAN changes while the Management VM is migrating will cause the migration to fail, and cause
the system to be inaccessible.
VLAN IDs and network type
When using VLAN IDs in a flat network:
•
•
The VLAN IDs for vMotion and iSCSI must be the same.
The vMotion and iSCSI networks can be in the same subnet, but the IP addresses used must not
overlap.
Example:
Host 1 IP configuration:
vMotion: IP address 10.0.0.1, subnet 255.255.255.0, VLAN 66
iSCSI: IP address 10.0.0.11, subnet 255.255.255.0, VLAN 66
Host 2 IP configuration:
vMotion: IP address 10.0.0.2, subnet 255.255.255.0, VLAN 66
iSCSI: IP address 10.0.0.12, subnet 255.255.255.0, VLAN 66
In this scenario, when Host 1 communicates with Host 2, it can use either the vMotion network or the
iSCSI network.
When using VLAN IDs in a split network:
•
•
The VLAN IDs for vMotion and iSCSI must be different.
The IP address and subnet used for each VLAN ID (vMotion, iSCSI, Management) cannot overlap.
Example:
Host 1 IP configuration:
vMotion: IP address 192.168.0.1, subnet 255.255.0.0, VLAN 58
iSCSI: IP address 10.100.9.1, subnet 255.255.192.0, VLAN 51
Host 2 IP configuration:
vMotion: IP address 192.168.0.2, subnet 255.255.0.0, VLAN 58
iSCSI: IP address 10.100.9.2, subnet 255.255.192.0, VLAN 51
In this scenario, when Host 1 communicates with Host 2, it can use only the vMotion network or the
iSCSI network, but not both.
Setting VLAN IDs
You must complete the prerequisites before continuing.
•
From the laptop/workstation, launch the VMware vSphere Client from the Start menu.
NOTE:
Do not use the vSphere Web Client.
•
•
•
54
Log in to Node 4 (for a four-node system), Node 3 (for a three-node system), or Node 2 (for a twonode system) by entering the IP address and credentials:
◦ User name: root
◦ Password: hpcs200HC!
Access the Configuration tab and select Networking.
Locate vSwitch1 and click Properties.
New system deployment
IMPORTANT:
You must configure the VLAN ID on each port group following the exact sequence detailed in
step 5. Review the step before proceeding.
The VLANs that are configured in step 5 must match the VLAN IDs that will be enabled on the
physical network switches.
•
•
In the vSwitch1 Properties window, configure the VLAN ID for each port group.
You must set the port group VLAN IDs in the following order:
◦
◦
◦
◦
◦
vMotion
HostStorage2 and HostStorage3
VSAeth0
mgmtVMNetwork vmkernel (optional)
ESXmgmt (optional)
NOTE:
When setting the VLAN IDs for Node 1, skip the step (5d) of assigning a VLAN ID to the
mgmtVMNetwork. The mgmtVMNetwork VLAN ID is set in step 9.
•
Configuration rules:
Port groups mgmtVMNetwork and ESXmgmtmgmtVMNetworkmust use the same VLAN ID.
◦
◦
Port groups VSAeth0, HostStorage2, and HostStorage3must use the same VLAN ID.
Port group vMotion must use its own VLAN ID.
NOTE:
When the VLAN ID on the ESXmgmt port group is configured, you will lose access to the
node. This is normal. You can safely continue to the next step.
•
•
•
•
•
Repeat steps 2 through 5 for the remaining nodes. For a four-node system, complete the steps on
Node 3, Node 2, and Node 1 (in that order). For a three-node system, complete the steps on Node 2
and Node 1 (in that order). For a two-node system, complete the steps on Node 1.
Ask your network administrator to apply/enable the VLAN tags at the physical switch ports. After you
complete this step, continue to step 8.
Using the laptop/workstation, connect to the Management VM through Node 1, launch the VMware
vSphere Client from the Start menu, and log in.
Set the VLAN ID for mgmtVMNetwork on Node 1, otherwise you cannot access the Management VM.
Complete the following verifications:
◦
◦
•
•
Validate that all components can be pinged through the expected IP addresses.
Verify that the following ESX components are healthy and that no datastores are disconnected:
– ESXi Nodes
– ESX cluster
– Datastores
– VMs
◦ Clear any alarms that were triggered as a result of setting the VLAN IDs.
Log out of the VMware vSphere Client. Disconnect the laptop/workstation.
After enabling VLAN tags, perform a Storage vMotion (migrate) to move the Management VM back to
its SAN datastore from the internal (local) datastore of Node 1.
Example configuration for a four-node system
The VLAN IDs are configured in the following order of port groups:
New system deployment
55
Start with Nodes 2, 3, and 4
•
•
•
•
•
•
vMotion vmkernel PortGroup
HostStorage3 vmkernel PortGroup
HostStorage2 vmkernel PortGroup
VSAeth0 Virtual Machine PortGroup
mgmtVMNetwork Virtual Machine PortGroup (Optional)
ESXmgmt vmkernel PortGroup (Optional)
Node 1
•
•
•
•
•
•
vMotion vmkernel PortGroup
HostStorage3 vmkernel PortGroup
HostStorage2 vmkernel PortGroup
VSAeth0 Virtual Machine PortGroup
ESXmgmt vmkernel PortGroup (Optional)
mgmtVMNetwork Virtual Machine PortGroup (Optional)
Migrating the Management VM
If you applied the VMware vSphere Essentials license to the Hyper Converged system, the Management
VM does not get migrated automatically from the local datastore to the SAN volume during OneView
InstantOn deployment. The Summary tab in the vSphere Client shows that the relocation task status is
License not available to perform this operation. The Management VM must be manually
migrated and can be performed from either the local or remote VMware vCenter instance.
Procedure
1.
Do one of the following:
a. Local vCenter instance: Open the vSphere Client and access Node-1 ESX.
b. Remote vCenter instance: Open the vSphere Client on the remote VMware vCenter instance and
access Node-1 ESX.
2.
3.
4.
5.
6.
Open the vSphere Client and access Node-1 ESX.
Shut down the Management VM.
Click Browse Datastore to navigate to the local datastore.
Select the Management VM folder and move it to the SAN volume.
Right-click the Management VM and select Remove from inventory. The Management VM is
removed from the inventory of Node-1 ESX.
7. Click Browse Datastore to navigate to the SAN volume.
8. Right-click the .vmx file in the Management VM folder.
9. Click Add to Inventory to add the new Management VM entry from the SAN volume to Node-1 ESX.
10. Power on the Management VM.
11. On the Summary tab in the vSphere Client, verify that the relocation task successfully completed.
56
Migrating the Management VM
Expansion system deployment
When adding an expansion system, it is recommended to add one system at a time. It is expected,
whether you are adding a system to an existing configuration or installing two new systems, that one
system will be installed and configured and then the second system will be installed, configured, and
added to the configuration of the first system. You can also add nodes to a system (if you purchased and
installed a two-node or three-node system).
Configuring an expansion system
Process overview:
Procedure
1. Deploying an expansion system
2. Installing licenses
3. Completing post-deployment tasks
Expansion requirements
•
•
•
•
•
•
•
Complete the preinstallation tasks in Preparing for an expansion system .
The maximum number of nodes supported in a solution is 16.
The maximum number of nodes supported in a chassis is four.
Two 10 GbE or four 1 GbE network ports configured identically to the ports connected to the existing
solution nodes. Hewlett Packard Enterprise strongly recommends that these ports be on the same
network switch as the existing nodes.
(Optional) One 1 GbE network port for iLO configured identically to the existing network ports
connected to iLO on the existing nodes.
Appropriate network cables to connect the 10 GbE or 1 GbE ports, and optionally, iLO.
Required number of IP addresses for each expansion node:
◦
◦
◦
•
•
One IP address for the ESX network on the same subnet as the existing nodes.
One IP address for the vSphere vMotion network on the same subnet as the existing nodes.
Three IP addresses for the Storage network on the same subnet as the existing nodes.
For the specific number of IP addresses per number of expansion nodes, see IP address
requirements for expansion nodes.
When expanding by more than one node simultaneously, you must allocate a contiguous range of IP
addresses for successful expansion. OneView InstantOn will assign IP addresses sequentially from
the starting IP address provided.
When changing a management group’s configuration (such as adding a node), ensure that the
StoreVirtual CMC user interface is closed while making the change. Otherwise, you must either restart
the CMC or find the nodes again to ensure the CMC works properly with the affected management
group.
Expansion scenarios
•
•
•
•
If there are two nodes in the chassis, you can add up to two nodes.
If there are three nodes in the chassis, you can add one node.
If you are adding a chassis, add all nodes in the chassis at the same time.
If you are adding multiple chassis, the total number cannot exceed four chassis.
Expansion system deployment
57
Deploying an expansion system
Procedure
1.
From your network, access the management VM, and then open OneView InstantOn. On the
Windows Start screen, select Desktop. If OneView InstantOn does not display, click the HPE
OneView InstantOn shortcut on the desktop.
NOTE:
If the OneView InstantOn Simulation icon is displayed, do not select it. Select only the OneView
InstantOn icon.
2.
3.
4.
Figure 26: Windows Start Menu
On the Introduction screen, accept the End User License Agreements, and then click Next.
On the vCenter screen, enter the VMware vCenter password. All other information is automatically
populated based on what was entered during the initial system installation. Click Next to continue to
the Health screen.
On the Health screen.
a. Select the nodes or systems you prefer to add and then click Next. If the health icon is red,
resolve issues before continuing. Possible issues are:
•
•
•
58
Incorrect cabling
Licenses are not applied
Incompatible software versions of installed components
Deploying an expansion system
• Caching is disabled on the node
• Nodes are seated improperly
b. Select systems with two, three, or four nodes. By default, the system from which you are
accessing the Management VM to complete expansion is selected.
c. Click Next to continue to the IP Assignments screen.
5.
Figure 27: Health
On the IP Assignments screen, enter the appropriate information. Click Next. Note that whether you
are adding (expanding) one system or multiple systems, you need only enter the starting IP address.
OneView InstantOn will automatically assign the remaining, contiguous IP addresses.
NOTE:
•
•
•
If you manually configured a VLAN ID for the management network, you must remove it
while completing the system expansion. When the expansion is complete, you can add the
VLAN ID again, as described in Configuring VLAN IDs after deployment.
You can also pre-configure the VLAN IDs, as described in Configuring VLAN IDs before
deployment.
IP addresses for the expansion system or expansion nodes must be on the same subnet as
the existing system.
The Subnet and Gateway fields are automatically populated by OneView InstantOn, using
data from the initial system configuration.
Expansion system deployment
59
6.
7.
Figure 28: IP Assignments
On the Credentials screen, enter the StoreVirtual and vCenter credentials, and then click Next.
On the Review Configuration screen:
a. Verify that the information you entered is correct.
To make changes, select the applicable screen using the links in the left navigation pane.
b. When you are ready to proceed, click Deploy.
IMPORTANT:
Do not close OneView InstantOn during the deployment process. If the deployment does not
complete or hangs, see Troubleshooting .
If you are deploying multiple systems, the time to complete deployment increases.
60
Expansion system deployment
8.
Figure 29: Review Configuration
After the deployment is complete, the Next Steps screen is displayed.
IMPORTANT:
If deployment fails, you can perform a quick reset if your configuration meets the requirements.
For more information, see Quick reset.
Expansion system deployment
61
9.
Figure 30: Next Steps
On the Next Steps screen, start the process of installing licenses (see Installing licenses on page
63). When finished, click Finish to close OneView InstantOn.
NOTE:
•
•
To access help documentation and complete the installation with fully licensed StoreVirtual
VSAs, access to the Internet is required.
To access the licensing links after deployment, restart OneView InstantOn. The Next Steps
screen automatically opens.
10. Even if the deployment is successful, there may still be some items that require attention. If that
occurs, a "Warning" section appears on the Next Steps screen with information. For example, if
there is an issue with Quorum Witness, the following message appears:
Warning:
Manual setting of Quorum file share is required.
11. Before you use the storage of the expansion node or system, refresh the HP Storage data cache.
The refresh ensures that OneView for VMware vCenter has information about the storage before you
use it.
a. Open the vSphere Web Client.
b. Select the cluster that you created during system deployment.
c. Select Manage > HP Management.
d. Next to the Actions menu, double-click the Refresh icon. Click Yes when prompted to refresh
data now.
62
Expansion system deployment
Figure 31: HP Storage Data refresh status
e. To verify the refresh, hover over the Refresh icon to display the last time the HP Storage data
was updated. If prompted to refresh data, click No.
Installing licenses
Installing the VMware vSphere license
Procedure
1. From the Start menu on the Windows desktop, select VMware vSphere Client.
2. Log in using the default credentials: [email protected] is the user name and
hpcs200HC! is the password.
3. In the Administrator section, select Home > Licensing.
4. Select the Management tab, and then select the Manage vSphere Licenses tab.
5. In the New License box, enter the vSphere license key, and then select Add License Keys.
6. Click Next.
7. Select the ESX tab. On this tab, select each vSphere host in the Assets column. Then, in the Product
column, select the vSphere license key entered in step 5.
8. After you apply the license to a vSphere host, the Action field for the host changes to a green check
box. Apply the license for each vSphere host until all vSphere hosts show a green check box.
9. Once all hosts are assigned the license, click Next.
Installing StoreVirtual VSA licenses
Procedure
1.
2.
3.
4.
Under Step 2 on the OneView InstantOn Next Steps screen, note the StoreVirtual VSA feature keys.
Click Launch the HP Licensing Portal (https://myenterpriselicense.hpe.com).
Log in to the licensing portal using your HP Passport credentials.
To obtain license keys, either:
a. Manually enter the feature keys listed on the Next Steps screen.
b. Copy the feature keys from the Next Steps screen:
•
•
•
Right-click between Step 2 and Step 3 and select a copy option.
Paste the information into a text editor.
Copy and paste from the text editor into the licensing portal.
Installing licenses
63
NOTE:
The StoreVirtual VSA includes a temporary license for 60 days. If you do not obtain and install
permanent license keys before the 60-day period expires, you will lose access to the iSCSI
volumes.
5. Under Step 3 on the Next Steps screen, click the link to open the StoreVirtual Centralized
Management Console.
6. Enter the license keys you obtained from the licensing portal in step 4.
For more information about StoreVirtual licensing, see "Registering advanced features" in the StoreVirtual
Storage user guide.
Completing post-deployment tasks
Changing default passwords
Hewlett Packard Enterprise recommends that you change the default passwords for Microsoft Windows,
VMware vCenter, VMware vSphere, ESXi, and iLO.
To change the Microsoft Windows password, access Windows on the Management VM. To change the
VMware vCenter password for the [email protected] user, access the SSO
vdcadmintool from the Management VM. To change the vSphere ESXi passwords, access the ESXi shell
with the default root password (hpcs200HC! ).
Managing storage
Storage management for the system differs from traditional VSA storage management because the
recommended management interface for creating VMs, volumes, and datastores is OneView for VMware
vCenter. Log in to the Management VM through the configured IP address and, using vSphere Web
Client, access the OneView for VMware vCenter plug-in to provision and manage storage. For more
information, see the OneView for VMware vCenter user guide at: http://www.hpe.com/info/ovvcenter/
docs
Configuring EVC settings
Before expanding your environment with a HC 250 system, you must configure the VMware EVC setting
if your environment contains either 240–HC or 242–HC systems that were initially deployed using
OneView InstantOn v1.0.
NOTE:
•
•
The VMware EVC setting for the HC 250 system is set to Disabled mode during configuration
using OneView InstantOn v1.1.0. You may configure the EVC setting to one of the Intel®
processors after all HC 250 systems have been added to the environment. The VMware EVC
setting is not recommended or required for configurations that contain only HC 250 systems.
Configuring the EVC setting to Intel® “Ivy Bridge” Generation allows both the HC 250 and 240–
HC/242–HC systems to be used in the same cluster. Additionally, VMware vCenter v5.5 only
supports up to Intel® “Ivy Bridge” Generation (EVC level 5). VMware vCenter v6.0 adds support
for Intel® “Haswell” Generation (EVC level 6).
Complete the following steps:
64
Completing post-deployment tasks
Procedure
1. Log in to the CMC (there is a link to the CMC on the Next Steps window of the OneView InstantOn)
and wait for the status of the VSAManagementVM1 volume to display Normal.
2. Using the CMC, start the Quorum Manager on three of the VSAs (system nodes) on the 240–HC/242–
HC system. Ensure that you keep track of nodes running the Quorum Managers so you can
reconfigure the managers to the same nodes after enabling EVC.
3. Log in to the vSphere client and power down the VSAs (system nodes) on each HC 250 system that
you plan to add to the cluster. Do not power down the VSAs on the 240–HC/242–HC systems.
4. In the vSphere client, select Intel® ”Ivy Bridge” Generation as the EVC baseline and enable it. For
more information about this setting, see the VMware Knowledge Base article, “Enhanced vMotion
Compatibility (EVC) processor support”, which is available at: http://kb.vmware.com/selfservice/
microsites/search.do?language=en_US&cmd=displayKC&externalId=1003212
5. In the vSphere client, power on the VSAs that were powered down in step 6.
6. In the CMC, restart the Quorum Manager on the VSAs that were started in step 5.
Configuring VLAN IDs after deployment
Prerequisites
The following prerequisites assume that the system was successfully deployed and configured without
VLAN tagging. Ensure that the system is running, accessible, and in a healthy state before completing the
following steps.
If you did not configure VLAN tags through OneView InstantOn, you can manually configure VLAN
tagging using this procedure.
VLAN tagging is optional. If you decide to apply VLAN tagging, at a minimum, you must tag the
HostStorage2, HostStorage3, VSAeth0 vmkernel, and the vMotion port groups and leave the
ESXmgmt and mgmtVMNetwork port groups untagged. Alternatively, you can tag all port groups as
described in the following procedure.
NOTE:
If you are using VLAN tagging, you must apply it to every node in the system.
Procedure
1. Access the Management VM using the 1 GbE connection on Node 1. See Configuring a laptop/
workstation to access the system.
2. Using the vSphere Web Client or VI Client, log in to the vCenter server running on the Management
VM.
3. Validate that the Management VM is running on Node 1. If it is running on Node 2, perform a vMotion
from Node 2 to Node 1.
4. Perform a Storage vMotion (Migrate) of the Management VM from its SAN datastore to the internal
(local) datastore on Node 1.
NOTE:
Do not continue to the next section until the Management VM migration is completed. Applying
VLAN changes while the Management VM is migrating will cause the migration to fail, and cause
the system to be inaccessible.
VLAN IDs and network type
When using VLAN IDs in a flat network:
Configuring VLAN IDs after deployment
65
•
•
The VLAN IDs for vMotion and iSCSI must be the same.
The IP address and subnet used for each VLAN ID (vMotion, iSCSI, Management) can overlap;
meaning, there is not a distinct path that the request must follow.
Example:
Host 1 IP configuration:
vMotion: IP address 10.0.0.1, subnet 255.255.255.0, VLAN 66
iSCSI: IP address 10.0.0.11, subnet 255.255.255.0, VLAN 66
Host 2 IP configuration:
vMotion: IP address 10.0.0.2, subnet 255.255.255.0, VLAN 66
iSCSI: IP address 10.0.0.12, subnet 255.255.255.0, VLAN 66
In this scenario, when Host 1 communicates with Host 2, it can use either the vMotion network or the
iSCSI network.
When using VLAN IDs in a split network:
•
•
The VLAN IDs for vMotion and iSCSI must be different.
The IP address and subnet used for each VLAN ID (vMotion, iSCSI, Management) cannot overlap.
Example:
Host 1 IP configuration:
vMotion: IP address 192.168.0.1, subnet 255.255.0.0, VLAN 58
iSCSI: IP address 10.100.9.1, subnet 255.255.192.0, VLAN 51
Host 2 IP configuration:
vMotion: IP address 192.168.0.2, subnet 255.255.0.0, VLAN 58
iSCSI: IP address 10.100.9.2, subnet 255.255.192.0, VLAN 51
In this scenario, when Host 1 communicates with Host 2, it can use only the vMotion network or the
iSCSI network, but not both.
Setting VLAN IDs
You must complete the prerequisites before continuing.
•
From the laptop/workstation, launch the VMware vSphere Client from the Start menu.
NOTE:
Do not use the vSphere Web Client.
•
•
•
Log in to Node 4 (for a four-node system), Node 3 (for a three-node system), or Node 2 (for a twonode system) by entering the IP address and credentials:
◦ User name: root
◦ Password: hpcs200HC!
Access the Configuration tab and select Networking.
Locate vSwitch1 and click Properties.
IMPORTANT:
You must configure the VLAN ID on each port group following the exact sequence detailed in
step 5. Review the step before proceeding.
The VLANs that are configured in step 5 must match the VLAN IDs that will be enabled on the
physical network switches.
•
66
In the vSwitch1 Properties window, configure the VLAN ID for each port group.
Expansion system deployment
•
You must set the port group VLAN IDs in the following order:
◦
◦
◦
◦
◦
vMotion
HostStorage2 and HostStorage3
VSAeth0
mgmtVMNetwork vmkernel (optional)
ESXmgmt (optional)
NOTE: When setting the VLAN IDs for Node 1, skip the step (5d) of assigning a VLAN ID to the
mgmtVMNetwork. The mgmtVMNetwork VLAN ID is set in step 9.
•
Configuration rules:
◦
◦
◦
Port groups mgmtVMNetwork and ESXmgmt must use the same VLAN ID.
Port groups VSAeth0, HostStorage2, and HostStorage3 must use the same VLAN ID.
Port group vMotion must use its own VLAN ID.
NOTE: When the VLAN ID on the ESXmgmt port group is configured, you will lose access to the
node. This is normal. You can safely continue to the next step.
•
•
•
•
•
Repeat steps 2 through 5 for the remaining nodes. For a four-node system, complete the steps on
Node 3, Node 2, and Node 1 (in that order). For a three-node system, complete the steps on Node 2
and Node 1 (in that order). For a two-node system, complete the steps on Node 1.
Ask your network administrator to apply/enable the VLAN tags at the physical switch ports. After you
complete this step, continue to step 8.
Using the laptop/workstation, connect to the Management VM through Node 1, launch the vSphere
Web Client from the Start menu, and log in.
Set the VLAN ID for mgmtVMNetwork on Node 1, otherwise you cannot access the Management VM.
Complete the following verifications:
◦
◦
•
•
Validate that all components can be pinged through the expected IP addresses.
Verify that the following ESX components are healthy and that no datastores are disconnected:
– ESXi Nodes
– ESX cluster
– Datastores
– VMs
◦ Clear any alarms that were triggered as a result of setting the VLAN IDs.
Log out of the VMware vSphere Client. Disconnect the laptop/workstation.
After enabling VLAN tags, perform a Storage vMotion (migrate) to move the Management VM back to
its SAN datastore from the internal (local) datastore of Node 1.
Example configuration for a four-node system
The VLAN IDs are configured in the following order of port groups:
NOTE:
VLAN IDs for an expansion system typically match the VLAN IDs for the original system.
Start with Nodes 2, 3, and 4
•
•
•
•
•
•
vMotion vmkernel PortGroup
HostStorage3 vmkernel PortGroup
HostStorage2 vmkernel PortGroup
VSAeth0 Virtual Machine PortGroup
mgmtVMNetwork Virtual Machine PortGroup (Optional)
ESXmgmt vmkernel PortGroup (Optional)
Expansion system deployment
67
Node 1
•
•
•
•
•
•
68
vMotion vmkernel PortGroup
HostStorage3 vmkernel PortGroup
HostStorage2 vmkernel PortGroup
VSAeth0 Virtual Machine PortGroup
ESXmgmt vmkernel PortGroup (Optional)
mgmtVMNetwork Virtual Machine PortGroup (Optional)
Expansion system deployment
Troubleshooting
Certificate error displays during login to vCenter Web
Client
Symptom
When launching the vCenter Web client on the Next Steps screen of the OneView InstantOn wizard, a
certificate error is displayed when you attempt to log in.
Cause
A signed certificate is not installed.
Action
Procedure
1. After logging in, go to the Home tab of the vCenter Web client and select HP Management
Administration.
2. On the OneView for vCenter window, select Install a signed certificate.
3. Follow the steps on the Certificate Management window that displays. You can choose to install a
self-signed certificate or a certificate signed by a trusted authority.
Deployment process hangs during system configuration
Symptom
When configuring the system using OneView InstantOn, the deployment process hangs or does not
complete.
Solution 1
Cause
A valid vCenter license has not been applied—this is indicated by the red status of the vCenter license on
the Health screen.
Action
Procedure
1. Apply a valid vCenter and vSphere license in vCenter.
2. Close and restart vCenter.
3. OneView InstantOn detects the new license and allows deployment.
Solution 2
Action
Procedure
1. Verify that your firewall is configured correctly.
2. Ensure that the VLAN tags are configured correctly.
Troubleshooting
69
3. Ping the affected IPv4 addresses to investigate cause.
4. Ensure that the switches are configured correctly.
5. If the connection to a node does not open, troubleshoot that specific node.
6. If there are IP address conflicts, ensure that the IP addresses that are validated on the IP Assignment
screen are not in use.
7. If you are unable to resolve the issue or you discover another issue, contact Hewlett Packard
Enterprise Support.
Deployment process stalls with 57 seconds remaining and
then times out after one hour
Symptom
When deploying a system with the remote vCenter setup, deployment stalls with 57 seconds remaining
and with the repeated message, Adding Host x.x.x.x to cluster. When one hour passes,
deployment fails with the message, Deployment Failed.
Cause
The VMware vCenter Server version running on the remote vCenter instance is incompatible with the
VMware ESXi version running on the HC 250 nodes.
Action
Procedure
1. Contact Hewlett Packard Enterprise Support for assistance.
Network Connectivity Lost message displays on Host 1
Symptom
After completing the system setup process, VMware vCenter displays a Network Connectivity
Lost message on Host 1.
Cause
The 1 GbE connection that was used for system setup has been removed.
Action
Procedure
1. This message can be safely ignored and cleared.
A Health Status warning displays for the ESX cluster
Symptom
After completing the system setup process, VMware vCenter displays a Health Status Warning for the
ESX cluster.
Cause
The 1 GbE connection that was used for system setup has been removed.
70
Deployment process stalls with 57 seconds remaining and then times out after one hour
Action
Procedure
1. This alert can be safely ignored and cleared.
Progress indicator for system configuration stops
Symptom
During system configuration, the progress indicator (countdown timer) in OneView InstantOn stops at
various times.
Action
Procedure
1. Do not cancel or stop the deployment. System configuration is continuing and the countdown timer will
resume shortly.
HPE service communication error message displays
Symptom
After completing an expansion, a Hewlett Packard Enterprise service communication error message
displays in either OneView for VMware vCenter or the Storage Administrator Portal. To resolve this issue,
you must restart several services. You can use either Windows Server Manager or a command line.
Solution 1
Action
Procedure
1. From Windows service manager
1. Go to the Services tab.
2. For each of the following services, right-click on the name and select Restart . The services must be
restarted in the order listed.
a. VMware VirtualCenter Server
b. VMware VirtualCenter Management Web services
c. HP OneView for vCenter Database
d. Mosquitto Broker
e. HP Common Services
f. HP OneView for vCenter Host Configuration
g. HP OneView for vCenter Server Module
h. HP OneView for vCenter Storage Module
i. HP OneView for vCenter UI Manager
j. VMware vSphere Web Client
Progress indicator for system configuration stops
71
Solution 2
Action
Procedure
1. From the command line
1. Use the sc stop command to stop the services. Services can be stopped in any order.
a. sc stop vpxd
b. sc stop vctomcat
c. sc stop HPOV4VCDB
d. sc stop mosquitto
e. sc stop Hpcs
f. sc stop HPOV4VCHC
g. sc stop HPOV4VCSERVER
h. sc stop HPOV4VCSTORAGE
i. sc stop HPOV4VCUIM
j. sc stop vspherewebc
2. Use the sc start command to restart the services. The services must be restarted in the order
listed.
a. sc start vpxd
b. sc start vctomcat
c. sc start HPOV4VCDB
d. sc start mosquitto
e. sc start Hpcs
f. sc start HPOV4VCHC
g. sc start HPOV4VCSERVER
h. sc start HPOV4VCSTORAGE
i. sc start HPOV4VCUIM
j. sc start vspherewebc
Refresh cache error message displays
Symptom
After completing an expansion, a refresh cache error message displays in either OneView for VMware
vCenter or the Storage Administrator Portal. To resolve this issue, you must restart several services. You
can use either Windows Server Manager or a command line.
72
Refresh cache error message displays
Solution 1
Action
Procedure
1. From Windows Server Manager
1. Go to the Services tab.
2. For each of the following services, right-click on the name and select Restart . The services must be
restarted in the order listed.
a. VMware VirtualCenter Server
b. VMware VirtualCenter Management Web services
c. HP OneView for vCenter Database
d. Mosquitto Broker
e. HP Common Services
f. HP OneView for vCenter Host Configuration
g. HP OneView for vCenter Server Module
h. HP OneView for vCenter Storage Module
i. HP OneView for vCenter UI Manager
j. VMware vSphere Web Client
Solution 2
Action
Procedure
1. From the command line
1. Use the sc stop command to stop the services. Services can be stopped in any order.
a. sc stop vpxd
b. sc stop vctomcat
c. sc stop HPOV4VCDB
d. sc stop mosquitto
e. sc stop Hpcs
f. sc stop HPOV4VCHC
g. sc stop HPOV4VCSERVER
h. sc stop HPOV4VCSTORAGE
i. sc stop HPOV4VCUIM
j. sc stop vspherewebc
2. Use the sc start command to restart the services. The services must be restarted in the order
listed.
a. sc start vpxd
b. sc start vctomcat
c. sc start HPOV4VCDB
d. sc start mosquitto
e. sc start Hpcs
Troubleshooting
73
f. sc start HPOV4VCHC
g. sc start HPOV4VCSERVER
h. sc start HPOV4VCSTORAGE
i. sc start HPOV4VCUIM
j. sc start vspherewebc
Invalid user name and password message displays in
vCenter
Symptom
When you select Local on the vCenter window of OneView InstantOn, the default credentials for VMware
vCenter are automatically populated in the Username and Password fields. The Invalid Username
and Password error message appears.
Action
Procedure
1. Wait a few minutes and retry entering your user name and password.
2. Reboot the Management VM if the issue persists.
Manager is not running on all systems
Symptom
A manager is not running on all systems.
Cause
The system was expanded while a manager was offline.
Action
Procedure
1. In the StoreVirtual CMC, manually transfer a manager from system 1 to the newly added system.
Application performance on the Management VM
decreases
Symptom
The application performance on the Management VM decreases.
Cause
OneView InstantOn is performing a system health check.
74
Invalid user name and password message displays in vCenter
Action
Procedure
1. Wait for the OneView InstantOn health check to complete.
Online Help or Software Depot cannot be accessed
Symptom
When attempting to access Online Help or Software Depot (under Upgrades), the following error
message appears: The page cannot be displayed.
Cause
The proxy server for Internet Explorer on the Management VM is not configured.
Action
Procedure
1. Configure the proxy server for Internet Explorer on the Management VM.
Updated Management VM IP address is not displayed
Symptom
A change to the Management VM IP address is not reflected on the vCenter screen for a remote vCenter
configuration.
Cause
The Management VM IP address was changed in the IP Assignments screen after entering the IP
address in the vCenter screen.
Action
Procedure
1. Go to the Review Configuration screen to verify the updated Management VM IP address. This issue
does not affect deployment.
Node settings
Changing the settings associated with iLO4 configuration, power management, or boot mode may cause
the product to behave unpredictably during deployment and runtime. Symptoms of incorrect node settings
include degraded hardware alerts, a hung boot process, and issues with system management
connectivity.
The following node settings are required.
Category
Setting
Value
iLO4 configuration
Network Interface
Adapter
On
Power Management
Power Profile
Custom
Table Continued
Online Help or Software Depot cannot be accessed
75
Category
Setting
Value
Power Management
Power Regulator Mode
OS Control Mode
Boot Options
Boot Mode
Legacy BIOS Mode
10 GbE boot
capability
FlexLom both Interface
Adapter
Disabled
B140i and SATA
Controller
Embedded SATA
Controller
Enable SATA AHCI Support
Updating node boot options
Use the UEFI System utilities to verify and change the boot options on each node. For more information,
see the UEFI System Utilities User Guide at this Hewlett Packard Enterprise website.
You must restart the node after every setting that you change, and for each node in your system.
Procedure
1.
2.
3.
4.
5.
6.
7.
8.
9.
76
Connect to the node using a laptop/workstation or an iLO remote console session.
For more information about connecting using a laptop/workstation, see "Configuring a laptop/
workstation to access the system."
Power on, or restart the node.
During startup, press F9 when prompted to enter the System Utilities.
Change the Boot Mode:
a. From the System Utilities screen, select System Configuration > BIOS/Platform
Configuration (RBSU) > Boot Options > Boot Mode and press Enter.
b. Select Legacy BIOS Mode and press Enter.
c. Press F10.
d. Reboot the node.
During startup, press F9 when prompted to enter the System Utilities.
Change the iLO4 Network Option:
a. From the System Utilities screen, select System Configuration > iLO 4 Configuration Utility >
Network Options and press Enter.
b. Select Network Interface Adapter and press Enter.
c. Select ON and press Enter.
d. Press F10.
e. Reboot the node.
During startup, press F9 when prompted to enter the System Utilities.
Change the Power Profile and Power Regulator settings:
a. From the System Utilities screen, select System Configuration > BIOS/Platform
Configuration (RBSU) > Power Management > Power Profile and press Enter.
b. Select Custom and press Enter.
c. Press F10.
d. Press Esc to return to the Power Management menu.
e. Select Power Regulator and press Enter.
f. Select OS Control Mode and press Enter
g. Press F10.
h. Reboot the node.
Disable 10GbE boot capability.
Updating node boot options
a. From the System Utilities screen, selectSystem Configuration > BIOS/Platform
Configuration (RBSU) > Network Options > Network Options > Network boot options and
press Enter.
b. Select FlexLom both Interface Adapter and press Enter.
c. Select Disabled and press Enter.
d. Press F10.
e. Reboot the node.
10. Set B140i and SATA controller options.
a. From the System Utilities screen, select System Configuration > BIOS/Platform
Configuration (RBSU) > PCI Device Enable/Disable and press Enter.
b. Select Embedded SATA Controller and press Enter
c. Select Disabled and press Enter.
d. Press F10.
e. From the System Utilities screen, select System Configuration > BIOS/Platform
Configuration (RBSU) > System options > SATA Controller options > Embedded SATA
Configuration and press Enter.
f. Select Enable SATA AHCI Support and press Enter.
g. Press F10.
h. Reboot the node.
Repeat these steps for each node in the system. For example, if you have a system with four nodes,
complete these steps four times.
Quick-reset
Perform a quick-reset in the following circumstances:
•
•
OneView InstantOn fails during initial system setup and no user-created virtual machines have been
deployed.
An existing system must be returned to the factory state for a specific reuse purpose (demo system).
IMPORTANT:
If your system includes user-created virtual machines (anything other than the StoreVirtual VSA
VMs and the Management VM), shut down and remove the user-created virtual machines before
starting a quick-reset. This includes the HPE-HC-mgmtui and HPE-HC-oneview VMs if they have
been deployed. If you do not perform this step, the quick-reset might hang. The only way to resolve
the issue is to repeat the quick-reset operation or complete the standard USB-based node recovery.
During a quick reset, a set of scripts is executed on all nodes of a Hyper Converged 250 system to return
each node to the factory state. On each ESXi host, all virtual machines are removed and any existing
datastores are unmounted and removed.
After executing a quick reset, run OneView InstantOn again to return your system to a functional state.
Quick reset guidelines
•
•
•
The quick reset is compatible with ESXi version 5.5 and 6.0.
If you perform a quick reset on a single node that is already part of a Hyper Converged system cluster,
that node cannot be re-added to the cluster until you perform a complete unexpand routine.
The quick reset deletes all user-created datastores and virtual machines. Hewlett Packard Enterprise
recommends that you back up user-created virtual machines by moving them to another storage
device or hypervisor.
Quick-reset
77
•
•
The quick reset does not upgrade your Hyper Converged system to a newer version, nor will it
upgrade (or downgrade) the ESXi version.
All logs are stored in /scratch/log/quick_recovery/.
Performing a quick reset
Procedure
1. From any node, issue the following python script: python /vmfs/volumes/datastore1/
recovery/quickreset/quickreset.py
NOTE:
Be sure to use the actual datastore name in the script.
The script identifies and displays the IP addresses of the nodes:
Figure 32: Review node IP addresses
Successfully identifying the IP addresses is based on the last octet incrementing by one for each
node. See the figure in step 3 for an example.
NOTE:
This node indicates the node from which you are executing the script.
2. If the IP information is correct, press Enter or type yes and proceed to step 6. If the information is
incorrect, type no and continue with step 3.
3. For each IP address, you are prompted to select one of the following options:
•
•
•
yes to accept what is shown.
no to change the IP address for the node. You are prompted to enter a new IP address.
skip to remove the node from processing. When skip is entered, the specified node is not reset.
Figure 33: Prompt to enter IP address
4. Repeat step 3 for each node that is displayed.
5. Once all nodes are reviewed, the IP addresses of all nodes are displayed again. Type yes or press
Enter.
6. The recovery process begins.
The default order of processing is Node 01, Node 02, Node 03, Node 04. However, the node from
which you are executing the script is run last, so that remote operations start first. For example, if you
are executing the script from Node 02, the order will be Node 01, Node 03, Node 04, Node 02.
7. If an authenticity message displays when connecting to the remote nodes, type yes to continue.
78
Performing a quick reset
Figure 34: Authenticity message
8. When prompted, enter the password for each remote node. Depending on whether any nodes were
skipped, you may enter up to three passwords.
The remote quick reset starts.
The quick reset process starts on the first remote node and progresses to each subsequent remote
node.
As the process continues, each subsequent node is reset.
Figure 35: Progress of remote node reset
The local node is reset last.
Figure 36: Progress of local node reset
When the quick reset has completed, the following message displays: Quick Reset recovery
tool complete
The script ends and all nodes are returned to the factory state.
NOTE:
If you encounter an error during the quick reset, a message appears to explain how to continue
manually. If the node cannot recover from the error, a USB reset of the node must be performed.
Error message about vSphere HA support displays after a
quick reset
Symptom
You have completed a Quick Reset and redeployed the nodes using OneView InstantOn. Although
deployment completes successfully and no issues are reported, the vSphere Web Client displays the
following status for the Relocate virtual machine task:
The host is reporting errors in its attempts to provide vSphere HA support.
Figure 37: Status for the Relocate virtual machine task in the vSphere Web Client on page 80
shows how the status displays in the vSphere Web Client.
Error message about vSphere HA support displays after a quick reset
79
Figure 37: Status for the Relocate virtual machine task in the vSphere Web Client
Action
Procedure
1. Log in to the vSphere Web Client.
2. Select Host and Clusters on the Home page.
3. In the left Navigator pane, locate the applicable datacenter and cluster containing the nodes. Rightclick the cluster and select Settings.
4. Navigate to vSphere HA under Services. vSphere HA is turned on by default.
5. Click Edit and clear the Turn on vSphere HA check box. Click OK.
6. Click Edit again and select the Turn on vSphere HA check box. Click OK.
80
Troubleshooting
Support and other resources
Accessing Hewlett Packard Enterprise Support
•
For live assistance, go to the Contact Hewlett Packard Enterprise Worldwide website:
•
http://www.hpe.com/assistance
To access documentation and support services, go to the Hewlett Packard Enterprise Support Center
website:
http://www.hpe.com/support/hpesc
Information to collect
•
•
•
•
•
•
•
•
Technical support registration number (if applicable)
Product name, model or version, and serial number
Operating system name and version
Firmware version
Error messages
Product-specific reports and logs
Add-on products or components
Third-party products or components
Requesting support for HPE ConvergedSystem and HPE
Hyper Converged products
Prerequisites
•
•
•
An active HPE Passport account.
An active support contract and the contract Service Agreement ID (SAID).
A Support Case Manager PIN is saved in Edit SCM Settings.
NOTE:
Customers in Germany, Austria, Switzerland, France, Japan, South Korea, and China should follow
country-specific procedures for local language support.
Procedure
1. On the HPESC website:
1. Click My HPE Support sign-in and log in with your HPE Passport ID.
The Get drivers, manuals, parts & solutions screen is displayed.
Support and other resources
81
2. Under More support options, click Submit or manage support cases.
The Support Case Manager screen is displayed.
3. Under Submit a case, enter your Service Agreement Identifier (SAID) then click Submit case.
The Support Case Manager is displayed.
4. In the Action column, click the Submit a case button in the solution row.
The Case details page is displayed.
5. Enter detailed information about your request then click Submit.
The Contact & equipment location Information screen is displayed.
2.
6. Verify, change, or enter the information in the Contact & equipment location Information screen then
click Submit.
NOTE: The PIN, in the Support Case Manager PIN field, is the default PIN set in your SCM
Settings. If necessary, edit the PIN field to contain the correct Support Case Manager PIN.
For a list of PINs, see Support Case Manager PINs.
82
Support and other resources
Your request is submitted. A member of the support team will contact you within two hours of receiving
your case.
Support Case Manager PINs
Solution
PIN
ConvergedSystem product with SAP HANA
SAPHANA
All other ConvergedSystem and Hyper Converged
products
HP_CLOUD_SOL
Support Case Manager PINs
83
Customer self repair
Hewlett Packard Enterprise customer self repair (CSR) programs allow you to repair your product. If a
CSR part needs to be replaced, it will be shipped directly to you so that you can install it at your
convenience. Some parts do not qualify for CSR. Your Hewlett Packard Enterprise authorized service
provider will determine whether a repair can be accomplished by CSR.
For more information about CSR, contact your local service provider or go to the CSR website:
http://www.hpe.com/support/selfrepair
Remote support
Remote support is available with supported devices as part of your warranty or contractual support
agreement. It provides intelligent event diagnosis, and automatic, secure submission of hardware event
notifications to Hewlett Packard Enterprise, which will initiate a fast and accurate resolution based on your
product's service level. Hewlett Packard Enterprise strongly recommends that you register your device for
remote support.
If your product includes additional remote support details, use search to locate that information.
Remote support and Proactive Care information
HPE Get Connected
www.hpe.com/services/getconnected
HPE Proactive Care services
www.hpe.com/services/proactivecare
HPE Proactive Care service:
Supported products list
www.hpe.com/services/proactivecaresupportedproducts
HPE Proactive Care advanced
service: Supported products list
www.hpe.com/services/
proactivecareadvancedsupportedproducts
Proactive Care customer information
Proactive Care central
www.hpe.com/services/proactivecarecentral
Proactive Care service activation
www.hpe.com/services/proactivecarecentralgetstarted
Warranty information
To view the warranty for your product, see the Safety and Compliance Information for Server, Storage,
Power, Networking, and Rack Products document, available at the Hewlett Packard Enterprise Support
Center:
www.hpe.com/support/Safety-Compliance-EnterpriseProducts
Additional warranty information
HPE ProLiant and x86 Servers and Options www.hpe.com/support/ProLiantServers-Warranties
84
HPE Enterprise Servers
www.hpe.com/support/EnterpriseServers-Warranties
HPE Storage Products
www.hpe.com/support/Storage-Warranties
HPE Networking Products
www.hpe.com/support/Networking-Warranties
Customer self repair
Regulatory information
To view the regulatory information for your product, view the Safety and Compliance Information for
Server, Storage, Power, Networking, and Rack Products, available at the Hewlett Packard Enterprise
Support Center:
www.hpe.com/support/Safety-Compliance-EnterpriseProducts
Additional regulatory information
Hewlett Packard Enterprise is committed to providing our customers with information about the chemical
substances in our products as needed to comply with legal requirements such as REACH (Regulation EC
No 1907/2006 of the European Parliament and the Council). A chemical information report for this product
can be found at:
www.hpe.com/info/reach
For Hewlett Packard Enterprise product environmental and safety information and compliance data,
including RoHS and REACH, see:
www.hpe.com/info/ecodata
For Hewlett Packard Enterprise environmental information, including company programs, product
recycling, and energy efficiency, see:
www.hpe.com/info/environment
Belarus Kazakhstan Russia marking
Manufacturer and Local Representative Information
Manufacturer information:
•
Hewlett Packard Enterprise Company, 3000 Hanover Street, Palo Alto, CA 94304 U.S.
Local representative information Russian:
•
Russia:
•
Belarus:
•
Kazakhstan:
Local representative information Kazakh:
•
Russia:
Regulatory information
85
•
Belarus:
•
Kazakhstan:
Manufacturing date:
The manufacturing date is defined by the serial number.
CCSYWWZZZZ (serial number format for this product)
Valid date formats include:
•
•
YWW, where Y indicates the year counting from within each new decade, with 2000 as the starting
point; for example, 238: 2 for 2002 and 38 for the week of September 9. In addition, 2010 is indicated
by 0, 2011 by 1, 2012 by 2, 2013 by 3, and so forth.
YYWW, where YY indicates the year, using a base year of 2000; for example, 0238: 02 for 2002 and
38 for the week of September 9.
Turkey RoHS material content declaration
Ukraine RoHS material content declaration
Websites
Website
Link
Hewlett Packard Enterprise Information Library
www.hpe.com/info/enterprise/docs
Hewlett Packard Enterprise Support Center
www.hpe.com/support/hpesc
Contact Hewlett Packard Enterprise Worldwide
www.hpe.com/assistance
Subscription Service/Support Alerts
www.hpe.com/support/e-updates
Software Depot
www.hpe.com/support/softwaredepot
Customer Self Repair
www.hpe.com/support/selfrepair
Table Continued
86
Turkey RoHS material content declaration
Website
Link
HPE Hyper Converged Systems software updates
http://www.hpe.com/info/hcupdates
Insight Remote Support documentation
www.hpe.com/info/insightremotesupport/docs
HPE StoreVirtual documentation
www.hpe.com/support/StoreVirtualManuals
HPE OneView for VMware vCenter documentation
www.hpe.com/info/ovvcenter/docs
HPE Converged System documentation
www.hpe.com/info/convergedsystem/docs
HPE Apollo 2000 System documentation
http://www.hpe.com/support/
Apollo2000_UG_en
HPE ProLiant t2500 Chassis documentation
http://www.hpe.com/support/
t2500_Chassis_MSG
Documentation feedback
Hewlett Packard Enterprise is committed to providing documentation that meets your needs. To help us
improve the documentation, send any errors, suggestions, or comments to Documentation Feedback
([email protected]). When submitting your feedback, include the document title, part number,
edition, and publication date located on the front cover of the document. For online help content, include
the product name, product version, help edition, and publication date located on the legal notices page.
Documentation feedback
87
System reference
All hardware and software components are pre-integrated and pre-installed for a simple installation. The
HC 250 system is available in a two-node, three-node, or four-node configuration.
System hardware
•
All systems include:
•
◦ 2U chassis with two, three, or four nodes
◦ 1 x iLO Management port per node
◦ 2 power cables (1 for each power supply), 220V AC cables
◦ Rail kit
◦ 2U security bezel guard
Hyper Converged 250 (and ConvergedSystem 250-HC StoreVirtual):
◦
◦
◦
◦
•
HPE Smart Array P440 Controller with 4 GB Flash-backed Write Cache per node
Network adapter with two 10 GbE ports per node or four 1 GbE ports per node
One or two CPUs, depending on the model purchased. See the QuickSpecs for details.
128 GB, 256 GB, or 512 GB of memory per node (512 GB is only applicable in a dual CPU
configuration).
◦ System configurations vary depending on the system model purchased. There are options for all
SSD storage, hybrid storage (HDD and SSD), and HDD only. See the QuickSpecs for details.
ConvergedSystem 240–HC system:
•
◦ HPE SmartArray P430 Controller with 2 GB Flash-backed Write Cache per node
◦ Network adapter with two 10 GbE ports per node
◦ Dual 2.0 GHz/8 core per node CPU
◦ 128 GB of memory per node
◦ 6 x 1.2 TB SFF 10K RPM HDDs per node
ConvergedSystem 242–HC system:
◦
◦
◦
◦
◦
◦
HPE SmartArray P430 Controller with 2 GB Flash-backed Write Cache per node
Network adapter with two 10 GbE ports per node
Dual 2.8 GHz/10 core per node CPU
256 GB of memory per node
2 x 400 GB SFF SSDs per node
4 x 1.2 TB SFF 10K RPM HDDs per node
240-HC/242-HC hardware
Figure 38: Node layout of the ConvergedSystem 240-HC/242-HC StoreVirtual system
88
System reference
Figure 39: Rear view of the ConvergedSystem 240-HC/242-HC StoreVirtual system
NOTE:
•
•
Unused ports are covered to ensure a simpler installation experience and are not intended for
use. The exception is the Factory/USB port, which is used for reset/recovery procedures.
Port identification is shown only on Node 1. However, port identification is the same on the other
nodes.
1. Dual 1500W/220V power supplies
2. Serial connector (Do not use)
3. Smart Array RAID Controller
4. 10 GbE NIC Port 0
5. 10 GbE NIC Port 1
6. 1 GbE port (for connection to a laptop/
workstation for setup)
7. Factory/USB port (only used for reset/recovery)
8. Dedicated management port (iLO 4)
9. SUV Connector (Serial USB Video Connector)
HC 250 hardware
4
2
3
1
Figure 40: Layout of the four-node HC 250 system
HC 250 hardware
89
2
3
1
Figure 41: Layout of the three-node HC 250 system
2
1
Figure 42: Layout of the two-node HC 250 system
1
2
8
7
3
6
5
4
Figure 43: Rear view of the four-node HC 250 system (two 10 GbE ports per node)
NOTE:
•
•
90
Unused ports are covered to ensure a simpler installation experience and are not intended for
use. The exception is the Factory/USB port, which is used for reset/recovery procedures.
Port identification is shown only on Node 1. However, port identification is the same on the other
nodes.
1. Dual 1400W power supplies
2. 10 GbE NIC Port 0
3. 10 GbE NIC Port 1
4. 1 GbE port (for connection to a laptop/
workstation for setup)
5. Factory/USB port (only used for reset/recovery)
6. Dedicated management port (iLO 4)
7. Smart Array RAID Controller
8. SUV Connector (Serial USB Video Connector)
System reference
Figure 44: Rear view of the four-node HC 250 system (four 1 GbE ports per node)
1. Dual 1400W power supplies
2. 1 GbE NIC Port 0
3. 1 GbE NIC Port 1
4.1 GbE NIC Port 2
5. 1 GbE NIC Port 3
6. 1 GbE port (for connection to a laptop/
workstation for setup)
7. Factory/USB port (only used for reset/recovery)
8. Dedicated management port (iLO 4)
9. Smart Array RAID Controller
10. SUV Connector (Serial USB Video Connector)
NOTE:
•
•
•
Four 1 GbE ports are available on the two-node and three-node systems, but only the four-node
system is illustrated.
Unused ports are covered to ensure a simpler installation experience and are not intended for
use. The exception is the Factory/USB port, which is used for reset/recovery procedures.
Port identification is shown only on Node 1. However, port identification is the same on the other
nodes.
System software
•
Management VM
◦
◦
◦
◦
◦
◦
◦
◦
•
HPE StoreVirtual Application Aware Snapshot Manager
HPE StoreVirtual Centralized Management Console (CMC)
HPE StoreVirtual SNMP MIBs
HPE StoreVirtual Command Line Interface for Windows
HPE OneView for VMware vCenter
HP Smart Update Manager (HP SUM)
Microsoft Windows Server 2012
VMware vCenter®
5.5 U3 or vCenter 6.0 U2 is loaded on the Management VM depending on what version was
ordered (a license is required to use this product and is not included with the system)
◦ HPE OneView InstantOn
◦ VMware vSphere® CLI
◦ VMware vSphere PowerCLI
System nodes
System software
91
◦
◦
◦
◦
◦
◦
VMware vSphere® 5.5 U3 or VMware vSphere® 6.0 U2
HPE StoreVirtual VSA 2014 (LeftHand OS 12.6)
HPE iSCSI Target Periodic Rescan for VMware vSphere® 5.5
HPE Discovery Agent
Service Pack for ProLiant 2015.06
HPE iLO Advanced
System documentation (in box)
Documentation
•
•
•
•
HPE Hyper Converged 250 System for VMware vSphere® Read This First
Printed license information–Microsoft Windows and HPE StoreVirtual VSA
Quick Deploy Rail System Installation Instructions
Warranty document
IP address requirements for expansion nodes
The number of network addresses required for a system expansion depends on the number of nodes
added in the expansion.
Table 5: IP address requirements for expansion nodes
Number of expansion
nodes
Number of ESX
network IP addresses
Number of vSphere
vMotion network IP
addresses
Number of Storage
network IP addresses
1
1
1
3
2
2
2
6
3
3
3
9
4
4
4
12
5
5
5
15
6
6
6
18
7
7
7
21
8
8
8
24
9
9
9
27
10
10
10
30
11
11
11
33
12
12
12
36
Table Continued
92
System documentation (in box)
Number of expansion
nodes
Number of ESX
network IP addresses
Number of vSphere
vMotion network IP
addresses
Number of Storage
network IP addresses
13
13
13
39
14
14
14
42
System reference
93
Network reference
The default Hyper Converged network configuration is for 10 GbE network interfaces in a flat network
where all network traffic types exist on one network. If your network configuration has 1 GbE network
interfaces, or you require separate VLANs for each traffic type, review this appendix for details about the
various traffic types and for an example of how to separate them.
VLAN configuration example
The vSwitch VMkernel ports and Virtual Machine port groups are on Virtual Switch vSwitch1, which has
two teamed 10 GbE NICs. 1 GbE vmk0/Virtual Switch 0 is mapped to the 1 GB NIC (Port 1).
In this example, the vSwitch VMkernel ports and Virtual Machine port groups are assigned the following
VLAN IDs:
•
•
•
VLAN ID 59 – vSwitch VMkernel port ESXmgmt and Virtual Machine port group mgmtVMNetwork
VLAN ID 51 – vSwitch VMkernel ports HostStorage2 and HostStorage3 and Virtual Machine port
group VSAeth0
VLAN ID 58 – vSwitch VMkernel port vMotion
Figure 45: Ports and port groups before assigning VLAN IDs on page 94 The following images
show the the vSwitch VMkernel ports and Virtual Machine port groups as they ship from the factory with
all VLAN IDs set to zero (0) and then the same ports and port groups after VLAN IDs are assigned.
Figure 45: Ports and port groups before assigning VLAN IDs
94
Network reference
Figure 46: Ports and port groups after assigning VLAN IDs
Network mapping
The following two images illustrate how the traffic types (vMotion, StoreVirtual, ESXi, Management,
iSCSI) correspond to the physical network ports.
Figure 47: Network usage for 1 GbE ports
1. ESXi, Management, vMotion
2. StoreVirtual VSA, iSCSI
3. OneView InstantOn
4. Factory (also used for reset/recovery)
5. Dedicated management port (iLO)
Network mapping
95
Figure 48: Network usage for 10 GbE ports
1. vMotion, StoreVirtual VSA, ESXi, Management,
iSCSI
2. Dedicated management port (iLO)
3. Factory (also used for reset/recovery)
4. OneView InstantOn
The following two images show the vSwitch configuration from the vSphere management interface, which
groups the physical adapters with the Virtual Machine port groups and VMkernels.
These figures give the impression that all virtual resources share the physical adapters equally. However,
the reality is more complicated due to factors such as failover policies and other VMware restrictions.
96
Network reference
Figure 49: 10 GbE HC 250 vSphere network configuration
Network reference
97
Figure 50: 1 GbE HC 250 vSphere network configuration
The following two tables identify each virtual component and show the relationship between all virtual
devices and how the physical adapters are used with them (NIC teaming, active adapter). The first table
shows the information for a 10 GbE system. The second table shows the same information for a 1 GbE
system.
98
Network reference
Table 6: 10 GbE HC 250 network and switch reference
vSwitch
Portgroup
Name
VMKernel Port Portgroup
#
Name
NIC Teaming
VLAN
Configured in
OneView
InstantOn
Active Adapter
vSwitch0
vmk0
Management
Network
vmnic0/Active
No
vmnic0
VM Network
vmnic0/Active
vSwitch0
vmk0
1
No
vmnic0
2
vSwitch2
NA
mgmtVMPrivate vmnic1/Active
No
vmnic1
3
vSwitch1
vmk3
ESXmgmt
vmnic2/Active
No
vmnic3/Standby
4
vmnic2 &
vmnic3
vSwitch1
vmk3
mgmtVMNetwor vmnic2/Active
No
k
vmnic3/Standby
vmnic2 &
vmnic3
vSwitch1
vmk2
vMotion
Yes
vmnic2 &
vmnic3
Yes
vmnic2 &
vmnic3
Yes
vmnic2 &
vmnic3
Yes
vmnic2 &
vmnic3
vmnic2/Active
vmnic3/Standby
vSwitch1
vmk1
HostStorage2
vmnic2/Active
vmnic3/Unused
vSwitch1
vmk4
HostStorage3
vmnic3/Active
vmnic2/Unused
vSwitch1
NA
VSAeth0
vmnic2/Active
vmnic3/Active
1
2
3
4
The 1 GbE port 1 adapter is not used during deployment of the HC 250. Do not connect the adapter to
the network during deployment.
The 1 GbE port 2 network is used for initial deployment. A VLAN is not required for direct cable
connection between the HC 250 and the workstation/laptop.
The 1 GbE port 2 adapter is used for initial deployment of the HC 250
You can configure the ESX host VLAN tags before or after deployment. If configured before
deployment, create VLAN tags on the ESXmgmt and mgmtVMNetwork portgroups.
Network reference
99
Table 7: 1 GbE HC 250 network and switch reference
vSwitch
Portgroup
Name
VMKernel Port Portgroup
#
Name
NIC Teaming
VLAN
Configured in
OneView
InstantOn
Active Adapter
vSwitch0
vmk0
Management
Network
vmnic0/Active
No
vmnic0
VM Network
vmnic0/Active
vSwitch0
vmk0
1
No
vmnic0
2
vSwitch2
NA
mgmtVMPrivate vmnic1/Active
No
vmnic1
3
vSwitch3
vmk3
ESXmgmt
vmnic4/Active
No
vmnic5/Active
4
vmnic4 &
vmnic5
vSwitch3
NA
mgmtVMNetwor vmnic4/Active
k
vmnic5/Active
No
vmnic4 &
vmnic5
vSwitch3
vmk2
vMotion
Yes
vmnic4 &
vmnic5
Yes
vmnic2
Yes
vmnic3
Yes
vmnic2 &
vmnic3
vmnic4/Active
vmnic5/Active
vSwitch1
vmk1
HostStorage2
vmnic2/Active
vmnic3/Unused
vSwitch1
vmk4
HostStorage3
vmnic3/Active
vmnic2/Unused
vSwitch1
NA
VSAeth0
vmnic2/Active
vmnic3/Active
1
2
3
4
100
The 1 GbE port 1 adapter is not used during deployment of the HC 250. Do not connect the adapter to
the network during deployment.
The 1 GbE port 2 network is used for initial deployment. A VLAN is not required for direct cable
connection between the HC 250 and the workstation/laptop.
The 1 GbE port 2 adapter is used for initial deployment of the HC 250
You can configure the ESX host VLAN tags before or after deployment. If configured before
deployment, create VLAN tags on the ESXmgmt and mgmtVMNetwork portgroups.
Network reference
CS 240-HC/242-HC hardware installation
The CS 240-HC/242-HC hardware is the predecessor to the HC 250 hardware. The documentation about
the installation of the CS 240-HC/242-HC hardware is provided in this appendix for reference.
Server warnings and cautions
WARNING:
This server is very heavy. To reduce the risk of personal injury or damage to the equipment:
•
•
•
Observe local occupational health and safety requirements and guidelines for manual material
handling.
Get help to lift and stabilize the product during installation or removal, especially when the product is
not fastened to the rails. Hewlett Packard Enterprise recommends that a minimum of two people are
required for all rack server installations. A third person may be required to help align the server if the
server is installed higher than chest level.
Use caution when installing the server or removing the server from the rack; it is unstable when not
fastened to the rails.
WARNING:
To reduce the risk of personal injury from hot surfaces, allow the drives and the internal system
components to cool before touching them.
WARNING:
To reduce the risk of personal injury, electric shock, or damage to the equipment, remove the power
cord to remove power from the server. The front panel Power On/Standby button does not
completely shut off system power. Portions of the power supply and some internal circuitry remain
active until AC power is removed.
CAUTION:
Protect the server from power fluctuations and temporary interruptions with a regulating
uninterruptible power supply. This device protects the hardware from damage caused by power
surges and voltage spikes and keeps the system in operation during a power failure.
CAUTION:
Do not operate the server for long periods with the access panel open or removed. Operating the
server in this manner results in improper airflow and improper cooling that can lead to thermal
damage.
Space and airflow requirements
To allow for servicing and adequate airflow, observe the following space and airflow requirements when
deciding where to install a rack:
•
•
•
Leave a minimum clearance of 85.09 cm (33.5 in) in front of the rack.
Leave a minimum clearance of 76.2 cm (30 in) behind the rack.
Leave a minimum clearance of 121.9 cm (48 in) from the back of the rack to the back of another rack
or row of racks.
Hewlett Packard Enterprise nodes draw in cool air through the front door and expel warm air through the
rear door. Therefore, the front and rear rack doors must be adequately ventilated to allow ambient room
CS 240-HC/242-HC hardware installation
101
air to enter the cabinet, and the rear door must be adequately ventilated to allow the warm air to escape
from the cabinet.
CAUTION:
To prevent improper cooling and damage to the equipment, do not block the ventilation openings.
When vertical space in the rack is not filled by a server or rack component, the gaps between the
components cause changes in airflow through the rack and across the servers. Cover all gaps with
blanking panels to maintain proper airflow.
CAUTION:
Always use blanking panels to fill empty vertical spaces in the rack. This arrangement ensures
proper airflow. Using a rack without blanking panels results in improper cooling that can lead to
thermal damage.
The 9000 and 10000 Series Racks provide proper server cooling from flow-through perforations in the
front and rear doors that provide 64 percent open area for ventilation.
CAUTION:
When using a Compaq branded 7000 series rack, install the high airflow rack door insert (PN
327281-B21 for 42U rack, PN 157847-B21 for 22U rack) to provide proper front-to-back airflow and
cooling.
CAUTION:
If a third-party rack is used, observe the following additional requirements to ensure adequate
airflow and to prevent damage to the equipment:
•
•
Front and rear doors—If the 42U rack includes closing front and rear doors, you must allow
5,350 sq cm (830 sq in) of holes evenly distributed from top to bottom to permit adequate airflow
(equivalent to the required 64 percent open area for ventilation).
Side—The clearance between the installed rack component and the side panels of the rack must
be a minimum of 7 cm (2.75 in).
Temperature requirements
To ensure continued safe and reliable equipment operation, install or position the system in a wellventilated, climate-controlled environment.
The maximum recommended ambient operating temperature (TMRA) for most server products is 35°C
(95°F). The temperature in the room where the rack is located must not exceed 35°C (95°F).
CAUTION:
To reduce the risk of damage to the equipment when installing third-party options:
•
•
Do not permit optional equipment to impede airflow around the server or to increase the internal
rack temperature beyond the maximum allowable limits.
Do not exceed the manufacturer’s TMRA.
Power requirements
Installation of this equipment must comply with local and regional electrical regulations governing the
installation of information technology equipment by licensed electricians. This equipment is designed to
operate in installations covered by NFPA 70, 1999 Edition (National Electric Code) and NFPA-75, 1992
102
Temperature requirements
(code for Protection of Electronic Computer/Data Processing Equipment). For electrical power ratings on
options, refer to the product rating label or the user documentation supplied with that option.
WARNING:
To reduce the risk of personal injury, fire, or damage to the equipment, do not overload the AC
supply branch circuit that provides power to the rack. Consult the electrical authority having
jurisdiction over wiring and installation requirements of your facility.
CAUTION:
Protect the server from power fluctuations and temporary interruptions with a regulating
uninterruptible power supply. This device protects the hardware from damage caused by power
surges and voltage spikes and keeps the system in operation during a power failure.
Grounding requirements
This equipment must be grounded properly for proper operation and safety. In the United States, you
must install the equipment in accordance with NFPA 70, 1999 Edition (National Electric Code), Article
250, as well as any local and regional building codes.
In Canada, you must install the equipment in accordance with Canadian Standards Association, CSA
C22.1, Canadian Electrical Code.
In all other countries, you must install the equipment in accordance with any regional or national electrical
wiring codes, such as the International Electrotechnical Commission (IEC) Code 364, parts 1 through 7.
Furthermore, you must be sure that all power distribution devices used in the installation, such as branch
wiring and receptacles, are listed or certified grounding-type devices.
Because of the high ground-leakage currents associated with this equipment, Hewlett Packard Enterprise
recommends the use of a PDU that is either permanently wired to the building’s branch circuit or includes
a nondetachable cord that is wired to an industrial-style plug. NEMA locking-style plugs or those
complying with IEC 60309 are considered suitable for this purpose. Using common power outlet strips to
supply power to this equipment is not recommended.
Installing the hardware
Process overview:
Procedure
1. Set up and install the rack. For more information, see the Quick Deploy Rail System installation
instructions that ship with the rack.
2. Preparing the chassis.
3. Installing the chassis.
4. Component installation.
5. Cabling the system.
6. Configuring iLO.
7. Powering on the system.
Preparing the chassis
Before installing the chassis into the rack, you must remove the nodes and the power supplies. Because
a fully populated chassis is heavy, removing these components facilitates moving and installing the
chassis.
Grounding requirements
103
IMPORTANT:
The nodes must be re-installed in the same slot from which they were removed. Match the labels on
top of the chassis with the pull-out tabs on the node.
Procedure
1. Remove the RCM module, and then remove the power supplies from the chassis.
CAUTION:
To avoid damage to the node, always support the bottom of the node when removing it from the
chassis.
2. Remove a 1U node.
CAUTION:
To avoid damage to the device, do not use the removal handle to carry it.
3. If installed, remove the security bezel.
104
CS 240-HC/242-HC hardware installation
Installing the chassis
WARNING:
Always use at least two people to lift the chassis into the rack. If the chassis is being loaded into the
rack above chest level, a third person must assist with aligning the chassis with the rails while the
other two people support the weight of the chassis.
WARNING:
The chassis is very heavy. To reduce the risk of personal injury or damage to the equipment:
•
•
•
Observe local occupational health and safety requirements and guidelines for manual material
handling.
Remove all installed components from the chassis before installing or moving the chassis.
Use caution and get help to lift and stabilize the chassis during installation or removal, especially
when the chassis is not fastened to the rack.
WARNING:
To avoid risk of personal injury or damage to the equipment, do not stack anything on top of railmounted equipment or use it as a work surface when extended from the rack.
CAUTION:
Always plan the rack installation so that the heaviest item is on the bottom of the rack. Install the
heaviest item first, and continue to populate the rack from the bottom to the top.
Installing the chassis
105
CAUTION:
Hewlett Packard Enterprise has not tested or validated the ConvergedSystem 200–HC StoreVirtual
system with any third-party racks. Before installing the ConvergedSystem 200–HC StoreVirtual
system in a third-party rack, be sure to properly scope the limitations of the rack. Before proceeding
with the installation, consider the following:
•
•
You must fully understand the static and dynamic load carrying capacity of the rack and be sure
that it can accommodate the weight of the ConvergedSystem 200–HC StoreVirtual system.
Be sure sufficient clearance exists for cabling, installation and removal of the chassis, and
actuation of the rack doors.
The chassis requires installation in a rack. To install the rack rails, see the Quick Deploy Rail System
installation instructions that ship with the rack hardware kit.
You can install up to seven chassis in a 36U, 1200 mm deep rack. If you are installing more than one
chassis, install the first chassis in the bottom of the rack, and then install additional chassis by moving up
the rack with each subsequent chassis. Plan the rack installation carefully, because changing the location
of installed components might be difficult. Sites for expansion systems can be geographically disparate,
such as a primary data site and a back-up site in another building or on another campus. Sites can exist
within the same building on different floors or in different labs on the same floor. Sites can be two different
racks in the same server room or even two groups of systems in the same rack.
WARNING:
To reduce the risk of personal injury or damage to the equipment, be sure that:
•
•
•
•
•
The rack is bolted to the floor using the concrete anchor kit.
The leveling feet extend to the floor.
The full weight of the rack rests on the leveling feet.
The racks are coupled together in multiple rack installations.
Only one component is extended at a time. If more than one component is extended, a rack
might become unstable.
WARNING:
To reduce the risk of personal injury or equipment damage, be sure that the rack is adequately
stabilized before installing the chassis.
CAUTION:
Be sure to keep the product parallel to the floor when installing the chassis. Tilting the product up or
down could result in damage to the slides.
Install the chassis into the rack and tighten the thumbscrews.
106
CS 240-HC/242-HC hardware installation
Component installation
Installing a node into the 1U chassis
NOTE:
The nodes must be re-installed in the same slot from which they were removed. Match the labels on
top of the chassis with the pull-out tabs on the nodes.
Installing the power supplies
CAUTION:
Do not mix power supplies with different efficiency and wattage in the chassis. Install only one type
of power supply in a single chassis.
Slide the power supply into the power supply bay until it clicks into place.
Component installation
107
Installing the RCM module
Chassis options
Installing the security bezel
The security bezel helps prevent unauthorized physical access to the front panel components.
108
Installing the RCM module
Disk drive numbering
Figure 51: Disk drive numbering on page 109 illustrates the disk drive numbering for the 240–HC and
242–HC models. Drives are numbered from left to right in each box.
Figure 51: Disk drive numbering
1. Drives for Node 1
2. Drives for Node 2
3. Drives for Node 3
4. Drives for Node 4
Cabling the system
Figure 52: Connecting the cables on page 110 illustrates how to cable the system in your environment.
NOTE:
The connections between the system and the switches are examples only. You can connect the
system to any available ports on your switches. Hewlett Packard Enterprise recommends two
switches for resiliency.
After completing the network connections, connect the power cables to the system.
Disk drive numbering
109
1
17
2
3
5
4
7
8
6
11
12
13
9
10
15
14
16
Figure 52: Connecting the cables
1. 10 GbE Switch A (IPv6 enabled)
2. 10 GbE Switch B (IPv6 enabled)
3. Connect Node 4, Port 0 to Switch A, Port X
4. Connect Node 2, Port 0 to Switch A, Port X
5. Connect Node 3, Port 0 to Switch A, Port X
6. Connect Node 1, Port 0 to Switch A, Port X
7. Connect Node 4, Port 1 to Switch B, Port X
8. Connect Node 3, Port 1 to Switch B, Port X
9. Connect Node 2, Port 1 to Switch B, Port X
10. Connect Node 1, Port 1 to Switch B, Port X
11. Connect Node 4, iLO 4 to 1 GbE Switch, Port X 12. Connect Node 3, iLO 4 to 1 GbE Switch, Port X
13. Connect Node 2, iLO 4 to 1 GbE Switch, Port X 14. Connect Node 1, iLO 4 to 1 GbE Switch, Port X
15. Connect to the setup workstation or laptop
16. 1 GbE Switch
17. Interconnect switch links
Configuring iLO
For details about configuring iLO, see the HPE iLO 4 user guide at: http://www.hpe.com/info/ilo/docs .
Powering on the system
The system firmware initiates an automatic power-up sequence when the power cables are connected
and the nodes are installed. The default power setting is set to always on. Do not change the default
power setting unless instructed by Hewlett Packard Enterprise.
If the system does not automatically power up, you can use the following alternate methods:
•
•
Use a virtual power button selection through iLO.
Press and release the Power On/Standby button.
When the node goes from the standby mode to the full power mode, the node power LED changes from
amber to green.
110
Configuring iLO
For more information about iLO, see http://www.hpe.com/info/ilo.
Related documentation
For more information about the hardware, see the HPE ProLiant t2500 Chassis maintenance and service
guide available at:
http://www.hpe.com/support/t2500_Chassis_MSG
Related documentation
111