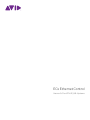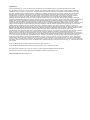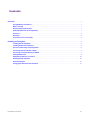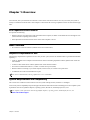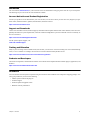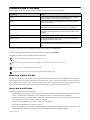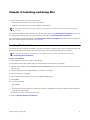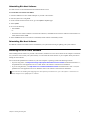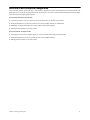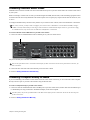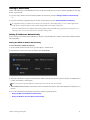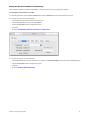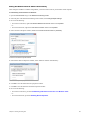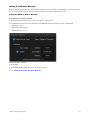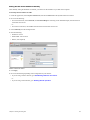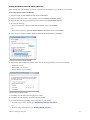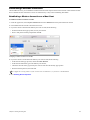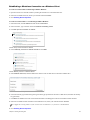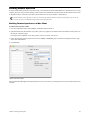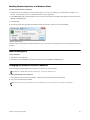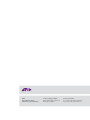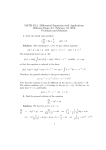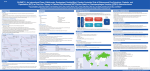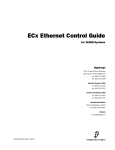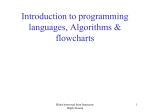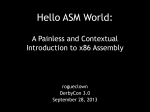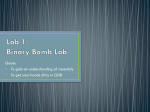* Your assessment is very important for improving the workof artificial intelligence, which forms the content of this project
Download ECx Ethernet Control Guide.book
Survey
Document related concepts
Dynamic Host Configuration Protocol wikipedia , lookup
Computer network wikipedia , lookup
Airborne Networking wikipedia , lookup
Wireless USB wikipedia , lookup
Network tap wikipedia , lookup
Policies promoting wireless broadband in the United States wikipedia , lookup
Remote Desktop Services wikipedia , lookup
List of wireless community networks by region wikipedia , lookup
Wake-on-LAN wikipedia , lookup
Wireless security wikipedia , lookup
Zero-configuration networking wikipedia , lookup
Transcript
ECx Ethernet Control Version 5.0 for VENUE | S6L Systems Legal Notices © 2015 Avid Technology, Inc., (“Avid”), all rights reserved. This guide may not be duplicated in whole or in part without the written consent of Avid. 003, 192 Digital I/O, 192 I/O, 96 I/O, 96i I/O, Adrenaline, AirSpeed, ALEX, Alienbrain, AME, AniMatte, Archive, Archive II, Assistant Station, AudioPages, AudioStation, AutoLoop, AutoSync, Avid, Avid Active, Avid Advanced Response, Avid DNA, Avid DNxcel, Avid DNxHD, Avid DS Assist Station, Avid Ignite, Avid Liquid, Avid Media Engine, Avid Media Processor, Avid MEDIArray, Avid Mojo, Avid Remote Response, Avid Unity, Avid Unity ISIS, Avid VideoRAID, AvidRAID, AvidShare, AVIDstripe, AVX, Beat Detective, Beauty Without The Bandwidth, Beyond Reality, BF Essentials, Bomb Factory, Bruno, C|24, CaptureManager, ChromaCurve, ChromaWheel, Cineractive Engine, Cineractive Player, Cineractive Viewer, Color Conductor, Command|8, Control|24, Cosmonaut Voice, CountDown, d2, d3, DAE, D-Command, D-Control, Deko, DekoCast, D-Fi, D-fx, Digi 002, Digi 003, DigiBase, Digidesign, Digidesign Audio Engine, Digidesign Development Partners, Digidesign Intelligent Noise Reduction, Digidesign TDM Bus, DigiLink, DigiMeter, DigiPanner, DigiProNet, DigiRack, DigiSerial, DigiSnake, DigiSystem, Digital Choreography, Digital Nonlinear Accelerator, DigiTest, DigiTranslator, DigiWear, DINR, DNxchange, Do More, DPP-1, D-Show, DSP Manager, DS-StorageCalc, DV Toolkit, DVD Complete, D-Verb, Eleven, EM, Euphonix, EUCON, EveryPhase, Expander, ExpertRender, Fairchild, FastBreak, Fast Track, Film Cutter, FilmScribe, FlexEvent, FluidMotion, Frame Chase, FXDeko, HD Core, HD Process, HDpack, Home-to-Hollywood, HyperSPACE, HyperSPACE HDCAM, iKnowledge, Impact, Improv, iNEWS, iNEWS Assign, iNEWS ControlAir, InGame, Instantwrite, Instinct, Intelligent Content Management, Intelligent Digital Actor Technology, IntelliRender, Intelli-Sat, Intelli-Sat Broadcasting Recording Manager, InterFX, Interplay, inTONE, Intraframe, iS Expander, iS9, iS18, iS23, iS36, ISIS, IsoSync, LaunchPad, LeaderPlus, LFX, Lightning, Link & Sync, ListSync, LKT-200, Lo-Fi, MachineControl, Magic Mask, Make Anything Hollywood, make manage move|media, Marquee, MassivePack, MassivePack Pro, Maxim, Mbox, Media Composer, MediaFlow, MediaLog, MediaMix, Media Reader, Media Recorder, MEDIArray, MediaServer, MediaShare, MetaFuze, MetaSync, MIDI I/O, Mix Rack, Moviestar, MultiShell, NaturalMatch, NewsCutter, NewsView, NewsVision, Nitris, NL3D, NLP, NSDOS, NSWIN, OMF, OMF Interchange, OMM, OnDVD, Open Media Framework, Open Media Management, Painterly Effects, Palladium, Personal Q, PET, Podcast Factory, PowerSwap, PRE, ProControl, ProEncode, Profiler, Pro Tools, Pro Tools|HD, Pro Tools LE, Pro Tools M-Powered, Pro Transfer, QuickPunch, QuietDrive, Realtime Motion Synthesis, Recti-Fi, Reel Tape Delay, Reel Tape Flanger, Reel Tape Saturation, Reprise, Res Rocket Surfer, Reso, RetroLoop, Reverb One, ReVibe, Revolution, rS9, rS18, RTAS, Salesview, Sci-Fi, Scorch, ScriptSync, SecureProductionEnvironment, Shape-to-Shape, ShuttleCase, Sibelius, SimulPlay, SimulRecord, Slightly Rude Compressor, Smack!, Soft SampleCell, Soft-Clip Limiter, SoundReplacer, SPACE, SPACEShift, SpectraGraph, SpectraMatte, SteadyGlide, Streamfactory, Streamgenie, StreamRAID, SubCap, Sundance, Sundance Digital, SurroundScope, Symphony, SYNC HD, SYNC I/O, Synchronic, SynchroScope, Syntax, TDM FlexCable, TechFlix, Tel-Ray, Thunder, TimeLiner, Titansync, Titan, TL Aggro, TL AutoPan, TL Drum Rehab, TL Everyphase, TL Fauxlder, TL In Tune, TL MasterMeter, TL Metro, TL Space, TL Utilities, tools for storytellers, Transit, TransJammer, Trillium Lane Labs, TruTouch, UnityRAID, Vari-Fi, Video the Web Way, VideoRAID, VideoSPACE, VTEM, Work-N-Play, Xdeck, X-Form, and XMON are either registered trademarks or trademarks of Avid Technology, Inc. in the United States and/or other countries. Bonjour, the Bonjour logo, and the Bonjour symbol are trademarks of Apple Computer, Inc. Thunderbolt and the Thunderbolt logo are trademarks of Intel Corporation in the U.S. and/or other countries. This product may be protected by one or more U.S. and non-U.S. patents. Details are available at www.avid.com/patents. Product features, specifications, system requirements, and availability are subject to change without notice. Guide Part Number 9329-65650-00 REV A 11/15 Contents Overview . . . . . . . . . . . . . . . . . . . . . . . . . . . . . . . . . . . . . . . . . . . . . . . . . . . . . . . . . . . . . . . . . . . . . . . . . . . . . . . . . . . . . . . . . 1 ECx Capabilities and Features. . . . . . . . . . . . . . . . . . . . . . . . . . . . . . . . . . . . . . . . . . . . . . . . . . . . . . . . . . . . . . . . . . 1 What’s Included . . . . . . . . . . . . . . . . . . . . . . . . . . . . . . . . . . . . . . . . . . . . . . . . . . . . . . . . . . . . . . . . . . . . . . . . . . . . . 1 Required Components for ECx . . . . . . . . . . . . . . . . . . . . . . . . . . . . . . . . . . . . . . . . . . . . . . . . . . . . . . . . . . . . . . . . . 1 System Requirements and Compatibility . . . . . . . . . . . . . . . . . . . . . . . . . . . . . . . . . . . . . . . . . . . . . . . . . . . . . . . . . 1 Resources . . . . . . . . . . . . . . . . . . . . . . . . . . . . . . . . . . . . . . . . . . . . . . . . . . . . . . . . . . . . . . . . . . . . . . . . . . . . . . . . . . 2 Activation . . . . . . . . . . . . . . . . . . . . . . . . . . . . . . . . . . . . . . . . . . . . . . . . . . . . . . . . . . . . . . . . . . . . . . . . . . . . . . . . . . 2 Conventions Used in This Guide . . . . . . . . . . . . . . . . . . . . . . . . . . . . . . . . . . . . . . . . . . . . . . . . . . . . . . . . . . . . . . . . 3 Installing and Using ECx . . . . . . . . . . . . . . . . . . . . . . . . . . . . . . . . . . . . . . . . . . . . . . . . . . . . . . . . . . . . . . . . . . . . . . . . . . 4 Installing ECx Host Software . . . . . . . . . . . . . . . . . . . . . . . . . . . . . . . . . . . . . . . . . . . . . . . . . . . . . . . . . . . . . . . . . . . 4 Installing the ECx Client Software . . . . . . . . . . . . . . . . . . . . . . . . . . . . . . . . . . . . . . . . . . . . . . . . . . . . . . . . . . . . . . . 5 Overview of ECx Setup and Configuration . . . . . . . . . . . . . . . . . . . . . . . . . . . . . . . . . . . . . . . . . . . . . . . . . . . . . . . . 6 Connecting a Wireless Router or WAP . . . . . . . . . . . . . . . . . . . . . . . . . . . . . . . . . . . . . . . . . . . . . . . . . . . . . . . . . . . 7 Connecting a Computer Directly to VENUE . . . . . . . . . . . . . . . . . . . . . . . . . . . . . . . . . . . . . . . . . . . . . . . . . . . . . . . 7 Setting IP Addresses . . . . . . . . . . . . . . . . . . . . . . . . . . . . . . . . . . . . . . . . . . . . . . . . . . . . . . . . . . . . . . . . . . . . . . . . . 8 Establishing a Wireless Connection . . . . . . . . . . . . . . . . . . . . . . . . . . . . . . . . . . . . . . . . . . . . . . . . . . . . . . . . . . . . 14 Enabling Remote Operation . . . . . . . . . . . . . . . . . . . . . . . . . . . . . . . . . . . . . . . . . . . . . . . . . . . . . . . . . . . . . . . . . . . 16 Disconnecting ECx . . . . . . . . . . . . . . . . . . . . . . . . . . . . . . . . . . . . . . . . . . . . . . . . . . . . . . . . . . . . . . . . . . . . . . . . . . 17 Changing the Ethernet Control Password . . . . . . . . . . . . . . . . . . . . . . . . . . . . . . . . . . . . . . . . . . . . . . . . . . . . . . . 17 ECx Ethernet Control Guide iii Chapter 1: Overview Your VENUE | S6L system includes ECx Ethernet Control remote control host software. ECx lets you control your system remotely over an Ethernet network from a client computer or other mobile device using compatible wired or wireless network equipment. ECx Capabilities and Features ECx provides the following: • Remote control of your system from a Mac or Windows client computer, or tablets or other mobile devices that support VNC (Virtual Network Computing) client software • Exact duplication of VENUE software on the remote client computer or device What’s Included • ECx Ethernet Control host software (installed on the S6L control surface) Required Components for ECx The following components are required to use ECx with your S6L system, and are not included with ECx (purchased/downloaded separately): • A Mac or Windows client computer with wired and/or wireless networking capabilities with the qualified VNC client software installed • A tablet or other mobile device with the qualified VNC client software installed • For wireless communication with ECx, a router or wireless access point (WAP) • Ethernet cable for connecting to your client computer, wireless router, or wireless access point device • A USB flash drive with at least 80 MB of free space For wireless communications, 802.11g capable devices are recommended. System Requirements and Compatibility This version of ECx Ethernet Control software is for S6L systems running VENUE | Software 5.0 and higher. Avid can only assure compatibility and provide support for hardware and software it has tested and approved. For complete system requirements and a list of qualified computers, operating systems, hard drives, and third-party devices, visit: For complete system requirements and a list of qualified computers, operating systems, and third-party devices, visit www.avid.com/S6Lsupport Chapter 1: Overview 1 Resources The Avid website (www.avid.com) is your best online source for information to help you get the most out of your Avid system. The following are just a few of the services and features available. Account Activation and Product Registration Activate your product to access downloads in your Avid account (or create an account if you don’t have one). Register your purchase online, download software, updates, documentation, and other resources. https://www.avid.com/US/account Support and Downloads Contact Avid Customer Success (technical support); download software updates and the latest online manuals; browse the Compatibility documents for system requirements; search the online Knowledge Base or join the worldwide Avid user community on the User Conference. https://www.avid.com/US/Support/index.html For S6L system-specific support, visit: www.avid.com/S6Lsupport Training and Education Study on your own using courses available online, find out how you can learn in a classroom setting at an Avid-certified training center, or view a webinar. For example, check out the live sound webinars hosted by Robert Scovill: https://www.avid.com/US/resources/live-sound-webinar-registration Products and Developers Learn about Avid products; download demo software or learn about our Development Partners and their plug-ins, applications, and hardware. https://www.avid.com/US/Products/index.html Activation You must activate each S6L system component using the Activation Card included in each component’s shipping package. Activating your product lets you receive the following: • VENUE system software and plug-ins • Technical support • Software update and upgrade notices • Hardware warranty information Chapter 1: Overview 2 Conventions Used in This Guide All of our guides use the following conventions to indicate touch screen gestures and key commands: : Convention Action Touch Touch an element on-screen briefly and immediately release your finger. Used to activate a function or toggle a parameter value. Swipe Touch an area on-screen and drag left/right/up/down. Used to scroll elements, where available. Touch, Hold, and Drag/Slide On the external VENUE software screen, touch and hold a parameter, then slide your finger to adjust parameters on-screen, or to drag elements. Touch-and-Hold On the external VENUE software screen, touching an element on-screen and holding your finger there lets you access pop-up menu option, where available. Double-Tap Quickly tap an on-screen element such as a name field to edit its name Options > System On the external VENUE software screen, touch Options, then touch the System tab to display the System page. Shift-touch/Ctrl-touch/Alt-touch On the In the external VENUE software screen, press and hold Shift (or other keyboard modifier) on the keyboard, then touch an on-screen parameter. The names of selectable on-screen elements that contain text are displayed in a different font. The names of physical switches on the S6L control surface are in displayed in bold text. The following symbols are used to highlight important information: User Tips are helpful hints for getting the most from your system. Important Notices include information that could affect your data or the performance of your system. Shortcuts show you useful keyboard or mouse shortcuts. Cross References point to related sections in this guide and other VENUE guides. When Using a Mouse with S6L For the best experience, Avid recommends you use qualified external monitors with touchscreen capabilities for accessing the external VENUE software screen. When discussing on-screen selections, “touch” is used. If you are using a mouse to control the external VENUE software screen, “touch” is synonymous with “click,” “touch-and-hold” is synonymous with “right-click,” “double-tap” is synonymous with “double-click” and “touch, hold and slide” is synonymous with “click-and-drag.” How to Use this PDF Guide This PDF provides the following useful features: • The Bookmarks on the left serve as a continuously visible table of contents. Click on a subject heading to jump to that page. • Click a + symbol to expand that heading to show subheadings. Click the – symbol to collapse a subheading. • The Table of Contents provides active links to their pages. Select the hand cursor, allow it to hover over the heading until it turns into a finger. Then click to locate to that subject and page. • All cross references in blue are active links. Click to follow the reference. • Select Find from the Edit menu to search for a subject. • When viewing this PDF on an iPad, it is recommended that you open the file using iBooks to take advantage of active links within the document. When viewing the PDF in Safari, touch the screen, then touch Open in “iBooks” Chapter 1: Overview 3 Chapter 2: Installing and Using ECx To use ECx Ethernet Control, you must do the following: • Install the ECx host software on your S6L control surface. • Install ECx client software on your remote computer or mobile device. ECx host software is available in your Avid Account. ECx client software is available at the links provided in this document where relevant. If you need to uninstall the ECx host software from your S6L control surface, see Uninstalling ECx Host Software. If you need to re-install the ECx host software (after a System Restore or an Update), see Reinstalling ECx Host Software. After you install the host and client software, see Overview of ECx Setup and Configuration for information on setting up your S6L control surface and client computer for remote operation. Installing ECx Host Software ECx Ethernet Control host software is installed on your S6L control surface, enabling an S6L system to communicate with a computer running the remote client software. This section also shows how to uninstall and reinstall ECx host software. When you perform an Update or a System Restore of your VENUE software, you must reinstall the ECx host software. See Reinstalling ECx Host Software. Installing from a USB Drive 1 Ensure 80MB of free space is available on the USB drive. 2 Download the VENUE ECx installer from your Avid account and extract the file to your desktop. 3 Inside the extracted folder, locate the ECx Ethernet Control Software folder and copy the entire folder to the top (root) level of your USB drive. 4 Insert the USB drive into an available USB port on your S6L control surface. 5 Place the system into Config Mode. 6 On the external VENUE software screen, go to the Options > System page. 7 Select Update. 8 Do one of the following: • Select Install. – or – • If more than one software installer is located on the USB drive, select Next to select the ECx Ethernet Control Software installer, and then select Install. VENUE software restarts, and ECx is ready for use. 9 Proceed to Installing the ECx Client Software. Chapter 2: Installing and Using ECx 4 Uninstalling ECx Host Software ECx host software can be uninstalled from the VENUE software screen. To uninstall ECx host software from VENUE: 1 Insert the USB drive into an available USB port on your S6L control surface. 2 Place the system into Config Mode. 3 On the external VENUE software screen, go to the Options > System page. 4 Select Update. 5 Do one of the following: • Select Install. – or – • If more than one software installer is located on the USB drive, select Next to select the ECx Ethernet Control Software installer, and then select Install. 6 Select Uninstall. The ECx host software is uninstalled, and the software automatically restarts. Reinstalling ECx Host Software ECx Ethernet Control host software must be reinstalled on your system after restoring or updating your system software. Installing the ECx Client Software After installing the host software on your S6L control surface, install the ECx VNC client software on the computer or mobile device you want to use to control your system remotely. You can install the client software on your computer directly after downloading the client software. You can obtain the qualified client software for your client computer’s operating system at the following locations: • If you are using a Mac, visit http://sourceforge.net/projects/chicken/files/?source=navbar and download Chicken 2.1.1, the qualified VNC client application for ECx on Mac. Refer to the software’s instructions for installation. • If you are using Windows, visit http://www.uvnc.com/downloads/ultravnc.html and download Ultra VNC 1.2.0.6, the qualified VNC client application for ECx on Windows. Refer to the software’s instructions for installation. For instructions on installing and configuring VNC client software for mobile devices, refer to the software’s instructions. For iPad, iTeleport 6.2.9 is qualified for use with ECx. Chapter 2: Installing and Using ECx 5 Overview of ECx Setup and Configuration You can control your S6L system (the “host”) with a remote computer (the “client”) using standard VNC (Virtual Network Computing) protocol over TCP/IP, allowing remote access to your system via a wired or wireless Ethernet-based network. This chapter covers the steps for configuring and using ECx. For a wireless network, the steps include: Connecting a wireless router or a wireless access point (WAP) device to the S6L control surface. Setting the IP addresses of your S6L system and your client computer manually or automatically. Establishing a connection between your wireless router and the client computer. Enabling remote operation of your S6L system. For a wired network, the steps include: Connecting the remote client computer directly to your S6L control surface using an Ethernet cable. Setting the IP addresses of your S6L system and your client computer manually. Enabling remote operation of your S6L system. Chapter 2: Installing and Using ECx 6 Connecting a Wireless Router or WAP Standard wireless routers or WAP devices can be connected to the ECx port on your S6L control surface for wireless remote control of your system. Before connecting a wireless router or WAP, you should configure the SSID (network name) of the networking equipment so that its wireless network can be easily identified on the client computer. You can specify any unique network name for the device, such as “ECx.” To configure the SSID and any network security features of your wireless router or WAP, refer to the manufacturer’s instructions. For security reasons, you may be able to configure your wireless router or WAP device to not broadcast its SSID (creating a “hidden” network). Instructions for connecting to such networks are contained in this chapter. However, if you need to configure a hidden network, refer to the router or WAP device manufacturer’s instructions. To connect a wireless router or WAP device to your S6L control surface: 1 Connect one end of a standard Ethernet cable to the ECx port on your S6L control surface. ECx port on the back panel of the S6L control surface Only use the port labeled “ECx” on the S6L control surface for ECx connections. Do not use the ports labeled “Network” for ECx connections. 2 Connect the other end of the cable to the Ethernet port on the router or WAP. 3 Proceed to Setting IP Addresses Automatically Connecting a Computer Directly to VENUE If you are establishing a fixed remote control station and do not need a mobile connection, you can connect the remote computer directly to the ECx port on your S6L control surface using an Ethernet cable. To connect a computer directly to your S6L control surface: 1 Connect one end of a standard Ethernet cable to the ECx port on your S6L control surface, and the other end to the Ethernet port (or Thunderbolt port using an Ethernet to Thunderbolt adapter) on the client computer. For S6L systems, only use the port labeled ECx on the S6L control surface for ECx connections. Do not use the Network ports for ECx connections. 2 Proceed to Setting IP Addresses Manually. Chapter 2: Installing and Using ECx 7 Setting IP Addresses Do one of the following to set the IP addresses for ECx on the S6L system and on your client computer, depending on the configuration of your network: If you are using a wireless router that includes a DHCP server function, proceed to Setting IP Addresses Automatically. – or – If you are connecting a computer directly to your S6L control surface, proceed to Setting IP Addresses Manually. IP configuration changes can take up to two minutes to become effective. After making changes, be sure to allow sufficient time for the system to assign IP addresses and establish communication between all the components. If network communication is not established after allowing sufficient time for IP addressing, verify that you are using the correct cable types, have correctly connected the system, and have working cables. Setting IP Addresses Automatically If you are using a router that includes a DHCP server function, set the IP addresses in VENUE and the client computer automatically using DHCP. Setting the VENUE IP Address Automatically To set the IP address in VENUE automatically: 1 On the external VENUE software screen, go to the Options > Interaction tab 2 In the Ethernet Control section, under IP Address select Automatically. Configuring Ethernet Control in VENUE 3 Wait until an IP address is assigned, as indicated in the Address field. This may take time (up to two minutes). If no DHCP server is found, an IP address is self-assigned. Make a note of the assigned IP address. You will need to enter it into the VNC client software. 4 Select Enable Remote Control to activate the ECx host in VENUE. Your system’s status will be displayed as “Waiting for connection.” 5 Go to one of the following, depending on your client computer’s operating system: • Setting the Mac Client IP Address Automatically • Setting the Windows Client IP Address Automatically Chapter 2: Installing and Using ECx 8 Setting the Mac Client IP Address Automatically After setting the IP address in VENUE using DHCP, you need to do the same on your Mac client computer. To automatically set the IP address on a Mac: 1 Under the Apple menu, choose System Preferences and choose Network from the System Preferences window. 2 For wireless connections, do the following: • Choose Wi-Fi from the network connections services list. • Click the Advanced button, then click the TCP/IP tab. • Choose Using DHCP from the Configure IPv4 menu. • Click OK. • Proceed to Establishing a Wireless Connection on a Mac Client. Airport Network Advanced window 3 For wired connections, do of the following: • Choose Ethernet from the network connections services list (or Thunderbolt Bridge if connecting via the Thunderbolt port). • Choose Using DHCP from the Configure IPv4 menu. • Click OK. • Proceed to Enabling Remote Operation. Chapter 2: Installing and Using ECx 9 Setting the Windows Client IP Address Automatically After setting the IP address in VENUE using DHCP, you need to do the same for your Windows client computer. To automatically set the IP address on Windows: 1 Open the Control Panel and go to the Network and Sharing Center. 2 In the left pane of the Network and Sharing Center window, click Change adapter settings. 3 Do one of the following: • For wireless connections, right-click Wireless Network Connections and choose Properties. – or – • For wired connections, right-click Local Area Connection and choose Properties. 4 In the Connection Properties window, double-click Internet Protocol Version 4 (TCP/IPv4). Local Area Connection Properties window 5 In the Internet Protocol Properties window, select “Obtain an Address Automatically.” Internet Protocol (TCP/IP) Properties window 6 Click OK to close the Internet Protocol properties window. 7 Click OK to close the Network Connection Properties window. 8 Do one of the following: • For wireless connections, proceed to Establishing a Wireleless Connection on a Windows Client. – or – • For wired connections, proceed to Enabling Remote Operation. Chapter 2: Installing and Using ECx 10 Setting IP Addresses Manually Set the IP addresses in VENUE and the client computer manually if you are connecting a computer directly to your S6L control surface, or if you are using a wireless router or WAP device that does not include a DHCP server function. Setting the VENUE IP Address Manually To manually set the IP address in VENUE: 1 2 On the external VENUE software screen, go to the Options > Interaction tab In the Ethernet Control section, under IP Address select Manual and enter the following: into the available fields • IP address: 10.0.0.1 • Subnet Mask: 255.255.255.0 • Default Gateway: 10.0.0.1 Setting an IP address manually 3 Select Apply. 4 Select Enable Remote Control to activate the VENUE ECx host. 5 Go to Setting the Mac Client IP Address Manually. Chapter 2: Installing and Using ECx 11 Setting the Mac Client IP Address Manually After manually setting the IP address in VENUE, you need to set the IP address of your Mac client computer. To manually set the IP address on a Mac: 1 Under the Apple menu, choose System Preferences, then choose Network from the System Preferences window. 2 Do one of the following: • For wired connections, choose Ethernet (or Thunderbolt Bridge if connecting via the Thunderbolt port) from the network connections services list. – or – • For wireless connections, choose Wi-Fi from the network connections services list. 3 Choose Manually from the Configure menu. 4 Enter the following: • IP address: 10.0.0.2 • Subnet Mask: 255.255.255.0 • Router: (none required) Network Preferences window 5 6 Click Apply. Do one of the following depending on the configuration of your network: • If you are using a wireless network, go to Establishing a Wireless Connection. – or – • If you are using a wired network, go to Enabling Remote Operation. Chapter 2: Installing and Using ECx 12 Setting the Windows Client IP Address Manually After manually setting the IP address in VENUE, you need to set the IP address of your Windows client computer. To manually set the IP address on Windows: 1 In the Start menu, click the Start button and choose Control Panel. 2 In the Control Panel search box, type “network” and choose Network and Sharing Center. 3 In the left pane of the Network and Sharing Center window, click Change adapter settings. 4 Do one of the following: • For wired connections, right-click Local Area Connection and choose Properties. – or – • For wireless connections, right-click Wireless Network Connections and choose Properties. 5 In the Connection Properties window, double-click Internet Protocol Version 4 (TCP/IPv4). Local Area Connection Properties window 6 In the Internet Protocol Properties window, select “Use the following IP Address” and enter the following: • IP address: 10.0.0.2 • Subnet Mask: 255.255.255.0 • Default Gateway: (none required) Internet Protocol Properties window 7 Click OK to close the Internet Protocol properties window. 8 Click OK to close the Network Connection Properties window. 9 Do one of the following depending on the configuration of your network: • If you are using a wireless network, go to Establishing a Wireless Connection. – or – • If you are using a wired network, go to Enabling Remote Operation. Chapter 2: Installing and Using ECx 13 Establishing a Wireless Connection Once IP addresses are set, you can establish a connection from the client computer to the wireless network. These instructions show how to establish wireless connections to routers or WAPs that may or may not be broadcasting their SSIDs. Establishing a Wireless Connection on a Mac Client To establish a wireless connection on a Mac: 1 Under the Apple menu, choose System Preferences and choose Network from the System Preferences window. 2 Choose Wi-Fi from the network connections services list. 3 If you have chosen to broadcast the SSID of your router or WAP, do the following: • From the Network Name pop-up menu, choose your network. • Enter a valid password when prompted and click OK. Configuring a wireless connection on the Mac 4 If you have chosen to not broadcast the SSID of your router or WAP, do the following: • In the Network Name pop-up menu, choose Join Other Network. • In the Network Name field, type in the SSID of your network, • Choose the network security type used by the router or WAP from the Security pop-up menu. • Enter the network password, and click Join. To configure the security features on your wireless router or WAP device, see your device’s documentation. 5 Go to Enabling Remote Operation. Chapter 2: Installing and Using ECx 14 Establishing a Wireleless Connection on a Windows Client To connect to a network that is broadcasting its SSID on Windows: 1 Open the Connect to a Network window by clicking the network icon in the notification area. 2 In the list of available networks, choose your network and click Connect. 3 Go to Enabling Remote Operation. To connect to a network that is not broadcasting its SSID on Windows: 1 In the Start menu, click the Start button and choose Control Panel. 2 In the search box, type “network” and choose Network and Sharing Center. 3 Click Set up a new connection or network. Choose “Set up a new connection or network” 4 Choose Manually connect to a wireless network and click Next. Choose “Manually connect to a wireless network” 5 In the Network name field, enter the SSID of the wireless router or WAP device connected to VENUE ECx. Manual wireless connection options 6 Choose the Security type and the Encryption type from the pop-up menus for the router or WAP device, and enter the Security key (password). 7 Click Next. The SSID for the router connected to VENUE ECx should appear in the list of available wireless networks. 8 In the list of available wireless networks in the notification area, choose your network and click Connect. To configure the security features on your wireless router or WAP device, see your device’s documentation. 9 Go to Enabling Remote Operation. Chapter 2: Installing and Using ECx 15 Enabling Remote Operation In order to enable remote operation of your S6L system, you need to have obtained valid IP addresses in VENUE and on your client computer. If you are using a wireless network, you also need to have established a network connections between the wireless router or WAP device that is connected to your S6L control surface and your client computer or mobile device. If you have trouble connecting using a router, try connecting the computer directly to the S6L control surface. If you can connect, reset your router to its default settings and reconnect using the router. Enabling Remote Operation on a Mac Client To enable remote operation on Mac: 1 Go to the Applications folder, locate Chicken, and double-click it to launch it. 2 In the Host field, enter the IP address of your S6L system, as it appears in the Address field of the Ethernet Control section of the Options > Interaction page. For example, if the IP address of your S6L system is 192.168.2.2, enter “192.168.2.2”. 3 In the password field, enter the password as set on the Options > Interaction page in VENUE (the default password is “password”) and click Connect. 4 Click Connect. Chicken of the VNC window The client launches and displays the VENUE software screen. You can then view and operate all on-screen controls from the client computer. Chapter 2: Installing and Using ECx 16 Enabling Remote Operation on a Windows Client To enable remote operation on Windows: 1 Double-click the “ECx Ethernet Control (UltraVNC Viewer)” icon on your desktop (or go to Start Menu > Programs > UltraVNC > Run UltraVNC Viewer) to launch the UltraVNC Viewer application. 2 In the VNC Server field, enter the IP address of the your S6L control surface as it appears in the Ethernet Control section of the Options > Interaction page. 3 Click Connect. 4 Enter the password when prompted (the default password in VENUE is “password”) and click Connect. UltraVNC Viewer window The client launches and displays the VENUE software screen. You can then view and operate all on-screen controls from the client computer. Disconnecting ECx To disconnect ECx: 1 Quit the ECx client application. 2 In VENUE, de-select Enable in the Ethernet Control section of the Options > Interaction page. Changing the Ethernet Control Password You can change the password that users need to enter to control your system remotely. By default, the VENUE Ethernet Control password is “password” (all lowercase). To change the Ethernet Control password: 1 In the Ethernet Control section of the Options > Interaction page, double-click the Password field. 2 Enter a new password and press Enter. Make a note of the new password and your system’s IP address, as you will need to enter it into the client software. Chapter 2: Installing and Using ECx 17 Avid Technical Support (USA) Product Information 280 N Bernardo Avenue Mountain View, CA 94043 USA Visit the Online Support Center at www.avid.com/support For company and product information, visit us on the web at www.avid.com