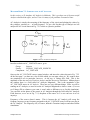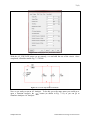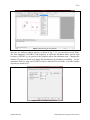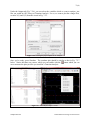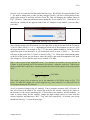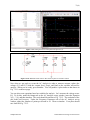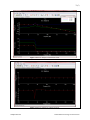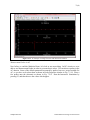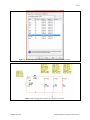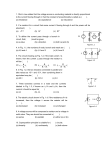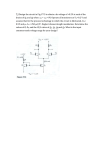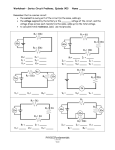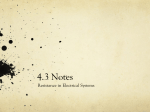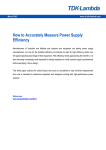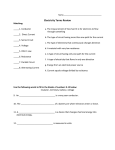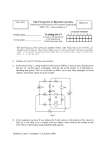* Your assessment is very important for improving the workof artificial intelligence, which forms the content of this project
Download In this section, we`ll introduce AC Analysis in Multisim. This is
Survey
Document related concepts
Integrating ADC wikipedia , lookup
Radio transmitter design wikipedia , lookup
Schmitt trigger wikipedia , lookup
Power electronics wikipedia , lookup
Surge protector wikipedia , lookup
Josephson voltage standard wikipedia , lookup
Valve RF amplifier wikipedia , lookup
Power MOSFET wikipedia , lookup
Resistive opto-isolator wikipedia , lookup
Switched-mode power supply wikipedia , lookup
Opto-isolator wikipedia , lookup
Current mirror wikipedia , lookup
Two-port network wikipedia , lookup
Rectiverter wikipedia , lookup
Transcript
7.2(1) MULTISIM DEMO 7.2: INTRODUCTION TO AC ANALYSIS In this section, we’ll introduce AC Analysis in Multisim. This is perhaps one of the most useful Analyses that Multisim offers, and we’ll use it in many of the problems encountered later. AC Analysis is simply the sweeping of the frequency of the circuit and plotting the values, be they voltages, currents, etc… at each frequency. To get a feel for this type of Analysis we will analyze the AC circuit shown in Fig. 7.2.1 below as a practice problem. Figure 7.2.1 AC circuit to be analyzed. In order to obtain an AC_VOLTAGE source, go to: Group: Sources Family: SIGNAL_VOLTAGE_SOURCES Component: AC_VOLTAGE Open up the AC_VOLTAGE source control window, and insert the values shown in Fig. 7.2.2 on the next page…yes there are a lot of fields which you can enter values in. We want to draw our attention to two in particular, however. At the top, is Voltage (Pk) field. This is the amplitude of the sine wave in Transient Analysis and the Interactive Simulation. Midway down the window there is a field called AC Analysis Magnitude. This is the magnitude of the AC_VOLTAGE source in AC Analysis. These are two very different things. Since we will be running an AC Analysis, we need to set the AC Analysis Magnitude to what we want. (You can set Voltage (Pk) to whatever you want; it won’t make a difference to us for this simulation). You can also set the phase of the source in AC Analysis through the field called AC Analysis Field, however, as we see in Fig. 7.2.1, the phase of the source is 0° so we can leave it as it is anyways. Frequency of the source doesn’t matter. This is because the AC Analysis will sweep the frequency anyways so any frequency assigned to the AC_VOLTAGE source will have no play in the AC Analysis. The frequency will, of course, influence Transient Analyses and other similar simulations All Rights Reserved. ©2009 National Technology and Science Press 7.2(2) Figure 7.2.2 Changing the AC_VOLTAGE values. With the AC_VOLTAGE source set up properly, we can build the rest of the circuit. Once completed, it should resemble Fig. 7.2.3 below. Figure 7.2.3 Circuit implemented in Multisim. Now we are ready to run an AC Analysis. To do this, go to the same menu you would go to button (as shown in Fig. 7.2.4), or you can go to open a Transient Analysis, the Simulate>Analyses>AC Analysis. All Rights Reserved. ©2009 National Technology and Science Press 7.2(3) Figure 7.2.4 Selecting an AC Analysis. Once the AC Analysis window appears, as shown in Fig. 7.2.5, you can adjust several fields. The Start Frequency (FSTART) is the frequency at which the simulation starts, and the Stop Frequency (FSTOP) is, you guessed it, the frequency where the simulation stops. Changing the Number of points per decade will change the resolution of the simulation accordingly. For the simulation which we want, set FSTART to 100 Hz, and FSTOP to 100 MHz. Leave the Number of points per decade at 10. Figure 7.2.5 AC Analysis setup window. All Rights Reserved. ©2009 National Technology and Science Press 7.2(4) Under the Output tab (Fig. 7.2.6), you can select the variables which we want to analyze, just like you would in a DC Sweep or Transient Analysis. For us, we want to plot the voltages first, so enter V(1) and V(2) from the circuit in Fig. 7.2.3. Figure 7.2.6 Selecting the proper outputs for AC Analysis. Once you’re ready, press Simulate. The resultant plot should be similar to that in Fig. 7.2.7 button which you can below. Notice that there are cursors, which you can enable with the use to measure the plots just like you would in a Transient Analysis. Figure 7.2.7 AC Analysis Output of circuit. All Rights Reserved. ©2009 National Technology and Science Press 7.2(5) Now let’s say we wanted to find the peak of the blue trace. By default, all cursors monitor Trace 1. We need to change that, so after you have dragged Cursor 1 out into a visible portion of the graph, right click on it, and click on Select Trace ID. This will bring up the window shown in Fig 7.2.8 below. Under the pull-down menu, change the Trace value to V(1). (Note that if you entered your variables in the opposite order in the AC Analysis set-up window, you won’t have to do this.) Figure 7.2.8 Selecting a new Trace ID. Now with the proper trace ID selected, you can right click on the cursor and click on Go to next Y_MAX (There will be a => or <= depending on which side of the maximum you are on…pick the proper direction). For example in Fig. 7.2.7, the cursor (hidden behind its window) is to the right of the peak in the blue trace, so you would click on Go to next Y_MAX <= . The cursor will move to the peak of the V(1) trace, as shown in Fig. 7.2.9. Then in the measurement panels to the left of the screen you can observe where the peak is, and what the magnitude of the peak (the voltage) is. We see that the peak occurs at about 5.012 kHz. Why is there a peak in the Magnitude trace? It is because of resonance! As you learned in Chapter 6 of the textbook and in this manual, the inductor, capacitor, and the 4.7 kΩ resistor form a parallel RLC, which has a resonance peak at the inverse of the square root of the product of LC. f0 1 2 1 10 3 1 10 6 5.033 KHz This value is pretty close to what we see in the simulation (5.012 KHz) shown in Fig. 7.2.9 below. So while this chapter isn’t really supposed to go into resonance, it’s still pretty cool to see it pop up during our AC Analysis. So we’ve measured voltage in the AC Analysis. Can we measure current as well? Of course. In fact, all we have to do is add 0V DC sources like we did in DC circuits. Add a 0V DC source to the branches of the circuit containing the 4.7 kΩ resistor, the capacitor, and the inductor. In order to ensure clarity for this example, rename the three voltage sources in series with the resistor, capacitor, and inductor to “Res”, “Cap” and “Ind” respectively. As a result, your circuit should look like Fig. 7.2.10 on the next page. All Rights Reserved. ©2009 National Technology and Science Press 7.2(6) Figure 7.2.9 Setting the cursor on the peak in the plot of V(1). Figure 7.2.10 Multisim circuit with 0 V DC sources in place to reference current. Now when we get ready to re-run the AC Analysis in order to measure currents, replace the voltages V(1) and V(3) with the currents I(res), I(cap), and I(ind) as the variables selected for analysis. When you are ready, press Simulate. You will produce a plot similar to that shown in Fig. 7.2.11 on the next page. You can also create equations based on variables for analysis. Let’s measure the voltage across R1. To do this, under the Output tab on the AC Analysis set-up window, insert the Equation V(2) – V(1) and then simulate. The result should be similar to Fig. 7.2.12. The resolution of the plot looks bad, however. Under the Frequency Parameters tab of the AC Analysis set-up window, adjust the Number of points per decade to 50. Then re-simulate. Your plots should now look like Fig. 7.2.13. All Rights Reserved. ©2009 National Technology and Science Press 7.2(7) Figure 7.2.11 AC Analysis of currents in circuit. Figure 7.2.12 AC Analysis of voltage across R1. All Rights Reserved. ©2009 National Technology and Science Press 7.2(8) Figure 7.2.13 AC Analysis of voltage across R1 with increased resolution. Measurement Probes in AC Now before we end this Multisim Demo, let’s look at one more thing. In DC circuits we were able to use Measurement Probes in order to get some basic values. We can also use probes in the AC domain. Some of the default parameters measured by probes, however, are not suitable for AC, so you have to de-select them as shown in Probe Properties window in Fig. 7.2.14. Place a few probes onto the schematic as shown in Fig. 7.2.15 Run the Interactive Simulation by pressing F5, and then observe the values which appear. All Rights Reserved. ©2009 National Technology and Science Press 7.2(9) Figure 7.2.14 Selecting and un-selecting the parameters we want our probes to portray. Figure 7.2.15 Using probes to measure AC parameters of interest. All Rights Reserved. ©2009 National Technology and Science Press