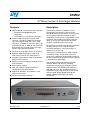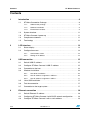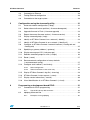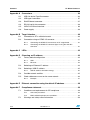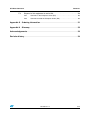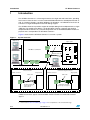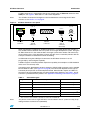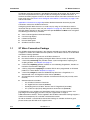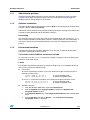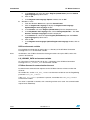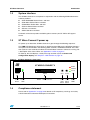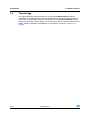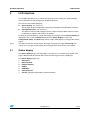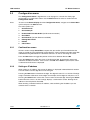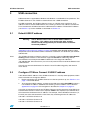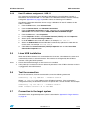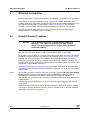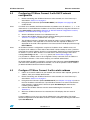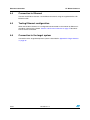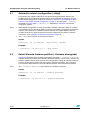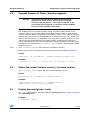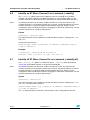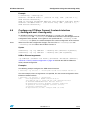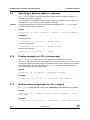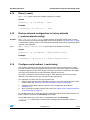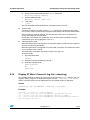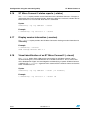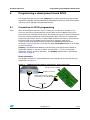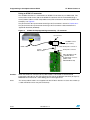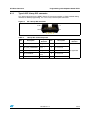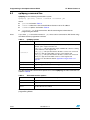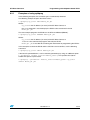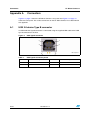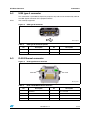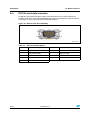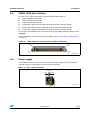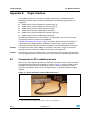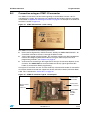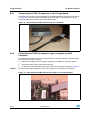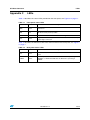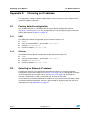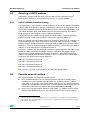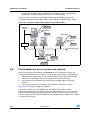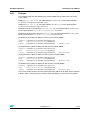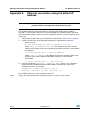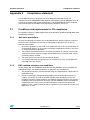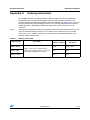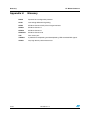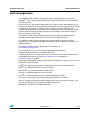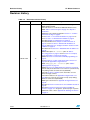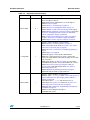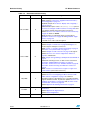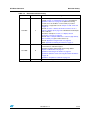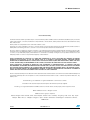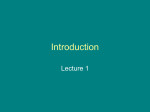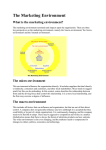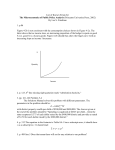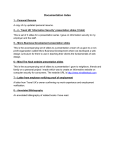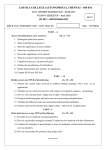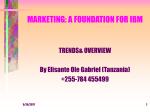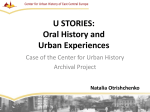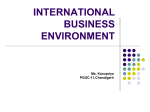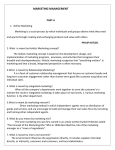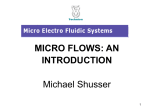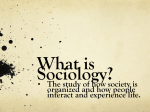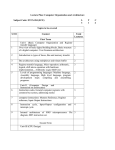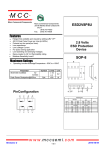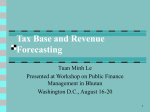* Your assessment is very important for improving the workof artificial intelligence, which forms the content of this project
Download ST Micro Connect 2 host-target interface
Survey
Document related concepts
Low-voltage differential signaling wikipedia , lookup
IEEE 802.1aq wikipedia , lookup
Point-to-Point Protocol over Ethernet wikipedia , lookup
Recursive InterNetwork Architecture (RINA) wikipedia , lookup
Computer network wikipedia , lookup
Dynamic Host Configuration Protocol wikipedia , lookup
Network tap wikipedia , lookup
Modular connector wikipedia , lookup
Wake-on-LAN wikipedia , lookup
Piggybacking (Internet access) wikipedia , lookup
Parallel port wikipedia , lookup
List of wireless community networks by region wikipedia , lookup
Wireless USB wikipedia , lookup
Airborne Networking wikipedia , lookup
Registered jack wikipedia , lookup
Transcript
STMC2
ST Micro Connect 2 host-target interface
Features
Description
■
High bandwidth connection to host computer
– Networked 10/100 Mbit Ethernet
connection
– Local USB 1.1 or 2.0 Type B connection
■
VHDCI LVDS connection to target JTAG
interface - includes an STMC I/O convertor
Type A for target boards with a TTL JTAG
connector, an STMC I/O convertor Type C for
target boards with an ARM 20-way connector
or an STMC I/O convertor Type H for target
boards with a MIPI-34 connector
The ST Micro Connect 2 (STMC2) can be
connected to a local host or LAN using the
10/100 Mbit Ethernet connection or to a local PC
host using the USB 2.0 connection (USB 1.1
compatible). It connects to a target board’s JTAG
connector and provides host software with the
ability to start up the target board, download
programs and debug them in the target.
■
Connects to target RS-232 port for data relay
■
Supports STMicroelectronics single and
multi-core system-on-chip (SoC) devices
■
Provides system startup, program download,
debug and I/O services.
■
Enables concurrent debug of multiple cores in
multi-core SoCs
■
Built-in DHCP support
■
LCD and software support package for
configuration and administration
■
Support for Windows XP, Windows 7 and
Red Hat Linux hosts
■
ST Micro Connection Package
December 2011
For multi-core system-on-chip devices (SoCs) the
ST Micro Connect 2 can support multiple
concurrent debuggers, each connecting to a
different core on the chip.
The target is connected using a VHDCI LVDS
connection. A Type A, Type C or Type H I/O
convertor is included for target boards without an
on-board LVDS connector (the convertor supplied
is dependant on order code).
The ST Micro Connection Package provides
software utilities and firmware, including
TargetPacks for certain ST evaluation boards.
Supported hosts are Windows XP, Windows 7
and Red Hat Linux. The ST Micro Connect 2 is
compatible with a range of ST cores, SoCs and
toolsets: ST20, ST40, ST200, STxP70 and
specific ARM based products (including
Cortex-A9).
7912386 Rev 12
1/58
www.st.com
1
Contents
ST Micro Connect 2
Contents
1
Introduction . . . . . . . . . . . . . . . . . . . . . . . . . . . . . . . . . . . . . . . . . . . . . . . . 6
1.1
2
3
4
2/58
ST Micro Connection Package . . . . . . . . . . . . . . . . . . . . . . . . . . . . . . . . . . 8
1.1.1
Administrator privilege . . . . . . . . . . . . . . . . . . . . . . . . . . . . . . . . . . . . . . . 9
1.1.2
Software installation . . . . . . . . . . . . . . . . . . . . . . . . . . . . . . . . . . . . . . . . . 9
1.1.3
Environment variables . . . . . . . . . . . . . . . . . . . . . . . . . . . . . . . . . . . . . . . 9
1.2
System interface . . . . . . . . . . . . . . . . . . . . . . . . . . . . . . . . . . . . . . . . . . . . 11
1.3
ST Micro Connect 2 power up . . . . . . . . . . . . . . . . . . . . . . . . . . . . . . . . . 11
1.4
Compliance statement . . . . . . . . . . . . . . . . . . . . . . . . . . . . . . . . . . . . . . . 11
1.5
Terminology . . . . . . . . . . . . . . . . . . . . . . . . . . . . . . . . . . . . . . . . . . . . . . . 12
LCD interface . . . . . . . . . . . . . . . . . . . . . . . . . . . . . . . . . . . . . . . . . . . . . . 13
2.1
Status display . . . . . . . . . . . . . . . . . . . . . . . . . . . . . . . . . . . . . . . . . . . . . . 13
2.2
Configuration menu . . . . . . . . . . . . . . . . . . . . . . . . . . . . . . . . . . . . . . . . . 14
2.2.1
Confirmation screen . . . . . . . . . . . . . . . . . . . . . . . . . . . . . . . . . . . . . . . . 14
2.2.2
Setting an IP address . . . . . . . . . . . . . . . . . . . . . . . . . . . . . . . . . . . . . . 14
USB connection . . . . . . . . . . . . . . . . . . . . . . . . . . . . . . . . . . . . . . . . . . . . 15
3.1
Default USB IP address . . . . . . . . . . . . . . . . . . . . . . . . . . . . . . . . . . . . . . 15
3.2
Configure ST Micro Connect 2 USB IP address . . . . . . . . . . . . . . . . . . . 15
3.3
Connection to the host . . . . . . . . . . . . . . . . . . . . . . . . . . . . . . . . . . . . . . . 16
3.4
Windows installation . . . . . . . . . . . . . . . . . . . . . . . . . . . . . . . . . . . . . . . . . 16
3.4.1
Host driver installation . . . . . . . . . . . . . . . . . . . . . . . . . . . . . . . . . . . . . . 16
3.4.2
Host IP address assignment - USB 2.0 . . . . . . . . . . . . . . . . . . . . . . . . . 16
3.4.3
Host IP address assignment - USB 1.1 . . . . . . . . . . . . . . . . . . . . . . . . . 17
3.5
Linux USB installation . . . . . . . . . . . . . . . . . . . . . . . . . . . . . . . . . . . . . . . 17
3.6
Test the connection . . . . . . . . . . . . . . . . . . . . . . . . . . . . . . . . . . . . . . . . . 17
3.7
Connection to the target system . . . . . . . . . . . . . . . . . . . . . . . . . . . . . . . . 17
Ethernet connection . . . . . . . . . . . . . . . . . . . . . . . . . . . . . . . . . . . . . . . . 18
4.1
Default Ethernet IP address . . . . . . . . . . . . . . . . . . . . . . . . . . . . . . . . . . . 18
4.2
Configuring ST Micro Connect 2 with DHCP network configuration . . . . 19
4.3
Configure ST Micro Connect 2 with a static address . . . . . . . . . . . . . . . . 19
7912386 Rev 12
ST Micro Connect 2
5
6
Contents
4.4
Connection to Ethernet . . . . . . . . . . . . . . . . . . . . . . . . . . . . . . . . . . . . . . 20
4.5
Testing Ethernet configuration . . . . . . . . . . . . . . . . . . . . . . . . . . . . . . . . . 20
4.6
Connection to the target system . . . . . . . . . . . . . . . . . . . . . . . . . . . . . . . . 20
Configuration using the stmcconfig utility . . . . . . . . . . . . . . . . . . . . . . 21
5.1
Automatic network configuration (--dhcp) . . . . . . . . . . . . . . . . . . . . . . . . . 22
5.2
Select alternate firmware partition (--firmware-downgrade) . . . . . . . . . . . 22
5.3
Upgrade firmware in Flash (--firmware-upgrade) . . . . . . . . . . . . . . . . . . . 23
5.4
Report the current firmware version (--firmware-version) . . . . . . . . . . . . . 23
5.5
Display stmcconfig help (--help) . . . . . . . . . . . . . . . . . . . . . . . . . . . . . . . . 23
5.6
Identify an ST Micro Connect 2 on a network (--identify) . . . . . . . . . . . . . 24
5.7
Identify all ST Micro Connect 2s on a network (--identify-all) . . . . . . . . . . 24
5.8
Configure an ST Micro Connect 2 network interface (--ifconfig-eth and
--ifconfig-usb) . . . . . . . . . . . . . . . . . . . . . . . . . . . . . . . . . . . . . . . . . . . . . . 25
5.9
Specifying a gateway address (--gateway) . . . . . . . . . . . . . . . . . . . . . . . . 26
5.10
Display message on LCD (--lcd-message) . . . . . . . . . . . . . . . . . . . . . . . . 26
5.11
Redirect stmcconfig output to a file (--output) . . . . . . . . . . . . . . . . . . . . . 26
5.12
Reset (--reset) . . . . . . . . . . . . . . . . . . . . . . . . . . . . . . . . . . . . . . . . . . . . . 27
5.13
Restore network configuration to factory defaults
(--restore-network-config) . . . . . . . . . . . . . . . . . . . . . . . . . . . . . . . . . . . . . 27
5.14
Configure serial redirect (--serial-relay) . . . . . . . . . . . . . . . . . . . . . . . . . . 27
5.14.1
Serial configuration . . . . . . . . . . . . . . . . . . . . . . . . . . . . . . . . . . . . . . . . 28
5.14.2
Telnet connections to the serial relay . . . . . . . . . . . . . . . . . . . . . . . . . . . 28
5.15
Display ST Micro Connect 2 log file (--show-log) . . . . . . . . . . . . . . . . . . . 29
5.16
ST Micro Connect 2 status reports (--status) . . . . . . . . . . . . . . . . . . . . . . 30
5.17
Display version information (--version) . . . . . . . . . . . . . . . . . . . . . . . . . . . 30
5.18
Visual identification of an ST Micro Connect 2 (--visual) . . . . . . . . . . . . . 30
Programming a development board EPLD . . . . . . . . . . . . . . . . . . . . . . 31
6.1
Connection for EPLD programming . . . . . . . . . . . . . . . . . . . . . . . . . . . . . 31
6.1.1
6.2
Type A ISP 10-way IDC connector . . . . . . . . . . . . . . . . . . . . . . . . . . . . . 33
epldprog command line . . . . . . . . . . . . . . . . . . . . . . . . . . . . . . . . . . . . . . 34
6.2.1
Examples of using epldprog . . . . . . . . . . . . . . . . . . . . . . . . . . . . . . . . . 35
7912386 Rev 12
3/58
Contents
ST Micro Connect 2
Appendix A Connectors . . . . . . . . . . . . . . . . . . . . . . . . . . . . . . . . . . . . . . . . . . . . . 36
A.1
USB 2.0 device Type B connector. . . . . . . . . . . . . . . . . . . . . . . . . . . . . . . 36
A.2
USB type A connector . . . . . . . . . . . . . . . . . . . . . . . . . . . . . . . . . . . . . . . . 37
A.3
RJ45 Ethernet connector . . . . . . . . . . . . . . . . . . . . . . . . . . . . . . . . . . . . . 37
A.4
RS-232 serial data connector . . . . . . . . . . . . . . . . . . . . . . . . . . . . . . . . . . 38
A.5
VHDCI LVDS host interface. . . . . . . . . . . . . . . . . . . . . . . . . . . . . . . . . . . . 39
A.6
Power supply . . . . . . . . . . . . . . . . . . . . . . . . . . . . . . . . . . . . . . . . . . . . . . . 39
Appendix B Target interface . . . . . . . . . . . . . . . . . . . . . . . . . . . . . . . . . . . . . . . . . 40
B.1
Connection to ST’s validation boards . . . . . . . . . . . . . . . . . . . . . . . . . . . . 40
B.2
Connection using an STMC I/O convertor. . . . . . . . . . . . . . . . . . . . . . . . . 41
B.2.1
Connecting the STMC I/O convertor to an ST target board . . . . . . . . . . 42
B.2.2
Connecting the STMC I/O convertor Type A using the mini-IDC
connector . . . . . . . . . . . . . . . . . . . . . . . . . . . . . . . . . . . . . . . . . . . . . . . . 42
Appendix C LEDs . . . . . . . . . . . . . . . . . . . . . . . . . . . . . . . . . . . . . . . . . . . . . . . . . . 43
Appendix D Choosing an IP address . . . . . . . . . . . . . . . . . . . . . . . . . . . . . . . . . . 44
D.1
Factory default configuration . . . . . . . . . . . . . . . . . . . . . . . . . . . . . . . . . . . 44
D.1.1
USB . . . . . . . . . . . . . . . . . . . . . . . . . . . . . . . . . . . . . . . . . . . . . . . . . . . . 44
D.1.2
Ethernet . . . . . . . . . . . . . . . . . . . . . . . . . . . . . . . . . . . . . . . . . . . . . . . . . 44
D.2
Selecting an Ethernet IP address . . . . . . . . . . . . . . . . . . . . . . . . . . . . . . . 44
D.3
Selecting a USB IP address . . . . . . . . . . . . . . . . . . . . . . . . . . . . . . . . . . . 45
D.3.1
USB IP address allocation strategy . . . . . . . . . . . . . . . . . . . . . . . . . . . . 45
D.4
Possible network conflicts . . . . . . . . . . . . . . . . . . . . . . . . . . . . . . . . . . . . . 45
D.5
Check addresses are not on the same network . . . . . . . . . . . . . . . . . . . . 46
D.5.1
Example . . . . . . . . . . . . . . . . . . . . . . . . . . . . . . . . . . . . . . . . . . . . . . . . . 47
Appendix E
Ethernet connection using the default IP address . . . . . . . . . . . . . 48
Appendix F
Compliance statement. . . . . . . . . . . . . . . . . . . . . . . . . . . . . . . . . . . . 49
F.1
F.2
4/58
Conditions and requirements for CE compliance . . . . . . . . . . . . . . . . . . . 49
F.1.1
Anti-static precautions . . . . . . . . . . . . . . . . . . . . . . . . . . . . . . . . . . . . . . 49
F.1.2
EMC radiated emissions test conditions . . . . . . . . . . . . . . . . . . . . . . . . . 49
Warnings and safety critical information . . . . . . . . . . . . . . . . . . . . . . . . . . 50
7912386 Rev 12
ST Micro Connect 2
F.3
Contents
Disposal of this equipment at end-of-life . . . . . . . . . . . . . . . . . . . . . . . . . . 50
F.3.1
Countries in the European Union (EU) . . . . . . . . . . . . . . . . . . . . . . . . . . 50
F.3.2
Countries outside the European Union (EU) . . . . . . . . . . . . . . . . . . . . . 50
Appendix G Ordering information . . . . . . . . . . . . . . . . . . . . . . . . . . . . . . . . . . . . . 51
Appendix H Glossary . . . . . . . . . . . . . . . . . . . . . . . . . . . . . . . . . . . . . . . . . . . . . . . 52
Acknowledgements. . . . . . . . . . . . . . . . . . . . . . . . . . . . . . . . . . . . . . . . . . . . . . . . . . 53
Revision history . . . . . . . . . . . . . . . . . . . . . . . . . . . . . . . . . . . . . . . . . . . . . . . . . . . . 54
7912386 Rev 12
5/58
Introduction
1
ST Micro Connect 2
Introduction
The ST Micro Connect 2 is a host-target interface for single and multi-core SoCs, providing
fast access to host services. It can be used with STMicroelectronics’ development boards as
well as customer’s boards. It enables Windows XP, Windows 7 and Red Hat Linux hosts to
connect to a target development board with debug support.
The ST Micro Connect 2 provides support for multiple debug-links multiplexed onto a single
JTAG line. For multiple core debug, a single ST Micro Connect 2 replaces the need for
multiple ST Micro Connect 1s(a) used in conjunction with an ST-Multicore/MUX module. Its
physical size is comparable to an ST Micro Connect 1.
Figure 1 shows how the ST Micro Connect 2 is used in a system.
Figure 1.
System overview
Multiple hosts
JTAG
Target system
LVDS
ST Micro Connect 2
RS-232 serial cable
RS-232
STxxx
USB
type A
Ethernet
USB
type B
Network
Or
Direct connection
Target system
ST Micro Connect 2
LVDS
conn
LVDS
conn
STMC I/O convertor
Type A, Type C or Type H
On target system
Type F, Type G or
Type K pinout
Note:
Target system
LVDS cable
JTAG
LVDS cable
JTAG
ST Micro Connect 2
Connection using I/O convertor
The STMC2-40/200 includes an STMC I/O convertor Type A, the STMC2-JTAG includes an
STMC I/O convertor Type C and the STMC2-TYPEH includes an STMC I/O convertor
Type H.
a. Please read Section 1.5: Terminology on page 12 for an explanation of the revised terminology.
6/58
7912386 Rev 12
ST Micro Connect 2
Introduction
ST Micro Connect 2 is connected to the host by plugging into an Ethernet network or host
USB port, see Figure 2. Both USB 1.1 and 2.0 are supported.
Note:
The ST Micro Connection Package must be installed before connecting the ST Micro
Connect 2, see Section 1.1 on page 8.
Figure 2.
ST Micro Connect 2 rear panel
DC - IN
USB - B
USB - A
1
2
3
4
0V
10101
Ethernet
connector
USB
Type B
connector
RS-232
connector
USB
type A
connector
(not used)
+5 V
+5V DC in
When connected to an Ethernet, ST Micro Connect 2 is a network device that provides a
fast, flexible interface between the host system and a target development system. Using the
ST Micro Connect 2 in this mode enables the target system to be remote and to be easily
shared among users. This datasheet assumes that the user is reasonably familiar with the
concepts and terms involved with TCP/IP networking.
In USB mode using the USB Type B connector, the ST Micro Connect 2 has full
plug-and-play, auto-configure capability.
A USB 2.0 type A connector provides expansion capability, for example to a USB hard disk
drive, but is not currently used.
Connection to the development target is through a VHDCI LVDS connector, and a shielded
68-wire SCSI-V cable, (see Figure 1 on page 6). The connection depends on the type of
connector pinout present on the development board. Some boards require an STMC I/O
convertor to be connected between the cable and the target interface, see Table 1. An I/O
convertor is provided with the product, see Appendix G: Ordering information on page 51.
Table 1.
Connection types
Target interface
Description
STMC I/O convertor
Type A
20-way TTL JTAG interface
STMC I/O convertor Type A
Type C
ARM standard 20 way JTAG interface
STMC I/O convertor Type C
Type F
LVDS used on ST validation boards
None
Type G
LVDS used on ST validation boards
None
Type H
MIPI-34 JTAG and STM interface
STMC I/O convertor Type H(1)
Type K
LVDS used on ST validation boards
None
1. This convertor is also available separately, the order code is TYPEH-IO.
Note:
The pinouts of the various target interfaces are described in the ST system-on-chip (SoC)
debug interfaces technical note (8339250).
7912386 Rev 12
7/58
Introduction
ST Micro Connect 2
An RS-232 serial port connector is provided for connection to the target. This enables serial
data to be relayed between the target and the host through the ST Micro Connect 2. A
terminal emulation program can be run on the host to receive serial data and for the user to
enter serial data, see Section 5.14: Configure serial redirect (--serial-relay) on page 27 for
further information.
Appendix A: Connectors on page 36 provides detailed information about the physical
connectors used on the ST Micro Connect 2.
Configuring the ST Micro Connect 2 is made easy by using an LCD interface, which is
located on the top surface of the unit (see Chapter 2 on page 13). The LCD is operated by
two push button switches on the front panel that provide Select and Next menu navigation.
The following functionality is provided:
1.1
●
status and configuration information display
●
user message display
●
network configuration
●
firmware downgrade
●
ST Micro Connect 2 reboot
ST Micro Connection Package
The ST Micro Connection Package is the software required to use the ST Micro Connect 2.
It supports a number of ST Micro Connect products. For ST Micro Connect 2, the ST Micro
Connection Package provides:
●
libraries for toolsets to connect to an ST Micro Connect 2
●
the latest firmware for upgrading existing ST Micro Connect 2 units (if required)
●
a host utility stmcconfig that provides remote system configuration, reporting and
scripting facilities, see Chapter 5 on page 21
●
a host utility sttpdebug provides facilities to use and debug TargetPacks; includes an
interactive command line debugger
●
a binary programmer epldprog that enables EPLDs to be programmed on ST board
products; it is described in Chapter 6 on page 31
●
a host utility romgen that derives ROM bootstrap data from a TargetPack, it is
documented in the ST TargetPack User manual (8020851)
●
ST TargetPacks for various ST evaluation and reference boards (only used by some
toolsets)
●
documentation that includes:
–
this ST Micro Connect 2 Datasheet
–
ST TargetPack User manual (8020851)
–
Developing with an ST Micro Connect and ST TargetPacks (8174498)
–
ST system-on-chip (SoC) debug interfaces technical note (8339250)
ST TargetPacks are a unified way of describing certain classes of target systems and
preparing them for debugging sessions. They are supplied with a range of
STMicroelectronics devices. Those supplied in the ST Micro Connection Package support a
number of contemporary ST evaluation and reference boards.
To find out whether a new ST Micro Connection Package is available and how to get it,
please contact your ST FAE or ST support centre.
8/58
7912386 Rev 12
ST Micro Connect 2
1.1.1
Introduction
Administrator privilege
Configuring the ST Micro Connect 2 on your network is described in Chapter 3 through
Chapter 5. To change network parameters you must have administrator privileges for
Windows hosts or root privileges on Linux hosts.
1.1.2
Software installation
Install the ST Micro Connection Package software prior to connecting the physical ST Micro
Connect 2 device. This is mandatory.
Information on how to obtain and install the ST Micro Connection Package is provided in the
Package contents delivered with the ST Micro Connect 2.
Uninstalling
The uninstall process may report that it fails to remove directories. This is because “.pyc”
files have been created by the ST Micro Connect 2 runtime software in these directories. If
this occurs remove the root installation directory manually after completing the uninstall
process.
1.1.3
Environment variables
A number of environment variables should be set on the host, in order for the ST Micro
Connection Package to function correctly.
The installer and the DISPLAY environment variable
On Linux hosts, set the DISPLAY environment variable to specify the X server being used,
otherwise the installer will fail.
Locale
The ST Micro Connection Package uses American English. To set a compatible locale on
your system, perform the following steps:
●
Linux hosts:
To set the environment variable LANG to use American English and use the UTF-8
unicode standard, enter:
setenv LANG en_US.utf-8
export LANG=en_US.utf-8
on csh compatible shells
on POSIX compatible shells
To set all LC* environment variables to use American English and UTF-8, enter:
setenv LC_ALL en_US.utf-8
export LC_ALL=en_US.utf-8
●
on csh compatible shells
on POSIX compatible shells
Windows XP hosts:
1.
From the Windows start menu, open the Control Panel.
2.
Click on Regional and Language Options to display the Regional and
Language Options window.
3.
In the Regional Options tab, select English (United States) from the drop-down
menu.
4.
In the Languages tab, click on Details.... The Text Services and Input
Languages window is displayed.
7912386 Rev 12
9/58
Introduction
●
ST Micro Connect 2
5.
In the Settings tab, select the option English (United States) from the Default
input language drop-down menu.
6.
Click on OK.
7.
In the Regional and Language Options window, click on OK.
Windows 7 hosts:
1.
From the Windows Start menu, open the Control Panel.
2.
Click on Region and Language to display the Regional and Language
Options/Region and Language window.
3.
In the Formats tab, select English (United States) from the drop-down menu.
4.
In the Keyboards and Languages tab, click on Change keyboards.... The Text
Services and Input Languages window is displayed.
5.
In the General tab, select the option English (United States) from the Default
input language drop-down menu.
6.
Click on OK.
7.
In the Regional and Language Options/Region and Language window, click on
OK.
PATH environment variable
For all platforms include the full path to the bin directory of the ST Micro Connection
Package in the PATH environment variable.
Note:
On Windows, the ST Micro Connection Package installer sets up the PATH, unless this
option is de-selected.
LD_LIBRARY_PATH environment variable
On Linux hosts, include the full path to the lib directory of the ST Micro Connection
Package in the LD_LIBRARY_PATH environment variable.
ST Micro Connect 2 communication time-out
By default most communication requests to the ST Micro Connect 2 time-out after 120
seconds.
To override this, set the STMC_NET_TIMEOUT environment variable or use the TargetString
parameter stmc_net_timeout.
If the stmc_net_timeout parameter is present, it overrides the STMC_NET_TIMEOUT
environment variable.
The value is specified in seconds, with 0 meaning no time-out is used - the communication
request waits indefinitely.
10/58
7912386 Rev 12
ST Micro Connect 2
1.2
Introduction
System interface
The ST Micro Connect 2 can operate in conjunction with the following STMicroelectronics
software products:
●
ST20 Embedded Toolset R2.3.1 and later
●
ST40 Micro Toolset R4.0.2 and later
●
ST200 Micro Toolset R6.1 and later
●
STxP70 Toolset R3.3.0 and later
●
STLinux 2.2 and later
●
STAPI SDK 0.7.0 and later
For details of the latest product availability please contact your ST FAE or ST support
centre.
1.3
ST Micro Connect 2 power up
On power up or reboot the ST Micro Connect 2 goes through the following sequence.
The PWR LED illuminates when power is applied and the LEDs on the ST Micro Connect 2
front panel are illuminated in the following order: ACTIVE, CONNECT, ERROR. The LEDs
then cycle for a few seconds to indicate that the ST Micro Connect 2 software is running. For
a description of the status LEDs, see Appendix C: LEDs on page 43.
On boot-up, the LCD displays a ready message and then cycles the Status and
configuration display, see Chapter 2: LCD interface on page 13.
Figure 3.
ST Micro Connect 2 front panel
ST MICRO CONNECT 2
®
ERROR
CONNECT
ACTIVE
POWER
Power
button
1.4
TARGET
Power
LED
VHDCI - LVDS connector
NEXT
SELECT
LCD
LCD
Next Select
button button
Status
LEDs
Compliance statement
Please refer to Appendix F on page 49 for details of CE compliancy, warnings and safety
critical information and end-of-life disposal instructions.
7912386 Rev 12
11/58
Introduction
1.5
ST Micro Connect 2
Terminology
The original ST Micro Connect product was named the ST Micro Connect. With the
introduction of ST Micro Connect 2 and the ST Micro Connect Lite, the original product is
now known as the ST Micro Connect 1 and the generic term ST Micro Connect refers to
the family of ST Micro Connect devices. In some instances these names are abbreviated to
STMC, STMC1 and STMC2 and STMCLite, as described in Appendix H: Glossary on
page 52.
12/58
7912386 Rev 12
ST Micro Connect 2
2
LCD interface
LCD interface
The ST Micro Connect 2 has a sixteen character by two line LCD that is used to display
status information and to configure the ST Micro Connect 2.
The LCD has two modes of display:
●
Status display, see Section 2.1
These pages display configuration and status information for the ST Micro Connect 2.
●
Configuration menu, see Section 2.2
This menu can be used to configure various aspects of the ST Micro Connect 2 such
as Ethernet IP address and Gateway IP address.
On boot-up, the LCD displays a ready message then the pages from the Status display are
displayed in turn. Press the Select button from the Status display to access the
Configuration menu. The Next button can be used in both displays to navigate the various
pages.
Note:
The LCD can also be used to display messages using the host utility, stmcconfig (see
Section 5.10 on page 26). Messages that are longer than 16 characters are scrolled.
2.1
Status display
The Status display pages are organized in a circular list. If no buttons are pressed, each
page is displayed for 30 seconds after which the next page in the list is displayed.
The Status display pages are:
1.
Ethernet IP
2.
Ethernet Mask
3.
Default Gateway
4.
USB IP
5.
USB Mask
6.
Connect Status
7.
Version (software and hardware version numbers)
7912386 Rev 12
13/58
LCD interface
2.2
ST Micro Connect 2
Configuration menu
The Configuration menu is organized as a set of pages in a circular list. Each page
corresponds to a single menu action. Use the Select button to select an action from the
Configuration menu.
Note:
To return to the Status display from the Configuration menu, navigate to the Close Menu
option and press the Select button.
The menu options are:
2.2.1
1.
Set Ethernet IP
2.
Set Gateway IP
3.
Enable DHCP/ Disable DHCP (for Ethernet connection)
4.
Set USB IP
5.
Set Default IP (for both Ethernet and USB)
6.
Downgrade FLASH
7.
Reboot
8.
Close Menu
Confirmation screen
All menu actions except Close Menu, request that you confirm your intention before the
action is carried out. The confirmation screen displays a query statement and the words Yes
and No. Selecting Yes reboots the ST Micro Connect 2 as well as executing the action.
Press the Next button to toggle the position of the cursor between Yes and No.
Press the Select button when the cursor is flashing over Yes, to execute the action and
reboot the ST Micro Connect 2. If the cursor is over No when Select is pressed, the action
is aborted and LCD menu is displayed.
2.2.2
Setting an IP address
When setting an IP address, the current IP address is displayed in dotted-decimal notation.
A cursor flashes over the digit that can be changed.
Pressing the Next button increments the digit. The digit rolls over if it is at its limit. The digit
range is limited to valid values for that digit. For example, the first digit can only be 0, 1 or 2.
Pressing the Select button causes the cursor to move to the next digit. Pressing the Select
button when the cursor is on the last digit, displays a confirmation screen allowing the IP
address to be accepted or discarded.
When entering a network interface IP address, after confirming the IP address you are
asked to enter a netmask.
14/58
7912386 Rev 12
ST Micro Connect 2
3
USB connection
USB connection
USB connection is supported on Windows XP, Windows 7 and Red Hat Linux platforms. The
ST Micro Connect 2 uses TCP/IP to communicate over a USB connection.
For USB connection, the ST Micro Connect 2 acts as a DHCP server and issues an IP
address to the PC for the USB interface, thus creating a subnet. The address issued to the
PC is based on the ST Micro Connect 2 USB interface IP address. The default IP address
(see Section 3.1) can be modified as described in Section 3.2.
3.1
Default USB IP address
Warning:
The ST Micro Connect 2 has a default USB IP address of
192.168.2.1. This address may conflict with other network
devices already configured on your network which could lead
to network problems.
Appendix D: Choosing an IP address on page 44 provides more detailed guidance about
the possible source of network conflicts and how to avoid them. If in doubt ask your network
administrator.
Note:
The ST Micro Connect 2 firmware, version 3.4 onwards, supports Classless Inter-Domain
Routing. Earlier releases of the firmware supported classful IP addressing and the
documentation assumed private class C addresses in the range 192.168.0.0 to
192.168.255.255. Since version 3.4 you can set any network mask on both the Ethernet and
USB interfaces.
Consult your network administrator for details of local IP addressing policy and network
mask values.
3.2
Configure ST Micro Connect 2 USB IP address
If the default USB IP address of the ST Micro Connect 2 is used by other equipment, follow
these instructions to change the address:
1.
Before connecting your ST Micro Connect 2 to the host power it up, see Section 1.3 on
page 11 for further details.
2.
To change the USB IP address, navigate to the LCD menu option Set USB IP and set a
new network IP address. Guidelines for choosing a new IP address can be found in
Appendix D on page 44. LCD navigation is described in Chapter 2 on page 13.
If you wish to connect more than one ST Micro Connect 2 to the same host using USB, then
each ST Micro Connect 2 must have a separate subnet. The simplest way to achieve this is
to increment the third octet in the IP address. For example, if three ST Micro Connect 2s (A,
B and C) are to be connected to the same host, they could be given the IP addresses:
192.168.2.1 ST Micro Connect 2 A
192.168.3.1 ST Micro Connect 2 B
192.168.4.1 ST Micro Connect 2 C
7912386 Rev 12
15/58
USB connection
3.3
ST Micro Connect 2
Connection to the host
The following steps should be taken to connect to the host.
3.4
1.
Start your host and login.
2.
Connect the ST Micro Connect 2 USB Type B connector to the Host USB type A
connector using the supplied cable.
3.
Connect the ST Micro Connect 2 to the power supply and switch the power on at the
ST Micro Connect 2 front panel.
Windows installation
On Windows, the USB connection to the ST Micro Connect 2 appears as another interface
in the Control Panel > Network and Dial-up Connections.
3.4.1
Host driver installation
The ST Micro Connect 2 USB drivers are copied into the Windows system directories during
host software installation. When the ST Micro Connect 2 is connected to the PC for the first
time, the PC detects the connection and attempts to load the drivers.
Windows 7
A pop-up displays the message: “Installing device driver software”.
Followed by the message: “STMC2 USB Ethernet/RNDIS Gadget Device driver installed
successfully”.
Windows XP - Found New Hardware wizard
On Windows XP the Found New Hardware Wizard offers three options, to proceed:
3.4.2
1.
Select “No, not at this time” and click on Next.
2.
The second page of the Found New Hardware Wizard form pre-selects “Install
software automatically”. Click on Next to accept this option.
3.
Click on Continue Anyway on the Windows logo testing form.
4.
Click on Finish to complete the installation.
Host IP address assignment - USB 2.0
Windows attempts to automatically acquire an address for its new network interface, from
the ST Micro Connect 2, using the DHCP protocol. The ST Micro Connect 2 DHCP server
offers the Windows host a unique address, so for example if the ST Micro Connect 2 is
using the default IP address 192.168.2.1, the ST Micro Connect 2 DHCP server will offer the
PC the address 192.168.2.2.
16/58
7912386 Rev 12
ST Micro Connect 2
3.4.3
USB connection
Host IP address assignment - USB 1.1
The automatic configuration of the Windows USB interface using ST Micro Connect 2
DHCP does not work with USB 1.1. For USB 1.1 the Windows interface must be manually
configured. Appendix D on page 44 provides advice on choosing an IP address.
The following procedure describes how to assign a Windows XP host IP address for the
USB 1.1 interface.
1.
3.5
From the Start menu, select Control Panel.
2.
From the Control Panel, start Network Connections.
3.
From the Network Connections window, select the icon named Local Area
Connection with the Device Name STMC2 USB Ethernet/RNDIS Gadget.
4.
From the File menu, select Properties.
5.
On the Properties window, select Internet Protocol (TCP/IP) and click Properties.
6.
Select option, Use the following IP address:.
7.
In the IP address: field, enter the address, for example, 192.168.2.2.
8.
Select the Subnet Mask field and Windows automatically updates this field with the
correct value, for example: 255.255.255.0.
9.
Click OK for the Internet Protocol (TCP/IP) Properties form and the Local Area
Connection Properties form.
Linux USB installation
When the ST Micro Connect 2 is connected to the Linux host, Linux detects the event and
automatically creates a network interface. The interface is configured by the ST Micro
Connect 2 using the DHCP protocol.
Note:
3.6
1
Ensure the Network Manager on the Linux host is enabled.
2
It may take up to a minute for Linux to detect the presence of the ST Micro Connect 2 after it
is plugged into the USB interface.
Test the connection
To test the connection, from the command line, enter the following command:
stmcconfig --ip <ip address> --firmware-version
Where <ip address> is the address of the ST Micro Connect 2. If the connection is
configured correctly, the ST Micro Connect 2 responds with a version number. For example:
stmcconfig --ip 192.168.2.1 --firmware-version
STMC2 firmware version 2.0 23 Feb 2006
3.7
Connection to the target system
Connection to the target development system is described in Appendix B: Target interface
on page 40.
7912386 Rev 12
17/58
Ethernet connection
4
ST Micro Connect 2
Ethernet connection
Ethernet connection is supported on Windows XP, Windows 7 and Red Hat Linux platforms.
If your Ethernet LAN uses a DHCP server to configure the network, then before your
ST Micro Connect 2 is physically connected, it must have DHCP capability enabled by using
the LCD configuration menu as described in Section 2.2 on page 14. The ST Micro
Connect 2 can then be dynamically configured for Ethernet connection using DHCP.
Alternatively your ST Micro Connect 2 may connected to an Ethernet LAN and be
configured with a static address for that network.
4.1
Default Ethernet IP address
Warning:
The ST Micro Connect 2 has a default Ethernet address of
192.168.1.1. This address may conflict with other network
devices already configured on your network which could lead
to network problems.
The use of the default IP address is not recommended for Ethernet installation.
When there is the possibility of a network conflict then the ST Micro Connect 2’s IP address
should be changed using the LCD interface as described in Section 4.2 or Section 4.3 as
required. For static configuration this should be done before the ST Micro Connect 2 is
physically connected to your host or network. When DHCP configuration is enabled, the
ST Micro Connect 2 will automatically attempt to find a new address when it is connected to
the network, as described in Section 4.2.
Appendix D: Choosing an IP address on page 44 provides more detailed guidance about
the possible source of network conflicts and how to avoid them. If in doubt ask your network
administrator.
Note:
The ST Micro Connect 2 firmware, version 3.4 onwards, supports Classless Inter-Domain
Routing. Earlier releases of the firmware supported classful IP addressing and the
documentation assumed private class C addresses in the range 192.168.0.0 to
192.168.255.255. Since version 3.4 you can set any network mask on both the Ethernet and
USB interfaces.
Consult your network administrator for details of local IP addressing policy and network
mask values.
Should it be required to use the default ST Micro Connect 2 Ethernet IP address (and you
are certain a network conflict will not occur) then it is possible to do so and this method is
described in Appendix E on page 48.
18/58
7912386 Rev 12
ST Micro Connect 2
4.2
Note:
Note:
Ethernet connection
Configuring ST Micro Connect 2 with DHCP network
configuration
1.
Before connecting your ST Micro Connect 2 to the network, turn it on. Power up is
described in Section 1.3 on page 11.
2.
Navigate to the LCD menu option Enable DHCP (see Chapter 2 on page 13) and
enable DHCP.
For DHCP to be enabled, the Ethernet interface may not be set to IP address 0.0.0.0. An
alternative is to set the Ethernet IP address to the factory default by using the LCD menu or
using stmcconfig as described in Section 5.13: Restore network configuration to factory
defaults (--restore-network-config) on page 27.
3.
After the ST Micro Connect 2 has rebooted, turn it off.
4.
Connect the ST Micro Connect 2 to the network, following the instructions in
Section 4.4 on page 20, and then turn it on again.
5.
The ST Micro Connect 2 will boot and attempt to acquire a new IP address using the
DHCP protocol. If the acquisition is successful, then the acquired IP address is
displayed on the LCD. If the acquisition is not successful the LCD displays the message
No IP address.
An ST Micro Connect 2 configured to acquire an IP address from a DHCP server, will
re-acquire an IP address on each reboot. Most DHCP servers attempt to serve a previous
client with the same IP address, but this is not guaranteed. Therefore you should confirm the
IP address of your ST Micro Connect 2 on each reboot, either by looking at the LCD or
running stmcconfig with the --identify option (see Section 5.6 on page 24).
It is possible for a DHCP server to be configured to always serve the same IP address to
your ST Micro Connect 2. This can be setup by your network administrator.
To disable DHCP IP address acquisition, navigate to the LCD menu option Disable DHCP
and select. After rebooting the ST Micro Connect 2 is set to the previous static IP address
(or default ST Micro Connect 2 Ethernet address).
4.3
Configure ST Micro Connect 2 with a static address
1.
Obtain an unused IP address for your network, the netmask and if required, gateway IP
address, from your network administrator.
2.
Before connecting your ST Micro Connect 2 to the network, turn it on. Power up is
described in Section 1.3 on page 11.
3.
Navigate to the LCD menu option Set Ethernet IP (see Chapter 2 on page 13) and set
the new IP address and netmask. If your ST Micro Connect 2 is to be accessed from
other networks, navigate to the LCD menu option Set Gateway IP, and enter the
network gateway address.
4.
Connect the ST Micro Connect 2 to the network following the instructions in
Section 4.4.
5.
When the ST Micro Connect 2 has rebooted, the LCD displays the new static IP
address.
A new IP address can be set at any time by following the same procedure. The factory
default configuration for the ST Micro Connect 2 can be restored by selecting the LCD menu
option Set Default IP.
7912386 Rev 12
19/58
Ethernet connection
4.4
ST Micro Connect 2
Connection to Ethernet
Connect the ST Micro Connect 2 to the Ethernet network, using the supplied CAT 5 UTP
Ethernet cable.
4.5
Testing Ethernet configuration
When the ST Micro Connect 2 is configured and connected on the network by Ethernet, it
should be visible on the network. Section 3.6: Test the connection on page 17 describes
how to test the connection.
4.6
Connection to the target system
Connection to the target development system is described in Appendix B: Target interface
on page 40.
20/58
7912386 Rev 12
ST Micro Connect 2
5
Configuration using the stmcconfig utility
Configuration using the stmcconfig utility
This chapter describes the host utility stmcconfig that provides a variety of options to
report, configure and maintain the ST Micro Connect 2 remotely. It also facilitates firmware
upgrades. stmcconfig’s command line options are listed in Table 2 and detailed in the
following sections in alphabetical order.
Note:
Some of these commands require a good understanding of networking principles.
To pass commands to an ST Micro Connect 2, stmcconfig uses the ST Micro Connect 2’s
IP address as identification. For a variety of reasons this IP address may not be known.
Section 5.6 describes how to identify the IP assignment of a particular ST Micro Connect 2
and Section 5.7 describes how to identify all the ST Micro Connect 2s on a network.
Table 2.
stmcconfig options
Option
Description
--dhcp enable | disable(1)
Enable or disable automatic network configuration of
Ethernet interface.
--firmware-downgrade(1)
Select alternate ST Micro Connect 2 firmware.
--firmware-upgrade(1)
<firmware dir> Upgrade firmware in Flash.
--firmware-version
Report firmware version.
--gateway
Assign, remove or report the current gateway.
--help
Display the stmcconfig options.
--identify-all
Report network addresses of any ST Micro
Connect 2s connected to the network.
--identify <MAC>
Report network addresses of the ST Micro
Connect 2 with MAC address <MAC>.
--ifconfig-eth(1) [Ethernet
arguments]
Report or configure Ethernet network interface
settings.
--ifconfig-usb(1) [USB arguments]
Report or configure USB network interface settings.
--ip <ip address>
ST Micro Connect 2 network address. Used in
conjunction with many stmcconfig options, as
described in the following sections.
--lcd-message [message]
Display message on the ST Micro Connect 2 LCD.
Without a message parameter, the message display
is cleared.
--output <file name>
Redirect output to file.
--reset(1)
--restore-network-config
Reset the ST Micro Connect 2.
(1)
Restore factory default network configuration.
--serial-relay [arguments]
Report or configure serial redirect.
--show-log [<log name>]
List available log files or display named log.
--status
Report on system status.
--version
Display the ST Micro Connection Package version.
--visual [<n flashes>]
Visually identify a ST Micro Connect 2 by flashing
LEDs. n flashes defaults to 10.
1. Options that reconfigure the ST Micro Connect 2, complete by performing a reboot.
7912386 Rev 12
21/58
Configuration using the stmcconfig utility
5.1
ST Micro Connect 2
Automatic network configuration (--dhcp)
For networks that support automatic IP assignment through the DHCP protocol, the
ST Micro Connect 2’s Ethernet interface can be set to automatically configure on boot.
Enable DHCP configuration using the instructions in Section 4.2: Configuring ST Micro
Connect 2 with DHCP network configuration on page 19. Use the option --identify
described in Section 5.6 or --identify-all described in Section 5.7 to view the
assigned IP address.
Note:
1
When DHCP configuration is used, the ST Micro Connect 2 becomes reliant on a DHCP
server being present. Should the DHCP server be unavailable (for example, the ST Micro
Connect 2 is connected to a different network that does not support DHCP) then the
ST Micro Connect 2’s network interface will not be configured. To establish a network
connection, refer to Chapter 4: Ethernet connection on page 18.
2
The --dhcp option reboots the ST Micro Connect 2.
Syntax
stmcconfig --ip <ip address> --dhcp enable | disable
Example
% stmcconfig --ip 192.168.1.1 --dhcp enable
5.2
Select alternate firmware partition (--firmware-downgrade)
Section 5.3 describes Flash partition organization. The option --firmware-downgrade
switches the Flash partition, from which the ST Micro Connect 2 boots. This is useful if the
previous firmware needs to be restored. User configuration settings for network interfaces
are reset to the settings selected for the previous firmware installation. The command
causes the ST Micro Connect 2 to reset and boot from the alternate firmware partition.
Note:
The --firmware-downgrade option reboots the ST Micro Connect 2.
Syntax
stmcconfig --ip <ip address> --firmware-downgrade
Example
% stmcconfig --ip 192.168.1.1 --firmware-downgrade
22/58
7912386 Rev 12
ST Micro Connect 2
5.3
Configuration using the stmcconfig utility
Upgrade firmware in Flash (--firmware-upgrade)
Warning:
The firmware upgrade process must not be interrupted.
Doing so may render your ST Micro Connect 2 unusable.
During the upgrade process, a message is displayed on the
LCD stating that the upgrade is in progress and the ST Micro
Connect 2’s three indicator LEDs are lit.
The ST Micro Connect 2 firmware is held in Flash. Two copies of the firmware can be
resident in Flash at any one time. When the ST Micro Connect 2 boots, it loads from the
“current” firmware partition. The other firmware partition is known as the “alternate” firmware
partition. When new firmware is downloaded onto an ST Micro Connect 2, it is written to the
alternate firmware partition. On completion of the upgrade, the ST Micro Connect 2 is reset
and the alternate partition becomes the current partition, and the ST Micro Connect 2
restarts from the new firmware. User configuration of network interfaces is persistent across
the upgrade. The argument to the --firmware-upgrade option is the path to the upgrade
image on your host.
Note:
1
The --firmware-upgrade option reboots the ST Micro Connect 2.
2
Restoring the previous firmware from the alternate partition is described in Section 5.2.
Syntax
stmcconfig --ip <ip address> --firmware-upgrade <firmware dir>
Example
% stmcconfig --ip 192.168.1.1 --firmware-upgrade /opt/STM/STMCR1.6.0/firmware
5.4
Report the current firmware version (--firmware-version)
The --firmware-version option displays the current firmware version.
Syntax
stmcconfig --ip <ip address> --firmware-version
Example
% stmcconfig --ip 192.168.1.1 --firmware-version
STMC2 firmware version 2.0 23 Aug 2006
5.5
Display stmcconfig help (--help)
The --help option displays a brief description of stmcconfig’s options. Table 2 on page 21
lists stmcconfig options.
Example
% stmcconfig --help
7912386 Rev 12
23/58
Configuration using the stmcconfig utility
5.6
ST Micro Connect 2
Identify an ST Micro Connect 2 on a network (--identify)
The --identify option returns the IP addresses that are assigned to an ST Micro
Connect 2 for both the Ethernet and USB-B interfaces. It uses the MAC address of the
ST Micro Connect 2’s Ethernet port that is printed on the side of the ST Micro Connect 2.
Note:
The identify operation only discovers ST Micro Connect 2s on the local network. Any
ST Micro Connect 2s on separate networks are not found. The default behavior for routers
between networks is to block the UDP broadcast identify message. Routers can be
configured to allow the identify broadcast to propagate to other local sub-networks, but this
requires intervention by a network administrator.
Syntax
stmcconfig --identify <MAC>
The command returns the IP addresses for both ST Micro Connect 2 network ports, eth0
and usb0.
The format of the output is:
Ethernet: {<dns name>....} [<Ethernet IP address>]; USB: {<dns name>....}
[<USB IP address>];
Example
% stmcconfig --identify 00:80:e1:42:06:75
Ethernet: name1 [192.168.1.1]; USB: [192.168.2.1]
5.7
Identify all ST Micro Connect 2s on a network (--identify-all)
The --identify-all option is an extension of the --identify option described in
Section 5.6. All ST Micro Connect 2s on the LAN are detected.
Note:
The identify operation only discovers ST Micro Connect 2s on the local network. Any
ST Micro Connect 2s on separate networks are not found. The default behavior for routers
between networks is to block the UDP broadcast identify message. Routers can be
configured to allow the identify broadcast to propagate to other local sub-networks, but this
requires intervention by a network administrator.
Syntax
stmcconfig --identify-all
The command returns the IP addresses for both ST Micro Connect 2 network ports, eth0
and usb0. The format of the output is:
Ethernet: {<dns name>....} [*] [<Ethernet IP address>]; USB: {<dns name>....}
[*][<USB IP address>];
The * is displayed when an interface is active and has sent a reply packet to the host.
24/58
7912386 Rev 12
ST Micro Connect 2
Configuration using the stmcconfig utility
Example
% stmcconfig --identify-all
Ethernet: brie0310 thetis * [164.129.14.239]; USB: [192.168.2.1];
STMC booted successfully
STMC in use with TargetPack mb411 by user products from host dingly
Ethernet: brie0029 marin * [164.129.15.135]; USB: [192.168.2.1];
STMC booted successfully
5.8
Configure an ST Micro Connect 2 network interface
(--ifconfig-eth and --ifconfig-usb)
An ST Micro Connect 2 has two network interfaces, eth0 and usb0. The options
--ifconfig-eth and --ifconfig-usb enable these interfaces to be configured or their
configuration to be reported. If no arguments are specified to the --ifconfig-eth or
--ifconfig-usb options, the command reports the current configuration of the interface.
Note:
When used to make configuration changes, the last action of --ifconfig-eth and
--ifconfig-usb is to reboot the ST Micro Connect 2.
Syntax
stmcconfig --ip <ip address> --ifconfig-eth [Ethernet arguments]
stmcconfig --ip <ip address> --ifconfig-usb [USB arguments]
USB or Ethernet arguments
<ip address> [netmask <net mask>] [broadcast <broadcast address>]
Section D.1: Factory default configuration on page 44 lists both the USB and Ethernet
factory default configuration.
Examples
The following example configures the USB network interface:
% stmcconfig --ip 192.168.1.1 --ifconfig-usb 169.254.14.239 netmask 255.255.0.0
The next example, where no arguments are specified, lists the current configuration of the
Ethernet network interface:
% stmcconfig --ip 192.168.1.1 --ifconfig-eth
eth0
Link encap:Ethernet HWaddr 00:80:E1:42:06:75
inet addr:192.168.1.1 Bcast:192.168.1.255 Mask:255.255.255.0
UP BROADCAST RUNNING MULTICAST MTU:1500 Metric:1
RX packets:60009 errors:0 dropped:0 overruns:0 frame:57773
TX packets:92 errors:0 dropped:0 overruns:0 carrier:0
collisions:0 txqueuelen:1000
RX bytes:4370186 (4.1 MiB) TX bytes:37458 (36.5 KiB)
7912386 Rev 12
25/58
Configuration using the stmcconfig utility
5.9
ST Micro Connect 2
Specifying a gateway address (--gateway)
The --gateway option is used to provide the ST Micro Connect 2 with the address of a
machine to be used as a gateway.
If an IP address is not specified, then the current gateway is reported. If the IP address is
specified as 0.0.0.0 then the current gateway is removed.
Caution:
If the ST Micro Connect 2 is operating with DHCP configuration, the --gateway option
cannot be used to specify the gateway.
Syntax
stmcconfig --ip <stmc2 ip address> --gateway [<gateway ip address>]
Examples
Setting a gateway:
% stmcconfig --ip 169.192.1.1 --gateway 10.65.4.4
Removing the gateway:
% stmcconfig --ip 169.192.1.1 --gateway 0.0.0.0
Displaying the gateway:
% stmcconfig --ip 169.192.1.1 --gateway
5.10
Display message on LCD (--lcd-message)
The --lcd-message option allows a message to be displayed on the ST Micro
Connect 2’s LCD. The message is displayed until an LCD menu button is pressed, or a new
message is registered. The message is not persistent across reset. If the message is longer
than 16 characters, the message scrolls. If the message parameter is omitted, then any
message displayed on the LCD is cleared.
Syntax
stmcconfig --ip <ip address> --lcd-message [message]
Example
% stmcconfig --ip 192.168.1.1 --lcd-message "User: Einstein"
5.11
Redirect stmcconfig output to a file (--output)
The --output option allows the output from stmcconfig to be redirected to a named file.
Syntax
stmcconfig --ip <ip address> <option> [option arguments] --output
<file name>
Example
% stmcconfig --ip 192.168.1.1 --ifconfig-eth --output eth0-settings
26/58
7912386 Rev 12
ST Micro Connect 2
5.12
Configuration using the stmcconfig utility
Reset (--reset)
The --reset option causes the ST Micro Connect 2 to reboot.
Syntax
stmcconfig --ip <ip address> --reset
Example
% stmcconfig --ip 192.168.1.1 --reset
5.13
Restore network configuration to factory defaults
(--restore-network-config)
Caution:
The --restore-network-config option removes the network configuration saved to
Flash and returns the network configuration to the factory default, see Section D.1 on page
44. All previous settings are lost. The factory default settings will be active after the ST Micro
Connect 2 has rebooted.
Note:
The --restore-network-config option reboots the ST Micro Connect 2.
Syntax
stmcconfig --ip <ip address> --restore-network-config
Example
% stmcconfig --ip 192.168.1.1 --restore-network-config
5.14
Configure serial redirect (--serial-relay)
The ST Micro Connect 2 can relay the RS-232 serial port input and output from a target
board to a terminal emulation program running on a host. Characters typed in the terminal
emulation program are sent to the target’s serial port. Characters received from the target’s
serial port are echoed in the terminal emulation program on the host.
This relay is particularly useful when the target is some distance from the host or when
different users need to access the serial port on the target board.
The sequence of actions that must be carried out are:
1.
Connect the target board to the ST Micro Connect 2 rear panel connector with a NULL
modem cable, see Section A.4: RS-232 serial data connector on page 38.
2.
Configure the ST Micro Connect 2 with the serial configuration, described in
Section 5.14.1.
3.
Start a terminal emulation program on the host, see Section 5.14.2: Telnet connections
to the serial relay on page 28.
The ST Micro Connect 2 serial relay must be reconfigured when the ST Micro Connect 2 is
power cycled or reset with the stmcconfig reset facility.
The ST Micro Connect 2 serial relay is reconfigured when the stmcconfig
--serial-relay command is issued and any existing terminal emulation session is
terminated.
7912386 Rev 12
27/58
Configuration using the stmcconfig utility
5.14.1
ST Micro Connect 2
Serial configuration
The ST Micro Connect 2 is configured by the command:
stmcconfig --ip <ip address> --serial-relay [<channel> <baud>
<databits> <parity> <stopbits> <hw flow>]
Table 3 on page 28 lists the valid argument values for this command.
Table 3.
stmcconfig --serial-relay arguments
Argument
Possible values
Comment
<channel>
0
0 is the mandatory value.
<baud>
300, 600, 1200, 1800, 2400,
4800, 9600, 19200, 38400,
57600, 115200
The default is 115200.
<databits>
5, 6, 7 or 8
The default is 8.
<parity>
none, odd, even
The default is none.
<stopbits>
1, 2
The default is 1.
<hw flow>
0, 1
Hardware flow control using the RTS and CTS signals. 0
selects disabled and is the default; 1 selects enabled.
If no arguments are supplied to the --serial-relay option, stmcconfig displays the
default values used.
5.14.2
Telnet connections to the serial relay
Note:
The telnet client may be configured to use either character mode or line mode, see
Compatibility issues below.
On a Linux host start a telnet session with:
host% telnet <ip address> 5331
No .telnetrc file is required.
On a Windows host start a telnet session with:
> telnet <ip address> 5331
Compatibility issues
●
Line feed
Under some circumstances telnet may need to be setup to send only carriage return
(CR) when the return key is pressed.
For example, if the target attached to the serial line appears to give a double prompt
this indicates that the telnet client is sending carriage return (CR) and line feed (LF)
characters when the return key is pressed.
The telnet client should be set up to send just CR. To do this:
1.
Start telnet
> telnet
2.
28/58
Escape to command mode by pressing ^] (control key and right square bracket)
7912386 Rev 12
ST Micro Connect 2
3.
Configuration using the stmcconfig utility
Check the line feed mode with the display command:
Microsoft Telnet> display
4.
Remove crlf mode with:
Microsoft Telnet> unset crlf
5.
Quit telnet
> quit
The line feed mode will be persistent for subsequent telnet sessions.
●
Terminal type
If relaying an STLinux console, and the resize command is available on the target,
this may be issued to synchronize the target console output with the host telnet window.
When relaying an STLinux console, the terminal type of the host is assumed to be
"linux" by the STLinux console driver.
On Windows, telnet does not support the "linux" terminal type so problems may be
experienced when running programs such as vi.
●
Character or line mode
When the telnet client is configured to use character mode, control characters typed at
the host are effective immediately.
When the telnet client is configured to use line mode, characters are stored in the client
until a carriage return is typed.
The telnet client remembers the mode in which it has been set.
To set the mode:
1.
Start the telnet client.
>telnet
2.
Escape to command mode by pressing ^].
3.
Enter the required mode.
mode character
or
mode line
5.15
Display ST Micro Connect 2 log file (--show-log)
The ST Micro Connect 2 reports its activity to a log file called messages. Toolsets can also
log their activity to log files. To display the log files use the --show-log [<log name>]
option. If specific log files are not requested a list of available log files is displayed.
Syntax
stmcconfig --ip <ip address> --show-log [<log name>]
Example
stmcconfig --ip 192.168.1.1 --show-log messages
Jan 1 00:00:07 (none) user.notice systemmanager: SystemManager starting...
Jan 1 00:00:07 (none) user.notice systemmanager: Waiting for command
Jan 1 00:00:07 (none) user.notice systemmanager: Starting SystemManager thread for
network interface 192.168.1.1.
...
7912386 Rev 12
29/58
Configuration using the stmcconfig utility
5.16
ST Micro Connect 2
ST Micro Connect 2 status reports (--status)
The --status option provides status information for the ST Micro Connect 2. The type of
information that can be reported includes: whether the boot was successful, whether the ST
Micro Connect 2 is in use and to which host it is connected.
Syntax
stmcconfig --ip <ip address> --status
Example
% stmcconfig --ip 192.168.1.1 --status
5.17
Display version information (--version)
The --version option provides the ST Micro Connection Package version information for
stmcconfig.
Example
% stmcconfig --version
STMC Package Release 2011.2.1
5.18
Visual identification of an ST Micro Connect 2 (--visual)
The--visual option allows LEDs on the front panel of an ST Micro Connect 2 to be
flashed, allowing easy visual identification of an ST Micro Connect 2. This is most useful
when development targets are stored together and identifying a specific ST Micro Connect
is difficult. The <n flashes> argument to this command is the number of times to flash the
LEDs. The default is 10.
Syntax
stmcconfig --ip <ip address> --visual [<n flashes>]
Example
% stmcconfig --ip 192.168.1.1 --visual 30
30/58
7912386 Rev 12
ST Micro Connect 2
6
Programming a development board EPLD
Programming a development board EPLD
This chapter describes the host utility epldprog that enables electronically programmable
logic devices (EPLDs) to be programmed. ST development boards may have several EPLDs
and these can be updated or programmed remotely.
6.1
Connection for EPLD programming
Note:
Many ST development platforms consist of more than one board, for example, a core
processor board and a peripheral board. The ST Micro Connect 2 must connect to the
physical board on which the EPLDs reside. This information is given in the board datasheet.
There are two different methods of connecting the ST Micro Connect 2 to a board when
programming the EPLDs. One uses a direct LVDS connection (not Type F) on the relevant
board, the other uses the STMC Type A or Type H I/O convertor. (See the ST
system-on-chip (SoC) debug interfaces technical note (8339250) for details of the
connectors.) Figure 4 and Figure 5 use the HD_GEN_MB peripheral board as an example
to show connectivity.
epldprog is provided for both Windows and Linux hosts and supports both methods of
programming EPLDs. It operates on Altera Jam byte-code (.jbc) files and provides
information, program and verify operations. The epldprog command line is described in
Section 6.2 on page 34.
Direct connection
The ST Micro Connect 2 is connected directly to the LVDS port on the board by using an
LVDS cable, see Figure 4.
Figure 4.
STMC2 ELPD programming connectivity - direct connection
EPLD connector (CN23)
ST Micro Connect 2
LVDS cable connects to LVDS
port (CN32) on the HD-GEN-MB
LVDS cable
7912386 Rev 12
31/58
Programming a development board EPLD
ST Micro Connect 2
Using an STMC I/O convertor
The ST Micro Connect 2 is connected to an STMC I/O convertor, by an LVDS cable. The
10-way IDC header on the side of the STMC I/O convertor is then connected through a
10-way ribbon cable to an ISP compatible 10-way IDC connector on the board (CN23 in this
example), see Figure 5.
The pinout of the 10-way connector for the Type A I/O convertor is shown in Section 6.1.1.
The pinout of the 10-way connector for the Type H I/O convertor is documented in the
TypeH-IO datasheet (8282455).
Figure 5.
STMC2 ELPD programming connectivity - I/O convertor
I/O convertor
Do NOT connect
(see Caution)
10-way IDC connection
LVDS cable
10-way
ribbon cable
10-way IDC connector
Altera ByteBlaster ISP
compatible EPLD
programming connector
(CN23 on the
HD-GEN-MB board)
Caution:
When the STMC I/O convertor 10-way IDC header is connected to facilitate EPLD
programming the 20-way TTL IDC connector (for Type A) or MIPI-34 connector (for Type H)
must not be connected to a JTAG debug port on the target board.
Note:
The 10-way ribbon cable is not supplied with the ST Micro Connect 2. Users must make up
a cable with direct one-to-one pin connectivity.
32/58
7912386 Rev 12
ST Micro Connect 2
6.1.1
Programming a development board EPLD
Type A ISP 10-way IDC connector
The 10-pin connector on the STMC Type A I/O convertor provides a JTAG standard debug
interface for EPLD programming. It is a 2 x 5-way 2.54 mm pitch connector.
Figure 6.
Table 4.
Pin
ISP 10-way IDC connector
9
1
10
2
10-way IDC connector pinout
Description
Signal
direction
Pin
Description
1
ISP_TCK_DCLK
To target board
2
GROUND
3
ISP_TDO_CONFDONE
From target
board
4
Not connected
5
ISP_TMS_notCONFIG
To target board
6
Not connected
7
ISP_notSTATUS
From target
board
8
Not connected
9
ISP_TDI_DATA0
To target board
10
GROUND
7912386 Rev 12
Signal
direction
Not applicable
33/58
Programming a development board EPLD
6.2
ST Micro Connect 2
epldprog command line
epldprog has the following command line syntax:
epldprog [options] <stmc2> <command> <filename>.jbc
where:
Note:
●
options are listed in Table 5
●
<stmc2> is either the name of the ST Micro Connect 2 or its IP address
●
<command> options are listed in Table 6
●
<filename>.jbc is the name of the JBC file containing the information for
programming the EPLDs
If you have .pof format files instead of .jbc, these can be converted to JBC format using
the Altera Quartus programmer software.
Table 5.
epldprog options
Option
Description
--convertor
The convertor type is automatically detected, but may be specified explicitly
with this option; supported values are:
STMC_Type_A This specifies that a Type A STMC I/O convertor is being
used to interface to the target board.
STMC_Type_G This specifies that the ST Micro Connect 2 is connected
directly to a Type G format LVDS convertor on the target board.
STMC_Type_K This specifies that the ST Micro Connect 2 is connected
directly to a Type K format LVDS convertor on the target board.
Convertors are described in detail in Appendix B: Target interface on
page 40.
--help
Displays help for epldprog.
--parameters
TargetString parameters, see the ST TargetPack User manual (8020851).
--tck_frequency
Frequency in Hertz. The default is 1000000 Hertz.
The JBC file provides command line options for use with epldprog. Possible commands are
shown in Table 6.
Table 6.
JBC command line options
Command
Description
INFO
Displays the information on the EPLD.
PROGRAM
Programs and verifies the EPLD.
VERIFY
Checks that the programming information contained within the EPLD and
the JBC file have no conflicts.
Refer to your STMicroelectronics board datasheet for further information about
programming EPLDs.
34/58
7912386 Rev 12
ST Micro Connect 2
6.2.1
Programming a development board EPLD
Examples of using epldprog
In the following examples, the convertor type is automatically detected.
The following example inspects the EPLD values:
% epldprog my_stmc2 INFO mb628_02.jbc
Where:
my_stmc2 is the IP address (or name) of the ST Micro Connect 2
the INFO command is used to display the EPLD values contained in the file
mb628_02.jbc
The next example programs the EPLDs on the STi7141-MBoard (MB628):
% epldprog my_stmc2 PROGRAM mb628_02.jbc
Where:
my_stmc2 is the IP address (or name) of the ST Micro Connect 2
PROGRAM is the command to program and verify the EPLD
mb628_02.jbc is the JBC file containing the information for programming the EPLDs
In this example, to check the EPLD and the JBC file have no conflicts, use the following
command:
% epldprog my_stmc2 VERIFY mb628_02.jbc
If the board is powered down, it can be remotely powered up by using an additional option
(--parameters "module_function=mb628_power"). This specifies the Python
module that powers up the board:
% epldprog --parameters "module_function=mb628_power" my_stmc2
VERIFY mb628_02.jbc
7912386 Rev 12
35/58
Connectors
ST Micro Connect 2
Appendix A
Connectors
Figure 2 on page 7 shows the ST Micro Connect 2 rear panel and Figure 3 on page 11
shows the front panel. The various connectors on the ST Micro Connect 2 are described in
this appendix.
A.1
USB 2.0 device Type B connector
In USB mode the Type B connector is connected using the supplied USB cable to the USB
type A connector on the host.
Figure 7.
USB Type B connector
2
1
4
3
On rear panel
Table 7.
USB Type B connector pinout
Pin
36/58
Description
Pin
Description
1
VBUS1
3
USBD1P
2
USBD1M
4
GROUND
7912386 Rev 12
ST Micro Connect 2
A.2
Connectors
USB type A connector
This connection is provided for expansion purposes only and can be connected by cable to
the USB Type B connector of the peripheral device.
Note:
Not currently supported.
Figure 8.
USB type A connector
1
4
On rear panel
Table 8.
USB type A connector pinout
Pin
A.3
Description
Pin
Description
1
VBUS1
3
USBD1P
2
USBD1M
4
GROUND
RJ45 Ethernet connector
Figure 9.
RJ45 type Ethernet interface
LED2
LED1
On rear panel
Table 9.
RJ45 10/100 Mbit Ethernet interface
Pin
Description
Pin
Description
1
TXDATA+
5
Not connected
2
TXDATA-
6
RXDATA-
3
RXDATA+
7
Not connected
4
Not connected
8
Not connected
7912386 Rev 12
37/58
Connectors
A.4
ST Micro Connect 2
RS-232 serial data connector
An RS-232 9-pin general purpose D-type male connector may be used to connect the
ST Micro Connect 2 to the target development board. This connection can only be used for
serial relay to a host running a terminal emulation program.
Figure 10. RS-232 serial data and debug
1
5
6
9
On rear panel
Table 10.
RS-232 connector pinout
Pin
38/58
Description
Pin
Description
1
Not connected
6
Not connected
2
Receive data (RXD)
7
Request to send
3
Transmit data (TXD)
8
Clear to send
4
Not connected
9
Not connected
5
GROUND
7912386 Rev 12
ST Micro Connect 2
A.5
Connectors
VHDCI LVDS host interface
This port can be can be connected, using an SCSI-V VHDCI cable, to:
●
a Type A STMC I/O convertor
●
a Type C STMC I/O convertor
●
a Type H STMC I/O convertor
●
a target with a Type F pinout (LVDS convertor on the ST evaluation board)
●
a target with a Type G pinout (LVDS convertor on the ST evaluation board)
●
a target with a Type K pinout (LVDS convertor on the ST evaluation board)
The pinouts are described in the ST system-on-chip (SoC) debug interfaces technical note
(8339250).
Further information about connecting to the target is given in Appendix B: Target interface
on page 40.
Figure 11. VHDCI 68-pin micro-D (high density, SCSI-V female port)
34
1
68
35
On front panel
A.6
Power supply
The ST Micro Connect 2 uses a lump-in-cord power supply providing +5 V DC. All other
required voltages are provided by on-board voltage regulators.
Figure 12. DC 5 V power connector
DC IN
0V
+5 V
On rear panel
7912386 Rev 12
39/58
Target interface
ST Micro Connect 2
Appendix B
Target interface
The ST Micro Connect 2 can connect to different generations of STMicroelectronics
development boards and to customer board designs. The following target pinouts are
supported:
●
STMC Type A (using an STMC I/O convertor Type A)
●
STMC Type C (using an STMC I/O convertor Type C)
●
STMC Type F (using an LVDS target connection)
●
STMC Type G (using an LVDS target connection)
●
STMC Type H (using an STMC I/O convertor Type H(b))
●
STMC Type K (using an LVDS target connection)
The different connectors on the I/O convertors are described in the ST system-on-chip
(SoC) debug interfaces technical note (8339250).
Appendix G: Ordering information on page 51 provides details of which I/O convertor is
supplied with each STMC2 product. All products support Type F, Type G and Type K
connection, the only difference between the products is the bundled STMC I/O convertor.
Caution:
It is important that the correct STMC I/O convertor is used with a target, or permanent
damage can occur to either the STMC I/O convertor or the target itself.
Caution:
The convertor can have a metallic body, If so, do not allow it to come into physical contact
with the target board. Such contact can cause a short circuit that could damage the board.
B.1
Connection to ST’s validation boards
Many of ST’s SoC validation platforms provide direct connection using an SCSI-V cable to
the target board. Connect these products as shown in Figure 13. A 68-way SCSI-V cable
provides the interface between the ST Micro Connect 2 and the target board’s LVDS
connector. The LVDS is used across this target interface, for improved speed and signal
integrity.
Figure 13. Direct connection to the ST Micro Connect 2
b. This convertor is also available separately, the order code is TYPEH-IO.
40/58
7912386 Rev 12
ST Micro Connect 2
B.2
Target interface
Connection using an STMC I/O convertor
The STMC I/O convertors convert LVDS signalling on the ST Micro Connect 2 to TTL
signalling on the target. The convertors are supplied with the ST Micro Connect 2 products
as described in Appendix G: Ordering information on page 51. An example of an STMC I/O
convertor is shown in Figure 14.
Figure 14. STMC I/O convertor - outer casing
The STMC I/O convertor has the following connectors.
●
68-way female high density VHDCI connector, Honda part HDRA-E68LFDT-SLF+, for
connection to ST Micro Connect 2 through the SCSI-V cable.
●
10-way right-angled male IDC header. This connector supports the Altera ByteBlaster
interface for configuring Altera EPLD devices using the JTAG and passive serial
programming methods, see Chapter 6 on page 31.
●
A connector for connecting to the target board. The type of connector depends on the
convertor. This MUST NOT be connected while the 10-way right-angled male IDC
header is connected for EPLD programming.
The Type A I/O convertor also has an internal 20-way male mini-IDC header, for connection
to customer reference boards that support the 20-way mini-IDC to 20-way mini-IDC ribbon
cable. This is described in Section B.2.2 on page 42.
Figure 15. STMC I/O convertor Type A - board layout
10-way male
IDC header
20-way male
IDC connector
68-way female
VHDCI
connector
Internal male
20-way
mini-IDC
header
7912386 Rev 12
41/58
Target interface
B.2.1
ST Micro Connect 2
Connecting the STMC I/O convertor to an ST target board
The STMC I/O convertor can be connected to an STMicroelectronics target board as shown
in Figure 16. This figure shows the STMC I/O convertor Type A connecting to the target
board using the 20-way IDC to 20-way IDC ribbon cable.
Figure 16. Connecting the STMC I/O convertor to an ST board
B.2.2
Connecting the STMC I/O convertor Type A using the mini-IDC
connector
The STMC I/O convertor type A can be connected to a customer reference board using the
20-way mini-IDC cable, as follows:
1.
Caution:
Remove the single screw in the plastic housing of the STMC I/O convertor Type A.
2.
Separate the two halves of the plastic housing.
3.
Fit the 20-way mini-IDC cable to the internal mini-IDC connector as shown in Figure 17.
Ensure that the cable is fitted the correct way around, as the connector is not keyed.
Figure 17. Connecting the STMC I/O convertor Type A to a customer board
42/58
7912386 Rev 12
ST Micro Connect 2
Appendix C
LEDs
LEDs
Table 11 describes the status LEDs provided on the front panel, see Figure 3 on page 11.
Table 11.
LED
Front panel status LEDs
Color
Description
PWR
Green
Power status, illuminated indicates the ST Micro Connect 2 is
powered on.
ERR
Red
Fatal internal ST Micro Connect 2 error has occurred. Communication
with the host may not be possible.
CON
Amber
Target connection; illuminated indicates the target is connected.
ACT
Green
Target connection activity; illuminated indicates read or write activity
on the target connection.
Table 12 describes the Ethernet RJ45 status LEDs located on the back panel, see Figure 2
on page 7.
Table 12.
LED
Rear panel status LEDs
Color
Description
ACT
Green
Ethernet active, illuminated indicates the Ethernet connection is
active.
SPEED
Amber
Ethernet speed, illuminated indicated the Ethernet is operating at
100 Mbits, not illuminated indicates the Ethernet is operating at
10 Mbits.
7912386 Rev 12
43/58
Choosing an IP address
Appendix D
ST Micro Connect 2
Choosing an IP address
This appendix is aimed at network administrators and is not meant to be a comprehensive
guide to IP address allocation.
D.1
Factory default configuration
The ST Micro Connect 2 is delivered with the factory default configuration listed in
Section D.1.1 and Section D.1.2. This configuration is easily changed using the LCD menu
options described in Chapter 2 on page 13.
D.1.1
USB
The USB factory default configuration for the network interfaces are:
D.1.2
●
usb0
●
Class C network address - private LAN - 192.168.2.1
●
netmask 255.255.255.0
●
broadcast address 192.168.2.255
Ethernet
The Ethernet factory default configuration for the network interfaces are:
D.2
●
eth0
●
Class C network address - private LAN - 192.168.1.1
●
netmask 255.255.255.0
●
broadcast address 192.168.1.255
Selecting an Ethernet IP address
For Ethernet networks it is expected that the Ethernet interface is assigned a network
configuration for the local network (see Section 4.3 on page 19), or is configured to request
an IP configuration from a DHCP server (see Section 4.2 on page 19). An ST Micro
Connect 2 connected to a LAN is accessible from all hosts on that LAN.
It is possible to use the default Ethernet IP address on any network where the address does
not conflict with other equipment, but this is discouraged for anything other than the most
impromptu use. See Appendix E on page 48.
44/58
7912386 Rev 12
ST Micro Connect 2
D.3
Choosing an IP address
Selecting a USB IP address
USB devices are connected directly to a host-PC and are accessed from the host(c).
Each ST Micro Connect 2 connected to a host must be on a unique subnet.
D.3.1
USB IP address allocation strategy
It is expected that a small number of ST Micro Connect 2s, one or two, will be connected to
a host by USB. Each ST Micro Connect 2 connected to a host must be on a unique subnet.
The default IP addresses chosen for the ST Micro Connect 2 are private LAN address range
192.168/16, defined in RFC 1918 Address allocation for private internets. This address
range provides for 256 contiguous class C networks of 256 hosts.
It is possible that your network already utilizes part of this address range for other local
equipment, so be careful not to introduce a conflict when allocating addresses.
When it is required to make ST Micro Connect 2s available to other hosts on a network it is
recommended that this is done using Ethernet rather than USB. This ensures a unique
Ethernet address. ST Micro Connect 2s connected locally by USB are not normally visible to
other hosts, and so an ST Micro Connect 2 connected to host A, can use the same (USB) IP
address as an ST Micro Connect 2 connected to host B.
For a class C address, the first three octets define the network element of the address. For
the default address therefore, the network address is 192.168.2. The simplest way to
allocate unique network addresses to ST Micro Connect 2s is to increment the default
address. For example, if four ST Micro Connect 2s A, B, C and D are to be connected to a
single host, they might be given the IP addresses:
192.168.2.1 ST Micro Connect 2 A
192.168.3.1 ST Micro Connect 2 B
192.168.4.1 ST Micro Connect 2 C
192.168.5.1 ST Micro Connect 2 D
See Section 3.2 on page 15 for instructions on setting the USB IP address.
D.4
Possible network conflicts
This section describes some possible network conflicts.
●
Each ST Micro Connect 2 has two network interfaces, Ethernet and USB, with no
possibility in the user interface to disable either one. ST Micro Connect 2 software
treats both as always 'live', using factory default settings if no user settings have been
applied. You must therefore ensure there is no conflict between the IP configurations of
the ST Micro Connect 2's two network interfaces even if one is not used.
●
A host may have other network interfaces (LAN, ADSL...) in addition to those used to
connect to the ST Micro Connect 2. You need to ensure that there are no conflicts
c.
It would be possible to make an ST Micro Connect 2 connected to a host by USB, to be made available to a
wider network. This is not described here. If network access is required then connect the ST Micro Connect 2
to the network using Ethernet.
7912386 Rev 12
45/58
Choosing an IP address
ST Micro Connect 2
between the IP configurations of all the host's network interfaces, including the IP
configuration served by ST Micro Connect 2 for its USB interface.
Figure 18 shows an example network with multiple hosts and ST Micro Connect 2s
connected using Ethernet and USB subnets. All the subnets are required to be unique.
Figure 18. Example network showing Ethernet and USB subnets
USB subnet
Ethernet
subnet
USB subnet
USB subnet
USB subnet
Gateway
Ethernet subnet
USB subnet
USB subnet
D.5
Check addresses are not on the same network
When using the front panel buttons or stmcconfig to set up an interface, checks are
automatically made to prevent setting up a clash. To check if the subnets will be different:
1.
Determine the network mask or each interface (consult your network administrator).
2.
Perform a bit wise AND on these to obtain the least restrictive net mask.
3.
Then perform a bitwise AND of this mask with the intended addresses for each
interface.
4.
If the result gives the same number for each interface there will be a conflict.
Section D.5.1 on page 47 provides an example.
If in doubt consult your network administrator for guidance on suitable interface
configurations particularly if the ST Micro Connect 2 Ethernet interface is to be set up for
DHCP. If the default and suggested range for the USB IP addresses are not suitable you
may also wish to consider using an alternative private address for the USB in the 172.16.0.0
to 172.31.255.255 range.
46/58
7912386 Rev 12
ST Micro Connect 2
D.5.1
Choosing an IP address
Example
This example compares the following two network addresses to check if they are on the
same subnet:
Address A: 192.168.16.20, hex representation: 0xC0A81014, binary representation:
11000000101010000001000000010100
Address B: 192.168.17.20, hex representation 0xC0A81114, binary representation:
11000000101010000001000100010100
Network mask for classful decimal 255.255.255.000, hex representation: 0xFFFFFF00,
binary representation:11111111111111111111111100000000
Network mask for classless decimal 255.255.240.000 hex representation 0xFFFFF000
binary representation:11111111111111111111000000000000
To determine the subnet for address A with classful network MASK:
Address 11000000101010000001000000010100
Mask
11111111111111111111111100000000
Subnet 11000000101010000001000000000000
#bitwise AND
To determine the subnet for address B with classful network MASK:
Address 11000000101010000001000100010100
Mask
11111111111111111111111100000000
Subnet 11000000101010000001000100000000
#bitwise AND
To determine the subnet for address A with classless network MASK:
Address 11000000101010000001000000010100
Mask
11111111111111111111100000000000
Subnet 11000000101010000001000000000000
#bitwise AND
To determine the subnet for address B with classless network MASK:
Address 11000000101010000001000100010100
Mask
11111111111111111111100000000000
Subnet 11000000101010000001000000000000
#bitwise AND
The results show that for the classful network mask the addresses A and B are on separate
subnets. When using the classless network mask the addresses are on the same subnet.
7912386 Rev 12
47/58
Ethernet connection using the default IP address
Appendix E
ST Micro Connect 2
Ethernet connection using the default IP
address
Warning:
This configuration should be used for impromptu use only. A
network conflict is possible that could lead to lost data.
The ST Micro Connect 2 Ethernet interface is configured by default to be IP address,
192.168.1.1. The ST Micro Connect 2 can be connected to a network that does not share
the same network address, but in this case the ST Micro Connect 2 must be given the route
to the host.
1.
Connect the ST Micro Connect 2 to Ethernet as described in Section 4.4 on page 20.
2.
On the host enter one of the following commands as appropriate to your host:
–
For Linux hosts:
% route add default gw <host ip address> [eth <n>]
where <host ip address> [eth <n>] is the address of the host’s network
interface that connects to the same network the ST Micro Connect 2 is connected to.
–
For Windows:
C:\>route add 192.168.1.1 <host ip address>
where <host ip address> is the address of the host’s network interface that
connects to the same network the ST Micro Connect 2 is connected to.
For example:
C:\>route add 192.168.1.1
3.
164.129.14.242
Enter the command stmcconfig --identify <MAC>, where <MAC> should be
replaced with the ST Micro Connect 2 MAC address printed on the side of your
ST Micro Connect 2, for example:
stmcconfig --identify 00:80:e1:42:06:71
Ethernet: [192.168.1.1]; USB: [192.168.2.1];
The ST Micro Connect 2 is now available to this host.
Note:
48/58
Step 3. must be repeated if the ST Micro Connect 2 is reset or power cycled.
7912386 Rev 12
ST Micro Connect 2
Appendix F
Compliance statement
Compliance statement
The ST Micro Connect 2 equipment has been designed and tested to meet the
requirements of the 89/336/EEC EMC directive, and complies with ITE EN55022 Class B
standards for radiated and conducted emissions, and ITE EN55024 immunity standards,
when tested under the conditions and requirements detailed in Section F.1.
F.1
Conditions and requirements for CE compliance
This product respects the EMC requirements of the European guideline 89/336/ EEC under
the following conditions.
F.1.1
Anti-static precautions
Observe the following precautions for handling Electrostatic Sensitive Devices. Failure to
observe these precautions may result in an interruption of operation, loss of data, or
damage to the product:
F.1.2
1.
Any tester, equipment, or tool used at any production step, or for any manipulation of
semiconductor devices, or any product containing semiconductor devices, must have
its shield connected to GROUND.
2.
The product should be placed on a work table covered by an antistatic surface (with
superficial resistivity equal to or higher than 0.5MOhm/cm2). The work table surface
should be properly earthed.
3.
The work table must be free of all non-antistatic objects.
4.
It is recommended that the operator wear an antistatic wrist strap, connected to the
grounded work table surface.
EMC radiated emissions test conditions
To fully comply with the 89/336/EEC EMC directive ITE EN55022 Class B standards for
radiated emissions, the following conditions of operation must be observed:
1.
The ST Micro Connect 2 must be powered using the supplied power supply with prefitted EMC ferrite.
2.
Because of the highly configurable and flexible nature of the ST Micro Connect 2
product, any change in mode of operation outside of that provided as part of the
ST Micro Connect 2 product hardware and software support packages, may result in a
condition where the product fails to comply with ITE EN55022 Class B standards for
radiated emissions. Users of the ST Micro Connect 2 hardware who operate the
product in such a mode, should consider the product as part of their own system and
EMC test it as such.
7912386 Rev 12
49/58
Compliance statement
F.2
ST Micro Connect 2
Warnings and safety critical information
In a residential environment, this product may cause radio-electrical disturbances.
Use of this product in, or with, life support devices or systems must be expressly
authorized. STMicroelectronics products are not authorized for use as critical
components in life support devices or systems without the express written approval
of STMicroelectronics, as defined herein:
1.
Life support devices or systems are those which (a) are intended for surgical implant
into the body, or (b) support or sustain life, and whose failure to perform, when properly
used in accordance with instructions for use provided with the product, can be
reasonably expected to result in significant injury to the user.
2.
A critical component is any component of a life support device or system whose failure
to perform can reasonably be expected to cause the failure of the life support device or
system, or to affect its safety or effectiveness.
F.3
Disposal of this equipment at end-of-life
F.3.1
Countries in the European Union (EU)
The components, materials, and manufacturing processes used in the production of this
equipment are compliant with EU RoHS and WEEE legislation. As such, this equipment
should not be disposed of as general or household waste at its end-of life. Instead, the
product should be returned to STMicroelectronics for proper treatment, recovery and
recycling in accordance with your national legislation.
F.3.2
Countries outside the European Union (EU)
Customers wishing to dispose of this product should do so in accordance with any national
legislation which is applicable to the recycling and treatment of end-of-life electrical and
electronic equipment.
50/58
7912386 Rev 12
ST Micro Connect 2
Appendix G
Ordering information
Ordering information
The ST Micro Connect 2 products include an SCSI-V cable to connect to development
boards that have an on-board LVDS Type F, Type G or Type K debug connector. The
products are differentiated by the STMC I/O convertor supplied, see Table 13. It is important
that you identify which type of debug connector is on your target development board. For
STMicroelectronics development boards this information can be found in the board
datasheet.
Note:
Although most development boards populated by ST20, ST40 and ST200 based SoCs use
either an on-board LVDS connection or a TTL IDC 20-way JTAG connector, this is not
always the case. In addition STxP70 cores can be found on development boards using
different debug connector type.
Table 13.
Ordering information
Order number
Description
STMC2-40/200
STMC2-JTAG
STMC I/O
convertor supplied
Type A
ST Micro Connect 2 host-target interface.
Includes SCSI-V cable for direct connection to Type C
target board’s LVDS debug connection.
Type H(1)
STMC2-TYPEH
Target debug
connector
TTL IDC
20-way JTAG
ARM standard 20-way
JTAG
MIPI-34 JTAG and
STM
1. This convertor is also available separately, the order code is TYPEH-IO.
7912386 Rev 12
51/58
Glossary
ST Micro Connect 2
Appendix H
52/58
Glossary
DHCP
Dynamic host configuration protocol
LVDS
Low-voltage differential signalling
STMC
ST Micro Connect family of host-target interfaces
STMC1
ST Micro Connect 1
STMC2
ST Micro Connect 2
STMCLite
ST Micro Connect Lite
TAP
Test access port
TAPMux
A protocol for multiplexing and demultiplexing JTAG standard TAP signals.
VHDCI
Very high density cable interconnect
7912386 Rev 12
ST Micro Connect 2
Acknowledgements
Acknowledgements
This product includes software developed by Stichting Mathematisch Centrum that is
Copyright © 1991 - 1995, Stichting Mathematisch Centrum Amsterdam, The Netherlands.
All rights reserved.
Permission to use, copy, modify, and distribute this software and its documentation for any
purpose and without fee is hereby granted, provided that the above copyright notice appear
in all copies and that both that copyright notice and this permission notice appear in
supporting documentation, and that the name of Stichting Mathematisch Centrum or CWI
not be used in advertising or publicity pertaining to distribution of the software without
specific, written prior permission.
This product includes software developed by the Python Software Foundation that is
Copyright © 2001-2004 Python Software Foundation; All Rights Reserved.
This product includes software developed by the Corporation for National Research
Initiatives that is Copyright © 1995-2001 Corporation for National Research Initiatives; All
Rights Reserved.
This product includes software developed by Fourthought, Inc.
(http://www.fourthought.com).
The ST200 series cores are based on technology jointly developed by
Hewlett-Packard Laboratories and STMicroelectronics.
ST Micro Connect 2 runs a Linux kernel. The Linux sources can be obtained either on CD
from STMicroelectronics by emailing [email protected] or through the
http://www.stlinux.com/ website.
Microsoft® and Windows® are registered trademarks of Microsoft Corporation in the United
States and/or other countries.
ARM® is the registered trademark(s) of ARM Limited in the EU and other countries.
UNIX® is a registered trademark of The Open Group.
RED HAT® is a registered trademark of Red Hat, Inc.
Linux® is a registered trademark of Linus Torvalds.
Python® is a registered trademark of the Python Software Foundation.
The IP-XACT specification has been developed by the SPIRIT Consortium.
Altera is a registered trademark of Altera Corporation in the US and other countries. Jam,
Quartus and ByteBlaster are trademarks of Altera Corporation.
TAPMuxTM is a trademark of STMicroelectronics.
7912386 Rev 12
53/58
Revision history
ST Micro Connect 2
Revision history
Table 14.
Document revision history
Date
06-Dec-2011
54/58
Revision
Changes
12
Revised to support the ST Micro Connection Package 2011.2.
Added STMC2-TYPEH.
Removed references to Windows 2000 and Windows Vista.
Added Table 1: Connection types on page 7 to Chapter 1:
Introduction.
Updated list of documents provided in Section 1.1: ST Micro
Connection Package on page 8.
Moved Section 1.1.2: Software installation on page 9 to be
before Section 1.1.3: Environment variables on page 9.
Reworded Chapter 2: LCD interface on page 13.
Reworded introduction to Chapter 3: USB connection on
page 15, note in Section 3.1: Default USB IP address on
page 15 and Section 3.2: Configure ST Micro Connect 2 USB
IP address on page 15.
Reworded note in Section 4.1: Default Ethernet IP address on
page 18.
Updated description of --version option in Table 2:
stmcconfig options on page 21 and in Section 5.17: Display
version information (--version) on page 30.
Updated Section 6.1: Connection for EPLD programming on
page 31.
Moved Section 6.1.1: Type A ISP 10-way IDC connector on
page 33 from Appendix B: Target interface.
Added STMC_Type_K to --convertor option Table 5:
epldprog options on page 34.
Updated Section A.5: VHDCI LVDS host interface on page 39
and removed pinout table that is now in the ST system-on-chip
(SoC) debug interfaces technical note (8339250).
Removed Section A.7: Cables as this information is in the
printed Package contents.
Removed information from Appendix B: Target interface on
page 40 that is now in the ST system-on-chip (SoC) debug
interfaces technical note (8339250).
Added Type K information to Appendix B: Target interface on
page 40.
Reworded Section B.1: Connection to ST’s validation boards on
page 40.
Reworked Section B.2: Connection using an STMC I/O
convertor on page 41 to be generic, previously Type A specific.
Updated the order codes in Appendix G: Ordering information
on page 51.
7912386 Rev 12
ST Micro Connect 2
Table 14.
Revision history
Document revision history
Date
05-Oct-2010
11-Aug-2010
06-Nov-2009
Revision
Changes
K
Additional modifications to support ST Micro Connect 2 R1.6.
(Minor rewording not listed).
Added Windows Vista and Windows 7 hosts throughout.
Updated Locale on page 9.
Updated Section 1.5: Terminology on page 12.
Updated Section 2.2: Configuration menu on page 14.
Updated Chapter 3: USB connection on page 15 throughout.
Updated Chapter 4: Ethernet connection on page 18 through to
Section 4.2: Configuring ST Micro Connect 2 with DHCP
network configuration on page 19 inclusive.
Added Section D.4: Possible network conflicts on page 45
through to Section D.5.1: Example on page 47 inclusive.
Updated Figure 12: DC 5 V power connector on page 39.
J
Revised to support ST Micro Connect 2 R1.6.
Updated Section 1.2: System interface on page 11.
Added character/line mode details to Section 5.14.2: Telnet
connections to the serial relay on page 28.
Updated Section 6.1: Connection for EPLD programming on
page 31.
Updated Figure 7 on page 36.
Updated throughout to clarify product differentiation.
Added Type C signal information to Table 11 (removed in
revision 12) and clarified that the table describes the host side
of the connection.
Added signal direction to Table 4 on page 33 for the Altera
compatible 10-way header on the Type A STMC I/O convertor.
Updated Section B.3: Connection using the STMC I/O
convertor Type C and added signal direction to Table 12.
(Removed in revision 12.)
Updated Appendix G: Ordering information on page 51.
Updated throughout details of supported hosts.
I
Revised to support ST Micro Connect 2 R1.5.
Added the option --gateway to Table 2: stmcconfig options on
page 21 and Section 5.9: Specifying a gateway address (-gateway) on page 26.
Removed the option --route and all references to it.
Replaced previous Section 5.14.2 with new Section 5.14.2:
Telnet connections to the serial relay on page 28.
Updated the title of Chapter 6: Programming a development
board EPLD on page 31.
Updated connector diagrams throughout.
Standardized pin names.
7912386 Rev 12
55/58
Revision history
ST Micro Connect 2
Table 14.
Document revision history
Date
Revision
Changes
H
Revised to support ST Micro Connect 2 R1.4.
Added warning to Section 5.3: Upgrade firmware in Flash (-firmware-upgrade) on page 23.
Simplified example in Section 5.5: Display stmcconfig help (-help) on page 23.
Updated the description of the stmcconfig --route option in
Section 5.13: Configure ST Micro Connect 2 routing table and
corrected the example (removed section in revision I).
Updated Section 5.14.2: Telnet connections to the serial relay
on page 28; details for kermit.
Edited pin names to make them upper-case throughout
Appendix A: Connectors on page 36 and Appendix B: Target
interface on page 40.
Corrected use of order codes throughout.
G
Updated front cover Features and Description.
Updated Chapter 1: Introduction on page 6 and Figure 1 to
introduce Type F and Type G connectors.
Added Section 1.1: ST Micro Connection Package on page 8
and Section 1.2: System interface on page 11.
Updated Chapter 3: USB connection on page 15 throughout.
Updated Section 5.14.1: Serial configuration, Table 3 on
page 28 to add defaults.
Added Chapter 6: Programming a development board EPLD on
page 31.
Updated the following sections to add convertor information:
Section A.5: VHDCI LVDS host interface on page 39
Section B.1: Connection to ST’s validation boards on page 40
Section B.2: Connection using an STMC I/O convertor on
page 41
Added Section B.1.1: Connection to a Type F or Type G onboard convertor (removed in revision 12).
F
Revised to support ST Micro Connect 2 R1.2.
Updated Section 4.2: Configuring ST Micro Connect 2 with
DHCP network configuration on page 19 to add note.
Revised throughout to describe the use of a terminal emulator
program rather than Telnet. In particular updated Section 5.14:
Configure serial redirect (--serial-relay) and Section A.4: RS232 serial data connector on page 38.
Updated Appendix G: Ordering information on page 51.
Oct 2007
E
Minor change to the diagram and a note added to Chapter 1:
Introduction.
Updated Appendix B: Target interface.
Updated Acknowledgements.
Jun 2007
D
Updated Appendix G: Ordering information
04-Jun-2009
22-Oct -2008
May 2008
56/58
7912386 Rev 12
ST Micro Connect 2
Table 14.
Revision history
Document revision history
Date
Revision
Changes
C
Revised to support the ST Micro Connect 2 R1.0.1.
Inserted Section 1.5: Terminology on page 12 and updated
Appendix H: Glossary on page 52 to explain the naming
conventions for the ST Micro Connect family of products.
Revised list of supported hosts in Chapter 3: USB connection
on page 15.
Revised Section 5.7: Identify all ST Micro Connect 2s on a
network (--identify-all) on page 24 to add details and examples
of the * indicator.
Revised the example in Section 5.17: Display version
information (--version) on page 30.
Revised Table 11: 68-pin VHDCI host connector (high density,
SCSI-V female port) (removed in revision 12).
Revised Appendix B: Target interface on page 40.
Added Appendix G: Ordering information on page 51.
Nov 2006
B
Revised to reflect the ST Micro Connect 2 R0.5.0 that includes
an LCD interface and UNIX support.
All existing chapters updated and the following added:
Chapter 2: LCD interface on page 13.
Appendix D: Choosing an IP address on page 44.
Appendix E: Ethernet connection using the default IP address
on page 48.
Appendix F: Compliance statement on page 49.
May 2006
A
First revision to support the ST Micro Connect 2 R0.3.0.
Feb 2007
7912386 Rev 12
57/58
ST Micro Connect 2
Please Read Carefully:
Information in this document is provided solely in connection with ST products. STMicroelectronics NV and its subsidiaries (“ST”) reserve the
right to make changes, corrections, modifications or improvements, to this document, and the products and services described herein at any
time, without notice.
All ST products are sold pursuant to ST’s terms and conditions of sale.
Purchasers are solely responsible for the choice, selection and use of the ST products and services described herein, and ST assumes no
liability whatsoever relating to the choice, selection or use of the ST products and services described herein.
No license, express or implied, by estoppel or otherwise, to any intellectual property rights is granted under this document. If any part of this
document refers to any third party products or services it shall not be deemed a license grant by ST for the use of such third party products
or services, or any intellectual property contained therein or considered as a warranty covering the use in any manner whatsoever of such
third party products or services or any intellectual property contained therein.
UNLESS OTHERWISE SET FORTH IN ST’S TERMS AND CONDITIONS OF SALE ST DISCLAIMS ANY EXPRESS OR IMPLIED
WARRANTY WITH RESPECT TO THE USE AND/OR SALE OF ST PRODUCTS INCLUDING WITHOUT LIMITATION IMPLIED
WARRANTIES OF MERCHANTABILITY, FITNESS FOR A PARTICULAR PURPOSE (AND THEIR EQUIVALENTS UNDER THE LAWS
OF ANY JURISDICTION), OR INFRINGEMENT OF ANY PATENT, COPYRIGHT OR OTHER INTELLECTUAL PROPERTY RIGHT.
UNLESS EXPRESSLY APPROVED IN WRITING BY TWO AUTHORIZED ST REPRESENTATIVES, ST PRODUCTS ARE NOT
RECOMMENDED, AUTHORIZED OR WARRANTED FOR USE IN MILITARY, AIR CRAFT, SPACE, LIFE SAVING, OR LIFE SUSTAINING
APPLICATIONS, NOR IN PRODUCTS OR SYSTEMS WHERE FAILURE OR MALFUNCTION MAY RESULT IN PERSONAL INJURY,
DEATH, OR SEVERE PROPERTY OR ENVIRONMENTAL DAMAGE. ST PRODUCTS WHICH ARE NOT SPECIFIED AS "AUTOMOTIVE
GRADE" MAY ONLY BE USED IN AUTOMOTIVE APPLICATIONS AT USER’S OWN RISK.
Resale of ST products with provisions different from the statements and/or technical features set forth in this document shall immediately void
any warranty granted by ST for the ST product or service described herein and shall not create or extend in any manner whatsoever, any
liability of ST.
ST and the ST logo are trademarks or registered trademarks of ST in various countries.
Information in this document supersedes and replaces all information previously supplied.
The ST logo is a registered trademark of STMicroelectronics. All other names are the property of their respective owners.
© 2011 STMicroelectronics - All rights reserved
STMicroelectronics group of companies
Australia - Belgium - Brazil - Canada - China - Czech Republic - Finland - France - Germany - Hong Kong - India - Israel - Italy - Japan Malaysia - Malta - Morocco - Philippines - Singapore - Spain - Sweden - Switzerland - United Kingdom - United States of America
www.st.com
58/58
7912386 Rev 12