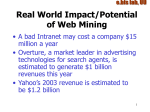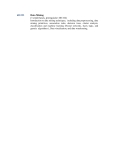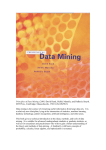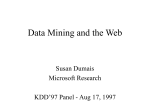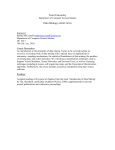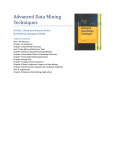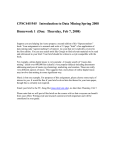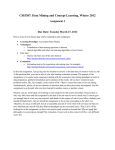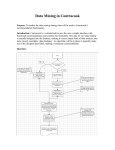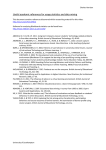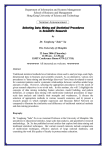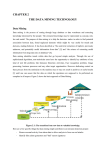* Your assessment is very important for improving the workof artificial intelligence, which forms the content of this project
Download Data Mining – Quick Start - ICONICS, Inc.
Microsoft Jet Database Engine wikipedia , lookup
Microsoft SQL Server wikipedia , lookup
Open Database Connectivity wikipedia , lookup
Entity–attribute–value model wikipedia , lookup
Extensible Storage Engine wikipedia , lookup
Relational model wikipedia , lookup
Clusterpoint wikipedia , lookup
Data Mining – Quick Start April 2010 Description: Guide to configuring and connecting to Database Mining OPC (DBOPC) Server OS Requirement: Win 2000, XP Pro, Server 2003, Vista, Server 2008, Windows 7 General Requirement: Basic knowledge of GENESIS32 8. 9. 10. Introduction The Data Mining OPC Server was developed in order to visualize database data in the form of OPC-DA or through a grid-control. You can configure basic read and write actions, along with stored procedures for connected databases. This document will explain the steps of configuring a simple Datasource. For advanced options and how to configure a data manipulator, please refer to the application note entitled Data Mining – Data Mining OPC Server and Data Mining Grid. 11. 12. 13. Right-click on your database connection Northwind and select New Datasource. Give the Datasource a name (i.e. ReadOneCell). You may also enter a description if you wish. We will use this data source to read one single cell in the database. Select Database Table under Specify Dataset. You can alternatively use an SQL Command/Stored Procedure to query for the database or join table from which you wish to retrieve data. Click on the button to the right of the Table Name In the Unified Data Browser, expand Tables on the lefthand side and select Customers on the right-hand side. Click on “OK” Add CustomerID as the Table Parameter. This will be the parameter to query on, and click on “Apply”. Configuring the DBOPC Server 1. 2. 3. 4. 5. 6. 7. Open the Data Mining Configurator by going to Start Programs ICONICS Tools Data Mining Configurator Make a new configuration database by selecting File New. Give the database a name and click on “Save” In the new configuration, right-click on databases and select New Database Connection On the right-hand pane, type in Northwind for the database connection name, and give an optional description. Select MS Access MDB Database for the connection type. Click on the “Browse…” button and find the Norhtwind.mdb file in C:\Documents and Settings\All Users\ICONICS\Examples32. Click on “Apply”. Figure 2 – Data Source with parameter 14. Right-click on ReadOneCell, select New Data Items 15. Double-click on the parameter to bring up the Enter Parameter Value window. 16. Type in “ANTON” and make sure that the Value Data Type is VT_BSTR and click on “OK”. Figure 1 - Database Connection NOTE: You can also make database connections to MS Excel (with limited support given by MS Jet Engine), MS SQL (MSDE) Server, Oracle SQL Server, SAP R/3 System, and ODBC Drivers (any other ODBC compliant databases). Copyright 2010 ICONICS, Inc. Page 1 of 3 Data Mining - Quick Start.docx.docx Data Mining – Quick Start April 2010 22. Select the “ICONICS Data Mining Control” from the ActiveX toolbar. 23. Double-click on the object to bring up the Data Mining Control Properties window. 24. Select Data Mining for the Data Source Type. 25. Click on “Connection Parameters”, the Data Mining Properties window appears. 26. Click on the “Add Tags” button to bring up the Unified Data Browser. 27. Select ANTON from ICONICS.DatabaseOPCServer.3 Northwind ReadOneCell. This is the data item that we have just created. 28. Click on “OK” until you are back in the GraphWorX32 display working area. 29. Enter run time. You should see that the company name is Antonio Moreno Taquería. 30. Alternative, you can add a process point, browse to the tag, and display the information using a process point. Figure 3 - Enter Parameter Value 17. There are other Value Data Types, Table 1lists and describes them. Table 1 - Value Data Types Data Type VT_BSTR VT_I4 Description String 4-bytes integer VT_R8 8-bytes floating-point number (double) Boolean 8-byte floating-point number VT_BOOL VT_Date Values “Text”; “text1_23” -2,147,483,648 to +2,147,483,647 -2,147,483,648 to +2,147,483,647 True or False DATE/TIME (date value) 18. Select Specific Column if it is not already selected. 19. Click on the button next to the Column Name and select “CompanyName” so that the tag will display the company of the user ANTON. Click on “Apply” when you are done. Figure 5 - Runtime Display Writable Datasource 1. 2. Create a new Datasource following the same steps listed in the previous section and name it WriteOneCell. Check the Enable Write option. Figure 4 - Data Item 20. Select File Make Active. 21. To see the data, open GraphWorX32 by going to Start Programs ICONICS GENESIS32 GraphWorX32 GraphWorX32 Copyright 2010 ICONICS, Inc. Page 2 of 3 Figure 6 - Enable Write Data Mining - Quick Start.docx.docx Data Mining – Quick Start April 2010 NOTE: you can also enable inserts and deletes. Enable Insert inserts a row when the parameter value does not exist in the table and enable Deletes will delete a record when you write to a cell with VT_EMPTY as a value. 3. 4. Create a data item as describe in the previous section. Launch a GraphWorX32 display and add a process point for the data item. Make sure the process point is writable. Figure 7 - Writeable Process Point 5. Enter runtime, and try changing the value of the ANTON’s company name. You should see the Company Name change. Figure 8 - WriteOneCell in Runtime Copyright 2010 ICONICS, Inc. Page 3 of 3 Data Mining - Quick Start.docx.docx