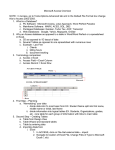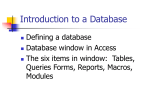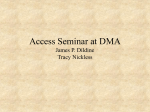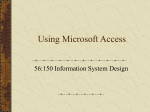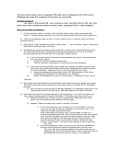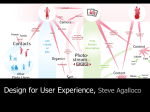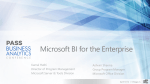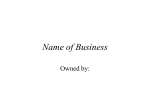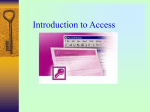* Your assessment is very important for improving the workof artificial intelligence, which forms the content of this project
Download Excel Tutorial 11 PowerPoint
Survey
Document related concepts
Transcript
XP Microsoft Excel 2002 Tutorial 11 – Importing Data Into Excel New Perspectives on Microsoft Excel 2002 Tutorial 11 1 Import data from a text file into an Excel workbook XP • Sometimes it is necessary to import data from another source into an Excel worksheet. One possible source of data is a text file. • A text file is a file without formulas, graphics, special fonts, or formatting. • A text file contains alphanumeric data, letters, numbers, and symbols like commas and tabs. • Any structure the text file has must be supplied by some combination of text symbols. New Perspectives on Microsoft Excel 2002 Tutorial 11 2 XP Types of text files • If the data is in columns, for instance, the column breaks must be indicated in some way. – In some text files, the columns are separated by a delimiter, such as a space, a comma, or a tab, that shows where one column of data ends and another begins • In other text files, the columns are fixed-width, which means that in each column, all the data begins at a fixed place on the line. – That is, in every row of data, the data in the first column starts at, say, the first space, the data in the second column starts at the thirteenth space, and so on New Perspectives on Microsoft Excel 2002 Tutorial 11 3 XP Common text file delimiters This figure shows several examples of text files using various delimiters to indicate column breaks. New Perspectives on Microsoft Excel 2002 Tutorial 11 4 XP An example of a fixed-width text file This figure shows a fixed-width text file, where each column must start in a specific position. New Perspectives on Microsoft Excel 2002 Tutorial 11 5 XP Use the Text Import Wizard • If you open a text file in Excel, Excel starts the Text Import Wizard, which helps you determine what Excel needs to do to import the information from the text file into Excel in some meaningful way. • The Text Import Wizard takes you through three dialog boxes: – In the first dialog box you have to check whether the data is delimited or fixed-width. The Wizard will try to determine this itself, but if it is wrong, you can set this manually – In the next dialog box, the Wizard helps you set up the breaks between the columns. The Wizard tries to detect the correct space to begin each column, but sometimes it cannot. When that happens, you need to edit the column break lines manually – The final dialog box of the Text Import Wizard allows you to format the columns of data, one at a time. You can highlight each column, and check off whether the column contains text or dates New Perspectives on Microsoft Excel 2002 Tutorial 11 6 The first Text Import Wizard dialog box XP In the first dialog box (Step 1 of 3) you have to check whether the data is delimited or fixed-width. The Wizard will try to determine this itself, or you can set this manually. You also need to tell the Wizard where to start reading data. You can find out which row the columns of data start at by examining the data in the Preview window. Unless you tell it differently, the Wizard will start with row one. New Perspectives on Microsoft Excel 2002 Tutorial 11 7 The second Text Import Wizard XP dialog box This figure shows the step 2 of 3 dialog box where you set column breaks. You can add a break line, delete line, or click and drag a break line to move it. The figure shows the three break lines that the Wizard placed where it thought the column breaks were. As you can see, the break lines separate the numeric data correctly, but not the column titles. Also, there are only three break lines, but there should be four. New Perspectives on Microsoft Excel 2002 Tutorial 11 8 The second Text Import Wizard XP dialog box with modifications This figure shows the same dialog box seen in the previous slide but the column lines have been moved manually to correctly separate the columns. New Perspectives on Microsoft Excel 2002 Tutorial 11 9 The third Text Import Wizard dialog box XP Most columns can use the General format, which converts numeric values to numbers, date values to dates, and everything else to text, but if there is some chance that the Wizard might misinterpret the data in the column, you can specify the type. This dialog box also lets you skip any column that you do not wish to import into your Excel worksheet. New Perspectives on Microsoft Excel 2002 Tutorial 11 10 XP An example of an imported text file When you close the Text Import Wizard, you will see the data that the Wizard retrieved in the Excel worksheet, as shown in this figure. You should save this worksheet as an Excel workbook, since if you close it without saving it, it will revert back to a text file. You can also use Excel tools to format the data. New Perspectives on Microsoft Excel 2002 Tutorial 11 11 Retrieve data from database tablesXP using the Query Wizard • Another possible source from which you could import data into is a database. • A database is a program that can store large amounts of data in tables. • The rows in a database table are called records. • The columns are called fields. – For example, a typical database is an address book. The information about each person in the database (the record) contains several fields - first name field, last name field, address field, telephone number field, and so on – Each record in the table contains the same fields New Perspectives on Microsoft Excel 2002 Tutorial 11 12 XP What is a query? • Excel can import data from most database tables. • To get information from a database, you must create a query. • The query tells the database: – What information you want – Which records you want it from – How you want the data arranged • Excel has an add-in called the Query Wizard to help you write queries to extract data from a database. New Perspectives on Microsoft Excel 2002 Tutorial 11 13 XP Start the Query Wizard • To import data using the Query Wizard, from the Data menu, choose Import External Data, and from the submenu that appears, select New Database Query. • This brings up the Query Wizard - Choose Data Source dialog box. • On the Databases tab of the dialog box you will see a list of possible data sources. • You choose the database type and proceed to the next step, which is to locate the database file to be imported. New Perspectives on Microsoft Excel 2002 Tutorial 11 14 XP The Choose Data Source dialog box This figure shows the Choose Data Source dialog box, where you indicate the type of source file to use. New Perspectives on Microsoft Excel 2002 Tutorial 11 15 XP Select tables and fields to import • When you have located the database and clicked the OK button, the database opens the Query Wizard – Choose Columns dialog box. • In the Available tables and columns: box, you will see a list of the tables in the database. • You can see the columns (fields) in each table by clicking on the plus sign in front of the table. • From these fields, you can select the ones you want to import and add them to the Columns in your query: box. New Perspectives on Microsoft Excel 2002 Tutorial 11 16 XP The Choose Columns dialog box The figure on the left shows the available tables for the database just opened. When you click on the plus sign in front of the Company table table, its columns will be listed as shown in the figure on the right. New Perspectives on Microsoft Excel 2002 Tutorial 11 17 XP Apply filters to import data • When you have selected all your fields, click the Next button to bring up the Query Wizard - Filter Data dialog box. • When you are importing data from a database, you may want to filter the data by choosing some filtering criteria. • To do this, in the Filter Data dialog box: – Click the column you wish to filter – Specify a comparison operator – Enter the desired criterion in the appropriate box • If you want to use all the data or if you have finished writing all your filters, click Next to go to the Query Wizard - Sort By dialog box where you can specify what sequence the data is to be sorted in. New Perspectives on Microsoft Excel 2002 Tutorial 11 18 XP The Filter Data dialog box This figure shows the Query Wizard – Filter Data dialog box where you can apply selection criteria to limit the data being imported to only records that meet your specified criteria. New Perspectives on Microsoft Excel 2002 Tutorial 11 19 XP Save and run the query • Your query is now defined. • Click Next to bring up the final Query Wizard dialog box. • This dialog box allows you to save the query you have just created, with a file extension of .dqy. • Now, you may choose the Return Data to Microsoft Excel button. • When you now select a cell in the worksheet, the Query Wizard runs the query against the database and inserts the data it extracts into the worksheet beginning at the selected cell. New Perspectives on Microsoft Excel 2002 Tutorial 11 20 XP Control how data is retrieved by editing queries • Excel knows when the data in a worksheet has been imported from an external source, and provides an External Data toolbar that makes available several options. • To bring up the External Data toolbar, first make sure that your cursor is pointing to a cell containing external data. • Choose Toolbars from the View menu, and choose External Data in the sub-menu. • The External Data toolbar has a Refresh Data button. – When you click this, Excel goes to the data source that the data was imported from, and brings into the worksheet any changes that have occurred since the data was loaded (or last refreshed) New Perspectives on Microsoft Excel 2002 Tutorial 11 21 XP Set Data Range properties • Clicking the Data Range Properties button on the External Data toolbar brings up the External Data Range Properties dialog box. • The name under which you saved the query that produced this data appears in the Name: box. • You can save the query, and even save a password for the query so that it cannot be changed unless the password is entered. • You have several options about refreshing the data, about the data formatting and layout, and about what to do if the layout of the source document has changed when you attempt to refresh. • Selecting the Refresh data on file open check box will cause Excel to query the data source for updated data every time the file containing this worksheet is opened. New Perspectives on Microsoft Excel 2002 Tutorial 11 22 XP The External Data Range Properties dialog box This figure shows the External Data Range Properties dialog box. You can specify when Excel should refresh the imported data, as well as how data is formatted, and what to do when the data source has rows inserted or deleted. New Perspectives on Microsoft Excel 2002 Tutorial 11 23 XP Retrieve data from a database into a PivotTable • You have a stock database that has five entries for each of fifteen different stocks, showing the volume of shares and the high, low, and closing values of these stocks for the last five days. • Instead of making fifteen different charts to track the data, you decide to create a PivotTable and PivotChart with the data. • The PivotChart will be set up so that, on a single workbook sheet, you can scroll through all the stocks, and a diagram for each of them will be drawn in turn. • This will be a compact way to store and examine the data. • You will use the PivotTable and PivotChart Wizard to create the table and the chart, and this Wizard will invoke the Query Wizard when it is time to define the data you want to import. New Perspectives on Microsoft Excel 2002 Tutorial 11 24 XP Start the PivotTable and PivotChart wizard • First, choose or create an empty worksheet. • From the Data menu choose PivotTable and PivotChart Report. • When the Wizard comes up with the dialog box labeled Step 1 of 3, choose External data source and PivotChart report (with PivotTable report), then click Next. • This will bring up Step 2 of 3 of the Wizard. Click the Get Data button. This will bring up the Query Wizard - Choose Data Source dialog box. • Choose the data source type, and click OK. Select your database from its folder on the Data Disk, and click OK. Select your table in the list of tables. – If you click Add, the Query Wizard will add all of the columns in the selected table to the Columns in your query: box – If you do not want to filter or sort the data, you can click Next repeatedly until you have reached the end of the Query Wizard, and have returned to Step 2 of 3 in the PivotTable and PivotChart Wizard New Perspectives on Microsoft Excel 2002 Tutorial 11 25 XP Set the PivotTable layout • Click Next to go to Step 3 of 3. Here, choose the Existing worksheet option, and click the cell where you want to start the PivotTable. • Click Layout, which will bring up a Layout dialog box, on which you will design the PivotTable. • You can drag the buttons on the right side of the dialog box to the diagram on the left side. • You can change the words on the column labels by double clicking on the fields and using the Name text box. • Also, while you are in the PivotTable Field dialog box, you can format fields as a number. New Perspectives on Microsoft Excel 2002 Tutorial 11 26 XP The Layout dialog box In the dialog box shown here, you can drag the field buttons on the right into the proper places on the diagram until your PivotTable looks like you want it to. New Perspectives on Microsoft Excel 2002 Tutorial 11 27 XP Finish the Pivot Table • In the Step 3 of 3 dialog box, you can click Options so that selected columns or rows are not selected. • You should also select Refresh on open in this dialog box. • Click OK and Finish. • You have designed a PivotTable and PivotChart, and a query to get the data to go in them. • The PivotTable will be on a worksheet called Recent Results; the PivotChart will be on a sheet called Chart1 for the example created here. New Perspectives on Microsoft Excel 2002 Tutorial 11 28 XP Example PivotTable and PivotChart This figure shows a completed PivotTable and a PivotChart. New Perspectives on Microsoft Excel 2002 Tutorial 11 29 XP Retrieve stock market data from the Web • To access a web page, you must know the URL. • The URL of a web page is its address, the place the network browser goes to find the page. • Web pages stored on the Web usually (although not always) have a URL that starts with http://www. • Web pages can also be accessed from a disk instead of from the Web. New Perspectives on Microsoft Excel 2002 Tutorial 11 30 XP Begin the Query Wizard • To create a Web query, find or create a new worksheet in your Excel workbook. • Point to the cell where you want the imported information to start. • From the Data menu, choose Import External Data, and then New Web Query. • The Query Wizard will invoke your Web browser, and open your home or default Web page. • Type in the address of the HTML file to be used. New Perspectives on Microsoft Excel 2002 Tutorial 11 31 XP Import the Web page data • When the Web page is opened with the Query Wizard, the Wizard puts little selection arrows in front of each section. • As you click on the sections you want to import, the arrow changes to a check mark. • There is a selection arrow at the top of the page; you select this arrow to select the entire page. • Click on the arrows that point to the tables on the Web page, and then click Import. • Check the address in the Import Data dialog box, and click OK. • The Query Wizard has created a query to select the parts of the Web page you want, and has imported the data into your worksheet. New Perspectives on Microsoft Excel 2002 Tutorial 11 32 XP An imported Web page This figure shows the worksheet with the imported data. The External Data toolbar is visible, offering you some options for accessing the data. New Perspectives on Microsoft Excel 2002 Tutorial 11 33 XP Import pages with HTML formatting retained • One of the options on the External Data toolbar is to Edit Query. • You can edit the query to import the data with all its HTML formatting features, such as complicated table structures, and hyperlinks. • From the Edit Web Query page, select Options, and from the Web Query Options page, select Full HTML formatting. Select OK, and then Import. • You can save a Web query, and then use it in any Excel workbook To do so: – Select the Edit Query button from the External Data toolbar, and select the Save Query button – Key in the path to the folder where you want the query to be saved, and give it a name New Perspectives on Microsoft Excel 2002 Tutorial 11 34 XP An imported Web page with its HTML formatting This figure shows the same page seen in a previous slide imported with full HTML formatting. New Perspectives on Microsoft Excel 2002 Tutorial 11 35 XP Import stock quotes • There are some Web queries that Microsoft provides for you. One of these is the Microsoft Investor Stock Quotes query. • From the Data menu, choose Import External Data, then choose Import Data. • This will bring up the Select Data Source dialog box, where you will see a list of available queries. • Choose MSN MoneyCentral Investor Stock Quotes, and click Open. New Perspectives on Microsoft Excel 2002 Tutorial 11 36 Enter parameters for the Stock Quote query XP • In the Import Data dialog box, click Parameters. In the Parameters dialog box, notice that you can choose Get the value from the following cell:, and then enter a cell address or range. • If you have already imported the list of ticker symbols for a list of stocks into a worksheet, you can read the ticker symbols from that worksheet. • Click Get the value from the following cell:, click Collapse Dialog Box, open the worksheet where the ticker symbols are listed, highlight them, and press Enter. • Click OK twice to activate the Web query. If you have an open connection to the Web, the query will get and display the current stock information for the stocks whose ticker symbols you entered. New Perspectives on Microsoft Excel 2002 Tutorial 11 37 A worksheet with stock quotes imported from the Web XP This figure shows a worksheet with imported stock data. Since this data is constantly changing, it is informative to refresh it, which you can do with the Refresh button on the External Data toolbar. You can also set an automatic refresh interval from the External Data Range Properties dialog box. New Perspectives on Microsoft Excel 2002 Tutorial 11 38 Use hyperlinks to view information XP on the World Wide Web • Sometimes text from a Web page is underlined in blue. • This indicates that the text is a hyperlink. • A hyperlink is any text or spot on a page that, when you click on it, takes you to another location. New Perspectives on Microsoft Excel 2002 Tutorial 11 39 XP A worksheet with hyperlinks The hyperlinks on the imported data in this figure are links to pages on the Web containing information about the various stocks. Clicking on one of them activates the Web browser, which reads the hyperlink containing the address of the Web page, and opens it. New Perspectives on Microsoft Excel 2002 Tutorial 11 40