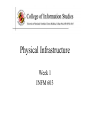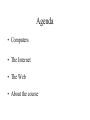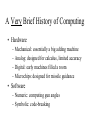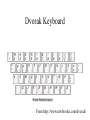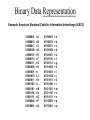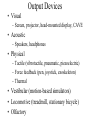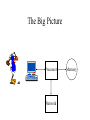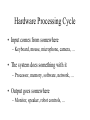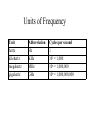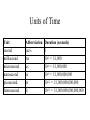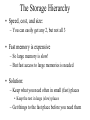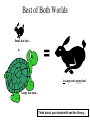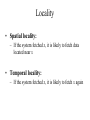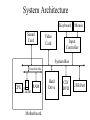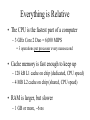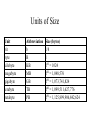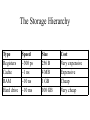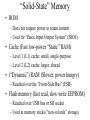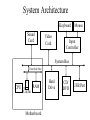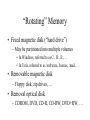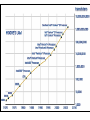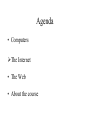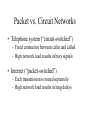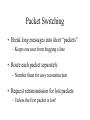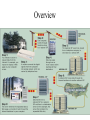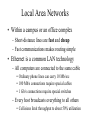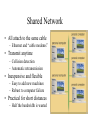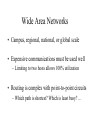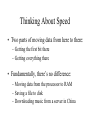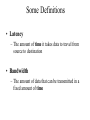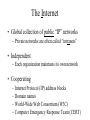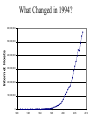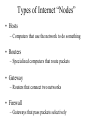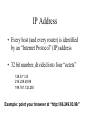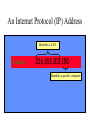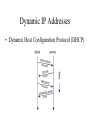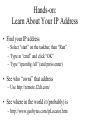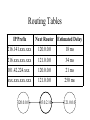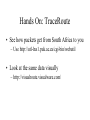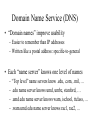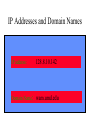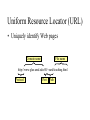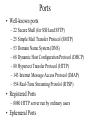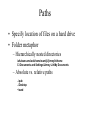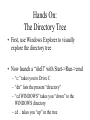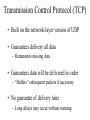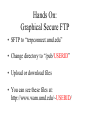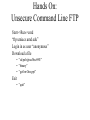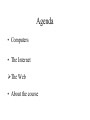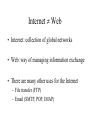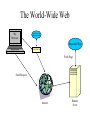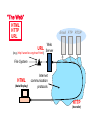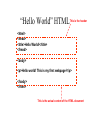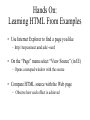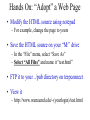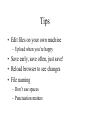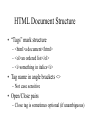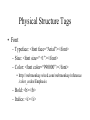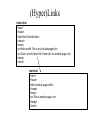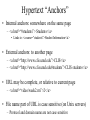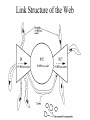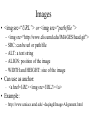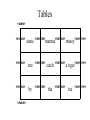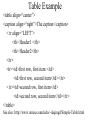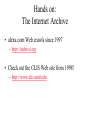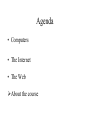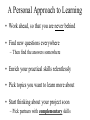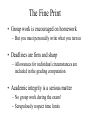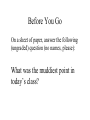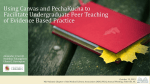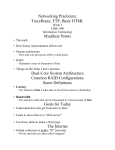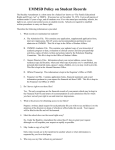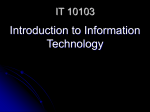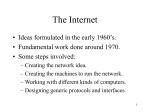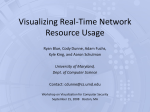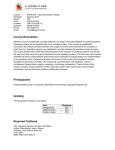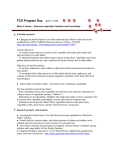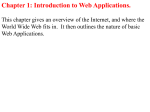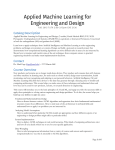* Your assessment is very important for improving the workof artificial intelligence, which forms the content of this project
Download Document
Bus (computing) wikipedia , lookup
Computer network wikipedia , lookup
Wake-on-LAN wikipedia , lookup
Piggybacking (Internet access) wikipedia , lookup
Internet protocol suite wikipedia , lookup
Deep packet inspection wikipedia , lookup
Recursive InterNetwork Architecture (RINA) wikipedia , lookup
Cross-site scripting wikipedia , lookup
Cracking of wireless networks wikipedia , lookup
Physical Infrastructure Week 1 INFM 603 Agenda • Computers • The Internet • The Web • About the course A Very Brief History of Computing • Hardware – – – – Mechanical: essentially a big adding machine Analog: designed for calculus, limited accuracy Digital: early machines filled a room Microchips: designed for missile guidance • Software – Numeric: computing gun angles – Symbolic: code-breaking Source: Wikipedia Source: Wikipedia Source: Wikipedia Source: Wikipedia Source: Wikipedia Source: Wikipedia Input Devices • Text – Keyboard, optical character recognition – Speech recognition, handwriting recognition • Direct manipulation – 2-D: mouse, trackball, touchpad, touchscreen – 3-D: wand, data glove • Remote sensing – Camera, speaker ID, head tracker, eye tracker Input Example: QWERTY Keyboard From http://home.earthlink.net/~dcrehr/whyqwert.html Dvorak Keyboard From http://www.mwbrooks.com/dvorak/ Binary Data Representation Example: American Standard Code for Information Interchange (ASCII) 01000001 01000010 01000011 01000100 01000101 01000110 01000111 01001000 01001001 01001010 01001011 01001100 01001101 01001110 01001111 01010000 01010001 … =A =B =C =D =E =F =G =H =I =J =K =L =M =N =O =P =Q 01100001 01100010 01100011 01100100 01100101 01100110 01100111 01101000 01101001 01101010 01101011 01101100 01101101 01101110 01101111 01110000 01110001 … =a =b =c =d =e =f =g =h =i =j =k =l =m =n =o =p =q Output Devices • Visual – Screen, projector, head-mounted display, CAVE • Acoustic – Speakers, headphones • Physical – Tactile (vibrotactile, pneumatic, piezoelectric) – Force feedback (pen, joystick, exoskeleton) – Thermal • Vestibular (motion-based simulators) • Locomotive (treadmill, stationary bicycle) • Olfactory Extracted From Shelly Cashman Vermatt’s Discovering Computers 2004 The Big Picture Processor Network Memory Hardware Processing Cycle • Input comes from somewhere – Keyboard, mouse, microphone, camera, … • The system does something with it – Processor, memory, software, network, … • Output goes somewhere – Monitor, speaker, robot controls, … Computer Hardware • Central Processing Unit (CPU) – Intel Xeon, Motorola Power PC, … • Communications “Bus” – FSB, PCI, ISA, USB, Firewire, … • Storage devices – Cache, RAM, hard drive, floppy disk, … • External communications – Modem, Ethernet, GPRS, 802.11, … What’s that? Units of Frequency Unit hertz Abbreviation Hz Cycles per second 1 kilohertz megahertz gigahertz KHz MHz GHz 103 = 1,000 106 = 1,000,000 109 = 1,000,000,000 Units of Time Unit second millisecond Abbreviation Duration (seconds) sec/s 1 ms 10-3 = 1/1,000 microsecond nanosecond picosecond femtosecond ms ns ps fs 10-6 = 1/1,000,000 10-9 = 1/1,000,000,000 10-12 = 1/1,000,000,000,000 10-15 = 1/1,000,000,000,000,000 The Storage Hierarchy • Speed, cost, and size: – You can easily get any 2, but not all 3 • Fast memory is expensive – So large memory is slow! – But fast access to large memories is needed • Solution: – Keep what you need often in small (fast) places • Keep the rest in large (slow) places – Get things to the fast place before you need them Best of Both Worlds Small, but fast… = + Is Large and seems fast Large, but slow… Think about your bookshelf and the library… Locality • Spatial locality: – If the system fetched x, it is likely to fetch data located near x • Temporal locality: – If the system fetched x, it is likely to fetch x again System Architecture Keyboard Sound Card Video Card Mouse Input Controller System Bus Front Side Bus L2 CPU L1 RAM Cache Motherboard Hard Drive CD/ DVD USB Port Everything is Relative • The CPU is the fastest part of a computer – 3 GHz Core 2 Duo = 6,000 MIPS • 3 operations per processor every nanosecond • Cache memory is fast enough to keep up – 128 kB L1 cache on chip (dedicated, CPU speed) – 4 MB L2 cache on chip (shared, CPU speed) • RAM is larger, but slower – 1 GB or more, ~6 ns Units of Size Unit bit byte Abbreviation Size (bytes) b 1/8 B 1 kilobyte megabyte gigabyte terabyte KB MB GB TB 210 = 1024 220 = 1,048,576 230 = 1,073,741,824 240 = 1,099,511,627,776 petabyte PB 250 = 1,125,899,906,842,624 The Storage Hierarchy Type Registers Cache RAM Hard drive Speed ~300 ps ~1 ns ~10 ns ~10 ms Size 256 B 4 MB 1 GB 100 GB Cost Very expensive Expensive Cheap Very cheap “Solid-State” Memory • ROM – Does not require power to retain content – Used for “Basic Input/Output System” (BIOS) • Cache (Fast low-power “Static” RAM) – Level 1 (L1) cache: small, single-purpose – Level 2 (L2) cache: larger, shared • (“Dynamic”) RAM (Slower, power hungry) – Reached over the “Front-Side Bus” (FSB) • Flash memory (fast read, slow write EEPROM) – Reached over USB bus or SD socket – Used in memory sticks (“non-volatile” storage) Source: Wikipedia System Architecture Keyboard Sound Card Video Card Mouse Input Controller System Bus Front Side Bus L2 CPU L1 RAM Cache Motherboard Hard Drive CD/ DVD USB Port “Rotating” Memory • Fixed magnetic disk (“hard drive”) – May be partitioned into multiple volumes • In Windows, referred to as C:, D:, E:, … • In Unix, referred to as /software, /homes, /mail, … • Removable magnetic disk – Floppy disk, zip drives, … • Removal optical disk – CDROM, DVD, CD-R, CD-RW, DVD+RW, … How Disks Work Extracted From Shelly Cashman Vermatt’s Discovering Computers 2004 RAID-5 • Disks can fail in two ways: – Bad sectors (data sectors, directory sectors) – Mechanical failure • RAID-5 arrays “stripe” blocks across disks – “Parallel” data transfer is faster than “serial” – ~30% “parity” allows reconstruction if one disk fails Moore’s Law • Processing speed doubles every 18 months – Faster CPU, longer words, larger cache, more cores • Cost/bit for RAM drops 50% every 12 months – Less need for “virtual memory” • Cost/bit for disk drops 50% every 12 months – But transfer rates don’t improve much More cores! Agenda • Computers The Internet • The Web • About the course Network • Computers and devices connected via – Communication devices – Transmission media Packet vs. Circuit Networks • Telephone system (“circuit-switched”) – Fixed connection between caller and called – High network load results in busy signals • Internet (“packet-switched”) – Each transmission is routed separately – High network load results in long delays Packet Switching • Break long messages into short “packets” – Keeps one user from hogging a line • Route each packet separately – Number them for easy reconstruction • Request retransmission for lost packets – Unless the first packet is lost! Overview Networks of Networks • Local Area Networks (LAN) – Connections within a room, or perhaps a building • Wide Area Networks (WAN) – Provide connections between LANs • Internet – Collection of WANs across multiple organizations Local Area Networks • Within a campus or an office complex – Short-distance lines are fast and cheap – Fast communications makes routing simple • Ethernet is a common LAN technology – All computers are connected to the same cable • Ordinary phone lines can carry 10 Mb/sec • 100 Mb/s connections require special cables • 1 Gb/s connections require special switches – Every host broadcasts everything to all others • Collisions limit throughput to about 50% utilization Shared Network • All attach to the same cable – Ethernet and “cable modems” • Transmit anytime – Collision detection – Automatic retransmission • Inexpensive and flexible – Easy to add new machines – Robust to computer failure • Practical for short distances – Half the bandwidth is wasted Switched (“Star”) Network • All attach directly to a hub – Switched Ethernet – Digital Subscriber Lines (DSL) • Higher cost – Line from hub to each machine – Hub must handle every packet – Hub requires backup power • Much higher bandwidth – No sharing, no collisions – Allows disks to be centralized Wireless Networks • Radio-based Ethernet – Effective for a few rooms within buildings • “Access Point” gateways to wired networks – Available throughout most of the Maryland campus – Commercial providers offer “hot spots” in airports, etc. • “WiFi WLAN” is available in several speeds – IEEE 802.11b: 10Mb/s (good enough for most uses) – IEEE 802.11g: 54Mb/s (required for wireless video) – IEEE 802.11n: 248Mb/s (and longer range) • Computer-to-computer networks are also possible – “Bluetooth” is the most common (very short range) Wide Area Networks • Campus, regional, national, or global scale • Expensive communications must be used well – Limiting to two hosts allows 100% utilization • Routing is complex with point-to-point circuits – Which path is shortest? Which is least busy? … Types of Digital Channels • “Backbone” – Microwave – Satellite – Fiber • “Last mile” wired – – – – Telephone modem ADSL Cable modem Fiber • “Last mile” wireless – Wi-Fi (IEEE 802.11) – GSM Thinking About Speed • Two parts of moving data from here to there: – Getting the first bit there – Getting everything there • Fundamentally, there’s no difference: – Moving data from the processor to RAM – Saving a file to disk – Downloading music from a server in China Some Definitions • Latency – The amount of time it takes data to travel from source to destination • Bandwidth – The amount of data that can be transmitted in a fixed amount of time The Internet • Global collection of public “IP” networks – Private networks are often called “intranets” • Independent – Each organization maintains its own network • Cooperating – – – – Internet Protocol (IP) address blocks Domain names World-Wide Web Consortium (W3C) Computer Emergency Response Team (CERT) A Short History of the Internet • 1969: Origins in government research – Advanced Research Projects Agency (ARPAnet) – Key standards: UDP, TCP, DNS • 1983: Design adopted by other agencies – Created a need for inter-network connections – Key standards: IP • 1991: World-Wide Web added point-and-click – Now 571 million Internet “hosts” (August 2008) – Key standards: HTTP, URL, HTML, XML What Changed in 1994? 600,000,000 Internet Hosts 500,000,000 400,000,000 300,000,000 200,000,000 100,000,000 0 1980 1985 1990 1995 2000 2005 2010 Types of Internet “Nodes” • Hosts – Computers that use the network to do something • Routers – Specialized computers that route packets • Gateway – Routers that connect two networks • Firewall – Gateways that pass packets selectively IP Address • Every host (and every router) is identified by an “Internet Protocol” (IP) address • 32 bit number, divided into four “octets” 128.8.11.33 216.239.39.99 199.181.132.250 Example: point your browser at “http://66.249.93.99/” An Internet Protocol (IP) Address Identifies a LAN IP address: 216.183.103.150 Identifies a specific computer Dynamic IP Addresses • Dynamic Host Configuration Protocol (DHCP) Hands-on: Learn About Your IP Address • Find your IP address – Select “start” on the taskbar, then “Run” – Type in “cmd” and click “OK” – Type “ipconfig /all” (and press enter) • See who “owns” that address – Use http://remote.12dt.com/ • See where in the world it (probably) is – http://www.geobytes.com/ipLocator.htm Routing Tables IP Prefix Next Router Estimated Delay 216.141.xxx.xxx 120.0.0.0 18 ms 216.xxx.xxx.xxx 121.0.0.0 34 ms 101.42.224.xxx 120.0.0.0 21 ms xxx.xxx.xxx.xxx 121.0.0.0 250 ms 45.0.2.10 121.0.0.0 120.0.0.0 Hands On: TraceRoute • See how packets get from South Africa to you – Use http://utl-lnx1.puk.ac.za/cgi-bin/webutil • Look at the same data visually – http://visualroute.visualware.com/ Domain Name Service (DNS) • “Domain names” improve usability – Easier to remember than IP addresses – Written like a postal address: specific-to-general • Each “name server” knows one level of names – – – – “Top level” name servers know .edu, .com, .mil, … .edu name server knows umd, umbc, stanford, … .umd.edu name server knows wam, ischool, ttclass, … .wam.umd.edu name server knows rac1, rac2, … IP Addresses and Domain Names IP address: 128.8.10.142 Domain Name: wam.umd.edu Uniform Resource Locator (URL) • Uniquely identify Web pages Domain name File name http://www.glue.umd.edu:80/~oard/teaching.html Protocol Port Path Ports • Well-known ports – – – – – – – 22 Secure Shell (for SSH and SFTP) 25 Simple Mail Transfer Protocol (SMTP) 53 Domain Name System (DNS) 68 Dynamic Host Configuration Protocol (DHCP) 80 Hypertext Transfer Protocol (HTTP) 143 Internet Message Access Protocol (IMAP) 554 Real-Time Streaming Protolol (RTSP) • Registered Ports – 8080 HTTP server run by ordinary users • Ephemeral Ports Port Mapping • Internet Service providers lease one IP address – But home networks may contain many machines • Network Address Translation (NAT) – Each internal machine gets a private IP address – Ports on internal machines are mapped both ways • Port forwarding – Permits public server to run in the local network Paths • Specify location of files on a hard drive • Folder metaphor – Hierarchically nested directories /afs/wam.umd.edu/home/wam/j/i/jimmylin/home C:\Documents and Settings\Jimmy Lin\My Documents – Absolute vs. relative paths ../pub ..\Desktop ~/oard Hands On: The Directory Tree • First, use Windows Explorer to visually explore the directory tree • Now launch a “shell” with Start->Run->cmd – “c:” takes you to Drive C – “dir” lists the present “directory” – “cd WINDOWS” takes you “down” to the WINDOWS directory – cd .. takes you “up” in the tree The TCP/IP “Protocol Stack” • Link layer moves bits – Ethernet, cable modem, DSL • Network layer moves packets – IP • Transport layer provides services to applications – UDP, TCP • Application layer uses those services – DNS, SFTP, SSH, … TCP/IP layer architecture Application Application Virtual network service Transport Transport Virtual link for end to end packets Network Link Network Link Link for bits Virtual link for packets Link Link Link for bits Network Network Link Link Link for bits Transmission Control Protocol (TCP) • Built on the network-layer version of UDP • Guarantees delivery all data – Retransmits missing data • Guarantees data will be delivered in order – “Buffers” subsequent packets if necessary • No guarantee of delivery time – Long delays may occur without warning User Datagram Protocol (UDP) • The Internet’s basic transport service – Sends every packet immediately – Passes received packets to the application • No delivery guarantee – Collisions can result in packet loss • Example: sending clicks on web browser UDP/IP Protocol Stack File Transfer Program (FTP) • Used to move files between machines – Upload (put) moves from client to server – Download (get) moves files from server to client • Both visual and command line interfaces available • Normally requires an account on the server – Userid “anonymous” provides public access Hands On: Graphical Secure FTP • SFTP to “terpconnect.umd.edu” • Change directory to “/pub/USERID” • Upload or download files • You can see these files at: http://www.wam.umd.edu/~USERID/ Hands On: Unsecure Command Line FTP Start->Run->cmd “ftp umiacs.umd.edu” Login in as user “anonymous” Download a file • “cd pub/gina/lbsc690/” • “binary” • “get hwOne.ppt” Exit • “quit” Agenda • Computers • The Internet The Web • About the course Internet Web • Internet: collection of global networks • Web: way of managing information exchange • There are many other uses for the Internet – File transfer (FTP) – Email (SMTP, POP, IMAP) The World-Wide Web My Browser Local copy of Page requested Requested Page Proxy Server Fetch Page Send Request Internet Remote Sever “The Web” HTML HTTP URL Email FTP RTSP Web URL Server (e.g.,http://www.foo.org/snarf.html) File System HTML (data/display) Internet communication protocols HTTP (transfer) HyperText Transfer Protocol (HTTP) • Send request GET /path/file.html HTTP/1.0 From: [email protected] User-Agent: HTTPTool/1.0 • Server response HTTP/1.0 200 OK Date: Fri, 31 Dec 1999 23:59:59 GMT Content-Type: text/html Content-Length: 1354 <html><body> <h1>Happy New Millennium!</h1> … </body> </html> HyperText Markup Language (HTML) • Simple document structure language for Web • Advantages – Adapts easily to different display capabilities – Widely available display software (browsers) • Disadvantages – Does not directly control layout “Hello World” HTML This is the header <html> <head> <title>Hello World!</title> </head> <body> <p>Hello world! This is my first webpage!</p> </body> </html> This is the actual content of the HTML document Hands On: Learning HTML From Examples • Use Internet Explorer to find a page you like – http://terpconnect.umd.edu/~oard • On the “Page” menu select “View Source” (in IE) – Opens a notepad window with the source • Compare HTML source with the Web page – Observe how each effect is achieved Hands On: “Adopt” a Web Page • Modify the HTML source using notepad – For example, change the page to yours • Save the HTML source on your “M:” drive – In the “File” menu, select “Save As” – Select “All Files” and name it “test.html” • FTP it to your ../pub directory on terpconnect • View it – http://www.wam.umd.edu/~(yourlogin)/test.html Tips • Edit files on your own machine – Upload when you’re happy • Save early, save often, just save! • Reload browser to see changes • File naming – Don’t use spaces – Punctuation matters HTML Document Structure • “Tags” mark structure – <html>a document</html> – <ol>an ordered list</ol> – <i>something in italics</i> • Tag name in angle brackets <> – Not case sensitive • Open/Close pairs – Close tag is sometimes optional (if unambiguous) Logical Structure Tags • Head – Title • Body – – – – – – Headers: <h1> <h2> <h3> <h4> <h5> Lists: <ol>, <ul> (can be nested) Paragraphs:<p> Definitions: <dt><dd> Tables: <table> <tr> <td> </td> </tr> </table> Role: <cite>, <address>, <strong>, … Physical Structure Tags • Font – Typeface: <font face=“Arial”></font> – Size: <font size=“+1”></font> – Color: <font color=“990000”></font> • http://webmonkey.wired.com/webmonkey/reference /color_codes/Emphasis – Bold: <b></b> – Italics: <i></i> (Hyper)Links index.html <html> <head> <title>Hello World!</title> </head> <body> <p>Hello world! This is my first webpage!</p> <p>Click <a href="test.html">here</a> for another page.</p> </body> </html> test.html <html> <head> <title>Another page</title> </head> <body> <p>This is another page.</p> </body> </html> Hypertext “Anchors” • Internal anchors: somewhere on the same page – <a href=“#students”> Students</a> • Links to: <a name=“students”>Student Information</a> • External anchors: to another page – <a href=“http://www.clis.umd.edu”>CLIS</a> – <a href=“http://www.clis.umd.edu#students”>CLIS students</a> • URL may be complete, or relative to current page – <a href=“video/week2.rm”>2</a> • File name part of URL is case sensitive (on Unix servers) – Protocol and domain name are not case sensitive Link Structure of the Web Images • <img src=“URL”> or <img src=“path/file”> – – – – – <img src=“http://www.clis.umd.edu/IMAGES/head.gif”> SRC: can be url or path/file ALT: a text string ALIGN: position of the image WIDTH and HEIGHT: size of the image • Can use as anchor: – <a href=URL><img src=URL2></a> • Example: – http://www.umiacs.umd.edu/~daqingd/Image-Alignment.html Tables <table> <tr> <td> eenie </td> <td> <tr> <td> mo </td> <td> <tr> <td> by </td> <td> </table> </td><td> mennie miney </td> </tr> catch </td><td> a tiger</td> the </td><td> toe </tr> </td> </tr> Table Example <table align=“center”> <caption align=“right”>The caption</caption> < tr align=“LEFT”> <th> Header1 </th> <th> Header2</th> </tr> <tr><td>first row, first item </td> <td>first row, second item</td></tr> < tr><td>second row, first item</td> <td>second row, second item</td></tr> </table> See also: http://www.umiacs.umd.edu/~daqingd/Simple-Table.html Hands on: The Internet Archive • alexa.com Web crawls since 1997 – http://archive.org • Check out the CLIS Web site from 1998! – http://www.clis.umd.edu Agenda • Computers • The Internet • The Web About the course A Personal Approach to Learning • Work ahead, so that you are never behind • Find new questions everywhere – Then find the answers somewhere • Enrich your practical skills relentlessly • Pick topics you want to learn more about • Start thinking about your project soon – Pick partners with complementary skills The Fine Print • Group work is encouraged on homework – But you must personally write what you turn in • Deadlines are firm and sharp – Allowances for individual circumstances are included in the grading computation • Academic integrity is a serious matter – No group work during the exam! – Scrupulously respect time limits Before You Go On a sheet of paper, answer the following (ungraded) question (no names, please): What was the muddiest point in today’s class?