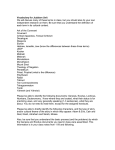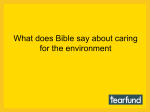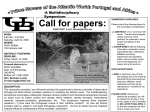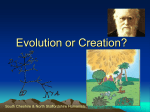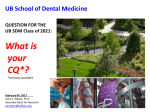* Your assessment is very important for improving the workof artificial intelligence, which forms the content of this project
Download Document
Wireless USB wikipedia , lookup
Computer network wikipedia , lookup
Airborne Networking wikipedia , lookup
Network tap wikipedia , lookup
Zero-configuration networking wikipedia , lookup
Wake-on-LAN wikipedia , lookup
Policies promoting wireless broadband in the United States wikipedia , lookup
Wireless security wikipedia , lookup
How to setup Genesis LC1 and Genesis Flex with the Buffalo Access Point to maximize wireless performance… New Feature in Genesis LC1 and Genesis Flex 1. Supports 11b/g/n wireless networks 2. New screen broadcast and media broadcast technology for wireless. 3. With Buffalo Access Point, wireless performance in Genesis is maximized. Genesis (Login) Instructor login Double-click the icon on the desktop of the teacher’s computer to launch Genesis. Login to the system. Genesis (Options Panel) Option Click the function button “option” in the Genesis instructor interface. The “option” dialog box will be displayed. Change to the “network” page. Genesis (Network setting) 1. Choose connection speed to “wireless network(802.11b/g) 2. Set the “Max. transmission rate” to “8192” kbps 3. Click “OK” button Buffalo AP Setting • Buffalo WHR-HP-G54 • General PC with LAN and WLAN network card Configuration Steps • 1. power on the Buffalo AP • 2. use the LAN Network to connect the General PC with the Buffalo (plug the wire into port 1 on the Buffalo AP) • 3. open the command prompt in the General PC • 4. input “ipconfig” to get the network info. Refer to the figure on the next page. • Get the gateway address. In this case it is 192.168.1.1 • 5. Open a browser in the General PC and input http://192.168.11.1 (your gateway IP address). You will see the login window for the Buffalo Configuration Interface. • 6. Input the username and password to login. The default user name is root. Refer to the figure in the next page. • Input “Root” of the User name and the Password is null Choose “Intrusion Detector/Firewall” Choose “None” and then “Next” After waiting 16 seconds, choose “Complete Settings” Then choose “Wireless Encryption (WEP/TKIP/AES)” Choose “No Encryption” • Then, click “Apply” and then “Complete” • The next step is to set “Wireless Channel”. • Please notice in this step: the adjoining classroom should choose a different channel to avoid interference. • Press the “Advanced” button • After you press the Advanced button, you will see the window below. Then click here: 7. Then you will enter into the configuration interface of the Buffalo. Make the follow settings: “Wireless Mode", "BSS BasicRateSet" and "Multicast Rate” • 8. After you finish all the settings, click the “Apply” button. Then all the settings will be applied.