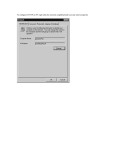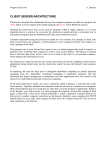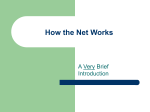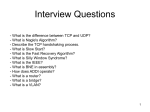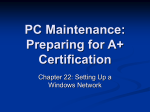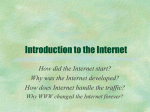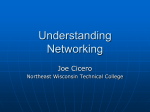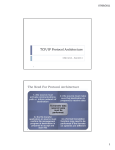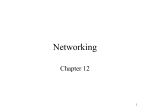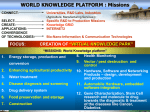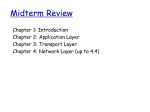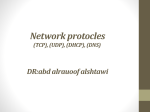* Your assessment is very important for improving the workof artificial intelligence, which forms the content of this project
Download Client Configuration..
Server Message Block wikipedia , lookup
Deep packet inspection wikipedia , lookup
Wireless security wikipedia , lookup
Distributed firewall wikipedia , lookup
Network tap wikipedia , lookup
Dynamic Host Configuration Protocol wikipedia , lookup
Remote Desktop Services wikipedia , lookup
Airborne Networking wikipedia , lookup
Computer network wikipedia , lookup
TCP congestion control wikipedia , lookup
Wake-on-LAN wikipedia , lookup
Internet protocol suite wikipedia , lookup
Recursive InterNetwork Architecture (RINA) wikipedia , lookup
Piggybacking (Internet access) wikipedia , lookup
Overview of Client Configuration By Nanda Ganesan, Ph.D. © Nanda Ganesan Chapter Objectives • Describe the basics of client configuration • Present examples of advanced features for NICs such as installing additional cards • Explain the addition of other protocols such as IPX/SPX etc. • Outline a few network services that could be configured • Discuss the logon and security options when configuring a client Chapter Modules • Client configuration Basics • Some LAN Protocols • TCP/IP Installation and Configuration • Other Network Services • Logon and Security Options and Summary MODULE 1 Client Configuration Basics Client Configuration Overview • Client configuration is a two step process • Step 1: Facilitate general network address – Internet access • Step 2: Facilitate specific network address – Microsoft or other network address General Network Access • Install NIC, drivers, TCP/IP etc. • Test for access • Access the Internet Specific Network Address • Give the computer a name • Enter the computer in a domain or a workgroup – Domain name applies to client server networks – Workgroup name applies to peer-to-peer networks • Access one or more specific networks Components to be Configured • Step 1: General network access – – – – NIC Client for a particular network Protocol Services • Step 2: Specific network access – Computer ID – Define Workgroup or Domain Components to be Configure for General Access • NIC • Protocol and properties • Client for a Network – Microsoft or Novell for example • Network services – File and print sharing, if desired End of Module 1 Module 2 NIC Configuration NIC Configuration • Install the adapter • When an OS such as Windows XP is installed the NIC will automatically be installed • Install the latest driver for the adapter – The latest driver for a particular operating system is usually obtained from the NIC manufacturers website NIC Functioning • Check for proper functioning of the NIC by going through the device manager – There should not be a yellow exclamation mark next to the NIC • Most problems can be solved by installing the correct driver • Driver installation could be done by invoking an installation wizard Checking for Functioning of NIC • Go through the device manager to check for proper functioning of the NIC Correcting Problems • In the previous slide there was no yellow exclamation mark against the NIC – Therefore, the NIC is properly functioning • If there was a yellow exclamation mark, then, in most instances, then the NIC is not functioning properly – Most problems could be solved by installing the correct driver or updating the driver for NIC Installing or Updating the Driver • There are different ways of accessing the properties of the NIC to update the driver – One is to access the properties from the device manger listed in the Computer Management Console that was shown before – The other is to access the properties from either the control panel or from the network neighborhood icon • Updating will be discussed under a different module Multiple Adapter • In general, there would be only one NIC in the computer • It is also possible to have multiple adapters in a computer – A protocol can be bound to each adapter – The protocol could be different in each case Reasons for Multiple Adapters • Use the computer as a router • Host multiple virtual websites on a single server with each IP address assigned to each NIC being referenced by a particular domain name A Multiple Adapter Application Scenario NIC 2 NIC 1 Microsoft/ Ethernet/ TCP/IP Multi-homed Computer Microsoft/ Token Ring/ TCP/IP End of Module 2 Module 3 NIC Properties Accessing NIC Properties • From CMC (Computer Management Console) • From Network Neighborhood • From Control Panel Accessing NIC Properties from CMC • Accessing the CMC was shown in a previous module • The following slides outline the rest of the procedure Accessing the NIC Properties from Network Neighborhood • The steps are shown in the following slides NIC Properties • General • Advanced • Driver – Accessed and used for updating the driver • Resources • Power Management Updating the Driver • Access the driver tab • Start the update wizard and follow the steps • In the following example, a driver that has already been downloaded and stored in a local folder named H:\Internet Download\NIC Driver is used for updating Updating Complete • There was no yellow exclamation mark against the NIC in the CMC • The installation is assumed to be correct Other NIC Features • General • Advanced • Resources • Power Management End of Module 3 Module 4 A Preview of Major LAN Protocols Major Protocols • TCP/IP – De facto protocols of the Internet • IPX/SPX – Used in Novell networks • NetBEUI – A non routable local protocol NetBEUI • Supported by – Windows 9X, Windows NT, Windows 2000 and Windows XP • Non-routable protocol used for setting a local LAN that does not require Internet access • Can be used for an internal peer-to-peer or client-server network IPX/SPX Compatible Protocol • Used in Novell networks • Required for interoperability of Windows network with Novell networks • Routable protocol • IPX/SPX can be used for peer-to-peer or client-server networking TCP/IP • An important protocol used widely on the Internet • A routable protocol • Supports communication with UNIX networks or any other network that work under the TCP/IP protocol – The base protocol in UNIX networks is TCP/IP • Can be used for configuring peer-to-peer as well as client-server networks of very large scale A TCP/IP Application Scenario Lab Workstation Workstation Local Router Internet Router The Internet Configure the workstation for Internet access by Installing TCP/IP. End of Module 4 Module 5 Basic TCP/IP Installation and Configuration TCP/IP Installation and Configuration • A two-step process • First, install the protocol – With many modern OSs such as Windows XP, it is automatically installed • Second, configure its properties – When TCP/IP is automatically installed, the properties are set to be obtained from a DHCP server – However, it is also possible to manually set the properties TCP/IP Installation Steps Start From Network Neighborhood/ Properties. Choose Network/ Properties TCP/IP protocol installed. Install Protocol Add Choose TCP/IP OK End Accessing the Window for TCP/IP Properties • Under different Windows operating systems the TCP/IP properties are accessed in different ways – The best and the most consistent way to access TCP/IP properties Windows is to go through the Control Panel and then select the Network Icon – Another way to access the properties is to go through Network Neighborhood – Thereafter, select the network properties (Based on the NIC) and then then continue to select the TCP/IP properties Accessing TCP/IP Properties Tab Start From Network Neighborhood/ Properties. Choose Network TCP/IP/ Properties Proceed Define TCP/IP properties TCP/IP Configuration Options • Dynamic IP – A DHCP server must be present in the network to issue dynamic IP – In a number of cases, the MAC address of the client is registered to prevent unauthorized leasing of IP addresses to clients • Static IP – Obtain the IP address specifications from the network administrator DHCP and TCP/IP Configuration • Without a DHCP server – Requires the static assignment of IP addresses and properties – The DHCP server need not reside on the same subnet • With a DHCP server – IP addresses etc. are automatically assigned by the DHCP server – Select the appropriate option for the TCP/IP address to be dynamically assigned by the DHCP server IP Address TCP/IP Properties Subnet Mask Gateway DNS TCP/IP Properties Advanced Assignment of Properties for TCP/IP • • • • IP address Subnet mask Gateway address DNS address – Preferred – Alternate, if available Alternate IP • If the computer is used on another network as well, an alternate IP address may also be set – It can be a private IP address – Or, it could well be a static IP address that is manually set IP Addresses for Restricted Internal LANs • For an internal network, only the IP addresses and the subnet masks need to be assigned – Note that subnet mask is not an IP address • Such networks will not have access to the outside world meaning that it would not have a connection to the Internet • There are also some IP addresses reserved for internal use that are known as private addresses – An example is 192.168.0.1 Facilitating External Access • A gateway address is required to facilitate external address • A gateway is generally a router that directs the traffic to the next segment of the network that would eventually be linked through a series of hops over network segment to its destination • There can be more than one gateway present in a network meaning that multiple gateway addresses can be entered in the TCP/IP properties window IP Address Assignment Summarized IP Address DHCP Obtain IP Address automatically Non-DHCP Specify IP Address IP Address 123.345.678.90 Subnet Mask 255.255.255.0 Gateway, DNS and WINS addresses End of Module 5 Module 6 Advanced TCP/IP Settings Accessing Advanced Properties • Advanced properties can be accessed from the tab marked advanced Advanced Properties of TCP/IP • IP settings • DNS • WINS • Options – Security related IP and Gateway Settings • Multiple IP addresses for the same NIC • Multiple gateways DNS • Multiple DNSs • Search suffix order • Registering current computer with the DNS server WINS • Setting multiple WINSs • Add LMHOST lookup • Set NetBIOS over TCP/IP to cater for older applications that rely on NetBIOS More on WINS • WINS Configuration – This can be configured if there is a WINS server on the network – The purpose of the WINS server is to resolve Windows client names into IP addresses – Windows names are not common in today’s environment as all computer names are based on TCP/IP Options • Set TCP/IP filtering by limiting access to certain ports for certain protocols TCP/IP Implementation and Configuration End Result • The workstation is ready for Internet access • Tasks possible – Access Internet • Note: The computer may have a name generated by the OS such as Windows XP End of Module 6 Module 7 Network Client Service Network Components • NIC drivers – Load the correct drivers • Protocol – Install the TCP/IP protocol • Client • Services Client Installation • When TCP/IP is installed, the Client for Microsoft Networks is automatically installed • In the following example, the Client for Novell Netware will be installed so that this computer may also access Novell networks Installed Components • The previous process will install the client service for Netware • It will also install the required protocols to access Novell network – NWLink related protocols Uninstalling Client Services • The client services for Novell Netware can be uninstalled as well End of Module 7 Module 8 Network Services Services • There are many services that could be installed • To share files and printers, the file and printer sharing service must be installed – An example will be presented later showing the installation of the file and printer sharing service Some Examples of Services • File and printer sharing – Microsoft networks • Backup of data • HP Laser Jet administration Backup Data Client Backup Tape Install the Arcada Backup Agent, for example Network Printer Administration • A network attached printer directly connected to a network can be administered from a client by installing the administration service on the client Remote HP LaserJet Administration Client Station HP JetAdmin service installed. HP LaserJet LaserJet connected directly to the network. Installing File and Printer Sharing Services • In most cases, when a network is installed by the OS, file and printer sharing services are automatically installed • If these services are not required, for security, they should be disabled • The following example shows the installation of the said services based on the assumption that they were not installed End of Module 8 Module 9 Joining a Network Logon • Local use does not require the client to be connected to a network • Network Access – Joint a Workgroup for peer-to-peer networking – Join a Domain for client-server networking • Active Directory • Non-Active Directory To Join a Network • The computer must have a name – When the OS is installed, it will automatically generate a name for the computer – The generated name can be, and often is, changed • It must be entered into a network • The following slides illustrate the process of changing the computer name to Nanda1 and entering the computer into a workgroup network known as GANESAN Summary of Major Networking Components • Adapter • Client • Protocol • Services • Client Identification • Joining a network End of Module 9 END OF CHAPTER Installation of Other Components • When a protocol is installed other components such as the Client option may be installed • In certain case, the File and Print sharing service may also be installed – This service must be activated to allow files and printers to be shared by others in the network