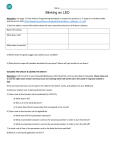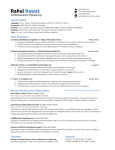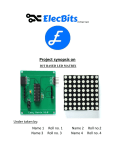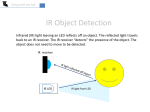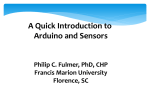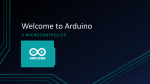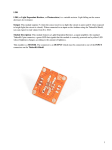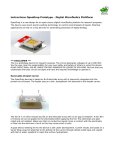* Your assessment is very important for improving the workof artificial intelligence, which forms the content of this project
Download module 9 – control systems
Flip-flop (electronics) wikipedia , lookup
Automatic test equipment wikipedia , lookup
Oscilloscope history wikipedia , lookup
Lego Mindstorms wikipedia , lookup
Analog-to-digital converter wikipedia , lookup
Valve RF amplifier wikipedia , lookup
Integrating ADC wikipedia , lookup
Voltage regulator wikipedia , lookup
Microcontroller wikipedia , lookup
Power electronics wikipedia , lookup
Operational amplifier wikipedia , lookup
Current mirror wikipedia , lookup
Immunity-aware programming wikipedia , lookup
Charlieplexing wikipedia , lookup
Transistor–transistor logic wikipedia , lookup
Switched-mode power supply wikipedia , lookup
Resistive opto-isolator wikipedia , lookup
Schmitt trigger wikipedia , lookup
Goal
This module is to provide an introduction to
microprocessor control systems and how they can be
used for ROV control. The MATE ROV Control System
is used as a reference.
Objectives
Upon completion of this module, the student should
be able to:
Identify the main components of a microprocessor
system
Describe binary signaling levels representative of a
binary 0 and binary 1
Connect the Arduino controller to a laptop and
download software
Use sample programs for basic interfacing
Sections
Microprocessor Control Systems
Microprocessors
Input/Output Devices
Communication
The Arduino Uno Board
EEPROM
RAM
• Programmable Input/Output pins
• Analog Input pins
• USB connection
References
“Underwater Robotics Science, Design & Fabrication”,
Chapter 9
Objective 1:
Identify the main components of a microprocessor
system
Definitions
Input Device:
An input device provides data and control signals to a
computer
On an ROV, input devices may include:
Joystick (input from human operator)
Keyboard (input from a human operator)
Voltage/current sensors (inputs regarding system health)
Underwater camera
Depth sensor
Heading sensor
Pitch/roll sensor
Leak detector
Temperature sensor
And many more depending on the application
ROV Input Devices
Definitions (cont’d)
Output Device:
An output device is used to communicate the results of a
process into human observable form.
On an ROV, output devices may include:
Video display
Thruster speed/direction
Tool actuation
Lighting control
ROV Output Devices
Definitions (cont’d)
Control System:
A control system regulates outputs based upon a set of
inputs and an established control protocol.
On an ROV, the control system is comprised of inputs,
outputs as indicated above, one or more computers, and
of course, one or more human operators
ROV Control System
Computer(s)
Inputs
Outputs
• Joystick
• Camera
• Thrusters
• Video monitor
Human
operator(s)
Computers in ROVs
Industrial ROVs rely on one or more computers for
control
The computers may be either on board the ROV, at the
surface, or distributed
Computers may include the desktop or notebook type
that we use regularly but will also likely include one or
more embedded controllers
Embedded Controller
An Embedded Controller incorporates all of the
components of a microprocessor system on a single
integrated circuit (chip). These components include:
Microprocessor
Memory
Input/Output
Pins that receive inputs from other system devices
Pins that provide outputs to other system devices
Now, consider the function of each of these
components
Microprocessor
This is the brain of an embedded controller. It is
responsible for:
Controlling the flow and timing of the computer
program
Performing all arithmetic and logic operations
Exchanging information with the memory and
input/output devices
Memory
Embedded controllers use two types of memory:
EEPROM (Electrically Erasable Programmable Read
Only Memory) is non-volatile memory. That is, the
information remains even through a power-down.
RAM (Random Access Memory) is volatile memory.
That is, the information is lost when the controller loses
power.
Memory (cont’d)
Note that the main difference between EEPROM and
RAM is volatility. If information has to be available
next time you power up, such as the program, it must
be stored in EEPROM.
Why bother with RAM since we can write to EEPROM?
It is faster to write to RAM and computers are prized for
their speed.
Input/Output
The embedded controller uses dedicated pins to
communicate with the input and output devices
The input pins receive signals from the human
operator and sensors on the ROV
The output pins send signals to the human operator
and control the thrusters and tools on the ROV
Objective 2:
Describe binary signaling levels representative of a
binary 0 and binary 1
Information Representation
Reference Chapter 9, section 5.3 – 5.8
Information Representation
Computers represent information as a pattern of 1s and
0s. Computer electronics are only stable in one of two
states. Hence, they are binary (bi=two) systems.
Conventionally, a high voltage (usually 5V) is a 1 and a
low voltage (usually 0V) is a 0.
Numbers, letters, video, audio, temperature, depth,
etc. can be represented in binary format.
Information Communication
Each input/output pin will either be 5V (high or 1) or
0V (low or 0) at any point in time
Data may be exchanged with the outside world in
parallel using multiple pins to represent a value.
However, due to the limited number of pins, on an
Embedded Controller, data is more likely to be
exchanged with the outside world serially by sending a
series of 1s and 0s on a single pin.
Communication is only successful when both the
sender and receiver agree on the coding protocol in
terms of voltages and data rates.
Information Communication
(cont’d)
There are many standard data communication protocols
including:
RS-232
RS-485
I²C
Ethernet
USB
These examples all happen to be serial protocols
An embedded controller can communicate using any of
these methods using appropriate interfaces and software
Embedded Controller Options
There are many embedded controller options available
including:
PIC
ARM
ATMEL
All will be similar in concept but will vary based upon:
Speed
Memory capacity
Instruction set
I/O capacity
Objective 3:
Connect the Arduino controller to a laptop and
download software
The Arduino Uno Board
This course uses the Arduino Uno, which incorporates the
ATmega328 microcontroller
This board has the following features
14 digital input/output pins (of which 6 can be used as PWM
outputs - more on PWM later),
6 analog inputs,
a 16 MHz crystal oscillator,
a USB connection
32kB flash program memory
1kB EEPROM
2kB RAM
Additional details may be found at www.arduino.cc
The Arduino Uno Board
14 Digital Input/Output (6PWM)
Reset
USB
16 MHz crystal
Microcontroller
Power
7-12V
6 Analog Input
Arduino Development Environment
The Arduino development environment contains:
A text editor for writing program code, (referred to as a sketch
by Arduino)
A message area,
A text console,
A toolbar with buttons for common functions,
A series of menus.
The Development Environment connects to the Arduino
hardware to upload programs and communicate with
them.
Additional details may be found at
http://arduino.cc/en/Guide/Environment
Installing Arduino Software
Ensure that the Arduino software is installed before
proceeding
See procedure in Module 3 for downloading and
installing Arduino software
Connecting the Hardware
Plug your Arduino into a USB port on your computer
Note the green light indicating that it is powered up
The Arduino will start running the program (sketch)
in memory each time it powers up or is reset (the red
button)
Running the Arduino Development
Environment
Now let’s try it out!
Navigate to your Arduino folder
Run the Arduino application
A text box window opens
You write sketches in the text box
Write your program here
Running the Arduino Development
Environment
Go to http://arduino.cc/en/Guide/Environment to
read a description of the controls in the Development
Environment
As you MouseOver each control, it is identified on the
Development Environment panel
Check your Device Manager to determine the Arduino
com: port. Ensure that your software finds the Arduino
board on the right serial com: port by selecting the
appropriate one from the Tools|Serial Port menu item
Arduino Programming
The standard Development Environment uses the C
programming language. If you are not familiar with C,
you can find many tutorials online with a Google
search or you may elect to learn as you work your way
through the examples provided on the Arduino web
site.
A description of the Arduino C language
implementation may be found at
http://arduino.cc/en/Reference/HomePage
Arduino Programming
Some things to watch for when programming in C
C is case sensitive so a variable called “Depth” is not the
same as one called “depth”
Lines end with a semicolon
= assigns a value to a variable while == is a test to
determine if two things are equal (don’t mix them up
since they behave differently)
// comments a single line
/* comments everything following until a */ is reached
Blocks of program code are enclosed by braces { }
YouTube Arduino Tutorials
Jeremy Blum has an excellent tutorial series on the
Artuino on YouTube
Watch the first one now at Jeremy Blum’s Arduino
Tutorial 1
Objective 4:
Use sample programs for basic interfacing
Sample Arduino Sketches
(BareMinimum)
Go to http://arduino.cc/en/Tutorial/HomePage and
examine the “BareMinimum” sketch
Note that every sketch will consist of a Setup function
that runs once at the beginning
This is followed by a Loop function that will repeat
forever
These functions do not return a value, hence are void
Load the BareMinimum sketch from the
examples|01.Basics folder
Upload the sketch to run it (No output expected)
Sample Arduino Sketches (Blink)
Go to http://arduino.cc/en/Tutorial/HomePage, read
the background and examine the “Blink” sketch
Load the Blink sketch from the examples|01.Basics
folder
/*
Blink
Turns on an LED on for one second, then off for one second, repeatedly.
This example code is in the public domain.
*/
// Pin 13 has an LED connected on most Arduino boards.
// give it a name:
int led = 13;
// the setup routine runs once when you press reset:
void setup() {
// initialize the digital pin as an output.
pinMode(led, OUTPUT);
}
// the loop routine runs over and over again forever:
void loop() {
digitalWrite(led, HIGH); // turn the LED on (HIGH is the voltage level)
delay(1000);
// wait for a second
digitalWrite(led, LOW); // turn the LED off by making the voltage LOW
delay(1000);
// wait for a second
}
Sample Arduino Sketches (Blink)
Upload the sketch to run it
Observe that the LED is on for 1 second then off for 1
second
This is a digital output since the value is only high or
low. There is no intermediate voltage.
Test Your Knowledge (Blink)
Change your sketch to make the LED stay on for 5 seconds
then go off for 5 seconds
Upload your revised program to the Arduino
Use a voltmeter to measure between the output pin (13)
and GND. You should see the DC voltage vary between 0
and 5V
Change your sketch to make the LED turn on for 50ms and
then off for 50ms
Observe the LED blinking faster
Now what is the output voltage reading? Why?
Is this still a digital output?
Test Your Knowledge (Blink)
(cont’d)
The voltmeter averages its reading over a longer time
than the blink rate so you should read about 2.5V since
the LED is on for half of the time. It is still a digital
output, as could be shown on an oscilloscope.
Change your sketch so that the LED is on for 25ms and
off for 75 ms.
Is the output voltage now about 1.25V?
What voltage would you expect if the LED was on for
75ms and off for 25ms?
Prove it.
Test Your Knowledge (Blink)
(cont’d)
Change your sketch so that the LED is on for 5ms and
off for 5ms
What output voltage do you expect?
Is it 2.5V?
Why isn’t the LED blinking?
Your eyes cannot perceive flashing faster than about 25
times per second and the LED is flashing at 100 times
per second. Research “persistence of vision” if
interested in this effect. (think of movies, television,
and flip books)
Test Your Knowledge (Blink)
(cont’d)
Adjust your sketch for the following ON/OFF times.
Record the voltage and observe the LED for each:
1ms/9ms
3ms/7ms
5ms/5ms
7ms/3ms
9ms/1ms
Do the voltages match expectations?
How does your eye perceive the LED intensity for each
combination?
Reflect on this when PWM is presented later
Sample Arduino Sketches
(DigitalReadSerial)
Go to http://arduino.cc/en/Tutorial/HomePage, read
the background and examine the “DigitalReadSerial”
sketch
Set up the switch input with a pulldown resistor on
pin 2 as illustrated
Load the DigitalReadSerial sketch from the
examples|01.Basics folder
/*
DigitalReadSerial
Reads a digital input on pin 2, prints the result to the serial monitor
This example code is in the public domain.
*/
// digital pin 2 has a pushbutton attached to it. Give it a name:
int pushButton = 2;
// the setup routine runs once when you press reset:
void setup() {
// initialize serial communication at 9600 bits per second:
Serial.begin(9600);
// make the pushbutton's pin an input:
pinMode(pushButton, INPUT);
}
// the loop routine runs over and over again forever:
void loop() {
// read the input pin:
int buttonState = digitalRead(pushButton);
// print out the state of the button:
Serial.println(buttonState);
delay(1);
// delay in between reads for stability
}
Sample Arduino Sketches
(DigitalReadSerial)
Run the sketch (don’t forget to enable the serial
monitor in the development environment)
What do you observe as you turn the switch on and
off?
Test Your Knowledge
(DigitalReadSerial)
Modify your sketch so that the pin 13 LED turns on
when the switch is closed and off when the switch is
open
Test it
Modify your sketch so that the pin 13 LED turns off
when the switch is closed and on when the switch is
open
Test it
Further Reinforcement
Watch Jeremy Blum’s tutorial 2 at Jeremy Blum’s
Arduino Tutorial 2
Note the discussion on switch debounce
If you need a refresher on basic Electrical Engineering,
watch tutorial 3 at Jeremy Blum’s Arduino Tutorial 3
Sample Arduino Sketches
(AnalogReadSerial)
Go to http://arduino.cc/en/Tutorial/HomePage, read
the background and examine the “AnalogReadSerial”
sketch
Set up a potentiometer (minimum 500 ohm) between
5V and GND with the wiper connected to analog pin 0
Load the AnalogReadSerial sketch from the
examples|01.Basics folder
/*
AnalogReadSerial
Reads an analog input on pin 0, prints the result to the serial monitor.
Attach the center pin of a potentiometer to pin A0, and the outside pins to +5V and ground.
This example code is in the public domain.
*/
// the setup routine runs once when you press reset:
void setup() {
// initialize serial communication at 9600 bits per second:
Serial.begin(9600);
}
// the loop routine runs over and over again forever:
void loop() {
// read the input on analog pin 0:
int sensorValue = analogRead(A0);
// print out the value you read:
Serial.println(sensorValue);
delay(1);
// delay in between reads for stability
}
Sample Arduino Sketches
(AnalogReadSerial)
Run the sketch (don’t forget to enable the serial
monitor in the development environment)
Note that the Arduino reads an analog (continuously
variable) value between 0 and 5 volts and represents it
as a number between 0 and 1023. 0V is read as 0 and
5V is read as 1023 with all other values scaled to
integers between 0 and 1023
Test Your Knowledge
(AnalogReadSerial)
How would you display voltage, rather than a value
from 0-1023?
We just need to scale the output so that 0 is displayed
as 0 and 1023 is displayed as 5
Try changing the println function to:
Serial.println(sensorValue*5/1023);
Upload it.
What is displayed?
Is it satisfactory?
Did you expect better resolution?
Test Your Knowledge
(AnalogReadSerial)
The problem is that the C language is treating the
values as integers. Instead, we would like to have
floating point values.
Try replacing the println function with:
Serial.println(sensorValue*5.0/1023.0);
Run it.
Is it satisfactory?
Note that 5.0 is treated as a floating point value while 5
is treated as an integer. C gives the user a lot of power
but “with great power…”
Test Your Knowledge
(AnalogReadSerial)
A potentiometer can be used as a position sensor
(rotary or linear). Joysticks use rotary potentiometers
Try substituting the potentiometer with two resistors
in series between 5V and GND (the values aren’t
critical but keep them over 100 ohms and less than
10k)
Connect analog pin 0 to the junction between the two
resistors
Is the voltage reading on analog pin 0 what you would
expect it to be based on Ohm’s Law?
Test Your Knowledge
(AnalogReadSerial)
Instead of two resistors, try with one resistor and a
sensor that changes resistance. Some examples
include:
Cadmium Sulfide (CdS) light sensor,
Thermistor
Force sensor
You may need to adjust the resistor value depending
on your device but start with one between 1k and 10k
Now when you run your AnalogReadSerial sketch, you
should see the voltage vary as you change the sensed
parameter
Test Your Knowledge
(AnalogReadSerial) (optional)
If you have a CdS light sensor:
Remove the CdS sensor from the circuit and use an ohmmeter
to measure the sensor’s resistance in the dark
Now measure the sensor’s resistance in the light
Using a spreadsheet, fill column A with resistance values from
100 to 10000 in steps of 100. This will represent the resistance
placed in series with the CdS sensor
Using your knowledge of Ohm’s Law, use a formula to fill
column B with the voltage that would be read if the CdS
sensor was in the dark for each resistor value in column A
Fill column C with the voltage that would be read if the CdS
sensor was in the light for each resistor value in column A
Test Your Knowledge
(AnalogReadSerial) (optional)
Fill column D with the difference between the dark and
light columns for each resistor value in column A
Make a graph of light level range (column D) against
resistor value (column A)
What would be the optimum choice of resistor value to
couple with your CdS sensor, that is, which resistor gives
the largest range?
Replace the 1k resistor in your circuit with a nearoptimum resistor value and record the difference in
voltage range between light and dark compared to the
range with the 1k resistor
Further Reinforcement
Watch Jeremy Blum’s tutorial 4 at Jeremy Blum’s
Arduino Tutorial 4
Challenge
A thermistor changes resistance with temperature
changes
Propose a procedure for determining an optimal
resistance to put in series with a thermistor for a range
of water temperatures between 5°C and 40°C based
upon the procedure described for a light sensor above
Note that for this exercise, putting the thermistor in a
watertight plastic bag will keep it dry as long as the
bag opening is held above water
Challenge (cont’d)
Get a thermistor and prove your procedure
Plot a calibration graph for your thermistor-resistor
combination against a known thermometer standard
between 5°C and 40°C
Using your thermistor, test the room temperature.
Does your value match the standard thermometer?
Would your thermistor have a better temperature
discrimination at the low end or high end of the
temperature range?
Challenge (cont’d)
Propose a procedure for determining how fast your
thermistor responds to temperature changes
Try it
Attach your thermistor to a small block of plastic
(about 1g) using electric tape
How is the response time affected?
Think of two reasons why this might be.
Reflection
Think of other sensors that might be used on an ROV
Are the sensors used for digital or analog
measurement?
How would you configure a pin that is going to control
thruster speed?
How often would you need to read a joystick’s position
in order to control an ROV? Every 1mS? Every 10mS?,
Every 100mS? Every 1S? What factors affect your
choice?