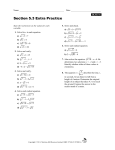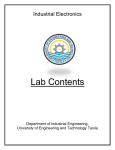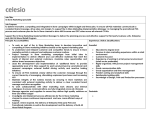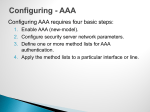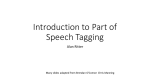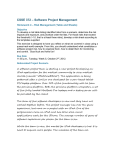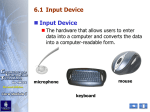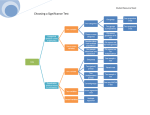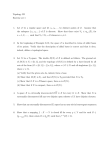* Your assessment is very important for improving the workof artificial intelligence, which forms the content of this project
Download NPOS Check List and Troubleshooting
Survey
Document related concepts
Transcript
Zuza Check List: Set Up and Troubleshooting Please make sure you have completed the following check list prior to escalating your issues to POS Support. This will save you time and help expand your knowledge of the Point Of Sale System. We highly recommend for a person with networking experience to set up the network. Networks that have firewalls, partitioned Wi-Fi networks, dual Wi-Fi networks, etc., may cause set-up issues that are very hard for a layperson to identify. General Checklist Verify that the system is on the Latest POS Version. Log into the POS Click on the Notification Icon (the triangle next to the trash can) Your current POS Version will be listed in parenthesis at the top right of the window (e.g. V. 3.1.9) Compare that to the newest version which can be found listed in the notifications message. Verify that the iPad is updated with the Latest iOS Version. Log into the iPad go to Settings click on General click on Software Update. Make sure it indicates that you are up to date. Verify that you are using an iPad 3 or newer. Older iPads do not have the appropriate hardware to run the POS software. Verify that the browsers using Officebackend.com are up-to-date. The NEWEST version of Google Chrome or Internet Explorer is necessary to support officebackend.com. Verify proper internet speeds are being utilized. Open Browser on the iPad Go to www.bandwidthplace.com Start. Search “Bandwidth” in the FAQ section of the Officebackend.com to see the internet speed requirements. If your internet speed is below recommended thresholds, the system will experience issues. Verify that the Router is one of the recommended routers. The recommended routers can be found in the FAQ section. Go there and search “Router”. Printers Checklist Verify that the Printer(s) are set up correctly. Receipt Printers must be THERMAL printers Preparation Printers can be THERMAL or IMPACT printers (you must correctly list what type of printer is being used in the Hardware Management section of Officebackend.com) Verify that the Printers are on the same network as the iPad. Notes: If you do not know how to do this go to the FAQ section on the Office backend and type “Same network” to find the answer to your issue. Verify that the IP Address that comes from the printer matches the IP address you assigned to the printer on Officebackend.com. Verify that the printers have been set up with Static IP Addresses. Note: If the network does NOT have static IP addresses, the network will randomly change the IP Address, causing the printer to lose connection with the POS. o o Accessing the POS Checklist Verify that you can log in. o o o First check that the email address and password are being entered correctly. For instance, the number “0” and the letter “O” or number “1” and lower-case letter “l” sometimes looks similar. Please also make sure there are no extra spaces anywhere in/after the information entered. Unable to link to Backend Error The App ID needs to be cleared. Please call POS Support for help with this issue. iPad is telling you to Trust the App you must go to Settings and “Trust” the developer. Notes: If you do not know how to do this go to the FAQ section on the Office backend and type “untrusted” to find the answer to your issue.