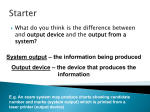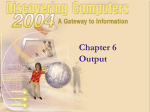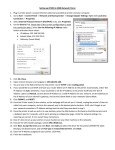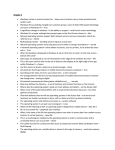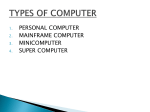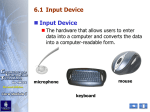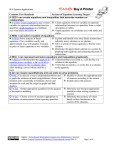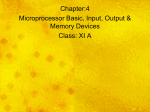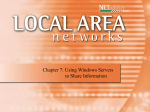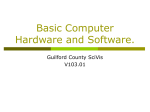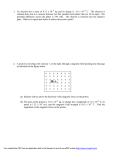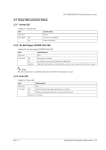* Your assessment is very important for improving the workof artificial intelligence, which forms the content of this project
Download DEEPWAVE Christchurch Operations Center Computer Network
Wake-on-LAN wikipedia , lookup
Computer network wikipedia , lookup
Network tap wikipedia , lookup
Airborne Networking wikipedia , lookup
Wireless security wikipedia , lookup
List of wireless community networks by region wikipedia , lookup
Piggybacking (Internet access) wikipedia , lookup
Zero-configuration networking wikipedia , lookup
Information on the DEEPWAVE Network This document can be found on the OPS network at http://192.168.1.10/FieldStorage/OpsComputingDocs Overview We are using USAP's 30Mb network for DEEPWAVE. We are providing wired and wireless networks. In addition, there are two network color printers and 2 copier/printers available and shared network disk space. You only need to be on the OPS network if you want to access these devices. There may be limited Systems support on hard down days, but computer support team members will always be available by phone in those cases. NOTE: None of the local DEEPWAVE network resources here (Shared storage, printers, etc.) will be available if you are on VPN. Please keep this in mind. Wireless access will be granted by entering a password. The wireless password uses WPA2 encryption. To get this password, please see a member of the Ops support team. The DEEPWAVE wireless network is “OPS”. Wired access to the DEEPWAVE network is unrestricted. You will not need a password or any other form of authentication. Wired access will have to be enabled in your office, please let a member of the computer support team know if your ports are not active. In addition, to help keep us secure: Ensure that all Operating systems and software have all current patches applied, make sure you have active virus scanning software with current definitions. Please do not configure systems or hardware to act as wireless access points while attached to the DEEPWAVE OPS network. Smart phones and similar devices should NOT be linked in to the OPS wireless network unless they are required for project-specific functions. If you have any questions, please ask your supervisor or a member of the computer support team. Network Shared Disk Space: We have provided 2.6 Tb of networked Disk storage for the purpose of sharing files and temporary storage. File permissions are open to the DEEPWAVE Network, so anyone can read, write, create and delete files and folders on the shared space. Please don’t delete anything you did not put there. If space becomes an issue the Systems administrator may delete files, they will make an effort to find the owners of files before deleting them. There are folders with: DEEPWAVE Operations center documents related to the computing environment (OpsComputingDocuments) DEEPWAVE documents of general information (GeneralInformation) including specialized forecast forms, Data files for the Project (DataFiles) The space may be accessed via anonymous FTP, Via CIFS/SMB, and AFP (MacOSX will see it as “ReadyNAS”) and HTTP. The disk is available at address: 192.168.1.10 and is called FieldStorage. -FTP: To use this, ftp to 192.168.1.10 Log in as anonymous. cd EOL-field -HTTP: (READ-ONLY) To use this, http://192.168.1.10/FieldStorage/ The first time you use it, you will likely have to accept a security exception. -CIFS/SMB – Windows: You can map the network drive through the Windows Explorer or directly connect to the share by entering following path: \\192.168.1.10\FieldStorage\ in the “Run” window. -CIFS/SMB and APF – MacOS: The shared disk will show up in your Finder as ReadyNAS (AFP and CIFS). You will connect as “Guest” and then you can get to the FieldStorage. GV data is in ftp://192.168.1.10/FieldStorage/FieldProjects/DEEPWAVE/GVnc There are netCDF files with full data and an ASCII file with a .iwg1 extension that is the nav and flight level data only. The IWG1 packet is described at: http://www.eol.ucar.edu/raf/Software/iwgadts/IWG1_Def.html Network Printing There are networked color printers available for use. Printer supplies are limited, so please use sparingly. Ops Center Printer (US Letter) Model: HP Color LaserJet CP3525n IP address: 192.168.1.19 Ops Center Printer (US Letter) Model: HP Color LaserJet CP3505n IP address: 192.168.1.20 -To set up the printer from a Windows 7 System Click your Start button and choose Devices and Printers on the right. Right click and choose Add a Printer Select to add a network printer If Windows doesn’t automatically find the printer you want, select “The Printer I want isn’t listed”. Choose “Add a Printer using TCP/IP address or hostname” and type the IP address (see above) into the “Hostname or IP address” field. It will then find and download drivers. If you do not have administrative rights on your machine, this process may require an admin password. If so, please contact a member of the computer support team, they may be able to help you. -To set up the printer from a Windows XP System Download the drivers for the printer you want from the shared storage. Open your Control Panel, then the Printer & Fax utility Click on Add a Printer Select to add a local printer When prompted for ports, select Create a new port and select Standard TCP/IP Port from the pull-down list For the printer name field, enter the IP address of the printer you want to add. Point to the drivers you downloaded when prompted. When it asks you for a printer name, please use “Briefing Room Printer” or “Ops Center Printer” to make support easier. -To set up the printer from a Macintosh Note that you may need to download drivers for the printer you wish to enter. If the drivers are not available, run software updates on your Mac and that may get you the drivers you are looking for. Open System Preferences, then open Print & Fax Click + to add printer Select the “IP” Tab Protocol: Internet Printing Protocol IPP or Line Printer Daemon - LPD Address: Enter the appropriate IP address for the printer you are adding. Queue: can be left blank - or enter “lp” Name: “Ops Center Printer” Click on “Add” No other options need to be selected for the printer. There is not a “Tray 3 “, nor a “Duplex Unit” etc. Copy and Scan The ability to make copies and to scan documents is available in either building. As with Printing please limit copies to preserve our supplies as much possible. -To Scan: You can scan documents to be sent to your email address