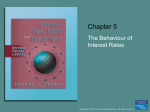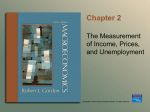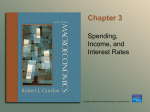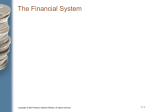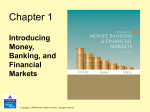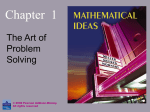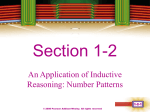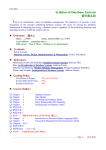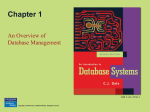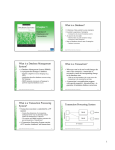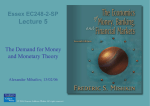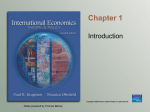* Your assessment is very important for improving the workof artificial intelligence, which forms the content of this project
Download Disassembly and Power
Power factor wikipedia , lookup
Three-phase electric power wikipedia , lookup
Buck converter wikipedia , lookup
Wireless power transfer wikipedia , lookup
Standby power wikipedia , lookup
Audio power wikipedia , lookup
Power electronics wikipedia , lookup
Electric power system wikipedia , lookup
Rectiverter wikipedia , lookup
Voltage optimisation wikipedia , lookup
History of electric power transmission wikipedia , lookup
Amtrak's 25 Hz traction power system wikipedia , lookup
Electrification wikipedia , lookup
Alternating current wikipedia , lookup
Power over Ethernet wikipedia , lookup
Power engineering wikipedia , lookup
Switched-mode power supply wikipedia , lookup
Power supply wikipedia , lookup
The Complete A+ Guide to PC Repair 5/e Chapter 4 Disassembly and Power Addison Wesley is an imprint of © 2011 Pearson Addison-Wesley. All rights reserved. Chapter Objectives After completing this chapter you will: Describe how static electricity can damage a computer Describe what type of equipment causes RFI and EMI and what to do when they occur List tools a technician needs Disassemble and reassemble a computer Define and apply basic electronic terms Perform basic checks, such as voltage and continuity Describe the purposes of a power supply Install a power supply and connect the motherboard and devices to it Recognize the different power supply output voltages Recognize different power connectors © 2011 Pearson Addison-Wesley. All rights reserved. Chapter Objectives (cont.) After completing this chapter you will: Apply appropriate power saving techniques Research and upgrade or replace a power supply Solve power problems Define and describe the purpose of different power protection devices Describe what to do if an electrical fire occurs Detail what to do when a computer component fails and must be thrown away Detail alternatives for outdated computer Describe good written communication techniques 1-3 © 2011 Pearson Addison-Wesley. All rights reserved. Disassembly Overview • It is seldom necessary to completely disassemble a computer. − Sometimes disassembly is accomplished to perform a preventive maintenance cleaning. • Disassembly is also helpful in diagnosing problems of undetermined cause by removing components one by one or outside the case. • Disassembly can also help with diagnosing grounding problems. − Grounding – Occurs when motherboard or adapter isn’t properly installed and a trace (metal line on the motherboard or adapter) touches the computer frame and causes the adapter or other components to stop working. © 2011 Pearson Addison-Wesley. All rights reserved. Electrostatic Discharge (ESD) • ESD (ElectroStatic Discharge) – Occurs when stored up static electricity is discharged in an instantaneous surge of voltage. ESD damage is nonrecoverable and the most susceptible components are the CMOS and RAM chips. • Anti-static Wrist Strap – A strap connecting the technician to the computer and that equalizes the voltage potential between the two to prevent ESD. It is connected to a grounding post or a metal component such as the power supply. − Electronic symbol for ground: Warning: A technician should NEVER wear an ESD wrist strap when working inside a monitor because of high voltages! © 2011 Pearson Addison-Wesley. All rights reserved. Anti-Static Wrist Strap Disassembly – Figure 4.1 © 2011 Pearson Addison-Wesley. All rights reserved. EMI (Electromagnetic Interference) • EMI (ElectroMagnetic Interference) – Also called EMR (ElectroMagnetic Radiation) is noise caused by electrical devices. − Can travel through electrical wires. • RFI (Radio Frequency Interference) – Noises that occur in the radio frequency range. • Always replace the slot covers for expansion slots that are not being used. − This will keep out dust and improve the airflow inside the computer. © 2011 Pearson Addison-Wesley. All rights reserved. Disassembly • As with most tasks, the successful disassembly of a computer begins with preparation. − − − − − − − − − Do not remove the motherboard battery Use proper grounding Take notes Have ample workspace Do not stack adapters Use anti-static bags if possible Handle adapter/motherboard by edges Handle hard drives carefully Do not disassemble a CRT monitor or power supply © 2011 Pearson Addison-Wesley. All rights reserved. Tools • Having the proper tools to disassemble the computer can make the task easier and prevent damage to computer components. Medium flat-tipped screwdriver Small flat-tipped “tweaker” screwdriver Important Tools to Have #1 Phillips screwdriver #2 Phillips screwdriver ¼-inch nut driver 3/16-inch nut driver Small diagonal cutters Needlenose pliers © 2011 Pearson Addison-Wesley. All rights reserved. Reassembly • Reassembly is easily accomplished if the technician is careful and diagrams properly during disassembly. Exercise care and reinstall all components to their original location. • Three major reassembly components – Motherboards • Have plastic connectors on the bottom called standoffs. • Standoffs – Plastic connectors on the bottom side of a motherboard that attach it to the case and prevent it from being in contact with the metal of the computer case. – Cables – Connectors © 2011 Pearson Addison-Wesley. All rights reserved. Cables and Connectors • Keyed – A connector or cable that has an extra metal piece that allows correct connections. Disassembly – Figure 4.4 © 2011 Pearson Addison-Wesley. All rights reserved. Cables and Connectors • Pin 1 – Pin 1 on a cable should be connected to Pin 1 on the connector. The colored stripe on the edge of the cable identifies Pin 1 on the cable. − Pin 1 on an adapter will be stenciled beside the connector. Ribbon Cable’s Pin 1 Disassembly – Figure 4.2 © 2011 Pearson Addison-Wesley. All rights reserved. Cables and Connectors • Solder Joints – Solder connections on the back of motherboards and adapters. Pin 1 solder joints on the back of connectors are square. Pin 1 on a Connector Disassembly – Figure 4.5 © 2011 Pearson Addison-Wesley. All rights reserved. Hard Drives • Hard drives must be handled carefully during disassembly because of the delicate nature of their very intricate construction. – The read/write heads are located only millimeters from the platter storing all the data. A small jolt can cause them to make contact with the platter and cause permanent physical damage. • Self-Parking Heads – Read/write heads which pull away automatically when the computer powers off. − This feature still would not prevent damaged caused by an accident or mishandling. © 2011 Pearson Addison-Wesley. All rights reserved. Preventive Maintenance • Preventive Maintenance – Certain procedures performed to prolong the life of the computer, such as cleaning the computer, drive heads, keyboard keys, printers, and monitor screen. • MSDS (Material Safety Data Sheets) – Sheets that contain information about a product, its toxicity, storage, and disposal. © 2011 Pearson Addison-Wesley. All rights reserved. Tech Tips • LCD monitor cleaning – Use wipes specifically made for LCDs – Soft lint-free cloth dampened with water or a mixture of isopropyl alcohol and water – Don’t close laptop lid until screen is dry • Aerosol can disposal – Some states have special requirements • During preventive maintenance calls… – Check for system, driver, and anti-virus updates © 2011 Pearson Addison-Wesley. All rights reserved. 16 Basic Electronics Overview • A technician should know a few basic electronic terms and concepts when working with computers and testing components. • Electricity (or power) - Electrons flowing through a conductor, just like water flows through a pipe. • The two types of electricity – AC (Alternating Current) – Electricity where electrons flow in both directions and is provided by a wall outlet. Radios, toasters, and televisions are some devices that use AC power. – DC (Direct Current) – Electricity where the electrons flow in only one direction. Low voltage DC power is used by computer components, or anything with batteries. The computer’s power supply converts AC from the wall to DC for use by internal computer components. © 2011 Pearson Addison-Wesley. All rights reserved. Electronic Terms • Voltage – A measure of the pressure pushing electrons through a circuit. – Measured in volts – Power supply output is measured in volts (DC) and are typically +3.3 volts, +5 volts, - 5 volts, +12 volts, and –12 volts. – The + or – refers to polarity which is simply the condition of being either positive or negative with respect to some voltage point, usually 0 volts, or ground. • Capacitor – A component that holds a charge even after the computer is turned off. – CRT monitors have capacitors that can stay charged with high voltage for hours after being turned off. – Measured in farads © 2011 Pearson Addison-Wesley. All rights reserved. DC Voltage Reading • Ensure the polarity (black to ground) is maintained when taking DC voltage readings. 19 © 2011 Pearson Addison-Wesley. All rights reserved. Electronic Terms • Current –The number of electrons going through a circuit every second. • Measured in amps (amperes) • Every device needs some current to operate and a power supply may be rated at the total amount of current it can supply at a certain voltage level, such as 20 amps at the 5-volt level, or 8 amps at the 12-volt level. • Power – How much electrical work is being done. • Measured in watts • Calculated by multiplying volts times amps. • Power supplies are described as providing a maximum number of watts. © 2011 Pearson Addison-Wesley. All rights reserved. Electronic Terms • Resistance –The amount of opposition to current in an electronic circuit. − Measured in ohms − A good cable or fuse will have very low resistance (close to zero). − A broken wire or bad fuse will have very high resistance (millions of ohms, sometimes displayed as infinite). • Continuity – A connection from one end of a wire to another. − Good continuity means little or no resistance. − Bad continuity means high or infinite resistance, such as with a broken wire in a cable or a bad fuse. − Continuity checks can also be used to determine which connector pins on one end of a cable are attached to what pins on the other connector end. © 2011 Pearson Addison-Wesley. All rights reserved. Electronic Terms • The sample meter readings in figure 4.7 demonstrate a good connection - good continuity or zero resistance, also known as a short, as well as a broken wire – bad continuity or infinite resistance, also known as an open. Power – Figure 4.7 © 2011 Pearson Addison-Wesley. All rights reserved. Power Supply Overview • The power supply is an essential component because none of the other components can function without it. – – – – Converts AC to DC Distributes lower voltage to computer components Provides cooling with its fan. It can be the source of strange and hard to diagnose problems and easily causes damage to other internal components. – Two basic types of power supplies • Switching (requires a load or something attached to it using current), which is the type used by a computer • Linear (provides constant voltage) © 2011 Pearson Addison-Wesley. All rights reserved. Power Supply Form Factors • Power supplies have form factors (shapes and sizes) like motherboards do. Form factors today are the ATX, ATX12V v1.x, and ATX12V v2.x. • Specific models − LFX12V – low profile − SFX12V – small form factor − EPS12V – used with server motherboards and has an extra 8-pin connector − CFX12V – compact form factor − TFX12V – thin form factor − WFX12V – used with high-end workstations and some servers © 2011 Pearson Addison-Wesley. All rights reserved. Power Supply Form Factors © 2011 Pearson Addison-Wesley. All rights reserved. ATX Power Supply Power – Figure 4.8 © 2011 Pearson Addison-Wesley. All rights reserved. ATX Power Supply Connectors 27 © 2011 Pearson Addison-Wesley. All rights reserved. Power Supply Tech Tips • Replace a bad power supply with one of equal or greater wattage. – A rule of thumb is that if two power supplies are equal in wattage, the heavier one is better because it uses a bigger transformer, bigger heat sinks, and more quality components. • Not all 24-pin motherboard connectors can accept the 20-pin power supply connector (older ATX power supply). – Obtain a 24- to 20-pin adapter 28 © 2011 Pearson Addison-Wesley. All rights reserved. Power Converters and Y Connectors • Good to have in the tool kit Y Connector Berg-to-Molex Converter Molex-to-SATA Converter © 2011 Pearson Addison-Wesley. All rights reserved. 29 Purposes of a Power Supply • Purposes of the power supply – Convert AC wall outlet voltage to DC voltage. – Create and distribute lower DC voltages to internal components throughout the computer. – Provide cooling to the computer with its fan. © 2011 Pearson Addison-Wesley. All rights reserved. Warnings WARNING! The power supply contains potentially lethal voltages and current! • To prevent injury, possible death, or damage to the computer − ALWAYS exercise extreme caution when working inside the computer if it is plugged into the wall outlet and/or the power supply is operating. − UNPLUG the computer from AC power (power cable from wall outlet to the power supply) when working with wires (such as connecting the front panel power switch) or connecting/disconnecting internal power cables. − ALWAYS follow ALL the manufacturer’s safety warnings and instructions for connecting the power supply or working inside the computer. © 2011 Pearson Addison-Wesley. All rights reserved. Power Tech Tips Powering on a power supply without anything attached could damage the power supply. An ATX power supply usually requires only a motherboard connection as a minimum load. Front Panel Power Connectors Power –Figure 4.13 © 2011 Pearson Addison-Wesley. All rights reserved. Power Supply ATX Connector Power – Figure 4.14 © 2011 Pearson Addison-Wesley. All rights reserved. Power Supply Voltages • The wires from the power supply carry the following levels of DC voltage: – (+) 5 volts: motherboard, most adapters, CD/DVD and hard drive, some newer drive motors, some chips – (-) 5 volts: seldom used – (+) 12 volts: CD/DVD and hard drives (for internal motors) – (-) 12 volts: seldom used – (+) 3.3 volts: some chips on motherboards, including CPUs; also memory, PCI/PCIe adapters, and some laptop fans © 2011 Pearson Addison-Wesley. All rights reserved. Power Supply Voltages • Occasionally voltages must be checked on a system. There are four basic power supply checks that can be accomplished: − − − − Wall outlet AC voltage DC voltages going to the motherboard DC voltages going to a device Ground with an outlet tester • A power supply tester be used to check DC power levels on the different connectors. • Exercise extreme caution when checking AC voltages because voltages harmful to the technician are present! © 2011 Pearson Addison-Wesley. All rights reserved. Laptop Travel and Storage • When traveling with a laptop: – Remove all cards that insert into slots. – Remove of media disks. – Ensure that all drive doors and devices are securely latched. – Check that the laptop is powered off or in hibernate mode. – Carry laptop in a padded case. Never lay laptop upside down on conveyor belt. – Never pick a laptop up by the display when the laptop is opened. 1-37 © 2011 Pearson Addison-Wesley. All rights reserved. Laptop Power with Travel Configure for Hibernate rather than Standby Turn off wireless if possible Fragment the hard drive before leaving Keep battery contacts clean Avoid Reduce using screen USB brightness devices Avoid using multiple applications Seldom save documents— Turn off autosave © 2011 Pearson Addison-Wesley. All rights reserved. Avoid using DVD/CD drive. Avoid temperature extremes Laptop Overheating Locate air vents Keep them unblocked and clean. Do not place the computer on your lap to work. BIOS settings Check temperature settings for when the fans turn on. Check manufacturer web site Check for any fan/temperature monitoring gauges are available through BIOS or applications Elevate the laptop Pads, trays, and mats can be purchased with fans that are AC or USB-powered 39 © 2011 Pearson Addison-Wesley. All rights reserved. Laptop Power • Laptops either use a battery (DC power) or an AC connection. • On most models, the battery recharges when the laptop has AC power attached. • Some power supplies and laptops have input voltage selectors. – Others have the ability to accept input from 100 to 240 volts for use in various countries. 40 © 2011 Pearson Addison-Wesley. All rights reserved. Laptop Tips • Most laptops use Li-ion batteries. – These batteries last longer if they are kept cool. • 40% charged and place in refrigerator • Don’t power on after a temperature change – Allow to return to room temperature – Avoid direct sunlight 41 © 2011 Pearson Addison-Wesley. All rights reserved. ACPI (Advanced Configuration and Power Interface) • Allows the operating system, BIOS, and motherboard to have control over various devices’ power and modes of operation − − − − − CPU Monitor CD/DVD drive Network adapter Printer • Two common BIOS and adapter features that take advantage of ACPI − Wake on LAN allows a network administrator to control power to a workstation and come out of sleep mode for operating system, application, and anti-virus updates. − Wake on Ring allows a computer to come out of sleep mode to receive phone calls, faxes, and e-mails. © 2011 Pearson Addison-Wesley. All rights reserved. ACPI Operating States 43 Common BIOS Power Settings 44 ACPI and Coming Out of Sleep Mode • Sometimes a computer will not come out of sleep mode and the power or reset button has to be pressed. – A screen saver conflicts with ACPI – Not all adapters or devices are ACPI-compliant – An adapter or device has an outdated driver • Keep the screen saver timeout value shorter than the power saver timeout value with energy efficient monitors. © 2011 Pearson Addison-Wesley. All rights reserved. ACPI and Not Going into Sleep Mode • Sometimes a computer will not go into sleep mode. – – – – – Determine if ACPI is enabled in the BIOS Try disabling the antivirus application Disable the screen saver to see if it is the problem Determine if all drivers are ACP-compliant Determine if power management is enabled through the operating system – Disconnect USB devices © 2011 Pearson Addison-Wesley. All rights reserved. Replacing or Upgrading a Power Supply • Its important to make sure that the power supply has enough power to run all the devices in the computer. • If you’re adding or upgrading devices, make sure you won’t be exceeding the wattage rating for the power supply with the new configuration. • If you upgrade or replace the power supply, make sure its power rating is high enough to meet the needs of the computer configuration and the power supply is the right size and form factor to fit the computer case. © 2011 Pearson Addison-Wesley. All rights reserved. Replacing or Upgrading a Power Supply • Dual rail power supply – has two +12V output lines, one used for the CPU. • Triple rail power supply – has three +12V output lines for devices. • Multi-core processors and video cards use 12V power in addition to devices that have motors such as hard drives and CD/DVD drives. • Ensure enough amperage is provided for all installed devices that use 12V power. • An auto-switching power supply monitors incoming voltage and automatically switches itself accordingly. • Commonly found in laptops © 2011 Pearson Addison-Wesley. All rights reserved. Replacing or Upgrading a Power Supply © 2011 Pearson Addison-Wesley. All rights reserved. Sample Computer +12V Usage © 2011 Pearson Addison-Wesley. All rights reserved. Power Supply Problems • You should never take the power supply apart unless you have a background in electronics. Replace the entire power supply when it is faulty; power supplies are inexpensive. • Power supply problems are usually easy to check. You should: – Check to see that the power supply is plugged into the wall outlet and snugly into the power supply. Replace it to verify functionality. – If the power supply has never worked before, check the 115/230 switch to be sure its in the 115 position. – Ensure the power supply fan is turning. If not, check the wall outlet for proper AC voltages with an AC circuit tester. – If a surge strip is used, make sure its powered on, then try another outlet in the strip, or another strip to verify functionality. © 2011 Pearson Addison-Wesley. All rights reserved. Symptoms of Power Supply Problems • The computer’s power light is off. • The power supply fan does not turn with computer powered on. • The computer sounds a continuous beep. • When the computer powers on, it does not beep at all. • When the computer powers on, it sounds repeating short beeps. • During POST, a 02X or parity POST error code appears (where X is any number). • The computer reboots without warning. • The power supply fan is noisy. • The power supply is too hot to touch. • The monitor power light is on, but nothing appears. No PC power light is on. Adverse Power Conditions • Do not create a trip hazard with a surge strip © 2011 Pearson Addison-Wesley. All rights reserved. Adverse Power Protection • Although power supplies have built-in protection against adverse power conditions, the best protection for a computer during a power outage or thunderstorm is to unplug it. • Three devices are commonly used to protect the power supply from adverse conditions. They are: • A surge protector • A line conditioner • An Uninterruptible Power Supply (UPS) © 2011 Pearson Addison-Wesley. All rights reserved. Surge Protectors • Surge protector – Is commonly a six-outlet strip with built-in protection against overvoltage. • MOV (Metal Oxide Varistor) – An electronic component in most surge protectors that protects the computer or device that plugs into one of the outlets on the surge strip. Power –Figure 4.17 © 2011 Pearson Addison-Wesley. All rights reserved. Surge Protector Features © 2011 Pearson Addison-Wesley. All rights reserved. Line Conditioners • Line Conditioners – protect the computer from overvoltages, undervoltages, and adverse noise conditions over electrical lines. – The line conditioner monitors AC electricity and adjusts the voltage being sent to the computer. © 2011 Pearson Addison-Wesley. All rights reserved. Uninterruptable Power Supply (UPS) • UPS (Uninterruptable Power Supply) – Provides power to a computer or device for a limited amount of time when there is a power outage. If the power from the wall outlet goes out, the battery continues to provide power for at least long enough to shut down the computer properly. • Sine Wave – Pattern for AC voltage in its correct form and what you want the UPS you choose to have for its output. • Square Wave – The AC voltage pattern described by cheaper, and thus less effective, UPS. • Troubleshooting guidelines are listed on pages 131-132. © 2011 Pearson Addison-Wesley. All rights reserved. Uninterruptable Power Supply (UPS) • Three things to look for when purchasing a UPS are to be sure that: – There is sufficient battery time to protect all devices. – The amount of current the UPS produces is sufficient to protect all devices. – The output waveform is a sine wave. © 2011 Pearson Addison-Wesley. All rights reserved. Standby Power Supply (SPS) • SPS (Standby Power Supply) – Provides power to a computer only when it loses AC power. – Does not provide protection against noise or over/under voltages. – The SPS must detect a power-out condition first and then switch over to the battery. Because of this, switching time is very important. Any time under five milliseconds is acceptable. © 2011 Pearson Addison-Wesley. All rights reserved. Phone Line Isolator • Phone line isolator – Also called a modem isolator, provides protection against phone line surges. – Goes in between a modem and the wall jack to protect the computer against power surges on the phone line. – Sometimes contained in a surge strip © 2011 Pearson Addison-Wesley. All rights reserved. Electrical Fires • Electrical fires in computers are uncommon, but can still occur. If possible, unplug the computer if there is an electrical fire, but don’t risk injury to do so. – Type C Fire Extinguisher – A type of extinguisher used only on electrical fires. – Type A-B-C Fire Extinguisher – A type of extinguisher used on either Type A (wood, paper, cloth), Type B (flammable liquids or gases), or Type C fires. © 2011 Pearson Addison-Wesley. All rights reserved. Computer Disposal/Recycling • Computers and electronic devices can contain materials which pose a threat to the environment such as: lead, cadmium, mercury, nickel, and zinc. • Every state has regulations for disposing of electronic equipment. 1-63 © 2011 Pearson Addison-Wesley. All rights reserved. Alternatives to Displosal • Donate to schools and charities – If the operating system is not put on another system, leave on the donated computer and provide proof of purchase. – Erase data stored on the donated computer • Recycle outdated electronics – Many companies accept old parts and can reuse them • Buy electronics designed with saving resources in mind and that are energy efficient. • Check with the computer/component manufacturer to see if they have a recycling program. 64 © 2011 Pearson Addison-Wesley. All rights reserved. Written Communication Skills • Technicians use written skills when documenting problems and writing emails. • Documentation can include a basic description of what was done, and time spent on the job. • It should be written in a manner as to be helpful to other technicians. • Suggested guidelines for effective emails include using a spelling and grammar checker, and using proper capitalization, never only uppercase or lowercase letters. 1-65 © 2011 Pearson Addison-Wesley. All rights reserved. Effective Email • Don’t use email when a meeting or phone call is more appropriate • Include a subject in the email subject line • Do not write an email when angry • Send email only to the appropriate people • Stick to the point of the email; do not be wordy • Use a spell/grammar checker • Use proper grammar, capitalization, punctuation, and spelling. • Do use all uppercase or lowercase letters. • Write each email as if it were being posted to a billboard. 66 © 2011 Pearson Addison-Wesley. All rights reserved. Questions??? Addison Wesley is an imprint of © 2011 Pearson Addison-Wesley. All rights reserved.