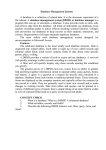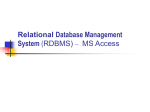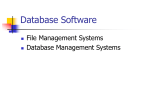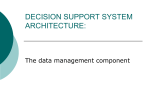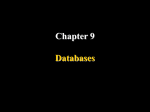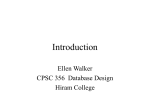* Your assessment is very important for improving the workof artificial intelligence, which forms the content of this project
Download Document
Oracle Database wikipedia , lookup
Microsoft Access wikipedia , lookup
Concurrency control wikipedia , lookup
Functional Database Model wikipedia , lookup
Entity–attribute–value model wikipedia , lookup
Open Database Connectivity wikipedia , lookup
Microsoft SQL Server wikipedia , lookup
Microsoft Jet Database Engine wikipedia , lookup
Ingres (database) wikipedia , lookup
Extensible Storage Engine wikipedia , lookup
Clusterpoint wikipedia , lookup
ContactPoint wikipedia , lookup
Versant Object Database wikipedia , lookup
1
Intro to Databases (using
Microsoft Access)
Yitzchak Rosenthal
2
Database (DB)
• A Database is an organized collection of data that
can be accessed and manipulated by computer
programs.
3
People who use databases
• End Users
– Most business people do not usually use a database directly. Rather,
business people use programs geared to their specific business needs.
“Behind the scenes” those programs store or retrieve data from a
database in response to the user’s actions.
• Technical IT Professionals (e.g. programmers, database
administrators)
– IT Professional such as programmers and database administrators need
to understand the in-depth issues about databases. These professionals
create and maintain the programs that are used by the end users.
• Business Analysts (BA)
– When a new program needs to be created, the business analysts work
with both the “end users” and the “technical IT professionals” to design
the programs. The BAs don’t actually create the programs, they just
work on the design. BAs must also understand databases concepts.
• (See architecture diagram later in this presentation …)
Database (DB) vs.
DataBase Management System (DBMS)
• Database (DB)
– A Database contains the actual data.
• Database Management System (DBMS)
– A Database Management System (DBMS) is the software
that is used to add, remove and manage the data in a
database.
• Difference between DB and DBMS
– You can think of a database and a DBMS similar to the way
you think about a word processing program (e.g. Microsoft
Word) VS a word processing file. The DBMS is similar to the
word processing program, while the database is similar to a
word processing file.
4
One DBMS can control many different
databases
•
A single “Database Management System” can control many different “databases”.
•
Individual databases contain information about a particular topic.
•
EXAMPLE: A telephone company may have the following different databases (as well as
many others). These different databases can all be controlled through one DBMS program:
5
– Human Resources Database: contains information about employee name, titles, hire dates, salaries,
pension and benefit information, 401K data, etc
–
Customer and billing database: information about customer names and addresses, billing information,
calling patterns, etc
– Assets database: information about real estate that the company owns and leases, cell phone towers and
leased lines, etc.
– Marketing database: information about marketing campaigns, advertising rates, locations of billboards
that are being used, times/stations and rates for radio and TV ad spots, data from focus groups, etc.
– etc.
6
CATEGORIES OF DATABASES
(RELATIONAL, OBJECT ORIENTED,
HIERARCHICAL, NETWORK)
Relational / Hierarchical / Network /
Object
• Databases are categorized by how they organize
information.
• Types of databases
– Hierarchical Database model
– Network Database model
– Object Oriented Database model
– Relational Database model
7
8
Hierarchical Databases
• Hierarchical Databases:
– Data is organized into a hierarchy, similar to the
folder/file hierarchy of the file system.
– Hierarchical databases can be faster than an equivalent
relational database. However, with modern faster
hardware this is not as much of an issue as it originally
was.
– Hierarchical databases are not used much anymore for
storing business data.
– IBM’s IMS database is an example of a hierarchical
database that is still used, mostly on large mainframe
computers.
9
Network Databases
• Network databases:
– The word “network” in “network database” refers to
how the information is organized in the database. (The
word “network” is NOT related to the common concept
of a computer network.)
– Network databases were proposed as an enhancement
of the hierarchical database.
– Discussion of network databases is primarily academic
since they are not really used anymore.
10
Object Oriented Databases
• Object Oriented Databases:
– Data is organized into information about “objects”.
– Object Oriented Databases are designed to be easily
integrated with Object Oriented programming languages.
– Object oriented programming languages are very popular
today. However, object oriented programming languages can
ALSO be used with other types of databases. In practice
most object oriented programs today use Relational
Databases.
– Object Oriented databases are the newest type of database.
They will probably NOT replace relational databases but
their use will probably grow.
– An Object-Relational database is an object oriented
database that can be implemented on top of a relational
database.
11
Relational Databases
• Relational Databases:
– Data is organized into many “tables” of information.
– Vast majority of databases in use today are
“Relational” databases.
– This is the type of database that we will be studying in
depth.
12
RELATIONAL DBMS PRODUCTS
13
Current Relational DBMS Products
• Most popular
– MySql: “open source” DBMS. Can be downloaded and used for free. Powerful.
Companies can purchase a technical support license from MySql, inc. Used a
lot by smaller companies. Not as quick to catch on in larger fortune 500
companies.
– Microsoft SQL Server – Microsoft’s “high-end” DBMS. More powerful than
Access (i.e. faster, can handle more data, more users, better security features,
etc).
– Microsoft Access – Microsoft’s “low-end” DBMS. Used for smaller
applications. Cheaper than SQL Server to buy/license.
– Oracle – first commercially successful Relational DBMS. Very powerful. Has
majority market share for large DB applications in fortune 500 companies.
• Others
–
–
–
–
Sybase
IBM UDB
IBM Informix
many others …
14
CLIENTS AND SERVERS
15
Client Programs and Server Programs
• Client programs and server programs are programs
that are designed to communicate with each other.
• A client program makes requests of a server program
to send some information or perform some action.
• The server program performs the requests of the client
program and sends the client a response.
• The overall architecture of such a system is known as a
“client-server” architecture.
16
Example: databases
• Example:
– In the database architecture described above, the
“application program” is acting as a “client program”
and the DBMS is acting as a “server program”.
– The “application program” requests the DBMS to lookup
some information in the database and the DBMS
performs the lookup and returns the results to the
application program.
17
OTHER TYPES OF CLIENT AND
SERVER PROGRAMS
18
Other types of client and server programs
• The client server model is used to implement many
different types of computer applications.
• Examples
– Web browsing
– Email
– Instant Messaging (IM)
– Many other examples …
19
Web Browsing
• TODO – show architecture diagrams for
– Web
– Email
– IM
– File sharing
What is a network?
• A network is a group of computers that can
communicate with each other directly.
servers
clients
20
What is Internetworking?
•
•
•
any network can communicate with any other network
some communications are direct (e.g. A-B, A-C, C-D)
some communications go through other networks (e.g. B-C, B-D, A-D)
Network A
Network B
servers
clients
Network
D
21
direct
communication
line
Network C
The Internet
•
•
The Internet "cloud" in the diagram represents many many networks connected to each other.
The internet permits communication (usually indirect) between any two computers attached to the
internet.
Network A
Network B
servers
clients
Network
D
22
The Internet
Network C
Clients and Servers
• There are two general classifications of computers
(AKA machines) on a network (or the Internet)
– clients
– servers
23
What Is a Server?
• Server Machine
– a computer on a network that runs programs ("Server
Programs") which provide other computers on the network
(i.e. "Client Machines") with services.
• Server Program (AKA Server Software)
– these are the programs that are run on "server machines" to
provide other computers on the network with services
• Server
– The term "server" is sometimes used to refer to a "server
machine" and is sometimes used to refer to a "server
program"
– In general it is the thing (machine or program) that provides
the services. You will be able to tell from context the word
refers to the machine or the program.
24
What is a Client?
• Client Machine
– a computer on a network that communicates with a Server
to get some services.
• Client Program (AKA Client Software)
– a program that runs on the "client machine" which
communicates with the server to get some services.
• Client
– The term "client" is sometimes used to refer to the client
machine and sometimes used to refer to the client program
– In general it is the thing (machine or program) that uses the
services. You will be able to tell from context the word refers
25
to the machine or the program.
One server, many clients
• In general, one server handles the requests of many clients.
• If there are too many clients for a single server then you can usually
add a second (third, fourth, etc) server to handle the extra load.
server
clients
26
Server Types
• There are many many types of servers. The following are just a few:
– Web Server:
Sends web pages to clients that request them. The client program
that communicates with a web server is a web browser.
– Email server:
Delivers email from one client to another client
– IM server: Coordinates IM connections
– File server: Allows client machines to store files on the server machine's disk drives.
(e.g. Z: drive, F: drive, etc)
– Print server:
Allows different machines to use a single printer.
– Network server:
This is a "traffic cop" that controls the communications that allow
computers on the network to "talk" with each other.
– Database Server:
Coordinates access to the information in a database. Allows
different client programs to read/write/modify information in the database.
– Custom Server:
For running a custom application. The custom application would
also consist of custom client software. For example, a bank may develop an application
so that its branches can exchange their financial information in "real time".
27
One computer can run both client programs
and server programs at the same time
• A single computer can simultaneously run several server
programs and client programs.
– Example
• a person sitting at the console of a database server can run a web browser
that gets a web page from a different web server.
• In this case the "database server machine" is running a "web client
program" (i.e. the browser).
• When referring to the database, this machine can be thought of as the
server machine and when referring to the web, this machine can be
thought of as the client machine.
– Another example
• The "database server program" might store a file on another machine.
• In this case the database server machine is acting as a client to the "file
server machine"
– Many server programs on one machine
• You may have one machine that runs a database server program and a web
server program
28
29
DATABASE CLIENT SERVER
ARCHITECTURE
30
Database Architecture Diagram
• The diagram on the next slide shows the organization of a typical database
system. Don’t be worried if you don’t understand the diagram now. The
diagram will be referenced and explained throughout the coming slides.
• Two computers in the diagram:
– The computer on the left is running an “application program” (see later slides
for an explanation)
– The computer on the right is running DBMS software (see later slides for an
explination). The computer running the DBMS software is shown without a
screen. This is because the user doesn’t use this computer, rather the
application program does. A computer that runs software that is used by other
programs is known as a “server computer”. The program that it runs is known
as a “server program”.
• Symbols in the diagram
– A cylinder is generally used to represent a hard drive or a database.
• See next slide …
Architecture Diagram
Application Program running on user’s computer
DBMS software running on server computer
Tel# Lookup Program
Step 1:
Name: Joe Smith
here
look up
Click
to to
Lookup
# #
CLICK Click
DB Management
System (DBMS)
Server Program
Step 4: 938-4763
Step 3: DBMS Software finds answer
in database on server computer’s
hard drive.
EXPLINATION
Step 1: User runs application program on his computer.
Step 2: application program sends query to server: “What’s Joe
Smith’s tel Number?” (query is actaully expressed using
Sequential Query Language (SQL), NOT in English as in picture)
Step 3: DBMS Software looks up answer in the database.
Step 4: DBMS Software sends answer back to appl. program
Step 5 (not shown): application program displays answer to the
user.
Server Computer’s Hard Drive
First Name
Last Name
Telephone
Address
Oscar
Grouch
9837232
123 Sesame St
Joe
Smith
9384763
987 Main St
Bugs
Bunny
8372364
1 Rabbit Hole
31
32
About the Diagram: DB and DBMS
• The diagram above shows two different computers, one the left
and one on the right. (The reason why there are 2 computers will
be explained a little later.) The computer on the left is known as
the “client” computer and the one on the right is the “server”
computer. (The terms “client” and “server” will also be explained
later.)
• The DBMS is shown as a program that is running on the server
computer (the computer on the right).
• The database appears on the diagram below the server computer
(the computer on the right). The cylinder that surrounds the data
on the diagram represents the server computer’s hard drive.
(Even though the hard drive is usually “inside” the server
computer, it is often shown on such diagrams separately).
33
APPLICATION PROGRAMS
34
Application Programs
• People do not usually use a DBMS program directly, rather people
use an “application program”.
• The application program communicates with a DBMS program to
store or retrieve data from a database in response to the user’s
actions.
• Very often, the application program and the DBMS are running on
different computers and communicate with each other using the
computer network.
[Note that it is possible to have the application program and the
DBMS on the same computer. However for large database
applications used by businesses, the DBMS is usually on a
different computer than the application program is running on. ]
35
About the Diagram: Application Program
• The diagram above shows an application program that is running on the
computer on the left.
• In “Step 1” on the diagram, the application program in the diagram
presents a screen for the user to enter a name and click a button to lookup
the person’s telephone number.
• The arrows for “Step 2” and “Step 4” show the application program and the
DBMS communicating over the computer network to get the desired
telephone number. The user does not need to know that this part is
happening.
• In “Step 5” (not shown on the diagram) the “application program” displays
the telephone number to the user. It appears to the user that the
application program “knows” the telephone number. However, really, the
application program just asked for this information from the database
management system.
36
Other Types of Database Clients
• The following are all systems that use a database
– ATM machine – data is stored on the bank’s database. The data is
accessible from any ATM machine.
– Point of Sale – when you buy items in a supermarket and the
cashier “scans” the item – the scanner and the checkout system
acts as a client to the database server. The database sends
product and pricing information back to the checkout system to
produce the bill. The database also updates its inventory records
to reflect the fact that the items have been purchased.
– “EZ-Pass” – when a car passes through an “ez-pass” toll booth,
the information about the car is recorded in a database which is
then used to generate billing information.
– eCommerce websites – use a database to keep track of product
descriptions, customer orders and shipping information
– etc.
37
STRUCTURED QUERY LANGUAGE
(SQL)
38
Structured Query Language (SQL)
• The application program uses a special computer
language, called Structured Query Language (SQL),
to communicate with the DBMS program.
• SQL is often pronounced as “sequel”
• Users of the application program do NOT need to
understand SQL. It is the computer programmers
who create application programs who must
understand how to write SQL.
39
SQL : Inserts, Updates, Deletes, Queries, …
• The most common types of SQL requests are:
– Inserts: Requests from the application program to add information to the database
(DB).
– Deletes: Requests from the application program to remove information from the DB.
– Updates: Requests from the application program to modify some information that
already exists in the DB.
– Queries: Requests from the application program to retrieve specific information from
the DB.
The diagram above shows the application querying the DMBS for Joe Smiths telephone
number. This is a simple query that returns a single piece of information. Queries can
be much more complex and return a lot of information.
An example of a more complex query might be – find the list of names and telephone
numbers for those people whose last name begins with “S” and whose telephone
number is in the 917 area code.
40
Complete Explanation of Architecture Diagram
• Complete Explanation of Architecture Diagram
– Step 1: The user runs an application program that allows him
to look up people’s telephone numbers. The user types in a
name to lookup and then clicks the “Lookup” button.
– Step 2: The application needs to get the information so the
application program sends a query to the DBMS over the
computer network to lookup the information in the
database. This query is expressed using the SQL
programming language.
– Step 3: The DBMS looks up the telephone number in the
database.
– Step 4: The DBMS sends the information back to the client
application program.
– Step 5: The application program displays the answer to the
user (not shown in the diagram).
41
ONE DATABASE – MANY
APPLICATION PROGRAMS
42
Many Clients at the Same Time
• The diagram above only shows a single client computer.
• In reality it is more common for many different client computers running
application programs to communicate with the DBMS at the same time.
• EXAMPLE: Given a database that stores information about flights for an airline. An
application program might be created for the ticketing agents to issue tickets to
passengers. It is possible for many different ticketing agents to use the application
program on their different computers at the same time.
Server running DBMS
Clients running
application
programs
43
Different types of application programs.
• The information contained in a database can be used
by different types of application programs
simultaneously.
• Example: A database that tracks information about
planes and flights for an airline might be accessed by
any of the following types of application programs
– A program used by ticketing agents to sell tickets for the
flights
– A different program used by the airplane maintenance staff
to determine which planes need to be maintained based on
how many miles they have flown so far
– A third program used by the payroll department to calculate
paychecks based on the number of hours and miles flown by
the crew.
– Etc.
44
FEATURES OF DATABASES
45
Database vs. Excel
• Many students wonder why a database is useful
more than an Excel file would be for storing data.
• The following slide lists some features of modern
databases that cannot be easily accomplished with
a program such as Excel
46
Features of Modern Databases
• Automated storage, retrieval and manipulation of the data programs can access the data, not just people
• Network accessible. Data can be accessed over a network by
several users/programs at the same time
• Able to process HUGE amounts of data – generally, the
amount of data that data database can process is limited only
by the amount of disk space on the computer.
• Efficient (i.e. fast) storage, retrieval and manipulation of the
data
• Flexible querying capability – You can quickly summarize and
reorganize the data in the database in many different ways.
47
Features of Modern Databases (continued)
• Validation features. Has features for preventing
“bad data” from being entered into the database
(e.g. typos or illogical information such as a
person’s age being recorded as 237, or as a word
such as “blue”, etc). Databases can be setup with
rules to describe what is considered valid data.
Invalid data will not be accepted into the database.
• Durable data. Modern databases have features to
ensure that data will remain valid and uncorrupted
even in the face of catastrophic errors such as a
power outage.
48
Features of Modern Databases (continued)
• Security.
“Authentication” means that before accessing the data, a
user must “login” or otherwise identify who they are. If a
user has already logged into the operating system (e.g.
windows) then many databases can identify the user based
on how he logged into the operating system.
Authentication is necessary to allow the DBMS to enforce
security of the data. The database can be setup with rules to
indicate which users can access which data. For example a
database might store information about employees in a
company. The names and telephone numbers might be
available to every employee in the company. However, salary
data might only be available to employees in the human
resources department.
49
Overview of Databases using
Access 2007
50
What is “Microsoft Access”?
• What is “Microsoft Access”?
– Access is a Database Management System (DBMS) program
(see above for an explanation of what a DBMS is).
– Access contains features to allow designers of database
applications to create and manage the database. This
includes the ability to create
• “Tables” to store the data
• “Queries” that extract and display information from the tables
• “Reports” that display the information from a query in a “fancy”
formatted way
– It is important to remember that even though Access
provides the ability to run queries directly, often the queries
are started by an application program, and not directly by a
user.
51
Books Database
• The information in this tutorial will be based on
storing information in a database that keeps track
of books.
• The database will store information about
– books (title, number of pages, retail price, etc)
– authors (names, addresses, etc)
– publishers (names addresses, etc)
– Advances and royalties (i.e. how much each author was
paid)
52
Creating a new Access database
Start Access
and
Click Here
Name the Database File
Specify a
name for
the
database
file here.
If you
need to
choose a
different
folder,
click
here.
Click
“Create”
53
54
Extension: .accdb vs .mdb
• Extension
– The extension for an “Access 2007” file is .accdb
– The extension for files from “Access 2003” and earlier is
.mdb
55
ACCESS FILES AND VIRUSES
56
Opening a File That You Didn’t Create
• It is possible for a malicious person to insert a computer virus
into an Access Database file. (NOTE: This is also true for other
Microsoft Office applications, e.g. word files, powerpoint
files, excel files, etc.)
• Therefore, if you open an Access file that you didn’t create
yourself, you must trust the person or website who you got
the file from.
• Access can tell which files were created on the computer that
you are using. If you open an Access file that was created on
any other computer, you may see a warning message (see
next slide).
• The message does NOT mean that the file contains a virus.
Rather it means that any file that was created on another
computer is suspect and that you must trust the person or
website that you got the file from.
57
Security Warning Message
• If you open an Access file that was created on a
different computer you may see the warning message
shown below.
• Click on the “Options…” button to see options
(see next slide …)
58
“Enable this content”
• Click on the “Options …”
button to get this dialog
box.
• If you trust the person
you got the file from
(e.g. a book publisher,
your professor, etc.) then
choose “Enable this
content” and press OK.
• If you don’t choose to
“Enable this content”
then you will still be able
to use the access file, but
some of its features may
not be available to you.
59
TABLES
60
What is a database “Table”
• Information in a relational database is organized into several “tables”
• Each table stores information about a “specific” type of concept or thing
(known as an “entity”). Examples: people, cars, books, purchases, etc.
• Below is an example of a table that contains information about books. Each
row in the table stores information about a specific book.
61
Parts of a table
• Every table has
– A name of the table
– “Rows” (or “Records”) that contain the data for specific
items (or “entities”)
– “Columns” (or “fields”) that contain specific “attributes”
of each item.
– Each “column” (or “field”) has a name.
See next slide …
62
Name of the table
A row (or record)
of the table
(contains info
about a specific
book)
Example – “Books” table
Columns or “fields” of the table. Each column contains
information about a different “attribute” of a book.
Column names or field names
The “value” of one “field” in a specific row.
To add a new “row” just start typing in the last row of the table (the one with the “*” next to it)
63
Entering new Information
• To enter a new row of information start typing the new information
on the last row of the table (the row with the “*” next to it).
• Press TAB and Shift-TAB to move from one field to the next.
• When you start typing the new row will have a pencil icon next to it.
The pencil means that the row is not yet saved to the database. Once
you’ve entered all of the fields and press TAB, the row is
AUTOMATICALLY SAVED in the database and the pencil icon goes
away. You do not have to do anything else to save the new row.
64
Deleting a Row
• Deleting a Row:
– STEP 1: right click on the “header” to the left of the row
– STEP 2: choose “Delete Record”
65
CREATING YOUR FIRST TABLE
Every database must have at least one
table
66
• Every database must have at least one table
• Therefore, when you create a new database, Access automatically presents
the following screen which allows you to create a new table.
• See next slide …
67
Creating Your First Table
• The table already has a single field named “ID”. This is a “special” field that
will be important for later.
• The ID field has numbers that are automatically assigned by the database
as new rows are added. We will discuss this more later.
• To enter information just start typing
HERE (see next slide). This will automatically create new fields.
Adding a New Row
•
•
Our first table will store information about books (titles, number of pages, prices,
publication dates)
To enter information about the first book,
–
–
–
–
•
start by typing the title (“The Great Pickle Caper”) into Field1.
Press TAB to move to the next field and enter the number of pages (87).
Continue pressing TAB to enter the price ($9.99) and publication date (1/1/2007).
To move to the next field, press the TAB key (or Shift-TAB to move to the previous field).
To enter information about the next book, (not shown in picture)
– click on the 2nd row and enter the title, etc.
Click here
and type
this
The number 1 is
automatically entered
here by Access
Then press
TAB and
type this.
Click here to enter
info about the 2nd
book.
Click and drag here to make field
wider or narrower.
68
Saving and Naming the Table
69
• To save the table click on the
“save” icon (or if you close the table you’ll be asked to save
it).
• When you save the table, you will be asked to give a name
to the table.
• The navigation pane lists the names of all created
tables. If your database contains more than one
table, you can double click on a table name to see
the contents of that table.
70
SWITCHING BETWEEN
“DATASHEET VIEW” AND “DESIGN VIEW”
71
Design of a table
• In addition to the data in a table,
you must specify the “Design” of
each table.
• The “Design” defines the type of
data that is allowed in each field.
• You cannot see both the design
and the data at the same time.
The data is visible in the
“Datasheet View” of the table and
the design is visible in the “Design
View” of the table.
• To switch between the “Datasheet
View” and “Design View” of the
table, use the “View” button as
shown on the following slides …
72
To see the
“Design View” of
the table
Design View
Step 1:
Click on the
“Home” tab
Step 2:
Click on the
arrow under the
“View” button
Step 3:
Choose “Design
View”
Currently looking at the “Data”.
Follow the steps at the left to view the “Design”
73
To see the
“Datasheet
View” of the
table:
Datasheet View
Step 1: Click on
the “Design” or
“Home” tabs
Step 2: Click on
the arrow under
the “View”
button
Step 3: Choose
“Datasheet View”
Currently looking at the “Design”.
Follow the steps at the left to view the “Data”
74
DESIGN VIEW
75
Design of a table
•
The “design” of a table describes :
– The names of the columns (or fields).
– The type of information you may place in each field.
•
The type of information allowed in a field could be any of the following. (These types will be
explained more fully in later slides)
–
–
–
–
–
–
–
•
It is IMPOSSIBLE to enter information into a field of a different type than the type that is
defined for that field.
–
–
–
–
•
text,
number,
currency,
auto-number,
date/time,
yes/no,
and some other types.
Example: “pages” in the books table is defined to only accept “number” data (see next slide).
Therefore page numbers must be entered as numbers (e.g. 298).
It will be IMPOSSIBLE for someone to enter words for the page number field (e.g. “yellow”).
It is also IMPOSSIBLE to enter words that represent numbers such as “two hundred and ninety eight”.
See next slide for the design of the “books” table …
76
Design View
Design view allows you to specify the
field names and data types of each column in the table.
“Description”
describes in
English what
the column is
used for. The
Description is
ignored by
Access.
The section on
the bottom
gives more
control over
the type of
data allowed
in the
currently
selected field
on top.
77
DATA TYPES
Data Types
78
Below are some of the data types that can be defined for fields.
Keep reading for more info …
Data Type
What’s allowed in the field
Examples
Number
Only numbers
0
-3
325
12.345
Text
Anything that can be typed on the
keyboard
“Hello there!”
“red”
“several words in a row”
Currency
Numbers that will be used to represent
currency amounts
$125.99
Date/time
A date and/or a time.
1/1/2008
6:00 AM
1/1/2008 6:00 AM
Yes / no
Yes or no. These values are represented
on the screen as a checked checkbox
(Yes) or an empty checkbox (No).
Yes
No
Autonumber
(See description on a later slide …)
79
DATA TYPES - NUMBER AND TEXT
80
Number Data Type
• NUMBER
– Can store only numbers
– Cannot store letters or any “special” symbols (e.g. @#$%+_)
– Use the number data type to store numerical data such as
peoples ages, number of pages in a book, etc.
• Integer numbers vs. numbers with decimal points
– By default, you can only store “integer” values (i.e. whole
numbers) in a number field
– You can modify number fields to allow the storage of
numbers with decimal points but we will not show how to
do this here.
81
Text data type
• TEXT
– Can store any combination of letters, numbers and
special symbols (e.g. @#$%+_)
– Use the Text data type for fields that will store people’s
names, addresses, names of colors, etc.
82
Storing numbers in a Text field - Question
• QUESTION:
Since both the Number and Text data types can be
used to store a number, how should a field that is
intended to store a number (eg. number of pages,
zip codes, tel. numbers, etc) be defined, with the
Number data type or Text data type?
• ANSWER: see next slide …
83
Storing numbers in a Text field - Answer
• ANSWER:
In general, it is best to use the “Number” data type for
numbers that you may need to either
- perform mathematical calculations with, OR
- compare two values numerically to see which is larger
Use the “Text” data type for all other numbers
• There are exceptions to this rule, but don’t worry
about them.
• EXAMPLES on next slide …
84
Storing numbers in a Text field - Examples
• EXAMPLES:
– Number of pages in a book should be stored as
Number. This is because you may want to add up all the
pages from several books - e.g. add up the page counts
from all Harry Potter books to see how prolific JK
Rowling is (performing mathematical calculations). You
may also want to compare two different books to see
which has more pages (numerical comparison)
– ZIP Codes and Telephone Numbers should be stored as
Text. This is because you would never need to do math
with these values and you generally wouldn’t need to
compare two ZIP codes or telephone numbers to see
which is numerically larger.
85
OTHER DATA TYPES
86
Currency Data Type
• CURRENCY
– Can store numbers that represent amounts of money
(e.g. prices, bank account balances, etc.)
– Numbers are automatically displayed with a “$” and 2
decimal places of information
87
Date/Time Data Type
• Date/Time
– Can store a date, a time, or both a date and a time (i.e. a
moment in history)
– Works similar to the way Excel stores dates and times.
88
Yes/No Data Type
• Yes/No
– Can ONLY store the word “Yes” and the word “No”.
– Use Yes/No to store information that can only have one
of two values.
– Works similarly to the way Excel stores
“Logical”/”Boolean” values.
89
Autonumber Data Type
• Autonumber
– Used to store a number that is different for every row in the
table.
– The actual numbers to be put in the table are automatically
generated by Access.
– By default, the number for the first row in the table is 1.
– Every time a new row is created the value in the
autonumber field is one more than it was for the last row.
– Autonumber is generally only used for “primary key” fields
(see later in the presentation for information about what a
“primary key” field is and more information about the
Autonumber data type.)
– You may only have one Autonumber field per table.
90
RELATING 2 DIFFERENT TABLES IN A
1 TO MANY RELATIONSHIP
91
Adding Publisher Information
• We would like to add the publisher’s name, address
and tel # for each book.
– There is a RIGHT way to do this and
– There is a WRONG way to do this.
See next slides for more info …
92
The WRONG Way to Do It
• The WRONG way to add publisher data would be to
simply add columns to the existing books table,
such as below.
• This approach is WRONG because it introduces
duplicate information into the database.
New columns for publisher information
Duplicated information
for “Doe Books”
Duplicated information
for “Abc Publishing”
93
Duplicate Information is BAD
• One of the goals of a relational database is to never
repeat the same information twice in the database (or
at least to minimize duplications as much as possible).
• We’ll see how it is possible to do that soon …
• Two reasons to avoid duplicate data
– (more important) – Duplicate data can lead to errors.
Suppose that the tel. number for “Doe Books” were entered
differently in two different places. You would not know
which number is correct. Even if you knew that the tel.
number was correct in one part of the database you would
have to check EVERY row to make sure that it is correct all
over. It is much easier to have a single copy of the data that
you can check.
– (less important) – To save disk space.
94
The RIGHT Way to Do It
• The RIGHT way to do this is to create a separate table for publishers.
• You will then need to somehow connect the two tables to show which
book was published by which publisher.
• More info on next few slides …
95
What is a Primary Key field?
• What is a Primary Key field?
– A Primary Key is a field (or set of fields) that is
guaranteed to not be empty and to have a different
value for every single row in a table.
• We need to add a Primary key to the Publisher’s
Table.
96
The Publishers Table (with a primary key)
• Below we show a new table named “Publishers”.
• The publishers table now contains a column named “pubId” that
contains a different value for every row in the table. This column
will serve as a “primary key” for the publishers table.
• We will soon see how we make use of the primary key …
Relating the Books table to the Publishers
table
97
• To record the publisher for each book, we can add a column to the
Books table to record the pubId of the publisher of the book.
• The two tables are shown below.
• The pubId column in the books table is known as a foreign key.
98
Primary Key VS Foreign Key
• Primary Key
– Must have different values for each row in the table
– The primary key is used to uniquely identify each row in
the table
– A table may only have ONE Primary Key
• Foreign Key
– Values may be the same for different rows of the table
– A foreign key stores a value from the primary key of a
different table.
– A table may have more than one foreign key (we’ll see
why later)
99
Names of Primary and Foreign key fields
• As mentioned above, each Foreign Key field in one
table, has a corresponding Primary Key field in a
different table.
• A foreign key field in the first table often has the
same name as its corresponding primary key field
in the second table.
• However, these names can be different too.
100
Entity Relationship Diagram (ERD)
• We show the relationship between tables in a database using an Entity
Relationship Diagram.
• The diagram below shows that the Books and Publishers tables are related to each
other through the primary key – foreign key relationship of the pubId fields in each
table (the line is drawn from pubId to pubId).
• The key symbol next to pubId in the publishers table indicates that pubId is a
primary key in the publishers table.
• The 1 and the infinity sign (a sideways 8) will be discussed on the next slide …
101
One To Many Relationship
• One to many relationship
– A book can only be published by one publisher.
– However, a publisher can publish many books.
– This defines a “one to many” relationship.
• The 1 in the ERD represents the one side of the relationship (i.e.
one publisher) and the infinity sign represents the “many” side of
the relationship (i.e. can publish many books”)
Review – how to store a 1 to Many
relationship in a database
102
• How to create a 1 to many relationship in a
database
– Create 2 different tables, one for the 1 side and one for
the many side
– Create a primary key for the table on the 1 side
– Create a foreign key for the table on the many side. This
foreign key will be used to store values from the primary
key of the other table.
103
ANOTHER 1 TO MANY
RELATIONSHIP (AUTHORS-BOOKS)
104
Authors and Books
• Next we want to record which author wrote which
books.
• As a first attempt we will approach this just like we did
for publishers.
• We will create a different table to store author
information (name, address, tel #, etc).
• The author’s table will have a primary key (authorId).
• We will add a new column to the books table to store
the authorId. This will be a “foreign key”.
• See the next slide …
105
New “authors” table
Primary Key
Tables
Added a new “foreign” key field to the books table.
106
Who Wrote Which Book?
• From the previous slide, you can see that
– “Joe Jones” wrote
• How to Stuff an Olive
• Waltzing with Walt and Wendy
• Uncle Sam is Sleeping
– “Alice Aames” wrote
• The Great Pickle Caper
• A is for Artichoke
– “Sue Smith” didn’t write any books
107
Updated ERD
• The updated Entity Relationship Diagram is below.
• This ERD shows that
– a book can only have one author (we will change this
soon, keep reading …)
– However an author can write many books
108
MANY-MANY RELATIONSHIPS
(AUTHORS-BOOKS)
109
Many-Many relationships
• In the “real world”:
– A single book can be written by many authors and
– A single author can also write many books
• This is an example of a many-many relationship.
110
Allowing Several Authors For a Single Book
• Unfortunately, the way the database is currently
setup, we cannot record information about books
that were written by more than one author.
• For example, suppose that both “Alice Aames” and
“Sue Smith” collaborated to write the book “A is for
Artichoke”. There is no way to record that in our
database.
– NOTE: You can’t add another authorId in the books
table for “A is Artichoke” since there is only one
authorId value allowed.
Recording a Many-Many relationship
requires 3 tables.
111
• The proper way to record information about manymany relationships in a database is to use 3 tables.
• We will modify our database tables to allow us to
record information about books that were written
by several authors.
• Keep reading …
112
Authors_Books Table
• We create a new table called Authors_Books that
shows which author wrote which book.
• We do not need to record the “name” of the
author in this table, just the author’s ID.
• Similarly, we do not need to record the “title” of
the book, just an ID for the book. To create an ID
for the books table we will add a new column,
bookID and make it the primary key of the books
table.
• Keep reading …
113
Creating the new tables
• On the next slide you can see the new table
structure.
• The data in the new tables on the next slide
represents the exact same information that we had
in the previous table structure, i.e. the same
authors wrote the same books (this slide doesn’t
show yet two authors for a single book).
• On a later slide we will show that you can now add
a 2nd author for one or more of the books.
Tables
114
New primary key
for books table
New table authors_books
shows who wrote which book.
Authors table is the same as before
Removed authorId
field from books table
and moved it to the
authors_books table
115
Recording 2 authors for one book
• Each row in the Authors_Books table represents
the fact that a specific author was involved with
writing a specific book.
• With the new table structure you can indicate that
2 authors wrote the same book by just adding
another record to the Authors_Books table for the
2nd author.
• To indicate that “Alice Aames” and “Sue Smith”
collaborated to write the book “A is for Artichoke”
add the row as shown on the next slide.
Tables
These two rows now show
that both Alice Aames and
Sue Smith collaborated to
write “A is for Artichoke”.
116
Added this new row.
Everything else is the
same as before.
Composite Primary Key and 2 Foreign Keys
of Authors_Books Table
117
• Foreign Keys
– The authorId column in the Authors_Books table is a foreign key
that stores the value of a primary key from the authors table.
– The bookId column in the Authors_Books table is a foreign key
that stores the value of a primary key from the books table.
• Composite Primary Key
– The primary key in the Authors_Books table is made up of both
the authorId and the bookId fields together.
– A primary key that is made up of more than one field is known as
a “composite primary key”
– What this means is that there cannot be two rows in the
Authors_Books table that have the same value for both the
authorId and the bookId. However, two rows MAY have the same
value for either the authorId or bookId.
118
Updated ERD for New Table Structure
119
REVIEW OF MAJOR IDEAS
120
Major Concepts
• Relational databases avoid the repeating of duplicate
information.
• Different tables are created to store related types of
information.
• Relationships between rows in the tables is
implemented through primary-key to foreign-key
relationships
• A one-to-many relationship can be represented with
exactly 2 tables
• A many-to-many relationship must be represented
using 3 tables
• An entity relationship diagram (ERD) shows the tables
and how they are related to each other
121
Access Queries
122
What is a Query
• What is a Query
– A “query” means a question. We can ask the database a
question about the data and the database will figure out
the answer.
– Example on next slide …
123
Example
• Example
– We can ask the database to list
the titles of all books that have more than 140 pages.
– After you create and run the query (see later slides) the
database would respond as shown below.
– To get the answer though, you must first understand how to
ask the question (i.e. how to “create the query”) – Keep
reading …
124
CREATING A QUERY - STEP 1 :
OPENING THE QUERY DESIGN WINDOW
125
Example Query
• We will create a query that answers the following
question:
List the titles of all books that have more than 140
pages.
126
Opening the “Query Designer”
• To create a query
– Click the “Query Design”
button on the
“Create” tab.
127
CREATING A QUERY – STEP 2:
SPECIFYING TABLES AND FIELDS
128
Choose the Table(s)
• When you open the
query designer you
are prompted to
specify the tables
that are needed to
answer the query.
• To add a table to the
query designer click
on the table name
and then click the
Add button.
• (DO NOT choose a
table if it is not
necessary to answer
the query).
129
Layout of Query Designer Window
• Top of Query
window shows
tables.
• Bottom shows
other info about
query (we’ll explain
more about this
soon …)
130
Adding more tables
Right Click here
• To add additional
tables to the
query
– Right click on a
blank portion of
the top of the
query window
and choose
“Show Table”
– Then you will
see the “Show
Table” dialog
box (not shown
in picture) which
allows you to
add more
tables.
131
Related Tables in a Query
• All tables that are in a
query should be
“related” to each other
through a Primary Key –
Foreign Key relationship.
• If the primary key and
the foreign key have the
same name, Access
automatically draws the
connecting line that
shows the relationship.
• If the primary key and
the foreign key have
different names, Access
doesn’t draw the line
automatically.
Line that connects foreign key in books
table to primary key in publishers table.
132
Drawing missing relationship lines
Click here
• To manually draw a
“relationship-line”
– click on the foreign
key in one table
– Drag it over the
corresponding
primary key in the
other table
– Let go of the mouse
button.
– (you can also drag in
the reverse direction)
• NOTE: lines that you
draw manually may not
be labeled with the 1
and the infinity sign.
Then drag to here and let go
of mouse button
133
Deleting Relationship Lines
• To remove a relationship line that was drawn
incorrectly
– Right click in the middle of the line
– Choose “Delete”
Right-click here and choose “Delete”
134
Removing a table from the query
Right-click here and choose “Remove Table”
• You can remove a
table from a query.
• This does not remove
the table from the
database (i.e. your
data will still be there)
it just removes the
table from
“participating“ in
answering the query.
• To remove a table
from the query
– Right click on the
name of the table
and then
– Choose “Remove
Table”
135
Tables and lines must be correct
• A query should never include more tables than
necessary. If too few or too many tables are
included in the query the results will not be
correct.
• The relationship lines between the tables in the
query must be drawn correctly or else the results of
the query will not be correct.
136
Back to the example …
• List the titles of
all books that
have more than
140 pages.
– To answer our
query, the
database only
needs to look at
the contents of
“books” table
since the books
table contains
both the title and
the number of
pages for each
book.
137
Bottom of query window …
• The bottom of the
query window lists
the fields that will
be involved in the
query.
• Double click on
each filed that is
needed to answer
the query.
• The fields are then
listed in the bottom
of the query
window.
Double-click
here and here
Fields are shown
here and here
138
Adding and Removing Fields From Query
• To add or remove a
column from the bottom
portion of the query
designer, click in one of
the columns and press
the appropriate button
from the “Query Setup”
group on the “Design”
tab.
– Choose “Delete
Columns” to delete a
column
– Choose “Insert
Columns” to insert a
new column
• NOTE: inserting or
deleting columns from
the query does NOT
affect the underlying
tables – only the query.
First
Click in a
column
Then
choose
appropriate
button
above
139
RUNNING A QUERY
140
Running A Query
• Once you’ve added the
tables and fields, you can
start to see some results.
• To see the results of the
query
– Click on the “Run” button
from the “Results” group
of the “Design” Tab. (see
the results on next slide
…)
OR
– [Another way to do the
same thing: click on the
“Design View” option
from the “View” button.]
141
Query Results (datasheet view)
• The results (or the “datasheet view”) of the query is below.
• The results show only those fields that we selected in the query designer.
• The contents of all rows from the original tables are displayed.
• To restrict the rows that are displayed to only those books which have more than
140 pages, we must specify additional information in the design of the query. To
do so, we must return to the “design view” of the query (see next slide).
Switch from “Datasheet View” to “Design
View”
142
• To return to the
“Design View” of
the query, choose
“Design View”
from the drop
down list
accessible from the
“View” button on
the “Home” tab.
143
CREATING A QUERY – STEP 3:
SPECIFYING CRITERIA, SORT ORDER AND SHOW
OPTIONS
144
Specifying Criteria
• To specify which rows to display you must specify
criteria for the fields.
• Only those rows that match the specified criteria
will be displayed in the results.
• You can specify criteria for as many fields as you
like.
145
Specific values VS numeric comparisons
• Specific values
– To specify that a field must have a specific value just type the
value in the criteria for the field
• Numeric comparisons
– To specify that a field’s value must be greater than a specific
value, precede the value for the criteria with the greater than
sign.
– You can use any of the following numeric operators:
>
<
>=
<=
<>
=
greater than
less than
greater than or equal to
less than or equal to
not equal to
equal to (for this you can leave out the operator too)
146
Text (quotes) vs Numeric (no quotes)
• When a specifying value for a text field you must
surround the value with quotes. (If you leave out
the quotes, Access will usually add them for you.)
• When a specifying value for a numeric field you
must NOT surround the value with quotes.
147
Example - Design
• To specify
that only
books
with more
than 140
pages
should be
listed, add
that to
the
criteria in
the query
designer.
148
Example - Results
• The results now correctly show only those books
that have more than 140 pages.
• Notice that the results are NOT sorted by either
title or pages.
149
Sorting
• To sort the results
by a field, click on
the “Sort” option
for that field and
choose either
“Ascending”
(increasing order)
or “Descending”
(decreasing
order)
• see results on
next slide …
150
Sorting - results
• Results are listed in “Decreasing” order of the
number of pages.
151
Sorting by several fields - Example
• For this query, we added a
category field to the table.
• The results are sorted by
category, price and pages.
• See next slide.
152
Example - Results
• All rows are sorted in ascending alphabetical order by category (“howto” before
“mystery”, before “politics”)
• Those rows with the same category value are then sorted in ascending order by
price.
• Those rows with the same category and price are then sorted in descending order
by number of pages.
All rows
sorted by
category
Rows
with
same
categor
y
sorted
by price
Rows with
same
category
and price
are sorted
descending
by pages
153
Show
• On the query
designer uncheck
“Show” to cause a
field to not be shown
on the results screen.
• For example, you can
uncheck “show” on
the pages column to
display only the titles
of the books that
contain more than
140 pages.
• Results on next slide
…
154
Show (unchecked) - results
• By unchecking “show” from the pages field in the
designer, you only see the title for those books that
have 140 or more pages.
155
QUERIES THAT USE MORE THAN
ONE TABLE
156
Direct and Indirect Relationships
• All tables in a query MUST be
related to each other either
directly or indirectly.
– Direct relationship between
books and publishers
– Indirect relationship between
books and authors by going
“through” authors_books
157
Queries Of More Than One Table
• The following queries require more than one table
– Show the titles and prices of all books that were published by “Abc
Publishing”.
– Show the titles and prices of all books written by Alice Aames
• The 1st query requires just publishers and the books tables
– Publishers is required to specify the name of the publisher (Abc
Publishing)
– Books is required to specify the title and the price
• The 2nd query requires the authors, books AND authors_books
tables
– Authors is required to specify the name of the author
– Books is required to specify the title and the price
– Authors_books is required to “link together” the authors and the books
tables.
158
QUERIES THAT USE AGGREGATE
FUNCTIONS
159
Aggregate Functions
• Aggregate functions are functions that create a single value out of
multiple values.
• Examples:
– Sum
creates a single value by adding up several values
– Average creates a single value by taking the average of several values
– Max
creates a single value by finding the largest value of several values
– Min
creates a single value by finding the smallest value of several values
– Count
creates a single value by how many values there are of several
values
160
Combining values from several rows
• A query that uses aggregate functions combines
values from several rows to create a single value.
• Example 1:
– List the total number of pages in all books.
– This query uses the sum aggregate function to add up
the page numbers for all books in the books table.
• Example 2:
– List the average number of pages in each category of
book.
– This query uses the average aggregate function to
calculate up the average number of pages in all “howto”
books, all “politics” books and all “mystery” books.
Show “Total” row in the query designer
161
• To create a query that uses aggregate
functions, right click in the bottom
portion of the query designer and
choose “Totals”.
• This will add a new “Total” row to the
bottom portion of the query designer.
162
Example 1: total pages in all books
• Step 1: show the “Total”
row in the designer (see
previous slide)
• Step 2: choose the pages
field from the books
table
• Step 3: choose “Sum”
from the drop-down list
of aggregate functions
for the pages field.
• results on next slide …
163
Results
• Results show a row for the entire table
164
Sum, Average, Max, Min of all pages
• The following query shows several aggregate functions all being used on the pages
field.
• Results on next slide …
165
Results
166
GROUP BY
167
Group By
• Queries that use aggregate functions may have one
or more of the fields in the query specified as a
“group by” field.
Queries with no “Group By” fields return
exactly one row
168
• If no “group by” fields are specified then the query
is guaranteed to return a single row.
• This is because the aggregate functions create a
single value out of ALL of the values in the table.
Queries with one or more “Group By”
fields can return several rows
169
• If one or more fields in a query is specified as a
“Group By” field that means that the aggregate
functions that are specified for the other fields will
work on “groups” of values.
• The aggregate functions return separate numbers
for each “group” of rows from the underlying
table(s) for which the “Group By” field(s) have the
same value(s).
• See example on next slide
Example 2: List the average number of
pages in each category of book.
• Step 1: show the “Total” row
in the designer.
• Step 2: choose the category
and pages fields from the
books table
• Step 3: choose “Group By”
from the drop-down list of
aggregate functions for the
category field
• Step 4: choose “Avg” from
the drop-down list of
aggregate functions for the
pages field
• results on next slide …
170
171
Example 2 - Results
• Results shows separate rows for “howto” books,
“mystery” books and “politics” books
172
Access Forms and Reports
173
Access Forms and Reports
• Access tables and queries can be very confusing for someone
who has not been trained in Access or database techniques.
• Access Forms are custom designed windows that display
information from the tables and queries in a database.
• The forms can be designed to allow a user to enter and
retrieve information online without having to use tables or
queries directly. The forms can present information on the
screen in a more intuitive way than would be displayed in the
underlying tables and queries.
• Access Reports are similar to forms in that they present
information from the underlying tables and queries in a more
intuitive way. The difference between forms and reports is
that forms are designed for working with information on the
screen and reports are designed to display information in
printed report.
174
Access is Often Used on a Single Computer
• Very often databases are accessed over a network
by a custom built application program. Those
application programs are often very complex and
difficult to create.
• Complex application programs can be created for
use with Access, however, instead of creating a
custom program, Access Forms and Reports are
often sufficient to satisfy the needs of a simple
application.