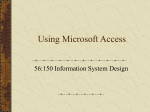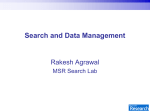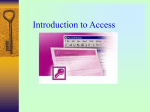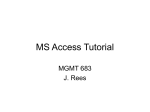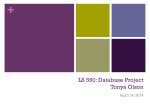* Your assessment is very important for improving the workof artificial intelligence, which forms the content of this project
Download W-7 OMT-II
Business intelligence wikipedia , lookup
Operational transformation wikipedia , lookup
Microsoft Access wikipedia , lookup
Rainbow table wikipedia , lookup
Relational algebra wikipedia , lookup
Data vault modeling wikipedia , lookup
Entity–attribute–value model wikipedia , lookup
Microsoft SQL Server wikipedia , lookup
Clusterpoint wikipedia , lookup
Extensible Storage Engine wikipedia , lookup
Versant Object Database wikipedia , lookup
OFFICE MANAGEMENT TOOLII BBA-VITH Week-7 Introduction to Query Querying from Multiple Tables Select Query, SQL Query, Action Query Types of Action Query Abdus Salam 2 Querying from Multiple Tables It is possible to base a query on more than one table, as long as there is always a suitable field by which the tables can be joined. The following example uses two tables, STUDENTS and COLLEGES, in a query. Open the table called COLLEGES. Notice that this table has one record for each college. Apart from the college names, all other data items in the table are fictitious. The plus sign to the left of the CollegeName field indicates that this table is the ‘one’ side of a one-to-many relationship. Click the plus sign to see the related data. Abdus Salam 3 Querying from Multiple Tables (Cont’d) As with the STUDENTS table, queries could be created based on this single table. However, suppose we wished to extract all students studying maths and then communicate with their college principal. The data about the college principal is in a different table from the student data. The task could be achieved by a two-stage query: first find the maths students and then, knowing the college, look up the relevant principal. A much more efficient method is to use the relational capabilities of Access to run a query on more than one related table The COLLEGES and STUDENTS tables have a one-to-many relationship between them. Each college has many students but a student is a member of only one college. Each college name will only appear once in the COLLEGES table (the ‘one’ side of the relationship), but may appear many times in the STUDENTS table Abdus Salam 4 (the ‘many’ side). Querying from Multiple Tables (Cont’d) Click on the Queries button in the database window, double-click Create query in Design view to open a new query in Design view. In the Show Table dialog box, add both tables to the query by highlighting each one in turn and then clicking the Add button. Close the Show Table dialog box. You should now see a query design window with the fields from the two tables available. Abdus Salam 5 Select Query Various types of queries exist: Select queries. These are the queries that extract or show us data. They will show data that complies with specific criteria. Once we have the result we can consult the data and edit it (this can or cannot be done, depending on the query). A select query generates a logical table (named this way because it is not actually in the hard drive but in the memory of the computer, and every time we open it is recalculated). This is the most common type of query. Abdus Salam 6 SQL Query & Action Query There is some statements that can not be defined from the Query Design View but rather directly in SQL, these are SQL-specific queries. These queries will not be studies in this course as in order to define them knowledge of SQL is necessary, which is not part of the objective of this course Action queries. These are the queries that carry out changes to the records. Various types of action queries exist to delete, update, append data, and to create a new table from one existing table. These queries are named delete queries, update queries, append queries and Make-Table queries. Abdus Salam 7 Types of Action Queries Depending on what the query performs, there are four types of queries: Make-Table Queries Update Queries Append Queries Delete Queries A Make-Table query creates a new table with the records stored in one or more tables. They are usually used to create working tables They can also be usefull to create export tables (extract data from a table to send it to someone or to make copies of our tables). And finally they are used to create history tables. Abdus Salam 8 Make-Table Query To create a Make-Table query: Open a new query in design view. We add one or more tables from where we are going to extract the data to save in our new table. We design the query in the same way as a normal selection query, so that only the records we want to save in the new table will appear. Then, we drop down the Query menu and select the Make-Table Query... option. or, we can drop down the list from the button on the toolbar and select the Make-Table Query... option. Abdus Salam 9 Make-Table Query (Cont’d) The Make table dialogue appears: We type the name of the new table in Table Name: box. We normally create the table in the same database (Current database option) but we can create it in another database, and in this case we will need to check the Another database: option and type the name of the database where the table should be made in the File Name: box. It needs to be the complete name including the complete path, and therefore it is easier looking for the database using the Browse... button; click on it and search for the database where we want to save the new table. Finally, click on the OK button and we return to the Query design: Abdus Salam 10 Make-Table query (Cont’d) The design window is the same as that of a selection query, and in it we define the selection query in order to obtain the data to be saved in the new table. The only difference is that on the title bar, after query name, we can see the words Make Table Query and if we open the query properties by clicking on the button on the toolbar we will see the name of the table to create in the Destination table property and the database where it will be made in the Destination DB. Abdus Salam 11 Update Query Update queries allow us to modify the data stored in a table. In only one operation, all the records can be changed at the same time, or only those with a determined condition. To create an Update query: We open a new query in design view. We add the table that we would like to update. We drop down the Query menu and select the Update query option. Abdus Salam 12 Update Query (Cont’d) As from this moment the QBE grid changes its appearance, the Sort: and Show: rows have disappeared for lack of significance here and have been replaced by the Update to: row as we can see in the next example. 1 Open the Classes.mdb database. 2 Position yourself in the Queries tab of the Database window. 3 Click on the Create query in Design view option. 4 Click on the Courses table. 5 Click on the Add button. 6 Click on the Close button to close the dialogue box. We will now add the fields that we need (those that we to update and those that we need to add in the search criteria, in our exercise we want to update all the courses and so we will not put a search criteria), we will only add Hours. Abdus Salam 13 Update Query (Cont’d) Double click on the Hours field. Drop down the button on the toolbar and select the Update query option. In the Update to: row Type [Hours]*1.1 or if you prefer [Hours] + ([Hours]*10/100). Click on the button to update. Close the query, name it Increase by 10 percent. Abdus Salam 14 Append Queries Append queries are those queries that add whole rows to a table. The new records are added at the end of the table. We can insert one row or various rows at the same time, normally getting the data from another table, and so an append query has a source (the table or tables where it gets the data from) and a destiny (the table where we will insert the data). The mechanism is similar to that of a make-table query in so far as we define a selection query which permits us to obtain the data to save, and what does vary is that now we have to indicate into which column we want to save every value. To create an Append query: We open a new query in design view. We add the table or tables that we want to extract the data from to store in the destination. We design the query as we would a normal selection query, in such a way that the data to insert will appear in the result of this query. We drop down the Query menu and select the Append query... option. Abdus Salam 15 Delete Queries Delete queries are queries that remove records from a table. To create a delete query: Open a new query in design view. Add the table from which we want to delete records. Drop down the Query menu and select the Delete query option Abdus Salam 16 Crosstab Query Wizard Crosstab Query Wizard— This wizard displays summarized values, such as sums, counts, and averages, from a field. One field is used on the left side of the Query datasheet to crossreference other field columns in the Query datasheet. E.g. Employees_crosstab Query Find Duplicates Query Wizard— This query is used to compare two tables and find duplicate records. E.g. Find duplicates for Employees query Find Unmatched Query Wizard— This wizard compares two tables and finds all records that don't appear in both tables (based on comparing certain fields). E.g. Department Without Matching Student Info query Abdus Salam 17