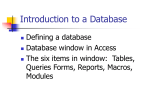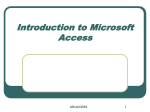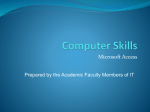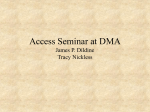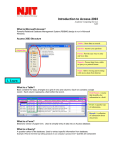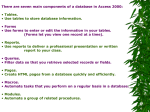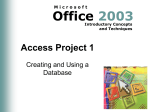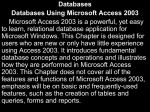* Your assessment is very important for improving the workof artificial intelligence, which forms the content of this project
Download Database
Survey
Document related concepts
Transcript
Database A Computer Database is a structured collection of records or data that is stored in a computer system. How Microsoft Access breaks down a database Database File: This is your main file that encompasses the entire database and that is saved to your hard-drive or floppy disk. Example) StudentDatabase.mdb Table:A table is a collection of data about a specific topic. There can be multiple tables in a database. Example #1) Students Example #2) Teachers Field:Fields are the different categories within a Table. Tables usually contain multiple fields. Example #1) Student LastName Example #2) Student FirstName Datatypes:Datatypes are the properties of each field. A field only has 1 datatype. FieldName) Student LastName Datatype) Text Terms to Know • Data Entry – The process of getting information into a database, usually done by people typing it in by way of data-entry forms designed to simplify the process. • Dbms – Database management system. A program which lets you manage information Terms to Know • Flat File – A database that consists of a single table. • Key field – You can sort and quickly retrieve information from a database by choosing one or more fields to act as keys. • For instance, in a students table you could use a combination of the last name and first name fields (or perhaps last name, first name and birth dates to ensure you identify each student uniquely) as a key field. • Key fields are also used in relational databases to maintain the structural integrity of your tables, helping you to avoid problems such as duplicate records and conflicting values in fields. Terms to Know • Primary key – A field that uniquely identifies a record in a table. • In a students table, for instance, a key built from last name + first name might not give you a unique identifier (two or more Jane Does in the school, for example). To uniquely identify each student, you might add a special Student ID field to be used as the primary key. • Foreign Key – A key used in one table to represent the value of a primary key in a related table. While primary keys must contain unique values, foreign keys may have duplicates. • If we use student ID as the primary key in a Students table (each student has a unique ID), we could use student ID as a foreign key in a Courses table, each student may do more than one course, the student ID field in the Courses table will hold duplicate values. Terms to Know • Index – A summary table which lets you quickly look up the contents of any record in a table. • Query – A view of your data showing information from one or more tables. • Record – A record contains all the information about a single 'member' of a table. Terms to Know • Relational Database – A database consisting of more than one table. • SQL – Structured Query Language (pronounced sequel in the US; ess-queue-ell elsewhere). – A computer language designed to organize and simplify the process of getting information out of a database in a usable form, and also used to reorganize data within databases. Create a Database • When Microsoft Access first starts up, available templates are displayed. • Double-click the icon for the kind of database you want to create. Practice • Open Access • Select Blank database. • Save your database go back to the File menu and select “Save Database As”. – Name your file “DBPractice” Tables • A table is a collection of data about a specific topic, such as students or contacts. Using a separate table for each topic means that you store that data only once, which makes your database more efficient, and reduces dataentry errors. – Tables organize data into columns (called fields) and rows (called records). Create a Table from scratch in Design view • Select the Create menu and choose to create “Table Design.” • Define each of the fields in your table. – Under the Field Name column, enter the categories of your table. – Under Data Type column, enter the type you want for your categories. • The attribute of a variable or field that determines what kind of data it can hold. – Under the Description column, enter the text that describes what you field is. Practice • For our tutorial enter the following items: • Save this table as “Student” Primary Key • One or more fields (columns) whose value or values uniquely identify each record in a table. – Does not allow Null values and must always have a unique value. – A primary key is used to relate a table to foreign keys in other tables. – NOTE: You do not have to define a primary key, but it's usually a good idea. If you don't define a primary key, Microsoft Access asks you if you would like to create one when you save the table. Practice – For our tutorial, make the Soc Sec # field the primary key, meaning that every student has a social security number and no 2 are the same. • To do this, simply select the Soc Sec # field and select the primary key button under the Table Tools Design menu. • After you do this, Save the table Advanced Table Features w/Microsoft Access • Assigning a field a specific set of characters Practice - Make a First Name only allow 15 characters. • • • • • Switch to Design View Select the field you want to alter At the bottom select the General Tab Select Field Size Enter the number of characters you want this field to have (15) Advanced Table Features w/Microsoft Access • Formatting a field to look a specific way Practice - Format Phone Number w/ Area Code (xxx) xxx-xxxx • • • • • • • • • • • Switch to Design View Select the field you want to format At the bottom select the General Tab Select Input Mask Box and click on the ... button at the right. Select Phone Number option Click on Next Leave !(999) 000-0000 the way it is. This is a default. Click Next Select which option you want it to look like Click Next Click Finish Advanced Table Features w/Microsoft Access • Selecting a value from a dropdown box with a set of values that you assign to it. This saves you from typing it in each time Practice – Being able to choose a city that is either Brookville, Clayton, or Lewisburg • • • • • • Switch to Design View Select the field you want to alter (City) At the bottom select the Lookup Tab In the Display Control box, select Combo Box Under Row Source Type, select Value List Under Row Source, enter the values how you want them displayed, separated by a comma. (Brookville, Clayton, Lewisburg) – NOTE: This will not alphabetize them for you, so you will have to do that yourself. It should look something like this: • In the datasheet view you should see the change when you go to the city field. Switching Views • To switch views from the datasheet (spreadsheet view) and the design view, simply click the button in the top-left hand corner of the Home menu. Datasheet View Displays the view, which allows you to enter raw data into your database table. Design View Displays the view, which allows you to enter fields, data-types, and descriptions into your database table. Entering Data • Click on the Datasheet View and simply start "chugging" away by entering the data into each field. – NOTE: Before starting a new record, the field you have set as your Primary Key must have something in it. If you did not set a Primary Key then it is OK. Practice • Enter the following information into your Student table. • Save your Work Manipulating Data • Adding a new row – Simply drop down to a new line and enter the information • Updating a record – Simply select the record and field you want to update, and change its data with what you want • Deleting a record – Simply select the entire row and hit the Delete Key on the keyboard • Sorting – Simply choose a field and make selection. Practice • Create a second table titled Teacher that contains the following Fields… Forms • A form is nothing more than a graphical representation of a table. You can add, update, delete records in your table by using a form. – NOTE: Although a form can be named different from a table, they both still manipulate the same information and the same exact data. Hence, if you change a record in a form, it will be changed in the table also. • A form is very good to use when you have numerous fields in a table. This way you can see all the fields in one screen, whereas if you were in the table view (datasheet) you would have to keep scrolling to get the field you desire. Create a Form using the Wizard • It is a very good idea to create a form using the wizard, unless you are an advanced user. Microsoft Access does a very good job of creating a form using the wizard. The following steps are needed to create a basic form: – Click on the Create menu – Select Form Wizard – Select the fields you want to view on your form. • Most of the time you would select all of them. – Click Next – Select the layout you wish – Click Next – Give you form a name, and select Open the Form and enter information – Select Finish – You should see your form. Practice • Enter the following data into your Teacher table using the form you have created… Relationships • After you've set up multiple tables in your Microsoft Access database, you need a way of telling Access how to bring that information back together again. • First step - define relationships between your tables. • After you've done this, you can create queries, forms, and reports to display information from several tables at once. Relationships • A relationship works by matching data in key fields - usually a field with the same name in both tables. – In most cases, these matching fields are the primary key from one table, which provides a unique identifier for each record, and a foreign key in the other table. Practice • Teachers can be associated with the students they're responsible for by creating a relationship between a teacher table and a student table using Room fields. • Steps for creating relationships between tables. – Click on the Database Tools menu ---> Relationships – Select the Tables you want to link together, by clicking on them and selecting the Add Button – Drag the primary key of the Parent table (Teacher in this case), and drop it into the same field in the Child table (Student in this case.) – Click Create to Save the Relationship Reports • A report is an effective way to present your data in a printed format. • Because you have control over the size and appearance of everything on a report, you can display the information the way you want to see it. Create a Report using the Wizard • As with the Form, it is a very good idea to create a report using the wizard, unless you are an advanced user. Microsoft Access does a very good job using the wizard to create reports. – – – – – – – – – – – – – Click on the Create menu Select Report Wizard Select the fields you want to view on your report. Click Next Select any grouping you would like to see Click Next Select the order in which you would like the information displayed. Click Next Select the layout you desire Click next. Give you report a name. Select Finish You should see your report. Queries • Queries can be created using a wizard or in design view. Using the design view give you more control over the information you are searching for. – Lets say we want to see a report that shows student information along with their homeroom teachers name and what subject that teacher teaches. • Select the Query Design button under Create menu. • Add the tables you plan to use for your query. • Use the drop down box on the far left to add all student information to the query. • In the second column from the left select that you want to display the teachers last name. • In the third column from the left select that you want to display the teachers subject. • View the saved query to see what is displayed. Creating Mail Merge Labels using a Wizard • Microsoft Access lets you create Mailing Labels for your database that you have. To do this do the following: – – – – – – – – – – Click on the Labels button under the Create menu Select the layout of your labels Click Next Select the font size and color you want on each label Click Next Set the label up the way you want it to look. Click Next Select how you want your labels sorted Give your label report a name Select Finish