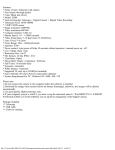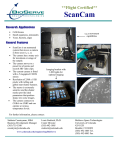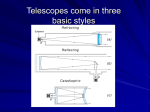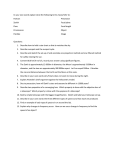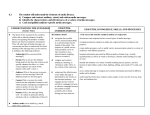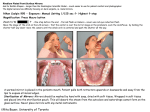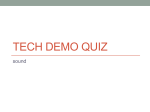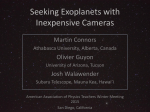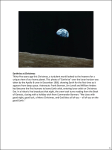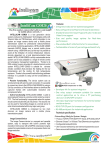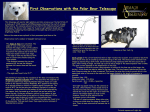* Your assessment is very important for improving the workof artificial intelligence, which forms the content of this project
Download bservatory ontrol and stronomical nalysis
Survey
Document related concepts
Transcript
Observatory
Control and
Astronomical
Analysis
S ystem
for Linux
Reference Manual for OCAAS Version 2.0
C lear
S ky
I nstitute
Astronomical Software Specialists
This document created using Applixware 4.4.1 running on Linux kernel 2.0.35.
The most recent version of this document may be found from the CSI home page at
www.ClearSkyInstitute.com
© Copyright 1997-1999 Clear Sky Institute, Inc. All rights reserved.
OCAAS Version 2.0
November 12, 1998
Short Contents
Short Contents
1 Observatory Control and Astronomical Analysis System. . . . . . . . . . . . 1-1
2 Installation and Setup . . . . . . . . . . . . . . . . . . . . . . . . . . . . . . . . . . . . . . . . . 2-1
3 OCAAS Desktop . . . . . . . . . . . . . . . . . . . . . . . . . . . . . . . . . . . . . . . . . . . . . . 3-1
4 Real-Time Operation . . . . . . . . . . . . . . . . . . . . . . . . . . . . . . . . . . . . . . . . . . 4-1
5 Scheduled Operation. . . . . . . . . . . . . . . . . . . . . . . . . . . . . . . . . . . . . . . . . . 5-1
6 Camera -- Image Acquisition, Display and Measurement . . . . . . . . . . . . 6-1
7 XEphem -- ephemeris planning and mapping tool . . . . . . . . . . . . . . . . . . 7-1
8 Command line tools. . . . . . . . . . . . . . . . . . . . . . . . . . . . . . . . . . . . . . . . . . . 8-1
9 Remote Access . . . . . . . . . . . . . . . . . . . . . . . . . . . . . . . . . . . . . . . . . . . . . . 9-1
Index . . . . . . . . . . . . . . . . . . . . . . . . . . . . . . . . . . . . . . . . . . . . . . . . . . . . . . . . . I-1
OCAAS 2.0
November 12, 1998
i-i
Contents
Complete Contents
1 Observatory Control and Astronomical Analysis System. . . . . . . . . . ii-viii
1.1 Introduction . . . . . . . . . . . . . . . . . . . . . . . . . . . . . . . . . . . . . . . . . . . . . . . . . . . . . . . . . 1-1
1.2 Main Control Features. . . . . . . . . . . . . . . . . . . . . . . . . . . . . . . . . . . . . . . . . . . . . . . . . 1-1
1.2.1 Supports equatorial and altitude-azimuth mounts . . . . . . . . . . . . . . . . . . . . . . . . . 1-1
1.2.2 Tracks planets, comets, asteroids, and Earth satellites . . . . . . . . . . . . . . . . . . . . . 1-1
1.2.3 Unattended scheduled observing . . . . . . . . . . . . . . . . . . . . . . . . . . . . . . . . . . . . . 1-1
1.2.4 Remote Internet or Phone operation . . . . . . . . . . . . . . . . . . . . . . . . . . . . . . . . . . . 1-1
1.2.5 Automated powerup and axes calibration sequencing. . . . . . . . . . . . . . . . . . . . . . 1-2
1.2.6 Simple Basic-Alignment procedure . . . . . . . . . . . . . . . . . . . . . . . . . . . . . . . . . . . . 1-2
1.2.7 Fine-alignment procedure . . . . . . . . . . . . . . . . . . . . . . . . . . . . . . . . . . . . . . . . . . . 1-2
1.2.8 Automated temperature-compensated focusing . . . . . . . . . . . . . . . . . . . . . . . . . . 1-2
1.2.9 All images automatically corrected and WCS calibrated . . . . . . . . . . . . . . . . . . . . 1-3
1.2.10 Lossless or Optimized image compression . . . . . . . . . . . . . . . . . . . . . . . . . . . . . 1-3
1.2.11 Field rotation control (required only for non-equatorial mounts). . . . . . . . . . . . . . 1-3
1.2.12 Dome, shutter and roof control . . . . . . . . . . . . . . . . . . . . . . . . . . . . . . . . . . . . . . 1-3
1.2.13 Continuous Weather monitoring and logging. . . . . . . . . . . . . . . . . . . . . . . . . . . . 1-3
1.2.14 GPS Location and time . . . . . . . . . . . . . . . . . . . . . . . . . . . . . . . . . . . . . . . . . . . . 1-4
1.3 System Requirements and Assumptions . . . . . . . . . . . . . . . . . . . . . . . . . . . . . . . . . 1-4
1.3.1 Pentium CPU. . . . . . . . . . . . . . . . . . . . . . . . . . . . . . . . . . . . . . . . . . . . . . . . . . . . . 1-4
1.3.2 Linux ELF 2.0.30 or newer. . . . . . . . . . . . . . . . . . . . . . . . . . . . . . . . . . . . . . . . . . . 1-4
1.3.3 OMS PC-39-E6 Intelligent ISA Motion controller . . . . . . . . . . . . . . . . . . . . . . . . . . 1-4
1.3.4 Stepper (or servo) motors on all axes . . . . . . . . . . . . . . . . . . . . . . . . . . . . . . . . . . 1-5
1.3.5 Incremental encoders on mount axes . . . . . . . . . . . . . . . . . . . . . . . . . . . . . . . . . . 1-5
1.3.6 Limit switches on principle axes . . . . . . . . . . . . . . . . . . . . . . . . . . . . . . . . . . . . . . 1-5
1.3.7 Home switches on all axes . . . . . . . . . . . . . . . . . . . . . . . . . . . . . . . . . . . . . . . . . . 1-5
1.3.8 2 GB disk space . . . . . . . . . . . . . . . . . . . . . . . . . . . . . . . . . . . . . . . . . . . . . . . . . . 1-5
1.3.9 SpectraSource HPC-1 or any Apogee CCD Camera. . . . . . . . . . . . . . . . . . . . . . . 1-6
1.3.10 Dome or Roll-Off roof . . . . . . . . . . . . . . . . . . . . . . . . . . . . . . . . . . . . . . . . . . . . . 1-6
1.3.11 Peet Bros. Ultimeter 2000 weather station . . . . . . . . . . . . . . . . . . . . . . . . . . . . . 1-6
1.3.12 GPS Receiver . . . . . . . . . . . . . . . . . . . . . . . . . . . . . . . . . . . . . . . . . . . . . . . . . . . 1-6
1.4 Basic Software Architecture . . . . . . . . . . . . . . . . . . . . . . . . . . . . . . . . . . . . . . . . . . . . 1-7
1.4.1 Data flow diagram . . . . . . . . . . . . . . . . . . . . . . . . . . . . . . . . . . . . . . . . . . . . . . . . . 1-7
1.4.2 Device Drivers . . . . . . . . . . . . . . . . . . . . . . . . . . . . . . . . . . . . . . . . . . . . . . . . . . . . 1-7
1.4.2.1 PC39 . . . . . . . . . . . . . . . . . . . . . . . . . . . . . . . . . . . . . . . . . . . . . . . . . . . . . . . 1-8
1.4.2.2 Camera . . . . . . . . . . . . . . . . . . . . . . . . . . . . . . . . . . . . . . . . . . . . . . . . . . . . . 1-8
1.4.2.3 Serial ports . . . . . . . . . . . . . . . . . . . . . . . . . . . . . . . . . . . . . . . . . . . . . . . . . . 1-8
OCAAS 2.0
November 12, 1998
ii-i
Contents
1.4.3 Daemon processes . . . . . . . . . . . . . . . . . . . . . . . . . . . . . . . . . . . . . . . . . . . . . . . . 1-8
1.4.3.1 telescoped . . . . . . . . . . . . . . . . . . . . . . . . . . . . . . . . . . . . . . . . . . . . . . . . . . . 1-9
1.4.3.2 domed . . . . . . . . . . . . . . . . . . . . . . . . . . . . . . . . . . . . . . . . . . . . . . . . . . . . . 1-10
1.4.3.3 camerad . . . . . . . . . . . . . . . . . . . . . . . . . . . . . . . . . . . . . . . . . . . . . . . . . . . 1-10
1.4.3.4 gpsd . . . . . . . . . . . . . . . . . . . . . . . . . . . . . . . . . . . . . . . . . . . . . . . . . . . . . . 1-11
1.4.3.5 wxd . . . . . . . . . . . . . . . . . . . . . . . . . . . . . . . . . . . . . . . . . . . . . . . . . . . . . . . 1-11
1.4.4 Directory Structure. . . . . . . . . . . . . . . . . . . . . . . . . . . . . . . . . . . . . . . . . . . . . . . . 1-13
1.4.5 Real-time vs Scheduled control . . . . . . . . . . . . . . . . . . . . . . . . . . . . . . . . . . . . . . 1-13
2 Installation and Setup . . . . . . . . . . . . . . . . . . . . . . . . . . . . . . . . . . . . . . . . . 2-1
2.1.1 Data Dispensation . . . . . . . . . . . . . . . . . . . . . . . . . . . . . . . . . . . . . . . . . . . . . . . . . 2-1
2.1.2 Mount Installation . . . . . . . . . . . . . . . . . . . . . . . . . . . . . . . . . . . . . . . . . . . . . . . . . 2-2
2.2 Installing OCAAS Software . . . . . . . . . . . . . . . . . . . . . . . . . . . . . . . . . . . . . . . . . . . . . 2-2
2.3 Configuring Controller Cards . . . . . . . . . . . . . . . . . . . . . . . . . . . . . . . . . . . . . . . . . . . 2-3
2.3.1 Apogee CCD Camera installation . . . . . . . . . . . . . . . . . . . . . . . . . . . . . . . . . . . . . 2-3
2.3.1.1 /proc/apogee . . . . . . . . . . . . . . . . . . . . . . . . . . . . . . . . . . . . . . . . . . . . . . . . . 2-4
2.3.1.2 insapogee . . . . . . . . . . . . . . . . . . . . . . . . . . . . . . . . . . . . . . . . . . . . . . . . . . . 2-4
2.3.2 PC39 Installation . . . . . . . . . . . . . . . . . . . . . . . . . . . . . . . . . . . . . . . . . . . . . . . . . . 2-5
2.3.2.1 Axis assignments. . . . . . . . . . . . . . . . . . . . . . . . . . . . . . . . . . . . . . . . . . . . . . 2-5
2.3.2.2 I/O Port assignments . . . . . . . . . . . . . . . . . . . . . . . . . . . . . . . . . . . . . . . . . . . 2-5
2.3.2.3 /proc/pc39 . . . . . . . . . . . . . . . . . . . . . . . . . . . . . . . . . . . . . . . . . . . . . . . . . . . 2-6
2.3.3 SpectraSource HPC-1 CCD Camera Installation. . . . . . . . . . . . . . . . . . . . . . . . . . 2-6
2.3.4 Stallion EasyIO 4-port serial mux . . . . . . . . . . . . . . . . . . . . . . . . . . . . . . . . . . . . . 2-6
2.4 Editing Configuration Files . . . . . . . . . . . . . . . . . . . . . . . . . . . . . . . . . . . . . . . . . . . . . 2-6
2.4.1 Canonical Coordinate System . . . . . . . . . . . . . . . . . . . . . . . . . . . . . . . . . . . . . . . . 2-7
2.4.2 Using xedit. . . . . . . . . . . . . . . . . . . . . . . . . . . . . . . . . . . . . . . . . . . . . . . . . . . . . . . 2-9
2.4.3 telescoped.cfg . . . . . . . . . . . . . . . . . . . . . . . . . . . . . . . . . . . . . . . . . . . . . . . . . . . . 2-9
2.4.4 focus.cfg . . . . . . . . . . . . . . . . . . . . . . . . . . . . . . . . . . . . . . . . . . . . . . . . . . . . . . . 2-12
2.4.5 dome.cfg . . . . . . . . . . . . . . . . . . . . . . . . . . . . . . . . . . . . . . . . . . . . . . . . . . . . . . . 2-13
2.4.6 filter.cfg . . . . . . . . . . . . . . . . . . . . . . . . . . . . . . . . . . . . . . . . . . . . . . . . . . . . . . . . 2-15
2.4.7 camera.cfg. . . . . . . . . . . . . . . . . . . . . . . . . . . . . . . . . . . . . . . . . . . . . . . . . . . . . . 2-18
2.4.8 telsched.cfg . . . . . . . . . . . . . . . . . . . . . . . . . . . . . . . . . . . . . . . . . . . . . . . . . . . . . 2-19
2.4.9 wx.cfg . . . . . . . . . . . . . . . . . . . . . . . . . . . . . . . . . . . . . . . . . . . . . . . . . . . . . . . . . 2-21
2.4.10 home.cfg . . . . . . . . . . . . . . . . . . . . . . . . . . . . . . . . . . . . . . . . . . . . . . . . . . . . . . 2-22
2.4.11 gpsd.cfg. . . . . . . . . . . . . . . . . . . . . . . . . . . . . . . . . . . . . . . . . . . . . . . . . . . . . . . 2-24
2.4.12 boot.cfg . . . . . . . . . . . . . . . . . . . . . . . . . . . . . . . . . . . . . . . . . . . . . . . . . . . . . . . 2-24
2.5 Setting time and location . . . . . . . . . . . . . . . . . . . . . . . . . . . . . . . . . . . . . . . . . . . . . 2-26
2.6 Telescope Alignment Procedure . . . . . . . . . . . . . . . . . . . . . . . . . . . . . . . . . . . . . . . 2-27
2.6.1 Basic alignment . . . . . . . . . . . . . . . . . . . . . . . . . . . . . . . . . . . . . . . . . . . . . . . . . . 2-27
2.6.1.1 Find Homes . . . . . . . . . . . . . . . . . . . . . . . . . . . . . . . . . . . . . . . . . . . . . . . . . 2-27
2.6.1.2 Find Limits . . . . . . . . . . . . . . . . . . . . . . . . . . . . . . . . . . . . . . . . . . . . . . . . . . 2-27
ii-ii
November 12, 1998
OCAAS 2.0
Contents
2.6.1.3 Calibrate Axes with two stars . . . . . . . . . . . . . . . . . . . . . . . . . . . . . . . . . . . 2-28
2.6.1.4 Improve Calibration with more stars . . . . . . . . . . . . . . . . . . . . . . . . . . . . . . 2-29
2.6.2 Fine-alignment using an All-sky pointing mesh . . . . . . . . . . . . . . . . . . . . . . . . . . 2-29
2.7 Focusing the camera. . . . . . . . . . . . . . . . . . . . . . . . . . . . . . . . . . . . . . . . . . . . . . . . . 2-30
2.8 Roof setup . . . . . . . . . . . . . . . . . . . . . . . . . . . . . . . . . . . . . . . . . . . . . . . . . . . . . . . . . 2-31
2.9 Weather Station . . . . . . . . . . . . . . . . . . . . . . . . . . . . . . . . . . . . . . . . . . . . . . . . . . . . . 2-32
2.9.1 Digitemp remote temperature sensor . . . . . . . . . . . . . . . . . . . . . . . . . . . . . . . . . 2-33
2.9.2 Starting wxd. . . . . . . . . . . . . . . . . . . . . . . . . . . . . . . . . . . . . . . . . . . . . . . . . . . . . 2-33
3 OCAAS Desktop . . . . . . . . . . . . . . . . . . . . . . . . . . . . . . . . . . . . . . . . . . . . . . 3-1
3.1 X Windows . . . . . . . . . . . . . . . . . . . . . . . . . . . . . . . . . . . . . . . . . . . . . . . . . . . . . . . . . . 3-1
3.2 Default desktop arrangement . . . . . . . . . . . . . . . . . . . . . . . . . . . . . . . . . . . . . . . . . . . 3-2
3.3 Mouse . . . . . . . . . . . . . . . . . . . . . . . . . . . . . . . . . . . . . . . . . . . . . . . . . . . . . . . . . . . . . . 3-3
3.3.1 Left button over root menu. . . . . . . . . . . . . . . . . . . . . . . . . . . . . . . . . . . . . . . . . . . 3-3
3.3.2 Middle button over root menu . . . . . . . . . . . . . . . . . . . . . . . . . . . . . . . . . . . . . . . . 3-4
3.3.3 Right button over root menu . . . . . . . . . . . . . . . . . . . . . . . . . . . . . . . . . . . . . . . . . 3-4
3.4 fvwm Window manager. . . . . . . . . . . . . . . . . . . . . . . . . . . . . . . . . . . . . . . . . . . . . . . . 3-4
3.4.1 Window decorations . . . . . . . . . . . . . . . . . . . . . . . . . . . . . . . . . . . . . . . . . . . . . . . 3-5
3.4.1.1 Resize handles . . . . . . . . . . . . . . . . . . . . . . . . . . . . . . . . . . . . . . . . . . . . . . . 3-5
3.4.1.2 Title bar . . . . . . . . . . . . . . . . . . . . . . . . . . . . . . . . . . . . . . . . . . . . . . . . . . . . . 3-5
3.4.1.3 Maximize button . . . . . . . . . . . . . . . . . . . . . . . . . . . . . . . . . . . . . . . . . . . . . . 3-5
3.4.1.4 Iconify dot . . . . . . . . . . . . . . . . . . . . . . . . . . . . . . . . . . . . . . . . . . . . . . . . . . . 3-5
3.4.1.5 System menu . . . . . . . . . . . . . . . . . . . . . . . . . . . . . . . . . . . . . . . . . . . . . . . . 3-5
3.4.2 Keyboard . . . . . . . . . . . . . . . . . . . . . . . . . . . . . . . . . . . . . . . . . . . . . . . . . . . . . . . . 3-6
3.4.3 Virtual screens. . . . . . . . . . . . . . . . . . . . . . . . . . . . . . . . . . . . . . . . . . . . . . . . . . . . 3-6
3.4.3.1 Pager. . . . . . . . . . . . . . . . . . . . . . . . . . . . . . . . . . . . . . . . . . . . . . . . . . . . . . . 3-6
3.4.3.2 Sticky windows . . . . . . . . . . . . . . . . . . . . . . . . . . . . . . . . . . . . . . . . . . . . . . . 3-7
3.5 Additional references . . . . . . . . . . . . . . . . . . . . . . . . . . . . . . . . . . . . . . . . . . . . . . . . . 3-7
4 Real-Time Operation . . . . . . . . . . . . . . . . . . . . . . . . . . . . . . . . . . . . . . . . . . 4-1
4.1 xobs . . . . . . . . . . . . . . . . . . . . . . . . . . . . . . . . . . . . . . . . . . . . . . . . . . . . . . . . . . . . . . . 4-1
4.1.1 Sky Dome Graphic . . . . . . . . . . . . . . . . . . . . . . . . . . . . . . . . . . . . . . . . . . . . . . . . 4-2
4.1.2 Positions . . . . . . . . . . . . . . . . . . . . . . . . . . . . . . . . . . . . . . . . . . . . . . . . . . . . . . . . 4-3
4.1.3 Logo . . . . . . . . . . . . . . . . . . . . . . . . . . . . . . . . . . . . . . . . . . . . . . . . . . . . . . . . . . . 4-3
4.1.4 Camera . . . . . . . . . . . . . . . . . . . . . . . . . . . . . . . . . . . . . . . . . . . . . . . . . . . . . . . . . 4-3
4.1.4.1 Filter . . . . . . . . . . . . . . . . . . . . . . . . . . . . . . . . . . . . . . . . . . . . . . . . . . . . . . . 4-3
4.1.4.2 Focus. . . . . . . . . . . . . . . . . . . . . . . . . . . . . . . . . . . . . . . . . . . . . . . . . . . . . . . 4-3
4.1.4.3 Temp, °C. . . . . . . . . . . . . . . . . . . . . . . . . . . . . . . . . . . . . . . . . . . . . . . . . . . . 4-3
4.1.4.4 Cooler . . . . . . . . . . . . . . . . . . . . . . . . . . . . . . . . . . . . . . . . . . . . . . . . . . . . . . 4-3
4.1.4.5 Status . . . . . . . . . . . . . . . . . . . . . . . . . . . . . . . . . . . . . . . . . . . . . . . . . . . . . . 4-4
OCAAS 2.0
November 12, 1998
ii-iii
Contents
4.1.4.6 Field Rotator Position . . . . . . . . . . . . . . . . . . . . . . . . . . . . . . . . . . . . . . . . . . 4-4
4.1.5 Control. . . . . . . . . . . . . . . . . . . . . . . . . . . . . . . . . . . . . . . . . . . . . . . . . . . . . . . . . . 4-4
4.1.5.1 Stop . . . . . . . . . . . . . . . . . . . . . . . . . . . . . . . . . . . . . . . . . . . . . . . . . . . . . . . . 4-4
4.1.5.2 Quit . . . . . . . . . . . . . . . . . . . . . . . . . . . . . . . . . . . . . . . . . . . . . . . . . . . . . . . . 4-4
4.1.5.3 Find Homes . . . . . . . . . . . . . . . . . . . . . . . . . . . . . . . . . . . . . . . . . . . . . . . . . . 4-5
4.1.5.4 Find Limits . . . . . . . . . . . . . . . . . . . . . . . . . . . . . . . . . . . . . . . . . . . . . . . . . . . 4-5
4.1.5.5 Reload . . . . . . . . . . . . . . . . . . . . . . . . . . . . . . . . . . . . . . . . . . . . . . . . . . . . . . 4-5
4.1.5.6 Calib Axes . . . . . . . . . . . . . . . . . . . . . . . . . . . . . . . . . . . . . . . . . . . . . . . . . . . 4-5
4.1.5.7 Auto Focus . . . . . . . . . . . . . . . . . . . . . . . . . . . . . . . . . . . . . . . . . . . . . . . . . . 4-6
4.1.5.8 Paddle . . . . . . . . . . . . . . . . . . . . . . . . . . . . . . . . . . . . . . . . . . . . . . . . . . . . . . 4-7
4.1.5.9 No Confirm . . . . . . . . . . . . . . . . . . . . . . . . . . . . . . . . . . . . . . . . . . . . . . . . . . 4-7
4.1.5.10 Batch Mode . . . . . . . . . . . . . . . . . . . . . . . . . . . . . . . . . . . . . . . . . . . . . . . . . 4-8
4.1.5.11 Beeping . . . . . . . . . . . . . . . . . . . . . . . . . . . . . . . . . . . . . . . . . . . . . . . . . . . . 4-8
4.1.6 Status . . . . . . . . . . . . . . . . . . . . . . . . . . . . . . . . . . . . . . . . . . . . . . . . . . . . . . . . . . 4-8
4.1.7 Dome. . . . . . . . . . . . . . . . . . . . . . . . . . . . . . . . . . . . . . . . . . . . . . . . . . . . . . . . . . . 4-8
4.1.8 Telescope . . . . . . . . . . . . . . . . . . . . . . . . . . . . . . . . . . . . . . . . . . . . . . . . . . . . . . . 4-9
4.1.8.1 Service . . . . . . . . . . . . . . . . . . . . . . . . . . . . . . . . . . . . . . . . . . . . . . . . . . . . . 4-9
4.1.8.2 Stow . . . . . . . . . . . . . . . . . . . . . . . . . . . . . . . . . . . . . . . . . . . . . . . . . . . . . . . 4-9
4.1.8.3 Slew . . . . . . . . . . . . . . . . . . . . . . . . . . . . . . . . . . . . . . . . . . . . . . . . . . . . . . . 4-9
4.1.8.4 Here . . . . . . . . . . . . . . . . . . . . . . . . . . . . . . . . . . . . . . . . . . . . . . . . . . . . . . . 4-9
4.1.8.5 Lookup. . . . . . . . . . . . . . . . . . . . . . . . . . . . . . . . . . . . . . . . . . . . . . . . . . . . . 4-10
4.1.8.6 Track . . . . . . . . . . . . . . . . . . . . . . . . . . . . . . . . . . . . . . . . . . . . . . . . . . . . . . 4-10
4.1.8.7 Calculator . . . . . . . . . . . . . . . . . . . . . . . . . . . . . . . . . . . . . . . . . . . . . . . . . . 4-10
4.1.9 Site Information . . . . . . . . . . . . . . . . . . . . . . . . . . . . . . . . . . . . . . . . . . . . . . . . . . 4-10
4.1.10 Messages . . . . . . . . . . . . . . . . . . . . . . . . . . . . . . . . . . . . . . . . . . . . . . . . . . . . . 4-10
4.2 Shm. . . . . . . . . . . . . . . . . . . . . . . . . . . . . . . . . . . . . . . . . . . . . . . . . . . . . . . . . . . . . . . 4-11
4.2.1 Batch queue status . . . . . . . . . . . . . . . . . . . . . . . . . . . . . . . . . . . . . . . . . . . . . . . 4-13
4.2.2 Freeze frame . . . . . . . . . . . . . . . . . . . . . . . . . . . . . . . . . . . . . . . . . . . . . . . . . . . . 4-13
5 Scheduled Operation. . . . . . . . . . . . . . . . . . . . . . . . . . . . . . . . . . . . . . . . . . 5-1
5.1 Observing Requests in .sch Files . . . . . . . . . . . . . . . . . . . . . . . . . . . . . . . . . . . . . . . 5-1
5.2 mksch − a tool for creating an observing request. . . . . . . . . . . . . . . . . . . . . . . . . . . 5-5
5.2.1 Project . . . . . . . . . . . . . . . . . . . . . . . . . . . . . . . . . . . . . . . . . . . . . . . . . . . . . . . . . . 5-5
5.2.2 Source . . . . . . . . . . . . . . . . . . . . . . . . . . . . . . . . . . . . . . . . . . . . . . . . . . . . . . . . . . 5-5
5.2.3 Camera . . . . . . . . . . . . . . . . . . . . . . . . . . . . . . . . . . . . . . . . . . . . . . . . . . . . . . . . . 5-5
5.2.4 Control. . . . . . . . . . . . . . . . . . . . . . . . . . . . . . . . . . . . . . . . . . . . . . . . . . . . . . . . . . 5-6
5.2.5 Sample output . . . . . . . . . . . . . . . . . . . . . . . . . . . . . . . . . . . . . . . . . . . . . . . . . . . . 5-7
5.2.6 Checking and Submitting. . . . . . . . . . . . . . . . . . . . . . . . . . . . . . . . . . . . . . . . . . . . 5-7
5.3 telsched − combining many .sch requests into one .sls scan list . . . . . . . . . . . . . . 5-7
5.3.1 Main layout . . . . . . . . . . . . . . . . . . . . . . . . . . . . . . . . . . . . . . . . . . . . . . . . . . . . . . 5-8
5.3.2 File menu. . . . . . . . . . . . . . . . . . . . . . . . . . . . . . . . . . . . . . . . . . . . . . . . . . . . . . . . 5-9
5.3.3 Options menu . . . . . . . . . . . . . . . . . . . . . . . . . . . . . . . . . . . . . . . . . . . . . . . . . . . 5-10
ii-iv
November 12, 1998
OCAAS 2.0
Contents
5.3.4 Sorting function . . . . . . . . . . . . . . . . . . . . . . . . . . . . . . . . . . . . . . . . . . . . . . . . . . 5-11
5.4 telrun -- executing the plan . . . . . . . . . . . . . . . . . . . . . . . . . . . . . . . . . . . . . . . . . . . . 5-12
5.5 Current queue status. . . . . . . . . . . . . . . . . . . . . . . . . . . . . . . . . . . . . . . . . . . . . . . . . 5-12
6 Camera -- Image Acquisition, Display and Measurement . . . . . . . . . . . . 6-1
6.1 Command-line options . . . . . . . . . . . . . . . . . . . . . . . . . . . . . . . . . . . . . . . . . . . . . . . . 6-1
6.2 camera.cfg . . . . . . . . . . . . . . . . . . . . . . . . . . . . . . . . . . . . . . . . . . . . . . . . . . . . . . . . . . 6-2
6.3 Expose menu: Image Acquisition . . . . . . . . . . . . . . . . . . . . . . . . . . . . . . . . . . . . . . . 6-2
6.3.1 CCD driver. . . . . . . . . . . . . . . . . . . . . . . . . . . . . . . . . . . . . . . . . . . . . . . . . . . . . . . 6-2
6.3.2 Exposure setup . . . . . . . . . . . . . . . . . . . . . . . . . . . . . . . . . . . . . . . . . . . . . . . . . . . 6-2
6.3.3 Taking an image . . . . . . . . . . . . . . . . . . . . . . . . . . . . . . . . . . . . . . . . . . . . . . . . . . 6-3
6.3.4 Taking Correction Images . . . . . . . . . . . . . . . . . . . . . . . . . . . . . . . . . . . . . . . . . . . 6-3
6.3.4.1 File names. . . . . . . . . . . . . . . . . . . . . . . . . . . . . . . . . . . . . . . . . . . . . . . . . . . 6-4
6.3.4.2 Correction Dialog Controls . . . . . . . . . . . . . . . . . . . . . . . . . . . . . . . . . . . . . . 6-4
6.3.4.3 Bias . . . . . . . . . . . . . . . . . . . . . . . . . . . . . . . . . . . . . . . . . . . . . . . . . . . . . . . . 6-5
6.3.4.4 Thermal . . . . . . . . . . . . . . . . . . . . . . . . . . . . . . . . . . . . . . . . . . . . . . . . . . . . . 6-5
6.3.4.5 Flat . . . . . . . . . . . . . . . . . . . . . . . . . . . . . . . . . . . . . . . . . . . . . . . . . . . . . . . . 6-6
6.4 File menu . . . . . . . . . . . . . . . . . . . . . . . . . . . . . . . . . . . . . . . . . . . . . . . . . . . . . . . . . . . 6-7
6.4.1 Opening a FITS file . . . . . . . . . . . . . . . . . . . . . . . . . . . . . . . . . . . . . . . . . . . . . . . . 6-7
6.4.2 Printing an image. . . . . . . . . . . . . . . . . . . . . . . . . . . . . . . . . . . . . . . . . . . . . . . . . . 6-7
6.4.3 Deleting a FITS file . . . . . . . . . . . . . . . . . . . . . . . . . . . . . . . . . . . . . . . . . . . . . . . . 6-7
6.4.4 Saving a FITS file . . . . . . . . . . . . . . . . . . . . . . . . . . . . . . . . . . . . . . . . . . . . . . . . . 6-7
6.5 Basic image display . . . . . . . . . . . . . . . . . . . . . . . . . . . . . . . . . . . . . . . . . . . . . . . . . . 6-8
6.5.1 Panning . . . . . . . . . . . . . . . . . . . . . . . . . . . . . . . . . . . . . . . . . . . . . . . . . . . . . . . . . 6-8
6.5.2 Image header line . . . . . . . . . . . . . . . . . . . . . . . . . . . . . . . . . . . . . . . . . . . . . . . . . 6-8
6.5.3 Mouse . . . . . . . . . . . . . . . . . . . . . . . . . . . . . . . . . . . . . . . . . . . . . . . . . . . . . . . . . . 6-9
6.5.4 Area of interest overlay . . . . . . . . . . . . . . . . . . . . . . . . . . . . . . . . . . . . . . . . . . . . . 6-9
6.6 Tools menu: Image Manipulation and Analysis . . . . . . . . . . . . . . . . . . . . . . . . . . . . 6-9
6.6.1 Basic Operations: Size, AOI, Stats . . . . . . . . . . . . . . . . . . . . . . . . . . . . . . . . . . . . 6-9
6.6.2 Contrast and Histogram. . . . . . . . . . . . . . . . . . . . . . . . . . . . . . . . . . . . . . . . . . . . 6-10
6.6.3 Magnifying Glass and Gaussian fits. . . . . . . . . . . . . . . . . . . . . . . . . . . . . . . . . . . 6-11
6.6.4 Rubber band tool . . . . . . . . . . . . . . . . . . . . . . . . . . . . . . . . . . . . . . . . . . . . . . . . . 6-12
6.6.5 Image Arithmetic . . . . . . . . . . . . . . . . . . . . . . . . . . . . . . . . . . . . . . . . . . . . . . . . . 6-13
6.6.6 Photometry . . . . . . . . . . . . . . . . . . . . . . . . . . . . . . . . . . . . . . . . . . . . . . . . . . . . . 6-13
6.6.6.1 Relative Photometry . . . . . . . . . . . . . . . . . . . . . . . . . . . . . . . . . . . . . . . . . . 6-14
6.6.6.2 Absolute Photometry . . . . . . . . . . . . . . . . . . . . . . . . . . . . . . . . . . . . . . . . . . 6-15
6.6.7 Movie loop . . . . . . . . . . . . . . . . . . . . . . . . . . . . . . . . . . . . . . . . . . . . . . . . . . . . . . 6-16
6.6.8 Display FITS Header . . . . . . . . . . . . . . . . . . . . . . . . . . . . . . . . . . . . . . . . . . . . . . 6-16
6.7 Other Options . . . . . . . . . . . . . . . . . . . . . . . . . . . . . . . . . . . . . . . . . . . . . . . . . . . . . . 6-16
6.7.1 Auto listen . . . . . . . . . . . . . . . . . . . . . . . . . . . . . . . . . . . . . . . . . . . . . . . . . . . . . . 6-17
OCAAS 2.0
November 12, 1998
ii-v
Contents
6.7.2 Reset AOI on each open . . . . . . . . . . . . . . . . . . . . . . . . . . . . . . . . . . . . . . . . . . . 6-17
6.7.3 Roaming cursor report . . . . . . . . . . . . . . . . . . . . . . . . . . . . . . . . . . . . . . . . . . . . . 6-17
6.7.4 Label Field stars . . . . . . . . . . . . . . . . . . . . . . . . . . . . . . . . . . . . . . . . . . . . . . . . . 6-17
6.7.5 (Re)Compute WCS fields . . . . . . . . . . . . . . . . . . . . . . . . . . . . . . . . . . . . . . . . . . 6-17
6.7.6 (Re)Compute FWHM fields . . . . . . . . . . . . . . . . . . . . . . . . . . . . . . . . . . . . . . . . . 6-18
6.7.7 Blink with reference image. . . . . . . . . . . . . . . . . . . . . . . . . . . . . . . . . . . . . . . . . . 6-18
6.7.8 Mark Header RA/Dec once . . . . . . . . . . . . . . . . . . . . . . . . . . . . . . . . . . . . . . . . . 6-18
6.7.9 Mark stars once . . . . . . . . . . . . . . . . . . . . . . . . . . . . . . . . . . . . . . . . . . . . . . . . . . 6-18
6.7.10 Setup Field stars.... . . . . . . . . . . . . . . . . . . . . . . . . . . . . . . . . . . . . . . . . . . . . . . 6-19
6.7.10.1 Setting camera.cfg. . . . . . . . . . . . . . . . . . . . . . . . . . . . . . . . . . . . . . . . . . . 6-19
6.7.11 Setup Epoch... . . . . . . . . . . . . . . . . . . . . . . . . . . . . . . . . . . . . . . . . . . . . . . . . . . 6-20
7 XEphem -- ephemeris planning and mapping tool . . . . . . . . . . . . . . . . . . 7-1
7.1 Command line arguments. . . . . . . . . . . . . . . . . . . . . . . . . . . . . . . . . . . . . . . . . . . . . . 7-1
7.2 Primary display capabilities . . . . . . . . . . . . . . . . . . . . . . . . . . . . . . . . . . . . . . . . . . . . 7-1
7.2.1 Configurable Data table . . . . . . . . . . . . . . . . . . . . . . . . . . . . . . . . . . . . . . . . . . . . . 7-1
7.2.2 Earth view . . . . . . . . . . . . . . . . . . . . . . . . . . . . . . . . . . . . . . . . . . . . . . . . . . . . . . . 7-2
7.2.3 Moon view . . . . . . . . . . . . . . . . . . . . . . . . . . . . . . . . . . . . . . . . . . . . . . . . . . . . . . . 7-2
7.2.4 Mars view . . . . . . . . . . . . . . . . . . . . . . . . . . . . . . . . . . . . . . . . . . . . . . . . . . . . . . . 7-3
7.2.5 Jupiter view . . . . . . . . . . . . . . . . . . . . . . . . . . . . . . . . . . . . . . . . . . . . . . . . . . . . . . 7-4
7.2.6 Saturn view . . . . . . . . . . . . . . . . . . . . . . . . . . . . . . . . . . . . . . . . . . . . . . . . . . . . . . 7-4
7.2.7 Sky view . . . . . . . . . . . . . . . . . . . . . . . . . . . . . . . . . . . . . . . . . . . . . . . . . . . . . . . . 7-4
7.2.8 Solar System view . . . . . . . . . . . . . . . . . . . . . . . . . . . . . . . . . . . . . . . . . . . . . . . . . 7-6
7.3 Research tools . . . . . . . . . . . . . . . . . . . . . . . . . . . . . . . . . . . . . . . . . . . . . . . . . . . . . . . 7-6
7.3.1 Solve user-defined equations of circumstances. . . . . . . . . . . . . . . . . . . . . . . . . . . 7-7
7.3.2 Create user-defined plots of any data . . . . . . . . . . . . . . . . . . . . . . . . . . . . . . . . . . 7-7
7.3.3 Export any data to a text file . . . . . . . . . . . . . . . . . . . . . . . . . . . . . . . . . . . . . . . . . 7-7
7.3.4 Sort all pairs of objects by increasing angular separation . . . . . . . . . . . . . . . . . . . 7-8
7.4 Other features . . . . . . . . . . . . . . . . . . . . . . . . . . . . . . . . . . . . . . . . . . . . . . . . . . . . . . . 7-8
7.4.1 Display FITS and DSS images with graphical overlays . . . . . . . . . . . . . . . . . . . . . 7-8
7.4.2 Astronomical catalogs and object management . . . . . . . . . . . . . . . . . . . . . . . . . . 7-8
8 Command line tools. . . . . . . . . . . . . . . . . . . . . . . . . . . . . . . . . . . . . . . . . . . 8-1
8.1 Image Manipulation Tools. . . . . . . . . . . . . . . . . . . . . . . . . . . . . . . . . . . . . . . . . . . . . . 8-1
8.1.1 calimage -- calibrate a raw image file . . . . . . . . . . . . . . . . . . . . . . . . . . . . . . . . . . 8-1
8.1.2 crop -- reduce image sizes . . . . . . . . . . . . . . . . . . . . . . . . . . . . . . . . . . . . . . . . . . 8-2
8.1.3 fcompress -- compress an image file . . . . . . . . . . . . . . . . . . . . . . . . . . . . . . . . . . . 8-2
8.1.4 fdecompress -- uncompress a compressed image file. . . . . . . . . . . . . . . . . . . . . . 8-3
8.1.5 findstars -- find all star-like objects . . . . . . . . . . . . . . . . . . . . . . . . . . . . . . . . . . . . 8-3
8.1.6 fitsfilter -- various image processing filters. . . . . . . . . . . . . . . . . . . . . . . . . . . . . . . 8-3
8.1.7 fitshdr -- display and edit FITS header fields . . . . . . . . . . . . . . . . . . . . . . . . . . . . . 8-3
ii-vi
November 12, 1998
OCAAS 2.0
Contents
8.1.8 flipfits -- flip rows or columns . . . . . . . . . . . . . . . . . . . . . . . . . . . . . . . . . . . . . . . . . 8-4
8.1.9 FWHM -- add FWHM fields to header . . . . . . . . . . . . . . . . . . . . . . . . . . . . . . . . . . 8-4
8.1.10 pterrors -- compute pointing error mesh . . . . . . . . . . . . . . . . . . . . . . . . . . . . . . . 8-5
8.1.11 ptmeshadd -- add two pointing meshes . . . . . . . . . . . . . . . . . . . . . . . . . . . . . . . . 8-6
8.1.12 wcs -- add World Coordinate System fields to header . . . . . . . . . . . . . . . . . . . . . 8-6
8.2 Research Tools . . . . . . . . . . . . . . . . . . . . . . . . . . . . . . . . . . . . . . . . . . . . . . . . . . . . . . 8-7
8.2.1 fphotom -- absolute field photometry . . . . . . . . . . . . . . . . . . . . . . . . . . . . . . . . . . . 8-7
8.2.2 photcal -- produce calibration constants for absolute photometry . . . . . . . . . . . . . 8-8
8.2.3 photom -- relative photometry of specified stars and asteroids . . . . . . . . . . . . . . 8-10
8.2.4 predict -- date and times of variable minima . . . . . . . . . . . . . . . . . . . . . . . . . . . . 8-12
8.2.5 snsearch -- supernovæ search . . . . . . . . . . . . . . . . . . . . . . . . . . . . . . . . . . . . . . 8-13
8.2.6 vsmon -- variable star monitoring . . . . . . . . . . . . . . . . . . . . . . . . . . . . . . . . . . . . 8-15
8.2.7 vssearch -- variable star search. . . . . . . . . . . . . . . . . . . . . . . . . . . . . . . . . . . . . . 8-16
8.3 System management. . . . . . . . . . . . . . . . . . . . . . . . . . . . . . . . . . . . . . . . . . . . . . . . . 8-18
8.3.1 Units . . . . . . . . . . . . . . . . . . . . . . . . . . . . . . . . . . . . . . . . . . . . . . . . . . . . . . . . . . 8-19
8.3.2 Time . . . . . . . . . . . . . . . . . . . . . . . . . . . . . . . . . . . . . . . . . . . . . . . . . . . . . . . . . . 8-19
8.3.3 Quick Stop/Start . . . . . . . . . . . . . . . . . . . . . . . . . . . . . . . . . . . . . . . . . . . . . . . . . 8-19
8.3.4 Batch queue status . . . . . . . . . . . . . . . . . . . . . . . . . . . . . . . . . . . . . . . . . . . . . . . 8-19
8.4 Data management . . . . . . . . . . . . . . . . . . . . . . . . . . . . . . . . . . . . . . . . . . . . . . . . . . . 8-20
8.4.1 Zip floppy. . . . . . . . . . . . . . . . . . . . . . . . . . . . . . . . . . . . . . . . . . . . . . . . . . . . . . . 8-20
8.4.2 cdarchive -- write a CD-R . . . . . . . . . . . . . . . . . . . . . . . . . . . . . . . . . . . . . . . . . . 8-20
8.4.3 cdrcv -- read a CD-R written with cdarchive. . . . . . . . . . . . . . . . . . . . . . . . . . . . . 8-21
8.4.4 distemail -- distribute email about new images . . . . . . . . . . . . . . . . . . . . . . . . . . 8-22
8.4.5 distimages -- distribute images . . . . . . . . . . . . . . . . . . . . . . . . . . . . . . . . . . . . . . 8-22
8.4.6 Modem control. . . . . . . . . . . . . . . . . . . . . . . . . . . . . . . . . . . . . . . . . . . . . . . . . . . 8-22
8.5 System Tuning . . . . . . . . . . . . . . . . . . . . . . . . . . . . . . . . . . . . . . . . . . . . . . . . . . . . . . 8-23
8.5.1 mntmodel. . . . . . . . . . . . . . . . . . . . . . . . . . . . . . . . . . . . . . . . . . . . . . . . . . . . . . . 8-23
8.5.2 Dynamical modeling . . . . . . . . . . . . . . . . . . . . . . . . . . . . . . . . . . . . . . . . . . . . . . 8-24
8.5.3 logaxis . . . . . . . . . . . . . . . . . . . . . . . . . . . . . . . . . . . . . . . . . . . . . . . . . . . . . . . . . 8-26
8.5.4 PC39 commands . . . . . . . . . . . . . . . . . . . . . . . . . . . . . . . . . . . . . . . . . . . . . . . . . 8-27
9 Remote Access . . . . . . . . . . . . . . . . . . . . . . . . . . . . . . . . . . . . . . . . . . . . . . 9-1
9.1 One scenario . . . . . . . . . . . . . . . . . . . . . . . . . . . . . . . . . . . . . . . . . . . . . . . . . . . . . . . . 9-1
9.2 Screen shots . . . . . . . . . . . . . . . . . . . . . . . . . . . . . . . . . . . . . . . . . . . . . . . . . . . . . . . . 9-2
9.2.1 Schedule Submission form . . . . . . . . . . . . . . . . . . . . . . . . . . . . . . . . . . . . . . . . . . 9-3
9.2.2 Last image acquired . . . . . . . . . . . . . . . . . . . . . . . . . . . . . . . . . . . . . . . . . . . . . . . 9-4
9.2.3 System status . . . . . . . . . . . . . . . . . . . . . . . . . . . . . . . . . . . . . . . . . . . . . . . . . . . . 9-5
9.2.4 Total queue status . . . . . . . . . . . . . . . . . . . . . . . . . . . . . . . . . . . . . . . . . . . . . . . . . 9-5
9.2.5 Individual queue status . . . . . . . . . . . . . . . . . . . . . . . . . . . . . . . . . . . . . . . . . . . . . 9-6
Index . . . . . . . . . . . . . . . . . . . . . . . . . . . . . . . . . . . . . . . . . . . . . . . . . . . . . . . . . I-1
OCAAS 2.0
November 12, 1998
ii-vii
Contents
ii-viii
November 12, 1998
OCAAS 2.0
Introduction
1 Observatory Control and Astronomical Analysis System
1.1 Introduction
OCAAS is a complete UNIX software package for the local and remote operation of an
astronomical observatory. It supports both interactive real-time operation and unattended
batch-scheduled operation. It controls all aspects of the telescope mount, CCD camera, filter
wheel, focuser, weather instrumentation, power supply, GPS receiver, internet or phone line
communications, dome and shutter hardware. It automatically performs image corrections, WCS
coordinate calibration, compression and data transmission. OCAAS includes programs for off-line
photometric and astrometric image analysis of static and time-varying phenomena.
1.2 Main Control Features
1.2.1 Supports equatorial and altitude-azimuth mounts
OCAAS allows the telescope axes to be oriented in any orientation. Thus, equatorial,
altitude-azimuth or any mount situation is acceptable. This flexibility accommodates portable
operation particularly well. German equatorial mounts are supported. A fast 3-star alignment
procedure computes the orientation to good precision, and can be refined to higher accuracy by
automatically taking, analyzing and applying a sky mesh. OCAAS accommodates field rotation,
which occurs for any orientation other than equatorial, by generating commands to operate a field
rotation motor.
1.2.2 Tracks planets, comets, asteroids, and Earth satellites
Ephemerides are included for all planets. Orbital elements for current comets and all numbered
asteroids are included and may be easily extended and updated. Earth satellites are fully
supported and may be tracked if very current NASA Two-Line-Element sets have been retrieved
and the mount is capable of tracking rates on the order of degrees per second.
1.2.3 Unattended scheduled observing
A simple language is used for specifying details of an observation request, such as filter, duration,
source name or RA/Dec, offsets, special calibrations, repeat count and delays. Files of requests
may be created using any text editor, with a Web page form, or with a GUI application, mksch.
Collections of individual observing requests are then combined using a scheduling tool, telsched,
into an efficient interleaved command sequence which will be executed unattended throughout a
night by the telrun system. Images will automatically be corrected and calibrated in parallel with
acquisition. All details of each observation are logged individually, in addition to a continuous log
of all engineering data. This automated sequencing may also be interrupted at any time for an
unrelated set of requests, then resumed as necessary.
1.2.4 Remote Internet or Phone operation
All control software is fully network-aware using the X Windows protocol. Thus, real-time remote
operation and monitoring can be performed using any viable network connection just as easily as
operating locally. Remote scheduled operation is a matter of sending a command sequence file
before the night begins, then retrieving the images and logs the next morning.
OCAAS 2.0
November 12, 1998
1-1
Introduction
Ethernet connections are preferable, but ISDN and PPP connections to an ISP via modem are
also supported. Just be aware of large data sets which can be generated.
1.2.5 Automated powerup and axes calibration sequencing
When power is first applied to the OCAAS computer, it can automatically initiates a basic self-test
sequence. Then each axis is sent to find its home position to calibrate the motor step and
encoder positions. When these procedures complete, typically in less than two minutes, the
system is fully operational and, if batch observations are pending, observing commences (or
resumes) automatically.
1.2.6 Simple Basic-Alignment procedure
When a telescope running OCAAS is first installed at a new site, the telescope mount orientation,
basic flexure and non-perpendicularity of the principle axes must be determined as a set of
descriptor coefficients. This is all accomplished using a simple procedure which requires only that
three known stars be located in sequence in an eyepiece or the CCD camera. The operator is
prompted during each step of this procedure which takes about 15 minutes to perform. This
procedure need only be repeated if the telescope mount is disturbed or modified.
1.2.7 Fine-alignment procedure
Once Basic-Alignment has been completed, the telescope is typically capable of acquiring targets
within a few arc minutes of accuracy. If this is acceptable no further alignment is necessary.
However, if better acquisition accuracy is required then a fine-alignment procedure may be
performed. This procedure compensates for variety of systematic errors including unusual mount
flexure, incorrect location and drive train peculiarities. The first step is to schedule several
hundred images to be taken which cover the sky in a fine mesh. This is accomplished using a
single menu selection from the telsched batch preparation tool and starting the scheduled
acquisition system, telrun. As with all scheduled acquisitions, these images will be calibrated to
sub-arcsecond accuracy. When they are all finished, they are analyzed and combined into a map
of pointing errors using the tool pterrors. The resulting map is then installed and will be
automatically utilized for all subsequent pointing operations.
It usually requires four to six hours to acquire the fine-alignment mesh images, but it does not
require operator attention. The procedure need only be repeated if the telescope mount is known
to have been disturbed or modified in some way, or if recent images suggest pointing errors have
begun to reoccur. Note that uncertainties in atmospheric refraction will generally preclude very
high pointing accuracy when working near the horizon.
1.2.8 Automated temperature-compensated focusing
OCAAS can perform an automatic focus procedure at any time under operator control. This
procedure acquires a short series of images at several focus positions and analyses each for
sharpness. These are then interpolated to compute an optimal focus position. The procedure
takes approximately five minutes and requires no operator assistance once it has been initiated
from the menu selection. The focus position thus found is logged along with the current ambient
air temperature. If this focus procedure is performed at least two different temperatures, OCAAS
control software will then use this log to automatically set the focus position based on the air
1-2
November 12, 1998
OCAAS 2.0
Introduction
temperature before each image is acquired. The temperatures can also be detected directly on
the telescope using small sensors manufactured by Dallas Semiconductor.
1.2.9 All images automatically corrected and WCS calibrated
As OCAAS acquires each raw image from CCD camera, they are automatically corrected with the
appropriate bias, thermal and flat frames. This can be true for both real-time operation and
scheduled operation. Cataloged reference frames may be used, or new bias and thermal frames
may be generated specifically just before each image. Dome flats may also be taken
automatically if desired. The details of this processing are always recorded in the FITS header.
After corrections have been applied, stars throughout the field are identified and pattern matched
to the Hubble Guide Star Catalog to compute a best RA, Dec and field rotation. This position
calibration is recorded in the FITS header using the standard World Coordinate System FITS
header keywords.
1.2.10 Lossless or Optimized image compression
As images are acquired, they can be automatically compressed to reduce data storage
requirements. The compression can be lossless and will achieve approximately 3:1 savings in
space. Or a compression algorithm which is optimized for astronomical images can be specified
which can achieve file size reductions of 10:1 or more while preserving all quantitative
photometric and astrometric characteristics of the images. The algorithm used is known as HCompression and was built by the Space Telescope Science Institute for managing images from
the Hubble Space Telescope. The type and degree of compression can be specified separately
for each observation.
1.2.11 Field rotation control (required only for non-equatorial mounts)
Field rotation will occur during any extended exposure for a telescope mount whose polar axis is
not aligned very well with the celestial pole. Once at least the basic-alignment procedure has
been performed to determine the polar axis orientation, OCAAS control software can compute the
field rotation in real-time during each exposure. This can operate a stepper motor attached to the
camera to counter rotate and effectively remove the rotation effect from the exposure.
1.2.12 Dome, shutter and roof control
OCAAS can read an incremental encoder attached to a dome, and use the information to control
a bi-directional A/C motor to automatically maintain dome slit alignment with the current telescope
pointing position. OCAAS can also operate a motor to open and close a shutter curtain on the
dome, and pre-rotate the dome to a fixed position each time if necessary to align power take-off
wipers for the shutter motor power. Or, the shutter control can be used alone to activate a motor
for a roll-off roof.
1.2.13 Continuous Weather monitoring and logging
OCAAS can monitor local meteorological data on a continuous basis and automatically terminate
further image acquisition and initiate shutter or roof closing immediately if preconfigured limits for
temperature, humidity or wind parameters are reached. When these conditions no longer exist for
a configurable period operation will automatically resume. As each image is acquired all weather
data are logged in the FITS header. The horizontal and vertical Full-Width-Half-Max statistics for
each image are computed and stored in the FITS header to facilitate quantitative investigations of
seeing. OCAAS stores all meteorological data to a log file when any parameter changes by a
OCAAS 2.0
November 12, 1998
1-3
Introduction
configurable amount. These logs are compact and useful for studying the long-term weather
characteristics of a site.
1.2.14 GPS Location and time
OCAAS can continuously monitor a GPS receiver to maintain the system time to much greater
than one second accuracy. It can also use the GPS receiver to initialize the geographic location
of the telescope. This is particularly handy for mobile applications.
1.3 System Requirements and Assumptions
OCAAS is a software system only. It does not include any hardware, such as a computer, motors,
telescope, camera etc. The customer must choose and purchase these items separately. The
information regarding hardware in this section is intended primarily for planning purposes and for
initial engineering designs. Before purchasing decisions are finalized, it is recommended that
Clear Sky Institute be contacted to insure compatibility and clarify any issues.
Every effort has been made to allow OCAAS to function with many telescopes, domes and
cameras. However, it is clearly impossible to guarantee it will work in all cases. CSI works closely
with Torus Precision Optics, Inc., and Apogee Instruments, Inc., to insure OCAAS works with
their telescopes and CCD cameras, respectively. Choosing these suppliers for these components
will eliminate all risks with regards to compatibility with OCAAS software.
1.3.1 Pentium CPU
OCAAS software drivers are currently written for controllers which function in the PC hardware
platform with at least two ISA slots. We can report excellent experience with the Dell XPS series
systems using a 166 or 200 MHz processor with 32MB of RAM. This system never shows CPU
utilization higher than 20% during all phases of image acquisition, correction, calibration and
compression.
1.3.2 Linux ELF 2.0.30 or newer
OCAAS software is written in ANSI C. GUI applications are written with the X Windows and Motif
API libraries. The software does not use any user process features specific to Linux and is known
to function on other UNIX systems, with the exception of the low-level device drivers which have
been optimized for Linux. We can report very reliable operation using the Linux 2.0.30 kernel and
the Slackware 3.3 distribution. We also know OCAAS works fine under Red Hat release 5.1,
which some might prefer for its graphical system administrative tools.
1.3.3 OMS PC-39-E6 Intelligent ISA Motion controller
All motors and incremental encoders interface to the PC hardware using a PC39 intelligent
controller built by Oregon Micro Systems. This controller is a full-width card for the ISA bus
interface. It has high level commands for features such as cosine profile accelerations, home and
limit switch logic, motor pulse generation, encoder pulse quadrature detection and accumulators,
and multiple axis control. These facilities of this controller are important for off-loading the
time-critical pulse generation from the PC host. This particular model can operate six motors and
read two encoders. Other combination are available.
1-4
November 12, 1998
OCAAS 2.0
Introduction
Other controllers, such as those from Galil or Parker, should also be suitable in principle although
Linux drivers for them are not yet available.
1.3.4 Stepper (or servo) motors on all axes
OCAAS requires motors to control all axes, including HA (or Az), Dec (or Alt), focus, filter wheel,
and field rotator (if necessary). Through suitable amplifiers, the PC39 (mentioned above) can
drive either stepper or servo motors with no change in OCAAS software. OCAAS does not
perform periodic drive feedback, so friction drives for the principle axes are highly recommended.
We have had outstanding performance with servo motors and recommend these in general over
stepper motors for the main telescope axles.
1.3.5 Incremental encoders on mount axes
OCAAS requires incremental shaft encoders on the HA (or Az) and Dec (or Alt) axes. This
assures accurate slewing acquisition should modest drive slippage occur. We strongly
recommend mounting the encoders directly coaxial with each shaft to eliminate the chance of any
slippage from intermediate coupling mechanisms. If the encoder resolution is sufficiently high
they can also be used as part of the feedback loop during tracking to refine the ideal velocity
commands issued to the motors.
1.3.6 Limit switches on principle axes
For safety and peace of mind, limit switches are generally required at each extreme of travel on
each axis. The limit switches must operate independently on each axis. The switches should be
set to protect the mechanical and safety aspects of the equipment and installation. The limit
switches should not be used to restrain the observing circumstances for the site, such as
minimum altitude, as these are defined and enforced by the software system. When activated,
they immediately kill any pulses to the motor on their axis without requiring software cooperation.
The limit switches are also used during the initial power up sequence if the telescope was not
stowed before loss of power. Limits on the polar axis must be available for each direction of
travel. Clever mounting arrangements will be necessary to avoid a wedge-shaped dead zone.
Limit switches are required on the telescope main axes and are recommended on all other motion
controls. However, they can be eliminated if absolutely necessary for weight or size reasons if the
home switch for an axis is located at one extreme end of travel for that axis and the nominal
operating conditions for the axis is never near the other end of the travel. For example, the focus
mechanism is often a good candidate for choosing to not include limit switches.
1.3.7 Home switches on all axes
Home switches are required for all axes. These are used to calibrate the stepper motor pulse
counts to known physical locations. The location of the home switches is arbitrary, although it can
reduce the time to perform the power up sequence if they are positioned to coincide with the
desired stow position. In special cases, they can also be located in such a way to eliminate the
need for limit switches on a motion control, as mentioned above.
1.3.8 2 GB disk space
OCAAS system software and all databases require approximately 400 MB of disk space.
However, even one evening can accumulate on the order of 1 GB of data so a large amount of
OCAAS 2.0
November 12, 1998
1-5
Introduction
disk space will be very handy. We have found 2 GB of space to be practical if the data can be
reliably off-loaded nightly.
1.3.9 SpectraSource HPC-1 or any Apogee CCD Camera
The current release of OCAAS software includes drivers for the SpectraSource HPC-1 and all
CCD cameras produced by Apogee Instruments, Incorporated. These cameras interface to the
PC via their own custom ISA card controller cards.
1.3.10 Dome or Roll-Off roof
OCAAS software is capable of controlling either a rotating dome with a motorized shutter, or a
roll-off roof observatory configuration. OCAAS software accommodates a rotating dome with a
bidirectional AC motor, an incremental azimuth position encoder, a home switch, and limit
switches. Since domes rotate rather slowly as a rule, however, it is usually worth the extra cost to
use an absolute encoder which eliminates the need to find the home switch on each power up.
OCAAS can accommodate either arrangement. The dome shutter requires a bidirectional AC
motor. OCAAS is capable of operating a dome shutter which is supplied power via a take-off
wiper that requires the dome to first be rotated to a particular azimuth.
A roll-off roof requires three output lines and three input lines. The output lines are asserted to
command Open, Close and Stop operations. The input lines listen for Opened, Closed and Error
feedback signals. OCAAS software can be configured to remove the Open and Close assertions
if the corresponding affirmation does not arrive within a configurable time period. The outputs are
always immediately deactivated if the Error input is asserted.
All current OCAAS dome software controls hardware capable of operating only at TTL levels; it is
up to the customer to use these to power their motors.
Since domes tend to vary significantly from one installation to another, the OCAAS design allows
for a custom dome ‘‘plug-in’’ to be installed on a case-by-case basis.
1.3.11 Peet Bros. Ultimeter 2000 weather station
OCAAS software supports the Ultimeter 2000 weather station from Peet Bros. This system
provides data on wind speed and direction, temperature, humidity, air pressure and precipitation
via an RS-232 interface. A daemon process runs continuously to update OCAAS on current
conditions for its refraction model; saves all statistics to a file for logging purposes; and monitors
wind speed, temperature and humidity for alert conditions. If the latter occur, a Weather Alert is
issued and OCAAS stops observing and closes the dome (or roof). Each FITS image acquired
includes fields for all weather statistics.
1.3.12 GPS Receiver
OCAAS can derive time and geographic location from any GPS receiver which can supply the
GPRMC NMEA data sentence to a serial port on a timely basis. To date, the Garmin models 45
and 36 have been tested and work well. Other qualifying brands are also very likely to work as
well.
1-6
November 12, 1998
OCAAS 2.0
Introduction
1.4 Basic Software Architecture
OCAAS design takes full advantage of the UNIX architecture. It uses long-running daemon
processes to manage the low-level drivers which communicate with the actual hardware. These
daemons are accessed using simple text commands via fifos (also known as named pipes). The
commands which flow over these connections are high level and allow the daemons to hide all
hardware dependencies. These fifos are used by Graphical User Interface, GUI, processes to
offer real-time control of the system and by the batch scheduling processes to control the system
without direct user intervention. All daemons store their current state in a common shared
memory segment which processes may use to efficiently learn of current system state and
activity.
1.4.1 Data flow diagram
Follows is a diagram which summaries typical data flow through the system. Refer to the diagram
during the discussion which follows. This diagram is typical and some systems are built slightly
differently. This flexibility is a significant feature of this design.
obsreq
*.sch
telescoped.cfg
domed.cfg
telrun
telescoped
xephem
pc39.o
Batch
telsched.cfg
camera.cfg
telrun.sls
telsched
*.edb
xobservatory
domed
Real-time
camerad
camera
gpsd
focus.cfg
shm
filter.cfg
apogee.o
(tty)
wxd
wxd.cfg
file
GUI
process
driver
fifo
shared-mem
I/O
OCAAS Data Flow
1.4.2 Device Drivers
Starting on the right side of the diagram, the hardware is controlled using three drivers. Two of
these drivers, pc39.o and apogee.o are part of the OCAAS system. These are actually Linux
loadable drivers and are installed when the system boots from /etc/rc.d/rc.local.
OCAAS 2.0
November 12, 1998
1-7
Introduction
1.4.2.1 PC39
The stepper motors are controlled via the driver module for the OMS PC39 intelligent motor
controller. This driver provides synchronized message-based access to the controller from
multiple user processes. The driver supports the open, write, select, ioctl, and close file
operations. The special file to access the driver is $TELHOME/dev/pc39. The module itself is
pc39.o in the same directory. In the configuration depicted in the diagram, one process,
telescoped, uses the PC39 to control the motors, home and limit switches on the telescope
mount, focus motor and field rotator. Another process, domed, uses the PC39 to operate the
devices connected to the dome and shutter.
1.4.2.2 Camera
The CCD camera is controlled via a second driver module. This driver provides a uniform
interface for all brands of CCD cameras. Functions include:
•
setting exposure parameters
•
reading the cooler temperature and status
•
setting a target cooler temperature
•
initiating an exposure
•
choice of blocked or polling notification of exposure completion
•
reading the pixels from the camera
•
aborting an exposure before it completes
Exposure parameters include whether the shutter should be opened, the location of a Subframe,
horizontal and vertical pixel binning factors, and exposure duration in seconds. The driver
supports the open, read, select, ioctl, and close file operations. Since this interface is generic
across all the cameras supported by OCAAS, application programs use a symbolic link,
$TELHOME/dev/ccdcamera, to access the camera. This link points to the special file of the
camera driver actually installed. In the configuration depicted in the diagram, the driver is one
which operates all models of camera from Apogee Instruments. This driver has a special file
named $TELHOME/dev/apogee. The module itself is apogee.o in the same directory.
1.4.2.3 Serial ports
The third driver is not really part of OCAAS but is part of the Linux distribution to access RS232
serial ports. These ports are used to connect to various peripherals such a sa weather station,
GPS receiver and auxiliary temperature sensors. If the computer does not have sufficient RS232
ports available, a multiport serial card can be used. We can report excellent results using the
Stallion EasyIO 4 port multiport board and their driver version 5.3.3.
1.4.3 Daemon processes
UNIX traditionally uses the term daemon to refer to processes which are runnable all the while an
application is active on the system and which have no direct user interface. Such is the case for
all processes described in this section. The OCAAS daemons can be started from the standard
Linux system start-up file /etc/rc.d/rc.local which runs the script $TELHOME/archive/config/boot.
This script in turn takes instructions from boot.cfg which varies per site depending on the exact
1-8
November 12, 1998
OCAAS 2.0
Introduction
configuration and whether the system was configured to be completely autonomous or to have a
real-time user interface.
Each daemon listens for relatively high-level commands and issues responses back using several
pairs of fifos (also known as named pipes) for interprocess communication. All fifos reside in
$TELHOME/comm. The fifo names end with .in when they are being read by a daemon, and end
with .out when being written by a daemon. Also in the comm directory are lock files containing the
pid of each daemon and insuring that only one instance of each daemon is running at one time.
All fifo traffic is the form of ASCII text. This is very handy for testing because commands can be
sent and received using simple UNIX tools such as echo and cat.
The daemons convert the high-level commands into system-specific commands to suitable device
drivers to carry out the command. When the commands are complete, or if errors occur, they
issue a response back via these fifos. Thus, fifo messages to the OCAAS daemons are always
initiated by a client process which always receives a response. The daemons never initiate
communications to other processes via the fifos. In this sense, the daemons may also be referred
to as server processes.
Note that processes using the fifos are not aware of the architecture of the daemons. There may
be one daemon handling each fifo, one handling all or any other combination. This allows the
implementation to take advantage of specific operating system and hardware features without
effecting application processes. It also allows sites to be uniquely configured by creating
daemons specifically matched to, say, an existing dome controller, by just dropping in a new
daemon (and possibly new hardware drivers).
All fifo responses are in ASCII and follow the same format: an integer, one space, then a brief
English description. The integer 0 always indicates success. Negative values indicate failure.
Positive values are used for intermediate progress reports. These and all subsequent fifo traffic
details are subject to change. Contact CSI for the latest detailed list.
1.4.3.1 telescoped
The telescoped daemon is usually responsible for operation of the mount axes, the field rotator,
the focuser, and the filter wheel. To perform these duties it uses the pc39 driver. Basic setup
options for telescoped are contained in the configuration file telescoped.cfg located in
$TELHOME/archive/config. In the same directory are configuration files for setting up the filter,
filter.cfg, and focus, focus.cfg. Only one instance of telescoped may be running at a time, so it
leaves a lock file in $TELHOME/comm named telescoped.pid which also contains the process id
of the daemon.
If the file $TELHOME/archive/config/telescoped.mesh exists, telescoped will use it to refine its
pointing accuracy. See the command line program pterrors for more information.
The following table summarizes the syntax of the communications to and from telescoped on
each channel.
Channel
Name
Slew
Slew
OCAAS 2.0
Input Syntax
Description
Alt:<rads> Az:<rads E of N>
HA:<rads> Dec:<rads>
slew to given Alt/Az and stop
slew to given HA/Dec and stop
November 12, 1998
1-9
Introduction
Channel
Input Syntax
Description(cont.)
Name
Track
RA:<rads> Dec:<rads>
Track
RA:<rads> Dec:<rads> Epoch:<ep>
Track
Ctrl
Ctrl
Ctrl
Ctrl
<xephem database entry format>
Stop
Reset
Home
Limits
Focus
<motion, microns>
Filter
<Name>
Lights
<n>
slew to given apparent (EOD0 RA/Dec and
track
slew to given astrometric RA/Dec/Epoch
and track
slew to described object and track
stops all motion immediately
stops all motion, and rereads all config files
searches for all home switches
searches for all limit switches and records
their encoder values in home.cfg
move focus motor the given signed
distance; scale is set in focus.cfg
rotate to center the named filter, as
described in filter.cfg
intensity, 0 through MAXFLINT. used for
dome flats.
1.4.3.2 domed
The domed daemon is responsible for operation of the dome. To perform these duties it uses the
pc39 driver. Basic setup options for domed are contained in the configuration file domed.cfg
located in $TELHOME/archive/config. Only one instance of domed may be running at a time, so it
leaves a lock file in $TELHOME/comm named domed.pid which also contains the process id of
the daemon.
The following table summarizes the syntax of the communications to and from domed on each
channel
Channel
Name
Dome
Dome
Dome
Shutter
Shutter
Shutter
Input Syntax
Az:<rads E of N>
Auto
Stop
Open
Close
Stop
Description
rotate to given azimuth and stop
maintain slit with telescope without further commands
stops all motion immediately
open the shutter (set dome az if necessary) or roof
close the shutter (set dome az if necessary) or roof
stops all motion immediately
1.4.3.3 camerad
The camerad daemon is responsible for batch operation of the camera. (The camera is operated
interactively using the Camera program) To communicate with the camera driver it uses the
symbolic link $TELHOME/dev/ccdcamera. This is possible because all CCD camera driver
modules within OCAAS adhere to the same interface. In the configuration described in the
diagram, this is a link to the Apogee driver, apogee. Only one instance of camerad may be
running at a time, so it leaves a lock file in $TELHOME/comm named camerad.pid which also
1-10
November 12, 1998
OCAAS 2.0
Introduction
contains the process id of the daemon. Basic setup options for camerad are contained in the
configuration file camera.cfg (note no d) located in $TELHOME/archive/config.
The following table summarizes the syntax of the communications to and from camerad on each
channel. Unlike other channels, there are two response from one Expose command to the
Camera channel. The first response indicates that the exposure is complete and the shutter has
been closed; the second response indicates the pixels have been read and the camera is free to
take another image. This feature allows the telescope to begin slewing to the next target as soon
as the camera shutter closes.
Channel
Name
Input
Syntax
Description
Response code
Camera
Expose ... Begin an exposure
0 Exposure complete
1 Pixel download complete
3 Camera setup error
4 Readout error
Camera
Stop
2 Aborted (even if none in progress)
aborts the current exposure, if any
1.4.3.4 gpsd
The gpsd daemon is responsible for continuous operation of the GPS receiver. To communicate
with the receiver it uses the tty specified in gpsd.cfg. Only one instance of gpsd may be running at
a time, so it leaves a lock file in $TELHOME/comm named gpsd.pid which also contains the
process id of the daemon.
The gpsd daemon has two roles. On system start-up, it waits to receive a lock from the receiver.
Then it reads the geographic location and compares it with that in the configuration file
telsched.cfg. (This file, like all configuration files, resides in $TELHOME/archive/config.) If the
location differs by more than one arc second, it updates the values by appending them to the file.
Also on system start-up, it reads the current time from the receiver and sets the Linux clock
immediately to this time using the settimeofday() system call.
The second role is to maintain system time on an ongoing basis. Gpsd gets the current time from
the receiver approximately once per minute. If it differs from the Linux clock, it updates the clock
using the adjtime() system call. This system call does not abruptly change the time. Rather, it
causes a small increase or decrease to the clock rate in a flywheel fashion until the time is correct
and then returns to the normal rate. In this way, it adjusts the time and yet maintains the invariant
that time always increases monotonically.
Note that neither of these system calls changes the hardware (CMOS) clock. OCAAS does not
set the hardware clock. It may be set manually, by root, using the /sbin/hwclock command.
Even though gpsd is not suid-root it has the permission to change the time because it is run from
the Linux start-up script /etc/rc.d/rc.local.
1.4.3.5 wxd
The wxd daemon is responsible for continual operation of the Peet Bros Ultimeter 2000 weather
station. To communicate with the station it uses the tty specified in the wxd.cfg configuration file.
OCAAS 2.0
November 12, 1998
1-11
Introduction
Only one instance of wxd may be running at a time, so it leaves a lock file in $TELHOME/comm
named wxd.pid which also contains the process id of the daemon.
The wxd daemon initializes the serial channel and sets up the Ultimeter 2000 to report all current
statistics once per second. It compares each new value with its old value from the previous
second. If any value changes by more than a configurable amount it writes a new record of
weather data statistics to a file. It also maintains the current weather statistics in a region of
shared memory and records a time stamp in shared memory of when the data were last stored. In
this way, processes which wish to use the weather data can decide whether the data is stale
(should the wxd daemon cease to function for any reason).
The wxd configuration file is wxd.cfg located in $TELHOME/archive/config. Each new weather
statistics record is appended to the file named wx.log located in $TELHOME/archive/logs. This
file is reopened, and created if necessary, for append each time a new record is added. Thus, it is
fine to move this file out from under wxd for archival purposes. The format of this file is ASCII
text, one record per line. Each line is fixed-width with the following format: (the rain total is reset
once each 24 hours, although at no particular time of day)
Role
Columns
Units
Julian Date
1-13
Days since Greenwich noon Jan 1,
4713 BC, %13.5f
Wind Speed
15-17
KPH, %3d
Wind Direction
19-21
Degrees E of N, %-3d
Temperature
23-27
degrees C, %5.1f
Humidity
29-31
percent (0..100), %3d
Pressure
33-38
millibars, %6.1f
Rain
40-44
mm since last reset, %5.1f
Weather alert codes
46-50
see below, %5s
Aux temp sensor 1
52-57
degrees C, %6.2f (-99.99 if absent)
Aux temp sensor 2
59-64
degrees C, %6.2f (‘‘)
Aux temp sensor 3
66-71
degrees C, %6.2f (‘‘)
The weather alert column consists of exactly 5 characters. Each character position may be a
code if active or a hyphen (-). The possible codes are, in order:
1-12
T
Temp is higher than MAXT
C
Temp is lower than MINT
H
Humidity os higher than MAXH
W
Wind speed is higher than MAXWS
R
Rain has increased (any amount)
November 12, 1998
OCAAS 2.0
Introduction
1.4.4 Directory Structure
All files part of OCAAS are stored beginning at the directory named by the environment variable
$TELHOME. This is /usr/local/telescope by default. Follows is a summary of the basic directories
under this beginning.
$TELHOME/
archive/calib
archive/catalogs
archive/config
archive/images
archive/logs
archive/photcal
archive/pointmesh
archive/telrun
archive/userlogs
bin
comm
dev
user/images
user/logs
user/logs/summary
user/schedin
xephem/auxil
xephem/catalogs
xephem/fifos
Role
bias, thermal and flat camera calibration files
database files, including *.edb, ppm.xe, gsc
all calibration files, such as telsched.cfg, etc
selected images destined for archival storage
engineering logs kept by all processes
Landolt photometric standard fields and data
images taken to model telescope pointing errors
current scheduled command list, in telrun.sls
staging area for logs while being archived
all executables
communication fifos, lock files
driver modules, their entry points and generic links
images taken during batch scheduled operation
per-schedule engineering log files
concise descriptions of each telrun scan list
individual *.sch schedule file submissions
support files such as mars and moon images, help
symlink to ../archive/catalogs (for compatibility)
symlink to ../comm (for compatibility)
1.4.5 Real-time vs Scheduled control
Operation of the observatory facility directly by an operator is accomplished primarily using the
xobs and camera GUI programs. These programs use the various fifos to communicate with the
daemon processes to perform each action. They also connect to the shared memory segment to
monitor all current state information.
But the fifos can also be connected to telrun instead in which case they are handling commands
being generated automatically from the scan sequences described in telrun.sls. One basic control
available from xobs is to switch Batch operation on and off, which really means to give control of
the fifos to telrun (and make sure it is running) or use the fifos directly, respectively.
It is possible to configure an OCAAS system so that when it is booted telrun is started
automatically. In this case xobs, and indeed any user interface at all, is optional. If xobs is started
and it finds telrun is already running, it reverts to a passive mode. Or booting can start just xobs
and be waiting for user input. These configurations are created by suitably modifying the script
$TELHOME/archive/config/boot.cfg
OCAAS 2.0
November 12, 1998
1-13
Introduction
1-14
November 12, 1998
OCAAS 2.0
Installation
2 Installation and Setup
This section discusses planning and installation for a new or updated telescope configuration. For
the most part, these topics do not arise during routine operation. The exception is the necessity to
find the Home position each time the host computer is powered on, but even this can be
configured to be performed automatically.
Follows are the overall steps required to prepare a new installation for OCAAS, in a reasonable
order. Some steps may not apply in some situations.
•
Prepare observatory building and infrastructure
•
Install OCAAS software
•
Install and configure computer cards
•
Edit configuration files
•
Connect GPS and/or set computer time and location
•
Align telescope axes using finder or eyepiece
•
Focus camera
•
Prepare second-order pointing mesh schedule
•
Calibrate and confirm dome/roof operation
•
Connect weather station
2.1 Preparing the Observatory
A fully operational observatory is much more than OCAAS. OCAAS encompasses only the
software aspects of an observatory. Issues such as environmental, electrical, safety, site
infrastructure, building, personnel, security, hardware selection and so on are at least equally
important but are beyond the scope of this document.
2.1.1 Data Dispensation
One issue which can be discussed is the large amount of data which an automated observatory
can generate and the implications this has on storing and retrieving that data.
Consider a 1kx1k CCD camera with 16 bit pixels. Each image will be 2MB. If an average
exposure is 60 seconds, one exposure is begun every 2 minutes, and the observing period is 12
hours long, then 360 images will be taken. Assuming the image files are compressed by a
lossless method by a factor of two, this will require 360MB of disk storage... each night, night after
night. If the observatory is operating at a remote site, this data must be retrieved, either through
an electronic transmission or via removable media.
OCAAS 2.0
November 12, 1998
2-1
Installation
A 56kbit/sec telephone modem operating at 5KB/sec throughput will require 72,000 seconds or
20 hours to transfer this data uncompressed. The slightest glitch and this scheme falls behind. An
ISDN connection operating at 100kbit/sec throughput will require 10 hours. At least this will keep
up. A 10mbit/sec ethernet operating at a sustained 200KB/sec throughput will require one half
hour. This is very reasonable.
An alternative to transmitting the data is to store it on mass media. This will require a small
amount of time from a local site operator to attend media changes and arrange for the media to
be mailed back to the home facility. This involves operational expenses for several sets of media
to be in constant circulation, postage, and operator compensation.
As an example of using current media technology using this scenario, that 360MB of data from
one night could be stored on four 100MB Iomega Zip disks at approximately 7MB/$. Or, almost
three nights of data could be stored on one 1GB Iomega Jaz disk at about 10MB/$. Or two nights
on one CD-RW at about 30MB/$. Or, two nights on one CD-R at about 500MB/$ which is very
cost effective indeed even if only a fraction was expected to be archived.
OCAAS installations have been built using all of the above scenarios. Contact CSI for assistance
in setting up scripts to manage automated dialing, networking, or media if needed.
2.1.2 Mount Installation
The mechanical issues involved in properly mounting a telescope are many. But once it is firmly
mounted, cables are securely positioned (beware of cable wraps at extremes of travel!) and the
scope is ready for operation OCAAS includes tools to calibrate the axes and focus the camera. If
the telescope is an Alt-Az mount with an image rotator, the reference rotation is also calibrated.
There are effectively three methods each of which progressively refine the alignment, but even
the initial procedure is often entirely sufficient for nominal tracking accuracy with a good mount.
An exciting implication of fast axis alignment is the possibility of a portable telescope. Mounted on
a suitable trailer or other mobile facility, such an instrument would be well suited for
rendezvousing with transient phenomena including eclipses, occultations and grazing events.
2.2 Installing OCAAS Software
You must have superuser privilege to perform the installation.
OCAAS for Linux is normally distributed on a CDROM. Begin my mounting it as you would any
CDROM on your system. For example, on a Linux system with a drive connected as the master
device on the secondary IDE interface, the following command will graft the root of the CDROM
file system to /mnt/cdrom:
# mount -t iso9660 /dev/hdc /mnt/cdrom
Then run the installation script as follows:
# /mnt/cdrom/install
It will begin by confirming that you wish to install OCAAS. You must then indicate whether you
have executed a license agreement to operate OCAAS. If not, the script exits. Next you are
asked the directory location for the new software. Installations are encouraged to use the default.
If this is an upgrade, your current copy of the GSC catalog will be reused and all images, logs and
config files in your current installation may be retained for your reference. Next the script insures
there is sufficient disk space to hold the new software. Next the script will check for and create if
2-2
November 12, 1998
OCAAS 2.0
Installation
necessary a new user and group in /etc/passwd and /etc/group, respectively, both named ocaas.
If this is an upgrade, the existing ocaas login, group and home directory will be preserved.
That ends the questions. The script then copies the software to your hard drive; sets all files to be
owned by ocaas user and group; edits /etc/ld.so.conf and executes /sbin/ldconfig to access the
OCAAS shared libraries; and adds OCAAS boot capability to /etc/rc.d/rc.local.
2.3 Configuring Controller Cards
The OCAAS PC uses specialized controller cards to communicate with the external hardware.
Follows is a discussion of configuring the software to match each of the controller cards
supported by OCAAS. Your installation may not use all of these controllers.
2.3.1 Apogee CCD Camera installation
For the Apogee line of CCD cameras, the driver is in $TELHOME/dev/apogee.o. It is actually a
Linux module with several parameters which must be specified when installed using the insmod
utility. The array containing these values is called apg0. Most options can be read off directly from
corresponding mnemonics in the .ini file supplied by Apogee when the camera is purchased. The
parameters are as follows:
apg0
Index
Mnemonic
Description
0
base
base address of card, in hex with leading 0x; card occupies 16 bytes
1
rows
total number of actual rows on the CCD chip
2
columns
total number of actual columns on the CCD chip
3
top_border
top rows of the chip to be hidden; must be at least 2
4
bottom_border bottom rows of the chip to be hidden; must be at least 2
5
left_border
left columns of the chip to be hidden; must be at least 2
6
right_border
right columns of the chip to be hidden; must be at least 2
7
tempcal
temperature calibration, as per .ini file (usually between 100-200)
8
tempscale
temperature scale, as per .ini file but x100 (usually about 210)
9
timescale
time scale, as per .ini file but x100 (usually about 100)
10
caching
1 if the controller supports cached buffer reads, else 0
11
cable
1 if the camera is connected to at least 100 feet of cable, else 0
12
mode
mode value (optional)
13
test
test value (optional)
14
16bit
1 if camera has 16 bit pixels and need to add 32768, 0 if 12 or 14
Another parameter the apogee.o module supports is called ap_impact. This value allows you to
tune the steadiness with which pixels are read from the camera. Reading pixels at an uneven rate
can cause them to change value somewhat and allows later pixels to accumulate more dark
OCAAS 2.0
November 12, 1998
2-3
Installation
current. Tuning is required because the more the CPU is dedicated to reading steadily, the more
other unrelated processing is postponed. The higher the value assigned to ap_impact, the more
steadily the pixels will be read, but the greater ‘‘impact’’ there will be on the rest of the system. A
value of 0 has no impact but images may have significant horizontal artifacts if there is any
competing CPU load. Increase the value slowly to discover the lowest acceptable values for your
system. We find that values of 3 or 4 are usually satisfactory. To read the entire image while
completely stopping all other processing, set the value equal to the number of image rows.
An example of a caching AP7 camera on a long cable would be as follows:
/sbin/insmod apogee.o apg0=0x290,520,520,4,4,4,4,100,210,100,1,1,4,1,1 ap_impact=3
Module loading occurs when the system is booted according to the system configuration script
located in $TELHOME/archive/config/boot.cfg. Once installed, the driver is accessed by OCAAS
tools such as camera via $TELHOME/dev/ccdcamera which in this case should really be a
symbolic link to the special file $TELHOME/dev/apogee0.
To test the camera the first time, install the board, run the above command (suitably adjusted for
your particular installation), run Camera, bring up the Expose->Setup dialog, and take a test
image of 1 second duration with the shutter set to Closed. You should hear the camera shutter
open, then close 1 second later. If you do not hear the shutter, the likely cause is no power to the
camera. If the camera is connected directly to the computer, all power is drawn from the
computer, so shutter and pixels should either both work or neither work. If using the extended
cable option, the computer still supplies power for reading the pixels, but the external power
supply unit supplies power for the shutter and the on-board thermoelectric cooler.
If the image fails to read and the error I/O error is reported by camera, then the likely cause is an
intermittent or noisy ground connection. This is especially likely if using the extended cable
booster box option. The quick fix is to unplug the 5 pin DIN connector from the external power
supply for ten minutes (really) then plug it back in and try again. The correct fix is to use a heavy
gauge copper wire and connect the camera connector shield directly to an excellent ground. Also,
Apogee now recommends that the computer and the booster box be powered from exactly the
same electrical outlet or, even better, the same UPS.
Module loading can occur automatically when the system is booted according to the system
configuration script located in $TELHOME/archive/config/boot.cfg.
2.3.1.1 /proc/apogee
Once the apogee driver is installed, current status information is always available from the file
/proc/apogee. Use cat to read this file and it will produce a list of each apogee control register
and a symbolic description of the name of each bit and its current state. This file may be safely
read at any time without regards to camera operation.
2.3.1.2 insapogee
By far the easier way to install, or reinstall, the apogee.o camera driver is to use the helper
program insapogee. This program has three optional arguments and two required arguments. An
optional argument is -d filename which may be used to specify an alternate driver name; the
default is $TELHOME/dev/apogee.o. Optional -v adds additional verbose output. Option -t turns
on driver tracing, which causes additional information to be logged to /var/log/messages.
2-4
November 12, 1998
OCAAS 2.0
Installation
The first required argument is the file name of the original .ini file supplied by Apogee
Instruments. The second required is the value to be used for the ap_impact parameter, as
described above. Insapogee will also check whether the apogee.o driver is already installed and
first uninstall it if found; the driver will not be uninstalled if any program has it in use, such as
camera or camerad.
For example, to install the default driver using the file ap7.ini in $TELHOME/archive/config with
an impact value of 3:
insapogee -v $TELHOME/archive/config/ap7.ini 3
You must be effectively root to run insapogee.
2.3.2 PC39 Installation
The OMS PC39 stepper motor driver module is in $TELHOME/dev/pc39.o. It has only one
parameter, pc39_io_base. This must be set to the base address configured on the controller card.
For a card jumpered at address 360 hex for example, the module would be installed with the
following command:
insmod pc39.o pc39_io_base=0x360
The PC39 occupies 4 bytes of I/O address space and does not use interrupts.
Module loading can occur automatically when the system is booted according to the system
configuration script located in $TELHOME/archive/config/boot.cfg.
2.3.2.1 Axis assignments
Assignment of PC39 axes to telescope motors is not fixed, but is defined in the appropriate
configuration files: telescoped.cfg, focus.cfg and filter.cfg.
2.3.2.2 I/O Port assignments
14 user-definable I/O ports are available on the PC39 in addition to its motor and encoder
features. These are assigned as follows. All inputs are low=ground=true; all outputs are
low=ground=active. Refer to the OMS documentation for hardware jumpers, pinouts and
operating conditions.
It is the customer’s responsibility to operate the PC39 within its stated limits.
Pin
Input 0
Input 1
Input 2
Input 3
Input 4
Input 5
Input 6
OCAAS 2.0
Usage
Dome shutter (or roof) motor is active
Dome home switch
Emergency dome/shutter stop
Reserved
Reserved
Reserved
Reserved
November 12, 1998
2-5
Installation
Pin
Input 7
Output 8
Output 9
Output 10
Output 11
Output 12
Output 13
Usage(cont.)
Reserved
Turn on low-intensity dome-flat light
Turn on high-intensity dome-flat light
Rotate dome CW (as seen from above)
Rotate dome CCW (as seen from above)
Command dome shutter (or roof) to open
Command dome shutter (or roof) to close
These assignments are subject to change and may be effected by settings in the dome.cfg
configuration file. Contact CSI before committing to a particular electrical design.
2.3.2.3 /proc/pc39
Once the pc39 driver is installed, the file /proc/pc39 allows reading the last several commands
which were sent to the controller and all of its responses. Each cat of this file drains and resets
the history queue. The queue is only so big (512 bytes as of driver version 2.1) so if the pc39 is
very active many commands can be missed since only the most recent are maintained in the
history queue.
2.3.3 SpectraSource HPC-1 CCD Camera Installation
The HPC driver module is in $TELHOME/dev/hpc.o. It has two parameters, hpc0 and impact.
Hpc0 is the base io address of the card. Impact is the degree to which pixels will be read steadily
but at the expense of other system activity. See the description of the Apogee camera driver for
more discussion regarding impact because it is the same idea here. For example, a card
jumpered at address 120 hex and impact, set to 3 the module could be installed with the following
command:
insmod hpc.o hpc0=0x120 hpc_impact=3
Module loading can occur automatically when the system is booted according to the system
configuration script located in $TELHOME/archive/config/boot.cfg. Once installed, the driver is
accessed by OCAAS tools such as camera via $TELHOME/dev/ccdcamera which in this case
should really be a symbolic link to the special file $TELHOME/dev/hpc.
2.3.4 Stallion EasyIO 4-port serial mux
If additional serial ports are needed for OCAAS devices, such as a weather station or GPS
receiver, CSI can assist with software and installation for the EasyIO serial port expansion card
from Stallion. Other similar cards are supported by most Linux systems and probably work as well
but CSI has had good experience and support with the Stallion products. Do not use the Stallion
driver which is included with most Linux kernel distributions.
2.4 Editing Configuration Files
Several text files are used to define local observing circumstances and specifications of the
observatory equipment. These files may be edited using any text editor, such as vi. When
OCAAS is delivered as part of a total system, these files will already be set and little or no editing
2-6
November 12, 1998
OCAAS 2.0
Installation
will be required. The following sections describe the fields in each file and hints to help determine
their correct values if necessary. All config files reside in the directory $TELHOME/archive/config.
The overall structure of each configuration file is the same. There is one parameter per line. The
name of the parameter is followed by an optional equals sign (=); then the value; then an optional
comment which begins at the first exclamation point (!) and continues to the end of the line. For
example:
HSTEP
31176565
! number of motor steps per full revolution
A parameter may appear any number of times in a config file, but only the last will be used. This
characteristic is used intentionally by the software to append an updated value yet leave a trail of
previous values.
It must be strongly emphasized that these files are critical to proper operation. Errors in
the configuration files can render the entire system inoperable or even dangerous to
equipment and personnel. Again, once properly set, it is seldom if ever necessary to edit
these files.
2.4.1 Canonical Coordinate System
All configuration files refer to the various motions of the telescope using a canonical coordinate
system. This is to allow consistent thinking regardless of whether the motors on any one axis
happen to move in a certain direction when driven with a positive or negative motion command
from the hardware controller perspective. Follows is a table which summaries the canonical sign
conventions:
Axis or Motor
Canonical sign convention for Positive motion
HA(Az)
ccw looking down at scope from North (above)
Dec(Alt)
rotating towards scope’s North (vertical) pole
Field rotator
cw rotation, as seen looking "through" the camera
Focus
moving to shorten the optical path from primary to camera
Filter wheel
cw rotation, as seen looking "through" the camera
Dome
cw rotation, looking down from above
Also, a canonical pointing model is computed which defines the orientation of the telescope in
space. The symbols are defined and sketched below:
OCAAS 2.0
November 12, 1998
2-7
Installation
π/2 − DT
Tel Pole
XP
N Celes Pole
HT
NP
Optical axis
Hhome
0H
Dhome
YC
Tel eq
HT
Hour angle of the North pole of the telescope, in H:M:S
DT
Declination of the North pole of the telescope, in D:M:S
XP
Angle swept from the home switch on the longitudinal axis (HA or Az) to
the North celestial pole, moving ccw as looking down from the North (top)
end of the telescope, in D:M:S
YC
Angle from the equatorial plane of the telescope to the home switch on
the latitudinal axis (Dec or Alt), moving from the plane Northwards (up),
in D:M:S
NP
Non-perpendicularity of axes, that is, the deviation from a perfect 90°
angle between the latitudinal and polar axes, in D:M:S
R0
The offset for the image rotator, in D:M:S. This value is zero if no rotator
is installed.
Note that the values for HT and DT indicate the direction of the telescope’s polar axis. For an
equatorial telescope, this indicates directly the deviation from perfect polar alignment. Looking at
the North celestial pole with the unaided eye, 0 hours Hour Angle is upward from the pole, -6
hours is to the right (east), +6 is to the left (west) and +/- 12 hours is straight down. Thus, the HT
value indicates the direction of the telescope pole from the celestial pole. DT is the declination of
the telescope’s pole and so this value subtracted from 90 degrees is the angular distance of the
telescope pole from the celestial pole. A perfect alignment is indicated with a value for DT of
exactly 90:0:0. If this is achieved, the value for HT is meaningless.
For example, suppose HA is reported as 2:0:0 and DT as 89:0:0. This means the
telescope pole is pointing 1 degree away from the North celestial pole towards
the northwest (when facing north). Since 2 hours is 30 degrees of angle, the 1
degree offset can be decomposed into 0.5 degrees too far west and 0.866
degrees too far up. The mount wedge should be adjusted to correct these errors
and the basic alignment procedure repeated.
2-8
November 12, 1998
OCAAS 2.0
Installation
0 HA
+2 HA
West
+4 HA
West
Telescope 0.5°
Pole
1°
+6 HA
West
-2 HA
East
-4 HA
East
.866°
N Celestial
Pole
-6 HA
East
2.4.2 Using xedit
For those with no experience with any UNIX editor, a simplistic but easy-to-use text editor for
editing configuration files called xedit is available on most Linux systems and will be introduced
here. To use this editor, use and xterm window and type xedit. This will start a new instance of
the xedit application. Click in the space to the right of Load and type the name of the file to be
edited. Then click on Load. The file to be edited may also be specified as an argument when xedit
is started.
Xedit divides itself into four work areas, or panes. Each is separated by a sash which can be
adjusted by dragging the black square towards the right end of each sash. The top three panes
are for various messages so look here for additional information if things do not seem to be
working as expected.
The file to be edited is displayed in the lower pane. The current text insertion point is always
marked with a small subscript circumflex (∧). Text can be entered at this location by just typing.
The insertion point may be moved by using the arrow keys on the keyboard, or placed directly by
clicking at the desired location with the mouse. The backspace key deletes one character to the
right. To joint two lines, place the insertion point at the beginning of a line and press Backspace.
A scrollbar will appear along the left edge if the file is too long to be shown completely. Clicking
the left mouse button while the cursor is in this scrollbar region will scroll down by one page; the
right button will scroll up one page. The middle button will allow dragging the file to any desired
position.
Edit the file as desired, using the mouse or arrow keys to move around and the Backspace key to
delete the character to the left of the insertion cursor. To quit without saving any changes, click on
Quit, twice. To save the file with changes, click on Save, then Quit to quit or type a new file and
click on Load as before.
For more information on xedit, use an xterm window and type ‘man xedit’.
2.4.3 telescoped.cfg
The file telescoped.cfg contains information about the configuration of the telescope mount. The
following is a typical example, followed by extra discussion and tips. Throughout the list, a leading
‘‘H’’ in names refers to the longitudinal axis; on an equatorial scope this is the Hour Angle or Polar
axis and on an Alt-Az scope this is the Azimuth axis. Similarly, a ‘‘D’’ refers to the latitudinal axis;
or Declination or Altitude axes respectively.
OCAAS 2.0
November 12, 1998
2-9
Installation
! CSI development platform
!
!
!
!
!
!
!
Main axes calibration constants which are just filled in once forever.
N.B. home.cfg has more which must be set once but are updated dynamically.
N.B. use ‘dynamics’ tool to find best settings of MAXVEL/MAXACC/POLL_PERIOD.
N.B. all measures and directions are canonical unless stated as raw.
HA(Az):
+ccw looking down at scope from North (above) (like RA, not HA)
Dec(Alt):
+moving towards scope’s pole (like Dec)
Rotator:
+cw rotation, looking "through" the camera
! "H" refers to the longitudinal axis, ie, ha or az.
! "D" refers to the latitudinal axis, ie, dec or alt.
! "R" refers to the field rotator -- must be present but ignored if don’t have.
HAXIS
HHAVE
HPOSSIDE
HHOMELOW
HENCHOME
HESTEP
HESIGN
HLIMMARG
HMAXVEL
HMAXACC
HSLIMACC
HTRENCWT
HDAMP
x
1
1
1
0
8000
1
.04
0.4
0.6
10
0
.75
!
!
!
!
!
!
!
!
!
!
!
!
!
PC39 motor axis
1 if H axis is to be active, 0 if not
1 if home is side hit first when going pos
1 if home switch is active low, else 0
1 if use encoder home, 0 for separate switch
raw encoder counts/rev
cnts [1=incr -1=decr] ccw looking down from N
limit backoff safety margin, rads
max velocity, rads/sec
max acceleration, rads/sec/sec
soft limit and urgent acc, rads/sec/sec
tracking encoder weight: 0(ideal)..1(rd enc)
closed-loop damping factor, 0..1
DAXIS
DHAVE
DPOSSIDE
DHOMELOW
DENCHOME
DESTEP
DESIGN
DLIMMARG
DMAXVEL
DMAXACC
DSLIMACC
DTRENCWT
DDAMP
y
1
1
0
0
8000
1
.04
0.4
0.6
10
0
.75
!
!
!
!
!
!
!
!
!
!
!
!
!
PC39 motor axis
1 if D axis is to be active, 0 if not
1 if home is side hit first when going pos
1 if home switch is active low, else 0
1 if use encoder home, 0 for separate switch
raw encoder counts/rev
steps [1=inc -1=dec] with lat
limit backoff safety margin, rads
max velocity, rads/sec
max cceleration, rads/sec/sec
soft limit and urgent acc, rads/sec/sec
tracking encoder weight: 0(ideal)..1(rd enc)
closed-loop damping factor, 0..1
! field rotator axis calibration constants
RAXIS
z
! PC39 motor axis
RHAVE
0
! 1 if even have an image rotator, 0 if not
RHASLIM
0
! 1 if this axis uses limit switches, else 0.
RPOSSIDE
1
! 1 if home is side hit first when going pos
RHOMELOW
1
! 1 if home switch is active low, else 0
RSTEP 9216000
! raw motor usteps/rev
RSIGN
-1
! steps [-1=inc 1=dec] to rotate star image cw
RLIMMARG
.01
! limit backoff safety margin, rads
RMAXVEL
0.349
! max velocity, rads/sec
RMAXACC
0.3
! max acceleration, rads/sec/sec
RSLIMACC
2
! soft limit and urgent acc, rads/sec/sec
RDAMP
.9
! closed-loop damping factor, 0..1
! misc
POLL_PERIOD
TRACKACC
GERMEQ
ZENFLIP
FGUIDEVEL
CGUIDEVEL
MAXFLINT
100
.01
0
0
.001454
.01454
3
!
!
!
!
!
!
!
nominal period between updates, ms
max tracking error, rads, or 0 for 1 enc step
1 if mount is German Equatroial, else 0.
1 to change alt/az reference side, else 0.
fine guiding velocity, rads/sec
coarse jogging velocity, rads/sec
max flat light intensity. 0 for none.
! For RCS Only -- Do Not Edit
2-10
November 12, 1998
OCAAS 2.0
Installation
The first group of parameters refers to the longitudinal axis. HAXIS assigns the PC39 axis
connected to the motor on this axis. HHAVE is set to 1 if the axis is to be controlled by the system
or ignored; this is only useful during debugging. HPOSSIDE determines which side of the home
switch will be used. It is important to always approach a home switch from the same direction and
use the same side to achieve maximum repeatability. If this parameter is set to 1the side which is
encountered first when the mount axis is moving in the canonical positive direction will be used;
setting to 0 will use the other side. HHOMELOW allows selecting the polarity of the home switch.
A value of 1 means the home voltage goes low when active, 0 means the voltage goes high when
active. This also allows using either a normally-open or normally-closed home switch.
HENCHOME is set to 1 if the encoder has a built-in ability to generate a home pulse, or set to 0
when using an external home switch. Note that when using the internal encoder home, the pc39
home input must be strapped to ground and HHOMELOW must be set to 0. HESTEP is the
number of encoder pulses generated by one full revolution of this axis. HESIGN is set to 1 if the
actual hardware sign of the encoder is the same as the canonical direction for this axis, or set to 0
if it is the opposite. HLIMMARG is the angular amount by which the software will avoid the hard
limits. This is to allow for limit switches which do not repeat precisely. HMAXVEL is the maximum
velocity to use while slewing to a new object. HMAXACC is the maximum acceleration to use
during normal operation, such as slewing to a new object. HSLIMACC is the acceleration to use
when a limit switch is encountered or other severe condition is detected. It should be as high as
the hardware can tolerate on an occasional basis. Setting this value too large can result in drive
train damage due to the substantial forces which may be applied to achieve the acceleration.
Values too small may result in too much travel beyond the limit switch and do damage to other
components, or even travel past the limit intended for the other direction and cause great
confusion. HTRENCWT allows controlling whether or not tracking uses encoder feedback. If the
value is 0, then no feedback is used and the tracking velocities are computed each update period
assuming no slippage from the motors. If the value is 1, the motor velocities are computed each
update period based entirely on the current position as read from the encoder. Values in between
will compute a weighted sum of the two values. As a general rule, this value should be set to 0
unless the encoder resolution is at least as high as the motors. HDAMP is a feedback loop which
effects the dynamical behavior of the software feedback loop during slewing. The value must be
between 0 and 1. Values too small will result in underdamping, and the scope will tend to go
beyond the target and have to hunt back. Values too large will result in overdamping, and the
scope will approach a target very cautiously and tend to take longer than necessary to achieve
lock. Beware that any motor slippage can also give the appearance of underdamping and should
be reduced or eliminated as much as possible mechanically before trying to tune this value. Also,
see the description of the dynamics tool which helps explore the effects of this value and assist to
set an optimum value.
The next group of parameters is essentially identical but applies to the latitudinal axis.
The next group of parameter applies to the field rotator, if present. The only difference to note is
that RSTEP and RSIGN refer to the motor itself; it is assumed that the field rotator does not
utilize an encoder.
In the final section are some miscellaneous parameters, most of which effect the telescope
pointing control in general. POLL_PERIOD sets the interval between which new drive rates are
computed and issued during tracking. For an equatorial mount, which only moves one axis and
that very steadily, about 500 ms is adequate. For an Alt-Az mount where three axes are
constantly changing, values on the order of 60-80ms are suggested. TRACKACC sets the
permissible difference between the motor and encoder values while tracking an object (but see
HTRENCWT) . This should never be set smaller than the worst encoder precision of either axis;
as a convenience, setting this to 0 will set it exactly to the precision of the worst encoder.
GERMEQ is set to 1 for a German Equatorial mount, else set to 0. Several issues related to
operating a GE mount with OCAAS are discussed in a separate section. ZENFLIP is intended for
OCAAS 2.0
November 12, 1998
2-11
Installation
use with Alt-Az mounts. Setting it to 1 will cause the altitude axis to flip and the scope will operate
on the other side of vertical; setting to 0 will use the standard side. FGUIDEVEL sets the velocity
which the scope will move while tracking and using the Fine controls of the Paddle.
CGUIDEVEL sets the velocity the scope will move while tracking and using the Coarse controls
of the Paddle; this is also the velocity the scope will move to slew (not tracking) and using the
Fine controls of the Paddle (when not tracking, the Coarse controls of the Paddle move at the
MAXVEL velocity for the given axis).
MAXFLINT sets the maximum brightness level for the dome flat lighting system. This will allow
brightness levels in the filter.cfg entries for flat fields to range from 1 up to and including this
number. In the standard OCAAS configuration, there are two lights, the first of which is assumed
to be dimmer than the second. See the PC39 pinouts for the exact control connections. In this
case, MAXFLINT should be 3 to allow brightness levels to be 1, 2 or 3 for dim, bright and both
lights on. Set this to 0 if there is no flat light mechanism present.
2.4.4 focus.cfg
This file contains information about the focus hardware. It also contains basic parameters used by
xobs when performing the automatic focus procedure. Follows is a typical example of this file.
! details of the focus motor -- CSI development platform
! basic description
! N.B. see filter.cfg for focus settings per filter.
! canonical positive it towards the main mirror.
OAXIS
OHAVE
OHASLIM
OPOSSIDE
OHOMELOW
OSTEP
OSIGN
OLIMMARG
OMAXVEL
OMAXACC
OSLIMACC
OSCALE
OJOGF
z
1
0
1
1
3300
1
0
0.7
20
100
8
1
!
!
!
!
!
!
!
!
!
!
!
!
!
pc39 focus axis
1 if even have a focus motor, 0 if not.
1 if this axis uses limit switches, else 0.
1 to use the far side of home sw, else 0
1 if home switch is active low, else 0
steps/rev
1 if raw pos moves towards camera, -1 if away
limit backoff safety margin, rads
max focus motor velocity, rads/sec
max focus motor acceleration, rads/sec/sec
soft limit and urgent acc, rads/sec/sec
steps per micron
fraction of OMAXVEL when using paddle
! how to perform autofocus
OFIRSTSTEP 250
! initial movement to star search, microns
OSTOPSTEP
25
! target focus depth, microns
OEXPTIM
5
! exposure time for focus cal images, secs
OTRACK
1
! 1 to insist on scope actively tracking, else 0
OMINSTD
10
! minimum image std dev we will allow
! For RCS Only -- Do Not Edit
! @(#) $RCSfile: focus.cfg,v $ $Date: 1998/09/28 23:00:49 $ $Revision: 1.5 $ $Name:
$
The first group of parameters defines the basic focuser mechanism. OAXIS defines which PC39
axis controls the focus motor. OHAVE is set to 1 unless there is no focus motor on the telescope
at all. OHASLIM is set to 1 if the hardware includes limit switches, else 0 if travel limits are
specified entirely in software via the home.cfg config file. OPOSSIDE is set to 1 if the home
switch is to be approached while moving the focuser in the canonical positive direction (that is,
towards the camera), 0 if to be approached while moving in the negative direction. It is important
to choose the side of the home switch that is most accurate, and to allow for the expected side on
which the focuser will normally operate. OHOMELOW allows selecting the polarity of the home
switch. A value of 1 means the home voltage goes low when active, 0 means the voltage goes
2-12
November 12, 1998
OCAAS 2.0
Installation
high when active. This also allows using either a normally-open or normally-closed home switch.
OSTEP is the number of motor steps per revolution of the focus screw. OSIGN is set to 1 if a raw
positive motor step command moves the focuser closer to the camera, or set to 0 if positive
moves away. OLIMMARG is the angular amount by which the software will avoid the hard limits,
if any. This is to allow for limit switches which do not repeat precisely. OMAXVEL is the maximum
velocity to use while moving to a new focus position. OMAXACC is the maximum acceleration to
use while moving the focuser in normal usage. OSLIMACC is the acceleration to use when a limit
switch is encountered or other severe condition is detected. See also the discussion for
HSLIMACC. OSCALE is the basic scale of the focus mechanism, in units of steps per micron
(micrometer) of motion. (It might be seen as a little awkward, but even linear focus mechanisms
can be described using this and OSTEP.) OJOGF specifies the speed which the focuser moves
when being controlled from the Paddle, as a fraction of OMAXVEL. It allows for rapid changes of
focus during normal operation, but fine control when experimenting with the Paddle.
The second section defines the basic constraints used during the automatic focus procedure
provided by xobs. OFIRSTSTEP is the number of microns for the first move of the procedure.
This should be large enough to definitely effect the focus, but not so large as to hopelessly
defocus everything. Suggested values are 5-10 times the depth-of-focus of the optical system.
OSTOPSTEP sets the amount of motion smaller than which there is no appreciable change in
focus quality; this is basically the depth-of-field of the optical system. The procedure stops when it
predicts a move less than this is required to further refine the focus. OEXPTIM is the default
exposure time for each focus test image. This need only be long enough to reliably capture
several bright stars, and short exposures will expedite the procedure. OTRACK sets whether it
will be enforced that the telescope be tracking during the focus procedure. This can generally be
set to 0, although it is theoretically optimum to perform the focus procedure on a static scene.
OMINSTD is the minimum required standard deviation of the pixels in each image to be used for
the procedure. This is a sanity check to assure there really are stars in the image, is not just
clouds or the dome wall, or grossly over or under exposed.
2.4.5 dome.cfg
This file contains information about the dome or roof configuration.
OCAAS 2.0
November 12, 1998
2-13
Installation
! CSI
! dome constants
DOMEHAVE = 1
DOMEAXIS = u
DOMETOL = 0.04
DOMETO = 90
DOMEZERO = -0.8726
DOMESTEP = 1024
DOMESIGN = 1
DOMEHOMELOW = 1
DOMEPOSSIDE = 1
DOMEMOFFSET = .2
!
!
!
!
!
!
!
!
!
!
! shutter constants
SHUTTERHAVE = 1
SHUTTERTO = 90
SHUTTERFB = 1
SHUTTERAZ = 1.39917
SHUTTERAZTOL = .04! max
! 1 to control shutter/roof, 0 if none.
! max time to wait for shutter to open or close, secs
! 1 if shutter has active feedback, 0 to just timeout
! dome az to contact shutter power rings, rads +E of N
dome az power rings tolerance, rads
1 to enable rotating dome control, 0 to disable.
pc39 encoder axis to use, 0 for dio
max dome position tolerance, rads
max time to wait for dome to get into position, secs
az when home, rads +E of N
encoder steps/rev
1 if raw encoder increases +E of N, else -1
1 if home switch is active low, else 0
1 if home is side hit first when going pos
(mount offset)/(dome radius), + west or - east side
! setup for dome flats -- FLATDAZ is ignored if no dome.
FLATTAZ = 3.14
! telescope azimuth for dome flat
FLATTALT = .1
! telescope altitude for dome flat
FLATDAZ = .3
! dome azimuth for dome flat
! For RCS Only -- Do Not Edit
! @(#) $RCSfile: dome.cfg,v $ $Date: 1998/06/23 22:54:03 $ $Revision: 1.1 $ $Name:
$
The first group of parameters describes the rotating dome. DOMEHAVE is set to 1unless there is
no rotating dome. DOMEAXIS is the PC39 channel connected to the dome encoder.
DOMETOL is the required accuracy of the dome azimuth. Too small and the dome will likely hunt
back and forth due to its large mass and tendency to coast; too large and the telescope may not
always peer out through the shutter slit. DOMETO is the maximum number of seconds any dome
rotation command should require. DOMEZERO is the azimuth of the dome slit when the home
switch is triggered. DOMESTEP is the total number of encoder steps for one full revolution.
DOMESIGN is 1 if the encoder values increase as the dome rotates clockwise (as soon from
above looking down), or 0 if the values decrease. DOMEHOMELOW is set to 1 if the electronics
used to implement the home switch cause it to be grounded when the switch is activated, else 0 if
it goes to +5 when activated. DOMEPOSSIDE is set to 1 if homing should approach the home
switch while rotating clockwise, else 0 to approach rotating counterclockwise.
See the section on roof installation for a discussion of DOMEMOFFSET.
The second group of parameters describes the shutter or, if no dome, the roll-off roof.
SHUTTERHAVE is set to 1 if there is indeed a shutter or roll-off roof connected, else 0.
SHUTTERTO is the maximum number of seconds a shutter close or open operation should
require. SHUTTERFB is set to 1 if the electronics can get actual feedback that the shutter is
moving. If this is set to 0, then shutter operations are just initiated and then assumed to complete
correctly after always waiting for SHUTTERTO has elapsed. SHUTTERAZ is the azimuth at
which the dome must be positioned to get power to the shutter. SHUTTERAZTOL is the accuracy
to which the dome must be positioned at SHUTTERAZ to work.
The last group of parameters defines information for setting up the telescope and dome for taking
image calibration flats. FLATTAZ and FLATTALT are the telescope azimuth and altitude to point
to the flat. FLATDAZ is the dome azimuth setting to properly position the flat. In all cases, the
shutter or roof is closed while taking flats.
2-14
November 12, 1998
OCAAS 2.0
Installation
2.4.6 filter.cfg
This file contains information about the filter hardware, including the number and names of each
filter wheel position. It can also capture up to two focus/temperature pairs for each filter, used for
temperature compensated focusing, and the desired light setting when taking a dome flat for each
filter. Follows is a typical example and further explanation.
OCAAS 2.0
November 12, 1998
2-15
Installation
! Details about the filter wheel motor
IAXIS
v
! pc39 motor axis
! If using the Torus filter, set following to 1 and ignore the remaining setup
IHAVETORUS 0
!
IHAVE
IHASLIM
IPOSSIDE
IHOMELOW
ISTEP
ISIGN
I1STEP
IOFFSET
ILIMMARG
IMAXVEL
IMAXACC
ISLIMACC
0
0
1
1
9216000
1
768000
0
.1
1
6
1
!
!
!
!
!
!
!
!
!
!
!
!
1 for filter wheel control, 0 to disable.
1 if this axis uses limit switches, else 0.
1 to use the cw side of home sw, else 0
1 if home switch is active low, else 0
usteps per full revolution (or tray travel)
1 if raw pos moves cw, -1 if ccw
usteps between each filter position
usteps from home to first filter center
limit backoff safety margin (if limits), rads
max focus motor velocity, rads/sec
max focus motor acceleration, rads/sec/sec
soft limit and urgent acc, rads/sec/sec
! Details about each filter. Each entry consists of up to 5 fields, separated
! by commas (,) as follows, (each also lists a default if missing):
!
!
Name, must begin with a unique letter, case is ignored (required)
!
flat calibration time, seconds (FLATDURDEF)
!
flat light source intensity, 1..3
(FLATLTEDEF)
!
focus setting 1 as "microns_from_home/temperature_C" (NOMPOSDEF/FILTTDEF)
!
focus setting 2 as "microns_from_home/temperature_C" (setting 1)
!
FLATDURDEF
FLATLTEDEF
NOMPOSDEF
FILTTDEF
5
1
0
0
!
!
!
!
default
default
default
default
flat duration, secs
flat illumination level, 1..3
focus position, microns from home
temperature, C
FILT0
FILT1
FILT2
FILT3
FILT4
FILT5
FILT6
FILT7
FILT8
FILT9
FILT10
FILT11
’Mirror’
’Clear,10,1,4543/10,4555/-10’
’Blue’
’Visual’
’Red’
’Infrared’
’W H Alpha’
’X H Off’
’Y H Beta’
’Z Oxygen III’
’No Filter’
’P’
NFILT
12
! total number of filter positions
FDEFLT
’Clear’
! default filter after homing
! N.B. Even if IHAVE is set to 0, FDEFLT must still be defined and will be
! used to store flat and focus info. FILT* and NFILT must also be sensible.
! For RCS Only -- Do Not Edit
! @(#) $RCSfile: filter.cfg,v $ $Date: 1998/06/23 22:54:03 $ $Revision: 1.1 $ $Name:
$
! Entries beyond this point were filled in by the software
The first group of parameters defines the basic filter mechanism. IAXIS defines which PC39 axis
controls the filter motor. If you are using the Torus filter wheel, set IHAVETORUS and ignore the
remaining values in this section. IHAVE is set to 1 unless there is no filter motor on the telescope
at all. IHASLIM is set to 1 if the hardware includes limit switches, else 0 if travel limits are
specified entirely in software via the home.cfg config file. IPOSSIDE is set to 1 if the home switch
2-16
November 12, 1998
OCAAS 2.0
Installation
is to be approached while moving the filter wheel in the canonical positive direction (that is,
clockwise when looking through the camera), 0 if to be approached while moving in the negative
direction. It is important to choose the side of the home switch that is most accurate. IHOMELOW
allows selecting the polarity of the home switch. A value of 1 means the home voltage goes low
when active, 0 means the voltage goes high when active. This also allows using either a
normally-open or normally-closed home switch. ISTEP is the number of motor steps per full
revolution of the filter wheel. ISIGN is set to 1 if a raw positive motor step command rotates the
filter wheel clockwise if viewed through the camera, set to 0 if counterclockwise. I1STEP is the
number of motor steps between each successive filter position. IOFFSET is the initial number of
steps to move from home to the first filter position. ILIMMARG is the angular amount by which
the software will avoid the hard limits, if any. This is to allow for limit switches which do not repeat
precisely. IMAXVEL is the maximum velocity to use while moving to a new filter position.
IMAXACC is the maximum acceleration to use while moving the filter. ISLIMACC is the
acceleration to use when a limit switch is encountered or other severe condition is detected. See
also the discussion for HSLIMACC.
The next section contains details about each filter, and default values to use when and if any
details are missing or have not yet been established. The file should be edited manually when the
system is first installed, then will be appended to (updated) by xobs automatically during he
automatic focus procedure.
The file describes NFILT filters. Each filter requires one line, whose parameter name is FILTn,
where n ranges from 0 up to (but not including) NFILT. The format of the value portion of each
filter entry consists of up to five fields and must be surrounded by apostrophes (’). Each subfield
is separated by a comma (,). The following table summaries these fields:
Description
Units
Default
Required
Name, must begin with a
unique letter, case is ignored
(none)
(none)
✔
Flat calibration time
seconds
FLATDURDEF
Flat light source intensity
1..3
FLATLTEDEF
Focus/temperature, pair 1
microns/°C
NOMPOSDEF/FILTTDEF
Focus/temperature, pair 2
microns/°C
focus pair 1
Names must be unique in the first character because this letter is used to form flat calibration file
names and several places throughout OCAAS only save or report the first letter of the name. The
microns focus distance referred to here is the distance from the home in the canonical direction
(positive towards camera). The defaults referred to are as follows. FLATDURDEF is the default
duration for a flat. FLATLTEDEF is the default light intensity to use during a flat. This value
ranges from 1, dimmest, to MAXFLINT, the brightest. NOMPOSDEF is the nominal focus position
lacking any other information. microns from home positive towards camera. FILTTDEF is the
default temperature to assume when no other information is available, in degrees C. Finally, the
parameter FDEFLT names the default filter to be moved into position after the Home procedure
completes from xobs.
OCAAS 2.0
November 12, 1998
2-17
Installation
2.4.7 camera.cfg
This file contains information about the camera. It is used both by the batch scheduling process
camerad, and the real-time process camera.
GSCHUNTRAD
0.0
! max GSC match search radius, rads. 0 for 1 attempt.
HPIXSZ
VPIXSZ
LRFLIP
TBFLIP
RALEFT
DECUP
1.27
1.27
0
0
1
1
!
!
!
!
!
!
DEFTEMP
CAMDIG_MAX
-20
10
! default cooler target, C
! max time for full-frame download, secs
NBIAS
NTHERM
THERMDUR
NFLAT
1
1
60
1
!
!
!
!
TELE
ORIG
arc seconds/pixel horizontal @ 1:1 binning
arc seconds/pixel vertical @ 1:1 binning
1 to flip image cols, else 0
1 to flip image rows, else 0
1 if RA increases to the left on raw image, else 0
1 if Dec increases going up on raw image, else 0
number of bias frames to average together
number of thermal frames to average together
seconds per thermal frame
number of flats to average together
’Engineering Model’
’CSI’
! TELESCOP FITS keyword
! ORIGIN FITS keyword
!
For RCS Only -- Do Not Edit
!
@(#) $RCSfile: camera.cfg,v $ $Date: 1998/06/27 20:36:02 $ $Revision: 1.2 $
$Name: $
This file contains several parameters related in some fashion to the camera or image processing.
GSCHUNTRAD is the largest distance from the nominal center of an image that will be searched
in order to find a match between the stars in an image and those in the GSC catalog. Larger
values allow matches to potentially be found when the nominal center values are not yet well
calibrated, but also allows the hunt to search for a longer time before failing or possibly finding
false matches if the image quality is poor and the stars are largely bogus. The hunt algorithm
starts at the nominal center and works around in an ever larger spiral, moving by 1/3 the image
size each step. Each step tests stars from the catalog in a patch matching the size of the image.
Setting the value to 0 limits the algorithm to exactly one attempt and it entirely adequate once the
telescope axes are well calibrated.
The next several parameters indicate the image scale and orientation. HPIXSZ and VPISXSZ are
the size of each pixel in arc seconds when no binning is in effect. The GSC pattern algorithm
adapts to changing translation and rotation but does not adapt to pixel scale, so it is very
important to set these values accurately for proper functioning of the GSC coordinate
computation facility. The following formula is handy in computing the pixel scale:
P=
206 s
f
where P is the pixel scale in arc seconds; s is the size of one pixel on the chip in microns; and f
is the focal length of the optical system in mm. Once you are taking good images, use camera to
check the accuracy of the pixel scale and recomputing GSC solutions with small changes using
the Field star setup Option.
2-18
November 12, 1998
OCAAS 2.0
Installation
LRFLIP and TBFLIP are each set to 1 if each image read from the camera should have its pixels
flipped left-to-right or top-to-bottom, respectively. These effect the operation of both camerad, the
batch camera daemon, and the default Expose flip controls within camera, the interactive camera
control GUI program. RALEFT and DECUP are used to indicate how the sky is reflected within
the telescope optical path and ends up on the camera CCD. These values are with respect to the
actual chip, that is, before LRFLIP and/or TBFLIP take effect. No allowance is available for image
rotation; this is better handled by proper physical camera mounting orientation, or field rotator
calibration if applicable.
See the discussion in the chapter on Camera for an interactive method of determining these
values.
DEFTEMP is the default temperature at which the camera cooler will be set by the system. This
applies both to batch operation and serves as the default setting in the camera Expose dialog.
CAMDIG_MAX serves as a timeout for the camera and is the longest time during which any
image should take to be read. This should be set the time of a full frame image with no binning,
and will be scaled internally as appropriate.
The next set of parameters specify the number of each type of image calibration frames to take
and average when acquired via the batch operation mode. These values only apply to calibration
images taken during batch mode. Arbitrary values may be set on the fly when taking calibration
images interactively using camera. NBIAS is the number of images which will be taken and
averaged when a bias frame is created in batch mode. NTHERM is the number of images taken
and averaged when a thermal frame is created. THERMDUR is the duration of each thermal.
NFLAT is the number of flats taken and averaged.
The value of TELE will be copied into the TELESCOP FITS field of each image taken. According
to the FITS reference documentation NOST 100-1.1, dated September 29, 1995, this field ‘‘shall
contain a character string identifying the telescope used to acquire the data contained in the
array.’’ Similarly, ORIG will be copied into the ORIGIN field, which ‘‘shall contain a character
string identifying the organization creating the FITS file.’’ OCAAS also sets the INSTRUME field
using data supplied directly by the camera driver installed.
2.4.8 telsched.cfg
This file contains many loosely related parameters, most of which are used by the batch schedule
preparation tool, telsched, or the batch execution daemon, telrun. Follows is an example and
some explanation.
OCAAS 2.0
November 12, 1998
2-19
Installation
! CSI development platform telsched.cfg
! defaults for schedule
COMPRESS = 1
DEFBIN =
1
DEFIMW =
768
DEFIMH =
512
LSTDELTADEF = 30;
requests
! default
! default
! default
! default
! default
copression factor
camera binning, pixels
camera width, pixels (before binning)
camera height, pixels (before binning)
for LSTDELTA keyword, mins
! Scheduling and equipment constraints
MINALT = 0.08
! minimum allowable altitude for imaging, rads
MAXALT = 1.57079
! max altitude, rads (generally only useful alt-az)
MAXHA = 6.28
! max abs ha limit for imaging, rads
MAXDEC = 1.5707
! max +dec for imaging rads
SUNDOWN = .2094395
! rads sun is below horizon we consider dark
SETUP_TO = 300
! max secs to wait for devices to set up before a run
IGSUN = 1
! 1 to ignore whether the sun is up, else 0
STOWALT = 0.0
! stow altitude, rads
STOWAZ = 3.1415926
! stow azimuth, rads E of N
SERVICEALT = 1.57
! service altitude, rads
SERVICEAZ = 0
! service azimuth, rads E of N
BANNER = ’Clear Sky Institute’
! Settings for the all-sky pointing mesh
MESHEXPTIME 5
! mesh exposure time, secs
MESHFILTER C
! mesh filter code
MESHCOMP
100
! mesh images compression scale factor
PTGRAD
.1745
! pointing mesh interpolation radius, rads
! Settings for the photometric scans
PHOTBDUR
20
! duration for
PHOTVDUR
20
! duration for
PHOTRDUR
20
! duration for
PHOTIDUR
20
! duration for
blue filter
visible (yellow) filter
red filter
IR filter
! how the progress beeps are to sound
OffTargPitch = 1500
! bell pitch while off target
OffTargDuration
= 100 ! bell duration while off target, ms
OffTargPercent = 10
! bell volume (%) while off target
OnTargPitch = 2000
! same, when acquire target
OnTargDuration = 200
! same, when acquire target
OnTargPercent = 20
! same, when acquire target
BeepPeriod = 500
! overall interval, milliseconds
! Local conditions -- updated dynamically is have gpsd/wxd installed
LONGITUDE
1.5975
! site longitude, +W rads
LATITUDE
0.7271
! site latitude, +N rads
ELEVATION
200
! elevation above sea level, m
TEMPERATURE 10
! air temperature, degrees C
PRESSURE
1010
! air pressure, mB
! For RCS Only -- Do Not Edit
! @(#) $RCSfile: telsched.cfg,v $ $Date: 1998/08/07 23:11:49 $ $Revision: 1.3 $
$Name: $
The first several parameters supply defaults for telsched when creating new scans from requests
which do not specifically indicate these settings. COMPRESS is 0 for no compression, 1 for
maximum lossless compression, and larger values indicate increased compression at the cost of
some image data. Values up to 100 or so are still useful for photometric and astrometric analysis
but the background starts to get too blocky for pretty pictures. The value is actually the scale
parameter to the STScI H-compress algorithm which is used throughout OCAAS for image
compression. DEFBIN is the default camera pixel binning. DEFIMW and DEFIMH are the default
image width and height, in pixels. (These values are not retrieved from the camera since the
telsched program is intended to operable off-line from any observatory hardware.)
2-20
November 12, 1998
OCAAS 2.0
Installation
LSTDELTADEF is the default amount of allowable difference between the time a request file
specifies a starting time for a scan and when the schedular will assign it a time in the final
schedule.
The next several parameters restrain telsched from using certain portions of the sky for
scheduling observation. MINALT sets a minimum altitude to account for local horizon, a less than
ideal dome shutter opening, or desired atmospheric seeing. MAXALT sets a maximum altitude
and is intended to avoid scheduling in the zenith hole of an alt-az mount.. MAXHA and MAXDEC
are just for problematic mounts which suffer from mechanical, cabling or other unfortunate
circumstances.
SUNDOWN specifies the number of degrees below the horizon the sun must be for telsched to
consider the night suitable for observations. 18° down is typically considered ‘‘astronomical
twilight’’, as dark as it ever gets. SETUP_TO is the longest time to wait for all equipment to set up
for an observation during batch operation. MAXLAG is the further behind batch operation is
allowed to run an observation, later than which the observation is marked as failed and skipped.
IGSUN can be set to 1 to allow batch operations to be performed even when the sun is above
SUNDOWN; if set to 0, all batch operations are stopped and the roof is closed at dawn.
STOWALT and STOWAZ set the desired position of the telescope when it is stowed at dawn, or
when manually commanded to ‘‘Stow’’ from xobs. SERVICEALT and SERVICEAZ set the
position of the telescope when manually commanded to go to the ‘‘Service’’ position in xobs.
BANNER is an arbitrary string which will be used as a title in many GUI tools, including telsched,
shm and xobs.
MESHEXPTIME is the duration of each image taken as part of the all-sky pointing mesh taken
with telsched. MESHFILTER is the filter which will be used for the mesh. MESHCOMP is the
compression factor to be used for each image. PTGRAD is the radius about the target position
which is searched for pointing mesh data points when the mesh is put to use. The mesh values
are weighted to have an influence of 1 if they coincide exactly with the target position up to a
value of 0 if they are this far or farther. This value should be somewhat larger than the actual
mesh spacing.
The next section regards taking standard Landolt photometric observations with telsched.
PHOTBDUR is the default duration for taking images through the B filter. Similarly, PHOTVDUR,
PHOTRDUR and PHOTIDUR are the defaults durations for the V, R and I filters, respectively.
The next several parameters control the pitch, duration and volume of the beeps generated by
xobs when manual operations are underway and when they complete. These beeps are only
generated when enabled.
The next several parameters specify default location and fake weather conditions. These values
are always used by telsched when creating a new schedule since it is designed to be operable
off-line away from any special equipment. Also, these value are used by the real-time systems
within OCAAS if and only if a GPS receiver or weather station are not attached.
2.4.9 wx.cfg
This file defines the extreme values of wind speed, temperature and humidity above which a
weather alert is asserted. During scheduled observing, a weather alert will cause observing to
cease and the dome to close. Scheduled observing will resume when the alert is gone for a while.
This file also contains the amounts by which each datum must change to trigger a new entry in
the weather log file, $TELHOME/archive/logs/wx.log. The weather data are sampled once per
second so this strategy of waiting for a value to change results in much smaller files at no loss of
OCAAS 2.0
November 12, 1998
2-21
Installation
accuracy. Of course, these features require a functioning weather station and the wxd weather
daemon to be running.
Follows is a typical example.
! CSI
! wxd config file
HAVEWX
0
! 1 if even have a weather station, else 0
! weather alert thresholds
MINT
-30
! min operating
MAXT
45
! max operating
MAXH
95
! max operating
MAXWS
50
! max operating
ALRTTM
30
! alert remains
DELWS
DELWD
DELH
DELR
DELRT
DELT
DELP
5
22
5
1
30
2
2
!
!
!
!
!
!
!
WXTTY
’/dev/ttyS2’
temp, C
temp, C
humidity, %
wind speed, kph
until all ok for this many minutes
delta wind speed to trigger log, kph
delta wind direction to trigger log, degrees
delta humidity to trigger log, percent
delta rain to trigger log, mm (always log when rain starts)
rain alert remains after rain stops this many minutes
delta temp to trigger log, C
delta pressure to trigger log, mB
! tty to weather station
! following are used to configure up to 3 DigiTemp sensors.
HAVEAUX
0
! 1 if even have the sensor package, else 0
AUXTTY
’/dev/ttyE03’i
! serial port where aux temp sensors are connected
! For RCS Only -- Do Not Edit
! @(#) $RCSfile: wx.cfg,v $ $Date: 1998/07/09 18:01:39 $ $Revision: 1.2 $ $Name:
HAVEWX is set to 1 if a weather station is indeed attached, else 0. If this field is 0 the weather
deamon process, wxd, will not execute. The various MIN? and MAX? parameters specify the limit
values beyond which the condition will trigger a weather alert. In addition, any change in the rain
gauge also causes an alert. All values must return to within their boundaries for ALRTTM
minutes, including no more rain, before the alert will be cancelled.
The various DEL? parameters are used for data logging. Wxd only logs when a parameter
changes by more than its specified amount.
WXTTY is the serial port to which the weather station is connected.
Up to three additional temperature sensors may also be connected to an OCAAS computer. If this
feature is desired, set HAVEAUX to 1, else 0. The parameters AUX[012] should be set to
indicate how many sensors are attached to the chain. The first of these sensors defined is used
for temperature compensated focusing. AUXTTY specifies the serial port to which the serial chain
is connected. Contact CSI for more information about these sensors.
2.4.10 home.cfg
This file captures the values of the telescope axis orientation in space, and also the extreme limits
of travel for each.
2-22
November 12, 1998
OCAAS 2.0
$
Installation
Fill in the rough initial values for the telescope orientation and limit switch positions once by hand.
Then use the Find Limits and Calib Axes tools within xobs to compute better values. The new
values will be appended to this file when deemed satisfactory. Since the last entry for a given
name is all that counts in any config file the new values thereby override the initial values.
! For RCS Only -- Do Not Edit
! @(#) $RCSfile: home.cfg,v $ $Date: 1998/06/27 20:57:54 $ $Revision: 1.3 $ $Name:
$
! CSI
! Fill in the rough initial values for the telescope orientation, limit
! switch positions and directions, and motor steps per rev once. They are
! updated as we learn better values.
!
!
!
!
!
"H"
"D"
"R"
"O"
"I"
refers
refers
refers
refers
refers
to
to
to
to
to
the longitudinal axis, ie, ha or az.
the latitudinal axis, ie, dec or alt.
the field rotator -- must be present but ignored if don’t have.
focus motor -- must be present but ignored if don’t have.
filter wheel -- must be present but ignored if don’t have.
! initial guesses -- fill these in once by hand for a new installation
HT
DT
XP
-3.
.8
5.0
1.5
0.0
0.0
!
!
!
!
!
!
!
HA of scope pole, rads
Dec of scope pole, rads
angle from home to beneath celestial pole,
rads ccw as seen from tel pole
angle from scope’s equator to home, rads +N
nonperpendicularity of axes, rads
field rotator offset, if applicable
YC
NP
R0
HPOSLIM
HNEGLIM
DPOSLIM
DNEGLIM
RNEGLIM
RPOSLIM
ONEGLIM
OPOSLIM
INEGLIM
IPOSLIM
2.0
-1.0
3.0
-3.0
0
0
0
366
0
0
!
!
!
!
!
!
!
!
!
!
angle
angle
angle
angle
angle
angle
angle
angle
angle
angle
HSTEP
HSIGN
DSTEP
DSIGN
5760000
1
5760000
1
!
!
!
!
motor usteps/rev
cnts [1=incr -1=decr] ccw looking down from N
motor usteps/rev
steps [1=inc -1=dec] with lat
from
from
from
from
from
from
from
from
from
from
home
home
home
home
home
home
home
home
home
home
to
to
to
to
to
to
to
to
to
to
positive
positive
positive
negative
negative
positive
negative
positive
negative
positive
limit,
limit,
limit,
limit,
limit,
limit,
limit,
limit,
limit,
limit,
rads
rads
rads
rads
rads
rads
rads
rads
rads
rads
! end of initial manual guesses -- following are added automatically
The first set of parameters defines the telescope orientation. See the introduction to this section
for a description of the coordinate system.
The next section defines the travel either side of home to each limit switch. If an axis does not
have limit switches, these values are never updated and must be set carefully by hand. To do so,
use xobs in conjunction with the engineering status display program, shm, and move each axis to
its extreme travel limits and note the angle and edit here.
The next section is an initial estimate of the number of motor steps which result in one complete
revolution of the two principle telescope axes. Also indicated is whether the hardware steps
increase in the same sense as the canonical coordinate system used throughout OCAAS. These
OCAAS 2.0
November 12, 1998
2-23
Installation
values will be automatically refined and updated when the Fine Limits procedure is performed in
xobs.
If you find any additional sections in your current copy of home.cfg, these were added by xobs.
2.4.11 gpsd.cfg
This file captures a few basic items about the GPS receiver.
! CSI
! config file for gpsd.
HAVEGPS
GPSTTY
1
"/dev/ttyS1"
! 1 if even have a gps, else 0
! tty for receiver
! For RCS Only -- Do Not Edit
! @(#) $RCSfile: gpsd.cfg,v $ $Date: 1998/07/09 18:07:16 $ $Revision: 1.2 $ $Name:
$
HAVEGPS is set to 1 if a GPS receiver is connected, else to 0. The GPS daemon process, gpsd,
will not execute if this parameter is 0. GPSTTY is set to the serial port to which the receiver is
connected.
2.4.12 boot.cfg
When a system running OCAAS is booted, several functions may be performed, including:
•
load driver modules
•
start various daemons such as telescoped, camerad, gpsd and wxd
•
find the telescope axis home positions
•
start batch scheduled operation
•
start the OCAAS GUI interface
Various sites will have different hardware and operational requirements which will dictate the
combinations and parameters for these choices. Sites might also have unanticipated booting
activities which must also be captured and addressed.
These capabilities are all performed with the OCAAS boot script. This script is usually run from
/etc/rc.d/rc.local (or from an entry in /etc/rc.d/rc3.d linked to init.d for those wishing to use a SysV
startup facility). Follows is an example of how the script is typically executed.
# Start OCAAS
export TELHOME=/usr/local/telescope
$TELHOME/bin/boot | 2>&1 tee -a $TELHOME/archive/logs/ boot.log
Run in this way, all output generated by this script is sent to the console for immediate inspection,
and is also captured in the boot.log file for the record.
When the boot script starts executing, it reads a configuration script which captures the specific
requirements for a given installation. This script uses variables to define details of which modules
2-24
November 12, 1998
OCAAS 2.0
Installation
to load and their parameters, which daemons to start and their arguments, and other options.
This script is in $TELHOME/archive/config/boot.cfg. Follows is a typical example.
#!/bin/csh -f
# CSI
# sourced and used by bin/boot
# set to operator login (required)
set telUser = ocaas
# set to .ini filename and desired impact level to install apogee camera driver
set telApogee = "$TELHOME/archive/config/ap1.ini 3"
# set to each insmod command line to run
set telModules = (
\
"pc39.o pc39_io_base=0x2a0"
\
)
# set to each daemon to run and any
set telDaemons = (
"telescoped"
"camerad"
"gpsd -fsad"
"wxd -ls archive/logs/wx.log"
args it needs
\
\
\
\
\
)
# set to max timeout, in seconds, to home all axes
# set telHomeTel = 100
# set if want to start batch processing when boot
# set telStartTelrun
# set if want to start the GUI automatically when boot
# set telStartGUI
# For RCS Only -- Do Not Edit
# @(#) $RCSfile: boot.cfg,v $ $Date: 1998/06/27 20:36:02 $ $Revision: 1.2 $ $Name:
$
In order for the OCAAS GUI tools to be started automatically with this technique, it is assumed
there is a login already established on the system for the user named by the telUser variable in
boot.cfg. The default behavior of the OCAAS installation procedure is to create this login with the
name ocaas in its own group, also ocaas. This procedure made the necessary changes to
/etc/passwd and /etc/group, and a home directory was made at /home/ocaas with suitable .cshrc,
.login and .xinitrc files for this to work properly.
The next entry only applies if your site operates a CCD camera from Apogee Instruments, Inc. If
so and you want the driver installed automatically on each boot, then set telApogee to one string
consisting of the full path to the .ini file to be used to define the camera configuration, a space,
then the impact parameter for the driver (see the apogee driver discussion for an explanation of
impact). The .ini file referred to is the one supplied by Apogee with the camera. It is convenient
for it to reside in $TELHOME/archive/config along with all other site-specific files.
The next entry is an array called telDaemons. This is used to indicate which daemons are to be
started at boot time, and what if any arguments they should be passed. These processes must all
reside in $TELHOME/bin. They will each be executed as the user specified in telUser except for
gpsd which will be run as root in order to be able to set the system time from the GPS receiver.
The next entries allow specifying additional startup actions. If set, telHomeTel causes the boot
script to home all axes of the telescope, filter wheel, focus motor and roof, depending on what is
installed. The value of the variable is the maximum number of seconds to wait for all homes to be
OCAAS 2.0
November 12, 1998
2-25
Installation
found. If set, telStartTelrun will start the telrun batch scheduling process. Whether telrun actually
does anything depends on what is queued to run in the $TELHOME/archive/telrun/telrun.sls
batch scan list file, but at least this insures it is standing by for directions. If this is not set here,
the only way telrun can be started is via the Batch command in xobs. If set, telStartGUI will
cause the console to login as the user named in telUser, which in turn will start up programs as
per its .login and .xinitrc scripts. As delivered, these scripts start the X Windows server and
several OCAAS and standard X programs. Note that starting the GUI automatically this way on
each boot allows anyone to operate the observatory without having to log in and hence should be
considered in the context of site security.
In addition to interpreting this boot.cfg file, the boot script also checks for two additional script
files. One is $TELHOME/archive/boot.pre which, if it exists and is executable, is run before
boot.cfg is processed. The other is $TELHOME/archive/boot.post which, if it exists and is
executable, is run after boot.cfg is processed. If either of these scripts exits with other than status
zero, the OCAAS booting process is aborted.
2.5 Setting time and location
Before proceeding, make sure the computer clock is correct and the geographical position is
correct, as indicated in the engineering status display, shm. If the GPS option is properly installed
these will always be correct. If the gpsd is not yet started, test it temporarily by running it from an
xterm as follows:
gpsd -iv
This should display something, even if the receiver does not currently have a lock. Once lock is
established, time and location information will be displayed. Kill the program with control-c. Any
GPS receiver can be used with OCAAS as long it reports the NMEA GPRMC data sentence. We
can report good experience with the small Garmin model 35 engine.
If you do not have the GPS option but have an Internet connection, you may use the program
udp_time_update to connect to the NIST (National Institute of Standards and Technology)
datagram time service and set the computer clock. You must do this from an xterm window. Or,
again from an xterm window, use the date command to type the date and time and press Enter
when it is correct. You can get an accurate voice time from the US Naval Observatory Master
Clock by calling 1-900-410-TIME or tune a shortwave receiver to 10 MHz and listen to radio
station WWV. Once the computer clock is correct in software the hardware CMOS clock should
also be set. Do this by becoming root in an xterm window and typing:
/sbin/hwclock -wu
This assumes your hardware clock is set to UTC, which in our experience is the preferred method
for Linux. If you must use local time in the hardware clock (because you dual-boot to Windows),
leave off the u option.
As for latitude and longitude, you can work out your location from a topographic map for your
area available from the US Geological Survey at most public libraries. Edit the values into the
$TELHOME/archive/config/telescoped.cfg config file and press the Reload option of xobs.
2-26
November 12, 1998
OCAAS 2.0
Installation
2.6 Telescope Alignment Procedure
At a new installation, or following any activity which may have disturbed the telescope, the
telescope axes must be calibrated with respect to the celestial coordinate system. Use the
following procedure to calibrate the telescope axes anytime its orientation is in doubt. The Basic
alignment procedure calibrates the telescope as well as possible assuming ideal mechanical
operation. This procedure is often adequate in practice with a high quality mount. The Fine
alignment procedure accounts for all systematic imperfections by creating and installing an error
map covering the entire sky which is then used to interpolate a correction during all subsequent
slewing and tracking operations.
2.6.1 Basic alignment
This section describes initial and basic alignment of the telescope axes. If you have not already
done so, log in as user ocaas to start up the OCAAS operational environment.
2.6.1.1 Find Homes
Using xobs, click the Find Homes option in the Controls region. This brings up a dialog listing
each axis or dome which uses a home switch for a reference. Each axis may be homed
individually, or all at once as desired. For each axis specified, this procedure will cause OCAAS
to move the axis and find the location of the home switch. This will establish the origin of the
encoder coordinate system on each axis. This procedure must be activated each time the
OCAAS host computer power is turned on. (OCAAS can be set up to perform this procedure
automatically each time the power is turned on; see the example boot initialization file.)
2.6.1.2 Find Limits
Once the home positions are known, then click the Find Limits option in the Controls region. This
brings up a dialog listing each axis which uses limit switches to safeguard excess axis travel.
Limits for each axis may be found individually, or all at once as desired. For each axis specified,
this procedure will cause OCAAS to explore the maximum range of motion. The angular
displacement from the home position of each limit position, minus a small safety margin as
defined by the ?LIMMARG parameters in the telescoped.cfg config file, will be recorded in
$TELHOME/archive/config/home.cfg. The parameters are named ?POSLIM and ?NEGLIM for
the limit in the canonical positive and negative direction. This procedure need only be repeated if
the limit switches are physically moved on the telescope.
Also during this process, the scale of the motor drive mechanism is determined. The total steps
per revolution and the sign of the motors with respect to the canonical coordinate system will be
stored in the home.cfg file. These values appear as the appropriate ?STEP and
?SIGN parameters in the home.cfg file.
The separation specified between by the POSLIM and NEGLIM values are used to compute a
timeout for all axis commands. If you experience timeouts trying to perform motions, it is likely
these values have somehow been set incorrectly.
For axes which do not use real limit switches, the home.cfg file should be edited to indicate to the
software the maximum limit to be commanded. Do this using the Paddle in xobs and watching the
engineering display to discover the value at each desired extreme. Then edit these into the
home.cfg config file. Note that the file expects all limits to be expressed as radians from the home
OCAAS 2.0
November 12, 1998
2-27
Installation
position, sign as per the canonical coordinate system. Also, for axis without limits, the motor step
size and sign must be edited manually.
2.6.1.3 Calibrate Axes with two stars
Once the home and limit positions are known and the time and location are set, click the Calib
axes option in the Control region of xobs. This will bring up a dialog box which contains
step-by-step instructions for using up to eight stars to establish the celestial orientation of the
telescope, and measure any nonperpendicularity in the mount between the polar and declination
axes (or altitude and azimuth axes). This dialog is pictured and briefly described in the xobs
section of this manual.
This step requires at least two stars be chosen and the telescope maneuvered so they are each
well centered in a finder scope (or eyepiece). Choose stars which are widely separated in both
altitude and azimuth and bright enough to be easily seen. Avoid stars near the celestial pole, or
the zenith if the telescope is an alt-az mount.
Use the Sky View from XEphem to select each choice. There, the option Enable Telescope
Control should be turned on in the Telescope menu. Then, using the mouse, position the cursor
over the first star to be used; press the right mouse button to bring up the popup menu and select
Set telescope. You will see that the name of your star choice appears in the first position in the
Calibrate axes list.
Now this star must be centered in the finder. To move the telescope, click to bring up the software
Paddle available from the Controls region of xobs. Use the Coarse controls to move at the
slewing velocity. When close, use the Fine contols to move slowly. The Fine slewing rate is that
specified with the CGUIDEVEL paramater in the telescoped.cfg config file. When the star is
centered in the finder, click Mark. The indicator will turn from gray to green to show the position of
the star and the current encoder values have been recorded.
Repeat these steps to select, center and mark one additional star so that two green lights are on.
At any time, the Undo button will move backwards through the select and mark procedure to
allow changing or redoing any of these actions.
When two stars have been marked, press Solve. OCAAS will use the information gathered about
the known celestial positions of the stars and the time and encoder values of each observation to
compute several quantities. These characterize the orientation and scale of the axis encoders
and their relationship to the home switches on each. The resulting values are shown near the
bottom of the dialog. See earlier in this section for a description of this coordinate system.
If the solution seems reasonable with regards what one would expect from the basic physical
situation of the telescope, then these values may be saved in home.cfg and put into effect by
pressing the Install button. Watch the display of the current telescope position near the top of
xobs. If the solution is indeed reasonable, the scope really should be pointing where it says. Use
the Paddle to verify the coordinates remain reasonable all over the sky. If they do not seem
reasonable, repeat the procedure by selecting Restart at the bottom of the dialog, or Undoing as
necessary. The next time through choose different stars.
2-28
November 12, 1998
OCAAS 2.0
Installation
2.6.1.4 Improve Calibration with more stars
The first time through we use just two stars to get comfortable with the process. But more stars
may be used to find an improved solution. You may start over by pressing Reset at this time or
add additional stars for a better solution, depending on your confidence so far.
When using more than two stars, the solution is over-determined. The computation algorithm is
iterative so it is occasionally possible for the solution to be entirely nonsensical. It is important to
inspect the values presented to make sure they are reasonable. The computations begin with the
initial values stored in the home.cfg file so if the solution is not found or the result is poor, rethink
these values, edit the home.cfg file, Reload and Reset to begin a new set of stars.
When a model has been computed using Solve, the residuals for each star are shown to their left.
This is the angular separation in arc seconds between what the model predicts and where the
star actually was when Marked. The stars are sorted in increasing order of residual, that is, the
poorest fitting star is at the bottom of the list. If one residual is much worse than all the others it
usually means the star was misidentified. Just Undo its Mark and repeat. If all the residuals are
particularly large, that is, larger than what should be the expected error given the finder field of
view and centering effort, it can mean the telescope is not operating properly. Check for unusual
amounts of gravitational flexure, loose mounting or OTA brackets, drive or encoder slippage, or
intermittent cable connections.
The final test of a new pointing model is using the finder or eyepiece to check more stars. Close
the Calibrate Axes and choose a star from the Sky View just as before. But now that the calibrate
dialog is gone, choosing a star will actually command the telescope to acquire and track the
object. Do so now with several stars and insure they are properly positioned.
Once a new solution has been installed that works well this completes the initial phase of the
Basic calibration procedure. The telescope should now be capable of centering objects in the
finder and tracking them for short periods of time without appreciable drift.
2.6.2 Fine-alignment using an All-sky pointing mesh
The idea of this procedure is to take a large collection of images which cover the entire sky. Each
image is solved for its WCS solution against the Hubble GSC to form an error mesh. The mesh is
then used to refine pointing information from the telescope encoders during all slewing and
tracking.
Before performing a Fine-alignment procedure, be sure the Basic alignment procedure has been
completed and is performing well.
To perform a fine alignment, start by using telsched. Choose the option Add pointing mesh from
the Options menu. This will bring up a small dialog box. Enter the space between each mesh
point. Values between 5 to 15 degrees are recommended. Finer meshes require fewer images
and hence less time but do not map as subtle variations in mount behavior. Include these images
in a schedule run in the usual fashion and proceed with running the schedule as described under
the Batch control description of xobs.
The next day, the images should be waiting in $TELHOME/archive/pointmesh. Their names will
all begin with ptg. Inspect a representative sample of the images using Camera to confirm they
have good WCS solutions. Then, from an xterm window, run the pterrors program on all the files.
OCAAS 2.0
November 12, 1998
2-29
Installation
This will generate a pointing errors map file. Name this file telescoped.mesh located in
$TELHOME/archive/config. An example session might go as follows:
% cd $TELHOME/archive/pointmesh
% pterrors ptg*.fts > $TELHOME/archive/config/telescoped.mesh
Install the new mesh file by clicking Reload in the Controls region. The mesh will now be used
automatically for all subsequent telescope operation. This completes the fine alignment
procedure.
The format of the telescoped.mesh file is four columns. The first two columns are HA and Dec, in
decimal hours and degrees. The second two columns are errors in HA and Dec, in arcminutes;
that is, where the scope was commanded to point minus where it actually pointed.
It is very instructive to display these errors using a plotting program such as gnuplot. Such plots
can reveal mechanical issues which might be addressed to improve pointing. As an example of
displaying the errors in Hour angle as a 3d surface over Hour Angle versus Declination, use an
xterm to start gnuplot and proceed as follows:
gnuplot>
gnuplot>
gnuplot>
gnuplot>
gnuplot>
set parametric
set dgrid3d 30,30,3
set data style linespoints
set contour
splot "telescoped.mesh" using 1:2:3
To display the errors in Declination, use 1:2:4 instead. Type help for more information within
gnuplot..
2.7 Focusing the camera
Once the telescope alignment is adequate to track a field for a few minutes, OCAAS makes it
easy to focus the CCD camera. Start tracking a field containing many fairly dim stars; avoid fields
with diffuse objects such as galaxies and nebulæ or which are dominated by one very bright star.
Use camera to take a few images and the Paddle within xobs to rough-in the focus. This initial
focus position need only be good enough so that the brightest individual stars can be
distinguished; they can still be ‘‘baseball sized’’. (Incidently, out of focus images can be very
useful for investigating collimation, but that is topic beyond this manual).
Now press Auto focus from xobs. A dialog will appear which displays the current focuser position,
temperature, and exposure duration. Set the exposure duration to match those with which you
were seeing modest stars during the initial manual focus effort. The initial duration in the dialog is
that specified by the OEXPTIM parameter in focus.cfg. Now press Start. This will cause OCAAS
to automatically take several images to explore and find the best focus position, then stop and
report the best position it found. As it proceeds, the position and corresponding ‘‘image quality’’
are displayed in the bottom half of the dialog both as a table and as a graph of quality vs.
position. By ‘‘quality’’ we mean the standard deviation of all pixels within the entire area of the
image, except for a border of 32 pixels around the outside. The basic idea then is to find that
position which maximizes the variance of the pixels. Since stellar objects create very small sharp
peaks of energy, this is equivalent to finding the position which produces the sharpest start
images. By using the overall area, it also avoids statistically troublesome issues such as bad
pixels, cosmic rays, non-stellar objects, and so on.
The first focuser motion will always be the value of OFIRSTSTEP from focus.cfg. The focus
search algorithm will continue making smaller and smaller steps until the step size reaches
2-30
November 12, 1998
OCAAS 2.0
Installation
OSTOPSTEP. When this occurs, focus is assumed to have been attained and the procedure
stops; the focuser is left in the last commanded position which is not necessarily the best. The
procedure also stops if at any time an image is taken in which the standard deviation is computed
to be less than OMINSTD. This is considered an unacceptably poor image upon which to rely.
Images taken by the automatic focus procedure are saved in /tmp in case you would like to
analyze them further later. You may also watch each image being taken in real time by turning on
the Auto listen option of camera.
The final graph of the focus effort should be a well defined convex arc. Multiple peaks can mean
the seeing changed during the effort and the results are suspect and should not be installed. A
very broad peak suggests the statistics are dominated by background levels and the result should
not be used.
If the procedure finishes normally and the graph looks good, press the Install button. This will
store the focus position along with the current filter and air temperature in focus.cfg. It will also
command the focuser to the new (best) focus position. One should repeat the focus procedure
with each filter and at two air temperatures separated by at least 5 degrees to build up a
database of focus positions for use by the automatic temperature compensated focusing facility of
the batch system.
2.8 Roof setup
OCAAS supports both roll-off roofs and rotating domes. The details are captured in the dome.cfg
configuration file. See the PC39 discussion for electrical wiring details.
Roll-off roofs are configured as if they were shutters on a dome. Set DOMEHAVE to 0 and
SHUTTERHAVE to 1. If the roof has active feedback when in position, set SHUTTERFB to 1 and
set SHUTTERTO to a timeout value which surely means the feedback is late and in trouble. If it
has no feedback, set these to 0 and a reasonable maximum safe assumption time.
Real domes require both HAVE parameters set to 1. An incremental encoder and home switch
are used to measure position at all times. Set DOMEZERO to the azimuth of the shutter opening
when the dome is triggering the home switch. Set DOMESTEP and DOMESIGN according to the
resolution of this encoder and whether it increments in accord with the canonical dome rotation
direction (increasing values with CW motion). Most dome motors are simple on-off motors and
hence can not be expected to drive to and maintain very accurate azimuth positions. Set
DOMETOL to the allowable dome tolerance, which is generally a function of the shutter width and
the rotational dome inertial load with respect to the driving motor torque. If the dome oscillates
around the target position, try increasing the tolerance slightly. Set DOMETO to allow detecting a
runaway dome.
OCAAS supports a dome which must be rotated to a fixed azimuthal position to feed power to a
dome. Set SHUTTERAZ to the required azimuth position and SHUTTERAZTOL to the
permissible tolerance of this position.
DOMEMOFFSET is used to allow for an offset mount, such as a German Equatorial or any mount
where the optical axis is offset from the center of the dome. The assumptions made in the
OCAAS implementation include:
•
The telescope pole lies on or near the meridian (this includes both Alt/Az and Equatorial).
OCAAS 2.0
November 12, 1998
2-31
Installation
•
The point at which the offset arm attaches to the telescope polar axis is at the center of the
dome sphere.
N
Dome
M
Offset mount
E
Arm
R
DOMEMOFFSET = M/R
The value for this parameter is the ratio of the length of the mount offset arm to the radius of the
dome. The sign of the value is positive if the arm is west of the mount when the telescope is
pointing at the meridian; negative if it points east. For German Equatorial mounts, the value is
positive if the arm is generally west of the polar axis when the telescope points to objects in the
eastern sky; negative if east. See the following figure, which depicts the positive situation looking
down from above.
2.9 Weather Station
OCAAS includes full software support for the Peet Bros. Ultimeter 2000 weather system. This
includes measurements for air pressure, outdoor temperature and humidity, wind speed and
direction, and precipitation. Installation is the responsibility of the user. Contact Peet Bros. directly
for full information, but the following components are basically required for a complete installation:
(prices are as of summer 1998 and are included for general information only)
Price, $US
$379.00
29.00
Item Description
ULTIMETER 2000 System: display, pressure, outdoor temp, wind
Heated Wind Sensor Upgrade (Ordered with System)
190.00
Heated ULTIMETER PRO Rain Gauge ($90 unheated)
110.00
Outdoor Humidity Sensor
15.00
$723.00
40 Ft. Sensor Extension Cable
Approximate system price
Once the weather equipment is installed plug in its power supply and plug the serial cable into a
serial port on the OCAAS computer. Edit wx.cfg to specify the software name of this port with the
2-32
November 12, 1998
OCAAS 2.0
Installation
WXTTY parameter, and set HAVEWX to 1. Also look over the other parameters in wx.cfg and set
them as desired.
Then to test for proper functioning, start the daemon manually one time from an xterm as follows:
wxd -vr
This should display a line of weather info once per second until killed with control-c. If nothing
happens, check that the serial port is properly configured in Linux.
The only calibration required is to set the air pressure on the Peet Bros unit. Refer to Peet Bros
documentation. Note that OCAAS uses the barometric pressure to compute the refraction model.
This pressure should be what is called the ‘‘station pressure.’’ This is the actual air pressure at
the observatory. The air pressure reported by the National Weather Service is referred to sea
level and should not be used. The following formula can be used to convert sea level pressure to
station pressure at altitude y:
P = P 0e -ay
Where:
P = pressure at altitude y
P0 = pressure at sea level (what the TV weather reports)
a = 0.116
y = altitude above sea level, km
2.9.1 Digitemp remote temperature sensor
OCAAS supports up to three Digitemp remote temperature sensors supplied by Nexus
Computing, Inc. These can be purchased from http://www.eskimo.com/~nexus/digitemp.shtm. If
you choose to use these, plug them into any available serial port and edit wx.cfg before starting
wxd
If these sensors are used, the temperature reported by the first sensor will be used for weather
alerts, not the weather station. All three sensor temperatures are recorded in the wx.log log and
are reported by xobs and shm.
2.9.2 Starting wxd
To start the wxd weather deamon automatically each time the OCAAS computer is booted, edit
boot.cfg to make sure the wxd weather deamon process is included in the list of daemons to start.
If the entry is not already there, it should be added to the telDaemons array and look like this:
"wxd -ls archive/logs/wx.log"
\
Don’t forget the \ at the end of the line to indicate continuation.
The format of the wx.log file is as follows. Each field is fixed width and all occur on each line:
JD
Wind speed, kph
Wind direction, degrees E of N
Temp, C
Humidity, %
Station pressure, mbar
OCAAS 2.0
November 12, 1998
2-33
Installation
Rain,
alert
Aux0,
Aux1,
Aux2,
mm
code(s)
C, or -99.99
C, or -99.99
C, or -99.99
The alert codes are T, C, H, W and R, for maximum temperature exceeded, minimum
temperature, maximum humidity, maximum wind and presence of rain. If you have also installed
one or more Digitemp remote temperature sensors, their current values are listed in the final
three columns; the values are set to -99.99 for each sensor not installed.
2-34
November 12, 1998
OCAAS 2.0
Desktop
3 OCAAS Desktop
This chapter discusses the overall OCAAS graphical desktop environment. The individual
applications are mentioned only in passing. Rather, the focus here is on those issues which effect
the usage of the system as a whole.
3.1 X Windows
OCAAS uses the X Windows system augmented with the Motif toolkit for all graphical user
interfaces. This means that each application follows a consistent set of display and behavioral
rules for its own controls, and also means the various applications interact with each other in a
consistent manner. Since X Windows is an open system, many other utilities and applications are
available which may of general use to an OCAAS environment, although they are not included
with the base system.
Once such example is the ability to display all OCAAS tools remotely. All that is required is a live
internet connection with the OCAAS control computer, and an X Server. These servers are
available without charge for several systems, including MS Windows. Contact CSI for our current
recommendations.
In the X Windows architecture, the underlying video display hardware, as well as the particular
brand and connectivity of mouse and layout of the keys on the keyboard are all hidden from the
individual application programs. All machine dependencies are captured in the X Server process.
Only this process communicates directly with these devices; all X Windows client applications
communicate through a socket (or possibly shared memory if running on the same system) to the
OCAAS 2.0
November 12, 1998
3-1
Desktop
X server to learn what the user is doing and to draw on the screen. This strict separation allows
for tremendous flexibility regards to running X Windows applications in a heterogeneous
networked environment.
All ‘‘useful’’ work is performed by client programs. These include the ubiquitous X tools such as
xterm, clock and such, as well as OCAAS tools such as xobs and xtelescope. One particularly
important client is the window manager which is described shortly.
For more information about X Windows, type ‘‘man X’’ and see the list of references below.
3.2 Default desktop arrangement
The default OCAAS desktop is a screen with several tools arranged down the right edge of the
screen. The background image of M51 is known as the root window. The initial root window,
among these other X Windows start up activities, is set from the configuration file .xinitrc in the
OCAAS home directory. The cursor shape is a thick X when over the root window.
The top right application is xeyes. It follows the cursor around on the screen. It is just whimsical,
but can occasionally serve as an indication that the system is alive if ever in doubt.
Next down is a digital clock known as xdaliclock. It is configured to display the current UTC time
to the nearest second. Placing the mouse over any portion of a numeral, as indicated when the
cursor shape changes from the thick X of the root window to an arrow pointing to the upper left,
and clicking any button will change the display to the current UTC date as Month/Day/Year until
the mouse button is released.
Next down is xclock. It is configured to display the current local time to the nearest second as an
analog clock face.
Next down is the fvwm window manager Pager control panel. This is discussed in a separate
section.
Next down is xload, a client which displays a graph of the current and recent system load
average. The load can help gauge the level of overall system activity. The white line indicates a
load average of 1. If the average ever reaches two or more, the vertical scale of the graph will be
compressed and additional lines will be added to allow displaying the graph. Linux is a
multitasking operating system and so can and usually is running several different processes
ostensibly at one time. The load average is the number of such processes which are eligible to
run if they were given an opportunity. The higher the load average, the less CPU time each
runnable process is allocated and the less work it accomplishes. This is all fine up to a point, but
too many competing processes can end up causing more context switching and paging overhead
than useful work. This is known as thrashing.
In addition to the persistent tools on the right edge, the OCAAS start-up script also starts several
of OCAAS operation tools, each in its own virtual screen. These include xobs, camera, xephem
and one general purpose command window, xterm.
The appearance and the initial programs started for the desktop are determined largely by the
contents of the file .xinitrc, located in the home directory of the ocaas telescope operator login.
The only exception is the fvwm pager, which is configured in the file .fvwmrc, also in ocaas’s
home.
3-2
November 12, 1998
OCAAS 2.0
Desktop
3.3 Mouse
The mouse is used to move the cursor around the screen and operate the various controls of
each application. The applications are discussed elsewhere. This section discusses the use of the
mouse for general administrative tasks by using it with the root window.
Positioning the cursor anywhere over the root window and pressing a button will bring up a popup
menu containing a list of selections. Keeping the mouse button depressed, move up and down
and you will see each item in turn is made to appear raised to indicate it is armed. Releasing the
mouse button over an armed item will activate it. Moving the mouse away from the popup menu
so that no item is armed and releasing the button will make the popup disappear with no effects.
Some of the items are just the lead-in to an another cascading menu. Move the cursor a little to
right then move up and down to arm or activate these items. A cascading menu operates the
same as the main popup menu but helps to organize long lists off the main list.
If the action results in a new program being started,. the next thing that happens is a rectangular
outline will appear showing the size of the new application but the location is not determined. The
cursor will be connected to the outline. Move the cursor to position the application where desired
and click the left button to plant it and let it start operating. During this positioning period, the
cursor may even roam off the edge of the physical screen, which is taken to mean move to the
next adjacent virtual screen in that direction, if any.
3.3.1 Left button over root menu
Pressing the left mouse button while over the root window brings up a short Utilities popup menu.
The first item brings up a general purpose command window, xterm.
The second item is a cascading menu of several OCAAS applications. Many of these are started
automatically by logging in as ocaas but they are also listed here in case they are needed for any
reason. In any case, these are here for convenience only; starting them from this menu is not
different than starting the program from a command line. The Shutdown and Restart options are
quick ways to kill most of the OCAAS programs or restart them if this should ever be necessary.
The next item is another cascading menu for general Linux application programs. Certainly many
other useful tools are available but these are a random sampling. These may include the
following; consult other documentation for details of their operation:
OCAAS 2.0
Application
Description
ghostview
Postscript viewer
gnuplot
2-d and 3-d plotting program
top
system activity monitor
xcalc
scientific calculator
xedit
simple screen based text editor
xmag
magnify any portion of the screen
xv
display image files in many formats; also
capture and save screen images to disk
November 12, 1998
3-3
Desktop
The next item will log out the ocaas session and return to the black Linux login console screen.
Because of the impact of selecting this accidently, the real logout requires carefully selecting a
second confirmation from a small cascade menu to the right. Whether logging out also stops the
telescope depends on how the system is configured.
The bottom item causes all applications to redraw themselves. This is useful in case of a bug.
3.3.2 Middle button over root menu
With the cursor positioned over the desktop, press the middle mouse button. This brings up a
popup of basic window operations. These are the same things which can be performed to top
level windows from their individual decorations. The reason this is here is for those cases when
the corresponding decoration area is not visible for some reason such as off the screen or buried
by another window, or when the decorations have been removed (for example, the OCAAS clock)
or reduced in scope (for example, the OCAAS load graph).
To use this menu, slide the cursor over the desired operation and release. This will change the
cursor to a solid circle. Now move the cursor so it is over the desired window to be effected and
press the left button. Some actions take effect immediately without any further interaction
required, such as Lower or Delete. Others require further interaction such as Move or Resize. In
these cases, press the left button, leave it down, the cursor shape changes to a fleur until
released during which time you may effect the desired change.
3.3.3 Right button over root menu
When the cursor is over the root window and the right mouse button is pressed, this brings up a
task list popup menu, listing the title of each X Windows application which is currently running.
This is very handy to retrieve a window that has been iconified, moved off screen or buried, or
just to verify whether it is running at all.
3.4 fvwm Window manager
Every X Windows graphical user interface delegates certain policies germane to the operation of
the overall desktop to a separate specialized client application known as the window manager.
The role of this client is to provide a means for the user to manage the very busy yet severely
limited screen space. It provides the rules and methods to control such issuers as size, location,
keyboard focus, and stacking order of the other applications. The window manager generally has
not window of its own, but provides its services through popup menus off the root window, by
decorations which it adorns other applications, and by special keyboard ‘‘hotkey’’ sequences.
OCAAS uses the popular window manager known as fvwm*. It is very capable and is the manger
of choice on many Linux systems. It is also very configurable which can be seen either as an
opportunity to customize its operation as desired, or as a complication. The author of OCAAS
hopes you find the choices made here to your liking. All fvwm configuration is performed by
editing the file .fvwmrc in the teloper home directory. Doing so should not interfere with the
OCAAS applications so you are free to do so as you wish.
Follows is a brief description of the basic services provided by fvwm as configured by OCAAS.
_________________________
* Later versions of OCAAS may switch to the CDE.
3-4
November 12, 1998
OCAAS 2.0
Desktop
3.4.1 Window decorations
Around each top level window the window manager draws controls by which the window, and
hence the application, may be manipulated.
3.4.1.1 Resize handles
Around the outer edge are the resize handles which allow the window to be moved or resized.
The handles along the edges allowing moving, while the handles in the corners allow resizing.
Moving past the edge of the physical screen is interpreted to mean move to the next virtual
screen in that direction, if any; watch the pager display if you get lost.
3.4.1.2 Title bar
Across the top center is the title bar. This displays the overall name of the application. The text
displayed here matches that displayed by the task list popup menu displayed by clicking the right
mouse button while the cursor is over the root window. Clicking and holding the title bar with the
mouse allows the window to be moved.
3.4.1.3 Maximize button
The square just inside the upper right corner is the maximize button. Clicking on this toggles
between a ‘‘normal’’ size window and one tends to fill the entire screen. The exact behavior of this
button varies by application.
3.4.1.4 Iconify dot
Just to the left of the maximize button is the iconify dot. Clicking this button will make the window
all but disappear, leaving only a small icon on the desktop as a reminder the application is still in
fact running but can not display anything. If the application has any accompanying supporting
dialog boxes they too will disappear when the application is iconified. To return the application to
the screen again, double-click on the icon.
3.4.1.5 System menu
Just inside the upper left corner is the system menu. This allows several basic window operations
to be performed.
Move and Resize allow the window to be relocated or resized as desired.
Raise causes the window to move to the front of the window stacking order. For example, if a
portion of an application’s window is obscured by another window, raising it will cause it to move
to the front of the pile and become completely visible (subject to its position with respect to the
edges of the screen, of course).
Lower has the opposite effect, that is, it buries the window so all other windows lie on top of it on
the desktop.
Iconify has the same effect as the iconify dot and is present only for completeness.
OCAAS 2.0
November 12, 1998
3-5
Desktop
The next item in the menu allows you to toggle whether fvwm considers this window to be sticky.
When this is activated, the window will remain visible on all virtual screens; when off, the window
is only visible while the virtual screen on which it is located is the current screen. (Virtual screens
are discussed under fvwm).
Destroy is a rude way to kill the application. It should never be used unless you are desperate
because it does not allow the application to perform any shutdown activity; it should only be used
to kill an application which appears to have gone awry.
Delete is the appropriate way to end an application gracefully. (This button is often grayed out
although it is still available; it appears to be a bug in fvwm).
The last item in the system menu is ScrollBar. This will place the application in a separate overall
set of scroll bars which allow it to be panned. This tends to be a bit confusing but is handy for an
application that for whatever reason has become manageably large and yet has not controls it
provides to deal with this large size. There is no way to remove the scroll bars once applied.
3.4.2 Keyboard
The fundamental issue with regards to the keyboard is one of ambiguity: there are many different
applications potentially on the screen yet there is only one keyboard. When you press a key,
which application gets it?
The X Windows architecture solves this issue by use of a focus policy. The window manager has
the authority to provide a steering paradigm which is used to ‘‘focus’’ the keyboard on any one
application, and to establish the physical interactions required of the user to manipulate which
application has the focus at any one time.
The fvwm window manager can provide several focus change policies. The one chosen for
OCAAS requires the user to use the mouse and click on the border of an application’s top level to
assign it the focus.
3.4.3 Virtual screens
The typical OCAAS video display is configured for 1024x768. But this is often not enough for the
many applications may be run simultaneously. Fvwm provides a way to pretend you actually a
much larger display area, although you can only see one 1024x768 portion of it at a time. Each
such portion is referred to as a virtual screen.
3.4.3.1 Pager
In order to use one physical screen for many virtual screens, one at a time, fvwm provides a
pager control. The pager control displays the complete collection of all virtual screens as a tiny
schematic. The default location of the pager chosen by OCAAS is in the set of tools down the
upper right of the screen. The pager is the blue box divided into 3 rows and 3 columns. Each
small square bounded by the thin blank lines represents one of nine virtual screens. The virtual
screen which is currently being displayed on the physical screen is shown in pink. The application
with the keyboard focus is shown in red.
To change which virtual screen is actually being displayed, place the cursor in the desired small
box and clock with the left mouse button. The pink square will move to the box chosen. But more
3-6
November 12, 1998
OCAAS 2.0
Desktop
dramatically, most of the applications that were displayed will disappear, and different ones will
appear. This is because your physical screen is now connected to a different virtual screen.
Applications generally reside in just one virtual screen. In this way, many applications may be run
at once and assigned to different virtual screens, keeping the physical screen relatively
uncluttered.
Another way to move virtual screens is by holding down either Ctrl key and pressing one of the
four arrow keys. This will move the physical screen to the virtual screen in the corresponding
direction.
The pager control shows more. Each application’s top level window is shown as a tiny light blue
rectangle, corresponding to its size and location within its particular virtual window. This gives you
an overall picture of all the applications running on the entire desktop.
To move an application around within its virtual screen or to a different screen entirely, place the
cursor over its small square in the pager, press the middle mouse button, drag the application as
desired and let go.
To move the physical screen around among the virtual screens, place the cursor over the pager
and press the right mouse button, drag the physical screen around (as indicated by the pink
square) and let go. This is not unlike using the left button except that the boundaries are not
enforced and the screen may be aligned anywhere. You may also move the physical screen
around using the keyboard: press either Alt key, then pressing one of the arrow keys will move
the physical screen in the corresponding direction by about 10% the size of the screen.
3.4.3.2 Sticky windows
Some applications may be so important or useful that they deserve to remain visible on all virtual
screens. Instead of running one separate copy of the application in each window, fvwm allows the
application’s window to be marked sticky. This means it will remain up on all virtual windows.
Whether an individual window is sticky may be controlled using its system menu (or the window
operations available via the middle mouse button over the root window). To avoid having to do
this each time, the application may also be marked as initially sticky in .fvwmrc.
3.5 Additional references
The following URLs are recommended sources for additional background information about these
technologies and some leads to additional applications. The technically-correct http:// prefix has
been removed from each for brevity. Please contact CSI for further assistance in selecting
additional supportive reference materials.
URL
Description
www.ora.com/catalog/linuxnut/
Linux in a Nutshell. Friendly but thorough
reference to using many Linux commands
www.oreilly.com/catalog/runux2
Running Linux. Guide to installing and
administering a Linux system.
OCAAS 2.0
November 12, 1998
3-7
Desktop
3-8
www.oreilly.com/catalog/v8
X Window System Administrator’s Guide.
Details of installing, configuring and running X
Windows programs
www.sobell.com/linux.html
A Practical Guide to Linux. In-depth
description of many Linux commands
www.xnet.com/~blatura/linapps.shtml
Linux Applications and Utilities Page. A
general collection of many disparate Linux
applications
SAL.KachinaTech.COM
Scientific Applications on Linux. An index to
tools available for Linux specifically applicable
to scientific research and data analysis
www.intercom.ru/~dima/fvwm/fvwm.html
fvwm documentation. FVWM is the window
manager suppied by OCAAS.
www.geek-girl.com/unix.html
UNIX Reference Desk. An on-line collection of
many general UNIX reference works.
www.camb.opengroup.org/x
X Window System is now managed by the
Open Group
November 12, 1998
OCAAS 2.0
Camera
4 Real-Time Operation
This section discusses those portions of OCAAS which provide for direct control of the telescope
and observatory. Direct control of the camera is largely contained in the separate section on the
camera program.
4.1 xobs
This program is used to make direct commands to the telescope, focus, filter wheel, dome and
dome shutter. This program can command several setup procedures, including finding Home and
Limit switches; calibrating telescope axis orientation; performing an automated focusing
procedure and reloading configuration files. This program also controls whether the unattended
batch observing sequencer program, telrun is engaged. Direct control operations are inhibited as
long as telrun is active.
Note: The idea of xobs is to allow direct control of the observatory. Xobs makes no attempt to
decide whether a command is sensible. The only restrictions on motions are those imposed by
the hardware limit switches or, if absent, corresponding maximum travel values in the
configuration files. Automatic features that are part of batch operation, such as temperature
compensated and filter-specific focusing, stopping when a weather alert is in progress or closing
the dome at dawn are not performed when xobs is in control of the system. Xobs lets you do what
you say. no more and no less.
This tour will work across the xobs interface by region, left to right, top to bottom. But first some
topics of general interest.
OCAAS 2.0
November 12, 1998
4-1
Camera
Only text fields which have a gray background may be edited; white fields are for display only.
The Moon, Sun, Dusk and Dawn fields are yellow when their respective topic is contrary to a dark
sky.
The status indicator lights may be in one of four colors. Gray indicates no activity, not installed or
irrelevant. Yellow means progress is being made towards a goal or operating near the extremes
of acceptable limits. Green means functioning within limits. Red indicates trouble of some sort,
such as operation not progressing as expected, operating outside of limits or safety issues may
be at risk.
When operating in Batch mode, many of the controls will become impossible to manipulate. This
is to prevent accidently interfering with a scheduled operation in progress. Even so, most fields
still display accurate information. In this way xobs can serve as a passive status display, as well
as a control station. Control may be returned to xobs if Batch mode is turned off, as described in
the discussion for the Control region controls. If a second or subsequent instance of xobs is
started when one is already running for the same telescope, it will also go into passive mode. In
this situation, however, it will never be possible to gain control. Only the first xobs to attach to a
telescope can ever control that telescope. As many instances of xobs as desired may be running
at one time, but only the first can control the observatory.
As the cursor moves over the various controls and fields, a little ‘‘tool tip’’ window will appear with
a brief but helpful description of the function*. They are generally helpful but can be deactivated
as described next.
All of the control buttons provided by xobs which result in some mechanical or electrical action
first ask for a confirmation before they take effect. This is an effective approach to safety but can
become annoying to an experienced operator. These confirmation messages can be toggled off
and on using the Confirmation toggle button. Also, xobs will start in the state of not asking for
confirmations if executed with a -quiet argument. The only exceptions are the Stop button which
never asks for a confirmation and the Exit button which always asks for a confirmation before
exiting the program. Also, when confirmations are off, the tip windows are also inactive.
Many of the features of xobs utilize information stored in config files. These reside in the directory
$TELHOME/archive/config unless otherwise stated.
If you would like to read through this description using a live xobs but are not on a computer
connected to a real telescope, note that all xobs needs in order to run is to find the control fifos
which are created by the daemon processes. This can be accomplished by telling the telescoped
daemon to run in a ‘‘no hardware’’ configuration. Do this by running telescoped -h then xobs.
The simulation is not very interesting, but it is sufficient to fool xobs.
4.1.1 Sky Dome Graphic
The dark circle in the upper left region depicts the entire visible sky as though one was looking
down on the surface of a flat earth. North is up, west is left. The two circles are lines of 30° and
60° altitude; the horizon is at the outer edge of the dark circle.
_________________________
* Another reason these are here is because I was challenged by an M$ Windows programmer who said it couldn’t be
done in X Windows.
4-2
November 12, 1998
OCAAS 2.0
Camera
Four symbols may appear on the map. An open white circle denotes the current pointing direction
of the telescope. A green X denotes the current target pointing position of the telescope. A filled
yellow circle denotes the Sun. A gray crescent denotes the Moon.
4.1.2 Positions
In the top center region is displayed the current and target pointing directions of the telescope
and the dome (if installed). Also displayed is the amount by which they differ. The Target and
Difference rows are blank if the telescope is idle.
4.1.3 Logo
In the upper right region is an image of your choice, up to 100x100 pixels. Larger images will be
cropped, smaller images will be centered. The format must be X pixmap, as indicated by a suffix
of .xpm. The file displayed is $TELHOME/archive/config/logo.xpm. If you have an image in a
different format, you might try using xv to convert it since it supports many file formats. When
creating the .xpm file, use no more than 50 distinct colors.
4.1.4 Camera
At the left end of the center bay of regions is one which manages issues related to the CCD
camera. This does not include taking actual images; for that use the camera program.
4.1.4.1 Filter
The top control shows the current filter, if a filter wheel is connected. The light is green if that filter
is in fact in place, yellow if it is coming into position, red if something is preventing it from attaining
position. To change the filter, clicking on the filter name will display an option menu. Slide to the
desired filter and release. The light will turn yellow, then green when the new filter is in position.
The names of the filters and their wheel positions are defined in the filter.cfg config file.
4.1.4.2 Focus
The next row displays the current focus position. The units are in microns from the home position
of that control axis, increasing positive towards the main mirror. To change the position use the
Paddle, described shortly. The indicator light will be yellow when the filter is moving and be green
when the commanded position is reached.
4.1.4.3 Temp, °C
The next row displays the current CCD camera temperature. The indicator light is green as long
as the Cooler status (next row) indicates At Targ.
4.1.4.4 Cooler
The next row indicates the status of the CCD camera thermoelectric cooler. The possible states
and the colors on the indicator are as follows:
OCAAS 2.0
November 12, 1998
4-3
Camera
Status
Light Color
Description
At Targ
Green
< Targ
Red
Cooler temp is more than 2 °C colder than target
> Targ
Red
Cooler temp is more than 2 °C warmer than target
Off
Gray
Cooler is turned off
Ramping
Yellow
Cooler is working towards target temperature
To Amb
Yellow
Cooler is doing a controlled warming to ambient
Floor
Red
Cooler is at max effort and can go no cooler
Ceiling
Red
Cooler temp can not go any higher
At Amb
Gray
Cooler has reached ambient temp and is off
Error
Red
Cooler is in an unknown state
Cooler is at target temperature and holding
4.1.4.5 Status
The next row indicates the status of the CCD camera electronics and computer interface. It can
be in one of four states. IDLE means the camera is not currently busy; the indicator will be gray.
EXPOSING means the camera is busy acquiring an image; the indicator will be yellow. READING
means the computer is reading pixels from the camera; the indicator will be yellow. ERROR
means something is wrong with the camera interface; the indicator will be red. Depending on the
type of camera interface, system response may be poor while READING.
4.1.4.6 Field Rotator Position
The last line in the camera region applies only for an Alt-Az telescope with an image rotator. The
value displayed is the rotator position angle from home, increasing positive while rotating
clockwise as seen looking through the camera. The indicator will be yellow if it is moving into
position; red if it is not moving and not within tolerance; green if it is in position.
4.1.5 Control
The Control region of xobs contains functions related to system configuration and setup.
4.1.5.1 Stop
Perhaps the most important is the Stop button which causes all telescope,
dome and camera activity to cease. This button is intentionally red to serve as a
prominent ‘‘panic button.’’ This button is performed immediately without prior
confirmation, even when No Confirm is active.
4.1.5.2 Quit
The Quit button terminates the xobs program. This button is always first
confirmed, even when No Confirm is active.
4-4
November 12, 1998
OCAAS 2.0
Camera
4.1.5.3 Find Homes
Find Homes brings up a dialog with which to instruct the system to start seeking the home
switches on any one axis or all installed axes. Axes not installed are grayed out. Which telescope
axes are installed is defined in the telescoped.cfg config file. Filter.cfg, Focus.cfg and Dome.cfg
define whether these axes are installed, respectively. Also in these files are parameters which
define which direction to move when taking the final home reading, i.e., which side of the home
switch to use; whether the home switch is physically wired to be normally closed (low) or normally
open (hi); and the direction to try first. If the starting direction is not correct, everything still works,
it just takes longer because the axis will move to the opposite limit and turn around before finding
its home.
Starting home on one individual axis will stop homing on all other axes.
4.1.5.4 Find Limits
Find Limits instructs the system to start moving the principle telescope motors
in search of each pair of their hard limit switches. The motors move at half their
usual slew speed in an attempt to be somewhat gentle. When a limit in one
direction is encountered, its position is recorded and the motor reverses to find
the other extreme. When the other limit is reached, its value is also recorded
and the axis is moved slightly away from the limit position. The amount of this
margin is set in the telescoped.cfg config file. The values are recorded as
angles from the home switch position in the home.cfg config file. This procedure
need only be done once during initial installation, or if the limit or home switches
are moved for some reason.
If this procedure is performed when the limit switches are not functioning properly, bogus limit
angles will be entered into home.cfg. The software will honor these limits and refuse to move to
the real limits. The software also uses the total separation between the recorded limits to
compute a time limit on all motion commands. If the stored limits are incorrect, the timeout will
also be incorrect, usually shorter than expected. The solution in all cases is to edit the bogus
entries out of home.cfg, Reload, fix the hardware, and find limits again.
Starting limits on one individual axis will stop finding limits on all other axes.
4.1.5.5 Reload
Reload instructs most OCAAS processes to reread all config files. Do this after any one of them
have been edited and you want it to take effect with the new values.
4.1.5.6 Calib Axes
This dialog is designed to help organize the steps which will calibrate the telescope axes. The
procedure works well, but requires some study.
The idea is to site at least two known stars at
widely separated positions with the telescope, and
use this information together with geographic
location, time and encoder values to establish the
values of a mount model.
OCAAS 2.0
November 12, 1998
4-5
Camera
When only two stars are used, there is only enough information available to model an ideal
two-axis mount, ignoring any non-perpendicularity of axes. With three stars, the solution includes
this effect but is over-determined by only one degree of freedom. With more stars, a worth-while
least-squares fit is performed. Up to the eight stars are supported by the dialog.
It is suggested that the procedure be performed at least twice. Once using just two stars to find
an initial model. Inspect this module as described below and install it if it looks reasonable. If not,
use different stars and repeat. Once an initial model is found, perform the setup with several more
stars, preferably again all different. The initial conditions will utilize the initial model from the
two-star effort and will very likely find a solution which might look roughly the same but is in fact
far superior.
This dialog must be used in conjunction with the XEphem Sky View. There, set Enable Telescope
Control in the Telescope menu. Using the right mouse button over the selected object in the Sky
View, choose Set Telescope. The name will appear in the next row of the Axis Calibration dialog
and its light will be gray. Use the Paddle in Xobs to center the object, then press Mark. The time,
position and encoder values will be recorded and the light will turn green. Repeat for additional
objects. The last Mark or Object may be removed from the list by using the Undo button. This
may be repeated as often as desired to work back through the list. The Solve button uses the
marked stars to compute an orientation model. If successful, it will be displayed near the bottom.
(Also, the points used to compute the model are dumped for the record to the xobs.log log file.) If
the new model looks reasonable, it may be put into effect by pressing the Install button.
Refer to the Basic Alignment procedure in the installation portion of this manual for more
information about setting up your telescope axes.
4.1.5.7 Auto Focus
This button brings up a separate dialog which largely automates focusing the CCD camera.
The idea is to take several images of the same scene at various focus positions; analyze each for
quality based on the standard deviation within a central region; and keep moving to find positions
which further improve the quality.
Three parameters may be adjusted before beginning. The Exposure time need only be long
enough to show stars. The default is OEXPTIM in focus.cfg.
The default binning is set from DEFBIN in telsched.cfg but
can be set here as desired. Higher values can be helpful
when first trying this feature because it runs faster, but
unless your pixel scale is grossly over sampling star images
with your seeing conditions use a binning of 1 when ready
to do the best effort. The automatic search algorithm will
stop when it wants to move the focus less than the given
Depth of field. The default value is OSTOPSTEP in
focus.cfg.
Focus.cfg also defines other parameters relevant to auto
focusing which can not be adjusted from the dialog so
check there before proceeding. These include the name of
the filter to use, the minimum standard deviation to allow,
the initial step size, and whether to require the telescope to
be tracking during this procedure. Because it is only
sensible to compare the standard deviations among images
4-6
November 12, 1998
OCAAS 2.0
Camera
of the same scene, tracking is required by default and should probably remain set. But on one
occasion focusing was performed using an artificial star-like object while the camera was
stationary so this feature was added to allow for that gracefully.
To begin the procedure, press Start. Xobs will move the focus, take the images, do the all the
analysis, and deduce the optimum focus setting automatically. As it moves the focus, the current
position is displayed at the top (it is in the main xobs display too) and a table and graph of each
result is maintained at the bottom section.
When a solution is found it may be Installed in focus.cfg along with the current temperature.
Storing focus with temperature allows OCAAS to perform temperature compensated focusing
during batch scheduled observing. It does this by linearly interpolating the current temperature
against the nearest two surrounding temperatures in the config file. In order for this to work, you
must use this procedure at two temperatures which differ by at least to store up the required
reference values. And, of course, you must have a weather station connected.
4.1.5.8 Paddle
The software paddle is designed to be reminiscent of the
traditional hardware game pad. At the left are four arrows, which
serve as direction controls. At the right are four buttons which
choose to which axis or motor the arrows refer. When the selection
is made, the labels on the buttons change accordingly. Motion
occurs while an arrow button is depressed and stops when it is
released.
The top two choices connect the arrows to the telescope at either
of two speeds, Coarse or Fine. When the telescope is stopped, the arrows refer to the raw
telescope axes. While an arrow button is depressed the corresponding axis will move at a speed
based on the MAXVEL and CGUIDEVEL parameters in telescoped.cfg. The scope will stop when
the arrow is released. When the telescope is tracking, the arrows refer to HA and Dec. The
speeds are based on CGUIDEVEL and FGUIDEVEL parameters. When the arrow is released,
the new net position will become the target, will be reacquired and tracking will resume at the new
location.
The third button connects the left and right arrows so they rotate the filter wheel and the up and
down arrows move the focus out and in.
The fourth button connects the left and right arrows to rotate the dome, and the up and down
arrows open and close the dome.
4.1.5.9 No Confirm
The No Confirm toggle chooses whether Xobs will first ask ‘‘are you sure’’ before proceeding with
any command which results in motor activity. When the toggle is depressed, confirmations are
not asked and the Confirm status light is red as a constant reminder. Also, when the
confirmations are off, Xobs does not present the floating ‘‘tips’’ which appear next to the controls
as they are approached by the cursor.
OCAAS 2.0
November 12, 1998
4-7
Camera
4.1.5.10 Batch Mode
Batch Mode toggles whether xobs is in control of the observatory or if it has delegated control to
the batch scheduling daemon process, telrun. While batch mode is active, xobs disables all of its
controls and becomes a passive status display to prevent accidently disturbing scheduled
observations. Also while in batch mode, xobs displays a separate dialog box containing
information about the current or next scheduled observation to take place.
4.1.5.11 Beeping
The Beeping button toggles whether xobs will beep rapidly while a setup action is in progress,
such as slewing to a target or moving to a new filter. The duration, pitch and volume of these
beeps may be set in the telsched.cfg config file.
4.1.6 Status
This region contains indicators to report a variety of general conditions.
The Batch light is green when telrun is operating and in charge of performing scheduled
observing.
The Tracking light is green when the telescope is tracking an object to within TRACKACC in
telescoped.cfg. It is yellow when it is moving into position (called ‘‘hunting’’).
The Slewing light is green when the telescope is moving rapidly to a target position.
The Homing light is green when OCAAS is searching the home switch positions on each axis.
The Limiting light is green when OCAAS is searching for the limit switches on the telescope
axes.
The Weather light is green when weather statistics are within acceptable limits, red while any of
these limits are exceeded, grey if no weather data is available. The limits are defined in the
wx.cfg config file.
The Confirm light is red when the No Confirm toggle in the Control section is depressed, that is,
when commands are not first confirmed.
4.1.7 Dome
The Dome region of xobs is divided into two sections. The top section is for opening or closing
the shutter, or a roll-off roof. The bottom section is for controlling the azimuth of a rotating dome.
Which one(s) of these is appropriate to your observatory is defined in the dome.cfg config file.
Click on the Open or Close buttons to open or close the roof. The corresponding indicator light
will be yellow while the action is in progress. The light will be green when the roof is known to be
in the given position. It will be gray if the position is unknown.
If you have a dome, the bottom section will allow you to rotate it to a given azimuth. Type the
desired azimuth, in degrees east of north, in the text field and press Enter. The indicator light will
4-8
November 12, 1998
OCAAS 2.0
Camera
be yellow while the dome is turning, and become green when it is in place. Press the Auto button
to engage a feature where OCAAS automatically maintains azimuth lock on the dome to
correspond to the current pointing direction of the telescope. While Auto mode is on, manual
entry of an azimuth is not allowed and the azimuth text field becomes white to show it can not be
edited.
OCAAS can also manage a dome shutter which is powered by power take-off wiper feeds which
engage only at a single azimuth. In this situation, clicking on Open or Close will cause the dome
to leave its current position (be it either from a manual entry or due to Auto mode), rotate to the
proper azimuth to deliver power to the shutter, open or close the shutter, then return to its original
azimuth and resume operation.
The dome.cfg file contains several simple parameters related to dome and shutter operation.
These are discussed in the config file chapter of this manual. Be sure to set these up properly for
your site before attempting to use the Dome control features in xobs.
4.1.8 Telescope
This region of xobs allows direct control of the telescope. It also provides a general purpose
database lookup facility and coordinate conversion calculator.
4.1.8.1 Service
The Service button is a convenience command to drive the telescope to its service position. The
location of the stow position is stored in the configuration file telsched.cfg. The altitude and
azimuth of the service position are stored in the configuration parameters SERVICEALT and
SERVICEAZ, respectively. Some users prefer to set these to the same values as FLATTALT and
FLATTAZ (set in dome.cfg) so this button makes it convenient to manually take dome flats.
4.1.8.2 Stow
The Stow button is a convenience command to drive the telescope to its stow position. The
location of the stow position is stored in the configuration file telsched.cfg. The altitude and
azimuth of the stow position are stored in the configuration parameters STOWALT and STOWAZ,
respectively.
4.1.8.3 Slew
Clicking on this button will drive the telescope to the position indicated in the Alt and Az fields, in
the lower section of this region, unless these are beyond the current limits. If these fields are not
set but others are, they will first be computed as described in the section about the calculator
ability of this region.
4.1.8.4 Here
Clicking this button loads the current coordinates of the telescope into the text fields below. This
feature is handy when you happen to see something interesting in the eyepiece and just want to
start tracking it immediately.
OCAAS 2.0
November 12, 1998
4-9
Camera
4.1.8.5 Lookup
To look up an object in the set of OCAAS databases, type its name in the text field to the right of
‘‘Source name:’’ and press Enter (or click on Lookup). If the name is found, all of its position
values at the current moment and location will be computed and displayed in the fields just below.
The databases are the files ending in .edb which reside in $TELHOME/archive/catalogs. The
major planets are treated as a special case internal to OCAAS.
4.1.8.6 Track
Clicking on this button will drive the telescope to the position indicated in the RA, Dec and Epoch
fields, in the lower section of this region, unless these are beyond the current limits. Once there,
the telescope will then start to track this position until a new telescope command is issued or a
limit is encountered. If these fields are not set but others are, they will first be computed as
described in the section about the calculator ability of this region.
If a numerical value for the Epoch is shown, then the values for RA and Dec are astrometric
topocentric, that is, precessed to the given epoch and corrected for parallax. If the value for
Epoch is shown as EOD, then the RA and Dec are apparent topocentric, that is, precessed to the
current moment, and corrected for relativistic Solar deflection, nutation, aberration and parallax.
4.1.8.7 Calculator
Values can be entered for subsets of these various quantities in the lower section, and computed
for the remaining quantities by pressing Enter (or clicking on Lookup). Valid sets to enter are Alt
and Az; HA and Dec; and RA, Dec and Epoch. To help enforce these sets, starting to type in any
field will clear out the fields which will be computed, and leave the fields alone which belong to
the same set. Related to this effect, you will find in order to change a field completely, you must
first select it with the cursor then delete it then type in the new value; unlike most other text fields
which automatically delete whatever is selected if you just start typing.
4.1.9 Site Information
Across the middle portion of xobs are many read-only fields which display timely information
about the observing site. The location of the site is defined by the LATITUDE and LONGITUDE
parameters in telsched.cfg. The name of the site is the BANNER parameter. Dawn and Dusk
refer to when the sun is SUNDOWN below the horizon. Weather stats are shown if a weather
daemon is active; fields are shown in red if they exceed a limit defined in wx.cfg. The right three
fields, T1 - T3, display the auxiliary temperature sensor values, if configured.
4.1.10 Messages
The bottom portion of xobs displays timely messages about system activity. Watch this area for
information. New messages are always entered at the bottom of the list, and the list automatically
scrolls to keep the bottom in view. Each entry is stamped with the UT time. The list may be
scrolled, erased or moved to the bottom using the controls at the right. All entries which appear
here are also stored in $TELHOME/archive/logs/xobsmsgs.log.
4-10
November 12, 1998
OCAAS 2.0
Camera
4.2 Shm
This program is a passive display of all major system functions. By ‘‘passive’’ is meant no
hardware or other OCAAS commands can be issued from this dialog. As many simultaneous
instances of shm man be running as desired. The display is updated at frequent intervals to show
the current time and telescope, camera, dome and batch activities. The following explains each
field displayed by shm. Some rows man not be present, depending on the hardware
configuration. The rows can be broken into related sections with their own subtitle if desired by
pressing on the Sections toggle at the bottom of the dialog.
Date
The current Month/Day/Year and
Julian date.
Time
LST is the Local Sidereal Time, i.e.,
the Right Ascension currently
crossing the meridian; in D:M:S.
UTC is the current Universal Time,
in D:M:S. If the GPS system is
installed and operating, these values
will be controlled by the GPS
receiver. Otherwise, the time and
date are based on the computer
clock.
Loc
The geographic location of the
telescope. NLat is the geographic
latitude of the telescope, in D:M:S,
with positive values indicating north.
WLong is the geographic longitude
of the telescope, in D:M:S, with positive values indicating west. If the GPS
system is installed and operating, these values will be set from the GPS receiver.
Otherwise, the values are simply read from the telescoped.cfg configuration file.
El is the site elevation in meters.
Wx
This row indicates the current weather data. If the Weather station system is
installed and operating, these values are updated automatically from it.
Otherwise, only the Pressure and Temperature values are set, and these are
simply read from the telescoped.cfg configuration file and the label is WX(Def). If
any weather parameters are beyond limits, the label changes to WXALERT.
AuxTemp
Displays the current temperature readings at the auxiliary sensors. Up to three
sensors are supported. These are configured in wx.cfg.
Horizon
The current Altitude and Azimuth of the telescope, in D:M:S. Altitude is positive
up from the horizon; Azimuth is positive turning east from north. Also shown is
the position angle, PA, defined as the angle Zenith-Telescope-Pole, positive
when west of the meridian, in D:M:S. For those systems with field rotators, this
angle plus the rotator offset (R0) defines the angle of the rotator with respect to
its home position.
J2000
The current Right Ascension and Declination of the telescope, precessed to
2000. Also known as the Astrometric Place of the telescope.
EOD
The current Right Ascension and Declination of the telescope, precessed to the
Epoch of Date and corrected for aberration, nutation, deflection and refraction.
Also known as the Apparent Place of the telescope. Also shown is the Hour
Angle of the telescope, in H:M:S.
OCAAS 2.0
November 12, 1998
4-11
Camera
(Target)
If the telescope is currently slewing to, acquiring or tracking an object, this row
contains the Right Ascension and Declination of the target object, precessed to
Epoch of Date and corrected for apparent place. The left column contains up to
the first seven characters of the name of the target object, or a generic
anonymous name if the target was not derived from a catalog entry. An asterisk
(*) appears to the right of the name if an offset is currently being applied to the
object’s coordinates.
Mesh
Displays the pointing corrections being applied from the telescoped.mesh
pointing mesh file.
Jogging
Displays the offsets currently being applied to the target object location due to
the Paddle. An asterisk (*) appears if the offsets shown are part of the Target.
Sched
Displays the offsets currently being applied to the target object position due to
the RAOFFSET and DECOFFSET keywords in a batch schedule request. An
asterisk (*) appears if the offsets shown are part of the Target.
Az/HA
Raw data regarding the longitudinal axis of the telescope, that is, the Polar axis
of an equatorial mount, or the Azimuth axis of an altazimuth mount. Enc is the
current canonical angle from the home position, in D:M:S; Targ is the desired
position; Vel is the commanded motor velocity, in D:M:S per second. NLim is the
angle from the home to the canonical negative limit; PLim is the angle to the
positive limit.
Alt/Dec
Raw data regarding the latitudinal axis of the telescope, that is, the Declination
axis of an equatorial mount, or the Altitude axis of an altazimuth mount. Enc is
the current canonical angle from the home position, in D:M:S; Targ is the desired
position; Vel is the commanded motor velocity, in D:M:S per second. NLim is the
angle from the home to the canonical negative limit; PLim is the angle to the
positive limit.
FldRot
Raw data regarding the field rotator of the telescope. Mot is the current canonical
angle from the home position, in D:M:S; Targ is the desired position; Vel is the
commanded motor velocity, in D:M:S per second. NLim is the angle from the
home to the canonical negative limit; PLim is the angle to the positive limit.
Focus
Raw data regarding the focus motor of the telescope. All units are in microns
(µm). Mot is the current canonical distance from the home position; Targ is the
desired position; Vel is the commanded motor velocity. NLim is the distance
from the home to the canonical negative limit; PLim is the distance to the positive
limit.
Filter
Raw data regarding the filter wheel. Mot is the current canonical position from the
home position, measured as an angle, in D:M:S; Targ is the desired position, in
D:M:S; Vel is the commanded motor velocity, in D:M:S per second. To the
immediate right of the velocity is the current filter wheel designation, or the
symbols ‘‘<‘‘ or ‘‘>‘‘ if the filter is moving to a new position.
T Pole
This row and the next contain coefficients for the current telescope basic pointing
model. HA is the Hour Angle of the telescope polar axis, in H:M:S; Dec is the
Declination of the telescope polar axis, in D:M:S; NonP is the nonperpendicularity
angle (the angle by which the latitudinal axis deviates from being exactly 90
degrees from the longitudinal axis).
Ax Ref
This row and the previous contain coefficients for the current telescope basic
pointing model. XPol is the canonical angle of the longitudinal axis home to the
North celestial pole, in D:M:S; YHom is the canonical angle from the longitudinal
plane of the telescope to the latitudinal axis home switch, in D:M:S; R0 is the
4-12
November 12, 1998
OCAAS 2.0
Camera
canonical angle from the home position of the field rotator to that angle which
yields images with North up when the telescope is pointing along the meridian.
Scope
Current status of the telescope mount. STOPPED indicates that no mount motors
are currently active. HOMING indicates at least one motor is seeking its home
switch position; LIMITING indicates at least one motor is seeking the locations of
its two limit switches; SLEWING indicates the mount is making a high speed
move to a new location at which it will stop; HUNTING indicates the mount is
making a high speed move to a new location at which point it will begin tracking
an object; TRACKING indicates the mount has locked onto and is tracking an
object. Following this state information will appear ZENFLIP if it is enabled in
telescoped.cfg. If telescoped.cfg indicates the mount is a German Equatorial, the
keyword GERMEQ-Flip or GERMEQ-NoFlip will be present, depending on
whether the mount is looking at the western or the eastern sky.
Dome
Current status of the Dome, Shutter and/or Roof observatory housing. If the
status is preceded with AUTO it means the dome slit is automatically tracking the
pointing direction of the telescope mount.
Camera
Current status of the CCD camera. IDLE indicates the camera is not currently in
use; EXPOSING indicates the camera is acquiring an image or taking a
calibration frame; DIGITIZING means the computer is currently downloading pixel
data from the camera. Also shown are the current and target cooler
temperatures. If automatic flats are enabled via the MAXFLINT parameter in
telescoped.cfg, a number to the right will indicate the current lighting state.
4.2.1 Batch queue status
The lower portion of the Shm window can indicate the current status of the background batch
scheduling system. This information is only displayed if the Queue toggle button at the bottom of
the dialog is pressed in. The batch system can basically be in one of three states. One state is
when there are no observations queued at all, either now or in the future. Another state is when
the next observation occurs at some future time. The third state is when an observation is
currently in progress. Details of these conditions are displayed, including when the next
observation will begin or the current observation began, as the case may be. Also indicated is
whether the background state execution process, known as telrun, is running. If telrun is not
running, batch scheduled operation is not possible. Telrun is started and stopped using xobs. It
can also be started automatically at boot time for fully autonomous operation.
4.2.2 Freeze frame
The information displayed by shm is updated very often. Occasionally it is interesting to stop the
display in order to study various entries carefully. This may be accomplished in two ways. One is
to press the Freeze toggle at the bottom of the dialog. Releasing this toggle will resume
automated updating. The display may also be frozen by using the left mouse button and dragging
over any portion of the display. This also copies the information selected so it may be pasted into
another window (using the middle mouse button). Freezing the display in this way is handy for
capturing certain values into a text file or report. Note that this causes the Freeze button to be
pressed. Pressing the button again to toggle it off will resume updates.
OCAAS 2.0
November 12, 1998
4-13
Camera
5 Scheduled Operation
OCAAS allows the telescope to carry out a series of observations completely unattended. The
series is built from a sorted collection of individual observing requests. Each request is defined in
a separate file with the extension .sch. The format of this file is defined in this section.
Once the collection of individual requests is defined, they are read into an interactive sorting
program called telsched. This program reads many individual request files and combines them in
the form of a sorted set of scans to form one schedule for the telescope in advance. These scans
are stored in a scan list file named telrun.sls in $TELHOME/archive/telrun. Schedules may be
prepared days in advance and left standing-by.
The telrun program serves as the basic automated sequencer for the system when running
automatically. It continually scans the telrun.sls file for new commands. To change the set, just
change the file. To stop automated operation, remove (or rename) the file.
5.1 Observing Requests in .sch Files
Each observing request is defined in its own file, with the extension .sch. The format of the file
consists of collections of Keyword=Value pairs. The equal sign (=) is optional. Any number of
pairs may be present, although some pairs interact and so must be used correctly. Keywords
retain their values until changed. Case is ignored in all keywords, and also for those values which
are chosen from a specific predefined set. Values which contain whitespace must be surrounded
by single quotes (‘). Comments may occur anywhere and consist of all characters from any
occurrence of the pound sign (#) or bang (!) to the end of the same line. Blank lines may appear
anywhere and are ignored.
Once the desired keywords have been defined the observation is marked as completely defined
by a slash (/). Since the keywords support creating repeated observations in a loop, the slash
often appears as the last entry in each loop.
These files may be created manually using any text editor such as vi or xedit. Or they may be
created using a GUI application named mksch or using an Internet Web form interface. They are
then combined into an overall aggregate batch sequence for an entire night using the telsched
program.
Follows is a description of each keyword recognized in the .sls file format.
BINNING
The number of CCD pixels which are to be combined within the camera to
form one pixel in the resulting file. The format is the number of pixels to bin in
the X and Y dimensions, separated by a comma (,). For example, 2,4 means
to combine 2 pixels in the X dimension to form one in the file, and 4 in the Y
dimension. If this keyword is not specified, the default value is
‘‘DEFBIN,DEFBIN’’, where DEFBIN is from telsched.cfg.
BLOCK
Introduces a group of commands. The commands themselves may result in
one or more scans. Then the group as a whole may be repeated any number
of times. The value associated with this keyword is the time interval between
repeating each block, in H:M:S. The group is terminated with the
BLOCKREPEAT keyword.
OCAAS 2.0
November 12, 1998
5-1
Camera
BLOCKREPEAT
Closes a group of commands started with the BLOCK keyword which are
forming one set of observations. The value is the total number of times the
group is repeated.
CCDCALIB
This determines whether calibration frames, data, or both will be taken. The
other schedule request parameters apply to the data only (if any). The
calibration frames are taken according to the values of NBIAS, NTHERM,
THERMDUR and NFLAT in camera.cfg. Valid values for this parameter are:
NONE
No corrections, just take a raw data frame
CATALOG
Take data, then apply latest correction files from
archive/calib.
BIAS
Take a new BIAS frame first, store in archive/calib,
then proceed as with CATALOG
THERMAL
Take new BIAS and THERMAL frames first, store in
archive/calib, then proceed as with CATALOG
FLAT
Take new BIAS, THERMAL and FLAT frames first,
store in archive/calib, then proceed as with CATALOG
BIAS ONLY
Take just a new BIAS frame, store in archive/calib. No
data is taken.
THERMAL ONLY
Take just new BIAS and THERMAL frames, store in
archive/calib. No data is taken.
FLAT ONLY
Take just new BIAS, THERMAL and FLAT frames,
store in archive/calib. No data is taken.
COMMENT
A comment to be added to the FITS header of the image created by this
observation. If the comment value includes any blanks the value must be
surrounded by single quotes.
COMPRESS
The amount of compression to be applied to the image. A value of 0 will
disable compression. A value of 1 will apply a lossless compression which will
usually reduce the size of the file by approximately a factor of two. Larger
compression values will result in larger reductions in file size but the at the
expense of not being able to exactly recreate the original pixels. The
compression uses is the H-Compression algorithm developed at the Space
Telescope Science Institute. Values up to about 100 allow the file to be
restored with suitable accuracy to leave quantitative photometric and
astrometric largely unaffected, although at progressively significant loss in
aesthetic value for visual usage. If this keyword is not specified the default
value is as defined by the COMPRESS parameters in the telsched.cfg config
file.
DEC
Declination of the image center. The format is DD:MM:SS.S, optionally
preceded by a minus sign (-) to indicate the southern hemisphere. Setting
this keyword cancels any pending SOURCE value, and also requires that RA
and EPOCH be set before the current observation definition is closed.
DECOFFSET
Value to be added to DEC. This keyword is intended to be used when the
target is specified using the SOURCE keyword and the target moves, such as
5-2
November 12, 1998
OCAAS 2.0
Camera
comets, asteroids or planets. The format is DD:MM:SS.S, optionally preceded
by a minus sign (-).
DURATION
The length of the exposure, in seconds. The format permits any number of
values to be specified, each separated by a comma. If more than one FILTER
is specified, the durations are paired with the corresponding FILTER. If there
are more FILTERs than DURATIONs the last DURATION is assigned to all
subsequent FILTERs. If there are more DURATION values specified than
FILTERs, the last FILTER is assigned to all subsequent DURATIONs.
EPOCH
The reference frame for the RA and DEC keywords, in decimal years.
FILTER
The code designating the filter. Valid codes are as listed in the filter.cfg
configuration file. The format allows any number of codes to be specified,
each separated by a comma. Generally speaking, there should be as many
FILTERs specified as DURATIONS. See the DURATION keyword for what
happens when the number of each does not match.
HASTART
Requests that the observation be scheduled so that the SOURCE (or RA/DEC
position) is located at the given local Hour Angle when the observation
begins. The format is HH:MM:SS.SS. The LSTDELTA keyword specifies the
allowed tolerance. If this keyword and LSTSTART are not specified, the target
will be scheduled as near transit as possible.
IMAGEDIR
The directory in which the final image file will be stored. The default is
$TELHOME/user/images.
LSTDELTA
The allowed tolerance for a specified HASTART or LSTSTART. The format is
HH:MM:SS.S. If the observation can not be scheduled within this tolerance, it
will not be performed at all. If this value is not specified, it is defined from the
parameter LSTDELTADEF in the telsched.cfg config file.
LSTSTART
Requests that the observation be scheduled to begin at the given Local
Sidereal Time. The format is HH:MM:SS.SS. The LSTDELTA keyword
specifies the allowed tolerance. If this keyword and LSTSTART are not
specified, the target will scheduled as near transit as possible.
OBSERVER
Specifies the value of the OBSERVER string keyword to be added to the FITS
header. Remember that the value must be surrounded by apostrophes (‘) if it
contains any spaces.
PRIORITY
An integer which influences the scheduling algorithm. The scheduler sorting
algorithm satisfies observing requests in increasing order of PRIORITY, that
is, lower values are done first and so are more likely to be satisfied. If this
keyword is not specified, the default value is 100. The valid range is -32768 ..
32767.
RA
Right Ascension of the image center. The format is HH:MM:SS.S. Setting this
keyword cancels any pending SOURCE value, and also requires that Dec and
EPOCH be set before the current observation definition is closed.
RAOFFSET
Value to be added to RA. This keyword is intended to be used when the
target is specified using the SOURCE keyword and the target moves, such as
comets, asteroids or planets. The format is HH:MM:SS.S, optionally preceded
by a minus sign (-).
REPEAT
Number of times to repeat the current scan definition. Each repetition will
repeat immediately. To repeat with a delay between scans, use
BLOCKREPEAT. May also be used within a BLOCK/BLOCKREPEAT set to
schedule a collection of scans separated by a time delay.
OCAAS 2.0
November 12, 1998
5-3
Camera
SHUTTER
Specifies how the camera shutter is controlled while taking data. The valid
values are as follows. If not specified, the default is 1. If not data is being
taken because CCDCALIB is one of the ONLY options, then this value is not
used.
0
Shutter will remain closed
1
Shutter will be open throughout the DURATION
2
Shutter will be open for DURATION/2, then closed for
DURATION/4, then open for DURATION/4.
SOURCE
The name of the object to be imaged. The name must occur within a catalog
file in $TELHOME/archive/catalogs/*.edb, ignoring spaces and case. As a
special convenience, asteroids may be specified with just their numeric
designation.
SUBIMAGE
The number of CCD pixels to use for the image. The format of this value is
four integers separated by commas. The four numbers are the X and Y
coordinates of the upper left corner of the image and the width and height of
the image. If not specified, the default is ‘‘0,0,DEFIMW,DEFIMH’’, from
telsched.cfg .
TITLE
Specifies the value of the TITLE string keyword to be added to the FITS
header.
UTDATE
The UTC date at which the observation will be scheduled. Telsched will skip
this entry if it does not match the date for which it is building a scan list. The
format is MM/DD/YYYY.
5-4
November 12, 1998
OCAAS 2.0
Camera
5.2 mksch − a tool for creating an observing request
This interactive program is used to create one
observing request file. It presents the user with
a simple form in which the various options and
values may be easily entered and selected.
When the form has been filled out as desired, it
can be checked for self-consistency and saved
to disk for later inclusion by telsched to build a
plan for an entire night.
Not all capabilities available with the .sch
request format are supported through this
interface, particularly regarding complex sets
within blocks and scheduling camera correction
images. These requests will require some
manual editing of the .sch file.
Follows is a description of the various fields,
grouped by section as they appear on the form.
5.2.1 Project
This section captures the title, observer, user ID
code and comments. (Corresponds to the
TITLE, OBSERVER and COMMENT .sch
keywords; the ID is used to construct a new
unique .sch filename).
5.2.2 Source
This section specifies the source to be observed. If the target object is contained in one of the
many OCAAS databases, then its name is all that is required. Otherwise an arbitrary J2000 RA
and Dec may be entered. In this case, a Name must still be entered to identify the scans as they
are taken later. (Corresponds to the SOURCE, RA, DEC and EPOCH .sch keywords).
5.2.3 Camera
This section specifies the camera settings for this schedule. The filter, duration, binning and
subimage values may be specified.
The Filter and Duration fields work together to form a Set. Several filter codes and durations may
be specified, separated by commas. They will be paired to create one exposure each. If there is
more of one than the other specified, the last value for the entry with fewer values will be
repeated as necessary. In the example shown, the set consists of three exposures: one for 60
seconds using the C filter and two more each for 120 seconds using the V and R filters.
(Corresponds to the FILTER and DURATION .sch keywords).
The Binning field requires two values separated by a comma. They specify the horizontal and
vertical pixel binning, respectively. The default binning in both directions is DEFBIN from
telsched.cfg. (Corresponds to the BINNING .sch keyword).
OCAAS 2.0
November 12, 1998
5-5
Camera
The Subimage fields requires four values separated by commas. They specify the X and Y
position of the upper left corner of the subframe with respect to the upper left corner of the CCD,
and its width and height. All values are in pixels. The default X and Y are 0, and the default width
and height are DEFIMW and DEFIMH from telsched.cfg. (Corresponds to the SUBIMAGE .sch
keyword).
5.2.4 Control
This section collects several additional scheduling control features together.
Sched Dir specifies the directory in which the new .sch file will be saved. The default is the
correct place for coordinating with other OCAAS tools.
Image Dir specifies the directory in which the images which result from this schedule request will
be saved. The default is the correct place for coordinating with other OCAAS tools. (Corresponds
to the IMAGEDIR .sch keyword).
Tolerance specifies the acceptable scheduling window for this request. The format is in minutes.
If the system is heavily subscribed, requests with smaller tolerances at a given Priority are more
likely to be dropped when sortied by telsched. This field is only used if HA or LST Start are
specified. (Corresponds to the LSTDELTA .sch keyword).
Compress specifies the scale factor by which the final images will be compressed. Note this is
not simply the factor by which the file will be reduced in size. A value of 0 requests no
compression. A value of 1 requests the maximum amount of compression possible without loss of
data. Values up to approximately 100 retain good photometric and astrometric quantitative data
but look too blocky for use as ‘‘pretty pictures.’’ The algorithm used is H-Compress from STScI.
(Corresponds to the COMPRESS .sch keyword). Values near 10 work well for most cases.
HA Start and LST Start specify the start time for each set. Either can be used depending on
what constraints your project requires. Only one may be specified; leave the other blank or leave
both blank if no timing constraints are required. The accuracy with which the set must be
scheduled to the value given is specified with the Tolerance parameter. (Corresponds to the
HASTART and LSTSTART .sch keywords).
Priority is used by the algorithm in telsched as the first sorting criteria. The entire collection of
requests are first sorted by Priority. All requests at a given Priority are treated as a competing
collection. Collections with smaller numeric Priority values are assigned observing times before
those with larger values. This field effectively becomes meaningless if all requests use the same
value or, to put it in a more positive light, all requests will be sorted fairly if they all have the same
Priority. This field is an integer, and negative values are allowed. (Corresponds to the PRIORITY
.sch keyword).
N Sets specifies the number of times the exposures specified in the Camera section will be
repeated back-to-back. In the example shown, the three exposures will be repeated once for a
total of 2 sets or 6 exposures. These 6 exposures are called a block. All exposures in a block will
attempt to be sorted as closely together as possible but the order implied by the Filter and
Duration fields may not be preserved. (Corresponds to the REPEAT .sch keyword).
N Blocks specifies the number of times the entire block of exposures will be scheduled. In the
example shown, the set of 6 exposures will be scheduled a total of 5 times separated by one
5-6
November 12, 1998
OCAAS 2.0
Camera
hour, so this request is asking for a total of 30 exposures. (Corresponds to the BLOCK .sch
keyword).
Block Gap specifies the interval between the starting times of each successive block. The format
is H:M:S. In the example shown, each block will begin one hour apart. (Corresponds to the
BLOCKREPEAT .sch keyword).
5.2.5 Sample output
Based on the sample above, the following .sch file is generated:
! Generated by mksch Version 1.01
! By Observer ID ecd
! On UTC Thu Oct 8 16:52:10 1998
TITLE = ’<Your title here>’
OBSERVER = ’<Your name here>’
BLOCK = ’1:0:0’
SOURCE = ’m31’
FILTER = ’C,V,R’
DURATION = ’60,120’
BINNING = ’1,1’
SUBIMAGE = ’0,0,768,512’
LSTDELTA = ’30’
PRIORITY = 100
COMPRESS = 1
IMAGEDIR = ’/usr/local/telescope/user/images’
COMMENT = ’<Your comment here>’
REPEAT = 2
/
BLOCKREPEAT = 5
5.2.6 Checking and Submitting
The buttons along the bottom serve to process the request specified with the fields above. To test
a request for basic requirements and consistency, press the button labeled Test. Any errors found
will be reported in the message line immediately above the row of buttons. Since the message
area is only one line, only one error is reported at a time. Fix that and resubmit. When no
problems are found a message will indicate the schedule is good.
To save the request for scheduling, press the button labeled Save. This also subjects the request
to the same tests and the submission will not be performed if any errors are detected. If the
submission is successful, the file name of the .sch file will be reported.
5.3 telsched − combining many .sch requests into one .sls scan list
This interactive program is used to read many individual observing request files and form one
overall sequence of events for an entire night. The program can sort the requests and tries to
satisfy as many as possible while at the same time minimizing the amount of slewing required by
the telescope. A graphical timeline can be displayed which shows the utilization of the night at a
glance and marks conflicts. The user may add, delete and edit requests to resolve conflicts
manually or let the sorting algorithm satisfy requests automatically according to priority.
OCAAS 2.0
November 12, 1998
5-7
Camera
Once a final overall schedule has been produced, it is saved as a sequence list file in .sls format
for use by the telrun program. Schedule lists may be produced for individual days arbitrarily in
advance.
Individual schedule request files, .sch, are expected to be in $TELHOME/user/schedin. The
resulting can list file for telrun is expected to be $TELHOME/archive/telrun/telrun.sls.
The sample screen above was the result of reading the following .sch file and sorting:
# Intro
title = ’Monitor Algol’
observer = ’John Doe’
# Object
epoch = 2000
ra = 3:8:10.1
dec = 40:57:20
source = Algol
# block of 5 images every 30 mins repeated 5 times = 25 images
block 0:30:0
# b for 60s, v for 90s done twice = 4 images
filter = b,v
duration = 60,90
repeat 2 /
# 1 of i for 30s done once = 1 image
filter = i
duration = 30
repeat = 1 /
blockrepeat 5
5.3.1 Main layout
The main window of telsched is divided into two sections. The top section offers the menubar of
controls, described in the next sections; a title row to display the name of the facility being
5-8
November 12, 1998
OCAAS 2.0
Camera
scheduled; a region to display information messages; a frame on the right to display an image
file; and the times of dusk today and dawn tomorrow. The facility name is set with the BANNER
parameter in the telsched.cfg config file. The image file displayed must be in X pixmap format and
be named as $TELHOME/archive/logo.xpm. (Hint: You can use xv to convert most file formats to
.xpm).
The lower section is a scrolled list of the individual scans which resulted from exploding each
schedule request file. Info displayed include its equatorial and horizon coordinates at the
proposed time of the scan; the duration of the scan and filter to be used; the UTC times when the
object rises, transits and sets; and the assigned time the scan is to begin. If the schedule request
file did not specify a starting time, and the scans have not yet been sorted, then the time is not yet
specified and this will be indicated by ‘‘Any’’.
A scan is drawn in green if it is eligible and is not manually turned off, otherwise it is drawn in red.
If a starting time has not yet been assigned to the scan, Eligible just means the object is visible
sometime today. If a time has been assigned, it means that at the proposed time for the scan the
object is up, is positioned within the safe operating limits of the telescope, and the time is
between dusk and dawn. The latter constraint can be disabled by setting the IGSUN parameter in
the telsched.cfg config file. Telescope motion constraints are set using the parameters MINALT,
MAXALT, MAXHA and MAXDEC in the telsched.cfg config file.
To the left of each scan are two buttons. The button labeled Off serves two purposes. Before the
scans are sorted, this button may be clicked on or off to remove an individual scan from being
considered for sorting, as desired for example when working out conflicts. If, after sorting, a scan
can not be fit in for any reason, this button will be pushed in and will not respond to mouse clicks.
The button labeled Edit brings up a dialog which lists all parameters describing this scan and
allows them to be modified. If the scan was turned off by the sorter, there is also a line to indicate
why it was turned off.
5.3.2 File menu
Read Schedule file opens a file selection dialog. The pattern is set to
match files which end with .sch in the $TELHOME/user/schedin
directory, the default naming convention and directory for schedule
requests. After a schedule file is selected, you can choose Append or
Edit. Append will read the file and explode it into the scans it describes,
adding them into scans already in memory. If any scans in the .sch file
are marked with a UTDATE keyword that does not match the date
displayed by telsched, they will silently not be included in the set of scans created in telsched. If
there are any errors in the schedule request, they will be described in the main message line of
telsched and no part of the file will be loaded. This is where Edit comes it. It opens a text editor
with the selected schedule request file already loaded. After making changes to the file, it can be
saved and attempted to be reloaded. The editor which is launched is xedit by default or whatever
is set in the EDITOR environment variable.
Read Catalog File allows any OCAAS catalog to be loaded and one scan will be created for
each object. The default place for these catalogs is $TELHOME/archive/catalogs and any file
ending with the .edb OCAAS database format may be used. This feature is handy, for example,
to build a scan list for all Messier objects or comets. The default filter is FDEFLT in filter.cfg. The
default binning is DEFBIN; image size is DEFIMW and DEFIMH; starting time tolerance is
LSTDELTADEF; default compression scale is COMPRESS; all in telsched.cfg.
List or Delete Loaded Files brings up a dialog which lists each schedule request file which has
been loaded into memory. Sometimes just seeing the list is helpful enough, since one .sch file
OCAAS 2.0
November 12, 1998
5-9
Camera
can explode into many individual scans. A file may be selected and deleted, which removes all
scans it created from the current set. There is also a convenience button to remove all files (and
hence all scans) from memory.
Set Default Image Directory allows you to specify the directory where images which result from
the scans being designed will be stored. By default, this is $TELHOME/user/images.
Save is used when you are satisfied with the new sequence list and want to save it for use by
telrun as a batch program. This dialog displays the file name of the telrun.sls file which will be
created; it can be changed if desired. The default is $TELHOME/archive/telrun/telrun.sls. Note
that if it is renamed, telrun will not find it automatically (unless it too is run manually to change
where it looks for a scan list file). The format of the .sls file is text but is not described here
because it is not intended to be edited by humans. But telsched also saves the new set of scans
in a form which is more suitable for human consumption known as a summary file. It lists each
scan one per line with fixed columns. The columns are basically the same as those shown in
telsched, plus a few more to indicate the source of the scan. This file uses fixed columns widths
so is also suitable for import into other programs.
Quit allows you to exit the telsched program, after answering a confirmation question.
5.3.3 Options menu
Sort scans is the work horse feature of telsched. It takes the
complete set of scans currently in memory that are not turned Off, and
tries to build an observing sequence which performs as many of them
as possible. See the separate section on the Sorting function for a
description of how it works.
Set New Date brings up a dialog which allows you to enter an
arbitrary date for which to design a scan list. By default, telsched
chooses tonight’s date unless dusk has already occurred then it uses tomorrows date.
Display Timeline brings up a dialog with a few statistics about the total sets of scans and a
vertical 24-hour timeline. It is labeled in UTC down the left and in LST down the right. The labels
are highlighted if they occur between dusk and dawn. Each scan currently in memory is drawn as
a blue line for the interval it effects. If scans overlap, the conflict is shown to the right in red. Thus
the timeline quickly shows the nights utilization and periods of over subscription. Ideas to resolve
oversubscriptions include removing the entire observing request file, turning off selected scans,
editing the schedule request to increase its schedule tolerance, or just letting them occur. The
schedule request can include a tolerance window in which it will accept a scan outside its request
range using the LSTDELTA parameter. The default value of this is set with the LSTDELTADEF
parameter in the telsched.cfg config file. Telrun will try to watch for and sneak in oversubscribed
scans within this range as it works through the night in an effort to fill any gaps which might arise.
Add one New scan brings up a dialog with which you may create one new scan from scratch,
without the need to have it based on a .sch file. Enter all the fields as desired and Apply. You may
add as many additional scans as desired from this dialog.
Add Photometric Scans is a shortcut method to insert a set of scans which will image standard
Landolt photometric stars through a complete range of airmass. Each image thus created will
begin with the letters ldt. You may specify how many fields are taken, when they will begin, and
the duration for each filter. The default durations are specified in the PHOT{BVRI}DUR keywords
in telsched.cfg. Each field will consist of four images, one for each of B, V, R and I filters. The
5-10
November 12, 1998
OCAAS 2.0
Camera
fields will be spaced as evenly as possible from the zenith down to the minimum altitude. The
minimum altitude is set by the MINALT parameter in the telsched.cfg config file; the maximum
altitude by MAXALT. The image size and binning are set from the DEFIMW, DEFIMH and
DEFBIN parameters in telsched.cfg. You may also specify where the resulting images will be
stored, and the sorting priority for the scans. Telsched uses a list describing all Landolt stars
stored in the file photcal.ref in $TELHOME/archive/photcal. Leaving the images in this directory
will make it convenient to analyze them later using the photcal tool.
Add Pointing Mesh Scans is a shortcut method to insert a set of scans which will span the
entire safe operating motion of the telescope down to an altitude of MINALT as specified in
telsched.cfg. Each image thus created will begin with the letters pt. These images are expected to
be used to create a mesh of pointing errors later by using the pterrors tool. You may specify when
the mesh will begin, the spacing of the mesh grid size, the duration of each image, and the
sorting priority for the scans. The usual place for these files is $TELHOME/archive/pointmesh.
Add Camera Calibration Scans brings up a dialog with which you may schedule taking Bias,
Thermal or Flat camera calibration scans at any time during the night. The dialog allows
specifying the directory where these image should be created. Note that if they are not placed in
the standard directory (namely, $TELHOME/archive/calib) they will not be found and hence not
used by subsequent scans which allow for calibration. Specifying a non-standard directory might
be useful if experimental camera hardware studies are being performed for example, but usually
you will want to leave the directory set to the default so the time spent making the new calibration
images can benefit subsequent image correction. The dialog allows you to specify the scheduling
priority, start time, and binning. Note that binning must match the binning value of each image for
the calibration file to be used to correct that image. The dialog allows selecting which type or
types of calibration images to create. Specifying Bias will take only a Bias. Specifying Thermal will
take a Bias then a Thermal. Specifying Flat will take a Bias, then a Thermal then a Flat. The
details of these calibration scans are determined by the NBIAS, NTHERM, THERMDUR and
NFLAT keywords in the camera.cfg.
5.3.4 Sorting function
The sorting function breaks the time between dusk and dawn into slots of one minute each. The
basic idea is to mark each slot as being available, then work through the scan list in an orderly
fashion and assign each scan to one slot and mark that slot unavailable. Follows is a description
of the steps involved. ‘‘Assigning to a slot’’ means assigning to a set of contiguous slots long
enough to accommodate the entire duration. A scan duration depends on its DURATION keyword
from the originating request file, rounded up and finessed a bit for slew time. ‘‘Rise’’ and ‘‘set’’
refers to a horizon at MINALT, a parameter in the telsched.cfg file, not the ideal horizon.
All scans are first sorted by increasing PRIORITY.
Within a priority, assign scans using the following steps in order:
1
Find scans which have a specified starting time (via the HASTART or LSTSTART keywords).
Try to assign each to their exact slot. If the slot is already assigned, search in either direction
for the closest available slot up to a maximum of LSTDELTA away. If none found, turn object
Off and (arbitrarily) set start time to the original time requested.
2
Find remaining unassigned scans which are ‘‘evening’’ objects, that is, set after but transit
before dusk. Sort by increasing time of setting. Assign each by starting at dusk and searching
forward to the first available slot, up to the time of set. If none found, turn object Off and
(arbitrarily) set the start time to dusk.
OCAAS 2.0
November 12, 1998
5-11
Camera
3
Find remaining unassigned scans which are ‘‘morning’’ objects, that is, rise before but transit
after dawn. Sort by decreasing time of rising. Assign each by starting at dawn and searching
backwards to the first available slot, back to the time of rise. If none found, turn object Off and
(arbitrarily) set the start time to dawn.
4
Find remaining unassigned scans which are ‘‘night’’ objects, that is, transit between dusk and
dawn. Try to assign each to the slot at their time of transit. If the slot is already assigned,
search in either direction up to dusk and dawn for the closest available slot. If none found,
turn object Off and (arbitrarily) set the start time to the time of transit.
5
Find remaining unassigned scans which are circumpolar objects. If the object transits
between dusk and dawn, proceed as for ‘‘night’’ objects. If the object transits nearer dawn
than dusk, proceed as with ‘‘morning’’ objects. Else proceed as with ‘‘evening’’ objects. If no
suitable slot is found, turn object Off and (arbitrarily) set the start time to the time of transit.
6
All remaining scans are daytime objects. Turn them Off and (arbitrarily) set the start time to
the time of transit.
5.4 telrun -- executing the plan
The telrun process is a daemon process which reads a schedule file in .sls format and carries out
the directions in detail. This process is not controlled directly by the operator. This process is
controlled via the Batch control from within the xobs program.
Telrun takes all of its directions from one file, $TELHOME/archive/telrun/telrun.sls. This is the file
which was prepared using the telsched program. This file is updated in-place in real-time as
telrun works through it. In particular, the Status line is marked N if the associated scan is New
and has not yet been attempted; D if the scan is completed; and F if the scan failed for any
reason. Telrun allows this file to be changed out from under it. If the file disappears, telrun will
simply stop performing any actions. If the file suddenly reappears, telrun will begin to work
through it from the top. When telrun begins, it always looks for this file and begins to consider the
scans it contains immediately. Since the scans are time and date stamped, telrun knows when it
may process each scan. Telrun begins to set up all equipment needed for the scan SETUP_TO
seconds before the started starting time (SETUP_TO is in telsched.cfg). It then waits for the
stated time to begin each scan. Telrun starts setting up for the next scan while downloading
pixels from the previous scan. If no scans are appropriate, telrun does not command the
telescope to perform any actions. Telrun does not look ahead in the file, so entries should be
sorted in time order. Regardless of whether a scan is in progress, telrun will close the dome and
stow the telescope to STOWLAT and STOWAZ when dawn occurs, unless IGSUN is set to 1.
As telrun operates, it generates detailed log files of all of its activities. One file contains all
operations and is located in $TELHOME/archive/logs/telrun.log. Telrun also generates a separate
log for each observing code encountered within the .sls file it is working on. These contain only
those operations which were a result of actions requested by a given observing code. These files
are located in $TELHOME/user/logs.
5.5 Current queue status
There are several tools which can display information about the queue. The GUI program shm
can display the details of the current scan, if one is in progress, or the next if one is queued to
start. So can xobs if Batch mode is enabled. The command line programs telshow and telschowl
5-12
November 12, 1998
OCAAS 2.0
Camera
can also do this. Telshow is particularly handy for use within cgi-bin web scripts. These programs
are described in more detail elsewhere.
OCAAS 2.0
November 12, 1998
5-13
Camera
6 Camera -- Image Acquisition, Display and Measurement
The camera program serves two rather distinct roles in OCAAS. One role is direct real-time
control of the CCD camera. In this role, it can command the camera to take an image and display
it immediately and it can take Bias, Thermal and Flat image correction frames for use immediately
or later during batch scheduled operation. The other role of camera is to analyze existing FITS
image files using its many image analysis and measurement features.
Note that when the camera program is using the CCD camera the
batch scheduled operation should not be active (batch operation is
turned on and off using the XObs program). However, if one
closely monitors the activity of the batch system and knows that it
is not in fact using the CCD camera at the moment, it is OK to use
the CCD camera from camera during this idle period (the current
activity and time of the next scheduled scan can be monitored using the shm system status
display and via the Batch display of xobs). If one is not sure, attempting to use camera while the
CCD camera is in use by the batch system will simply result in the message that the camera is
currently in use result in no harm done. However, if camera is using the CCD camera when the
batch system wants it, the batch control process will get the in-use error and the scan will be
marked as Failed and skipped.
Using camera purely for viewing and analyzing existing images is fine at any time, whether or not
scheduled batch operation is active. It is also fine to use several instances of camera
simultaneously in this way to analyze existing images.
As camera operates, status messages will appear from time to time in the top message line, just
below the menubar. Watch this line for good information.
If camera is run on a system without a camera installed at all, the Expose menu will not be
displayed.
6.1 Command-line options
Camera supports the following command line options:
-install: This causes camera to use a private colormap. This has the advantage that it can coexist
with other programs which also use many colors, but the disadvantage that the colors are only
correct when the program has the focus (such as when the cursor is within its boundaries).
Basically, use this only if camera complains about running out of colors.
-prfb: Print each of the internal X resource defaults and exit.
-help: Print this information and exit.
Any additional arguments are assumed to be fits files to display. The first one is displayed
immediately, and the remaining are added to the history list.
OCAAS 2.0
November 12, 1998
6-1
Camera
6.2 camera.cfg
The camera program checks for the file camera.cfg in $TELHOME/archive/config. This file is
optional. A description of the contents of this file may be found in the Introduction section.
6.3 Expose menu: Image Acquisition
Taking an image using the CCD camera with camera involves first defining the exposure
parameters, then taking the image. Images may be taken one at a time or a set number may be
taken continuously unattended.
6.3.1 CCD driver
The path to the device driver used by camera is the value of the X resource Camera.Driver, which
is dev/ccdcamera by default, located within the $TELHOME directory. This in turn is typically a
symbolic link to the real device driver special file. The driver is opened and closed by camera as
necessary; in particular, it is open whenever the Expose->Setup dialog is up and closed when this
dialog is down, except during operations controlled by the shortcuts within the Expose pulldown
menu itself and when the program is initially started which causes it to start the cooler.
6.3.2 Exposure setup
Set the exposure parameters by selecting the Setup... option from the Expose menu. This will
bring up a dialog in which you may set image size, location, binning, duration, repeat count,
shutter options, flip rows or columns, and control the cooler. The dialog will only permit settings
which are valid for the installed camera. The initial settings will use the full chip at 1:1 binning.
The subimage may be specified by entering desired values into the text fields directly, or by using
the current size and position of the yellow AOI overlay. Binning may be entered using the test
fields, or increased or decreased using the convenience arrow buttons.
In order for camera to access the CCD camera, it’s Linux
driver must already be installed. If this has been set up
successfully, the title at the top of the Exposure Setup
dialog will display the name of the camera and the initial
settings will match the CCD chip size. If the camera is
not available, the title will be Unknown camera and can
not be used.
The dialog also displays the current state of the
thermoelectric cooler and allows it to be turned on or off
and to set its target temperature. The initial target
temperature is either the value of DEFTEMP specified in
the camera.cfg file or the current camera temperature,
which ever is lower.
Note that it is far preferable to operate a CCD camera at a temperature it can hold at target
rather than just setting it to drive forever towards a temperature lower than it can possibly reach.
This is because at least as important as a low temperature is a constant temperature.
The toggle buttons labeled Shutter Open, Closed and Double Exposure refer to the state of the
shutter at the time of the next exposure. They do not cause the shutter state to change
6-2
November 12, 1998
OCAAS 2.0
Camera
immediately but effect the shutter operation for the next exposure. Double Expose means the
shutter will be open for the first half of the exposure duration, closed for a quarter of the time, then
open for the final quarter.
6.3.3 Taking an image
Once the exposure parameters are set as desired, set the count of exposures to take manually
or via the convenient up and down buttons. Then pressing Start will command the CCD camera
to begin acquiring the exposure(s). The shutter is opened for the specified time (if enabled) and a
countdown is begun. The state of the camera during this period is EXPOSING. (The camera state
is also displayed in the status line of XObs and in the Camera line of shm.) The seconds
remaining is displayed in the message line at the top of camera. When the time has elapsed the
state will change to READING and the pixels will be read from the camera into the host computer.
If the exposure duration was for 30 seconds or longer, the computer will beep when the pixels are
completed being read. While reading the pixels the system may appear sluggish. This is because
the processor is nearly dedicated to reading the camera controller to insure the pixels are read as
rapidly and regularly as possible for maximum image quality. (The affect can be controlled using
the impact parameter of the driver when it is installed). When the pixel reading is compete, the
state will change to IDLE and the system will again be responsive. If the count was greater than
one, the count is decremented and another image is started immediately. The camera may be
stopped at any time by pressing the Stop button, except during pixel reading.
Exposures may also be performed directly from the Expose menu off the main menu bar. Options
are provided to take one image, take images continuously, or stop the camera.
If the option has been set in the Corrections dialog to Automatically apply corrections, then the
most recent Bias, Thermal and Flat which match the image binning are applied. Once the image
is complete, camera immediately displays the image. The contrast, magnification and other initial
settings depend on options discussed shortly.
If the Auto Save option is on in the Save dialog, the image will also be saved to disk. Note also
that, at least for all brands of CCD cameras currently supported by OCAAS, the time to read the
pixels is proportional only to on the net number of rows after binning, regardless of the number of
columns.
6.3.4 Taking Correction Images
Raw images taken with a CCD camera can be
greatly improved if they are corrected for
several artifacts. These include readout noise
within the camera electronics; anomalies
inherent in the chip technology including
unusual pixels and the inevitable accumulation
of thermal noise; and irregularities in the
imaging optics such as dust on the optics and
vignetting. These artifacts are measured and
stored in correction images taken under
specific conditions. They may then be applied
later to raw images to largely remove the
artifacts and hence "clean up" the raw images
to their full potential.
OCAAS 2.0
November 12, 1998
6-3
Camera
The camera program is capable of taking, organizing and applying these correction images.
There are three types of images, each designed to measure a different set of artifacts. Camera
can save these correction images for use by the batch scheduled system, and it may also
automatically apply them immediately each time an image is taken directly.
The following sections describe how each type of correction image is taken and saved. All
correction images are taken using camera by using the dialog which is brought up by choosing
the Corrections... option within the Expose menu from the main camera menu bar. This dialog
allows setting up various options for each type of correction image (described in detail in the next
sections) and allows specifying the file names which will be created and used for correction
functions.
6.3.4.1 File names
Standard names are assigned to bias, thermal and flat files. Using these names will insure
compatibility among all OCAAS tools. Similarly, specify the standard directory
$TELHOME/archive/config to contain all correction files will insure all tools will search the same
place for these important files.
All correction file names are a total of 12 characters long. These characters can be described
according to the following pattern: CCCMDDNN.fts. CCC encodes the correction category as
follows. Bias file names begin with cbs; thermals begin with cth; and flats begin cfX, where X is
the filter designation (as defined in $TELHOME/archive/config/filter.cfg). M encodes the month
which the file was taken, encoded a lower-case hex digit, with 1 denoting January through c
denoting December. DD is the decimal day of the month, beginning with 01 and preceded with 0
if less than 10. NN is a sequence number added in case more than one file in a given category
was taken on the same day. Finally, all correction file names always end with the suffix .fts, used
throughout OCAAS to denote a FITS file. Additional information regarding the frame size, binning,
duration, and other details are contained within the FITS headers of these files and is used
automatically as necessary by camera and other OCAAS tools.
6.3.4.2 Correction Dialog Controls
The toggle button at the top of the dialog controls whether new images will be corrected. This has
no effect while taking correction images.
The Directory text field determines where new correction files will be stored, and where in which
they will be searched when needed.
Clicking any Scan Dir button first looks in the calibration directory for any existing files suitable for
use in the corresponding role with the current image. Then it creates a new, unique name to be
assigned should a new calibration file be taken, taking care to account for any existing files it
finds. The name will be chosen so as to become the new default by all other places within
OCAAS which choose a calibration file.
Each Auto toggle button selects whether the calibration directory will be scanned for the most
recent image suitable for use in the corresponding role each time a new image is taken by
camera, if on, or whether the name given to the left will be used regardless of what is in the
calibration directory, if off. When first turned on, said scanning occurs once immediately and the
result is displayed.
6-4
November 12, 1998
OCAAS 2.0
Camera
Clicking on Rescan All is like clicking on each Scan Dir button and turning each Auto button off
and back on.
It is highly recommended that the automatically generated file names be used in all cases to
insure the files are properly found by other applications within the OCAAS suite. To make sure
the correct files are always being used, simply press the button labeled Rescan All before taking
each correction image and leave the three Auto toggle buttons on (depressed) at all times.
A separate set of correction images must be created for each combination of row and column
binning. This is because changing binning makes a significant difference in the behavior of the
camera. Correction images should always be taken at full frame with no subimaging. In this way,
OCAAS can extract the relevant portion when calibrating images taken with any values of
subimaging.
6.3.4.3 Bias
A Bias correction image is designed to measure the signal which appears from the CCD camera
even when no light has hit the CCD. It is a result of the readout noise associated with the
electronics within the camera circuitry and within the CCD chip itself. To measure this effect, the
idea is take an image of zero seconds duration with the camera shutter closed. In this way, the
entire signal is that of the electronics alone. For statistical reasons, it is best to take several such
images and average them together to get a mean value for the readout noise. The bias level is
likely to change somewhat, often on time scales of hours to days. For this reason, it is wise to
take new bias frames often.
Bias correction files may be taken manually via camera, or with the batch system.
To take a bias frame, specify the number of images to take and average together in the text field
provided. Numbers between 5 or 10 are reasonable. Enter a file name for the resulting averaged
bias frame or choose Auto to let OCAAS create a file name. The latter is recommended for most
situations to insure the name adheres to the proper conventions and is in the proper directory for
use by the batch scheduling subsystem. Pressing Take will then take the given number of
images, average them and store a new bias correction image.
For identification purposes, each bias frame will have one FITS header string field added named
BIASFR. The value of this field is ‘‘Bias frame: Averaged=xxx’, where xxx is the number of
images which were taken and averaged together to create the bias image.
6.3.4.4 Thermal
A CCD chip will accumulate values from heat as well as light. Even a CCD cooled to a very low
temperature is not immune. OCAAS assumes that this accumulation is proportional to the
exposure time of the image.
Some systems refer to a ‘‘Dark’’ correction image. These images are created by taking an
exposure of finite period but with the shutter closed. OCAAS does take Thermal images this way
too, but then subtracts the Bias frame. OCAAS also stores in the FITS header of the Thermal
image the exposure time of the image. When OCAAS then uses the Thermal image in later
corrections, it scales the values according to the ratio of the exposure time of the correction
image to that of the new image being calibrated. By removing the bias from the Thermal, this
scaling is more accurate because it does not also scale the inherent bias as well.
OCAAS 2.0
November 12, 1998
6-5
Camera
Thermal correction files may be taken manually via camera, or with the batch system.
To take a thermal frame, specify the number of images to take and average together in the text
field provided. Numbers between 5 or 10 are reasonable. Also specify an exposure time.
Experiment with your camera to find a time which results in pixel values roughly midway from
saturation, typically in the neighborhood of 30,000. (This is not critical; mean values from, say,
10,000 to 40,000 are fine). Enter a file name for the resulting averaged thermal frame or choose
Auto to let OCAAS create a file name. Also specify the name of a bias frame to use or choose
Auto to let OCAAS choose a suitable existing bias file. Using Auto for each step is recommended
for most situations to insure the name adheres to the proper conventions and is in the proper
directory for use by the batch scheduling subsystem. Pressing Take will then take the given
number of images, average them, subtract bias, and store a new thermal correction image.
For identification purposes, each thermal image will have one FITS header string field added
named THERMFR. The value of this field is ‘‘Thermal frame: Averaged=xxx Bias=yyy’, where xxx
is the number of images which were taken and averaged together to create the thermal image,
and yyy is the name of the bias image which was subtracted.
6.3.4.5 Flat
A Flat is intended to capture the irregularities in the optics of a camera system including
scratches, dust and bubbles in the glass and vignetting along the optical path. Flats are actually
just normal exposures but taken while the camera is aimed at a field which is very evenly
illuminated. This allows any deviations from a perfectly ‘‘flat’ image to be attributed to the optical
path irregularities and not the scene. OCAAS subtracts bias and thermal effects from images to
be used as flat fields.
How to obtain an evenly illuminated reference is a matter of convenience and preference. Some
people use the sky at dusk or dawn. Others build a light source which carefully diffuses the light
onto a panel. Others put a white panel on the wall of their observatory and depend on ambient
light to illuminate it evenly. (Dome flats may be scheduled as part of the batch operation.)
To take a flat frame, specify the number of images to take and average together in the text field
provided. Numbers between 1 and 5 are reasonable. Also specify an exposure time. Experiment
with your camera to find a time which results in pixel values roughly midway from saturation, that
is, about 30,000. (This is not critical; mean values from, say, 10,000 to 40,000 are fine). Enter a
file name for the resulting averaged flat frame or choose Auto to let OCAAS create a file name.
Also specify the name of a thermal frame to use or choose Auto to let OCAAS choose a suitable
existing thermal file. Using Auto for each step is recommended for most situations to insure the
name adheres to the proper conventions and is in the proper directory for use by the batch
scheduling subsystem. Pressing Take will then take the given number of images, average them,
subtract the bias and thermal, and store a new flat correction image.
For identification purposes, each thermal image will have three FITS header field added. One is a
string field named FLATFR. The value of this field is ‘‘Flat frame: Averaged=xxx Bias=yyy
Thermal=zzz’, where xxx is the number of images which were taken and averaged together to
create the image, yyy is the name of the bias image that was subtracted, and zzz is the name of
the thermal image that was subtracted. A second field, of type real, is named FLATMEAN. It is
set to the average pixel value in the entire image and improves performance later when used
during flat field computations. A third field, of type string, is named FILTER and contains the
single-letter designation of the filter which was in place when the flat frame was taken.
6-6
November 12, 1998
OCAAS 2.0
Camera
It is also possible to take a ‘‘fake’’ flat. This is a file with all pixels set to 1, and all necessary
header fields set to satisfy system requirements for a flat correction image. This can be handy
under initial setup situations.
6.4 File menu
6.4.1 Opening a FITS file
This brings up a file selection dialog box from which a FITS file may be selected and displayed.
Both uncompressed files, with an extension of .fts, and compressed files, with an extension of
.fth, are supported.
Also, a list of the most recent several files successfully opened or saved appears at the bottom of
the pull down menu, and one of these may be reopened just by selecting the desired line.
6.4.2 Printing an image
This option brings up a dialog which controls printing. The
current image may be saved to a file in Postscript format,
or sent directly to a printer.
Printing is actually performed by saving the image to a
temporary postscript file and issuing a command to print
the file. This command is typically lpr but a text field is
provided to enter another command if desired. The name
of the temporary file is appended to the text in the
command line before being issued. The temporary file is
deleted as soon as the command exits.
The image is formatted for a sheet of 8.5x11 inch paper, with the image on top. Below the image
are several fields from the FITS header. Other options include inverting the image before printing,
and to print in color (which is only useful if a pseudocolor map has been applied).
6.4.3 Deleting a FITS file
This option permanently deletes the file currently being displayed from disk.
6.4.4 Saving a FITS file
This option allows saving the current image being displayed to
disk in FITS file format. This option exists in order to save an
image which has just been taken directly with the CCD camera,
a file to which additional COMMENT fields have been added, or
to save an image as a different name.
A dialog box is presented in which the directory and file name
may be entered. The image will be saved with the name given
whenever the Save button is pressed. New images acquired
from the camera can be saved automatically by turning on the
OCAAS 2.0
November 12, 1998
6-7
Camera
Auto Save toggle button. When this is active, each new image acquired will be saved to disk,
even if the Save dialog is closed.
The file name may be entered manually or created automatically based on a file name template
pattern. The right-most contiguous collection of pound signs (#) in this template will be replaced
by the smallest integer with that many digits which represents a non-existing file in the given
directory. The template is used to create a new file name automatically each time a new image is
saved whenever the Auto Save option is selected. This is used for saving multiple automatic
exposures. The template may also be used to create a unique file name at any time manually by
pressing the Scan button.
It is not possible to save compressed images directly. To do that, save them as usual here, then
run the fcompress command line utility program.
6.5 Basic image display
Certain basic image control
features are always active in
camera. See the subsequent
sections for features which may be
turned off or on and which have
their own controls.
6.5.1 Panning
The overall window size used by
camera may be adjusted in the
usual way by manipulating the
resize handles surrounding the
main application window. Images
which are larger than the current
window may be panned by using
the scroll bars which will appear to
the right and bottom edges of the
image.
6.5.2 Image header line
Just above the image is a status
line showing basic information from
the FITS header of the image
being displayed. This line displays,
in order: the file name; the value of the OBJECT or TARGET header field; the date and time from
the DATE-OBS and TIME-OBS fields; the value of the EXPTIME exposure time header field,
expressed in seconds; the value of the FILTER field; the value of the ELEVATION header field,
expressed in terms of airmass (labeled Z); and the values of the FWHM header fields, if present.
If there are WCS header fields present to establish a pixel scale, the FWHM values are shown in
arcseconds and followed by a double quote; otherwise they are shown in pixels without a quote.
6-8
November 12, 1998
OCAAS 2.0
Camera
6.5.3 Mouse
Moving the cursor over the image with the left button depressed moves a magnifying glass over
the image. The magnification factor and size of the glass are controlled using a dialog available
from the Tools menu.
Also as the cursor moves, the top line of the status area will display the pixel row and column of
the cursor and the raw numeric value of the pixel. If the image header includes the traditional
World Coordinate System fields (CTYPE1/2, CDELT1/2, CROTA1/2, CRPIX1/2, and CRVAL1/2)
the Right Ascension and Declination of the center of the pixel are also displayed in this line. A
toggle button in the Option menu called Roaming cursor report may be turned on to cause this
coordinate display to be active even when no mouse buttons are depressed.
6.5.4 Area of interest overlay
A yellow rectangular Area of Interest, or ‘‘AOI’’, is always present as an overlay to the image. The
initial default position and size of this AOI is 32 pixels in from each edge. The AOI may be
redefined by using the mouse as follows. Begin by moving to the desired upper left corner of the
box and pressing the middle button. Keep the button pressed and move to the desired location of
the lower right corner of the AOI and release. As described in the Tools section, the AOI can be
used to define a subset of the image for computing various statistics, cropping, and determining a
brightness and contrast level. Whether this is true at any point in time is defined by the settings of
these tools.
6.6 Tools menu: Image Manipulation and Analysis
This section describes the features available via the Tools menu from the
main camera menubar. Each option brings up its own dialog box from which
the tool may be controlled. For the most part, all settings made while the
dialogs are up remain active when the dialog is closed; exceptions will be
mentioned as necessary. On the other hand, if a tool uses the mouse, the
mouse will only be connected with the tool as long as the dialog is up. If the
dialog for a menu selection is already up, it will be brought to the front of the
stacking order.
6.6.1 Basic Operations: Size, AOI, Stats
This option brings up a dialog box offering several basic image display functions. All selections
remain in effect if the dialog is closed.
The top section controls the magnification factor. These choices may be selected before the first
image is opened. This is handy for setting a small magnification size while using camera over a
slow modem connection. Next down are options for flipping the image Left-to-Right or
Top-to-Bottom after it has been taken.
The lower section refers to the yellow Area-of-Interest box always overlaid on the image display.
Reset causes the AOI to return to its original size and position, which is 32 pixels inside the
OCAAS 2.0
November 12, 1998
6-9
Camera
image border. 3d Gnuplot will send the pixels within the current AOI to gnuplot* as a 3d surface
display.
ASCII Export will save the pixels within the current AOI to a text file. Each line of the file will
contain the X, Y and raw pixel value, separated by a tab. Crop causes the image display to be
limited to those pixels inside the AOI. Note that when cropping is turned off or Reset is activated,
the magnification is automatically returned to 1x.
The next set of numbers gives the location of the upper left corner of the AOI and its width and
height, in pixels with respect to the upper left corner of the image.
The bottom set of numbers displays basic statistics for the pixels within the AOI. These include
mean, median, standard deviation, minimum, maximum, the X and Y location of the maximum
pixel, and the number of standard deviations it is above the mean using a local noise annulus.
6.6.2 Contrast and Histogram
This option brings up a dialog which controls how the image pixel values mapped for display.
On top are options to control contrast. If the Auto contrast option is active then the contrast and
brightness of the image are automatically set according to one the methods which may be
selected. One method is to assign black to all pixel values which are less than or equal to the
median pixel value minus one third standard deviation and white to all pixel values which are
equal to or greater than the median plus one third standard deviations. This generally results in a
high contrast image. A wider criteria can be selected with the next option. The third method is to
assign black to the smallest pixel value and white to the brightest pixel. Of course, all options
assigns pixel values in between to successive linear values of gray.
_________________________
*gnuplot is a standard UNIX graphics program. Type ‘‘help’’ within gnuplot for more information.
6-10
November 12, 1998
OCAAS 2.0
Camera
The purview of the above rules may be set using the next set of
controls. The calculations may be performed on all pixels within the
entire image, just those pixels within the current AOI, or just those
pixels which lie outside the current AOI.
Next below are controls which determine the color map to use.
Choices include a conventional gray scale, and three different
pseudo-color mappings. In addition, any of the color maps may be
inverted by using the Inverse video control.
At the bottom of this dialog is a graph of the histogram of the pixel
values of the image. As with the contrast settings, the pixels being
counted may be from the entire image or from just within or without
the AOI. The abscissa is the pixel value, and the ordinate is the
relative count of pixels with that value. As the mouse roams over the
graph the corresponding pixel value and count is displayed. If the
Auto Window option is active, then the lowest and highest pixels in
the graph are the ones which correspond to black and white colors,
respectively. Normally, the vertical scale of the histogram is linear,
but pressing Plot log(N) above the plot changes to a logarithmic scale
which will show more detail in areas of the graph with lower counts.
Also above the plot are text fields which display the exact pixel
values at each end of the graph. These may be changed by typing in
a new value and pressing Enter on the
keyboard. The end values may also be
changed by moving the mouse onto the
histogram and pressing the left button; the location of the mouse will
determine a new value for the minimum or maximum value to be
displayed, depending on whether the mouse is in the left or right half of
the graph, respectively. Whenever the histogram limits are changed in
either of these ways, they determine a new contrast setting as well and
the Auto Window option is automatically turned off.
6.6.3 Magnifying Glass and Gaussian fits
This option brings up a dialog box related to the magnifying glass
always associated with the cursor. At the top are statistics about the
pixels which currently lie within the magnifying glass. These include
mean, median, standard deviation, and the value and pixel coordinates
of the brightest pixel within the glass. SD>M is the ratio of the brightest
pixel over the standard deviation of a local noise annulus.
Below the statistics are controls for setting the magnification factor and
the size of the magnifying glass box. The size refers to the number of
pixels in the original image, not the size after magnification. Note the
magnification may be set to 1, which effectively creates a small
separate area of interest just for statistics.
Next below is an option Snap to Max. When this is on, the center of the
magnifying glass is always forced to be over the brightest pixel within a
box the size of the glass centered on the cursor. The cursor
coordinates are still free to select any desired pixel. To avoid confusion
OCAAS 2.0
November 12, 1998
6-11
Camera
when this dialog is not up, this option is automatically turned off when the dialog is closed.
Next below is an option Show 1D Plots. When on, the dialog will display red graphs of the
horizontal and vertical cross sections of pixels through the current cursor position (or nearby
maximum pixel, if Snap to Max is on). The dialog box becomes taller to hold these two graphs.
The top graph is along a vertical line centered at the cursor location for the height of the glass
box. The bottom graph is along a horizontal line centered at the cursor as wide as the glass. The
gray background lines are a relative indication of numerical pixel value and use the same scale
on both graphs, although they change dynamically such that the minimum and maximum values
along the current cross sections fill the available space in order to show maximum detail.
The last option is to Overlay Gaussian Fit. When this is active, the horizontal and vertical cross
sections are overlaid with a best-fit Gaussian curve in green. In addition, the center, height and
Full-Width-Half-Max values of the Gaussian are displayed in units of pixels. If WCS coordinates
are in the image header, the center is also displayed in units if RA and Dec and the FWHM is
displayed in arc seconds. To avoid unnecessary computational delays when this dialog is not up,
this option is automatically turned off when the dialog is closed.
6.6.4 Rubber band tool
This option brings up a
measurement dialog. The
top half contains one line
for a Reference position
and one line for a Target
position. Columns provide
the X and Y pixel positions
and, if the image header
contains valid WCS fields,
the RA and Dec positions in
epoch 2000. A third line
displays the difference in
pixel positions and
equatorial coordinates
between the reference and
target positions. A fourth
line displays the straight-line separation between the two positions, both in pixels and sky angle.
The bottom half of the dialog displays a cross-section between the reference position and he
cursor position. The scale is continually renormalized and nicely labeled to stretch the pixel
values encountered along the cross-section to the full height of the available graph space.
To use this feature, move the mouse over the image to a location to be used as a reference and
press the left mouse button. If this is the first time this dialog has been up, this location will
automatically be made the reference. Otherwise, use the button labeled Ref<-Targ to make this
location the new reference. Pressing the right mouse button will also make the current cursor
position the new reference. Once a reference position has been set, roaming the mouse over the
image with the left button down will cause the distance, angle and cross section to be displayed
on a continual basis. The reference position is retained if the dialog is closed and later reopened.
The dialog can also compute a curvilinear velocity. To use this feature, set the reference to a
location of, say, an asteroid on one image. Then open an image which contains the same
asteroid but taken at a different epoch. Leaving the reference set from the first image, click on the
asteroid in the second image. The Julian dates of each image are displayed in the right-most
6-12
November 12, 1998
OCAAS 2.0
Camera
column. These times, In combination with the sky angle separation are used to compute the
velocity on the celestial sphere in arc seconds per second.
If only the graph is of interest, screen space may be saved by using the Hide table toggle.
An implementation which will allow using three images taken at different epochs to compute the
orbital elements of the asteroid is under construction.
6.6.5 Image Arithmetic
This option brings up a dialog which offers the ability to perform simple arithmetic operations on
the current image.
The top of the dialog offers choices of what operation to
perform. The operations are to add, subtract, multiple or
divide. The center of the dialog offers choices of whether
the operation will be performed using a numerical value, or
another file. If a constant is chosen, enter the value in the
text field to the right. If a file is chosen, browse for the file
and select it using the file selection box near the bottom.
Pressing Compute will proceed with the chosen options. In
all cases which use files, they must be the same size.
Two additional special cases for file operations are also
available as follows.
Divide by Flat takes each pixel of the current image and
divides it by the value of the pixel at the corresponding
location in the operand file, then multiples the result by the
overall mean value of the operand file. This is the same
arithmetic that is performed by during image correction
when applying the flat field correction. The file chosen as
the flat must contain the FLATFR field in the header.
Subtract thermal is used to apply a thermal correction file to the current image. This takes each
pixel of the current image and subtracts the value of the pixel at the corresponding location in the
operand file, then multiples by the ratio of the exposure times of the two files. In this way, the
operand file is scaled to allow for different exposure times, in exactly the same way as image
correction applies a thermal correction image. Both images must contain the EXPTIME field in the
header, and the thermal file must contain the THERMFR field.
6.6.6 Photometry
This option brings up a dialog which may be used to perform either relative or absolute
sparse-field aperture photometry. Relative photometry allows the magnitudes of stellar objects to
be compared within one image or among several images taken under similar conditions. This
method uses an arbitrary star and reference magnitude which may be selected and specified. If
the image has WCS headers, use Options->Label field stars to display magnitudes from the GSC
or USNO SA1.0 catalogs for references.
Absolute color photometry utilizes a set of reference images taken through B, V, R and I filters
containing stars of known magnitude which were taken at nearly the same time as the image
OCAAS 2.0
November 12, 1998
6-13
Camera
being investigated. When properly set up, instrument, extinction and color corrections are made
automatically and true photometric values will be reported.
The algorithm to determine star energy for both methods uses an
aperture approach. The radius of this aperture should be the same for
each star in a set for best accuracy. No attempt is made to separate
stars whose pixels overlap; hence the restriction that this feature be
used only with relatively sparse fields. An implementation which utilizes
Gaussian profiles which then can be deconvolved into separate
overlapping stars is under consideration.
While this dialog is up, the center mouse button is used to perform
photometry. Place the mouse near a star and click to display the
information about the star. A red circle is drawn around the star over
the image to show its relative magnitude and center for confirmation.
The top of the dialog is common to both modes. At the very top are two
fields. The first controls how far to search from the cursor to find the
brightest pixel which defines a nominal center for the star. This is useful
to avoid having to place the cursor precisely on a star. Larger values
are handy for sparse fields; smaller values are necessary for more
crowded fields. Below this is an aperture field and a control to lock it.
When starting to perform photometry, leave the field unlocked. Camera
will compute an optimum aperture radius which maximizes the
signal-to-noise ratio. Or one may enter a desired radius in the text field. Once a radius is
selected, it should be locked for all subsequent comparisons.
Next below is information about the most recent star clicked on. Information includes the location
of the center of the star and its peak value. These values are not just based on brightest-pixel but
are based on best-fit horizontal and vertical Gaussian profiles and hence are accurate to
sub-pixel resolutions. If the image header includes WCS fields, the star location is also displayed
in RA and Dec, epoch 2000. The FWHM value is the quadrature sum of the two
Full-Width-Half-Max values. This is often a good indication of the seeing disk at the time the
image was taken.
Next below is the main choice of whether to perform relative or absolute photometry. The
remainder of the dialog depends on which choice is selected.
6.6.6.1 Relative Photometry
To perform relative photometry, choose the Relative option in the Photometry dialog. The bottom
half of the dialog will then present several controls which allow designating a star as a reference
and a text field to assign it a magnitude value. As each new stars is selected, its magnitude (with
respect to the reference star’s magnitude as given in the text box) and an error estimate are
presented.
Note that no color correction is applied - this is only a concern if the reference and target star
have very different color indices. In any case, it is typically negligible (<0.03 mag) for R and I, but
may affect V (up to 0.1 mag) and B (up to 0.5 mag) for B-V differences >1
6-14
November 12, 1998
OCAAS 2.0
Camera
6.6.6.2 Absolute Photometry
To perform absolute photometry, choose the Absolute option in the Photometry dialog. The
bottom half of the dialog will then present several controls which display the true magnitude of the
star through Blue, Visible (yellow), Red and Infrared filters. Selecting the (Re)Define Reference
button brings up additional dialogs which are used to calibrate the system using the standard
Landolt fields.
In order to perform absolute photometry, images must have been taken of standard Landolt fields
at about the time of the image to be analyzed. Taking these images can be included easily in a
scheduled run by adding them when building the run with telsched. Frequent users of absolute
photometry soon start to include one or more such standard sets each night as a matter of
routine. After the images have been taken, they must be analyzed by photcal. This program
extracts the coefficients of a model which includes extinction, color correction and instrument
calibration. If the images have been taken and processed with photcal, camera is all set to
perform absolute photometry by just clicking on the star; it’s as easy as relative photometry.
Follow these steps for absolute photometry:
a. For accurate results, always plan to take B, V, R, and I images of the reference star.
b. Load the B image of the reference star first. Select Absolute Photometry, then (Re)Define
Reference. A box will appear in which one enters the known (catalogued) BVRI values of the
reference star (in the True Mag boxes). Click on the Apply button.
c. Depress the Define Instr Cor button. This enables Camera to solve for instrumental
corrections using the reference star.
d. Load the B image of the reference star, if not already loaded. Click on the reference star with
the right mouse button. An instrumental correction constant will appear for the B filter.
e. Repeat step d. for the V, R, and I images of the reference star. All four instrumental
corrections have now been determined. Turn off Define Inst. Cor.
f. Click Ok to remove the reference star dialog box.
At this point, all photometric results will be computed relative to the reference star results found
above. Simply load any image for a given night, click on the target star with the right mouse
button, and an magnitude will appear. Camera reads the header information to determine the
filter used and the air mass, making suitable corrections.
The only complication is that Camera cannot know the color index of the target star a priori.
Consequently, Camera displays a column indicating whether a color correction has been applied.
This can be done enabled by loading the B and V images of the target star. Camera will
recognize that both B and V images have been measured and apply a measured B-V color
correction.
See the discussion accompanying the photcal command line tool for a description of the
photometric model and formats of the Landolt star database and other files which support
absolute photometry.
OCAAS 2.0
November 12, 1998
6-15
Camera
6.6.7 Movie loop
This option brings up a dialog which can hold
several screen shots and display them in rapid
succession as a movie.
When the dialog is brought up for the first time it
will automatically put the portion of the image
within the current AOI into the movie as the first
frame. Frames may be added after the current
index by pressing Add. The AOI of the first
frame establishes the window reference position
and maximum size of all subsequent frames.
Only that portion of the image within the current
AOI will be used. The current frame may be
discarded by pressing Delete. All frames may be
discarded and a new movie started by pressing
New.
The movie runs when you press Run. The speed
of the movie is controlled by the Speed slider
control. The frames are sequenced from one to
max then repeats; or turning on the Recip toggle
control causes the index to increase to the max
then make its way back to frame one in a
back-and-forth fashion. The movie may be stopped by pressing Stop. The current frame number
is shown in the Index slider. The frames may be indexed one at a time by clicking in the trough of
the Index slider. Any particular frame may be displayed by moving this slider to the desired frame
number. Using this slider while a movie is running will stop the movie. The status information
shown in the main Camera display when the image was added to the movie is displayed beneath
the image in the movie window. No image manipulations are possible within the movie window.
6.6.8 Display FITS Header
This option brings up a dialog split into two vertical portions. The top portion displays the FITS
header for the current image. The header may be scrolled as necessary both vertically and
horizontally.
The bottom portion allows new COMMENT fields to be added to the image header. This only
changes the header in memory; be sure to Save the image again to make these changes
permanent on disk.
The amount of room taken by these two portions may be adjusted by moving the sash which
appears between them in the dialog layout. The overall window size may also be changed by
adjusting the resize handles in the usual fashion.
6.7 Other Options
This menu offers several additional features.
6-16
November 12, 1998
OCAAS 2.0
Camera
6.7.1 Auto listen
This toggle button tells camera to listen to a FIFO for the names of images to automatically open
and display, each file name terminated with a newline. The name of this FIFO is the value of the
X resource Camera.FifoName, which is comm/CameraFilename by default, within the
$TELHOME directory.
Images being taken during batch scheduled operation and during the
autofocus function of xobs know to inform camera via this method and
so it is possible to watch these imaging activities in real time.
6.7.2 Reset AOI on each open
This is an option which, when active, causes the AOI to be reset to 32
pixels inside the border each time a new image is loaded. When this
option is off, the AOI remains at the same position when a new image is
loaded. If the image is not large enough to contain the AOI, then the AOI
will be reset anyway.
Hint: Turning this option off makes it easier to load the movie loop with
similar sections of sky from several different images.
6.7.3 Roaming cursor report
This option causes the cursor position and value to be reported across the top of the main
window without requiring the left mouse button to be held down.
6.7.4 Label Field stars
This option uses the WCS header fields in the current image to look up and mark each star in the
GSC, and possibly the USNO SA1.0, catalog with a blue circle. To the right of each circle is the
magnitude from the catalog to .1 magnitude with the decimal point omitted. Note that since the
GSC was compiled in the early to mid 1980’s, it is often interesting to note the amount to which
stars have moved in that time due to proper motion. This feature will not work if there are no WCS
headers in the current image. Whether the SA1.0 catalog is used depends on the Setup Field
Stars option, described shortly.
6.7.5 (Re)Compute WCS fields
This option will cause camera to match the star-like artifacts in the current image with the GSC,
and possibly the USNO SA1.0, and try to find a best-fit pattern match. If successful, new WCS
header fields are added to the image. The algorithm is identical to that used by the wcs command
line utility program. It allows for vertical and horizontal translation and rotation; it does not allow
for scaling. Because this can take some time, a separate dialog will appear while the
computations are under way which may be used to cancel the effort. Whether the SA1.0 catalog
is used depends on the Setup Field Stars options, described shortly.
OCAAS 2.0
November 12, 1998
6-17
Camera
6.7.6 (Re)Compute FWHM fields
This option will cause camera to compute the median horizontal and vertical Full-Width-Half-Max
values of all stars which are not burnt out, which have FWMH > 1 in both dimensions, and which
are at least 10 sigma above their local mean noise. The algorithm is identical to that used by the
fwhm command line tool. Once computed, these values will be included in the header information
displayed across the top of the main display.
6.7.7 Blink with reference image
As a special assistance for checking supernovæ and other transient phenomena, this option
loads the movie loop with the current image and a standard reference image. The OBJECT field
in the current FITS header is used to look up the reference image in the special index file
$TELHOME/archive/config/blink.idx. The format of this file is as follows:
OBJECT
the value of the OBJECT field to match, no spaces allowed
ERA
The eastern RA of an AOI within the reference image
NDec
The northern Dec of an AOI within the reference image
WRA
The western RA of an AOI within the reference image
SDec
The southern Dec of an AOI within the reference image
filename
name of file containing reference image
Each RA is formatted as HH:MM:SS. Each Dec is formatted as DD:MM:SS.S, optionally
preceded with a minus sign.
If the OBJECT name and its reference file are located, the first movie frame is loaded with the
reference image, cropped to the AOI indicated in the index file. The second frame is loaded with
the same AOI from the image currently being displayed by Camera.
6.7.8 Mark Header RA/Dec once
This option causes a small marker to be drawn on the current image based on the values of the
RA and DEC FITS header fields. These are each string fields and formatted as H:M:S and D:M:S,
respectively. These fields are written based on the telescope position at the time the image was
taken. It is generally the nominal center of the image and is used as the seed location for the
WCS pattern matching algorithm. If this marker does not fall within the current image, its location
is described in the message line at the top of Camera. This marker does not survive an image
redraw or being covered by anything (hence the qualification ‘‘once.’’).
6.7.9 Mark stars once
This option simply searches the current image for all star-like objects and draws a small red
square around each. The size of the square has no particular meaning. The star finding algorithm
used is identical to that used by all other utilities throughout the OCAAS tool suite. The value of
this is to indicate exactly which blobs the algorithm chooses. Challenging tests include random
hot pixels, galaxies and burned out stars. The red squares to do not survive an image redraw or
being covered by anything (hence the qualification ‘‘once.’’).
6-18
November 12, 1998
OCAAS 2.0
Camera
6.7.10 Setup Field stars...
This option brings up a dialog which controls how the WCS pattern match is performed and which
databases it uses.
The Hunt radius is the distance, in degrees, away from the nominal center coordinates which the
algorithm will hunt for a pattern match. The Mag limit is the dimmest star from the catalogs which
will be used. The starting position for the search is specified with the Nominal center RA and Dec
rows of the dialog. These are initialized from the values of the RA and DEC keywords in the FITS
header. The pixel scale in each direction is specified by the RA and Dec step right rows. These
are based on the CDELT1 and CDELT2 keywords from the FITS header. These in turn are based
on the parameters HPIXSZ, VPIXSZ, RALEFT and DECUP in camera.cfg. OCAAS never tries to
infer the pixel scale.
The bottom half of this dialog allows setting the paths to
the GSC and USNO SA1.0 catalogs. Using the GSC is a
minimal requirement and can not be disabled. This dialog
also allows choosing whether to use the USNO SA1.0
catalog in addition to the GSC to WCS searches and star
labeling. To use the SA1.0, turn on the toggle button and
specify the path name to the mounted CDROM. The
default path is a symlink which assumes the CDROM has
been mounted at /mnt/cdrom. The CDROM is not
automatically mounted. Using the SA1.0 is very helpful for
images with fields less than about 15 arc minutes on a
side because the GSC often does not contain sufficiently
many stars for this small field size to form a good WCS
solution.
USNO-SA1.0 is a catalog of 54,787,624 sources intended
to provide a grid of astrometric reference objects over the
whole sky. It is distributed on a CD-ROM free of charge and requests for it should be sent to
[email protected].
6.7.10.1 Setting camera.cfg
Setting these parameters in camera.cfg is an important step in installation. The following
procedure can be used, after the telescope is properly tracking and focus has been established
so good images are being taken.
In the Expose->Setup dialog, turn off both flips and take an image of a known field. Display the
same field using XEphem’s Sky View, zoomed to approximately match the field of the image. By
comparing star patterns in the real image with the Sky View, decide how to rotate the camera so
that celestial north will be up in the image, that is, towards increasing Declination. If you are not
sure which direction to rotate, just guess and take more images until north is up. Edit camera.cfg
to make DECUP set to 1.
We now assume the image being displayed has north up. Again using the Sky View as a guide,
this time decide whether RA increases or decreases to the left. If it increases, edit camera.cfg to
make RALEFT set to 1, otherwise set it to 0. We now know how the image hits the camera.
OCAAS 2.0
November 12, 1998
6-19
Camera
Astronomical images are typically displayed with celestial north up and east left. To follow this
convention, edit camera.cfg as follows. Set TBFLIP to 0. If you set RALEFT to 1, then set LRFLIP
to 0; if you set RALEFT to 0, then set LRFLIP to 1. This completes the orientation issues.
Next we work on pixel scale. Find two stars that are widely separated in the image and the same
two stars in the Sky View. Using the Tools->Rubber band facility, measure the separation
between the two stars on the image in pixels. In the Sky View, do the same by clicking on one
star and moving to the next and note their separation in degrees, as reported in the upper left
corner of the Sky View. Convert the Sky View separation to seconds and divide this by the
separation in pixels from the Rubber Band. Then set both HPIXSZ and VPIXSZ to this value.
(This assumes your CCD camera has the same number of pixels per unit distance in each
direction. If not, choose two stars that are vertically aligned and perform this computation to set
VPIXSZ, and use two stars which are horizontally aligned to set HPIXSZ.)
For example, if Sky View reports the separation is 0:9:17, and Rubber Band says the separation
is 478 pixels, HPIXSZ and VPIXSZ should be set to (9x60 + 17)/478 = 1.165.
Save the new camera.cfg and restart camera.
6.7.11 Setup Epoch...
This brings up a small dialog which allows the display epoch used by Camera to be specified.
This applies to the RA and Dec values which are displayed in the top message line while the
cursor is roaming over an image and positions computed during photometry.
6-20
November 12, 1998
OCAAS 2.0
XEphem
7 XEphem -- ephemeris planning and mapping tool
XEphem provides a rich set of astrometric calculations
and attractive graphical and image displays in an
easy-to-use GUI framework. It can also be used within
the OCAAS system to display and directly control the
pointing direction of the telescope. XEphem includes
extensive on-line context-sensitive help and real-time help
tips on all controls. That level of detail is not repeated in
this document, but rather we present only the highlights of
what is possible.
XEphem can compute information on demand or time can
be set to increment automatically. In this way a series of
computations and movies can be generated unattended.
RA/Dec calculations may be topocentric or geocentric,
and apparent or astrometric. When the Epoch is set to a
fixed date the values are astrometric, that is, corrected
only for precession and light travel time. When the Epoch
is set for EOD (Epoch of Date) the values are apparent
and are also corrected for nutation, aberration and
deflection. Topocentric values are also corrected for
parallax. All Alt/Az values are always topocentric and are
corrected for refraction.
7.1 Command line arguments
XEphem supports the following command line arguments.
-help prints a summary of command line arguments and exits.
-prfb prints the default list of fallback resources and exits.
-install can be followed with either yes, no or guess. The first two directly control whether
XEphem will create, install and use a private colormap. Guess tells it to decide automatically. A
private colormap is only needed if the X Server does not support enough colors.
7.2 Primary display capabilities
Follows are descriptions of the graphical displays
supported by XEphem. All displays can be printed or
saved as Postscript files at any time.
7.2.1 Configurable Data table
The Data Table is a matrix with one row per object and
columns of various quantitative information. The rows
can be set to any of the objects in the XEphem
database. The columns can be set to include items
including apparent or astrometric RA and Dec, local
OCAAS 2.0
November 12, 1998
7-1
XEphem
azimuth and altitude, true heliocentric coordinates, distance from sun and earth, light travel times,
galactic coordinates, solar elongation, angular size, visual magnitude, illumination percentage,
local rise and set times and azimuths, local transit times and altitude, length of time up,
constellation, and angular separations between all combinations of objects. The desired rows and
columns are selecting using the Control->Setup dialog shown here.
7.2.2 Earth view
The Earth view displays a simple landmass map of the Earth surface in either a spherical or
cylindrical projection. The latter allows seeing the entire surface of the earth at one time. The map
can be overlaid with several items including the area currently in sunlight, locations of major cities
and observatories, latitude and longitude grid, subearth location of any object in the XEphem
database, and totality location if a Solar eclipse is in progress. The spherical projection can be
oriented so the user appears to be in space looking down over any desired location. The locus of
points at which any object is 0, 30, 60 and 90 degrees above the horizon is displayed around
each subearth point. The ground track of objects over time may be displayed, which is particularly
suitable for artificial earth satellites.
Mouse interactions within the Earth view include a roaming display of Local Sidereal Time,
Latitude, Longitude, and Local Mean Time while the left button is depressed. If the right mouse
button is clicked over an arbitrary location the latitude and longitude is displayed as well as the
local altitude and azimuth of the current object and, if the object is an artificial earth satellite, the
range and radial velocity of the object. If a location is selected which is near a city or observatory
its name, location and local mean and sidereal are also displayed.
7.2.3 Moon view
The Moon view displays a detailed gray scale image of the front side of the moon, with the
current portion in shadow displayed somewhat darker. The shadow brightness can be controlled
with the Earthshine control from the Control menu. The sky behind the moon can be left dark, or it
can be populated with objects from the current XEphem database, including the Hubble GSC and
SAO, HD and PPM catalogs. The map may be flipped horizontally and vertically. During a lunar
eclipse, the umbra and penumbra boundaries may be displayed. The view may be labeled from a
database of several thousand features, including landing sites of several spacecraft. The size of
the image can be set to several values and panned if larger than the current window. As the size
increases more features are be labeled. A dot on the limb of the image shows the point which is
tilted most towards the Earth due to libration. A grid at each 15° interval of longitude and latitude
may be laid over the image. Also when the grid is enabled the current sub-Earth and sub-Solar
positions are marked.
7-2
November 12, 1998
OCAAS 2.0
XEphem
As the mouse moves over the Moon
view with the left button depressed, a
magnifying glass shows the lunar
surface magnified by 2x in width and
height. Depressing the right mouse
button will display the name, type and
approximate size of the lunar feature
nearest the cursor and the solar
altitude at that location. If the right
mouse button is depressed over an
object in the sky background, its
name and magnitude are displayed
and a shortcut is provided to assign
the object one of the user defined
objects and hence add it as a row in
the Data table.
Additional quantitative information is
available using the View->More Info
dialog. This always displays the
current tilt and libration in longitude
and latitude, and the current sunrise
longitude and subsolar latitude. If the left mouse is depressed, it also displays the selenographic
latitude and longitude of the cursor, and the times of the next sunrise and sunset at the cursor
location.
7.2.4 Mars view
The Mars view displays an image of
Mars morphed onto a sphere and
oriented to match the current XEphem
date and time. The image is derived
from Voyager spacecraft data taken at
1° resolution. A grid at each 15° interval
of longitude and latitude may be laid
over the image. Also when the grid is
enabled the current sub-Earth position is
marked. The image may be flipped
horizontally and vertically, and rotated to
place any location in the center by
entering coordinates or using the mouse
to indicate a new center position. If a
value for the local seeing is entered in
arc seconds, the image will be artificially
blurred based on the current disk size
and image scale to simulate the view
under those conditions through a
telescope. A small database of natural
features and spacecraft landing sites
can be enabled to display labels on the
map. The sky behind the map can be left
OCAAS 2.0
November 12, 1998
7-3
XEphem
dark, or it can be populated with objects from the current XEphem database, including the Hubble
GSC and SAO, HD and PPM catalogs.
7.2.5 Jupiter view
The Jupiter view displays a simple schematic graphic of
the planet, the Great Red Spot and the four major
Galilean moons. The display may be flipped horizontally
and vertically. The sky behind the display can be left
dark, or it can be populated with objects from the current
XEphem database, including the Hubble GSC and SAO,
HD and PPM catalogs. Quantitative information about
Jupiter and its moons are also available in a separate
dialog by using the View->More Info option. Data
displayed include the current Central Meridian Longitude
in Systems I and II, and the RA, Dec and visual
magnitude of Jupiter and each moon. A simple Movie Demo mode is available to watch the
moons orbit.
The right mouse button may be used to identify any moon or sky background object, and a
shortcut allows the latter to be immediately assigned to one of the ObjX/Y/Z user objects (and
thereby added to the Data table as a new row).
7.2.6 Saturn view
The Saturn view displays a simple schematic graphic of
the planet, the rings and the eight major moons. The
display may be flipped horizontally and vertically. The sky
behind the display can be left dark, or it can be populated
with objects from the current XEphem database,
including the Hubble GSC and SAO, HD and PPM
catalogs. Quantitative information about Saturn and its
moons are also available in a separate dialog by using
the View->More Info option. Data displayed include the
current ring tilt as seen from the Earth and Sun, and the
RA, Dec and visual magnitude of Saturn and each moon.
A simple Movie Demo mode is available to watch the
moons orbit.
The right mouse button may be used to identify any moon or sky background object, and a
shortcut allows the latter to be immediately assigned to one of the ObjX/Y/Z user objects (and
thereby added to the Data table as a new row).
7.2.7 Sky view
The Sky View is a major workhorse of XEphem with many features. It can display sky maps of all
objects at scales from 180° full-sky down to 5 arc minutes along each side. The orientation may
be Alt-Az or RA-Dec.
7-4
November 12, 1998
OCAAS 2.0
XEphem
Many options allow fine control of names and labeling; separate deep-sky and stellar cutoff
limiting magnitudes; a coordinate grid; equatorial, ecliptic and galactic planes; constellation
names, boundaries and figures; filter objects by type and magnitude; display time-sequenced
trails of any number of objects simultaneously; measure separations; overlay round or square
eyepieces of adjustable size; quickly locate the planets or any ObjX/Y/Z user object; save the
current option settings in a history list and easily reinstate them later in the session; and more.
The Sky View can display FITS files of images and overlay them with all graphical information if
they include WCS header fields. If connected to the Internet (firewalls and SOCKS proxy servers
are supported), images may also be easily pulled from the Digitized Sky Survey maintained
on-line by STScI and ESO.
If the left mouse button is depressed while roaming over the sky view, the RA, Dec, Alt, Az,
constellation and separation from the initial mouse-down position will be displayed in the corners
of the window. The right button brings up a popup menu containing basic data about the nearest
object, including name, RA, Dec, altitude, azimuth; size; magnitude; spectral class; and
optionally, times of rise, transit and set. The popup also includes many options including control
of center and zoom in and out; place an eyepiece; designate an object to be ‘‘tracked’ which
means keep it centered as XEphem time is advanced; assign an object to one of the ObjX/Y/Z
user objects (and thus immediately add it as an active row in the Data table); reload GSC and
PPM catalog objects; and more.
The Sky View is also an integral part of the OCAAS telescope command system. The current
position of the telescope may be labeled on the map in real-time. And the telescope may be
slewed to any location or object and begin tracking by just pointing to the object and selecting Set
telescope from the popup menu. These features enabled via the Telescope menu.
OCAAS 2.0
November 12, 1998
7-5
XEphem
7.2.8 Solar System view
The Solar system view shows a perspective drawing of the solar system. Included are all planets
plus, optionally, all solar system objects currently loaded in the XEphem database such as
comets and asteroids. The eye position may be rotated in heliocentric longitude, tilted above and
below the ecliptic in latitude, and zoomed in and out from the Sun (which always remains at the
center of the window). Time-sequenced trails may be easily defined for all objects to show their
path through the solar system. Objects can be drawn with a line connecting them to the ecliptic to
help show their true location in space. A second window may be displayed beside the first which
will show the solar system in 3-Dimensions; both crossed-eyed and relaxed-infinity visual fusing
methods are supported.
Selecting an object with the right mouse button displays basic data including its RA, Dec,
magnitude, Earth and solar distance and heliocentric coordinates. A shortcut is also provided to
easily add the object to a new row in the Data table.
7.3 Research tools
As interesting and entertaining as the visual displays are in XEphem, perhaps its greatest value is
its quantitative features. The algorithms used for the planets are directly traceable to the JPL
DE200 numerical integration and will match the Astronomical Almanac to full displayed precision.
7-6
November 12, 1998
OCAAS 2.0
XEphem
The natural satellites models were supplied by the French Bureau of Longitudes and are accurate
to 0.5 arcsecond between the years 1996 and 2020 (2Q98) . Topocentric apparent place is
computed by starting with astrometric mean place (including Solar deflection) and applying
corrections for precession, nutation, aberration, parallax, and refraction (the latter two depend on
accurate values for latitude, longitude, elevation and atmospheric pressure and temperature).
Comet and asteroid ephemerides do not include perturbations but timely orbital elements are
readily available for downloading via the Internet. Many sites support XEphem’s .edb file format
directly such as http://cfa-www.harvard.edu/iau/info/OpticalObs.html, plus OCAAS includes perl
and awk converters for many popular web site formats such as the asteroids database at
ftp://ftp.lowell.edu/pub/elgb/astorb.html.
All of this accuracy can be tapped directly in several ways, as described in the next several
sections. Many of these features take advantage of one common trait: all data fields throughout
XEphem may be turned into Pushbuttons which allow them to be easily registered for use by
these features. This eliminates the need to make manual notes or perform data copy-paste, and
allows the data to be available programmatically at various date and time settings.
7.3.1 Solve user-defined equations of circumstances
One or more data fields may be combined into a user-defined arithmetic
or logical function. Operators include all common arithmetic, boolean,
trig and log functions, as well as square root, absolute value and more.
This function may then be compiled and ‘‘solved’’ for the time at which it
is a local minimum or maximum, when it goes to 0, or when its boolean
value changes state.
This feature may also be used to define any new field derived from any
other fields. This is because the user function is always computed and
displayed (and is also always available for other uses such as plotting or
listing) whether or not it is currently being ‘‘solved.’
User functions allow a limitless range of astrometric questions to be
investigated. For example, times of occultations; orbital extrema; and
combined constrained effects may be discovered even though they are
not directly supported by XEphem.
7.3.2 Create user-defined plots of any
data
As many as ten pairs of data fields may be stored
as they are computed and later displayed as 2-D
plots. The format of the file is simple ASCII text
suitable for importing by programs such as gnuplot.
XEphem also includes its own basic plotting
capability.
7.3.3 Export any data to a text file
Any of the data fields displayed may be written to a
simple ASCII text file as they are computed. The
OCAAS 2.0
November 12, 1998
7-7
XEphem
file is formatted into columns, with optional headers, for easy reading directly or may be imported
into word processing or other programs.
7.3.4 Sort all pairs of objects by increasing angular separation
All pairs of objects currently in the XEphem memory database (but not the GSC and PPM Field
stars) may be sorted in to increasing separation with essentially one menu selection. This is
designed to search for appulses or other interesting or esthetic arrangements of objects.
7.4 Other features
Follows are more highlights of XEphem.
7.4.1 Display FITS and DSS images with graphical overlays
As described in the Sky View, FITS files may be displayed overlaid with object names and other
graphical annotations (if they include WCS header fields). If an Internet connection is available,
the images may be retrieved and saved locally from the Digitized Sky Survey.
7.4.2 Astronomical catalogs and object management
XEphem uses its own database file format. It is well documented and is a simple ASCII text
format which the user may easily utilize for their own collections. The program has controls for
reading these files into memory; checkpointing collections of objects; deleting all objects or back
the last checkpoint; displaying statistics as to the number of each type of object loaded; and
creating new objects in memory on the fly. Up to three of these objects may be defined. They are
referred to as user defined objects and are denoted as ObjX, ObjY and ObjZ. These objects
serve two roles. They may indeed be new objects. Or they may refer to objects which were
actually loaded from a file but by assigning them to a user defined object they can be accessed
via several shortcuts throughout XEphem.
Many standard deep sky catalogs come with XEphem (and hence OCAAS) including Messier,
RNGC, IC, UGC, SAC, and Abell. Stellar catalogs include YBS and GCVS. Also included are
VLA radio and IRAS IR reference objects. The Minor Planet Center and Center for Astronomical
Telegrams issue comet and other time critical phenomena reports on the Web directly in XEphem
format. The frequent posting of asteroid elements in the current epoch by Lowell Observatory are
supported with a small perl conversion utility program, supplied.
The Hubble GSC, SAO, HD and PPM catalogs are also supported in specially formatted files for
compactness and speed. The PPM is the Position and Proper Motion catalog which allows for
display of nearby stars corrected for their proper motion of several thousand years.
7-8
November 12, 1998
OCAAS 2.0
Command line tools
8 Command line tools
The following programs are available from a UNIX command line, such as from an xterm window.
All programs print usage summaries and exit if executed with the -help option or with any
unidentified option.
These programs are written in this form primarily so they may be used in higher level specialized
scripts to perform automated extensive processing on large numbers of files. Indeed, OCAAS
uses several of them in just this way during batch scheduled processing. They are also useful for
calling from within cgi-bin web scripts.
GUI wrappers around these programs may be available in later releases, depending on demand.
8.1 Image Manipulation Tools
8.1.1 calimage -- calibrate a raw image file
This program can take one or more raw images on the command line and applies appropriate
Bias, Thermal and Flat correction files. The results are stored over the original file in place so
copy the files first if you want to keep the raw images.
By default, the correction files are searched for in the directory $TELHOME/archive/calib.
Calimage accepts three command line arguments, -b, -t, and -f, which can be followed by a
specific file name to use in lieu of the standard bias, thermal and flat file, respectively.
This program can also create new calibration files from raw images. Bias files must be taken with
zero duration and the shutter closed. Thermals must be taken with the shutter closed. If several
files are given they are averaged. All FITS keywords appropriate to the correction file type being
created are added.
See the chapter on camera for a full discussion on correction images.
Usage:
calimage: {-C|-B|-T|-F} [options] *.fts
purpose: to apply or create image calibration correction files.
Exactly one of the following options is required:
-C
fully correct each given raw file in-place
-B
create a new bias corr file from the given set of raw biases
-T
create a new thermal corr file from the given set of raw thermals
-F
create a new flat corr file from the given set of raw flats (see -l)
The following options may also be used to specify the use of specific correction files, a different
catalog directory, or other features:
-b fn
OCAAS 2.0
specify a specific bias correction file, fn
November 12, 1998
8-1
Command line tools
-t fn
specify a specific thermal correction file, fn
-f fn
specify a specific flat correction file, fn
-d dn
specify an alternate catalog directory, dn
-l f
specify the filter, f, for -F if not in header info
8.1.2 crop -- reduce image sizes
Crop is a program which crops a set of FITS images to the largest common AOI. Or, crop can be
given a text file which lists OBJECT names and AOIs and it will crop each image to that AOI. A
typical such file is the one used by camera for blinking supernovæ candidates, blink.idx located
in $TELHOME/archive/config. Or, crop can be given an AOI on its command line and it will crop
all images to that such.
N.B. It creates the new cropped images in place. Copy the images first if you want them
preserved.
Usage:
crop [options] [*.fts]
-a AOI
crops all images to the given AOI. The AOI is in the form:
"East_RA North_Dec West_RA South_Dec", RA as H:M:S, Dec as D:M:S
-c
crops all images to their maximum common AOI.
-l file
crops to AOI for matching OBJECTs listed in given file. each line in file format is:
OBJECT East_RA North_Dec West_RA South_Dec.
-f file
list of files to crop.
-v
verbose
8.1.3 fcompress -- compress an image file
This tool compresses a FITS file using the H-Compress algorithm developed at the Space
Telescope Science Institute. The algorihm can be lossless in which case it will generally achieve
between 2x and 3x reduction in file size. Lossy compression is specially tailored to discard only
noise in the sky background which is not quantitatively interesting. Scale factors up to 100x can
often still be used for photometric or astrometric uses. At such extremes, one will notice that the
sky background becomes too patchy for ‘‘pretty pictures’’ but the stars remain well defined
Gaussian forms.
The OCAAS file name extension for uncompressed FITS images is .fts. Files compressed with
this algorithm are created with the extension .fth.
Fcompress compresses only the pixel data in a file and leaves the FITS header unchanged. It
does, however, add two new fields to the header. HCOMPSCAL is an integer field which records
the scale at which the image was compressed. HCOMSTAT is a string field which records the
status of the compression. It will contain the string ‘HCOMPRSD’ if the pixels are compressed in
this file, and the string ‘UNHCOMP’ if they have been recreated by fdecompress.
Usage: fcompress [options] [*.fts]
8-2
November 12, 1998
OCAAS 2.0
Command line tools
-f file
name of file containing names of files to compress. Files must either be specified
on the command line or with this option, but not both.
-s scale
specifies the scale factor for the compress algorithm. Larger values indicate
greater compression but this is not directly related to the expected file size
reduction. A value of 1 indicates lossless compression. The default is 666.
-r
after creating each .fth compressed file, delete the original .fts file.
8.1.4 fdecompress -- uncompress a compressed image file
This tool decompresses FITS file compressed using fcompress. It sets a FITS string header field
HCOMSTAT to ‘UNHCOMP’ when successful.
Usage: fdecompress [options] [*.fth]
-f file
name of file containing names of files to decompress. Files must either be
specified on the command line or with this option, but not both.
-r
after creating each .fts uncompressed file, delete the .fth compressed file.
8.1.5 findstars -- find all star-like objects
This tool finds all star-like objects in the given FITS files and prints their locations. It is the same
algorithm used by the option Mark stars once in camera.
Usage:
findstars: [options] *.fts
-r
report in rads -- default is H:M:S D:M:S
8.1.6 fitsfilter -- various image processing filters
This tools performs various image processing filters on the given FITS files, in place. Additional
filters will be added over time. A HISTORY field is added to the header to record the processing
performed.
Usage:
fitsfilter: usage: [options] file.fts ...
Purpose: perform a filter on given fits files IN PLACE.
-f file
name of file containing filenames, one per line.
-l n
apply order-n 2d polynomial flat-field
-m s
median filter of size s
8.1.7 fitshdr -- display and edit FITS header fields
This tool displays or edits the FITS headers of image files. All editing is performed in place so
copy the file(s) before editing them if the original version is to be retained.
OCAAS 2.0
November 12, 1998
8-3
Command line tools
Usage: [options] [*.fts]
-f file
name of file containing names of files to edit. Files must either be specified on
the command line or with this option, but not both.
-d name
delete all fields of any type with this name
-i name val
add (or replace) an integer field of the given name with the given value
-l name val
add (or replace) a logical field of the given name with the given value, which must
be specified here as 0 or 1 (which will be turned into F or T in the actual header)
-r name val
add (or replace) a real (floating point) field of the given name with the given value
-s name val add (or replace) a string field of the given name with the given value. Be sure to
surround the value with quotes to if it contains spaces or other characters with
special meaning to your shell.
-c comment add a COMMENT field. Be sure to surround the comment with quotes to if it
contains spaces or other characters with special meaning to your shell.
-p
just print the FITS header
-P
same as -p but prefixes each line with the file name
As many options for each type and operation may be specified as desired.
8.1.8 flipfits -- flip rows or columns
This program flips FITS image file rows and/or columns. It only moves the pixels, it does not
modify the existing headers but it does add HISTORY entries denoting the changes.
usage: [options] file.fts ...
-r: flip rows.
-c: flip columns.
N.B. It creates the new flipped images in place. Copy the images first if you want them preserved.
8.1.9 FWHM -- add FWHM fields to header
This program finds the median horizontal and vertical full-width-half-max star statistics for an
image and records them in the header. The algorithm uses only up to the 20 brightest stars in the
image whose brightest pixel is no larger than 60,000 (to eliminate burned out stars), have SNR at
least 10:1 (to avoid overly dim stars), a FWHM in each direction greater than 1 (to avoid random
hot pixels), and which lie inside a border of 32 pixels in from each edge (to ignore typical chip
artifacts).
The FITS fields created are defined as follows:
FWHMH
Horizontal FWHM median, pixels
FWHMV
Vertical FWHM median, pixels
FWHMHS
Horizontal FWHM standard deviation, pixels
FWHMVS
Vertical FWHM standard deviation, pixels
8-4
November 12, 1998
OCAAS 2.0
Command line tools
usage: [options] [file.fts ...]
-a
print in arc seconds if can, else pixels (requires CDELT1 and CDELT2 FITS
fields)
-v
verbose
-o
allow overwriting any existing FWHM fields
-w
write header (default is read-only)
-d
delete any FWHM header fields (requires -w)
-f file
name of file containing filenames, one per line.
8.1.10 pterrors -- compute pointing error mesh
This program is used to analyze a collection of images and produce a map of pointing errors
which span the area of the sky covered by the images. The images need not be regularly spaced.
The images must already have WCS header fields (see wcs).
The output file format is in four columns. The first two columns define a sky position, and the
second two are the errors in each axis encountered at that position. Options allow the coordinate
system reported to be either equatorial HA/Dec or horizon Alt/Az. This format is easy to use with
most plotting programs to help visualize and analyse the nature of the errors. See the Installation
chapter for an example use gnuplot.
The default output format of the program happens to also be formatted so it can be used directly
as the telescoped.mesh file used by telescoped. This file resides in $TELHOME/archive/config by
default. Telescoped will automatically use it if it can read it when it starts. All program defaults are
correct for creating the telescoped.mesh file for use with telescoped -- use no options.
Usage:
-a
print in Alt/Az format
-c
multiply HA by cos(Dec) (or Az by cos(Alt) if -a) to form sky angle
-p
prefix each line with filename
-t
print telescope axes at each HA/Dec
-v
verbose
HA/Dec Output format (default):
Target HA, hours
Target Dec, degrees
Target HA - WCS HA, arcminutes (*cos(Dec) if -c)
Target Dec - WCS Dec, arcminutes
Alt/Az Output format (-a):
Target Az, degrees
Target Alt, degrees
Target Az - WCS Az, arcminutes (*cos(Alt) if -c)
Target Alt - WCS Alt, arcminutes
OCAAS 2.0
November 12, 1998
8-5
Command line tools
Telescope Axes Output format (-t):
WCS HA, rads
WCS Dec, rads
RAWHENC, rads from home
RAWDENC, rads from home
8.1.11 ptmeshadd -- add two pointing meshes
This program is intended to be used when updating the pointing mesh used by telescoped. A
typical scenario is to perform a basic axis calibration, then take a mesh of images to map the
pointing errors and use this with telescoped. The computations to include the WCS headers in
those images can be somewhat lengthy to perform because the pointing error may be fairly large
at odd places in the sky. When the mount is suspected of being moved slightly, or just to be sure
the corrections are as good as they can be, it is often tempting to rerun the mesh from time to
time. Rather than do a mesh from scratch again, that is, remove the telescoped.mesh file and
start with just the basic mount mode, it can be more efficient to take a new pointing mesh while
the previous one is still in place because the WCS solutions will probably go much faster. The
resulting mesh will in effect be a map of the errors in the mesh. To use this new second mesh
directly would be incorrect because it does not include the errors already mapped by the first
mesh.
To allow the second mesh to be used, this program will add the errors in the first mesh to the
errors in the second mesh to produce a third mesh which is the composite of the two. Installing
this composite mesh in place of the old telescoped.mesh will utilize the information captured in
both meshes. Pterrors does not require that the two meshes coincide or even be performed at the
same scale. Given two meshes to add, pterrors will interpolate the errors found in the second file
to coincide with the locations of the errors in the first file. The output will have points at the same
positions as found in the first file. Thus, for maximum effectiveness, the first file should be the
denser of the two meshes. The interpolation radius should be at least twice the spacing of the
sparser mesh.
Usage:
ptmeshadd: [-options] file1 file2
Add pterrors reports file1 and file2 at file1 points.
-v
verbose
-r n
max interpolation radius, degrees; default = 10
8.1.12 wcs -- add World Coordinate System fields to header
This tool takes one or more FITS images and sets the traditional WCS header fields by matching
star patterns in the GSC and/or the USNO SA1.0 catalogs. The algorihm begins at the scale and
location specified by the following four FITS header fields, which must already exist:
RA
nominal RA of field center; string type; format ‘‘HH:MM:SS.S’
DEC
nominal Declination of field center; string type; format ‘‘ DD:MM:SS.S’
CDELT1
horizontal pixel scale, RA step right, real type, degrees/pixel
CDELT2
vertical pixel scale, Dec step down, real type, degrees/pixel
8-6
November 12, 1998
OCAAS 2.0
Command line tools
If these fields exist, then wcs extracts all star-like objects from the image and starts a spiral
sweep comparing these patterns to entries in the GSC. The spiral steps by 1/3 image width or
height each time up to a maximum specified by the -u option. If a match is found, the remaining
standard WCS header fields, listed below, are added to the header. If no match is found, the
header is unchanged. The program wcs exits with a value of 0 if all files were successfully fit, or
with an integer indicating the number of images for which no fit was found.
The traditional WCS FITS fields which are added if a fit is found are as follows:
CTYPE1
RA---TAN
CRVAL1
RA at CRPIX1, degrees
CRPIX1
RA reference pixel index, 1-based
CROTA1
0.0
CTYPE2
DEC--TAN
CRVAL2
Dec at CDPIX2, degrees
CRPIX2
Dec reference pixel index, 1-based
CROTA2
Rotation N through E, degrees
Usage:
wcs: usage: [options] [file.fts ...]
-r dir
use GSC from cdrom at dir (default is off)
-c dir
alternate GSC cache directory (default is archive/catalogs/gsc)
-n dir
alternate USNO directory (default is archive/catalogs/usno)
-v
verbose
-o
allow overwriting any existing WCS fields
-w
write header (default is read-only)
-d
delete any WCS header fields (requires -w)
-u rad
hunt radius, degrees (default is 1)
-f file
name of file containing filenames.
8.2 Research Tools
The following programs are available from a UNIX command line, such as from an xterm window.
All programs print usage summaries and exit if executed with the -help option or with any
unidentified option.
These tools are intended to be a powerful adjunct to research efforts, particularly those involving
time varying phenomenon.
8.2.1 fphotom -- absolute field photometry
Fphotom is a program for producing true photometric magnitudes for all stars in a color field, that
is, all stars that are found in common among a set of four images taken through B, V, R and I
filters. Photometric calibration constants for the night of the image set are read from the file
OCAAS 2.0
November 12, 1998
8-7
Command line tools
photcal.out, or from a set of standard defaults in photcal.def if no date matches. These files are in
$TELHOME/archive/photcal by default.
The output is a table, one star per line, of star positions, their B, V, R and I values, with error
estimates, and the geometric mean and ratio (Y to X) of their full-width-half-max values.
Usage:
fphotom: [options] config_file
Options:
-c file
photometric constants file. default is photcal.out
-d file
default file to use when date not found. default is photcal.def.
-p file
directory of out/def files; default is /usr/local/telescope/archive/photcal
-v
verbose.
Required:
config_file
The config_file is required and must consist of exactly either 2 or 5 lines. In either case, the first
line contains two fields, separated by whitespace, to define the photometry parameters, as
follows:
rsrch
max radius to search for brightest pixel
rap
aperture radius, pixels.
The file may then have four additional lines which are the names of images of the same field
through B, V, R, and I filters. The filenames may be given in any order.
Or, the file may have one additional line which begins with a * and is the name of a file which
contains the names of the four BVRI filter images, exactly as though they appeared directly in the
config file as above.
8.2.2 photcal -- produce calibration constants for absolute photometry
Photcal scans a directory of images of Landolt photometric standard stars and, along with
standard star name information in photcal.ref and default k’’ values from photcal.def, determines
a set of 8 photometric parameters: V0 and k’ for each of 4 colors, BVRI, which best-fits the image
data. These values are written in a form suitable for use with fphotom and camera so, by default,
photcal appends the new set of values with a date header to the file photcal.out. The values of k’’
are held constant and may be read from photcal.def or changed on the command line. The files
all live in $TELHOME/archive/photcal by default.
The photometric model is from Simon et al 1994* and can be summarized as follows:
_________________________
*Measuring Filter Response and Extinction Coefficients Using CCD Observations of Photometric Standard Stars, Leslie
Simon and Robert Mutel, I.A.P.P.P. Communications No 57, p48-53, Autumn 1994
8-8
November 12, 1998
OCAAS 2.0
Command line tools
V = Vobs + V0 + k’Z + k’’(B-V)
where:
V
true apparent magnitude
per star, from photcal.ref
Vobs
observed magnitude
per star, from pixels
V0
instrumental correction
to be solved
Z
air mass
per file, from header
B-V
color index
per star, derived from photcal.ref
k’
airmass dependency
to be solved
k’’
color index dependency
to be solved
This equation is repeated for each color B, V, R and I. Thus, the total solution consists of 8
numbers: V0 and k’ for each color. (Be careful not to confuse the color V with the V in the
equation).
Stars with SNR < 4.0 are rejected.
Usage summary;
photcal: [options] mm/dd/yyyy
Options:
-i dir:
directory of images; default is $TELHOME/user/images.
-p file:
directory for def/ref/out files; default is $TELHOME/archive/photcal
-d file:
default k’’ values filename; default is photcal.def
-r file:
field ids filename; default is photcal.ref
-c file:
calibration filename to append to (- means stdout); default is photcal.out
-k B V R I:
values of k’’ for each color; may be set from file using -d or built-in defaults are:
-0.46 -0.15 -0.02 -0.06
-t days:
+/- days image’s JD may vary from given date; default is 0.5
-v:
verbose: generates additional output
-m:
print name, Z, filter, observed mag and err for each star.
Required:
mm/dd/yyyy:
date for which constants are to be determined d may be a real number; y is full
year, e.g., 1995.
The program prints error messages to stderr if trouble but usually tries to keep going. The
resulting values are appended to the output file in the following format. No output is generated if
there are not sufficient data to solve for all four sets of values.
JD (M/D/Y)
B: V0 k’ k’’
OCAAS 2.0
November 12, 1998
8-9
Command line tools
V: V0 k’ k’’
R: V0 k’ k’’
I: V0 k’ k’’
8.2.3 photom -- relative photometry of specified stars and asteroids
Photom is a program which performs aperture photometry on sparse-field star images. It is driven
by a configuration file, described below. The config file lists several .fts image files and the
locations of several fixed stars. The first image is a reference image and its last star is a
reference star. The config file may also specify the location of a "wanderer" on two images and
the location will be interpolated on all other images. All locations are given by their RA and Dec.
The images must have WCS header fields.
Photom produces one line of output per image with the following columns:
file number
file name
airmass
pixel displacements from previous image
value to be subtracted from JD to get heliocentric time
Heliocentric JD (minus a bias of 2449000.0)
Median sky value around reference star on this image
RMS of sky value
Subsequent columns are in sets per star. Each set consists of:
magnitude difference
error estimate
geometric mean of horizontal and vertical full-width-half-max values, pixels
ratio of horizontal and vertical full-width-half-max ‘‘FWHM’ values, if -f
X image location of brightest pixel in star, if -x
Y image location of brightest pixel in star, if -x
In a given row, the magnitudes are relative to the star in the last column. The magnitude reported
in the last column is relative that star on the first image. Estimates of the error of each brightness
calculation are also given.
Usage:
Follows is a description of the command line options photom recognizes:
-c
8-10
Crop: Find a bounding box that contains just the given stars and replace each
image file with a version cropped to this size (plus a border of 20 pixels). The box
is adjusted for the aligned location of the stars in each image so the location of
the box will differ for each image but they will all have the same size box. Photom
November 12, 1998
OCAAS 2.0
Command line tools
does this IN PLACE forever destroying the original image files. To record the
cropping action that photom has performed it adds two integer fields to the FITS
header of each such cropped image: CROPX and CROPY. The effective
bounding box size is just the size of the image, of course.
-f
Include the two FWHM columns; they are not printed by default.
-x
Include the two X and Y columns; they are not printed by default.
-v
Verbose: Generate extra output. One line per star per image consisting of:
star number
x=
X location of star
y=
Y location of star
max= maximum pixel value of star
r=
radius where star ends and noise begins
sum= sum of all pixels within r
n=
number of pixels within r
nmed= median pixel value in noise annulus
nmean= mean pixel value in the noise annulus
nsd= sd within the noise annulus
Follows is a description of the photom configuration file format:
All blank lines and lines which begin with # are ignored. Names which appear in BOLD FACE are
keywords that should appear in the file; case is ignored.
The first line consists of two integer parameters, separated by one or more spaces:
rsearch:
max radius to search for brightest pixel from given coordinate
apradius:
the aperture radius to use, in pixels. If set to 0, the aperture will be automatically
determined using the reference star on the reference image, based on that radius
which maximizes the SNR. Use 0 if unsure.
The next section names the files to use:
FILES:
<file>
<file>
<file>
...
where:
<file> can be any of:
a simple file name;
a range; ranges must be of the form Xaa-bb.fts, where:
X is anything;
OCAAS 2.0
November 12, 1998
8-11
Command line tools
aa-bb is a starting and ending hex range, such as 10-a0.
or the name of a file containing file names or ranges. Must be
preceded with a * to mark it as a file of files.
There is no fixed limit to the number of files which may be given.
The next section defines the locations of stars and asteroids to measure:
FIXED:
<RA Dec>
<RA Dec>
<RA Dec>
...
where:
<RA Dec> are star coordinates. These may be in H:M:S and D:M:S format;
or decimal degrees (yes, even RA is given in decimal degrees).
WANDERER: file1 RA Dec file2 RA Dec
This line is optional. If present, it specifies the location of an object assumed to move linearly in
time and space between its location on the two files indicated. The format of the RA and Dec
fields are as for fixed objects, above. Its position on all other files will be interpolated from these
known positions and times.
No more than 100 stars may be specified, including the wanderer if present.
Sample:
# Sample photom config file
10 10 .1
# the files
FILES:
gabb2114.fts
gabb2216.fts
gabb2218.fts
gabb2220-3f.fts
# the fixed stars
FIXED:
0:39:09.6 -0:26:37
0:39:45.2 -0:19:18
0:39:44.0 -0:32:00
# an asteroid
WANDERER: gabb2114.fts 0:39:22.7 -0:24.57 gabb2236.fts 0:39:15.0 -0:23:09
8.2.4 predict -- date and times of variable minima
Predict prints out a list of times when eclipsing binary stars will be at a minima. Only minima
which occur during local night with the star above the horizon and within abs(HA) < 6 are shown,
unless the -a switch is used.
8-12
November 12, 1998
OCAAS 2.0
Command line tools
The program requires two environment variables: LATITUDE, in rads +N, and LONGITUDE, rads
+W.
Usage: predict [options]
-a:
show all minima, regardless of dusk/dawn/up/HA limits, etc.
-d m/d/y:
starting date (y is full year, as in 1996); default is today.
-f starfile:
alternate star list; default is ecl-bin.txt.
-n minima:
number of consecutive minima to report; default is 1.
-s starname: name of star; default is all stars in star list file.
The program requires a file of known minima for the stars to be predicted. This file consists of 10
columns, as follows:
Name
the name of the star.
RA-h,m,s
three columns for RA hour, minute and second (J2000)
Dec-d,m,s
three columns for Dec degrees, minutes, seconds; the first of these may be
immediately preceded with + or -
P
period, days.
JD0
Julian date of a minima, referenced to heliocentric time.
Mag
Magnitude range as Brightest-DimmestX, where X is a one-character band code
such as B, V, R or I.
The output consists of several columns for each star and minimum in range, as follows.
Name
the name of the star.
Date
date of minimum, M/D/Y UT.
JD
time of minimum, JD.
Dusk
time of dusk the night of the minimum, UT.
UT
time of minimum, UT.
Dawn
time of dawn the night of the minimum, UT.
LST
time of minimum, Local Sidereal Time.
HA
Hour angle of star at minimum, H:M:S.
Elev
Elevation of star at minimum, Degrees.
8.2.5 snsearch -- supernovæ search
Snsearch "automatically" searches a list of test images against a list of corresponding reference
images for stars that have appeared in the test image that are not in the reference image. The
search region may be delimited by an area of interest.
Usage:
snsearch arcsec_sep config_file test1.fts ...
OCAAS 2.0
November 12, 1998
8-13
Command line tools
or
snsearch -f file_of_files arcsec_sep config_file
arcsec_sep is the maximum separation allowed between object locations, in arc seconds. It is
also the amount by which the AOI is reduced for the test image.
config_file is the file containing the list of reference images. The file consists of one or more lines
in the following format. A sample file, blink.idx, is located in $TELHOME/archive/config.
OBJECT ERa NDec WRa SDec reference.fts
...
where:
OBJECT: name of object, as it appears in the OBJECT FITS header field.
ERa:
East RA limit in the form HH:MM:SS (J2000)
NDec:
North Dec limit in the form DDD:MM:SS (J2000)
WRa:
West RA limit in the form HH:MM:SS (J2000)
SDec:
South Dec limit in the form DDD:MM:SS (J2000)
All lines which do not begin with an alphanumeric character are ignored.
The remaining arguments to snsearch are the test image file names. They are matched up with
the reference images by matching OBJECT fields and so may be given in any order. A reference
object must exist for each test object. The list of test files may also be in a file by using the -f
option.
The output generated by snsearch is in two parts. The first part has one line per test image in the
following format:
OBJECT rfile tfile date time nref ntest nsuper
where:
OBJECT: name of object, as it appears in the OBJECT FITS header field.
rfile:
name of reference file
tfile:
name of test file
date:
date of test file (same as DATE-OBS FITS field)
time:
time of test file (same as TIME-OBS FITS field)
nref:
number of stars found inside AOI in the reference image
ntest:
number of stars found inside AOI in the test image
nsuper:
number of stars in test with no corresponding star in reference.
The first part is followed by a form-feed character (control-l).
8-14
November 12, 1998
OCAAS 2.0
Command line tools
The remainder of the file is a report of the location of each potential supernovae. There will be
one line for each supernovae candidate in the following format:
OBJECT tfile RA Dec
where:
OBJECT: name of object, as it appears in the OBJECT FITS header field.
tfile:
name of test file
RA:
RA of candidate (J2000)
Dec:
Dec of candidate (J2000)
A blank line is inserted after each set of objects.
8.2.6 vsmon -- variable star monitoring
Vsmon is a program for monitoring a set of variable stars over an extended period. The list of
stars to monitor is specified in a catalog file. The format is detailed below. Vsmon scans a given
directory of FITS images and checks each image against the catalog to produce one line of
output for each image whose OBJECT field is found in the catalog. The format of the output is
detailed below.
Usage:
usage: vsmon [options]
-b:
use bright-walk star search method. default is max-in-area.
-c file:
alternate catalog file. default is $TELHOME/archive/photcal/vsmon.lst
-i file:
alternate image directory. default is $TELHOME/user/images
-o file:
alternate output file; use - for stdout. default
$TELHOME/archive/photcal/vsmon.out
-r rmax:
max radius to search for star, pixels. default is 12
-v:
verbose
The catalog file format consists of three lines per target star, as follows. There is one line for the
target star, and one line each for the calibrator and check stars. All fields are separated by
blanks. Blank lines and lines which begin with # are ignored.
C name RA Dec V B-V V-R V-I
K name RA Dec V B-V V-R V-I
T name RA Dec V B-V V-R V-I
where:
C/K/T:
OCAAS 2.0
The first column is one of the characters C, K or T. These serve to mark each
entry as the Calibrator, Check, or Target, respectively. They must appear in the
first column and always in the order C then K then T for each star group.
November 12, 1998
8-15
Command line tools
name:
The second column is the name of the star. Only the name of the Target star is
used by vsmon for anything. No spaces are allowed.
RA:
The third column is the RA of the star. The format is H:M:S.
Dec:
The fourth column is the Dec of the star. The format is D:M:S.
V:
The last 4 columns are the magnitudes of the star in several ...
B-V:
bands. Column five is the magnitude in the V band; column six ...
V-R:
is the B-V magnitude; column seven is the V-R magnitude; and ...
V-I
column eighth is the V-I magnitude.
The output file consists of one line per file as follows:
FName OName UD UT HJD Z F Tag TErr TTrig KDiff KErr
where:
FName:
name of file
OName:
name of object
UD:
UT Date of observation, M/D/Y
UT:
UT Time of observation, H:M:S
HJD:
JD of observation, corrected to Heliocentric time
Z:
airmass
F:
filter code
TMag:
computed true magnitude of target star
Terr:
statistical error in TMag, in magnitudes
TTrig:
Y if TMag is >= the trigger threshold, else N.
KDiff:
measured - expected check star magnitude
Kerr:
statistical error in check star, in magnitudes
8.2.7 vssearch -- variable star search
Vssearch searches for variable stars in a set of FITS images as follows:
Given a set of images taken with a given filter scan each image and build lists of all qualifying
stars found in each. Match the stars by position. Find the brightest star that is on the most
number of images and use it as a calibrator star. Disregard all images which do not contain the
calibrator. Find the magnitudes, V, and errors, E, of each star on each surviving image. Stars
which have too much intrinsic error or are not on at least 3 images with the calibrator are
discarded. For each of the N surviving stars, compute how well the magnitudes fit a straight
horizontal line, allowing for their noise estimates, as follows:
8-16
November 12, 1998
OCAAS 2.0
Command line tools
Vbar denotes noise-weighted mean:
∑
V=
∑
Vi
Ei
1
Ei
D denotes average deviation from mean:
∑| V − V |
i
D=
N
Q denotes figure of merit:
∑
Q=
( )
2
Vi −V
Ei
N
Stars with D below a threshold (set in config file, default is .1) are discarded. Remaining stars are
sorted by increasing Q, i.e., increasing likelihood they are variable. Q is based on the mean
squared error.
Usage:
vssearch [options] [files...]
Options:
-c file:
override internal defaults with a config file (see below)
-f file:
file of filenames
-r RA Dec RefMag MagLim:
RA:
H:M:S.S
Dec:
D:M:S
Specify an explicit calibrator star:
RefMag: assigned absolute magnitude
MagLim: dimmest abs magnitude to report
-s:
OCAAS 2.0
product spreadsheet output instead.
November 12, 1998
8-17
Command line tools
Note that filenames may be given as arguments or in a separate file, but not both.
The config file consists of the following nine parameters, one per line; blank lines and lines which
begin with # are ignored.
1. max radius to search for brightest pixel, pixels, default is 4
2. photometric aperture, pixels, default is 5
3. max separation between images to be considered the same star, arc secs, default is 5
4. filter code, default is R (all other images will be silently ignored)
5. reject stars with more than this much noise error, default is .1
6. reject stars with more than this much mag estimate error, default is .1
7. reject stars with raw counts greater than this, default is 40000
8. reject stars whose average deviation from the mean is less than this, default is .1
9. reject stars which do not appear on at this many images, default is 3.
Output:
The default output of vssearch is a table with one row for each star that was found on at least 3
images along with the calibrator star. The calibrator star is always the first star shown. The
columns are as follows:
I
ordinal
Q
figure of merit -- higher means more variable.
N
Number of images in which the star was found with the calibrator.
RA
RA of star (on first image encountered)
Dec
Dec of star (on first image encountered)
Then for each image, the following columns are printed:
V
The magnitude of the star with respect to the calibrator.
Verr
The error in the magnitude.
The format of the Spreadsheet output (-s) is just a huge table, one row per image. The first
column is the Heliocentric Julian date of the observation - 2450000, then follows two columns per
star: the magnitude relative to the calibrator and the estimated error in the magnitude. If the
values are not available for any reason they are printed as 99.99 and 9.99, respectively. Stars
that were not on at least three images with the calibrator are not listed at all.
8.3 System management
OCAAS includes several command line tools involved with system management, converting
among various units and other miscellaneous tasks. These are useful directly from an xterm
prompt, or from within custom scripts built for handling larger projects.
8-18
November 12, 1998
OCAAS 2.0
Command line tools
8.3.1 Units
degrad
<degrees minutes seconds> or <degrees:minutes:seconds> > to radians
raddeg
<radians> to degrees
radhr
<radians> to hours:minutes:seconds
hrrad
<hours minutes seconds> or <hours:minutes:seconds> to radians
8.3.2 Time
lst
current local sidereal time, based on computer time. Requires either an
environment variable LONGITUDE, in radians +W, or access to the telsched.cfg
config file.
jd -t
print current UTC as YYYYMMDDhhmmss (OCAAS log
timestamp format)
jd -T <JD>
convert the given JD to YYYYMMDDhhmmss (timestamp form)
jd
print current UTC as JD
jd MMDDhhmmYYYY.ss
convert UNIX date-input style format to JD
jd YYYYMMDDhhmmss
convert OCAAS log timestamp format to JD
jd jd
convert JD to UNIX UTC date-output style format:
DOW MMM DD HH:MM:SS UTC YYYY
udp_time_client This is a program which contacts NIST for the current time and sets the
computer software clock. It does not set the hardware clock; do that using
/sbin/hwclock. You must be superuser to change either. This is useful for a
remote observatory which can make at least occasional connections to the
internet but which does not have a GPS receiver with which to maintain accurate
local time.
8.3.3 Quick Stop/Start
killTel kills those OCAAS daemons and GUI programs which are directly related to operating the
telescope and dome. These include xobs, shm, telrun, telescoped and camerad. If run with the
additional argument -all it also kills camera, telsched and xephem.
startTel will start a basic set of OCAAS processes, including telescoped and xobs. If run with the
additional argument -all also starts camerad, shm, camera, xephem and telsched.
telsecure can be used to quickly close down a remote site. It stops all batch processing and
issues a command to $TELHOME/comm/Shutter.in to close the shutter.
8.3.4 Batch queue status
Telshow prints exactly the same information as shm in the same format, but displays it as lines of
text one time to stdout and exits. This is handy for checking the status of a remote system
OCAAS 2.0
November 12, 1998
8-19
Command line tools
accessible only by a slow-speed link. It also makes it trivial to build a simple cgi-bin status web
page.
Usage:
telshow: [-sq]
-s
separate and label each basic section
-q
include info on observing queue
Telshowl is a variation of telshow. Its output and options are the same but it takes over the xterm
from which it is run and shows a new status report updated once each second. It is really just
telshow running under the control of the screen utility.
8.4 Data management
The following sections describe sample Perl scripts included with OCAAS to demonstrate how
data can be managed from a robotic telescope system. Such systems generate a huge amount of
data and thought to some scheme is absolutely necessary. These scripts can only serve as
starting points and ideas; at best, they must be edited for your local situation.
8.4.1 Zip floppy
The two scripts imread and imwrite handle saving and retrieving data onto Zip drive removable
media. This was developed to support a scenario where there was no real-time communication
possible at all with the remote observatory, but there was a local technician who could perform
routine tasks.
Each morning, the tech would run imwrite. It prompts for a Zip floppy. If the floppy contains a list
of images and/or logs, imwrite removes them from the local hard disk. The floppy is erased. Then
each image and log on the local hard disk are copied to the floppy. If the floppy fills, the operator
is prompted to put in a new one. The above check for an existing list of images and logs is first
performed, the floppy is erased, and the process continues until all images have been copied to
Zip floppies. The tech is thanked and imwrite exits. The tech collects the Zips until a few have
accumulated then mails them to the home institution.
At the home institution, the Zip floppies arrive every day or two. Personnel there run imread. It
prompts for a Zip floppy. All images and logs on the floppy are copied to the local hard disk. As
each file is transferred, its name is added to a list when it is confirmed to be safely on the hard
disk. The floppy is erased and the list is copied on. The media is removed and sent back to the
remote site to be used again.
8.4.2 cdarchive -- write a CD-R
The script cdarchive manages writing data to a CD-R (a writable CDROM). This was developed to
support a scenario where there was only a low-bandwidth modem connection available to a
remote observatory with a large format camera that generates hundreds of megabytes of data
each night, but there was a technician available a few times a week who could load and mail
media. It works in conjunction with nogchkin to remove data only after it has been confirmed
delivered at the host site. This script will of course require some editing for use at your site.
8-20
November 12, 1998
OCAAS 2.0
Command line tools
This implementation of cdarchive expects five file systems, known as staging areas, to be at the
paths /mnt/cdimage/d0 through d4, each just large enough to hold 650MB, the size of one CD-R.
When first started, it scans each staging area for the fullest one which has not yet been burned.
Files from several areas within $TELHOME are copied or moved into the selected area until
either there are no more files or the area fills. If the area fills, it is marked with a BURNED stamp
and is written to a CD-R which is assumed to be loaded with blank media. The writing process
creates a temporary file of size 650MB at /mnt/cdimage/raw/image.raw.
The set of files which are moved out of the $TELHOME area to the same paths within the
selected staging area are defined by the follow globs:
user/images/*.ft[sh]
user/logs/*.log
archive/images/*.ft[sh]
archive/userlogs/*.log
archive/pointmesh/*.ft[sh]
archive/logs/*.log
The following globs define those files which are only copied (and remain):
archive/config/*
archive/photcal/*
archive/calib/*.ft[sh]
A file is added to the selected staging area just before it is burned. The file has not contents and
so can always be added even when the filesystem fills. The format of the file is as follows:
BURNED.YYYYMMDDHHMMSS
The actual burning process is performed by mkisofs version 1.12b3 and cdrecord version 1.6
both of which are included in the distribution of xcdroast, version 0.96d available on the web at
http://www.rz.fh-muenchen.de/htbin/htimage/home/ze/rz/services/projects/xcdroast/
d_xcdroast.conf?90,20
8.4.3 cdrcv -- read a CD-R written with cdarchive
This script, cdrvc, reads in a CD-R written by cdarchive. The first argument is required and is the
serial number of the CD-R. Since this number becomes part of the permanent index, the script
asks that it be confirmed. The script then asks whether to run distemail, as described below. The
script mounts the CDROM drive if it is not already. Then it performs the following operations:
• copy and index newer archive/images to user/images
• copy newer archive/userlogs to user/logs
• copy newer archive/logs to archive/logs
• copy and index newer user/images to user/images
• copy newer user/logs to user/logs
• index (but do not copy) newer archive/calib
• index (but do not copy) newer archive/photcal
• index (but do not copy) newer archive/pointmesh
• copy BURNED* file to archive/logs
OCAAS 2.0
November 12, 1998
8-21
Command line tools
When these actions complete, the script umounts the CDROM if it mounted it. It may then run
distemail, depending on how the query regarding same was answered when the script started.
Index refers to a text file, $TELHOME/archive/db/image_idx.list. This file contains the complete
FITS header of each image. Each line of the header is prefixed with the CD-R serial number and
the name of the image file (without a trailing .fts or .fth suffix). This file is expected to serve as the
raw input to an SQL or other general purpose data base management system.
8.4.4 distemail -- distribute email about new images
The script distemail will send email to all users with new images informing them new image files
are available. You will want to edit this script to suite your local situation. The script is based on
the files in $TELHOME/user/images. The first three characters of the file name are considered to
be the observer code. Codes, names and email addresses are obtained from the file obs.txt
located in the ocaas login home directory. The format of the obs.txt files is four fields per line,
separated by a pipe symbol (|). The four fields are:
• observer code
• email address
• name
• comments
The email field may contain more than one address separated by blanks but only the first will be
used.
With no argument, distemail sends one mail message to each observer code with at least one file
in $TELHOME/user/images. One optional argument is the maximum age of the file to consider as
‘‘new’’, in hours. A record of each email sent is made in $TELHOME/user/logs/summary/emaillog.
8.4.5 distimages -- distribute images
This script, distimages, copies all image files and logs from $TELHOME/user to other places on
the local network. It also removes all files and logs from the same area older than 7 days. You will
want to edit this script for your local situation.
8.4.6 Modem control
Several sample scripts are included which help manage traffic to and from a remote site via
modem using a ppp connection. They will of course need editing to fit your particular situation but
they can serve as useful starting points and ideas.
nogchkin is designed to be run from a crontab script on a regular basis, say, hourly. Each time it
checks in it performs the following tasks. In these descriptions ‘‘upload,’’ ‘‘download’’ and ‘‘local’’
are from the point of view of the telescope computer. All transfers are performed with ftp after
logging in as user ocaas on the remote system. While performing each ftp transfer, the integrity of
the ppp connection is monitored. If it fails, the connection is reestablished and the ftp is restarted.
The link assumes the ISP will assign a dynamic IP on each connection. In order for the remote
system to know this address and be able to log in to the telescope system, the file iro-wmo-ip is
written in $TELHOME/comm and contains the IP. The file is removed when the script takes down
the link.
8-22
November 12, 1998
OCAAS 2.0
Command line tools
• if the ppp connection is ok, exit
do {
• upload each image in user/images which has PRIORITY <= 0 then move to
archive/images
• download archive/telrun/telrun.sls, if present
• if present, upload archive/telrun/telrun.sls as telrun.now
• upload each log in user/logs then move to archive/userlogs
• upload/append archive/logs/wx.log then append to local archive/logs/wx.all.log and
remove wx.log
• for each archive/logs/BURNED* stamp file on the remote system delete all files in
the local file system which contains the same stamp and delete the stamp on both
sides. This feature works in conjunction with the cdarchive script to remove local
data once it has been confirmed to arrive at the remote site.
} while (the file nog_stayup exists in $TELHOME/comm on the remote system)
nogppp is used by nogchkin to invoke pppd and establish a connection. An array of several
different accounts can be set up to try in order if any account is busy or fails.
nog.chat is the chat script used by nogppp to perform the actual dialing operation.
pppoff shuts down the ppp connection.
8.5 System Tuning
These tools can be helpful during the installation phase of a new telescope.
8.5.1 mntmodel
This command-line tool reads a set of telescope axis calibration points and computes a best-fit
model. The model and algorithm are the same as that described for xobs in its Calib Axes dialog
but permits any number of points to be used. The format of the input required by this program is
lines, each of which contains the following information separated by blanks or tabs:
Target
Target
Target
Target
HA, hours
Dec, degrees
HA - WCS HA, arcminutes
Dec - WCS Dec, arcminutes
It will be noted that this is identical to the default output format of the pterrors tool. The format of
the model that is output from this program is identical to that which is required in the home.cfg
file; that is, config file entries for HT, DT, XP, YC and NP.
The primary purpose of mntmodel is to compute a pointing model based on the set of images
collected as a pointing mesh and compare it to the model computed by xobs. If they are
significantly different, it means the additional data in the (supposedly denser) pointing mesh was
not effectively captured by the stars which happened to be chosen during the calibration
procedure using xobs. If after inspection the model from the set of mesh images is judged to be
significantly different than the one taken with xobs, the output from mntmodel can be installed
directly as follows:
OCAAS 2.0
November 12, 1998
8-23
Command line tools
pterrors *.fts | mntmodel >> $TELHOME/archive/config/home.cfg
This all assumes that the pointing mesh was taken without any prior mesh, that is, without a
telescoped.mesh file in $TELHOME/archive/calib. If a new model is installed in this way, use
Reload in xobs and take a new mesh.
Mntmodel may also use the same calibration points collected by xobs because xobs dumps the
points to its log file, xobs.log, each time a new Solve function is performed. The format of this log
dump is also exactly the form expected by mntmodel.
Usage:
mntmodel: [options]
Purpose: find best mount model from pointing data.
Synopsis: pterrors -t *.fts | mntmodel >> home.cfg
-H HT
set initial guess at HT (use after -d to override)
-D DT
set initial guess at DT (use after -d to override)
-X XP
set initial guess at XP (use after -d to override)
-Y YC
set initial guess at YC (use after -d to override)
-t t
set desired model tolerance, rads (use after -d to override)
-d
get all defaults from telescoped.cfg and home.cfg
-f
turn on GERMEQ_FLIP
-g
turn on GERMEQ
-v
verbose
-z
turn on ZENFLIP
8.5.2 Dynamical modeling
When initially configuring the telescoped.cfg file for a new installation, the values HMAXVEL,
HMAXACC, HDAMP (and their Dec-axis counterparts) and POLL_PERIOD must be set. These
values all interact. Together they establish the dynamical behavior of the telescope control loop. If
they are set too sluggish, it may take unnecessarily long to acquire new targets and tracking may
not be reliable near the zenith of Alt-Az mounts. If they are too lively, motors may sound awful,
targets may be incorrectly acquired and tracking may not be accurate.
The dynamics tool can help select good initial values for this tuning process. It simulates a
telescope trying to acquire and track a hypothetical target moving on a path of ever increasing
acceleration. The target position is of the form y = sin(t**2). This trajectory gets progressively
harder and harder to following and can show the conditions under which the telescope will lose
track. Dynamics also models the effect of computer load on the telescope control loop by
introducing a random amount of jitter in the sample time of 0 - 30 ms.
The goal of the simulation to is to find parameters which minimize the time to acquire the target
and yet can maintain track under severe conditions.
Start by setting MV to the maximum velocity at which the axis is to run under normal conditions.
Set MA to the maximum acceleration the axis can tolerate under normal conditions. Set DT to 66
8-24
November 12, 1998
OCAAS 2.0
Command line tools
(corresponding to 15 Hz update rate). And set DF to .9 to start with. Run the program from an
xterm and save the output to a temporary file, say, F, as follows:
dynamics 66 .25 .25 .9 > F
Now use gnuplot to see how well this performs. Start gnuplot and at its prompt type the following:
gnuplot> set data style lines
gnuplot> plot ’F’ using 1:2, ’F’ using 1:3, ’F’ using 1:5
The graph is position error, in degrees, vs. time, in seconds. The red line is the hypothetical
target. The green line is the telescope moving from a large distance away to acquire and lock
onto the target. The blue line marks the first moment when the telescope matches the target
within one arc second. Now use gnuplot’s ability to zoom into a region of the graph as follows:
gnuplot> plot [0:10] [0:1] ’F’ using 1:2, ’F’ using 1:3, ’F’ using 1:5
We see that tracking is accomplished in about 6 seconds when the scope is moving very rapidly
from 5 degrees away.
Equally important is maintaining track. The hypothetical target is made to move in such a way that
it is constantly increasing its acceleration. At some point, the telescope will not be able to keep
up. The tracking error in degrees can be plotted as follows:
gnuplot>plot [30:] ’F’ using 1:4
OCAAS 2.0
November 12, 1998
8-25
Command line tools
Check that the candidate configuration values can maintain track within a desired tolerance for as
long as possible, keeping in mind that the accelerations near the end of the test scenario are very
large in practice.
Run dynamics again with different values of DF and small changes in MA to find values which
give small times to acquisition and smooth approaches without overshoot. But, make DF no
smaller than necessary, that is, find the largest value at which making it smaller makes little
difference in the time to acquire track.
Usage summary:
usage: DT SV SA DF
DT: sample interval, ms
MV: max velocity, rads/sec
MA: max acceleration, rads/sec/sec
DF: damping factor, 0..1
Output is 5 columns: T O S E L
T : elapsed time, 0..100 seconds
O : target position, degrees
S : scope position, degrees
E : error, O-S
L : 0 until E <= 1", then 5
8.5.3 logaxis
This is a simple tool which continuously reads the raw motor and encoder values for a given axis
and prints the elapsed time and values. It is handy to investigate all sorts of mechanical issues
with the mount electrical and mechanical components. It has two required arguments. One is the
time between samples in ms. The second is the PC39 axis to monitor. It also has one optional
argument. When set, it adds a fourth column to the output which is the value of the encoder as
long as the scope is tracking, else 0. This is useful to investigate the dynamical hunting behavior
when the system is acquiring any object by knowing the precise moment when the system
believes it has tracking lock.
Usage: logaxis: [-l] <delay> <axis>
Purpose: log raw motor and encoder positions.
Optional arguments:
-l
add a fourth column to indicate whether scope is tracking
Required arguments:
delay
interval between polling, ms
axis
one char to indicate pc39 axis
Output format is T M E [l]
T
elapsed time since program start, seconds
M
raw motor counts, from RP command
8-26
November 12, 1998
OCAAS 2.0
Command line tools
E
raw encoder counts, from RE command
l
optional: E if tracking else 0
A handy adjunct to logaxis is the Perl script autodiff. This can be used, in conjunction with
gnuplot, to plot the deviation of the motor/encoder values from a linear relationship.
To use these two tools, issue a constant velocity command to the axis motors then run logaxis for
a while from an xterm as follows, and stop it with control-c:
logaxis 100 x > x.log
Then start gnuplot and type the following commands::
gnuplot>set data style linespoints
gnuplot>plot "<autodiff < x.log"
An perfect system will plot a straight horizontal line. Any vertical deviation indicates the amount
by which the motor and encoder values are not tracking together. Both axes are in units of
encoder steps.
8.5.4 PC39 commands
OCAAS uses the PC39 motion controller (or possibly other compatible models) from Oregon
Micro Systems for all motor and encoder control. This section describes a few of the basic
commands which can be issued directly to the PC39 for diagnostic purposes. To issue these
commands, use an xterm and run the command pc39. It will issue a warning if OCAAS is also
running. It is ok to run the pc39 program at the same time as OCAAS as long as you know what
you are doing. If in doubt, use the killTel program to kill OCAAS first. When running along with
OCAAS, each command must be preceded with the desired axis address; when running alone,
this is not necessary since the PC39 will remember and continue to use the last axis addressed
until changed. Though not always necessary, commands entered on one line are best separated
by one space each.
Be especially careful using this level of interface. It is very low-level and you are working
without a net.
In the table that follows, lower case letters should be typed exactly as shown; upper case letter
denote values when are to be supplied as per the description.
Command
Mnemonic
Description
aX
address axis
address axis X
sa
stop axis
decellerate current axis to a stop
kl
kill
stop all axes instantly
jgN
jog
move at N steps/sec forever
mrN
move relative
move N steps at last jg rate then stop
maN
move absolute
move to motor step position N at last jg rate then stop
OCAAS 2.0
November 12, 1998
8-27
Command line tools
Command
Mnemonic
Description (cont.)
hm0
home
move in positive direction towards home position at last jg
rate, reset counts to 0, stop
hr0
home reverse
like hm but moves in negative direction
hh
home high
home line is considered true when high
hl
home low
home line is considered true when low
he
home encoder
use encoder reference pulse as home, not an external
switch
rp
report position
report current motor step count
re
report encoder
report current encoder count
8-28
November 12, 1998
OCAAS 2.0
Remote access
9 Remote Access
If you have read the other chapters describing all the capabilities of OCAAS, it should now be
clear how it fits together to allow fully automated operation of a remote observatory. OCAAS
consists of nearly 200,000 lines of C written and continually improved over a period of four years.
Each component is relatively simple. But putting the pieces together so the final collection is easy
to use and reliable is the hardest part. We at CSI believe OCAAS accomplishes this feat handily.
Follows is a description of one scenario for setting up a remotely controlled system. The control
scripts to do so are included in the OCAAS distribution. There are many choices to be made
depending on the available bandwidth, degree of autonomous operation, available local
assistance, roof control and so on.
9.1 One scenario
In this scenario, we assume the remote telescope communications is limited to a voice grade
phone line. The remote telescope can dial an internet service provider (ISP) as a toll-free call.
The remote site has control over a roll-off-roof and includes a GPS receiver and a weather
station. The local operations center is on a live internet connection and operates a designated
server at a fixed IP.
OCAAS can be set up so the remote computer operates as follows. When power is applied, the
telescope is initialized to establish its home switch positions on all axes. The GPS receiver is
activated to establish and maintain accurate time. The weather station data begin to be logged.
The remote computer calls the ISP at the beginning of each hour to establish a PPP connection
with a dynamically assigned IP from the ISP. Since the IP is not fixed, the remote computer
performs an ftp operation to the designated server computer at the local center and writes a file
containing its IP. In this way, the local center knows how to contact the remote computer if
desired.
Each hour when the remote computer contacts the local server it checks for a new scan list file,
telrun.sls in $TELHOME/archive/telrun, and downloads it. It uploads to the local server any image
files with high priority and all engineering logs which have not yet been sent. It uploads the
weather log accumulated since the last time of check-in. It also uploads the current state of the
scan list file. Finally, it checks for the existence of a file in a prearranged location on the local
server. If this file exists, the connection remains up until the file is removed. Otherwise the remote
computer disconnects the call and repeats in one hour. Note that no long distance charges are
incurred with this scenario.
Meanwhile, the remote telescope computer is working through the scan list file, telrun.sls, which it
now has. It operates the telescope and camera to take the images, corrects them with the latest
bias/thermal/flat fields, finds their WCS coordinates and FWHM statistics, and compresses them
all according to options set in the scan list. It is also logging weather statistics to a file and
watching for any parameters to pass thresholds. If a weather alert occurs, the roof is closed and
further processing is suspended until the alert has not existed for a certain period then observing
resumes. The roof is also opened at dusk or at the time of the first entry in the scan list for the
current date, whichever is later; it is closed at dawn.
Each morning at a fixed time, a CD-R is written of the new images and logs. When the CD-R fills,
it is ejected. An operator pops it out for mailing and puts in a fresh CD-R.
OCAAS 2.0
November 12, 1998
9-1
Remote access
The effect of this is as follows. Personnel at the local center prepare a scan list from various and
sundry .sch observing request files at their convenience using telsched and deposit it in the
standard location. Soon the remote telescope checks in to find it and begins working on it. As it
acquires new images, the high priority ones appear on the local server as if by magic, already
fully corrected and calibrated, accompanied by their corresponding engineering logs. Over the
course of a typical 12 hour night, the modem is capable of delivering some 100Mbytes of data.
Weather data also appears regularly. Local users come in in the morning to find their data
waiting. Web pages are able to display recent weather data in graphical form; provide users
feedback as to the status of their requests, including the ability to retrieve their images via their
web browser; and let surfers at large look at system activity. Web pages are also available for the
creation and submission of individual observing requests. These are assigned a unique user code
used to track images which it produces through the system.
The lower priority images also eventually make their way on to the local system via CD-R.
If the remote telescope is on a live internet connection, more data can be transferred of course.
Plus, web pages on the local server can be built to inform users of current operating conditions,
not just conditions in the recent past. The transfer of files can become more transparent by
mounting the remote computers disks using NFS. Xobs and camera can be connected to a local
X Server and used to operate the telescope in real time if desired. The X Windows protocol
compression tool, dxpc, is included in the OCAAS distribution to aid in running these and other X
programs over modem lines.
9.2 Screen shots
OCAAS is 100% capable of performing the above scenarios, and indeed is doing so as you read
this. Follows are some screen shots of web interfaces developed by CSI for OCAAS customers.
Many choices can be made and adjusted to fit your needs. Please contact CSI to discuss your
remote operational requirements.
9-2
November 12, 1998
OCAAS 2.0
Remote access
9.2.1 Schedule Submission form
OCAAS 2.0
November 12, 1998
9-3
Remote access
9.2.2 Last image acquired
9-4
November 12, 1998
OCAAS 2.0
Remote access
9.2.3 System status
Clear Sky Institute
Date
Time
Loc
WX(Def)
: MDY =
: LST =
: NLat =
: Wind =
11/12/1998
JD
4:50:48
UTC
41:39:35 WLong
0KPH @
0 Air
Telescope coordinates:
Horizon : Alt = 46:01:43
Az
J2000 :
RA =
5:44:32.8 Dec
EOD :
RA =
5:44:29.8 Dec
:
RA =
5:44:21.0 Dec
Diff : dRA =
0:00:08.8 dDec
Offsets
Mesh
Jogging
Sched
= 2451129.81389
=
7:32:00
= 91:31:48
El = 200.0m
= 10.0C
0%RH 1010mB
0.0mm
= 160:28:23
= -0:36:56
= -0:37:00
= -0:33:55
= -0:03:05
HA =
HA =
dHA =
-0:53:41.6
-0:53:32.8
-0:00:08.8
0:00:00
0:00:00
0:00:00
dHA =
dHA =
dHA =
0:00:00.0
0:00:00.0
0:00:00.0
= -0:04:40
= 179:19:41
= -39:51:22
= 150:01:59
=
-104.2
=
-6.6
Vel =
-0:00:21.0
Vel =
0:00:03.7
Vel =
0.0 um
being applied:
: dRA =
0:00:00.0 dDec =
: dRA =
0:00:00.0 dDec =
: dRA =
0:00:00.0 dDec =
Raw axis values:
Az/HA : Enc = -0:02:42
: NLim =-172:04:59
Alt/Dec : Enc = -39:54:54
: NLim =-150:45:11
Focus : Mot =
-104.2
: NLim =
-131.3
Targ
PLim
Targ
PLim
Targ
PLim
Telescope reference frame:
T Pole :
HA =
0:00:00.0 Dec =
Ax Ref : XPol = 160:25:41
YHom =
Device status:
’Scope : TRACKING
Camera : Temp = -14C =
PA = -14:27:43
41:39:35 NonP =
85:56:37
R0 =
7F Targ = -20C
IDLE
0:00:00
0:00:00
Lights = 0
9.2.4 Total queue status
OCAAS 2.0
November 12, 1998
9-5
Remote access
9.2.5 Individual queue status
9-6
November 12, 1998
OCAAS 2.0
Index
Index
Auto Focus 4-6
Auto listen 2-31, 6-17
Auto Save 6-3
autodiff 8-27
AUX 2-22
AuxTemp 4-11
AUXTTY 2-22
Ax Ref 4-12
Axes, calib 4-5
axis orientation 2-22
Az/HA 4-12
(Re)Compute FWHM 6-18
(Re)Compute WCS 6-17
-help 6-1, 7-1, 8-1
-install 6-1, 7-1
-prfb 6-1, 7-1
.cshrc 2-25
.fth 8-2
.fts 8-2
.ini 2-25
.login 2-25
.sch 5-1, 5-8
.sls 5-8, 5-12
.xinitrc 2-25, 3-2
.xpm 5-9
/etc/group 2-25
/etc/passwd 2-25
/home/ocaas 2-25
/proc/apogee 2-4
/proc/pc39 2-6
/usr/local/telescope 1-13
absolute photometry 6-14-6-15, 8-7-8-8
add 6-13
Add one New scan 5-10
Add pointing mesh 2-29
adjtime 1-11
air pressure 2-32
alert codes 2-34
Alignment 2-27
All-sky pointing mesh 2-29
ALRTTM 2-22
Alt/Dec 4-12
altitude 2-21
AOI 6-9, 8-2
ap7.ini 2-5
aperture 6-14
aperture photometry 6-13
Apogee 2-3, 2-25
apogee.o 2-3
Append 5-9
appulses 7-8
ap_impact 2-3
Area-of-Interest 6-9
ASCII Export 6-10
asteroids 8-10
astrometric 2-20
Astronomical Almanac 7-6
astronomical twilight 2-21
At Targ 4-4
Auto contrast 6-10
OCAAS 2.0
BANNER 2-21, 4-10
Batch 4-2, 5-12
Batch Mode 4-8
Batch queue 8-19
Batch queue status 4-13
Beeping 4-8
beeps 2-21
behind 2-21
BIAS 5-2
Bias 6-3, 6-5
bias 8-1
BIAS ONLY 5-2
BINNING 5-1
binning 6-2
Blink 6-18
blink.idx 6-18, 8-2, 8-14
BLOCK 5-1
block 5-6
BLOCKREPEAT 5-2
blue circle 6-17
boot 2-24
boot.cfg 2-4, 2-24-2-25
boot.log 2-24
boot.post 2-26
boot.pre 2-26
Bureau of Longitudes 7-7
BURNED 8-21
burnt out 6-18
Calculator 4-10
Calib Axes 2-23, 2-28, 4-5, 8-23
Calibrate axes 2-28
calimage 8-1
CAMDIG_MAX 2-19
Camera 4-13, 5-5
camera 6-1, 8-19
Camera Calibration Scans 5-11
camera.cfg 2-18, 5-2, 6-2, 6-19-6-20
Camera.FifoName 6-17
November 12, 1998
I-1
Index
camerad 1-10, 8-19
CameraFilename 6-17
canonical coordinate system 2-7
Canonical Coordinates 2-7
CATALOG 5-2
cbs 6-4
CCD driver 6-2
CCDCALIB 5-2
CD-R 8-20-8-21
cdarchive 8-20
CDELT1 6-19
cdrecord 8-21
cdrvc 8-21
Ceiling 4-4
Central Meridian Longitude 7-4
cfX 6-4
CGUIDEVEL 2-12, 2-28
chat script 8-23
cities 7-2
clock 2-26
close pairs 7-8
CMOS 2-26
Coarse 2-28
color photometry 6-13
colormap 6-1, 7-1
Command line tools 8-1
comment 2-7
COMMENT 5-2, 6-16, 8-4
COMPRESS 2-20
Compress 5-6
COMPRESS 5-9
compress 8-2
compression 2-20-2-21
Compute FWHM 6-18
Compute WCS 6-17
configuration file 2-7
Configuration Files 2-6
constellation 7-2, 7-5
Contrast 6-10
contrast 6-11
Cooler 4-3
cooler 6-2
Corrections 6-3
Crop 6-10
crop 8-2
CROPX 8-11
CROPY 8-11
cross-section 6-12
CROTA1 8-7
CRPIX1 8-7
CRVAL1 8-7
cth 6-4
CTYPE1 8-7
cursor 3-3
curvilinear velocity 6-12
cylindrical projection 7-2
I-2
daemon 1-8
daemons 2-24-2-25
damping factor 8-26
Data flow 1-7
Data Table 7-1
Date 4-11
dawn 2-21
Dawn 4-10
DEC 5-2
DECOFFSET 5-2
decompress 8-3
DECUP 2-19, 6-19
DEFBIN 2-20, 5-1, 5-9, 5-11
DEFIMH 2-20, 5-4, 5-9, 5-11
DEFIMW 2-20, 5-4, 5-9, 5-11
Define Instr Cor 6-15
Define Reference 6-15
DEFTEMP 2-19
degrad 8-19
DEL? 2-22
Delete 3-6
Desktop 3-1
Digitemp 2-33
Directory Structure 1-13
distemail 8-22
distimages 8-22
divide 6-13
Divide by Flat 6-13
Dome 2-5, 4-8, 4-13
dome flats 4-9
dome.cfg 2-13
DOMEAXIS 2-14
domed 1-10
DOMEHAVE 2-14, 2-31
DOMEHOMELOW 2-14
DOMEMOFFSET 2-14, 2-31
DOMEPOSSIDE 2-14
DOMESIGN 2-14, 2-31
DOMESTEP 2-14, 2-31
DOMETO 2-14, 2-31
DOMETOL 2-14, 2-31
DOMEZERO 2-14, 2-31
drivers 1-7
DT 2-8
duration 2-21
DURATION 5-3
Dusk 4-10
dxpc 9-2
dynamics 8-24
Earth view 7-2
Earthshine 7-2
Edit 5-9
November 12, 1998
OCAAS 2.0
Index
edit FITS header 8-3
Editing 2-6
elongation 7-2
email 8-22
emaillog 8-22
Emergency Stop 8-19
Enable Telescope Control
EOD 4-11
EPOCH 5-3
error mesh 2-29
ESO 7-5
excess axis travel 2-27
export ASCII files 7-7
Expose menu 6-2
EXPOSING 6-3
extinction 6-14
eyepieces 7-5
fake weather 2-21
fcompress 8-2
fdecompress 8-3
FDEFLT 2-17, 5-9
FGUIDEVEL 2-12
Field Rotator 4-4
Field stars 6-19
FIFO 6-17
fifos 1-7, 1-9
filter 2-21
Filter 4-3, 4-12
FILTER 5-3
filter wheel 2-25
filter.cfg 2-15, 5-3, 5-9
FILTn 2-17
FILTTDEF 2-17
Find Homes 2-27
Find Limits 2-23, 2-27
findstars 8-3
Fine contols 2-28
Fine-alignment 2-29
FITS 2-19, 6-16
fitsfilter 8-3
fitshdr 8-3
FLAT 5-2
Flat 6-3, 6-6
flat 8-1
FLAT ONLY 5-2
FLATDAZ 2-14
FLATDURDEF 2-17
FLATLTEDEF 2-17
FLATTALT 2-14, 4-9
FLATTAZ 2-14, 4-9
FldRot 4-12
flip 6-2
flip rows 8-4
flipfits 8-4
OCAAS 2.0
2-28
flipped 2-19
flipping 6-9
Floor 4-4
Focus 4-3, 4-6, 4-12
focus motor 2-25
focus policy 3-6
focus.cfg 2-12
Focusing the camera 2-30
fphotom 8-7
Freeze frame 4-13
ftp 8-22
Full-Width-Half-Max 6-12, 6-14, 6-18, 8-4
fvwm 3-2, 3-4
FWHM 6-12, 6-18, 8-4
galactic coordinates 7-2
galactic plane 7-5
Gaussian fit 6-11
geocentric 7-1
German Equatorial 2-32
GERMEQ 2-11
gnuplot 2-30
Gnuplot 6-10
GPS 2-21
GPS receiver 2-24
gpsd 1-11, 2-24-2-25
gpsd.cfg 2-24
GPSTTY 2-24
graphical overlays 7-8
ground track 7-2
GSC 6-13, 6-17, 6-19
GSCHUNTRAD 2-18
GUI 2-24
H-Compress 5-2, 8-2
HASTART 5-3
HAVEAUX 2-22
HAVEGPS 2-24
HAVEWX 2-22, 2-33
HAXIS 2-11
HCOMPSCAL 8-2
HCOMSTAT 8-2
HDAMP 2-11
heliocentric 7-2, 7-6
HENCHOME 2-11
Here 4-9
HESIGN 2-11
HESTEP 2-11
HHAVE 2-11
HHOMELOW 2-11
Hide table 6-13
Histogram 6-10
histogram 6-11
HLIMMARG 2-11
November 12, 1998
I-3
Index
HMAXACC 2-11
HMAXVEL 2-11
home all axes 2-25
home switch 2-27
home.cfg 2-22, 2-27-2-28
Homes, Find 4-5
Homing 4-8
horizon 2-21
Horizon 4-11
HPC-1 2-6
hpc.o 2-6
HPIXSZ 2-18, 6-19
HPOSSIDE 2-11
hrrad 8-19
HSLIMACC 2-11
HT 2-8
HTRENCWT 2-11
humidity 2-21, 2-32
Hunt radius 6-19
hwclock 1-11
I/O error 2-4
I1STEP 2-17
IAXIS 2-16
Iconify 3-5
IGSUN 2-21, 5-9, 5-12
IHASLIM 2-16
IHAVE 2-16
IHAVETORUS 2-16
IHOMELOW 2-17
ILIMMARG 2-17
Image Arithmetic 6-13
Image Dir 5-6
image processing 8-3
IMAGEDIR 5-3
IMAXACC 2-17
IMAXVEL 2-17
imread 8-20
imwrite 8-20
insapogee 2-4
insmod 2-3
Install 2-28
installation 2-1
INSTRUME 2-19
Inverse video 6-11
IOFFSET 2-17
IPOSSIDE 2-16
ISIGN 2-17
ISLIMACC 2-17
ISTEP 2-17
J2000 4-11
jd 8-19
Jogging 4-12
I-4
Jupiter view
7-4
Keyboard 3-6
killTel 8-19
Label Field stars 6-17
Landolt 2-21, 6-15
latitude 2-26
ldt 5-10
Left button 3-3
libration 7-2
Limiting 4-8
Limits, Find 4-5
Linux 1-4
Linux module 2-3
Linux references 3-7
List or Delete Loaded Files 5-9
load average 3-2
Loc 4-11
lock 6-14
logaxis 8-26
Logo 4-3
logo.xpm 5-9
longest time 2-19
longitude 2-26
Lookup 4-10
Lower 3-5
LRFLIP 2-19
lst 8-19
LST Start 5-6
LSTDELTA 5-3, 5-10
LSTDELTADEF 2-20, 5-9-5-10
LSTSTART 5-3
lunar eclipse 7-2
lunar surface 7-3
magnification 6-9
magnification factor 6-11
magnifying glass 6-9, 6-11, 7-3
magnitude 6-17
Mark 2-28
Mark Header 6-18
Mark stars 6-18
Mars view 7-3
Master Clock 2-26
MAX? 2-22
MAXALT 2-21, 5-9, 5-11
MAXDEC 2-21, 5-9
MAXFLINT 2-12
MAXHA 2-21, 5-9
Maximize button 3-5
maximum 6-10
MAXLAG 2-21
November 12, 1998
OCAAS 2.0
Index
mean 6-10
measurement dialog 6-12
median 6-10
mesh 2-21
Mesh 4-12
mesh 8-5-8-6
MESHCOMP 2-21
MESHEXPTIME 2-21
MESHFILTER 2-21
Messages 4-10
Middle button 3-4
MIN? 2-22
MINALT 2-21, 5-9, 5-11
minimum 6-10
minimum altitude 2-21
mkisofs 8-21
mksch 5-1, 5-5
mntmodel 8-23
Modem control 8-22
Moon view 7-2
Motif 3-1
Mouse 3-3
Movie loop 6-16
multiple 6-13
Mutel 8-8
N Blocks 5-6
N Sets 5-6
NBIAS 2-19
NEGLIM 2-27
NFILT 2-17
NFLAT 5-2, 5-11
NIST 2-26
No Confirm 4-7
no hardware 4-2
nog.chat 8-23
nogppp 8-23
nog_stayup 8-23
NOMPOSDEF 2-17
NONE 5-2
NP 2-8
NTHERM 2-19, 5-11
OAXIS 2-12
obs.txt 8-22
observatories 7-2
OBSERVER 5-3
observing requests 5-1
ocaas 2-25
OEXPTIM 2-13
Off 5-9
OFIRSTSTEP 2-13, 2-30
OHASLIM 2-12
OHAVE 2-12
OCAAS 2.0
OHOMELOW 2-12
OJOGF 2-13
OLIMMARG 2-13
OMAXACC 2-13
OMAXVEL 2-13
OMINSTD 2-13, 2-31
Opening a FITS file 6-7
OPOSSIDE 2-12
ORIG 2-19
ORIGIN 2-19
OSCALE 2-13
OSIGN 2-13
OSLIMACC 2-13
OSTEP 2-13
OSTOPSTEP 2-13, 2-30
OTRACK 2-13
outdoor temperature 2-32
over-determined 2-29
Overlay Gaussian Fit 6-12
Paddle 2-27-2-28, 4-7
Pager 3-6
Panning 6-8
PC39 2-5
pc39 8-27
Peet Bros 2-32
penumbra 7-2
Perl 8-20
PHOTBDUR 2-21
photcal 5-11, 8-8
photcal.def 8-8
photcal.out 8-7
PHOTDUR 5-10
PHOTIDUR 2-21
photom 8-10
photometric 2-20
Photometric Scans 5-10
Photometry 6-13
photometry 8-7, 8-10
PHOTRDUR 2-21
PHOTVDUR 2-21
pitch 2-21
pixel scale 2-18
pixel statistics 6-10
Plot log 6-11
plots 7-7
pointing 8-5
pointing mesh 2-21
Pointing Mesh Scans 5-11
pointmesh 2-29
polar alignment 2-8
POLL_PERIOD 2-11
POSLIM 2-27
Postscript 7-1
ppp 8-22
November 12, 1998
I-5
Index
pppd 8-23
pppoff 8-23
precipitation 2-32
predict 8-12
Printing an image 6-7
PRIORITY 5-3
Priority 5-6
PRIORITY 5-11
Project 5-5
pseudo-color 6-11
pt 5-11
pterrors 2-29, 5-11, 8-5
PTGRAD 2-21
ptmeshadd 8-6
quadrature sum 6-14
queue status 5-12
R0 2-8
RA 5-3
raddeg 8-19
radhr 8-19
Raise 3-5
RALEFT 2-19, 6-19
Ramping 4-4
RAOFFSET 5-3
rc.local 2-24
Read Catalog File 5-9
Read Schedule file 5-9
READING 6-3
Real-time 1-13
Real-Time Operation 4-1
Recip 6-16
red circle 6-14
red square 6-18
reflected 2-19
refraction model 2-33
relative photometry 8-10
Reload 2-26, 4-5
REPEAT 5-3
requests 2-20
Reset AOI 6-17
residuals 2-29
Resize handles 3-5
Restart 2-28
rings 7-4
rises 5-9
Roaming cursor 6-9, 6-17
roll-off roof 4-8
Roll-off roofs 2-31
roof 1-10, 2-25
root window 3-2
RSIGN 2-11
RSTEP 2-11
I-6
Rubber band
6-12
SA1.0 6-13, 6-17, 6-19, 8-6
sash 6-16
satellites 7-2
Saturn view 7-4
Save 5-10
Scan Dir 6-4
scans 5-1
Sched 4-12
Sched Dir 5-6
Scheduled control 1-13
Scheduled Operation 5-1
scheduling 2-21
Scope 4-13
sea level pressure 2-33
search 6-14
seeing disk 6-14
selenographic oordinates 7-3
serial mux 2-6
Service 2-21, 4-9
SERVICEALT 2-21, 4-9
SERVICEAZ 2-21, 4-9
Set Default Image Directory 5-10
Set New Date 5-10
set telescope 7-5
sets 5-9
settimeofday 1-11
Setting time and location 2-26
Setup Epoch 6-20
Setup Field stars 6-19
SETUP_TO 2-21
Shm 4-11
shm 5-12, 8-19
shortwave receiver 2-26
Show 1D Plots 6-12
shutter 1-10, 2-5
SHUTTER 5-4
SHUTTERAZ 2-14, 2-31
SHUTTERAZTOL 2-14, 2-31
SHUTTERFB 2-14
SHUTTERHAVE 2-14, 2-31
SHUTTERTO 2-14, 2-31
Simon 8-8
Site Information 4-10
Sky Dome 4-2
Sky view 2-28, 7-4
slew 1-10
Slew 4-9
Slewing 4-8
slow modem 6-9
Snap to Max 6-11
snsearch 8-13
Software Architecture 1-7
Solar eclipse 7-2
November 12, 1998
OCAAS 2.0
Index
Solar System view 7-6
Solve 2-28
Solve equations 7-7
Sort scans 5-10
Sorting function 5-11
SOURCE 5-4
Source 5-5
spectral class 7-5
spherical projection 7-2
Stallion 2-6
standard deviation 6-10
startTel 8-19
station pressure 2-33
statistics 6-10
stepper motor 2-5
steps per revolution 2-27
Sticky windows 3-7
Stow 2-21, 4-9
STOWALT 2-21, 4-9
STOWAZ 2-21, 4-9
stowed 2-21
straight-line separation 6-12
STScI 2-20
SUBIMAGE 5-4
subtract 6-13
Subtract thermal 6-13
summary file 5-10
SUNDOWN 2-21, 4-10
supernovæ 8-13
System management 8-18
T Pole 4-12
Taking an image 6-3
TBFLIP 2-19
telApogee 2-25
telDaemons 2-25
TELE 2-19
TELESCOP 2-19
Telescope 4-9
telescoped 1-9, 8-5, 8-19
telescoped.cfg 1-9, 2-9, 2-26, 8-24
telescoped.mesh 1-9, 2-30, 8-5-8-6
telescoped.pid 1-9
TELHOME 1-13, 2-24
telHomeTel 2-25
telrun 2-19, 2-26, 5-8, 5-12, 8-19
telrun.sls 2-26, 5-1, 5-12
telsched 5-1, 5-7, 8-19
telsched.cfg 2-19, 5-9
telschowl 5-12
telsecure 8-19
Telshow 8-19
telshow 5-12
Telshowl 8-20
telStartGUI 2-26
OCAAS 2.0
telStartTelrun 2-26
telUser 2-25
temperature 2-21
temperature sensors 2-22
THERMAL 5-2
Thermal 6-3, 6-5
thermal 8-1
THERMAL ONLY 5-2
THERMDUR 2-19, 5-11
Time 4-11, 8-19
Timeline 5-10
timeout 2-27
timestamp 8-19
TITLE 5-4
Title bar 3-5
Tolerance 5-6
topocentric 7-1
Topocentric apparent place 7-7
track 1-10
Track 4-10
TRACKACC 2-11, 4-8
Tracking 4-8
trails 7-6
transits 5-9
travel 2-22
two stars 2-28
udp_time_client 8-19
udp_time_update 2-26
umbra 7-2
uncompress 8-3
Undo 2-28
Units 8-19
UNIX references 3-7
USNO SA1.0 6-17
UTDATE 5-4
variable minima 8-12
variable star 8-15-8-16
Virtual screen 3-6
volume 2-21
VPISXSZ 2-18
VPIXSZ 6-19
vsmon 8-15
vssearch 8-16
wanderer 8-10
WANDERER 8-12
WCS 6-17, 6-19
wcs 8-6
weather 2-21
Weather 4-8
weather alert 1-12, 2-21
November 12, 1998
I-7
Index
weather station 2-22, 2-32
wind speed 2-21, 2-32
Window manager 3-4
Wx 4-11
wx.cfg 2-21, 2-32
wx.log 1-12, 2-21, 2-33
wxd 2-22, 2-33
wxd.pid 1-12
WXTTY 2-22, 2-32
X Server. 3-1
X Windows 3-1
X Windows references
xcdroast 8-21
xdaliclock 3-2
xedit 2-9
XEphem 2-28, 7-1
xephem 8-19
xeyes 3-2
xload 3-2
xobs 4-1, 5-12, 8-19
xobsmsgs.log 4-10
XP 2-8
YC
3-7
2-8
ZENFLIP 2-11
Zip floppy 8-20
I-8
November 12, 1998
OCAAS 2.0