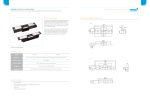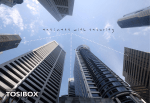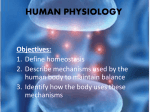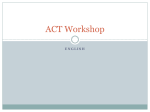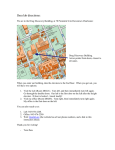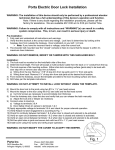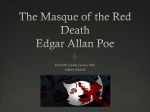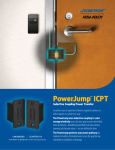* Your assessment is very important for improving the workof artificial intelligence, which forms the content of this project
Download How to Install an ISONAS PowerNet™ Reader-Controller
Ground (electricity) wikipedia , lookup
Pulse-width modulation wikipedia , lookup
Standby power wikipedia , lookup
Buck converter wikipedia , lookup
History of electric power transmission wikipedia , lookup
Opto-isolator wikipedia , lookup
Wireless power transfer wikipedia , lookup
Electric power system wikipedia , lookup
Audio power wikipedia , lookup
Electrification wikipedia , lookup
Telecommunications engineering wikipedia , lookup
Amtrak's 25 Hz traction power system wikipedia , lookup
Distribution management system wikipedia , lookup
Immunity-aware programming wikipedia , lookup
Alternating current wikipedia , lookup
Power engineering wikipedia , lookup
Mains electricity wikipedia , lookup
Switched-mode power supply wikipedia , lookup
Electrical wiring in the United Kingdom wikipedia , lookup
How to Install an
ISONAS PowerNet™
Reader-Controller
Copyright © 2006-2014, ISONAS Security Systems
All rights reserved
ISONAS Inc.
FCC ID: OCZRC-03, OCZRC-03M
IC: 8431A-RC03, 8431A-RC03M
This device complies with Part 15 of the FCC Rules.
Operation is subject to the following two conditions:
(1) This device may not cause harmful interference, and
(2) This device must accept any interference received, including interference that
may cause undesired operation.
Changes or modifications not expressly approved by the party responsible for compliance
could void the user’s authority to operate the equipment.
This equipment has been tested and found to comply with the limits for a Class B digital
device, pursuant to part 15 of the FCC Rules. These limits are designed to provide
reasonable protection against harmful interference in a residential installation. This
equipment generates, uses, and can radiate radio frequency energy and, if not installed
and used in accordance with the instructions, may cause harmful interference to radio
communications. However, there is no guarantee that interference will not occur in a
particular installation. If this equipment does cause harmful interference to radio or
television reception, which can be determined by turning the equipment off and on, the
user is encouraged to try to correct the interference by one or more of the following
measures: 1) Reorient or relocate the receiving antenna. 2) Increase the separation
between the equipment and receiver. 3) Connect the equipment to an outlet on a circuit
different from that to which the receiver is connected. 4) Consult the dealer or an
experienced radio/TV technician for help.
This device complies with RSS-210 of Industry Canada.
Operation is subject to the following two conditions:
(1) This device may not cause harmful interference, and
(2) This device must accept any interference received, including interference that
may cause undesired operation.
Le présent appareil est conforme aux CNR d’Industrie Canada applicables aux appareils
radio exempts de licence.L’exploitation est autorisée aux deux conditions suivantes:
1. l’appareil ne doit pas produire de brouillage, et
2. l’utilisateur de l’appareil doit accepter tout brouillage radioélectrique subi, même si le
brouillage est susceptible d’en compromettre le fonctionnement.
This Class B digital apparatus complies with Canadian ICES-003.
Cet appareil numérique de la classe B est conforme à la norme NMB-003 du Canada.
For RF Safety and per FCC and Industry Canada regulations, the product should never be
installed within 8-inches (20cm) of typical people locations.
Table of Contents
1: BEFORE YOU BEGIN............................................................................................................................ 5
1.1: GENERAL REQUIREMENTS: ...................................................................................................... 5
1.2: POWERNET READER-CONTROLLER SPECIFICATIONS: .................................................. 6
1.3: INSTALLATION LOCATION GUIDELINES.............................................................................. 7
1.4: INSTALLER TOOLKIT COMPONENTS .................................................................................... 9
1.5: POWERNET CONFIGURATION ................................................................................................ 10
2: WIRING AT THE DOOR AND READER-CONTROLLER ............................................................ 12
2.1: POWERING THE READER-CONTROLLERS ......................................................................... 12
2.1.1: POWER OVER ETHERNET (PoE) OPTION .......................................................................... 12
2.1.2: ADDITIONAL POWER OPTIONS ........................................................................................... 14
2.2: WIRING THE DOORS .................................................................................................................. 17
2.2.1: READER-CONTROLLER CONTROL-LEADS DESCRIPTION ......................................... 18
2.2.2: LOCK WIRING -- BASIC .......................................................................................................... 20
2.2.3: WIRING THE REX BUTTON ................................................................................................... 23
2.2.4: WIRING THE AUX INPUT ....................................................................................................... 23
2.2.5: WIRING THE DOOR SENSE .................................................................................................... 24
2.2.6: LOCK WIRING -- LOW-VOLTAGE 12VDC POWER OPTION ......................................... 25
2.2.7: LOCK WIRING -- EXTERIOR DOOR KIT ............................................................................ 26
2.2.8: EDK LED STATUS INDEX ........................................................................................................ 28
2.2.9: LOCK WIRING -- 2 READERS TO 1 LOCK .......................................................................... 29
2.2.10: USING THE TTL LEADS ........................................................................................................ 30
2.2.11: USING THE POWERNET’S RS-232 INPUT ......................................................................... 30
2.2.12: WIRING THE WIEGAND INTERFACE MODULE ............................................................ 31
2.2.13: WIRING THE DUAL-SRM ...................................................................................................... 33
2.2.14: WIRING THE QUAD-SRM...................................................................................................... 35
2.2.15: MANAGING INDUCTIVE LOAD CHALLANGES .............................................................. 37
2.2.16: MANAGING IN-RUSH CURRENT LOADS.......................................................................... 38
2.3: CONFIGUATION EXAMPLES ........................................................................................................ 39
2.3.1: PoE --- ELECTRIC STRIKE ...................................................................................................... 39
2.3.2: PoE --- EXTERNAL PWR FOR ELECTRIC STRIKE ........................................................... 40
2.3.3: 12VDC – ELECTRIC STRIKE .................................................................................................. 41
2.3.4: PoE --- MAGNETIC LOCK........................................................................................................ 42
2.3.5: PoE --- MAGNETIC LOCK & PIR ........................................................................................... 43
2.3.6: PoE --- MAGNETIC LOCK, EDK & PIR ................................................................................. 44
2.3.7: DUAL POWER SOURCES......................................................................................................... 45
3: CONFIGURING THE READER-CONTROLLER’S COMMUNICATIONS ................................ 46
3.1: ETHERNET-BASED TCP/IP READER-CONTROLLERS ...................................................... 46
3.2: SECURING MESSAGES ON YOUR NETWORK ..................................................................... 49
Document Version
Date of
Revision
9/14/2012
Revision
Author
2.16
Shirl Jones
9/17/2012
10/7/2012
11/27/2012
1/23/2013
3/4/2013
7/10/2013
8/12/2013
9/18/2013
02/06/2014
02/26/2014
03/05/2014
03/28/2014
2.17
2.18
2.19
2.20
2.21
2.22
2.23
2.24
2.25
2.26
2.27
2.28
Shirl Jones
Shirl Jones
Shirl Jones
Shirl Jones
Shirl Jones
Shirl Jones
Shirl Jones
Shirl Jones
Shirl Jones
Shirl Jones
Shirl Jones
Shirl Jones
4/25/2014
6/25/2014
2.29
2.30
Shirl Jones
Shirl Jones
Description
Updated for the RC03 model. Added
descriptions of alternate power options
Minor edits
Added WIM and SRM sections.
Updated FCC statements
Updated PowerNets current specs
Added Tool Kit guidelines.
Expanded jumper pin descriptions
Expanded Wiegand Device guidelines
Minor Edit on RFID modulation spec
Added input power tolerances.
Described In-Rush’s BackEMF diode
Expanded EDK wiring instructions
Described use of Diode Assy, and French
version of RSS-210 statement.
Updated EDK wiring description
Updated InRush Suppressor w/new design
1: BEFORE YOU BEGIN
To install an ISONAS Reader-controller unit, you must complete three key wiring tasks:
1.Supply power to the Reader-controller unit. This may be accomplished with a power feed on
the Ethernet Data cable (Power over Ethernet [PoE]) or through an external DC power source
(12VDC or 24VDC)
2.Wire the unit to the door’s locks and other components for physical access control.
3.Connect the unit to the data network for communication with the server/workstation host
PC.
This guide discusses each wiring process separately. Understanding all of these processes
makes a project much simpler and guarantees success.
1.1: GENERAL REQUIREMENTS:
If PoE is not being used, then use only UL-listed, access control, power-limited power
supplies with an ‘AC on’ indicator light clearly visible on the enclosure. Power supplies should
provide at least four hours of standby power.
Never connect power supplies to a switch-controlled receptacle.
Install the ISONAS system in accordance with the National Electrical Code NFPA 70. (Local
authority has jurisdiction.)
Use only wire or UL-listed cabling recognized suitable for ISONAS power supply and data
communications, in accordance with the National Electrical Code.
Where possible, separate ISONAS equipment and cabling from sources of electromagnetic
interference (EMI). Where this is not possible, take other steps to reduce the effect of EMI on
cabling or equipment.
Protect input and output terminals adequately from transient signals. Also, connect these
terminals to power-limited circuitry.
How to Install the ISONAS IP-Enabled Reader-controller
5
1.2: POWERNET READER-CONTROLLER SPECIFICATIONS:
Input Voltage
Input Current Draw
Supplied Power for External Devices
(when PoE power is being used)
Read Range
Read Speed
Exciter Field Frequency
Modulation Schemes
Communication Interface
Inputs/Outputs
Relay
Standalone Memory Capacity
Visual Indicators
Operating Temperatures
Weight
Size
12 VDC (8.0V to 14.5V);
24 VDC (23.0V to 54.0V);
or
PoE per IEEE 802.3af
< 0.125 AMPS @ 12VDC
< 0.070 AMPS @ 24VDC
0.60 AMPS @ 12VDC
3 TO 5 inches typically
<250msec (Prox)
Proximity -- 125khz
Multi-Tech - 13.56 MHz
Proximity -- FSK
Multi-Tech --ISO 14443 type A and type B
TCP/IP Over Ethernet
10 Mbps, ½ duplex
3 Inputs/2 TTL Outputs/1 Tamper Input
2.0 amp @ 30V DC (Resistive load)
64000 Cards/ 5000 Events/ 32 Time zones
2 LEDs for Normal Operations
-40° To 122° Fahrenheit
-40° To 50° Celsius
Mullion Approximately 8 Ounces
Mullion 6 ¾”H BY 1 5/8”W
How to Install the ISONAS IP-Enabled Reader-controller
6
1.3: INSTALLATION LOCATION GUIDELINES
When selecting the location where you are going to mount the ISONAS reader-controller, a few
guidelines should be observed.
1) The reader-controller should be kept at least 2 feet from another ISONAS reader-controller,
and 6 feet from any other RF emitting device.
2) Assure that the window on the back of the reader-controller’s is mounted against a
reflective surface. A self-adhesive reflective sticker is provided with each reader-controller,
in case the wall’s mounting surface is non-reflective. Please note that this reflective surface
is required for successful operation of the ISONAS reader-controller
3) In an exterior location, the reader-controller’s mounting should be sealed to prevent water
from running down between the mounting surface and the back of the reader-controller.
4) For the PowerNet reader, a dielectric insulating compound (Dow Corning DC-4 or
equivalent) can be used to obtain extra water protection of the reader-controller’s cable
connections.
5) The reader-controller should be protected from extreme heat and sunlight. It is rated for
conditions up to 120 F. A direct southern exposure, in the Southwest area of the United
States may exceed these ratings.
6) For a few installations, mounting the reader against a large metal object may reduce the
read range of the reader. Steel, iron, and copper will have more of an effect on the read
range than aluminum. If the PowerNet will be mounted on a steel surface we recommend
being prepared to mount a pad ( “1 to 3” inches in depth) between the reader and the metal
frame. Then during the installation phase and before final mounting of reader test the
reader’s read range to make sure it is acceptable. If not, then insert the pad between the
reader and the steel surface to improve the read range.
7) The cables extending from the back of the PowerNet’s Pigtail cable comes in a standard 4 ft
length. 10 ft and 25 ft lengths Pigtails are optionally available. Plan for terminating the
door wiring within that distance of the reader-controller.
8) The wall mounting features required for the reader-controller are shown in the next figure.
Electronic versions of this figure can be found on the ISONAS website, and can be printed
out, for use as life-size drill templates.
How to Install the ISONAS IP-Enabled Reader-controller
7
Figure 1 (PowerNet Mullion Mounting Diagram)
How to Install the ISONAS IP-Enabled Reader-controller
8
1.4: INSTALLER TOOLKIT COMPONENTS
Before an installer goes to a customer site, they need to put together their supplies and tool-kit.
The ISONAS solution is simpler to install than other Access Control Systems, but materials are still
needed. And some of those materials may be different than what you are use to carrying. The list
below identifies some important items that you should make sure to bring with you, to the
customer’s site.
A prepared installer will have:
Installer completed the on-line reseller training program.
An installer’s Tool Kit should include the following:
1. The copy of the PowerNet Installation and Wiring Guide
2. A Volt-Ohm Meter
3. A laptop with Crystal Matrix installed
4. A PoE Injector
5. A Cross-over Cat5/Cat6 cable
6. A straight-thru Cat5/Cat6 patch cable.
7. Basic Ethernet network cable tester (Tests for: Opens, Shorts, Split Pairs,
Mis-wires & Reversals)
8. A spare PowerNet
9. An extra PowerNet Pigtail
10.Silicon Caulking for sealing the PowerNet to exterior walls
11.Dielectric Silicon Grease (Dow DC-4) for protecting cable terminations.
12.The ISONAS As-Built forms, which is used to record the details of the door's
installation.
13.Credentials that match the customer system’s technology
o
ISONAS Proximity
o
HID Proximity
o
Smart Cards (ISO 14443)
The customer’s Crystal Matrix system should have Internet access. This enables the use of on-line
meeting tools, such as GoToMeeting, during any remote support sessions.
How to Install the ISONAS IP-Enabled Reader-controller
9
1.5: POWERNET CONFIGURATION
The PowerNet reader-controller has a set of jumper pins that
configure both its input power source, and its lock control
circuit.
The PowerNet reader-controller can be configured for power to
be supplied to the reader-controller through the 12 conductor
pigtail (either 12VDC or 24VDC) or through the RJ45 connector
(Power Over Ethernet).
If POE is used, the reader-controller can supply 12VDC thru its
pigtail, which may be used to power the lock or other devices
at the door location.
Note: The RC03 has an additional set of jumpers. These jumpers
should not be changed. The jumpers are set at the factory, based on
the PowerNet’s internal hardware.
If these jumpers are changed, the PowerNet will not operate
correctly.
If accidently moved, replace the jumpers to the positions shown.
Figure 2 shows the components on the back of
the ISONAS PowerNet Reader-controller.
JP 1
Jumpers
Feature
Input Power – 12VDC, thru Pigtail
1 to 3
3 to 5 &
4 to 6
Input Power -- 24VDC, thru Pigtail
Input Power – PoE, thru RJ45 connector
None
Input Power – PoE, thru RJ45 connector (See Note 1)
Input Power – No affect, place-holder for extra jumper
Lock’s power/signal is externally supplied on
the pigtail’s pink wire
Supply internal 12VDC to relay common (See Note 2)
ISONAS External Door Kit being used.
Connect GROUND to relay’s common contact.
Figure 2
JP 2
Jumpers
1 to 3
2 to 4
None
1 to 3
4 to 3
5 to 3
Note 1. Special case: The unit is PoE powered AND you want 12v output power supplied on the
pigtail’s red conductor.
Note 2. Used when powering an external lock device.
for PoE.
How to Install the ISONAS IP-Enabled Reader-controller
This option only available if JP 1 configured
10
1.6: POWERNET READER-CONTROLLER RESET BUTTON
The PowerNet reader-controller has a Reset Button located on the back.
It can be used for two different types of resets.
It is helpful if the PowerNet’s Ethernet cable is connected, and functioning (the amber LED is lit).
Monitoring the amber LAN status LED allows you to determine the status of the reset operation.
Reset CPU: Press, hold (approx. 2 seconds) and release the Reset button. Once the Reset
Button is released, the Amber LAN Status LED should turn off (approx. 6 seconds), and then
turn back on. If the Amber LED does not turn off, then the reset did not occur.
Reset Configuration: Press and hold the Reset button (approx. 10 seconds), until the
Amber LAN LED turns off. Selected reader-controller configuration is reset to factory defaults.
Setting that are changed include:
IP Address
(Default value:
192.168.1.119)
IP Port
(Default value:
10001)
Subnet Mask
(Default value:
255.255.0.0)
Gateway
(Default value:
0.0.0.0)
DHCP Setting
(Default value:
Off)
ACS Server
(Default value:
SrvrAcs)
ACS Server IP
(Default value:
0.0.0.0)
Serial Port
(Default values:
9600, 8, N 1)
Clear AES Encryption Configuration
Reset PowerNet’s Passwords
How to Install the ISONAS IP-Enabled Reader-controller
11
2: WIRING AT THE DOOR AND READER-CONTROLLER
2.1: POWERING THE READER-CONTROLLERS
All ISONAS Reader-controller models require a direct connection to a power source.
The PowerNet reader-controllers can be powered with 12 volts DC, 24 volts DC, or PoE (IEEE
802.3af) power and the supply must be regulated. Many brands of power sources work well with
ISONAS equipment. For the PowerNet reader-controller, the desired input power selection is made
thru the use of the jumper pins. See previous section (1.4) for the description of the usage of
these jumper pins.
2.1.1: POWER OVER ETHERNET (PoE) OPTION
If you are installing ISONAS PowerNet readers,
then you can use the Power Over Ethernet (PoE)
option. PoE allows one cable to supply data and
power to both the Reader-controller and an
Electronic lock. The obvious savings here is that
you only need to run a single CAT5 cable to the
door which will provide enough power to run both
the ISONAS Reader-controller and an electronic
lock. If you are not familiar with PoE, please take
a moment to read the PoE document located on
the ISONAS web site.
If your network switch is equipped to provide PoE
power, then the separate PoE Injector is not
required.
If used, the PoE Injector is normally located right
next to your existing network hub/switch, and the
Injector itself is plugged directly into a standard AC
outlet, or for extra security, a UPS battery backup.
Figure 3 is an overview of how to use PoE to
power both the ISONAS PowerNet Readercontroller and an electronic locking mechanism.
Figure 3
How to Install the ISONAS IP-Enabled Reader-controller
12
A standard CAT5 cable is then run between the PoE source (Injector or switch) and the PowerNet
Reader-Controller which will be located right next to the door. The CAT5 cable can be up to 100
Meters (328 feet) long.
With one cable, you provided the required network connection and all the power that will be
needed at the door site.
PowerNet Supplying 12 VDC to Door Components
When using PoE, the PowerNet reader can supply 0.6 amps@12 Volts of power for
the external door components. This power can be routed to the lock control circuit using the
jumper pins. The supplied 12V power can also be accessed thru the reader-controller’s Pigtail,
when the reader’s jumper-pins are properly configured (on Jumper block JP1, jumper pin 1 to pin
3). The power will be continuously available on the Pigtail’s Red and Black conductors. You might
use this 12VDC source to power a Motion Detector located at the door location.
How to Install the ISONAS IP-Enabled Reader-controller
13
PoE Power Budget Calculations
When planning an installation using PoE, you need to assure that the PoE source (PoE Injector or
PoE equipped Network Switch) supplying the PoE power is sized properly for the power draw of all
the doors. To do this, you total up the power draw (in watts) of the PoE connections, and compare
that total power draw to the rated capacity of the PoE source.
Below is a chart of expected PoE power draws of the ISONAS Reader-controllers.
Door Location Configuration
PoE Power Requirement **
(Watts)
PowerNet Reader-Controller
3.0 Watts
PowerNet Reader-Controller with
Electronic Lock (0.6 amp @ 12V)
11.0 Watts
*** Ethernet cabling power losses not included. Losses range from being negligible for short Cat5
cables up to about 16% for 100 meter Cat5 cables.
To meet the PowerNet’s variable PoE power requirements, the PowerNet will classify itself with the
PoE source as a “Class 0” PoE device. The power usage of a Class 0 device can range between 0.4
to 13.0 watts at the device (up to 15.4 watts from the PoE source).
Some network PoE equipment will budget and allocate it’s distribution of PoE power based upon the
maximum power usage of the each attached device’s classification. If your network equipment
uses this power provisioning technique, then you should budget 15.4 watts for each PowerNet.
Such network PoE Equipment may allow you to manually configure the amount of power that
should be allocated to each device. Configuring the PoE equipment for an allocation of 3.0 watts or
11.0 watts per connection would be appropriate.
2.1.2: ADDITIONAL POWER OPTIONS
Most installations will use PoE for the PowerNet and door locks.
That is a clean way to control a door using a single, standard network cable.
There are many additional options available, that can be used, if the door location requires more
power than a standard PoE-powered PowerNet can provide.
How to Install the ISONAS IP-Enabled Reader-controller
14
The different options require different configurations of the supporting equipment and /or building
wiring. The following chart and Figure 4 describes some of these power options.
Power Source
PoE (802.3af)
PoE (802.3af)
DC Power Supply
12 or 24 VDC
Switchable
Equipment at
Power
the Door
(Max)
0.60 amps PowerNet
(12VDC)
0.55 amps PowerNet
(12VDC)
EDK
2.0 amps
PowerNet
(As supplied)
Limiting Factor
Topology
Diagram
PowerNet’s available
PoE Output
PowerNet’s available
PoE Output
{minus}
the power required by
the EDK
Rating of PowerNet’s
lock relay
A
Rating of EDK’s lock
relay
(12VDC required by EDK’s
internal circuitry)
Rating of PoE Splitter
{minus}
power required to
operate PowerNet
Rating of PoE Splitter
{minus}
power required to
operate PowerNet &
EDK
Rating of EDK’s lock
relay
D
B
C
(RC02: 1.0A)
DC Power Supply
12 VDC
3.0 amps
(12VDC)
PowerNet
EDK
High-Powered PoE
(802.3at)
1.8 amps
(12VDC)
PowerNet
PoE Splitter
(RC02: 1.0A)
Example PoE Splitter
PowerDsine
PD-AS-701/12
1.8 amps
(Approx)
(12VDC)
PowerNet
EDK
PoE Splitter
High-Powered PoE
(802.3at)
Example PoE Splitter
PowerDsine
PD-AS-701/12
High-Powered PoE
(non-standard)
Example PoE Injector
PowerDsine PD-9501G
3.00 amps
(12VDC)
PowerNet
EDK
PoE Splitter
Example PoE Splitter
PowerDsine
PD-AS-951/12-24
How to Install the ISONAS IP-Enabled Reader-controller
15
E
F
G
Power Options
Figure 4
How to Install the ISONAS IP-Enabled Reader-controller
16
2.2: WIRING THE DOORS
After you connect power to every
controller, the next step is to connect the
door.
Readerwiring at each
Wiring a door may involve connecting:
An electronic door latch
A request to exit (REX) like:
REX Button
Motion Detector
An auxiliary (AUX) button
Door sensors
TTL lines (TTL1 and TTL2)
Figure 5 shows the typical configuration
at the door.
of equipment
Figure 5
How to Install the ISONAS IP-Enabled Reader-controller
17
2.2.1: READER-CONTROLLER CONTROL-LEADS DESCRIPTION
The reader-controller has a cable extending from its back plate that is referred to as “the pigtail”.
The pigtail consists of 12 wire leads (22 awg) which are used to connect to the various components
at the door location. Most installations do not require the use of all the leads. The typical usage
of each available lead is shown in Figure 6.
Figure 6
One of the wires is for a door sense switch. Another is for a REX (Request for Exit) signal coming
from a switch, infrared sensor or other REX device. A third input signal, called AUX (auxiliary), can
be programmed to act in a variety of ways.
How to Install the ISONAS IP-Enabled Reader-controller
18
The controllers have a lock-control circuit. This circuit consists of a form-C relay, with its “normally
open”, “normally closed” and “common” contacts connected to three leads of the pigtail. These
pigtail leads can be directly connected to the electronic lock to unlock the door when a valid
credential is presented.
There are two additional output signals called TTL1 and TTL2 that can be programmed to behave in
a variety of ways.
The usage of each lead will be detailed in the next few pages.
How to Install the ISONAS IP-Enabled Reader-controller
19
2.2.2: LOCK WIRING -- BASIC
Electronic door lock Overview:
If the door does not already have an electronic lock, first install the electronic door lock according
to the manufacturer's instructions. Examine the lock to determine whether applying power will lock
or unlock the door.
Installation Tip
Fail Safe: If applying power locks the door
For non-PoE installations:
(usually magnetic locks), use the gray wire
labeled (NC).
Before you start wiring an
electronic door lock, check that
Fail Secure: If applying power unlocks the
its power source is separate
door (usually electric strike locks), use the
from the power source for the
tan wire labeled (NO).
Reader-controller at that door.
Most locking mechanisms have two leads for
Voltage fluctuations caused by
the power coil. On an electric strike, the leads
using the same power source
power a solenoid. On a Mag Lock, the leads power
for both devices may cause the
an electromagnet.
Reader to malfunction.
The door lock control relay inside the ISONAS
Reader-Controller has a set of Form “C” contacts that are rated at 1.0 amp @ 30V DC. This means
it can handle most locking mechanisms. If your application requires more voltage or amperage
than this, an external relay that is controlled by the reader/controller can be used.
How to Install the ISONAS IP-Enabled Reader-controller
20
Generic Wiring, using External Power for the Lock: See Figure 7
1. The PowerNet itself is being powered by PoE.
2. Connect the positive side of the power supply to the pink (common) wire on the ISONAS
Reader.
3. For a Fail Safe lock, connect the gray (Normally Closed (NC)) wire on the ISONAS
Reader-controller to one lead of the electric lock. For a Fail Secure lock use the Reader's tan
(Normally Open (NO)) wire instead.
4. Wire the other lead of the lock to the Black wire on the power supply.
Figure 7
How to Install the ISONAS IP-Enabled Reader-controller
21
Generic Wiring, using PoE: See Figure 8
The PowerNet supports a simplified
configuration when PoE is being used to
supply the lock’s power.
1. Assure that the jumpers are
configured as shown:
JP1: Pins 2 to 4
Or
No jumper
JP2: Pins 1 to 3.
2. For a Fail Safe lock, connect the gray
(Normally Closed (NC)) wire on the
ISONAS Reader-controller to one lead
of the electric lock. See In-Rush
suppressor section for more info.
3. For a Fail Secure lock use the
Reader's tan (Normally Open
(NO)) wire instead. See BackEMF
diode section for more info.
4. Connect the other lead of the lock to
the black wire on the ISONAS
reader-controller.
Figure 8
Additional Lock Circuit wiring Notes:
There are many additional ways that the lock-control circuit can be used. Examples include: Gate
Controllers, Intelligent locking mechanisms, and Fuel pumps.
The general guidelines for using the Lock-Control Circuit are:
1.
2.
3.
4.
Always keep the voltage under 30 volts, and the current under 1 amp.
Use the Tan lead, if electrical current flow will unlock the door.
Use the Gray lead, if electrical current flow will lock the door.
Use the Pink Lead, if external power is being used to power the lock.
a. Otherwise you may supply 12VDC power to the lock relay by using the jumper pins
as shown in Figure 8.
How to Install the ISONAS IP-Enabled Reader-controller
22
2.2.3: WIRING THE REX BUTTON
The REX (Request for Exit) signal expected by ISONAS
Reader-controllers is a momentary closure. You can
generate this signal with a pushbutton, infrared motion
detector, or other simple device. Typically the REX is
placed adjacent to the door so that people can press the
button and let themselves out the door without setting off
the alarm. When pressed, this button tells the ISONAS
Reader-controller that that someone wishes to pass
through the door, and the latch releases. In the ISONAS
Crystal software you can configure how the door responds
to the REX button.
About REX and AUX
REX and AUX are
both normally open
inputs. No action is
taken until the input
is closed.
You must wire this switch through the ISONAS Reader-controller. (See Figure 9) First, connect
one terminal of the momentary switch to
the Reader's green wire. Then, connect
the switch's other terminal to the
Reader's common ground wire
(black).
2.2.4: WIRING THE AUX
INPUT
In host mode, the AUX Input is another
momentary switch which functions
exactly like the REX button. (See Figure
9) The AUX Input might be controlled by
a relay on an intercom at the door. This
would allow the receptionist to unlock
the door using the intercom system’s
functionality.
In the ISONAS Crystal software you can
configure how the door responds to the
AUX button.
In local mode, the door will stay
unlocked while the AUX switch is closed.
Wiring for the AUX button is similar to
that of the REX button. First, connect
one terminal of the momentary switch to
the Reader's orange wire. Then,
connect the switch's other terminal to
the Reader's common ground wire
(black).
Figure 9
How to Install the ISONAS IP-Enabled Reader-controller
23
2.2.5: WIRING THE DOOR SENSE
Connecting the ISONAS Reader-controller to a door sensor allows our Crystal software to
determine whether that door is physically open. Then the Crystal software can create alarms based
on the door’s state. This wiring task is similar to wiring
the REX or AUX buttons.
About the Door Sense
First, connect one terminal of the door sensor to the
Reader's blue wire. Then connect the door sensor's
other terminal to the Reader's common ground wire
(black).
The door sense is a
normally closed input. No
action is taken until the
input is opened.
Figure 10 shows how to wire the door sensor.
IMPORTANT: If There's No
Door Sense Switch
If you choose NOT to install a
door sense switch, then you
must permanently ground
the door sense input (blue
wire) to the reader’s Black
wire, so the system will not
see the door as "open."
Figure 10
How to Install the ISONAS IP-Enabled Reader-controller
24
2.2.6: LOCK WIRING -- LOW-VOLTAGE 12VDC POWER OPTION
Powering the reader-controller using low-voltage DC:
Wiring DC power to a Reader-controller: Simply run the positive and negative wires from the
power source to the positive and negative wires on each Reader. The example below shows the
typical power connection for a reader-controller and a lock.
1. Connect the positive power from the
power supply to the positive power
connection (red lead) of the readercontroller. Install the Jumper pins
as shown, which provides 12VDC to
the lock circuit.
2. Connect one side of the electric lock
to EITHER the Tan (Fail Secure) or
Gray (Fail Safe) connection on the
reader-controller. See BackEMF
diode or In-Rush suppressor
sections for more info.
3. Connect the negative power from
the power supply to the negative
power connection (black lead) of the
reader-controller and the remaining
side of the electric lock.
Figure 11 shows how to take the power
from the External Power supply and drive
both the PowerNet Reader-Controller and
an Electronic lock.
Figure 11
How to Install the ISONAS IP-Enabled Reader-controller
25
2.2.7: LOCK WIRING -- EXTERIOR DOOR KIT
The PowerNet reader-controller has an optional
Exterior Door Kit (EDK), which allows you to
isolate the door’s lock control circuitry on the
secure side of the building. Also, since the EDK is
rated for 3 amps of current @ 12 Volts, it can be
used in cases where the locking mechanism
requires more current than the reader-controller’s
control circuit is rated for.
Two methods of connecting the EDK are shown
The 1st example shows powering both the lock and
the EDK with the Reader-controller’s PoE power
See Figure 12
Installation Tip:
Jumper Block #1 and #2
should be configured as
shown.
Figure 12
Label
R
Label
1
Lock Side Connection
12V Output Power
2
Power Ground
P
G
Reader Side Connection
Pigtail’s Red wire
(12 V Input Power)
Pigtail’s Black wire
(Ground)
Pigtail’s Pink wire
Not used
3
4
T
Pigtail’s Tan wire
5
EDK Relay’s Common Contact
EDK Relay’s Normally Closed (NC)
contact (Fail-Safe Lock)
EDK Relay’s Normally Open (NO)
contact (Fail-Secure Lock)
B
EDK Wire Conductor Preparation:
Strip back the wire insulation: .25 to .275 (1/4 to 9/32) inches
Acceptable single conductor sizes: 26 gauge to 15 gauge
Acceptable two conductors sizes: 26 gauge to 15 gauge
Note for multi-stranded conductors:
Avoid allowing any stray wire strands from contacting
the adjacent terminal block connection.
Twist the multi-strands together prior to insertion.
Lightly solder-tinning the exposed wire can help prevent stray strands.
How to Install the ISONAS IP-Enabled Reader-controller
26
The 2nd example shows powering the EDK with
the Reader-controller’s PoE power output, and
the lock with an external 24 volt power supply.
See Figure 13
Installation Tip:
Configure the Jumper Blocks
as shown in previous
example
Figure 13
Label
R
Label
1
Lock Side Connection
Not Used
2
Not Used
P
G
Reader Side Connection
Pigtail’s Red wire
(12 V Input Power)
Pigtail’s Black wire
(Ground)
Pigtail’s Pink wire
Not Used
3
4
T
Pigtail’s Tan wire
5
EDK Relay’s Common Contact
EDK Relay’s Normally Closed (NC)
contact (Fail-Safe Lock)
EDK Relay’s Normally Open (NO)
contact (Fail-Secure Lock)
B
How to Install the ISONAS IP-Enabled Reader-controller
27
2.2.8: EDK LED STATUS INDEX
The EDK has two status LEDs
Power LED:
Located on the side towards the PowerNet’s pigtail.
A Red LED indicates 12VDC power is being supplied to the EDK.
Communication Status LED:
Located on the side towards the Lock wiring.
LED status meaning are described in the table below.
PowerNet
Locked
PowerNet
Unlocked
Off
Flash
Amber
Off
Green
Flash
Amber
Flash
Amber
Flash
Amber
Off
Off
Off
Lock State when
PowerNet is
unlocked
Normal Operation
No Operation
Description or Item to Check
No Operation
Tan wire may be disconnected
No Operation
Invalid encryption key received from
PowerNet
If PowerCycle of PowerNet allows for one or
more lock operations,and then the lock stops
operating, then the BackEMF diode may not
be installed correctly.
No Operation
Pink wire may be disconnected
How to Install the ISONAS IP-Enabled Reader-controller
28
2.2.9: LOCK WIRING -- 2 READERS TO 1 LOCK
If you are wiring both sides of the door to control IN and OUT access, then you will have the special
condition of wiring 2 Reader-Controllers to a single locking mechanism.
If there is not a door sensor switch connected to the door, then typically you connect both readercontrollers to the door’s lock circuit.
For Fail-Secure locks, wire the two reader-controller’s lock circuits in-parallel (Lock is
connected to both reader-controller’s Tan leads)
For Fail-Safe locks, wire the two reader-controller’s lock-circuits in-series (Gray lead of
Reader #1 connects to Pink lead of Reader #2, Gray lead of Reader #2 connects to lock).
If there is a door sensor switch connected to the door, then Reader #1 controls the door, and is
wired to the door’s Door-sense switch. Use the following steps to cause Reader #2 to activate the
REX button on Reader #1.
Two Readers & One Lock Wiring Steps: See
Figure 14
1. Wire reader #1 normally
2. Connect the tan (NO) lead from reader #2 to
the Green (REX) lead on reader #1.
3. Connect the pink (common) lead from
reader #2 to the black (ground) lead on
reader #1.
Programming
Reader #1 must be
programmed to accepted
REX inputs
Installation Tip:
For Figure 11 -- Verify that
there are no jumpers
installed on Controller #2 ‘s
JP 2 jumper block.
Figure 14
How to Install the ISONAS IP-Enabled Reader-controller
29
2.2.10: USING THE TTL LEADS
The TTL1 and TTL2 leads are logical output leads. In their “normal” state, there is a 5VDC
potential on the leads. When the leads “activate”, this voltage potential is removed (0 VDC.
These leads are typically used to connect to an alarm system. Certain abnormal conditions of the
reader-controller can be configured to activate these leads. An example would be having TTL2
activate when the door is held open too long.
See the Crystal Access Software manual for more information on the usage of these leads.
2.2.11: USING THE POWERNET’S RS-232 INPUT
The pigtail’s RS-232 signal leads (Yellow & White) can be connected to an external device that will
pass a credential ID to the PowerNet.
The most common usage is:
To pass in a 2 to 9 character long ASCII data string.
Only Numeric ASCII values are allowed in the string (“0” to “9”).
Delimiter characters are typically used at the beginning and/or end of the message.
The serial connection’s default configuration is:
9600 Baud
(Adjustable w/ PlugNPlay [9600, 19200, 38400, 57600])
8
Data Bits
N
Parity
(Adjustable w/ PlugNPlay [N, E, O])
1
Stop Bit
N
Hardware flow control
How to Install the ISONAS IP-Enabled Reader-controller
30
2.2.12: WIRING THE WIEGAND INTERFACE MODULE
The ISONAS Wiegand Interface Module (WIM) allows the PowerNet to receive credential data from
a Wiegand-based device, validate the credential, and then log that activity.
The WIM is an in-line module that is attached to selected conductors of the PowerNet’s Pigtail.
Figure 15 shows how to wire the WIM.
Figure 15
Note: The WIM is easily identified by a yellow stripe
The PowerNet can supply the 12VDC power required by the WIM. The PowerNet’s jumper JP1 is
used to control this. This same 12VDC power can also be used to power the Wiegand device. The
WIM’s output red wire provides a convenient connection to this power. Please make sure that the
total power draw of the Wiegand device, lock, and other devices does not exceed the PowerNet’s
available power (0.60 amps). External power can be used, if the door components require
additional power.
Wiegand Data
The Wiegand protocol has been used since 1980, so many devices exist that use this protocol.
How to Install the ISONAS IP-Enabled Reader-controller
31
The ISONAS solution can interpret the incoming Wiegand data in one of 3 ways.
1) As a raw 64 bit binary number, so the card format is not a factor.
2) As a HID formatted credential number, with the ISONAS Bit masking processing rules
applied
3) As a HID formatted credential, with the ISONAS Data mangle processing rules applied.
The recommended system integrator evaluation process is to use either an IPBridge or PowerNet
w/WIM and test against the existing hardware and credentials.
Validate that the reported credential data really uses the Wiegand protocol, and that the existing
card format is handled appropriately.
If you need assistance, and can supply the appropriate materials to ISONAS, we will test your
configuration at the factory
Required items include:
A reader that is known to work with the currently installed equipment.
5 working credentials, to verify credential formatting.
Installation instructions for the supplied reader, for power and operation instructions.
WIM’s wiring color code
Color
Function
Red
(PowerNet-side)
12 VDC Power
Black
(PowerNet-side)
Ground
(Power & Signal)
White
(PowerNet-side)
RS-232 Transmit to PowerNet
Yellow
(PowerNet-side)
RS-232
(Future use)
Red
(Wiegand-Side)
12VDC connection
(power from PowerNet)
Black
(Wiegand-Side)
Ground connection
(Power & Signal)
Green
(Wiegand-Side)
DO signal from Wiegand Reader
White
(Wiegand-Side)
D1 signal from Wiegand Reader
How to Install the ISONAS IP-Enabled Reader-controller
32
2.2.13: WIRING THE DUAL-SRM
The dual Secondary Relay Module (SRM) is available to enhance the PowerNet’s ability to control
devices located at the door.
The SRM provides a set of form-C relay contacts, which are controlled by one of the PowerNet’s TTL
outputs. There a multiple options available within the Crystal Matrix software to control the TTL
outputs.
The SRM is commonly used to selectivity control two locks, or to control a device located at the
door, in addition to the door’s lock.
Two example SRM usages are shown below.
Figure 16 shows a PowerNet controlling two locks. Note Tan wire’s power supply can be
configured by JP2. See section 2.2.2 of this manual for more details.
Figure 17 shows the PowerNet controlling an external device, in addition to the potentially
controlling the door’s lock.
Figure 16
How to Install the ISONAS IP-Enabled Reader-controller
33
Figure 17
SRM’s wiring color code
Color
Function
Purple
TTL input to SRM.
Connected to the PowerNet pigtail’s Purple or Brown
conductor.
Black
Power Ground from PowerNet.
Connects to Pigtail’s Black conductor and other grounded
connections
White / Red
SRM Relay
Common contact
White / Violet
SRM Relay
Open contact
White / Yellow
SRM Relay
Closed contact
(when TTL is inactive)
(when TTL is inactive)
How to Install the ISONAS IP-Enabled Reader-controller
34
2.2.14: WIRING THE QUAD-SRM
The Quad Secondary Relay Module (QSRM) is available to allow a single PowerNet to control up to
4 locks.
The QSRM is an electronically controlled 4-way switch, that directs an input electrical signal to oneof-four outputs connections.
The QRM is commonly used to control multiple doors on storage cabinets or computer racks.
Figure 18 shows a PowerNet and QSRM controlling four fail-secure locks.
Figure 18
Note: The QSRM is easily identified by a blue stripe
How to Install the ISONAS IP-Enabled Reader-controller
35
QSRM’s wiring color code
Color
Function
Purple
TTL input to SRM.
Connected to the PowerNet pigtail’s Purple conductor.
Brown
TTL input to SRM.
Connected to the PowerNet pigtail’s Brown conductor.
Red
(PowerNet-side)
12 VDC Power
Black
(PowerNet-side)
Ground
(Power & Signal)
Black (x4)
(Lock side)
Ground connection
Connects to Pigtail’s Black conductor and other grounded
connections
White / Red
Electrical Signal Input
Common contact
Connection’s Output
TTL1 = Active
TTL2 = Inactive
Connection’s Output
TTL1 = Inactive
TTL2 = Active
Connection’s Output
TTL1 = Active
TTL2 = Active
Connection’s Output
TTL1 = Inactive
TTL2 = Inactive
White / Blue
White / Yellow
White / Violet
White / Green
Example usages of the QSRM are shown in the Knowledge-base Article
KBA0015CabinetControl.PDF
How to Install the ISONAS IP-Enabled Reader-controller
36
2.2.15: MANAGING INDUCTIVE LOAD CHALLANGES
Most door latches use a relay coil that powers up and down to open and close the door. When this
happens, electricity enters the connected circuit. This problem, known as back EMF, produces
network interference that usually becomes more pronounced when the device is switched off.
Switching off a typical 12 VDC relay coil can produce a back EMF of 300 volts or more. If this relay
is switched via an output, that voltage appears across the terminals of the output. The problem
gets worse as switching voltage/current rises.
Figure 19 shows a solution. You can virtually eliminate back EMF by installing a transient
suppression device (diode). Each PowerNet is supplied with a diode assembly, which simplifies
the installation process. A standard diode, from any electronic supply store, can also be used.
Always check that the diode is correctly rated for the circuit voltage. For optimum performance, the
diode should be installed at the lock or close to the lock. Standard diodes have a stripe-band
marking on one side. That side of the diode should be connected to the “+” wire of the lock circuit.
Protect the Digital
Output
Which type of transient
suppressor should you
install? This depends
mainly on the type of
inductive load being
switched. Some locks
have Back EMF protection
built into the lock itself.
For Back EMF in lowvoltage DC applications, a
1N4007 diode will suffice.
However, for protection
against other transient
voltages (i.e. lightening),
we recommend using a
fast-switching transient
voltage suppressor, such
as a bipolar TranZorb.
Figure 19
How to Install the ISONAS IP-Enabled Reader-controller
37
2.2.16: MANAGING IN-RUSH CURRENT LOADS
Some Magnetic Locks with advanced quick-release circuitry will generate an initial surge of
current when the lock is turned on. This surge of current can be 20 times greater than the lock’s
steady state current requirements. The lock control relay is rated for 1 amp of current. This inrush current can greatly exceed that rating, and shorten the useful life of the reader-controller.
Any installation that is using Magnetic Locks that are equipped with a “quick-release feature”
should have this in-rush protection installed.
Other devices who also create this in-rush current include incandescent light bulbs and “capacitive
loads”. A light bulb’s cold resistance is close to 0 ohms, and a discharged capacitor is also a shortcircuit when power is initially applied. Any installation which is controlling these types of devices
should have the in-rush suppressor installed.
Figure 20a
(ACC-IRS-4700 w/two black wires)
Figure 20b
(ACC-IRS-4700 w/red & black wires)
Figure 20a and 20b shows the solution to this. Installing an in-rush suppressor in the lock circuit
will prevent any detrimental affects on the reader-controller.
How to Install the ISONAS IP-Enabled Reader-controller
38
2.3: CONFIGUATION EXAMPLES
2.3.1: PoE --- ELECTRIC STRIKE
Figure 21
How to Install the ISONAS IP-Enabled Reader-controller
39
2.3.2: PoE --- EXTERNAL PWR FOR ELECTRIC STRIKE
Figure 22
How to Install the ISONAS IP-Enabled Reader-controller
40
2.3.3: 12VDC – ELECTRIC STRIKE
Figure 23
How to Install the ISONAS IP-Enabled Reader-controller
41
2.3.4: PoE --- MAGNETIC LOCK
Figure 24
How to Install the ISONAS IP-Enabled Reader-controller
42
2.3.5: PoE --- MAGNETIC LOCK & PIR
Figure 25
How to Install the ISONAS IP-Enabled Reader-controller
43
2.3.6: PoE --- MAGNETIC LOCK, EDK & PIR
Figure 26
How to Install the ISONAS IP-Enabled Reader-controller
44
2.3.7: DUAL POWER SOURCES
Figure 27
How to Install the ISONAS IP-Enabled Reader-controller
45
3: CONFIGURING THE READER-CONTROLLER’S COMMUNICATIONS
ISONAS Crystal software communicates to the Reader-controller units over the organization's
data network.
3.1: ETHERNET-BASED TCP/IP READER-CONTROLLERS
There are many Ethernet network topology permutations, too many topologies to cover in this
guide. Here are two common Ethernet configurations used by ISONAS customers:
Direct Crystal-Software to Readers: This is the simplest type of network connection.
ISONAS Crystal software runs on a server/workstation that is connected to an Ethernet
network. All the Reader-controllers are also directly connected to this network.
Addressing: Each reader’s assigned IP address is reachable from the server/workstation. For
example, assume that you are installing three Reader-controllers. Two are located in your
own Austin Texas office, and 1 is located in the company’s Singapore office. Your networking
staff gives you three IP addresses to use. 205.155.45.130 and 205.155.45.131 for the
Readers that are located in your office. 205.172.37.130 for the reader located in the
Singapore office. As long as the network is configured so your workstation can reach all
three reader-controllers, there is no difference in configuring or using the three readers.
Here are a couple guidelines to follow to assure that your network’s configuration will support
the ISONAS access system.
1. The ISONAS reader-controller is a standard “network appliance”. Standard TCP/IP
rules apply.
2. For many installations, each reader-controller is assigned a static IP address.
Typically, the network administrator will define what IP address to use.
3. The reader-controller’s IP Address should be a valid IP address for the networksubnet that the reader-controller is physically connected to.
4. If the reader-controller’s IP Address must be changed, then the ISONAS tool “Plug
and Play” can be used to reset the IP Address. See the Crystal Matrix Software
Users Guide for more details on using this tool. Note: Plug and Play requires that
the workstation running the Plug and Play application and the reader-controller be
physically connected to the same network subnet.
5. The host’s IP Address should be a valid IP address for the network-subnet that the
host is physically connected to.
6. If the host and reader-controller are on different subnets, then network routers must
be in-place to enable TCP/IP communications between the two subnets.
7. One definition of a “Network subnet” is:
The set of network connections that can communicate with each other without
having to go thru a network router.
How to Install the ISONAS IP-Enabled Reader-controller
46
Using Port Forwarding to reach the Readers. This is common on networks where the
available number of IP addresses is limited. It can also be used when the ISONAS software
must communicate with Reader-controllers on another site that is behind a network
firewall.
As in the first topology, ISONAS Crystal software runs on a server/workstation that is
connected to a Ethernet network. The readers are connected to a network, but because of
the design of the network, the readers can not be directly reached from the
workstation/server. A router is between the server/workstation and the readers. The router
is configured to implement Port Forwarding. The router will intercept and redirect the IP
communications to enable the server/workstation to communicate with the Readers. This
configuration allows you to connect many Readers without consuming the primary
network's IP address allotment.
Addressing: Each Readerunit is assigned an IP address
with its local network (not the
server/workstation network).
example, assume the reader’s
network uses IP addresses in
192.168.10.2 thru
192.168.10.254. In this
assume that the
Server/workstation has an IP
84.117.31.158.
controller
compatible
Port Addressing: (please refer
28) Port forwarding is a
Routers, when using this
configuration the ISONAS
does not need the IP address
reader-controller, it just needs
number associated with each
however, the software does
address of the Router.
to Figure
function of
For
local
the range of
example,
address of
software
of each
the Port
reader;
need the IP
Figure
28
Configuring the ISONAS
software is
easy, you simply define an ‘IP address’ with the address of the Router (in this example it is
84.117.31.16), then each reader is given a unique Port number assignment under that
server.
How to Install the ISONAS IP-Enabled Reader-controller
47
Here is an example of the ISONAS Network screen for the above configuration:
Port Forwarding requires steps outside of the ISONAS software; you must configure your
Router to “forward” each port number to exactly one reader. This configuration is specific to
the Router that you purchase and will be defined in the vendor’s documentation. Typically
the configuration is labeled “port forwarding”; however it is sometimes referred to as
“gaming options.”
When using Port Addressing, it will also be necessary to configure each of the Readercontrollers to have the proper IP address and to use the correct Port number. Changing the
IP addresses and port number for the reader-controller is easily accomplished using the
ISONAS Plug and Play application
Note:
Port Forwarding requires configuration of the network router. Please reference the
router’s manual for instructions on configuring the router to support this feature.
How to Install the ISONAS IP-Enabled Reader-controller
48
3.2: SECURING MESSAGES ON YOUR NETWORK
You can configure ISONAS Readers and software to secure each and every message to and from
the Reader using Advanced Encryption Standard (AES).
When you enable AES in both an ISONAS Reader-controller and the Crystal software, every
message to and from that Reader-controller is encrypted. Therefore, anyone who manages to hack
into your data network would still face a daunting task to decrypt the actual messages to the
Reader-controllers. This is a significant ISONAS advantage in protecting Reader-controllers from
hackers.
How to Install the ISONAS IP-Enabled Reader-controller
49
For more information:
Web: www.isonas.com
E-mail: [email protected]
Tel: 800-581-0083 (toll-free) or 303-567-6516 (CO)
Fax: 303-567-6991
ISONAS Headquarters:
4720 Walnut Street, Suite 200, Boulder, Colorado 80301 USA
How to Install the ISONAS IP-Enabled Reader-controller
50