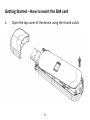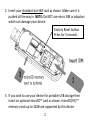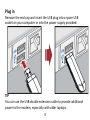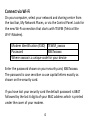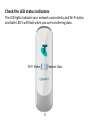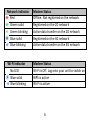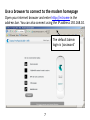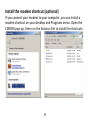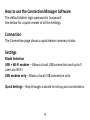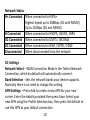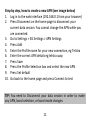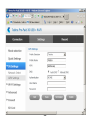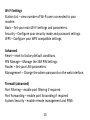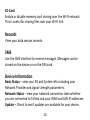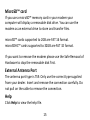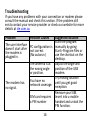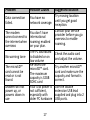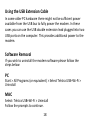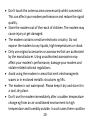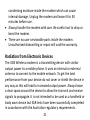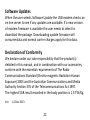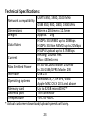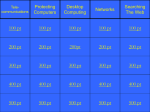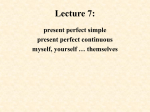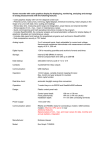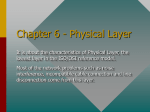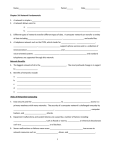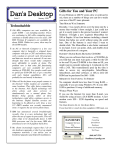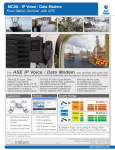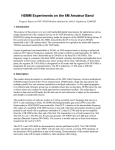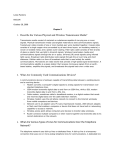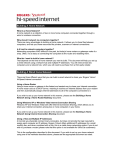* Your assessment is very important for improving the workof artificial intelligence, which forms the content of this project
Download User Guide
Survey
Document related concepts
Transcript
Getting Started – How to insert the SIM card 1. Open the top cover of the device using the thumb catch: 1 2. Insert your standard size SIM card as shown. Make sure it is pushed all the way in. NOTE: Do NOT use micro SIM or adaptors which can damage your device. Factory Reset button. Press for 5 seconds. 3. If you wish to use your device for portable USB storage then insert an optional microSD™ card as shown. microSD(HC)™ memory cards up to 32GB are supported by this device. 2 Plug in Remove the end cap and insert the USB plug into a spare USB socket on your computer or into the power supply provided: TIP You can use the USB double extension cable to provide additional power to the modem, especially with older laptops. 3 Connect via Wi-Fi On your computer, select your network and sharing centre from the tool bar, My Network Places, or via the Control Panel. Look for the new Wi-Fi connection that starts with TEWM (Telstra Elite Wi-Fi Modem). Modem Identification (SSID) TEWM_xxxxxx Password 8847xxxxxx Where xxxxxx is a unique code for your device Enter the password shown on your security card, 8847xxxxxx. The password is case sensitive so use capital letters exactly as shown on the security card. If you have lost your security card the default password is 8847 followed by the last 6 digits of your MAC address which is printed under the cover of your modem. 4 Check the LED status indicators The LED lights indicate your network connectivity and Wi-Fi status and both LED’s will flash when you are transferring data. 5 Network indicator Red Green solid Green blinking Blue solid Blue blinking Modem Status Offline. Not registered on the network Registered on the 2G network Active data transfer on the 2G network Registered on the 3G network Active data transfer on the 3G network Wi-Fi indicator No LED Blue solid Blue blinking Modem Status Wi-Fi is Off. Log onto your unit to switch on WPS is active Wi-Fi is active 6 Use a browser to connect to the modem homepage Open your internet browser and enter http://m.home in the address bar. You can also connect using the IP address 192.168.0.1 The default Admin login is ‘password’ 7 Install the modem shortcut (optional) If you connect your modem to your computer, you can install a modem shortcut on your desktop and Programs menu. Open the CDROM pop-up, then run the Autorun file to install the shortcuts: 8 How to use the Connection Manager Software The default Admin login password is ‘password’ See below for a quick review of all the Settings. Connection The Connection page shows a quick device summary status Settings Mode Selection USB + Wi-Fi modem – Allows a local USB connection and up to 5 users via Wi-Fi. USB modem only – Allows a local USB connection only. Quick Settings – Step through a wizard to set up your connections. 9 Network Status H+ Connected When connected to HSPA+ Highest Speed up to 28Mbps (3G with MIMO) Up to 21Mbps (3G non MIMO) H Connected When connected to HSDPA, HSUPA, HSPA 3G Connected When connected to UMTS / WCDMA 2G Connected When connected to GSM / GPRS / EDGE Disconnected When disconnected from the network 3G Settings Network Select – WAN Connection Mode is the Telstra Network Connection, which by default will automatically connect. Band Selection - Sets the network bands your device supports. Normally there is no need to change this setting. APN Settings – Press Add to create a new APN for your new carrier. Enter the details provided then press Save. Select your new APN using the Profile Selection box, then press Set default to use this APN as your default connection. 10 Step by step, how to create a new APN (see image below) 1. Log in to the web interface (192.168.0.1 from your browser) 2. Press Disconnect on the home page to disconnect your current data session. You cannot change the APN while you are connected. 3. Go to Settings > 3G Settings > APN Settings 4. Press Add 5. Enter the Profile name for your new connection, eg Telstra 6. Enter the correct APN details eg telstra.wap 7. Press Save 8. Press the Profile Selection box and select the new APN 9. Press Set default 10. Go back to the home page and press Connect to test TIP: You need to Disconnect your data session in order to make any APN, band selection, or band mode changes. 11 12 Wi-Fi Settings Station List – view number of Wi-Fi users connected to your modem Basic – Set your main Wi-Fi settings and parameters. Security – Configure your security mode and password settings. WPS – Configure your WPS compatible settings. Advanced Reset – reset to factory default conditions. PIN Manage – Manage the SIM PIN Settings. Router – Set your LAN parameters. Management – Change the admin password on the web interface. Firewall (advanced) Port Filtering – enable port filtering if required Port Forwarding – enable port forwarding if required System Security – enable remote management and PING. 13 SD Card Enable or disable memory card sharing over the Wi-Fi network. This is useful for sharing files over your Wi-Fi link. Records View your data session records. SMS Use the SMS interface to receive messages. Messages can be stored on the device or on the SIM card Device Information Basic Status – view your 3G and System info including your Network Provider and signal strength parameters. Network Status – view your network connection state whether you are connected to Telstra and your WAN and LAN IP addresses. Update – Check to see if updates are available for your device. 14 MicroSD™ card If you use a microSD™ memory card in your modem your computer will display a removable disk drive. You can use the modem as an external drive to store and transfer files. microSD™ cards supported to 2GB are FAT 16 format. microSDHC™ cards supported to 32GB are FAT 32 format. If you want to remove the modem please use the Safe Removal of Hardware to stop the removable disk first. External Antenna Port The antenna port type is TS9. Only use the correct type supplied from your dealer. Insert and remove the connection carefully. Do not pull on the cable to remove the connection. Help Click Help to view the help file. 15 Troubleshooting If you have any problems with your connection or modem please consult the manual and check this section. If the problem still exists contact your service provider or check our website for more details at zte.com.au Problem The user interface doesn’t start after the modem is plugged in. The modem has no signal. Possible Causes Suggested Solution Start the program PC configuration is manually by going Start> Program Files or not correct. (No autorun) use the shortcut on the desktop. The antenna is at Adjust the angle and the wrong angle position of the USB or position. modem. Try moving location You have no you get good network coverage. until reception. Remove your SIM. SIM card requires Insert into a mobile a PIN number handset and unlock the PIN function. 16 Problem Data connection failed. The modem cannot connect to the internet when overseas No warning tone The microSD™ card cannot be read or is not found. Modem will not power up, or powers down in use Possible Causes Suggested Solution Try moving location You have no you get good network coverage. until reception. Consult your service You don’t have provider before you go international overseas to enable roaming enabled roaming. on your plan. The PC soundcard Check the audio card is disabled or on and adjust the volume. low volume Re-insert the Try another microSD™ microSD™ card. card and make sure the The maximum capacity and format is capacity is 32GB correct. SDHC card Your USB power is Use the double not sufficient, extension USB lead especially with supplied and plug into 2 older PC hardware USB ports. 17 Using the USB Extension Cable In some older PC hardware there might not be sufficient power available from the USB bus to fully power the modem. In these cases you can use the USB double extension lead plugged into two USB ports on the computer. This provides additional power to the modem. Software Removal If you wish to uninstall the modem software please follow the steps below: PC Start > All Programs (or equivalent) > Select Telstra USB+Wi-Fi > Uninstall MAC Select: Telstra USB+Wi-Fi > Uninstall Follow the prompts to continue. 18 Precautions and Safety Information • Some electronic devices are susceptible to electromagnetic interference. The modem is a transmitting device and may cause interference to sensitive electronic equipment such as audio systems, vehicle systems and medical equipment. Please consult the manufacturer of the other device before using the modem. • Operating of laptop or desktop PCs with the modem may interfere with medical devices like hearing aids and pacemakers. Please keep the modem more than 20 centimetres away from such medical devices. Turn the modem off if necessary. Consult a physician or the manufacturer of the medical device before using the modem near such devices. • Be aware of the regulations when using the modem at places such as oil warehouses or chemical factories, where there are explosive gases or explosive products being processed. Turn off your modem as instructed. 19 • Don’t touch the antenna area unnecessarily whilst connected. This can affect your modem performance and reduce the signal quality. • Store the modem out of the reach of children. The modem may cause injury or get damaged. • The modem contains sensitive electronic circuitry. Do not expose the modem to any liquids, high temperatures or shock. • Only use original accessories or accessories that are authorized by the manufacturer. Using unauthorized accessories may affect your modem’s performance, damage your modem and violate related national regulations. • Avoid using the modem in areas that emit electromagnetic waves or in enclosed metallic structures eg lifts. • The modem is not waterproof. Please keep it dry and store it in a cool, dry place. • Don’t use the modem immediately after a sudden temperature change eg from an air conditioned environment to high temperature and humidity outside. In such cases there could be 20 condensing moisture inside the modem which can cause internal damage. Unplug the modem and leave it for 30 minutes before use. • Always handle the modem with care. Be careful not to drop or bend the modem. • There are no user serviceable parts inside the modem. Unauthorised dismantling or repair will void the warranty. Radiation from Electronic Devices The USB Wireless modem is a transmitting device with similar output power to a mobile phone. It uses an internal or external antenna to connect to the mobile network. To get the best performance from your device do not cover or shield the device in any way as this will lead to increased output power. Always leave a clear space around the device to allow the transmit and receive signals to propagate. It is not intended to be used as a handheld or body worn device but SAR tests have been successfully completed in accordance with the Australian regulatory requirements. 21 Software Updates When the user selects Software Update the USB modem checks an on line server to see if any updates are available. If a new version of modem firmware is available the user needs to select to download the package. Downloading update firmware will consume data and normal carrier charges apply for this data. Declaration of Conformity We declare under our sole responsibility that the product(s) detailed in this manual, and in combination with our accessories, conform with the essential requirements of The Radio Communications Standard (Electro-magnetic Radiation Human Exposure) 2003 and the Australian Communications and Media Authority Section 376 of the Telecommunications Act 1997. The highest SAR result recorded in the body position is 1.57 W/Kg. Ver. 1.4 Dec 2013 22 Technical Specifications: UMTS 850, 1900, 2100 MHz GSM 850, 900, 1800, 1900 MHz Dimensions 94mm x 28.6mm x 12.5mm Weight Approx. 29g HSDPA 3G MIMO up to 28Mbps Data Rates HSDPA 3G Non MIMO up to 21Mbps HSUPA Upload up to 5.76Mbps Resting: 100mA rms Current Max: 450mA rms In 3G WCDMA Mode: 250mW Max Emitted Power In 2G GSM/GPRS Mode: 2W Interface USB 2.0 Windows 8, 7, XP SP3, Vista Operating systems Apple MAC OS X 10.5 and above Memory card Up to 32GB microSDHC™ Antenna port TS9 connector Temperature -5ºC to +40ºC * Actual customer download/upload speeds will vary. Network compatibility 23