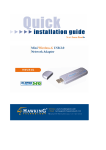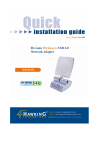* Your assessment is very important for improving the workof artificial intelligence, which forms the content of this project
Download Basic Setup
Remote Desktop Services wikipedia , lookup
Airborne Networking wikipedia , lookup
Network tap wikipedia , lookup
Zero-configuration networking wikipedia , lookup
Computer network wikipedia , lookup
Wake-on-LAN wikipedia , lookup
IEEE 802.11 wikipedia , lookup
Wireless USB wikipedia , lookup
Policies promoting wireless broadband in the United States wikipedia , lookup
Wireless security wikipedia , lookup
Basic Setup The NETGEAR 54 Mbps Wireless USB2.0 Adapter WG111v2 lets you connect a PC computer to wireless networks. It is designed for PC computers running Microsoft Windows. For information about product features and compatible NETGEAR products, please see the NETGEAR website at http://www.netgear.com. This chapter describes how to install your wireless USB adapter and set up basic wireless connectivity on your Wireless Local Area Network (WLAN). Advanced wireless network set up is covered in “Network Connections and Wireless Security” on page 11. What You Need Before You Begin You must verify that your computer meets the minimum system requirements and identify the wireless network settings of the wireless network where you will connect before you can set up your wireless USB adapter and connect. Verify System Requirements Before installing the Wireless Adapter, make sure that these minimum requirements have been met. You must have a computer with: • A Pentium 300 MHz or higher compatible processor with an available USB port. • A CD drive. • 10 MB of free hard disk space. • Windows 2000, XP, or Vista. Observe Wireless Location and Range Guidelines Computers can connect over wireless networks indoors at a range which vary significantly based on the location of the computer with the Wireless Adapter. For best results, avoid potential sources of interference, such as: • Large metal surfaces • Microwave ovens • 2.4 GHz Cordless phones 1 v3.0, January 2007 NETGEAR 54 Mbps Wireless USB 2.0 Adapter WG111v2 User Manual In general, wireless devices can communicate through walls. However, if the walls are constructed with concrete, or have metal, or metal mesh, the effective range will decrease if such materials are between the devices. What Is in the Box The product package should contain the following items: • NETGEAR 54 Mbps Wireless USB2.0 Adapter WG111v2 • Installation Guide • Plastic cradle and fasteners to hold the WG111v2 • NETGEAR CD, including: – • Driver and Configuration Utility Software – This User Manual Warranty and Support information card If any of the parts are incorrect, missing, or damaged, contact your NETGEAR dealer. Keep the carton, including the original packing materials, in case you need to return the product. Default Wireless Settings If this is a new wireless network installation, use the factory default settings to set up the network and verify wireless connectivity. If this is an addition to an existing wireless network, you need the wireless network and wireless security settings that are already defined. Your Wireless Adapter factory default basic settings are: • Network Name Service Set Identification (SSID): ANY Note: In order for the Wireless Adapter to communicate with a wireless access point or wireless adapter, all devices must be set up to use the same wireless network name (SSID). • Network Mode (Infrastructure or Ad-hoc): Infrastructure • Data security WEP, WPA2-PSK, or WPA-PSK encryption: Disabled The section below provides instructions for setting up the Wireless Adapter for basic wireless connectivity to an access point. 2 v3.0, January 2007 NETGEAR 54 Mbps Wireless USB 2.0 Adapter WG111v2 User Manual Installation Instructions The instructions in this chapter are for an Access Point (Infrastructure) installation. Wireless security, advanced settings, and Computer-to-Computer (Ad Hoc) instructions are covered in “Network Connections and Wireless Security” on page 11. Follow the instructions below to install the Wireless Adapter. 1. First, install the software. Insert the NETGEAR CD. If the CD main page does not appear, double click Autorun.exe on the CD. a. Click Install the Software.The Check for Updates window will open. b. If you are connected to the Internet, click Check for Updates. If not, you can choose to install from the CD. c. When the Installation Complete message appears, click Next. d. On the Smart Wizard screen, click Next to proceed with the Smart Wizard setup. Figure 1 2. Now, when prompted, insert your wireless USB adapter. a. Click Next to proceed. Windows will discover the adapter and continue the software installation process. 3 v3.0, January 2007 NETGEAR 54 Mbps Wireless USB 2.0 Adapter WG111v2 User Manual b. Follow the Windows prompts to complete the software installation. c. If a Windows logo certification warning appears, click Continue to proceed with the installation. d. When the Windows software installation is complete, click Finish. Figure 2 3. Windows 2000 users go to Step 4. Windows XP or Vista users can set up the wireless adapter either with the NETGEAR Smart Wizard (recommended) or the Windows Configuration Utilities. • NETGEAR Smart Wizard: Reveals more information about each network and makes it easier to troubleshoot network connection problems. See “The Smart Wizard Status Bar” on page 7 and “Statistics Page” on page 26. • Windows Zero Configuration Utility: See the Windows documentation or see the link to “Windows XP and Vista Wireless Configuration Utilities” on page 35. Figure 3 4 v3.0, January 2007 NETGEAR 54 Mbps Wireless USB 2.0 Adapter WG111v2 User Manual 4. Use the Smart Wizard to set up your Wireless Adapter a. When prompted, click Next to let the wizard help you connect to a network (recommended). Figure 4 b. Select the wireless network from the drop-down list, and the wizard records your choice. Note: Hidden networks do not broadcast the Network Name (SSID). These networks are in the drop-down list, but the Network Name (SSID) is blank If the network uses security, then the Smart Wizard detects it.. Figure 5 c. Follow the Wizard steps for Security (if used) and for saving a Profile. d. After you have reviewed the settings, click Finish. 5 v3.0, January 2007 NETGEAR 54 Mbps Wireless USB 2.0 Adapter WG111v2 User Manual The icon appears in the System Tray and on the desktop. The wizard initiates your wireless connection. It could take up to a minute for your wireless connection to be established. The Smart Wizard Settings page opens. Figure 6 5. Use the status bar to verify your wireless connectivity. For more information about connecting, see “Connecting to Wireless Networks and the Internet” on page 6. Connecting to Wireless Networks and the Internet The Wireless Adapter has indicators that show the status of your connection to a wireless network and to the Internet: • Icon: After you install the software, this icon appears on the desktop and in the lower right of the Windows task bar. It is color coded to show the status of the connection. See “The Smart Wizard Status Bar” on page 7. • Smart Wizard Status Bar: Clicking on the system tray icon opens the Smart Wizard. The status bar at the bottom of the page shows details about your wireless and Internet connection. 6 v3.0, January 2007 NETGEAR 54 Mbps Wireless USB 2.0 Adapter WG111v2 User Manual The Smart Wizard Status Bar Click the icon to open the Smart Wizard so you can view the status bar. The Smart Wizard Settings page opens. The status bar is at the bottom of the page. signal strength connection status Router/Internet connection indicator Unlocked: Network does not use security Locked: Network uses security Figure 7 • Connection Status: The color shows the connection status. • Signal Strength: Shows the signal strength of the wireless network. If the signal is poor, then try moving closer to the wireless access point. • Lock icon: Shows if security is used on the network. • Router/Internet connection indicator: This shows the progress of your connection. By default, this feature is on. Figure 8 If you selected Europe during the WG111v2 installation, this feature is disabled. The Router/Internet connection indicator is useful in isolating a problem. For example, if you are connected to a router, but not to the Internet, then check the router’s Internet connection. Connection Indicator Description Connected to Internet or IP Address Wireless Internet connection OK. Connected to Router Wireless connection to router OK but no Internet connection at router. ___.___.___.___ or 169.254..x.x Wireless connection to a router OK but there is a problem with the router. See “Troubleshooting”. If you right-click the System Tray icon, you can disable the Internet notification feature by clearing the check mark on this line. If you do so, then only the IP address is shown. 7 v3.0, January 2007 NETGEAR 54 Mbps Wireless USB 2.0 Adapter WG111v2 User Manual Figure 9 If you selected Europe during the WG111v2 installation, you will not see the “Enable Internet Connected Notification” option. Icon Colors The icon is on the desktop and in the Windows System Tray. The System Tray resides on one end of the taskbar in the Microsoft Windows desktop. Color Condition Description Red The wireless USB adapter has no connection to any other wireless node. The Wireless Adapter can not link to any other wireless node or the link is lost. Check your configuration or try moving to a location where the wireless signal quality is better. Yellow The wireless USB adapter The wireless link is weak. You may need to move to a better has a connection with another spot, such as closer to the wireless access point. Also, look wireless node. for possible interference such as a 2.4 GHz cordless phone or large metal surface. Green The wireless USB adapter The wireless USB adapter has established good has a connection with another communication with an access point and the signal quality is wireless node. strong. Placing the USB Adapter Cradle You can attach the Wireless Adapter directly to a USB port on your computer, or use the USB cable to extend the range and obtain better wireless reception. Follow these instructions to use the USB cable, plastic cradle, and loop and hook fastener provided in the package for better USB Adapter placement on a notebook computer: 1. The Wireless Adapter comes with three black fasteners. Locate the one that has a prickly side and attach it to the plastic cradle on the middle of the outside rear. 2. Insert the Wireless Adapter in the plastic cradle. 8 v3.0, January 2007 NETGEAR 54 Mbps Wireless USB 2.0 Adapter WG111v2 User Manual 3. Place one of the other pieces of loop and hook fastener on the back of the monitor near the top for better reception. Tip: Place the last piece of fastener on the side of monitor nearest your wireless access point. 4. Join the pieces of the fastener to attach the USB Adapter in the plastic cradle to the notebook or desktop monitor. Figure 10 See the installation instructions for your operating system before attaching the USB cable to the USB Adapter and your computer Removing the Software You can remove the Wireless Adapter software in these two ways: • Navigate the Windows Start menu to the NETGEAR 54 Mbps Wireless USB2.0 Adapter WG111v2 program group, select the uninstall option, and follow the screen prompts. • Navigate the Windows Start menu to the Control Panel Add or Remove Program item, select the NETGEAR 54 Mbps Wireless USB2.0 Adapter WG111v2 option, and follow the screen prompts. 9 v3.0, January 2007 NETGEAR 54 Mbps Wireless USB 2.0 Adapter WG111v2 User Manual Upgrading the Wireless Adapter Software Upgrades may be available at the NETGEAR website. To install an upgrade, follow these steps. 1. Go to http://kbserver.netgear.com 2. Click the latest version of upgrade. 3. Examine the Release Note. Make sure to read any warnings and Known Problems. 4. Download the upgrade using the link in the Release Note. 5. Follow the Release Note installation instructions. 10 v3.0, January 2007