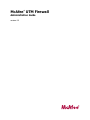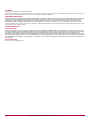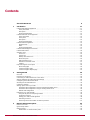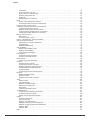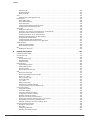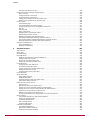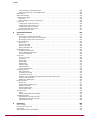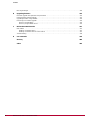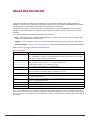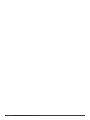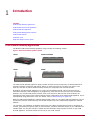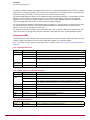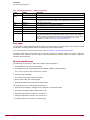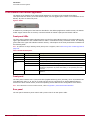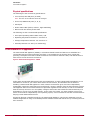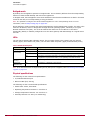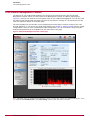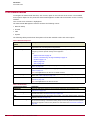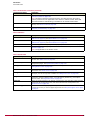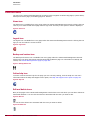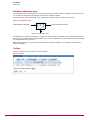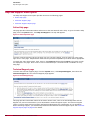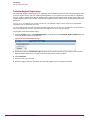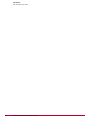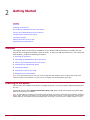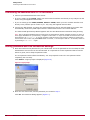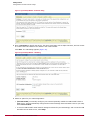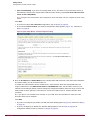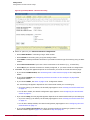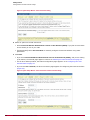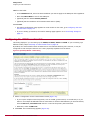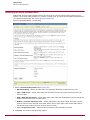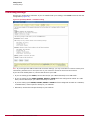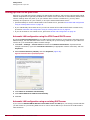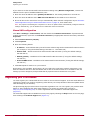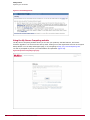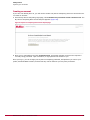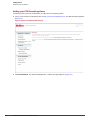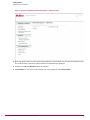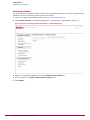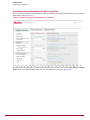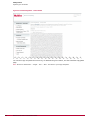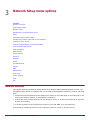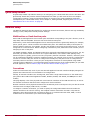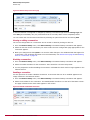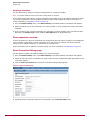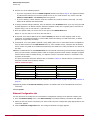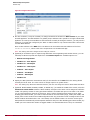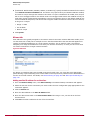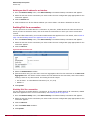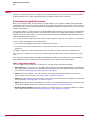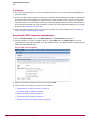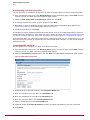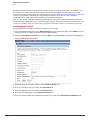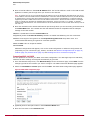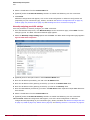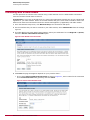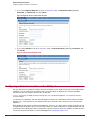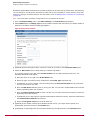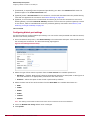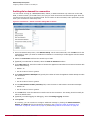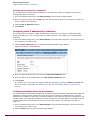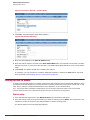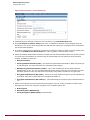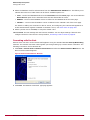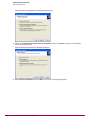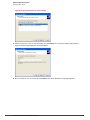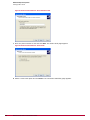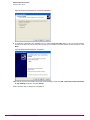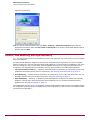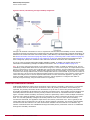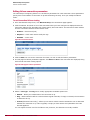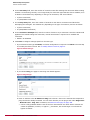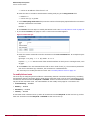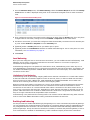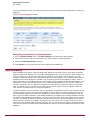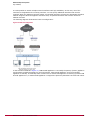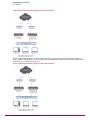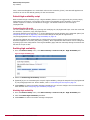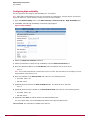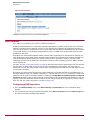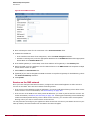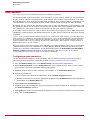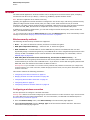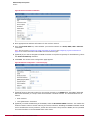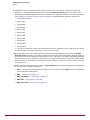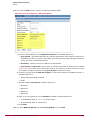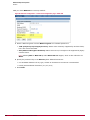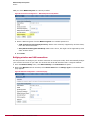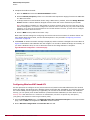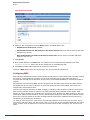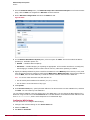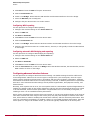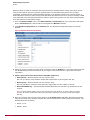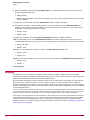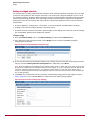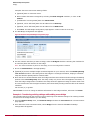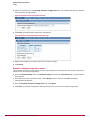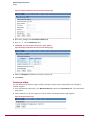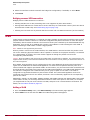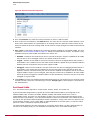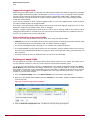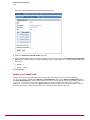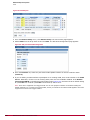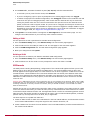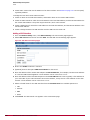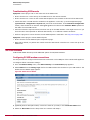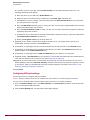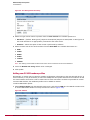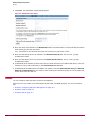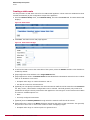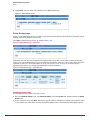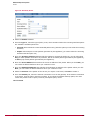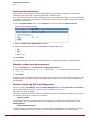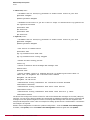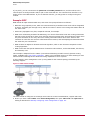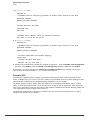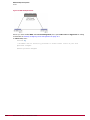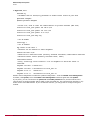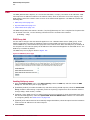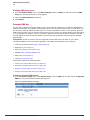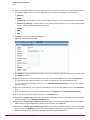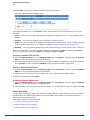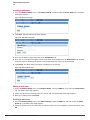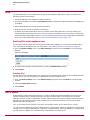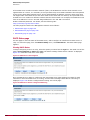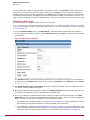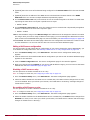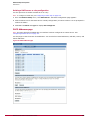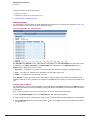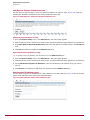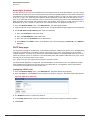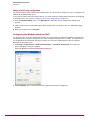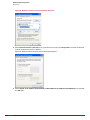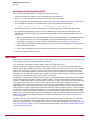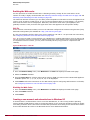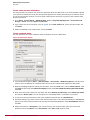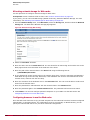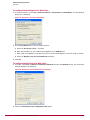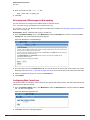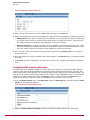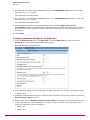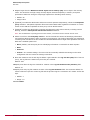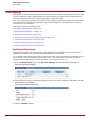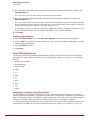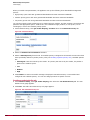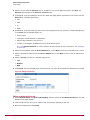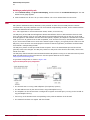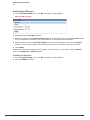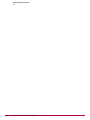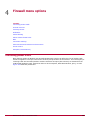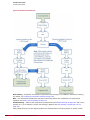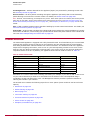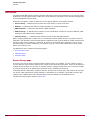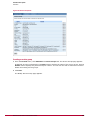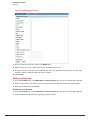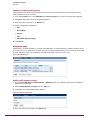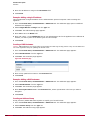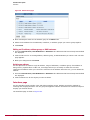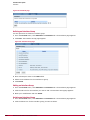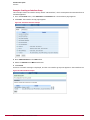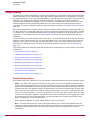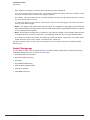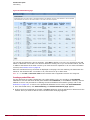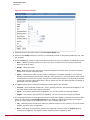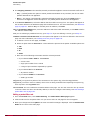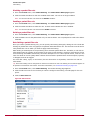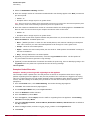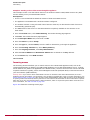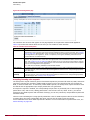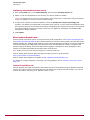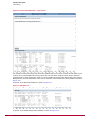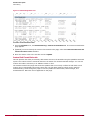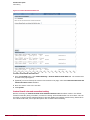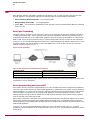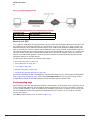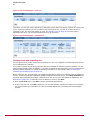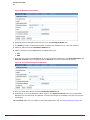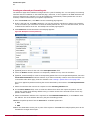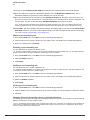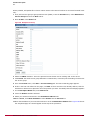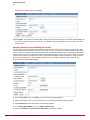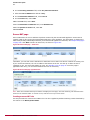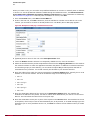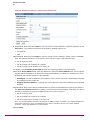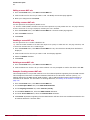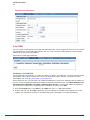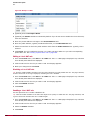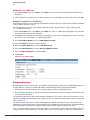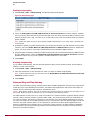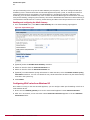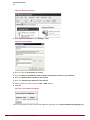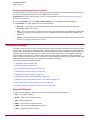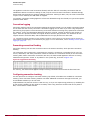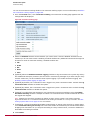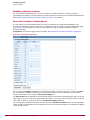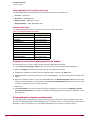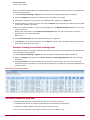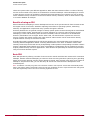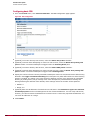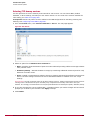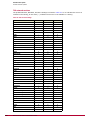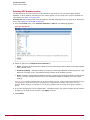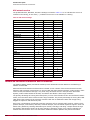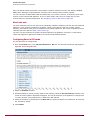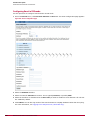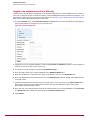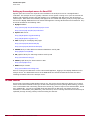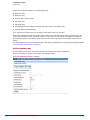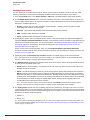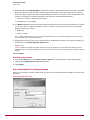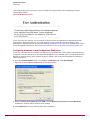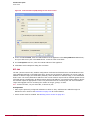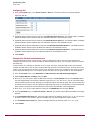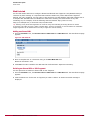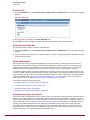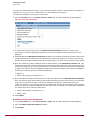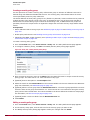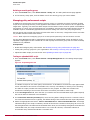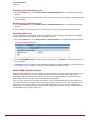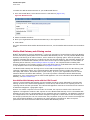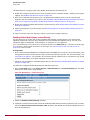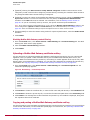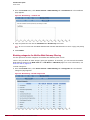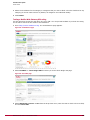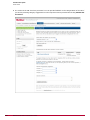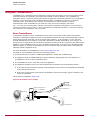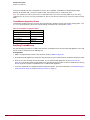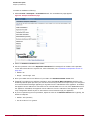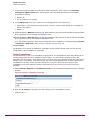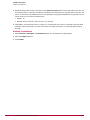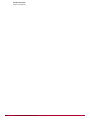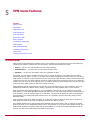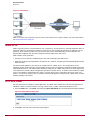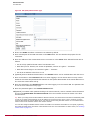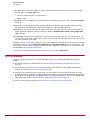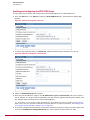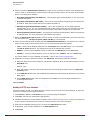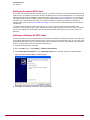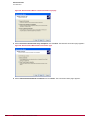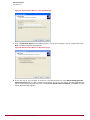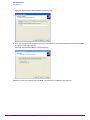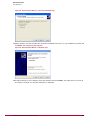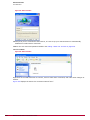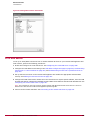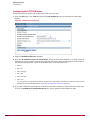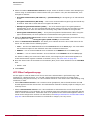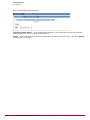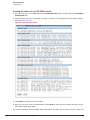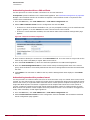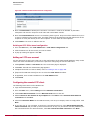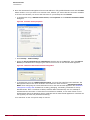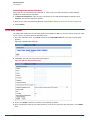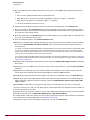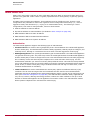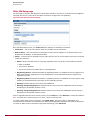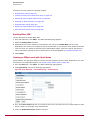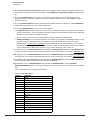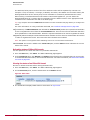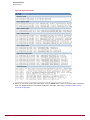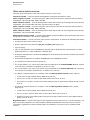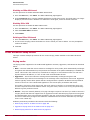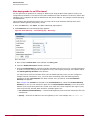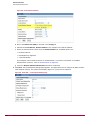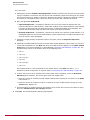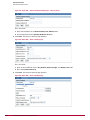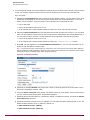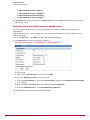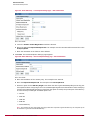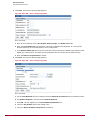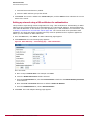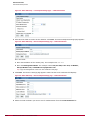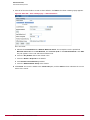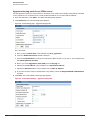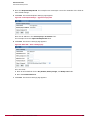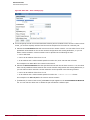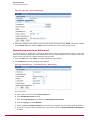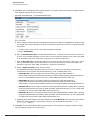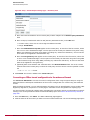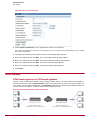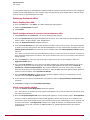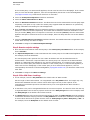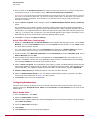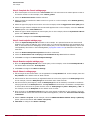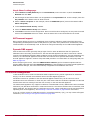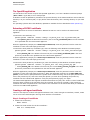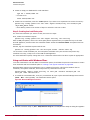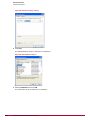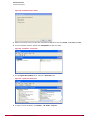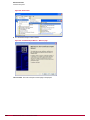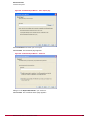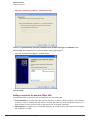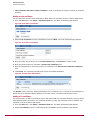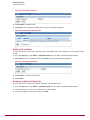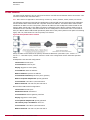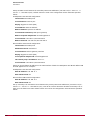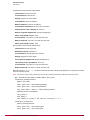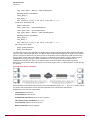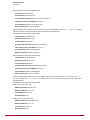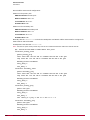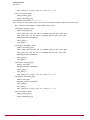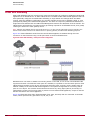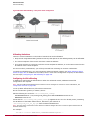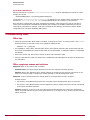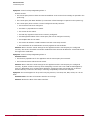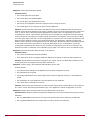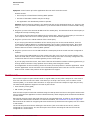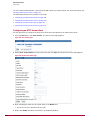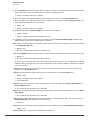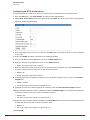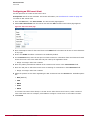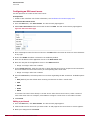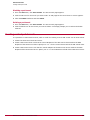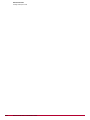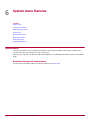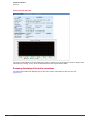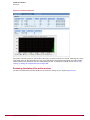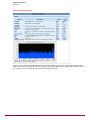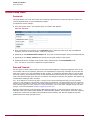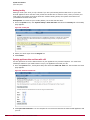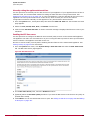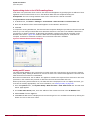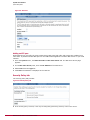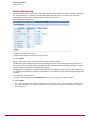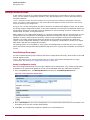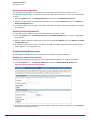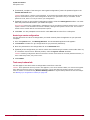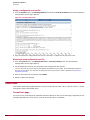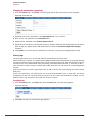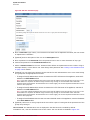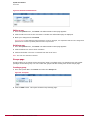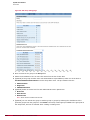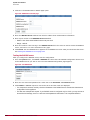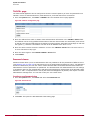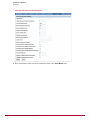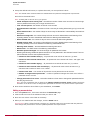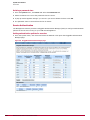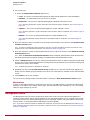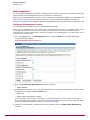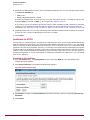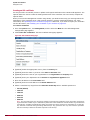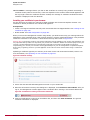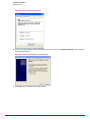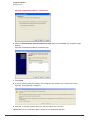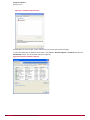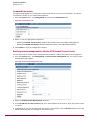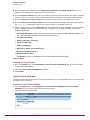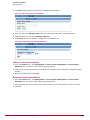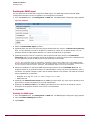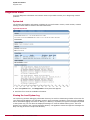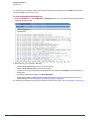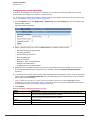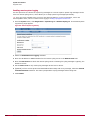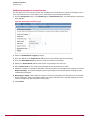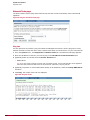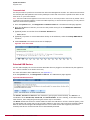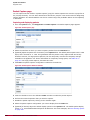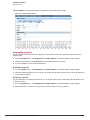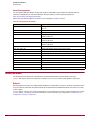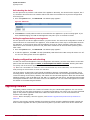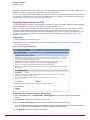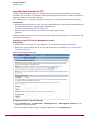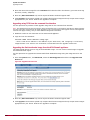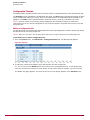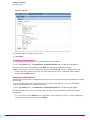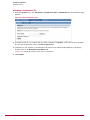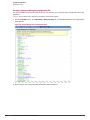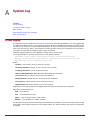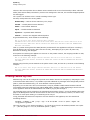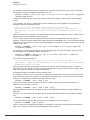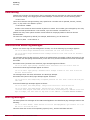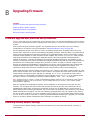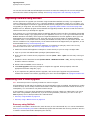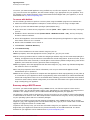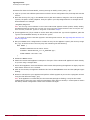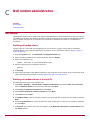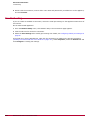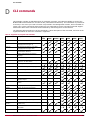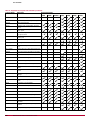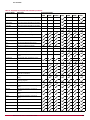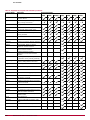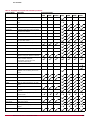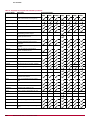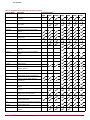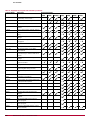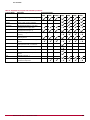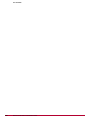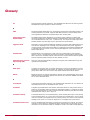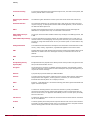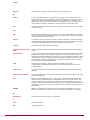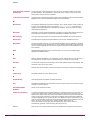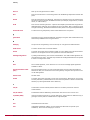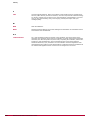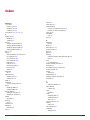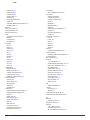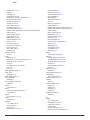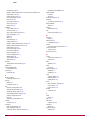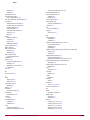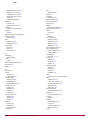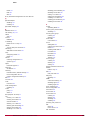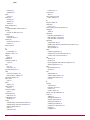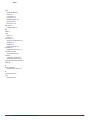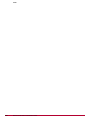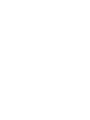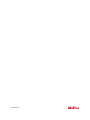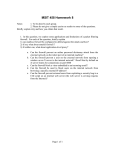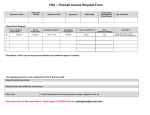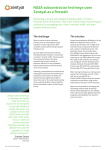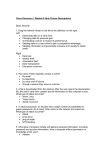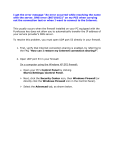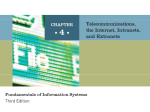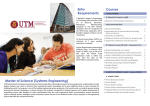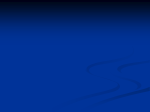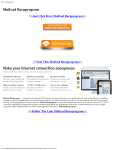* Your assessment is very important for improving the workof artificial intelligence, which forms the content of this project
Download User Manual v4.0.2 - Secure Computing
Airborne Networking wikipedia , lookup
Computer network wikipedia , lookup
Network tap wikipedia , lookup
Recursive InterNetwork Architecture (RINA) wikipedia , lookup
Dynamic Host Configuration Protocol wikipedia , lookup
Remote Desktop Services wikipedia , lookup
Wireless security wikipedia , lookup
Deep packet inspection wikipedia , lookup
Wake-on-LAN wikipedia , lookup
List of wireless community networks by region wikipedia , lookup
Piggybacking (Internet access) wikipedia , lookup
Zero-configuration networking wikipedia , lookup
McAfee UTM Firewall ® Administration Guide version 4.0 COPYRIGHT Copyright © 2009 McAfee, Inc. All Rights Reserved. No part of this publication may be reproduced, transmitted, transcribed, stored in a retrieval system, or translated into any language in any form or by any means without the written permission of McAfee, Inc., or its suppliers or affiliate companies. TRADEMARK ATTRIBUTIONS AVERT, EPO, EPOLICY ORCHESTRATOR, FLASHBOX, FOUNDSTONE, GROUPSHIELD, HERCULES, INTRUSHIELD, INTRUSION INTELLIGENCE, LINUXSHIELD, MANAGED MAIL PROTECTION, MAX (MCAFEE SECURITYALLIANCE EXCHANGE), MCAFEE, MCAFEE.COM, NETSHIELD, PORTALSHIELD, PREVENTSYS, PROTECTION-IN-DEPTH STRATEGY, PROTECTIONPILOT, SECURE MESSAGING SERVICE, SECURITYALLIANCE, SITEADVISOR, THREATSCAN, TOTAL PROTECTION, VIREX, VIRUSSCAN, WEBSHIELD are registered trademarks or trademarks of McAfee, Inc. and/or its affiliates in the US and/or other countries. McAfee Red in connection with security is distinctive of McAfee brand products. All other registered and unregistered trademarks herein are the sole property of their respective owners. LICENSE INFORMATION License Agreement NOTICE TO ALL USERS: CAREFULLY READ THE APPROPRIATE LEGAL AGREEMENT CORRESPONDING TO THE LICENSE YOU PURCHASED, WHICH SETS FORTH THE GENERAL TERMS AND CONDITIONS FOR THE USE OF THE LICENSED SOFTWARE. IF YOU DO NOT KNOW WHICH TYPE OF LICENSE YOU HAVE ACQUIRED, PLEASE CONSULT THE SALES AND OTHER RELATED LICENSE GRANTOR PURCHASE ORDER DOCUMENTS THAT ACCOMPANIES YOUR SOFTWARE PACKAGING OR THAT YOU HAVE RECEIVED SEPARATELY AS PART OF THE PURCHASE (AS A BOOKLET, A FILE ON THE PRODUCT CD, OR A FILE AVAILABLE ON THE WEBSITE FROM WHICH YOU DOWNLOADED THE SOFTWARE PACKAGE). IF YOU DO NOT AGREE TO ALL OF THE TERMS SET FORTH IN THE AGREEMENT, DO NOT INSTALL THE SOFTWARE. IF APPLICABLE, YOU MAY RETURN THE PRODUCT TO MCAFEE OR THE PLACE OF PURCHASE FOR A FULL REFUND. License Attributions Refer to the product Release Notes. Issued May 2009 / McAfee UTM Firewall software version 4.0.2 Contents About this Document 1 Introduction UTM Firewall desktop appliances . . . . . . Front panel LEDs . . . . . . . . . . . . . . Rear panel . . . . . . . . . . . . . . . . . . . Physical specifications . . . . . . . . . . . UTM Firewall rack mount appliance . . . . Front panel LEDs . . . . . . . . . . . . . . Front panel . . . . . . . . . . . . . . . . . . Rear panel . . . . . . . . . . . . . . . . . . . Physical specifications . . . . . . . . . . . UTM Firewall PCI appliance . . . . . . . . . . Bridged mode . . . . . . . . . . . . . . . . . LEDs . . . . . . . . . . . . . . . . . . . . . . . Physical specifications . . . . . . . . . . . UTM Firewall Management Console . . . . UTM Firewall menus . . . . . . . . . . . . . . . Interface icons . . . . . . . . . . . . . . . . . . Home icon . . . . . . . . . . . . . . . . . . . Logout icon . . . . . . . . . . . . . . . . . . Backup and restore icon . . . . . . . . . Online help icon . . . . . . . . . . . . . . . Edit and delete icons . . . . . . . . . . . . Add above and below icons . . . . . . . Tooltips . . . . . . . . . . . . . . . . . . . . . Help and Support menu option . . . . . . . Online Help page . . . . . . . . . . . . . . Technical Support page . . . . . . . . . . Technical Support Report page . . . . . 2 9 11 ... ... ... ... ... ... ... ... ... ... ... ... ... ... ... ... ... ... ... ... ... ... ... ... ... ... ... .. .. .. .. .. .. .. .. .. .. .. .. .. .. .. .. .. .. .. .. .. .. .. .. .. .. .. .. .. .. .. .. .. .. .. .. .. .. .. .. .. .. .. .. .. .. .. .. .. .. .. .. .. .. ... ... ... ... ... ... ... ... ... ... ... ... ... ... ... ... ... ... ... ... ... ... ... ... ... ... ... .. .. .. .. .. .. .. .. .. .. .. .. .. .. .. .. .. .. .. .. .. .. .. .. .. .. .. . . . . . . . . . . . . . . . . . . . . . . . . . . . . . . . . . . . . . . . . . . . . . . . . . . . . . . . . . . . . . . . . . . . . . . . . . . . . . . . . . . . . . . . . . . . . . . . . . . . . . . . . . . . . . . . . . . . . . . . . . . . . . . . . . . . . . . . . . . . . . . . . . . . . . . . . . . . . . . . . . . . . . . . . . . . . . . . . . . . . . . . . . . . . . . . . . . . . . . . . . . . . . . . . . . . . . . . . . . . . . . . . . . . . . . . . . . . . . . . . . . . . . . . . . . . . . . . . . . . . . . . . . . . . . . . . . . . . . . . . . . . . . . . . . . . . . . . . . . . . . . . . . . . . . . . . . . . . . . . . . . . . . . . . . . . . . . . . . . . . . . . . . . . . . . . . . . . . . . . . . . . . . . . . . . . . . . . . . . . . . . . . . . . . . . . . . . . . . . . . . . . . . . . . . . . . . . . . . . . . . . . . . . . . . . . . . . . . . . . . . . . . . . . . . . . . . . . . . . . . . . . . . . . . . . . . . . . . . . . . . . . . . . . . . . . . . . . . . . . . . . . . . . . . . . . . . . . . . . . . . . . . . . . . . . . . . . . . . . . . . . . . . . . . . . . . . . . . . . . . . . . . . . . . . . . . . . . . . . . . . . . . . . . . . . . . . . . . . . . . . . . . . . . . . . . . . . . . . . . . . . . . . . . . . . . . . . . . . . . . . . . . . . . . . . . . . . . . . . . . . . . . . . . . . . . . . . . . . . . . . . . . . . . . . . . . . . . . . . . . . . . . . . . . . . . . . . . . . . . . . . . . . . . . . . . . . . . . . . . . . . . . . . . . . . . . . . . . . . . . . . . . . . . . . . . . . . . . . . . . . . . . . . . . . . . . . . . . . . . . . . . . . . . . . . . . . . . . . . . . . . . . . . . . . . . . . . . . . . . . . . . . . . . . . . . . . . . . . . . . . . . . . 11 . 12 . 13 . 13 . 14 . 14 . 14 . 14 . 15 . 15 . 16 . 16 . 16 . 17 . 18 . 20 . 20 . 20 . 20 . 20 . 20 . 21 . 21 . 22 . 22 . 22 . 23 Getting Started 25 Overview . . . . . . . . . . . . . . . . . . . . . . . . . . . . . . . . . . . . . . . . . . . . . . Powering on the device . . . . . . . . . . . . . . . . . . . . . . . . . . . . . . . . . . . . . Connecting an administrative PC to the device . . . . . . . . . . . . . . . . . . . . Setting password and LAN connection settings . . . . . . . . . . . . . . . . . . . . Configuring the UTM Firewall switch . . . . . . . . . . . . . . . . . . . . . . . . . . . . Selecting an initial firewall level . . . . . . . . . . . . . . . . . . . . . . . . . . . . . . . Confirming settings . . . . . . . . . . . . . . . . . . . . . . . . . . . . . . . . . . . . . . . Setting up the PCs on your LAN . . . . . . . . . . . . . . . . . . . . . . . . . . . . . . . Automatic LAN configuration using the UTM Firewall DHCP server . . . . . Automatic LAN configuration using an existing DHCP server . . . . . . . . . Manual LAN configuration . . . . . . . . . . . . . . . . . . . . . . . . . . . . . . . . Registering your UTM Firewall . . . . . . . . . . . . . . . . . . . . . . . . . . . . . . . . Using the My Secure Computing website . . . . . . . . . . . . . . . . . . . . . . Creating an account . . . . . . . . . . . . . . . . . . . . . . . . . . . . . . . . . . . . Adding your UTM Firewall appliance . . . . . . . . . . . . . . . . . . . . . . . . . Activating a feature . . . . . . . . . . . . . . . . . . . . . . . . . . . . . . . . . . . . . Retrieving license information for add-on products . . . . . . . . . . . . . . . 3 . . . . . . . . . . . . . . . . . . . . . . . . . . . .. .. .. .. .. .. .. .. .. .. .. .. .. .. .. .. .. ... ... ... ... ... ... ... ... ... ... ... ... ... ... ... ... ... .. .. .. .. .. .. .. .. .. .. .. .. .. .. .. .. .. ... ... ... ... ... ... ... ... ... ... ... ... ... ... ... ... ... .. .. .. .. .. .. .. .. .. .. .. .. .. .. .. .. .. .. .. .. .. .. .. .. .. .. .. .. .. .. .. .. .. .. . . . . . . . . . . . . . . . . . . . . . . . . . . . . . . . . . . . . . . . . . . . . . . . . . . . . . . . . . . . . . . . . . . . . . . . . . . . . . . . . . . . . . . . . . . . . . . . . . . . . . . . . . . . . . . . . . . . . . . . . 25 . 25 . 26 . 26 . 31 . 32 . 33 . 34 . 34 . 34 . 35 . 35 . 36 . 37 . 38 . 40 . 41 . . . . . . . . . . . . . . . . . . . . . . . . . . . . . . . . . . . . . . . . . . . . . . . . . . . . . 43 . 44 . 44 . 44 Network Setup menu options Network overview . . . . . . . . . . . . . . . . Quick Setup wizard . . . . . . . . . . . . . . . Network setup . . . . . . . . . . . . . . . . . . . Multifunction vs. fixed-function ports . McAfee UTM Firewall 4.0 Administration Guide 43 ... ... ... ... .. .. .. .. . . . . . . . . . . . . . . . . . . . . . . . . . . . . . . . . . . . . . . . . . . . . . . . . . . . . . . . . . . . . . . . . . . . . . . . . . . . . . . . . . . . . . . . . . . . . . . . . . . . . . . . . . . . . 3 Contents Connections . . . . . . . . . . . . . . . . . . . . . . . . . . . . . . . . . . . . . . . . . . . . Direct connection overview . . . . . . . . . . . . . . . . . . . . . . . . . . . . . . . . . Direct Connection Settings page . . . . . . . . . . . . . . . . . . . . . . . . . . . . . . Ethernet Configuration tab . . . . . . . . . . . . . . . . . . . . . . . . . . . . . . . . . . Aliases tab . . . . . . . . . . . . . . . . . . . . . . . . . . . . . . . . . . . . . . . . . . . . . Enabling IPv6 for a connection . . . . . . . . . . . . . . . . . . . . . . . . . . . . . . . ADSL . . . . . . . . . . . . . . . . . . . . . . . . . . . . . . . . . . . . . . . . . . . . . . . . . . . Routed versus bridged DSL modems . . . . . . . . . . . . . . . . . . . . . . . . . . . Accessing the ADSL connection methods page . . . . . . . . . . . . . . . . . . . . Connecting with a cable modem . . . . . . . . . . . . . . . . . . . . . . . . . . . . . . . . Configuring a dialout connection on the COM port . . . . . . . . . . . . . . . . . . . . Configuring dialout port settings . . . . . . . . . . . . . . . . . . . . . . . . . . . . . . Enabling dial on demand for a connection . . . . . . . . . . . . . . . . . . . . . . . Configuring static IP addresses for a connection . . . . . . . . . . . . . . . . . . . Configuring interface aliases for a connection . . . . . . . . . . . . . . . . . . . . . Setting up dial-in access . . . . . . . . . . . . . . . . . . . . . . . . . . . . . . . . . . . . . . Dial-in setup . . . . . . . . . . . . . . . . . . . . . . . . . . . . . . . . . . . . . . . . . . . Connecting a dial-in client . . . . . . . . . . . . . . . . . . . . . . . . . . . . . . . . . . Failover, load balancing, and high availability . . . . . . . . . . . . . . . . . . . . . . . Internet connection failover . . . . . . . . . . . . . . . . . . . . . . . . . . . . . . . . . . . Editing failover connection parameters . . . . . . . . . . . . . . . . . . . . . . . . . Load balancing . . . . . . . . . . . . . . . . . . . . . . . . . . . . . . . . . . . . . . . . . . Enabling load balancing . . . . . . . . . . . . . . . . . . . . . . . . . . . . . . . . . . . . High Availability . . . . . . . . . . . . . . . . . . . . . . . . . . . . . . . . . . . . . . . . . . . . Default high availability script . . . . . . . . . . . . . . . . . . . . . . . . . . . . . . . Enabling high availability . . . . . . . . . . . . . . . . . . . . . . . . . . . . . . . . . . . Configuring high availability . . . . . . . . . . . . . . . . . . . . . . . . . . . . . . . . . DMZ network . . . . . . . . . . . . . . . . . . . . . . . . . . . . . . . . . . . . . . . . . . . . . . Configuring a DMZ connection . . . . . . . . . . . . . . . . . . . . . . . . . . . . . . . Services on the DMZ network . . . . . . . . . . . . . . . . . . . . . . . . . . . . . . . . Guest network . . . . . . . . . . . . . . . . . . . . . . . . . . . . . . . . . . . . . . . . . . . . . Configuring a guest connection . . . . . . . . . . . . . . . . . . . . . . . . . . . . . . . Wireless . . . . . . . . . . . . . . . . . . . . . . . . . . . . . . . . . . . . . . . . . . . . . . . . . Wireless security methods . . . . . . . . . . . . . . . . . . . . . . . . . . . . . . . . . . Configuring a wireless connection . . . . . . . . . . . . . . . . . . . . . . . . . . . . . Bridging wireless and LAN connections . . . . . . . . . . . . . . . . . . . . . . . . . Configuring Wireless MAC-based ACL . . . . . . . . . . . . . . . . . . . . . . . . . . Configuring WDS . . . . . . . . . . . . . . . . . . . . . . . . . . . . . . . . . . . . . . . . Configuring advanced wireless features . . . . . . . . . . . . . . . . . . . . . . . . . Bridging . . . . . . . . . . . . . . . . . . . . . . . . . . . . . . . . . . . . . . . . . . . . . . . . . Adding a bridged interface . . . . . . . . . . . . . . . . . . . . . . . . . . . . . . . . . . Deleting a bridge . . . . . . . . . . . . . . . . . . . . . . . . . . . . . . . . . . . . . . . . Bridging across a VPN connection . . . . . . . . . . . . . . . . . . . . . . . . . . . . . VLAN . . . . . . . . . . . . . . . . . . . . . . . . . . . . . . . . . . . . . . . . . . . . . . . . . . . Adding a VLAN . . . . . . . . . . . . . . . . . . . . . . . . . . . . . . . . . . . . . . . . . . Port-Based VLANs . . . . . . . . . . . . . . . . . . . . . . . . . . . . . . . . . . . . . . . . Enabling port-based VLANs . . . . . . . . . . . . . . . . . . . . . . . . . . . . . . . . . Adding a port-based VLAN . . . . . . . . . . . . . . . . . . . . . . . . . . . . . . . . . . GRE tunnels . . . . . . . . . . . . . . . . . . . . . . . . . . . . . . . . . . . . . . . . . . . . Troubleshooting GRE tunnels . . . . . . . . . . . . . . . . . . . . . . . . . . . . . . . . 3G USB Modems . . . . . . . . . . . . . . . . . . . . . . . . . . . . . . . . . . . . . . . . . . . Configuring 3G USB modem connections . . . . . . . . . . . . . . . . . . . . . . . . Configuring USB port settings . . . . . . . . . . . . . . . . . . . . . . . . . . . . . . . . Adding new 3G USB modem profiles . . . . . . . . . . . . . . . . . . . . . . . . . . . Routes . . . . . . . . . . . . . . . . . . . . . . . . . . . . . . . . . . . . . . . . . . . . . . . . . . Creating a static route . . . . . . . . . . . . . . . . . . . . . . . . . . . . . . . . . . . . . Policy Routes page . . . . . . . . . . . . . . . . . . . . . . . . . . . . . . . . . . . . . . . Enabling route management . . . . . . . . . . . . . . . . . . . . . . . . . . . . . . . . Manually configuring route management . . . . . . . . . . . . . . . . . . . . . . . . Example: Configuring RIP Route Management . . . . . . . . . . . . . . . . . . . . Example: OSPF . . . . . . . . . . . . . . . . . . . . . . . . . . . . . . . . . . . . . . . . . . Example: BGP . . . . . . . . . . . . . . . . . . . . . . . . . . . . . . . . . . . . . . . . . . DNS . . . . . . . . . . . . . . . . . . . . . . . . . . . . . . . . . . . . . . . . . . . . . . . . . . . . 4 McAfee UTM Firewall 4.0 Administration Guide ... ... ... ... ... ... ... ... ... ... ... ... ... ... ... ... ... ... ... ... ... ... ... ... ... ... ... ... ... ... ... ... ... ... ... ... ... ... ... ... ... ... ... ... ... ... ... ... ... ... ... ... ... ... ... ... ... ... ... ... ... ... ... .. .. .. .. .. .. .. .. .. .. .. .. .. .. .. .. .. .. .. .. .. .. .. .. .. .. .. .. .. .. .. .. .. .. .. .. .. .. .. .. .. .. .. .. .. .. .. .. .. .. .. .. .. .. .. .. .. .. .. .. .. .. .. ... ... ... ... ... ... ... ... ... ... ... ... ... ... ... ... ... ... ... ... ... ... ... ... ... ... ... ... ... ... ... ... ... ... ... ... ... ... ... ... ... ... ... ... ... ... ... ... ... ... ... ... ... ... ... ... ... ... ... ... ... ... ... .. .. .. .. .. .. .. .. .. .. .. .. .. .. .. .. .. .. .. .. .. .. .. .. .. .. .. .. .. .. .. .. .. .. .. .. .. .. .. .. .. .. .. .. .. .. .. .. .. .. .. .. .. .. .. .. .. .. .. .. .. .. .. . . . . . . . . . . . . . . . . . . . . . . . . . . . . . . . . . . . . . . . . . . . . . . . . . . . . . . . . . . . . . . . . . . . . . . . . . . . . . . . . . . . . . . . . . . . . . . . . . . . . . . . . . . . . . . . . . . . . . . . . . . . . . . . . . . . . . . . . . . . . . . . . . . . . . . . . . . . . . . . . . . . . . . . . . . . . . . . . . . . . . . . . . . . . . . . . . . . . . . . . . . . . . . . . . . . . . . . . . . . . . . . . . . . . . . . . . . . . . . . . . . . . . . . . . . . . . . . . . . . . . . . . . . . . . . . . . . . . . . . . . . . . . . . . . . . . . . . . . . . . . . . . . . . . . . . . . . . . . . . . . . . . . . . . . . . . . . . . . . . . . . . . . . . . . . . . . . . . . . . . . . . . . . . . . . . . . . . . . . . . . . . . . . . . . . . . . . . . . . . . . . . . . . . . . . . . . . . . . . . . . . . . . . . . . . . . . . . . . . . . . . . . . . . . . . . . . . . . . . . . . . . . . . . . . . . . . . . . . . . . . . . . . . . . . . . . . . . . . . . . . . . . . . 44 . . 46 . . 46 . . 47 . . 49 . . 50 . . 51 . . 51 . . 52 . . 57 . . 58 . . 60 . . 61 . . 62 . . 62 . . 63 . . 63 . . 65 . . 70 . . 71 . . 72 . . 75 . . 75 . . 76 . . 79 . . 79 . . 80 . . 81 . . 81 . . 82 . . 83 . . 83 . . 84 . . 84 . . 84 . . 89 . . 90 . . 91 . . 93 . . 95 . . 96 . . 99 . 100 . 100 . 100 . 101 . 102 . 103 . 105 . 107 . 107 . 107 . 108 . 109 . 110 . 111 . 112 . 114 . 114 . 114 . 116 . 117 . 120 Contents DNS Proxy tab . . . . . . . . . . . . . . . . . . . . . . . . . . . . . . . . . . . . . . . . . . . . . . . Dynamic DNS tab . . . . . . . . . . . . . . . . . . . . . . . . . . . . . . . . . . . . . . . . . . . . . Static Hosts tab . . . . . . . . . . . . . . . . . . . . . . . . . . . . . . . . . . . . . . . . . . . . . . IPv6 . . . . . . . . . . . . . . . . . . . . . . . . . . . . . . . . . . . . . . . . . . . . . . . . . . . . . . . . . Enabling IPv6 at the appliance level . . . . . . . . . . . . . . . . . . . . . . . . . . . . . . . . DHCP Server . . . . . . . . . . . . . . . . . . . . . . . . . . . . . . . . . . . . . . . . . . . . . . . . . . . DHCP Status page . . . . . . . . . . . . . . . . . . . . . . . . . . . . . . . . . . . . . . . . . . . . . DHCP Addresses page . . . . . . . . . . . . . . . . . . . . . . . . . . . . . . . . . . . . . . . . . . DHCP Relay page . . . . . . . . . . . . . . . . . . . . . . . . . . . . . . . . . . . . . . . . . . . . . Configuring the Windows client for DHCP . . . . . . . . . . . . . . . . . . . . . . . . . . . . . Verifying and troubleshooting DHCP . . . . . . . . . . . . . . . . . . . . . . . . . . . . . . . . Web cache . . . . . . . . . . . . . . . . . . . . . . . . . . . . . . . . . . . . . . . . . . . . . . . . . . . . Enabling the Web cache . . . . . . . . . . . . . . . . . . . . . . . . . . . . . . . . . . . . . . . . . Creating a user account and network share in Windows XP . . . . . . . . . . . . . . . . Allocating network storage for Web cache . . . . . . . . . . . . . . . . . . . . . . . . . . . . Configuring browsers to use the Web cache . . . . . . . . . . . . . . . . . . . . . . . . . . . Allocating local USB storage for Web caching . . . . . . . . . . . . . . . . . . . . . . . . . . Configuring Web Cache Peers . . . . . . . . . . . . . . . . . . . . . . . . . . . . . . . . . . . . . Configuring ICAP client for Web Cache . . . . . . . . . . . . . . . . . . . . . . . . . . . . . . Configuring advanced settings for the Web cache . . . . . . . . . . . . . . . . . . . . . . . Traffic Shaping . . . . . . . . . . . . . . . . . . . . . . . . . . . . . . . . . . . . . . . . . . . . . . . . . Enabling QoS Autoshaper . . . . . . . . . . . . . . . . . . . . . . . . . . . . . . . . . . . . . . . . About ToS packet priority . . . . . . . . . . . . . . . . . . . . . . . . . . . . . . . . . . . . . . . SIP . . . . . . . . . . . . . . . . . . . . . . . . . . . . . . . . . . . . . . . . . . . . . . . . . . . . . . . . . . Enabling the SIP proxy . . . . . . . . . . . . . . . . . . . . . . . . . . . . . . . . . . . . . . . . . 4 ... ... ... ... ... ... ... ... ... ... ... ... ... ... ... ... ... ... ... ... ... ... ... ... ... .. .. .. .. .. .. .. .. .. .. .. .. .. .. .. .. .. .. .. .. .. .. .. .. .. . . . . . . . . . . . . . . . . . . . . . . . . . . . . . . . . . . . . . . . . . . . . . . . . . . Controlling packet traffic . . . . . . . . . . . . . . . . . . . . . . . . . . . . . . . . . . . . . . . . . . . . . . Firewall overview . . . . . . . . . . . . . . . . . . . . . . . . . . . . . . . . . . . . . . . . . . . . . . . . . . . Definitions . . . . . . . . . . . . . . . . . . . . . . . . . . . . . . . . . . . . . . . . . . . . . . . . . . . . . . . Service Groups page . . . . . . . . . . . . . . . . . . . . . . . . . . . . . . . . . . . . . . . . . . . . . . Addresses page . . . . . . . . . . . . . . . . . . . . . . . . . . . . . . . . . . . . . . . . . . . . . . . . . Interfaces page . . . . . . . . . . . . . . . . . . . . . . . . . . . . . . . . . . . . . . . . . . . . . . . . . Packet filtering . . . . . . . . . . . . . . . . . . . . . . . . . . . . . . . . . . . . . . . . . . . . . . . . . . . . Packet filtering actions . . . . . . . . . . . . . . . . . . . . . . . . . . . . . . . . . . . . . . . . . . . . Packet Filtering page . . . . . . . . . . . . . . . . . . . . . . . . . . . . . . . . . . . . . . . . . . . . . . Incoming access . . . . . . . . . . . . . . . . . . . . . . . . . . . . . . . . . . . . . . . . . . . . . . . . . About custom firewall rules . . . . . . . . . . . . . . . . . . . . . . . . . . . . . . . . . . . . . . . . . NAT . . . . . . . . . . . . . . . . . . . . . . . . . . . . . . . . . . . . . . . . . . . . . . . . . . . . . . . . . . . . About port forwarding . . . . . . . . . . . . . . . . . . . . . . . . . . . . . . . . . . . . . . . . . . . . . About masquerading and source NAT . . . . . . . . . . . . . . . . . . . . . . . . . . . . . . . . . . About 1-to-1 NAT . . . . . . . . . . . . . . . . . . . . . . . . . . . . . . . . . . . . . . . . . . . . . . . . Port forwarding page . . . . . . . . . . . . . . . . . . . . . . . . . . . . . . . . . . . . . . . . . . . . . . Source NAT page . . . . . . . . . . . . . . . . . . . . . . . . . . . . . . . . . . . . . . . . . . . . . . . . 1-to-1 NAT . . . . . . . . . . . . . . . . . . . . . . . . . . . . . . . . . . . . . . . . . . . . . . . . . . . . . Masquerading page . . . . . . . . . . . . . . . . . . . . . . . . . . . . . . . . . . . . . . . . . . . . . . . Universal Plug and Play Gateway . . . . . . . . . . . . . . . . . . . . . . . . . . . . . . . . . . . . . Configuring UPnP rules from Windows XP . . . . . . . . . . . . . . . . . . . . . . . . . . . . . . . . Connection tracking . . . . . . . . . . . . . . . . . . . . . . . . . . . . . . . . . . . . . . . . . . . . . . . . . Supported Protocols . . . . . . . . . . . . . . . . . . . . . . . . . . . . . . . . . . . . . . . . . . . . . . Connection logging . . . . . . . . . . . . . . . . . . . . . . . . . . . . . . . . . . . . . . . . . . . . . . . Preventing connection flooding . . . . . . . . . . . . . . . . . . . . . . . . . . . . . . . . . . . . . . . Configuring connection tracking . . . . . . . . . . . . . . . . . . . . . . . . . . . . . . . . . . . . . . Disabling connection tracking . . . . . . . . . . . . . . . . . . . . . . . . . . . . . . . . . . . . . . . . About the Connection Tracking Report . . . . . . . . . . . . . . . . . . . . . . . . . . . . . . . . . . Viewing the connection tracking report in the console . . . . . . . . . . . . . . . . . . . . . . . Downloading the connection tracking report . . . . . . . . . . . . . . . . . . . . . . . . . . . . . . Example: Creating a connection tracking report . . . . . . . . . . . . . . . . . . . . . . . . . . . Intrusion Detection Systems . . . . . . . . . . . . . . . . . . . . . . . . . . . . . . . . . . . . . . . . . . . Benefits of using an IDS . . . . . . . . . . . . . . . . . . . . . . . . . . . . . . . . . . . . . . . . . . . Basic IDB . . . . . . . . . . . . . . . . . . . . . . . . . . . . . . . . . . . . . . . . . . . . . . . . . . . . . . Configuring basic IDB . . . . . . . . . . . . . . . . . . . . . . . . . . . . . . . . . . . . . . . . . . . . . Selecting TCP dummy services . . . . . . . . . . . . . . . . . . . . . . . . . . . . . . . . . . . . . . . .. .. .. .. .. .. .. .. .. .. .. .. .. .. .. .. .. .. .. .. .. .. .. .. .. .. .. .. .. .. .. .. .. .. .. .. .. .. .. .. .. .. .. .. .. .. .. .. .. .. .. .. .. .. .. .. .. .. .. .. .. .. .. .. .. .. .. .. .. .. .. .. . . . . . . . . . . . . . . . . . . . . . . . . . . . . . . . . . . . . . . . . . . . . . . . . . . . . . . . . . . . . . . . . . . . . . . . . . . . . . . . . . . . . . . . . . . . . . . . . . . . . . . . . . . . . . . . . . . . . . . . . . . . . . . . . . . . . . . . . . . . . . . . . . . . . . . . 120 . 121 . 123 . 125 . 125 . 125 . 126 . 129 . 132 . 133 . 135 . 135 . 136 . 136 . 138 . 138 . 140 . 140 . 141 . 142 . 144 . 144 . 145 . 148 . 149 .... .... .... .... .... .... .... .... .... .... .... .... .... .... .... .... .... .... .... .... .... .... .... .... .... .... .... .... .... .... .... .... .... .... .... .... . . . . . . . . . . . . . . . . . . . . . . . . . . . . . . . . . . . . . . . . . . . . . . . . . . . . . . . . . . . . . . . . . . . . . . . . . 151 . 153 . 154 . 154 . 157 . 159 . 162 . 162 . 163 . 169 . 171 . 175 . 175 . 175 . 176 . 176 . 183 . 187 . 189 . 190 . 191 . 193 . 193 . 194 . 194 . 194 . 196 . 196 . 197 . 197 . 198 . 198 . 199 . 199 . 200 . 201 Firewall menu options McAfee UTM Firewall 4.0 Administration Guide 151 5 Contents Selecting UDP dummy services . . . . . . . . . . . . . . . . . . . . . . . . . . . . . . . Advanced Intrusion Detection and Prevention . . . . . . . . . . . . . . . . . . . . . . . About rule sets . . . . . . . . . . . . . . . . . . . . . . . . . . . . . . . . . . . . . . . . . . Configuring Snort in IPS mode . . . . . . . . . . . . . . . . . . . . . . . . . . . . . . . Configuring Snort in IDS mode . . . . . . . . . . . . . . . . . . . . . . . . . . . . . . . Logging to an analysis server (Snort IDS only) . . . . . . . . . . . . . . . . . . . . Setting up the analysis server for Snort IDS . . . . . . . . . . . . . . . . . . . . . Access control . . . . . . . . . . . . . . . . . . . . . . . . . . . . . . . . . . . . . . . . . . . . . Authorizations page . . . . . . . . . . . . . . . . . . . . . . . . . . . . . . . . . . . . . . User authentication for Internet access . . . . . . . . . . . . . . . . . . . . . . . . . Configuring browsers to use the appliance Web proxy . . . . . . . . . . . . . . . ACL tab . . . . . . . . . . . . . . . . . . . . . . . . . . . . . . . . . . . . . . . . . . . . . . . Web Lists tab . . . . . . . . . . . . . . . . . . . . . . . . . . . . . . . . . . . . . . . . . . . Policy enforcement . . . . . . . . . . . . . . . . . . . . . . . . . . . . . . . . . . . . . . . Managing policy enforcement scripts . . . . . . . . . . . . . . . . . . . . . . . . . . . McAfee Web Protection Service . . . . . . . . . . . . . . . . . . . . . . . . . . . . . . . McAfee Web Gateway web filtering service . . . . . . . . . . . . . . . . . . . . . . . Uploading a McAfee Web Gateway certificate and key . . . . . . . . . . . . . . . Copying and pasting a McAfee Web Gateway certificate and key . . . . . . . . Blocking categories for McAfee Web Gateway filtering . . . . . . . . . . . . . . . Antispam (TrustedSource) . . . . . . . . . . . . . . . . . . . . . . . . . . . . . . . . . . . . About TrustedSource . . . . . . . . . . . . . . . . . . . . . . . . . . . . . . . . . . . . . . Enabling TrustedSource . . . . . . . . . . . . . . . . . . . . . . . . . . . . . . . . . . . . 5 .. .. .. .. .. .. .. .. .. .. .. .. .. .. .. .. .. .. .. .. .. .. .. ... ... ... ... ... ... ... ... ... ... ... ... ... ... ... ... ... ... ... ... ... ... ... . . . . . . . . . . . . . . . . . . . . . . . . . . . . . . . . . . . . . . . . . . . . . . . . . . . . . . . . . . . . . . . . . . . . . . . . . . . . . . . . . . . . . . . . . . . . . . . . . . . . . . . . . . . . . . . . . . . . . . . . . . . . . . . . . . . . . . . . . . . . . . . . . . . . . . . . . . . . . . . . . . . . . . . . . . . . . . . . . . . . . . . . . . . . . . . . . . . . . . . . . . . . . . . . . . . . . . . . . . . . . . . . . . . . . . . 203 . 204 . 205 . 205 . 206 . 207 . 208 . 208 . 209 . 211 . 212 . 213 . 215 . 216 . 219 . 220 . 221 . 223 . 223 . 224 . 227 . 227 . 228 ... ... ... ... ... ... ... ... ... ... ... ... ... ... ... ... ... ... ... ... ... ... ... ... ... ... ... ... ... ... ... ... ... ... ... ... ... ... .. .. .. .. .. .. .. .. .. .. .. .. .. .. .. .. .. .. .. .. .. .. .. .. .. .. .. .. .. .. .. .. .. .. .. .. .. .. ... ... ... ... ... ... ... ... ... ... ... ... ... ... ... ... ... ... ... ... ... ... ... ... ... ... ... ... ... ... ... ... ... ... ... ... ... ... .. .. .. .. .. .. .. .. .. .. .. .. .. .. .. .. .. .. .. .. .. .. .. .. .. .. .. .. .. .. .. .. .. .. .. .. .. .. . . . . . . . . . . . . . . . . . . . . . . . . . . . . . . . . . . . . . . . . . . . . . . . . . . . . . . . . . . . . . . . . . . . . . . . . . . . . . . . . . . . . . . . . . . . . . . . . . . . . . . . . . . . . . . . . . . . . . . . . . . . . . . . . . . . . . . . . . . . . . . . . . . . . . . . . . . . . . . . . . . . . . . . . . . . . . . . . . . . . . . . . . . . . . . .. .. .. .. .. .. .. .. .. .. .. .. .. .. .. .. .. .. .. .. .. .. .. .. .. .. .. .. .. .. .. .. .. .. .. .. .. .. . . . . . . . . . . . . . . . . . . . . . . . . . . . . . . . . . . . . . . . 233 . 234 . 234 . 236 . 237 . 238 . 239 . 239 . 245 . 246 . 247 . 249 . 251 . 251 . 253 . 255 . 256 . 257 . 257 . 261 . 262 . 262 . 263 . 268 . 271 . 274 . 277 . 279 . 280 . 280 . 281 . 283 . 285 . 285 . 285 . 286 . 286 . 286 VPN menu features VPN overview . . . . . . . . . . . . . . . . . . . . . . . . . . . . . . . . . . . . . . . . . . . About PPTP . . . . . . . . . . . . . . . . . . . . . . . . . . . . . . . . . . . . . . . . . . . . . PPTP VPN Client . . . . . . . . . . . . . . . . . . . . . . . . . . . . . . . . . . . . . . . . . . PPTP VPN Server . . . . . . . . . . . . . . . . . . . . . . . . . . . . . . . . . . . . . . . . . Enabling and configuring the PPTP VPN Server . . . . . . . . . . . . . . . . . . Adding a PPTP user account . . . . . . . . . . . . . . . . . . . . . . . . . . . . . . . Setting up the remote PPTP client . . . . . . . . . . . . . . . . . . . . . . . . . . . Setting up a Windows XP PPTP client . . . . . . . . . . . . . . . . . . . . . . . . . L2TP VPN Server . . . . . . . . . . . . . . . . . . . . . . . . . . . . . . . . . . . . . . . . . Configuring the L2TP VPN server . . . . . . . . . . . . . . . . . . . . . . . . . . . L2TP IPSec Configuration page . . . . . . . . . . . . . . . . . . . . . . . . . . . . . Viewing the status of an L2TP IPSec tunnel . . . . . . . . . . . . . . . . . . . . Adding an L2TP user account . . . . . . . . . . . . . . . . . . . . . . . . . . . . . . Configuring the remote L2TP client . . . . . . . . . . . . . . . . . . . . . . . . . . L2TP VPN Client . . . . . . . . . . . . . . . . . . . . . . . . . . . . . . . . . . . . . . . . . . About IPSec VPN . . . . . . . . . . . . . . . . . . . . . . . . . . . . . . . . . . . . . . . . . IPSec VPN Setup page . . . . . . . . . . . . . . . . . . . . . . . . . . . . . . . . . . . Enabling IPsec VPN . . . . . . . . . . . . . . . . . . . . . . . . . . . . . . . . . . . . . Creating an IPSec tunnel with Quick Setup . . . . . . . . . . . . . . . . . . . . IPSec status details overview . . . . . . . . . . . . . . . . . . . . . . . . . . . . . . IPSec Advanced Setup wizard . . . . . . . . . . . . . . . . . . . . . . . . . . . . . . . . Keying modes . . . . . . . . . . . . . . . . . . . . . . . . . . . . . . . . . . . . . . . . Main keying mode for an IPSec tunnel . . . . . . . . . . . . . . . . . . . . . . . . Setting up a tunnel with RSA signatures authentication . . . . . . . . . . . . Setting up a tunnel using x.509 certificates for authentication . . . . . . . Aggressive keying mode for an IPSec tunnel . . . . . . . . . . . . . . . . . . . Manual keying mode for an IPSec tunnel . . . . . . . . . . . . . . . . . . . . . . Converting an IPSec tunnel configuration to the advanced format . . . . IPsec example . . . . . . . . . . . . . . . . . . . . . . . . . . . . . . . . . . . . . . . . . . . UTM Firewall appliance to UTM Firewall appliance . . . . . . . . . . . . . . . . Setting up the branch office . . . . . . . . . . . . . . . . . . . . . . . . . . . . . . . Configuring headquarters . . . . . . . . . . . . . . . . . . . . . . . . . . . . . . . . NAT traversal support . . . . . . . . . . . . . . . . . . . . . . . . . . . . . . . . . . . Dynamic DNS support . . . . . . . . . . . . . . . . . . . . . . . . . . . . . . . . . . . Certificate management . . . . . . . . . . . . . . . . . . . . . . . . . . . . . . . . . . . . The OpenSSL application . . . . . . . . . . . . . . . . . . . . . . . . . . . . . . . . . Extracting a PKCS12 certificate . . . . . . . . . . . . . . . . . . . . . . . . . . . . . Creating a self-signed certificate . . . . . . . . . . . . . . . . . . . . . . . . . . . . 6 ... ... ... ... ... ... ... ... ... ... ... ... ... ... ... ... ... ... ... ... ... ... ... McAfee UTM Firewall 4.0 Administration Guide 233 .. .. .. .. .. .. .. .. .. .. .. .. .. .. .. .. .. .. .. .. .. .. .. .. .. .. .. .. .. .. .. .. .. .. .. .. .. .. Contents Using certificates with Windows IPsec . . . . . Adding a certificate for use with IPSec VPN . IPSec failover . . . . . . . . . . . . . . . . . . . . . . . . IPSec VPN offloading . . . . . . . . . . . . . . . . . . . Troubleshooting IPSec . . . . . . . . . . . . . . . . . . IPSec tips . . . . . . . . . . . . . . . . . . . . . . . . IPSec symptoms, causes, and solutions . . . . Port tunnels . . . . . . . . . . . . . . . . . . . . . . . . . Configuring an HTTP tunnel client . . . . . . . . Configuring an HTTP tunnel server . . . . . . . Configuring an SSL tunnel client . . . . . . . . . Configuring an SSL tunnel server . . . . . . . . Creating nested port tunnels . . . . . . . . . . . . . . 6 .. .. .. .. .. .. .. .. .. .. .. .. .. ... ... ... ... ... ... ... ... ... ... ... ... ... .. .. .. .. .. .. .. .. .. .. .. .. .. .. .. .. .. .. .. .. .. .. .. .. .. .. .. .. .. .. .. .. .. .. .. .. .. .. .. . . . . . . . . . . . . . . . . . . . . . . . . . . . . . . . . . . . . . . . . . . . . . . . . . . . . . . . . . . . . . . . . . . . . . . . . . . . . . . . . . . . . . . . . . . . . . . . . . . . . . . . . . . . . . . . . . . . . . . . . . . . . . . . . . . . . . . . . . . . . . . . . . . . . . . . . . . . . . . . . . . . . . . . . . . . . . . . . . . . . . . . . . . . . . . . . . . . . . . . . . . . . . . . . . . . . . . . . . . . . . . . . . . . . . . . . . . . . . . . . . . . . . . . . . . . . . . . . . . . . . . . . . . . . . . . . . . . . . . . . . . . . . . . . . . . . . . . . . . . . . . . . . . . . . . . . . . . . . . . . . . . . . . . . . . . . . . . . . . . . . . . . . . . . . . . . 287 . 292 . 295 . 302 . 304 . 304 . 304 . 307 . 308 . 310 . 311 . 312 . 313 System menu features 315 Status menu . . . . . . . . . . . . . . . . . . . . . . . . . . . . . . . . . . . . . . . . . . . . . . . . . . . Reviewing the general system status . . . . . . . . . . . . . . . . . . . . . . . . . . . . . . . Reviewing the status of the unit’s connections . . . . . . . . . . . . . . . . . . . . . . . . . Reviewing the status of the unit’s services . . . . . . . . . . . . . . . . . . . . . . . . . . . . System Setup Menu . . . . . . . . . . . . . . . . . . . . . . . . . . . . . . . . . . . . . . . . . . . . . . Device tab . . . . . . . . . . . . . . . . . . . . . . . . . . . . . . . . . . . . . . . . . . . . . . . . . . Date and Time tab . . . . . . . . . . . . . . . . . . . . . . . . . . . . . . . . . . . . . . . . . . . . Security Policy tab . . . . . . . . . . . . . . . . . . . . . . . . . . . . . . . . . . . . . . . . . . . . Memory Allocation tab . . . . . . . . . . . . . . . . . . . . . . . . . . . . . . . . . . . . . . . . . . Backup/Restore menu . . . . . . . . . . . . . . . . . . . . . . . . . . . . . . . . . . . . . . . . . . . . Local Backup/Erase page . . . . . . . . . . . . . . . . . . . . . . . . . . . . . . . . . . . . . . . . Remote Backup/Restore page . . . . . . . . . . . . . . . . . . . . . . . . . . . . . . . . . . . . Text save/restore tab . . . . . . . . . . . . . . . . . . . . . . . . . . . . . . . . . . . . . . . . . . Users menu . . . . . . . . . . . . . . . . . . . . . . . . . . . . . . . . . . . . . . . . . . . . . . . . . . . . Current User page . . . . . . . . . . . . . . . . . . . . . . . . . . . . . . . . . . . . . . . . . . . . Users page . . . . . . . . . . . . . . . . . . . . . . . . . . . . . . . . . . . . . . . . . . . . . . . . . . Groups page . . . . . . . . . . . . . . . . . . . . . . . . . . . . . . . . . . . . . . . . . . . . . . . . Domain page . . . . . . . . . . . . . . . . . . . . . . . . . . . . . . . . . . . . . . . . . . . . . . . . RADIUS page . . . . . . . . . . . . . . . . . . . . . . . . . . . . . . . . . . . . . . . . . . . . . . . . TACACS+ page . . . . . . . . . . . . . . . . . . . . . . . . . . . . . . . . . . . . . . . . . . . . . . . Password classes . . . . . . . . . . . . . . . . . . . . . . . . . . . . . . . . . . . . . . . . . . . . . Service Authentication . . . . . . . . . . . . . . . . . . . . . . . . . . . . . . . . . . . . . . . . . . Management menu . . . . . . . . . . . . . . . . . . . . . . . . . . . . . . . . . . . . . . . . . . . . . . Web configuration . . . . . . . . . . . . . . . . . . . . . . . . . . . . . . . . . . . . . . . . . . . . . Certificates for HTTPS . . . . . . . . . . . . . . . . . . . . . . . . . . . . . . . . . . . . . . . . . . Command Line access . . . . . . . . . . . . . . . . . . . . . . . . . . . . . . . . . . . . . . . . . . Enabling remote management by McAfee UTM Firewall Control Center . . . . . . . . Control Center Attributes . . . . . . . . . . . . . . . . . . . . . . . . . . . . . . . . . . . . . . . . Enabling the SNMP agent . . . . . . . . . . . . . . . . . . . . . . . . . . . . . . . . . . . . . . . . Diagnostics menu . . . . . . . . . . . . . . . . . . . . . . . . . . . . . . . . . . . . . . . . . . . . . . . System tab . . . . . . . . . . . . . . . . . . . . . . . . . . . . . . . . . . . . . . . . . . . . . . . . . Viewing the Local System Log . . . . . . . . . . . . . . . . . . . . . . . . . . . . . . . . . . . . Network Tests page . . . . . . . . . . . . . . . . . . . . . . . . . . . . . . . . . . . . . . . . . . . Detected USB Devices . . . . . . . . . . . . . . . . . . . . . . . . . . . . . . . . . . . . . . . . . . Packet Capture page . . . . . . . . . . . . . . . . . . . . . . . . . . . . . . . . . . . . . . . . . . . Advanced menu . . . . . . . . . . . . . . . . . . . . . . . . . . . . . . . . . . . . . . . . . . . . . . . . . Reboot . . . . . . . . . . . . . . . . . . . . . . . . . . . . . . . . . . . . . . . . . . . . . . . . . . . . Erasing configuration and rebooting . . . . . . . . . . . . . . . . . . . . . . . . . . . . . . . . Upgrading firmware . . . . . . . . . . . . . . . . . . . . . . . . . . . . . . . . . . . . . . . . . . . . . . Upgrading flash firmware via HTTP . . . . . . . . . . . . . . . . . . . . . . . . . . . . . . . . . Upgrading flash firmware via TFTP . . . . . . . . . . . . . . . . . . . . . . . . . . . . . . . . . Configuration Files tab . . . . . . . . . . . . . . . . . . . . . . . . . . . . . . . . . . . . . . . . . . A . . . . . . . . . . . . . ... ... ... ... ... ... ... ... ... ... ... ... ... ... ... ... ... ... ... ... ... ... ... ... ... ... ... ... ... ... ... ... ... ... ... ... ... ... ... ... ... ... .. .. .. .. .. .. .. .. .. .. .. .. .. .. .. .. .. .. .. .. .. .. .. .. .. .. .. .. .. .. .. .. .. .. .. .. .. .. .. .. .. .. .. .. .. .. .. .. .. .. .. .. .. .. .. .. .. .. .. .. .. .. .. .. .. .. .. .. .. .. .. .. .. .. .. .. .. .. .. .. .. .. .. .. ...... ...... ...... ...... ...... ...... ...... ...... ...... ...... ...... ...... ...... ...... ...... ...... ...... ...... ...... ...... ...... ...... ...... ...... ...... ...... ...... ...... ...... ...... ...... ...... ...... ...... ...... ...... ...... ...... ...... ...... ...... ...... . 315 . 315 . 316 . 317 . 319 . 319 . 319 . 323 . 324 . 325 . 325 . 326 . 327 . 328 . 328 . 329 . 331 . 333 . 333 . 335 . 335 . 338 . 339 . 340 . 341 . 347 . 347 . 348 . 350 . 351 . 351 . 351 . 356 . 357 . 358 . 360 . 360 . 361 . 361 . 362 . 363 . 365 . . . . . . . . . . . . . . . . . 369 . 370 . 372 . 372 System Log Access logging . . . . . . . . . . . . . . . Creating custom log rules . . . . . . . Rate limiting . . . . . . . . . . . . . . . . Administrative access log messages McAfee UTM Firewall 4.0 Administration Guide 369 . . . . . . . . . . . . . . . . . . . . . . . . . . . . . . . . . . . . . . . . . . . . . . . . . . . . . . . . . . . . . . . . . . . . . . . . . . . . . . . . . . . . . . . . . . . . . . . . . . . . . . . . . . . . . . . . . . . . . . . . . . . . . . . . . . . . . . . . . . . . . . . . . . . . . . . . . . . . . . . . . . . . . . . . . . . . . . . . 7 Contents Boot log messages . . . . . . . . . . . . . . . . . . . . . . . . . . . . . . . . . . . . . . . . . . . . . . . . . . . . . . . . . . . . . 372 B Upgrading firmware 373 Firmware upgrade best practices and precautions . Restoring factory default settings . . . . . . . . . . . . Upgrading firmware using Netflash . . . . . . . . . . . Recovering from a failed upgrade . . . . . . . . . . . . Recovery using Netflash . . . . . . . . . . . . . . . . Recovery using a BOOTP server . . . . . . . . . . . C 8 . . . . . . . . . . . . . . . . . . . . . . . . . . . . . . . . . . . . . . . . . . . . . . . . . . . . . . . . . . . . . . . . . . . . . . . . . . . . . . . . . . . . . . . . . . . . . . . . . . . . . . . . . . . . . . . . . . . . . . . . . . . . . . . . . . . . . . . . . . . . . . . . . . . . . . . . . . . . . . . . . . . . . . . . . . . . . . . . . . . . . . . . . . . . . . . . . . . . . . . . . . . . . 373 . 373 . 374 . 374 . 374 . 375 . . . . . . . . . . . . . . . . . . . . . . . . . . . . . . . . . . . . . . . . . . . . . . . . . . . . . . . . . . . . . . . . . . . . . . . . . . . . . . . . . . . . . . . . . . . . . . . . . . . . . . . . . . . . . . . . . . . . . . . . . . . . . . . . . . . . . . . . . . . . . 377 . 377 . 377 . 378 Null modem administration Null modem . . . . . . . . . . . . . . . . . . . . . . . . . Enabling null modem dial-in . . . . . . . . . . . . Enabling null modem dial out of the local PC Troubleshooting . . . . . . . . . . . . . . . . . . . . . . . D ... ... ... ... ... ... 377 . . . . . . . . . . . . . . . . CLI commands 379 Glossary 389 Index 395 McAfee UTM Firewall 4.0 Administration Guide About this Document This guide describes the features and capabilities of your McAfee UTM Firewall (formerly SnapGear ) appliance. The document organization follows the menu layout of the UTM Firewall Management Console. The appendixes contain additional maintenance and reference information. ® This guide is intended for network and security administrators. It assumes familiarity with the internal network of your organization, the Internet, HTTP (Hypertext Transfer Protocol), and FTP (File Transfer Protocol). You can find additional information at the following locations: • Help – Help is built into the UTM Firewall Management Console. Click the Help icon in the upper right corner of the Management Console screen. • Support – Visit mysupport.mcafee.com to find product documentation, announcements, and support. • Product updates – Visit my.securecomputing.com to download the latest McAfee UTM Firewall updates. Refer to Table 1 for a list of the text conventions used. Table 1 Conventions Convention Description Courier bold Identifies commands and key words you type at a system prompt Note: A backslash (\) signals a command that does not fit on the same line. Type the command as shown, ignoring the backslash. Courier italic Indicates a placeholder for text you type <Courier italic> When enclosed in angle brackets (< >), identifies optional text nnn.nnn.nnn.nnn Indicates a placeholder for an IP address you type Courier plain Used to show text that appears on a computer screen Plain text italics Identifies the names of files and directories Used for emphasis (for example, when introducing a new term) Plain text bold Identifies buttons, field names, and tabs that require user interaction [ ] Signals conditional or optional text and instructions (for example, instructions that pertain only to a specific configuration) Caution Signals be careful—in this situation, you might do something that could result in the loss of data or an unpredictable outcome. Note Used for a helpful suggestion or a reference to material not covered elsewhere in the guide Security Alert Identifies information that is critical for maintaining product integrity or security Tip Indicates time-saving actions; may help you solve a problem Note: The IP addresses, screen captures, and graphics used within this document are for illustration purposes only. They are not intended to represent a complete or appropriate configuration for your specific needs. Features may be enabled in screen captures to make them clear; however, not all features are appropriate or desirable for your setup. McAfee UTM Firewall 4.0 Administration Guide 9 10 McAfee UTM Firewall 4.0 Administration Guide 1 Introduction Contents UTM Firewall desktop appliances UTM Firewall rack mount appliance UTM Firewall PCI appliance UTM Firewall Management Console UTM Firewall menus Interface icons Help and Support menu option UTM Firewall desktop appliances The McAfee UTM Firewall desktop appliance range includes the following models: Figure 1 UTM Firewall desktop appliance models SG310 SG560 and SG560U SG565 SG580 The UTM Firewall desktop appliance range provides Internet security and privacy of communications for small and medium enterprises and branch offices. It simply and securely connects your office to the Internet, and with its robust stateful firewall, shields your computers from external threats. By default, all UTM Firewall appliances run a fully secured stateful firewall. This means from the PC (Personal Computer) that the appliance is plugged into, most network resources are freely accessible. However, any services that the PC provides, such as file shares or Web services such as IIS are not accessible by other hosts on the internet without further configuration of the UTM Firewall appliance. This is accomplished using packet filter rules. For details, refer to Packet filtering on page 162. With the UTM Firewall appliance's masquerading firewall, hosts on your LAN (Local Area Network) can see and access resources on the Internet, but all that outsiders see is the UTM Firewall appliance's external address. You can tailor your appliance to disallow access from your LAN to specific Internet sites or categories of content, give priority to specific types of network traffic, and allow controlled access to your LAN from the outside world. You can also choose to enable intrusion detection and prevention services on your UTM Firewall appliance, to further bolster the security of your local network. McAfee UTM Firewall 4.0 Administration Guide 11 Introduction UTM Firewall desktop appliances The SG560, SG560U, SG565, and SG580 can also connect to a DMZ (DeMilitarized Zone) network. A DMZ is a separate local network typically used to host servers accessible to the outside world. It is separated both physically and by the firewall, in order to shield your LAN from external traffic. The UTM Firewall appliance allows you to establish a VPN (Virtual Private Network). A VPN enables remote workers or branch offices to connect securely to your LAN over the public Internet. The UTM Firewall appliance can also connect to external VPNs as a client. The SG560, SG560U, SG565, and SG580 use onboard cryptographic acceleration to ensure excellent VPN throughput. You can configure the appliance with multiple Internet connections. These auxiliary connections can be kept on standby should the primary connection become unavailable, or maintained concurrently with the primary connection for spreading network load. The SG565 and SG580 incorporate a powerful Web proxy cache to improve Web page response time and reduce link loads. It is designed to integrate seamlessly with upstream proxy caches provided by ISPs. Front panel LEDs The front and rear panels contain Light-emitting Diodes (LEDs) indicating status. LEDs and labels vary from model to model. The labels for the front panel LEDs are detailed in the following tables. Note: If H/B does not begin flashing shortly after power is supplied, refer to Recovering from a failed upgrade on page 374. Table 1 SG310 LED descriptions Label Activity Description Power On (steady) Power is supplied to the UTM Firewall appliance. TST Flashing Similar to H/B light on other models. The appliance is operating correctly. On If this LED is on and not flashing, an operating error has occurred. Off If the power is on and the H/B light is off, either the Halt Now option is activated in preparation to power down safely, or an operating error has occurred. LAN1, LAN2, LAN3, LAN4 Flashing Indicates network traffic on the LAN network interfaces. WAN Flashing Indicates network traffic on the Internet network interface. Table 2 SG560, SG560U, and SG580 LED descriptions Label Activity Description Power On (steady) Power is supplied to the UTM Firewall appliance. H/B (Heart Beat) Flashing steadily The appliance is operating correctly. On If this LED is on and not flashing, an operating error has occurred. Off If the power is on and the H/B light is off, either the Halt Now option is activated in preparation to power down safely, or an operating error has occurred. Flashing Indicates activity on the 4 port switch. ETH A ETH B Flashing Indicates activity on Port B. Serial Flashing Indicates the COM port is receiving and transmitting data. HA On High Availability. The appliance has switched to a backup device. Online On (steady) An Internet connection has been established. VPN On Virtual private networking is active. Table 3 SG565 LED descriptions 12 Label Activity Description Power On (steady) Power is supplied to the UTM Firewall appliance. McAfee UTM Firewall 4.0 Administration Guide Introduction UTM Firewall desktop appliances Table 3 SG565 LED descriptions <Comment>(continued) Label Activity Description H/B (Heart Beat) Flashing steadily The appliance is operating correctly. On If this LED is on and not flashing, an operating error has occurred. Off If the power is on and the H/B light is off, either the Halt Now option is activated in preparation to power down safely, or an operating error has occurred. ETH Flashing Indicates network traffic. USB Flashing Indicates activity on an attached USB device. WLAN Flashing Indicates network traffic on the Wireless network interface. Serial Flashing Indicates the COM port is receiving and transmitting data. Online On (steady) An Internet connection has been established. VPN On Indicates Virtual Private Networking is active. If IPSec tunnels are configured, the light illuminates when a valid IPSec tunnel is active. If there are no IPSec tunnels configured, the LED illuminates for the PPTP VPN Server. For the VPN LED, IPSec takes precedence over other VPN configurations. For further information on VPN, see Chapter 5, VPN menu features. Rear panel The rear panel contains Ethernet and serial ports, the erase button, and power inlet. The serial port can be connected to an analog/ISDN modem or terminal for serial console access. Note: For instructions on serial console access, refer to Appendix C, Null modem administration. If network status LEDs are present for the ports (not present on the SG310 model), the lower or left LED indicates the link condition, where a cable is connected correctly to another device. The upper or right LED indicates network activity. Physical specifications The following are the local or wide area network link specifications: • 10/100BaseT 4 port LAN switch (SG310) • 10/100BaseT 4 port VLAN-capable switch (SG560, SG560U, SG565, SG580) Note: Port A1 is set to LAN and cannot be changed. • Serial (for dial-up/ISDN) • Front panel serial status LEDs (for TX/RX) • Online status LEDs (for Internet/VPN) • Rear panel Ethernet link and activity status LEDs The following are the environmental specifications: • External power adaptor (voltage/current depends on individual model) • Front panel operating status LEDs: Power, H/B • Operating temperature between 0° C and 40° C • Storage temperature between -20° C and 70° C • Humidity between 0 to 95% (non-condensing) McAfee UTM Firewall 4.0 Administration Guide 13 Introduction UTM Firewall rack mount appliance UTM Firewall rack mount appliance The SG720 is the flagship of the UTM Firewall appliances. It features multi-megabit throughput, rack-optimized form factor, three fast Ethernet ports, and two gigabit ports. There are no switches on the SG720; all ports are bona fide ports. Figure 2 SG720 In addition to providing all of the features described in the desktop appliances models section, the SG720 model equips central sites to securely connect hundreds of mobile employees and branch offices. Front panel LEDs The front panel contains LEDs indicating status. On the front panel Ethernet ports, the orange LED on the upper right indicates the link condition when a cable is connected correctly to another device. The flashing green LED to the upper left indicates network activity. A description of the front panel LEDs are detailed in the following table. Note: If H/B does not begin flashing shortly after power is supplied, refer to Recovering from a failed upgrade on page 374. Table 4 SG720 LED descriptions Label Activity Description Online On An Internet connection has been established. Failover On The appliance has switched to the backup Internet connection. PWR On Power is supplied to the UTM Firewall appliance. H/B (Heart Beat) Flashing The appliance is operating correctly. On If this LED is on and not flashing, an operating error has occurred. Off If the power is on and the H/B light is off, either the Halt Now option is activated in preparation to power down safely, or an operating error has occurred. On High Availability. Indicates the appliance has switched to a backup appliance. High Avail Front panel The front panel contains two 10/100/1000 GbE (Gigabit Ethernet) ports (A and B), three 10/100BaseT FE (Fast Ethernet) ports (C, D, and E), a serial port that can be connected to an analog/ISDN modem or terminal for serial console access, as well as operating status LEDs and the configuration erase button. Note: For instructions on serial console access, refer to Appendix C, Null modem administration. Rear panel The rear panel contains a power switch and a power inlet for an IEC power cable. 14 McAfee UTM Firewall 4.0 Administration Guide Introduction UTM Firewall PCI appliance Physical specifications The following are the connectivity specifications: • Two 10/100/1000 GbE ports (A and B) Note: Port A is set to LAN and cannot be changed. • Three 10/100BaseT FE ports (C, D, E) • Serial port • Online status LEDs (Online, Failover, High Availability) • Ethernet link and activity status LEDs The following are the environmental specifications: • Front panel operating status LEDs: Power, H/B • Operating temperature between 0° C and 40° C • Storage temperature between -20° C and 70° C • Humidity between 0 to 95% (non-condensing) UTM Firewall PCI appliance The UTM Firewall PCI appliance (SG640) is a hardware-based firewall and VPN server embedded in a 10/100 Ethernet PCI network interface card (NIC). It is installed into the host PC like a regular NIC, providing a transparent firewall to shield the host PC from malicious Internet traffic, and VPN services to allow secure remote access to the host PC. Figure 3 UTM Firewall PCI appliance – SG640 Unlike other UTM Firewall desktop and rack mount appliances, a single UTM Firewall PCI appliance is not intended as a means for your entire office LAN to be connected to, and shielded from the Internet. Installing a UTM Firewall PCI appliance in each network-connected PC gives it its own independently manageable, enterprise-grade VPN server and firewall, running in isolation from the host operating system. This approach offers an increased measure of protection against internal threats, as well as conventional Internet security concerns. You can update, configure and monitor the firewall and VPN connectivity of a workstation or server from any Web browser. In the event of a breach, you have complete control over access to the host PC independently of its operating system, even if the host PC has been subverted and is denying normal administrator access. All network filtering is handled entirely by the UTM Firewall appliance. This has the advantage over the traditional approach of using a host-based personal software firewall and VPN service by not taxing the host PC's resources. McAfee UTM Firewall 4.0 Administration Guide 15 Introduction UTM Firewall PCI appliance Bridged mode By default, the PCI appliance operates in bridged mode. This is distinctly different from the masquerading behavior of UTM Firewall desktop and rack mount appliances. In bridged mode, the PCI appliance uses two IP addresses. Note that these addresses are both in the same subnet as the LAN, as no masquerading is being performed. Note: It is possible to configure the UTM Firewall PCI appliance to run in masquerading mode. For more information, refer to Masquerading page on page 189. One IP address is used to manage the UTM Firewall appliance via the Management Console. The other is the host PC's IP address, which is configurable through the host operating system, identically to a regular Network Interface Card (NIC). This is the IP address that other PCs on the LAN see. It should be dynamically (DHCP) or statically configured to use the same gateway and DNS settings as a regular PC on the LAN. LEDs The rear panel contains LEDs indicating status. The two LEDs closest to the network port are network activity (upper) and network link (lower). The two other LEDs are power (upper) and heart beat (lower). Table 5 SG640 LED descriptions Location Activity Descriptions Top right (Power On Power is supplied to the appliance. Bottom right (Heart beat) Flashing The appliance is operating correctly. On If this LED is on and not flashing, an operating error has occurred. Off If the power is on and the H/B light is off, either the Halt Now option is activated in preparation to power down safely, or an operating error has occurred. Top left (Network activity) Flashing Data is being transmitted or received. Bottom left (Network link) On The appliance is attached to the network. Note: If the Heart Beat does not begin flashing shortly after power is supplied, refer to Recovering from a failed upgrade on page 374. Physical specifications The following are the network link specifications: • 10/100baseT Ethernet port • Ethernet LEDs (link, activity) The following are the environmental specifications: • Status LEDs: Power, Heart Beat • Operating temperature between 0° C and 40° C • Storage temperature between -20° C and 70° C • Humidity between 0 to 95% (non-condensing) 16 McAfee UTM Firewall 4.0 Administration Guide Introduction UTM Firewall Management Console UTM Firewall Management Console The features of your UTM Firewall appliance are configured and monitored using the UTM Firewall Management Console. When you first browse to the Management Console, the Status page displays (Figure 4). Here you can view the current system status of your UTM Firewall appliance. You can also view the status of the UTM Firewall connections and the services that are running on it by selecting one of the other two tabs that display on the Status page. The menu displayed on the left side of every Management Console page is used to configure your UTM Firewall appliance, or you can use the Quick Setup Wizard (see Chapter 2, Getting Started) and the guided configurations. Once you have completed the initial configuration, you can continue the setup using the Guided Configurations that are available from the lower pane of the page. Figure 4 UTM Firewall Management Console - Status page Note: Advanced users can customize the appearance of the console, and override the default HTML styles. To do so, create the file localstyle.css in the /etc/config/ directory with the styles you prefer. McAfee UTM Firewall 4.0 Administration Guide 17 Introduction UTM Firewall menus UTM Firewall menus To navigate the UTM Firewall interface, click a menu option on the left-side of the screen. The available menu options depend on the particular UTM Firewall appliance model and the firmware version currently installed. Your current menu selection is highlighted. The UTM Firewall Management Console contains the following menus: • Network Setup • Firewall • VPN • System The following tables provide brief descriptions of the tabs available under each menu option. Table 6 Network Setup menu Network Setup menu options Description Quick Setup Opens the Quick Setup page for accessing the Quick Setup Wizard, the product registration links, and the guided configurations. Network Setup Opens the Connections, Failover & High Availability, Routes, DNS, and IPv6 tabs for configuring network-specific settings of the appliance. See: • • • • • Network overview on page 43. Failover, load balancing, and high availability on page 70. Routes on page 110. DNS on page 120. IPv6 on page 125. DHCP Server Opens the DHCP Server Configuration page for handing out IP addresses. See DHCP Server on page 125. Web Cache Opens the Web Cache pages for caching pages on the UTM Firewall appliance. See Web cache on page 135. Note: Not applicable to the SG310 or SG560 models. Traffic Shaping Opens the Traffic Shaping pages for enabling and configuring QoS (Quality of Service) traffic. See Traffic Shaping on page 144. SIP Opens the SIP (Session Initiation Protocol) Proxy page for enabling and configuration. See SIP on page 148. Note: Not applicable to the SG310 model. Table 7 Firewall menu 18 Firewall menu options Description Definitions Opens the definitions pages for Service Groups, Addresses, and Interfaces. See Definitions on page 154. Packet Filtering Opens the Packet Filtering, Incoming Access, Custom Firewall Rules, and Custom IPv6 Firewall Rules tabs. See Packet filtering on page 162. NAT Opens NAT pages for Port Forwarding, Source NAT, 1 to 1 NAT, Masquerading, and UPnP Gateway. See NAT on page 175. Connection Tracking Opens the Connection Tracking page in which you can enable or disable specific options for connection tracking. Connection tracking keeps a record of packets that have passed through the appliance and how the packets are interrelated. See Connection tracking on page 193. McAfee UTM Firewall 4.0 Administration Guide Introduction UTM Firewall menus Table 7 Firewall menu <Comment>(continued) Firewall menu options Description Intrusion Detection Opens the configuration pages for Intrusion Detection and Prevention. See Intrusion Detection Systems on page 198. Note: Snort IDS (Intrusion Detection System) and IPS (Intrusion Prevention System) features are not applicable to the SG310 or SG560 models. Basic IDB (Intrusion Detection and Blocking) is available on all UTM Firewall models. Access Control Opens the Authorizations pages for Access Control, ACL, Web Lists, Policy, and Web Filtering. See Access control on page 208. Antispam Opens the Antispam page for configuring reputation thresholds for SMTP mail. See Antispam (TrustedSource) on page 227. Table 8 VPN menu VPN menu options Description PPTP Opens the page for configuring the appliance as a PPTP VPN client or server. See PPTP VPN Client on page 234, and PPTP VPN Server on page 236. L2TP Opens the page for configuring the appliance as an L2TP VPN client or server. See L2TP VPN Client on page 253, and L2TP VPN Server on page 245. IPSec Opens the pages for configuring IP Security (IPSec). See About IPSec VPN on page 255. Port Tunnels Opens the pages for configuring HTTP and SSL client and server port tunnels. See Port tunnels on page 307. Note: Not applicable to the SG310 model. Table 9 System menu System menu options Description Status Opens high-level summaries of the general system, the unit’s connections, and the unit’s services. See Status menu on page 315. System Setup Opens the Device Settings, Security Policy, Memory Allocation and Date and Time configuration pages. See System Setup Menu on page 319. Backup/Restore Opens the Remote, Local, and Text options for Configuration Backup/Restore. See Backup/Restore menu on page 325. Users Opens the Administrative users pages where you can add or edit users and their permissions. See Users menu on page 328. Management Opens the Management page where you can configure how the UTM Firewall device is managed, such as through CMS or SNMP. See Management menu on page 339. Diagnostics Opens the Diagnostics page where you can view system information, system log information, perform networks tests, view USB devices (SG565 only), and capture network traffic. See Diagnostics menu on page 351. Advanced Opens the advanced features for Reboot / Configuration such as Reboot, Flash Upgrade, upload and edit Configuration Files, and direct edit of Device Configuration. See Advanced menu on page 360. Help and Support Opens the Technical Support page, where you can find additional sources of information or report an issue if you have a support agreement. See Help and Support menu option on page 22. McAfee UTM Firewall 4.0 Administration Guide 19 Introduction Interface icons Interface icons The icons in the UTM Firewall Management Console provide navigation to Online Help pages, system status, backup and restore pages, and editing pages for features. Home icon The Home icon is available from every page within the UTM Firewall Management Console. Clicking the icon returns you to UTM Firewall home page where a high-level summary of the system’s status is displayed. Figure 5 Home icon Logout icon The logout icon is available from every page within the UTM Firewall Management Console. Clicking the icon logs you out and ends the current session. Figure 6 Logout icon Backup and restore icon The Backup and restore icon is available from every page within the UTM Firewall Management Console. Clicking the icon opens the Remote Configuration Backup/Restore page. For information on backup and restore, see Remote Backup/Restore page on page 326. Figure 7 Backup/Restore icon Online help icon To access context-sensitive help for the page your are currently viewing, click the Help icon. For more information about the Help and Support menu option, see Help and Support menu option on page 22. Figure 8 Help icon Edit and delete icons Many of the pages in the UTM Firewall Management Console have icons with which you can edit or delete its associated definition. You can click the edit icon associated with the item you want to edit. Figure 9 Edit icon You can click the delete icon associated with the item you want to delete. Figure 10 Delete icon 20 McAfee UTM Firewall 4.0 Administration Guide Introduction Interface icons Add above and below icons Certain pages within the Web console, see packet filtering and NAT rules for example, have icons you can use to add and manipulate the ordered list of objects within the pages. The controls you use to manipulate rules (and policy routes as well) are labelled in Figure 11. Figure 11 Rule object controls Add above/below arrows Enable/disable checkbox Move rule up/down arrow The add above or below icon has plus (+) signs next to the arrows, indicating you are adding an object. The arrow pointing upward adds the object above the current row selection; the arrow pointing downward adds the object below the current row. Many of the pages in the console also have enable or disable checkboxes. The enable checkbox is the leftmost checkbox. Tooltips Hover your pointer over a control to view its tooltip. Figure 12 Tooltip McAfee UTM Firewall 4.0 Administration Guide 21 Introduction Help and Support menu option Help and Support menu option The Help and Support menu option provides access to the following pages: • Online Help page • Technical Support page • Technical Support Report page Online Help page This page provides information about and access to the UTM Firewall online help. To go to the Online Help page, from the System menu, click Help and Support. The Help tab appears. Figure 13 Online Help Search page To access context-sensitive help for the page your are currently viewing, click the help icon in the upper right corner of the page. Help describes each field and provides acceptable input values where appropriate. To search the entire help system, enter terms in the Keywords field and click Search. The search results are displayed in the page. Click a link to view its associated topic. The Search field is available on every help page. Technical Support page To access the technical support page, from the System menu, click Help and Support, then select the Technical Support tab. The Technical Support page appears. Figure 14 Technical Support page a This page provides information about the firmware release notes, links to the Knowledge Base and the Support site, and a link that allows you to download the technical support report. The technical support report is used to assist technical support staff with troubleshooting the configuration of your appliance. When contacting Support, you should always download and attach a technical support report. See Technical Support Report page on page 23 for details. 22 McAfee UTM Firewall 4.0 Administration Guide Introduction Help and Support menu option Technical Support Report page The Technical Support Report page is an important and invaluable resource for the technical support team to use to analyze issues with your UTM Firewall appliance. If you experience an issue with your appliance, and you need to contact the technical support team, always include the technical support report with your support request. Without this report, the technical support staff are unlikely to have enough information to assist you. Security Alert: To maintain your security and privacy, the technical support report removes any confidential information such as passwords and keys. Tip: The technical support report should be generated when the issue is occurring. It should also be generated on each of the appliances involved, and attached to the support request in plain text format. To generate a technical support report: 1 From the System menu, click Help and Support, and then select the Technical Support Report tab. The Technical Support Report page appears. Figure 15 Technical Support Report page 2 [Optional] Select the Include full logs checkbox if you want to include all log entries in the Technical Support Report. Otherwise, only the most recent log entries will be included. 3 Click Download. 4 Save the report as a text file. 5 Submit a support request and attach the technical support report in plain text format. McAfee UTM Firewall 4.0 Administration Guide 23 Introduction Help and Support menu option 24 McAfee UTM Firewall 4.0 Administration Guide 2 Getting Started Contents Overview Powering on the device Connecting an administrative PC to the device Connect your administrative PC to the device: Configuring the UTM Firewall switch Confirming settings Setting up the PCs on your LAN Registering your UTM Firewall Overview This chapter walks you through the installation of your McAfee UTM Firewall device. Installing the UTM Firewall into a well-planned network is quick and easy. To add your UTM Firewall device to your LAN (Local Area Network), perform the following procedures: 1 Powering on the device 2 Connecting an administrative PC to the device 3 Connect your administrative PC to the device: 4 Configuring the UTM Firewall switch 5 Confirming settings 6 Setting up the PCs on your LAN 7 Registering your UTM Firewall Note: These procedures assume you have a PC running Microsoft Windows (2000 or later) with an Ethernet network interface card installed. You may need to be logged in with administrator privileges. Powering on the device Connect the power adapter to the device and apply the power. Use only the power adapter packaged with the unit. Check that the front panel System/Heart Beat (H/B) /TST lights, along with all other front panel LEDs, flash when the device is running. Note: If these LEDs do not behave in the above manner before your device is attached to the network, perform a factory reset. Press the erase button on rear panel twice within three seconds, 1 second apart to restore factory default settings. If the LEDs are still not flashing after 30 seconds, you may need to contact customer service. McAfee UTM Firewall 4.0 Administration Guide 25 Getting Started Connecting an administrative PC to the device Connecting an administrative PC to the device 1 Connect your administrative PC to the device: • If you are setting up the SG310, attach your PC's network interface card directly to any LAN port on the device using the supplied network cable. • If you are setting up the SG560, SG560U, SG565 or SG580, attach your PC's network interface card directly to any network port on switch A (A1 - A4) using the supplied network cable. 2 Launch your Web browser. At setup, the UTM Firewall device has an internal DHCP server option that automatically resolves any DNS request with the UTM Firewall device’s own LAN IP address. The UTM Firewall Quick Setup Wizard appears with the Set Administration Password dialog showing. Note: If the UTM Firewall Management Console does not automatically appear (perhaps because you have no home page established on your browser), navigate to 192.168.0.1. If you are unable to browse to the UTM Firewall device at 192.168.0.1, or are not accepted, reset the device to the factory default by pressing the erase button on the unit's rear panel twice within 3 seconds, 1 second apart. Wait 20 - 30 seconds, and then try browsing to 192.168.0.1 again. Setting password and LAN connection settings 1 Enter and confirm a new password for your UTM Firewall. This is the password for the user root, the main administrative user account on the UTM Firewall. It is important to choose a password that is hard for others to guess, and to keep the password safe. The new password takes effect immediately. You are prompted to enter the new password when completing the next step. Click Submit. A logon prompt is displayed (Figure 16). Figure 16 Logon prompt 2 Enter the user name root, and the password you created in Step 1. Click OK. The Hostname dialog appears (Figure 17). 26 McAfee UTM Firewall 4.0 Administration Guide Getting Started Setting password and LAN connection settings Figure 17 Quick Setup Wizard – Hostname dialog . 3 Enter a Hostname to identify the device. The name must begin with an alpha character, and can consist of number letters and dashes. The default is the model number. Click Next. The LAN dialog appears (Figure 18). Figure 18 Quick Setup Wizard – LAN dialog 4 Select an option for your LAN configuration: • [Recommended] To manually configure your LAN and optionally enable the UTM Firewall’s built-in DHCP server, which automatically configures the network settings of PCs and other hosts on your LAN, select Use a fixed IP. • To use the UTM Firewall’s initial network settings as a basis for your LAN settings, and not use the UTM Firewall's built-in DHCP server, select Skip. McAfee UTM Firewall 4.0 Administration Guide 27 Getting Started Setting password and LAN connection settings • [Not recommended] If you have an existing DHCP server, and want to rely on the DHCP server to automatically configure the UTM Firewall's LAN connection setting, choose Use an IP address from a server on the LAN (DHCP). Note: Changes to the UTM Firewall's LAN configuration do not take effect until you complete the quick setup wizard. Click Next. • If you did not select Use a fixed IP configuration, skip to Step 6 on page 29. • If you selected Use a fixed IP, the fixed IP configuration dialog appears (Figure 19). Continue to Step 6 on page 29. Figure 19 Quick Setup Wizard – fixed IP configuration dialog . 5 Enter an IP address and Subnet Mask for the UTM Firewall's LAN connection. Take note of the IP address and subnet mask; you will need them later on. To enable the UTM Firewall's built-in DHCP server, enter both the start and end IP addresses of a range of addresses in the DHCP Server Start and End Address fields. PCs and other hosts on your LAN set to automatically obtain network settings are assigned an address from this range, and use the UTM Firewall as their gateway to the Internet, and as their DNS server for Internet domain name resolution. Or, if you plan to use a DHCP server already on your LAN, leave the field blank to leave the UTM Firewall’s DHCP server disabled. Click Next. • If you are not configuring an SG565, The ISP connection dialog appears (Figure 20).Continue to Step 6 on page 29. • If you are configuring an SG565, the Wireless dialog appears. See Wireless on page 84 for configuration details, and then continue to Step 6 on page 29. 28 McAfee UTM Firewall 4.0 Administration Guide Getting Started Setting password and LAN connection settings Figure 20 Quick Setup Wizard – ISP connection dialog . 6 Select an option for your Internet Interface Configuration: • Select Cable Modem if connecting using a cable modem. • Select Modem if connecting using a regular analog modem. • Select ADSL to attempt automatic detection of your ADSL connection type if connecting using an ADSL modem. • Select Direct Connection if you have a direct connection to the Internet (e.g., a leased line). • Select Skip if your Internet connection is already configured, or you want to defer its configuration. 7 Click Next. The page that appears depends on the selection you made on the ISP Connection page: • If you selected Cable Modem, see Connecting with a cable modem on page 57 for configuration details. • If you selected Modem, see Configuring a dialout connection on the COM port on page 58 for configuration details. • If you selected ADSL, see ADSL on page 51 for configuration details. The next dialog that appears depends on the UTM Firewall model you are setting up. • If you are setting up an SG310, the Firewall page appears. Go to Selecting an initial firewall level on page 32. • For all other models, the Switch Configuration page appears. Go to Configuring the UTM Firewall switch on page 31. • If you selected Skip, the next page that appears depends on the UTM Firewall model you are setting up. • If you are setting up an SG310, the Firewall page appears. Go to Selecting an initial firewall level on page 32. • For all other desktop models, the Switch Configuration page appears. Go to Configuring the UTM Firewall switch on page 31. • If you selected Direct Connection, the direct connection dialog for choosing a dynamic or static Internet interface appears (Figure 21). Continue to Step 8 on page 30. McAfee UTM Firewall 4.0 Administration Guide 29 Getting Started Setting password and LAN connection settings Figure 21 Quick Setup Wizard – direct connection dialog . 8 Select an option for the ISP connection. • Select Use an IP address obtained from a server on the Internet (DHCP) if you plan to use a DHCP server already in use on your LAN. • [Recommended] Select Use a Fixed IP to manually configure the Internet address using static parameters. 9 Click Next. • If you chose Use an IP address obtained from a server on the Internet (DHCP), and you are setting up an SG310, the Firewall page appears. Continue to Selecting an initial firewall level on page 32. • For all other desktop models, the Switch Configuration page appears. Go to Configuring the UTM Firewall switch on page 31. • If you chose Use a Fixed IP, the direct connection page appears for configuring the Internet interface (Figure 22). Figure 22 Quick Setup Wizard – direct connection Internet interface dialog . 30 McAfee UTM Firewall 4.0 Administration Guide Getting Started Configuring the UTM Firewall switch 10 Fill out the fields: • In the IP Address field, enter the static IP address you want to apply to the WAN port of the appliance. • Enter the Subnet Mask to use for the WAN port. • [Optional] Set the default Gateway Address. • [Optional] Set the IP address of the Domain Name Server (DNS). 11 Click Next. • The Switch Configuration page appears for most models. In this case, go to Configuring the UTM Firewall switch on page 31. • If you are setting up a SG310, the Confirm Settings page appears. Go to Confirming settings on page 33. Configuring the UTM Firewall switch This dialog displays if you are setting up the SG560, SG 560U, SG565 or SG580. If you are setting up a different model, skip to Selecting an initial firewall level on page 32. By default, the UTM Firewall's switch A behaves as a conventional switching hub. However, it may be configured so that each port behaves as if it were physically separate from the others. Figure 23 Quick Setup Wizard – Switch dialog . 1 Select a configuration for the UTM Firewall's switch (Figure 23). • If you require multiple network segments, such as a DMZ, guest network, or second LAN; or if you want to use multiple broadband Internet connections for Internet load balancing or Internet failover, select 1 LAN Port, 3 Isolated Ports. Port A1 is used as the primary LAN connection. • Otherwise, select 4 LAN Ports. 2 Click Next. The Firewall dialog appears (Figure 24). McAfee UTM Firewall 4.0 Administration Guide 31 Getting Started Selecting an initial firewall level Selecting an initial firewall level UTM Firewall devices support packet filtering rules that can be used to restrict access to parts of your network. The firewall dialog enables you to select a firewall level, and have the associated packet filtering rules applied automatically. See Packet filtering on page 162. Figure 24 Quick Setup Wizard – Firewall dialog 1 Select a Firewall Configuration option (Figure 24). • Block Everything – Blocks all traffic that is not expressly allowed by a packet filtering rule. • Ultra / VPN access – Allows VPN, Dialin and LAN traffic to move through the firewall. Denies all Internet traffic • High / Web and VPN access – Allows VPN, Dialin, LAN, HTTP and HTTPS traffic to move through the firewall. Denies other common traffic types. • Medium / Common Internet access – Allows VPN, Dialin, LAN, HTTP, HTTPS, and most common types of traffic to move through the firewall. Denies peer to peer (P2P) traffic unless that traffic is tunneled through another protocol (such as P2P over HTTP). • Low / All Internet access – Allows all Internet traffic to pass through the firewall. 2 Click Next. The Confirm settings dialog appears. 32 McAfee UTM Firewall 4.0 Administration Guide Getting Started Confirming settings Confirming settings Review your configuration selections. If you are satisfied with your settings, click Finish to activate the new configuration (Figure 25). Figure 25 Quick Setup Wizard – Confirmation dialog . Note: If you changed the UTM Firewall's LAN connection settings, you may not be able to contact it at this point. The following describes how to set up the PCs on your network to access the device and the Internet. If you have not already done so, connect the device to your LAN: • If you are setting up the SG310, connect PCs and/or your LAN hub directly to its LAN switch. • If you are setting up the SG560, SG560U, SG565 or SG580 and have configured its switch as 4 LAN Ports, connect PCs and/or your LAN hub directly to switch A. • If you are setting up the SG560, SG560U, SG565 or SG580 and have configured its switch as 1 LAN Port, 3 Isolated Ports, connect port A1 directly to your LAN hub. • Otherwise, connect the LAN port directly to your LAN hub. McAfee UTM Firewall 4.0 Administration Guide 33 Getting Started Setting up the PCs on your LAN Setting up the PCs on your LAN Each PC on your LAN must now be assigned an appropriate IP address, and have the UTM Firewall's LAN IP address designated as its gateway and DNS server. A DHCP server allows PCs to automatically obtain these network settings when they start up. If your network does not have a DHCP server, you may either manually set up each PC on your network, or set up the UTM Firewall's DHCP server. • [Recommended] To use the UTM Firewall's built-in DHCP server, proceed to Automatic LAN configuration using an existing DHCP server on page 34. • If your LAN already has a DHCP server you will use instead of the UTM Firewall's built-in DHCP server, proceed to Automatic LAN configuration using an existing DHCP server on page 34. • If you do not want to use a DHCP server, proceed to Manual LAN configuration on page 35. Automatic LAN configuration using the UTM Firewall DHCP server By selecting Manual Configuration for the UTM Firewall's LAN connection, and supplying the DHCP Server Address Range, the UTM Firewall's DHCP server is already set up and running. Each PC on your LAN must now be set up to automatically obtain network settings. 1 Click Start > Settings > Control Panel and double-click Network Connections. If presented with multiple connections, right-click Local Area Connection (or appropriate network connection) and click Properties. 2 Select Internet Protocol (TCP/IP) and click Properties (Figure 26). Figure 26 Internet Protocol (TCP/IP) Properties 3 Click Obtain an IP address automatically. 4 Click Obtain DNS server address automatically. 5 Click OK. Automatic LAN configuration using an existing DHCP server If you chose the Obtain LAN IP address from a DHCP server on LAN option, we strongly recommend that you add a lease to your existing DHCP server to reserve the IP address you chose for the UTM Firewall's LAN connection. 34 McAfee UTM Firewall 4.0 Administration Guide Getting Started Registering your UTM Firewall If you chose to set the UTM Firewall's LAN connection settings using Manual configuration, remove this address from the pool of available addresses, then: 1 Enter this same IP address as the gateway IP address for the existing DHCP server to hand out. 2 Enter this same IP address as the DNS server IP address for the DHCP server to hand out. 3 Ensure all PCs on the network are set up to automatically obtain network configuration as per Automatic LAN configuration using the UTM Firewall DHCP server on page 34, then restart them. Note: The purpose of restarting the computers is to force an update of their automatically configured network settings. Alternatively, you can disable and re-enable the network connection. Manual LAN configuration Click Start > Settings > Control Panel, and then double-click Network Connections. If presented with multiple connections, right-click on Local Area Connection (or appropriate network connection) and select Properties. 4 Select Internet Protocol (TCP/IP). 5 Click Properties. 6 Enter the following details: • IP address – An IP address that is part of the same subnet range as the UTM Firewall's LAN connection (for example, if using the default settings, 192.168.0.2 - 192.168.0.254). • Subnet mask – Subnet mask of the UTM Firewall's LAN connection (if using the default settings, 255.255.255.0). • Default gateway – IP address of the UTM Firewall's LAN connection (if using the default settings, 192.168.0.1). • Preferred DNS server – IP address of the UTM Firewall's LAN connection (if using the default settings, 192.168.0.1). 7 Click OK. Repeat for each PC on your network. Quick setup is now complete. Quick setup is all you need to do to get basic network connectivity to the Internet. Network devices on the LAN should now be able to access the Internet in accordance with the settings you have configured, and provided that all physical network connections are in place. Registering your UTM Firewall You must register your UTM Firewall device in order to receive technical support. A current email address is required to register your product. Registering online allows you to keep abreast of firmware updates and to take advantage of your warranty. The Quick Setup page provides links to the product registration site. You can register your product either before or after completing the Quick Setup Wizard. If you choose to register later, browse to: http://my.securecomputing.com, or use the registration links available on Technical Support tab (Figure 27). The Technical Support tab is available from every user page by selecting the Help button on the user page, then selecting the Technical Support tab (Figure 27). McAfee UTM Firewall 4.0 Administration Guide 35 Getting Started Registering your UTM Firewall Figure 27 Technical Support tab Using the My Secure Computing website The My Secure Computing website allows you to track your products, activate features, and access firmware upgrades. You can access the site by either clicking one of the registration site links in the Quick Setup Wizard or on the Help and Support page, or by navigating to http://my.securecomputing.com. You will be prompted to provide your email address and password (Figure 28). Figure 28 My Secure Computing Login page 36 McAfee UTM Firewall 4.0 Administration Guide Getting Started Registering your UTM Firewall Creating an account If you have not already done so, you will need to create a My Secure Computing account to access the site. To create an account: 1 From the My Secure Computing Login page, select Click here if you need to create a new account. The My Secure Computing New Account Request appears (Figure 29). Figure 29 My Secure Computing New Account Request page 2 Enter your E-mail address and click Create Account. A message indicates a new account request is currently being processed. Upon verification, a login password is emailed to you. Once you log in, you can change your My Secure Computing password, add products you own to your profile, download Beta firmware, and activate any add-on features you may have purchased. McAfee UTM Firewall 4.0 Administration Guide 37 Getting Started Registering your UTM Firewall Adding your UTM Firewall appliance To add a product you have purchased to your My Secure Computing profile: 1 Log in to the My Secure Computing site at http://my.securecomputing.com. The Welcome page appears (Figure 30). Figure 30 My Secure Computing Welcome page 2 Click Add Products. The Product Management - Add Device page appears (Figure 31). 38 McAfee UTM Firewall 4.0 Administration Guide Getting Started Registering your UTM Firewall Figure 31 My Secure Computing Product Management — Add Device page 3 Enter the serial number of your UTM Firewall appliance in the McAfee UTM Firewall Serial Number field. The serial number is found on a sticker attached underneath the appliance. 4 Indicate the Year and Month for Date of Purchase. 5 Click Submit. To view a list of all products you have registered, click List Products. McAfee UTM Firewall 4.0 Administration Guide 39 Getting Started Registering your UTM Firewall Activating a feature Use this procedure to activate an add-on feature such as Web Filtering. Make sure you have registered your appliance and have the token provided to you for the feature. 1 Log in to the My Secure Computing site at http://my.securecomputing.com. 2 Click Activate Features. The Product Management - Activate Feature page appears (Figure 32). Figure 32 My Secure Computing Product Management — Activate Feature page 3 Select your UTM Firewall appliance from the SnapGear Serial Number list. 4 Enter the token in the Feature Serial Number (token) field. 5 Click Submit. 40 McAfee UTM Firewall 4.0 Administration Guide Getting Started Registering your UTM Firewall Retrieving license information for add-on products Once you activate a feature, that feature is added to the Options and Expiration Dates box on the Product Management page (Figure 33). Figure 33 My Secure Computing Product Management - License data For those features that require a certificate and private key to activate, click the associated View... License data button. The certificate and private key are then displayed in text form (Figure 34). McAfee UTM Firewall 4.0 Administration Guide 41 Getting Started Registering your UTM Firewall Figure 34 Product Management - License details You can then copy and paste the license key, for Web Filtering for instance, into the Certificate copy/paste page. Note: Be sure to include the ----Begin... and ----End... text lines in your copy and paste. 42 McAfee UTM Firewall 4.0 Administration Guide 3 Network Setup menu options Contents Network overview Quick Setup wizard Network setup Multifunction vs. fixed-function ports ADSL Connecting with a cable modem Configuring a dialout connection on the COM port Setting up dial-in access Failover, load balancing, and high availability Internet connection failover High Availability DMZ network Guest network Wireless Bridging VLAN 3G USB Modems Routes DNS DHCP Server Web cache Traffic Shaping IPv6 SIP Network overview This chapter describes the Network Setup options of the McAfee UTM Firewall Management Console. Use the Network Setup options to configure each of your UTM Firewall appliance’s Ethernet, wireless, and serial ports. • An Ethernet network interface can be configured to connect to your LAN, DMZ, an untrusted LAN, or the Internet as a primary, backup, or load-balancing connection. • A serial port can be configured to provide remote dial-in access, or connect to the Internet as a primary or back-up connection. • A wireless interface can be configured to connect to your LAN, DMZ, or an untrusted LAN. Instructions for configuring the PCs on your LAN can be found in Chapter 2, Getting Started. McAfee UTM Firewall 4.0 Administration Guide 43 Network Setup menu options Quick Setup wizard Quick Setup wizard A Quick Setup wizard is provided to assist you in configuring your UTM Firewall device for the first time. The Quick Setup wizard also provides Guided Configurations to assist you with some of the more complex configuration scenarios. Using the Quick Start wizard is covered in the Quick Installation Guide that accompanied your UTM Firewall device, and in Chapter 2, Getting Started, beginning with Connect your administrative PC to the device: on page 26. Network setup The Network Setup tab provides options for configuring network connections, failover and high-availability settings, routes, DNS proxies and IP protocol settings. Multifunction vs. fixed-function ports Some UTM Firewall appliances have network ports with labels corresponding to the port’s function, such as LAN, DMZ, and Internet/WAN. These are said to be fixed-function ports. Alternatively, some UTM Firewall appliances have network ports that are generically labeled; for example, port A, port B, port C. These are said to be multifunction ports. This reflects the ability of these ports to perform different functions; for example, port B is not limited to connecting to the Internet only, it can be configured as a LAN connection. Before configuring multifunction ports, determine which function you are assigning to each of the ports. The SG560, SG560U, SG565, and SG580 models have generically named Ethernet ports (ports A1, A2, A3, A4 and B). By default, switch A functions as a regular LAN switch, with network traffic passing freely between its ports. Typically, port B is used as your primary Internet connection. However, switch A’s ports can be configured individually to perform separate functions. For example, port A2 can be a configured to connect to a second LAN, port A3 can be configured as a DMZ port, and port A4 can be configured as a secondary Internet connection. These per-port configuration scenarios are accomplished using VLANs (Virtual Local Area Networks). For information about the advanced use of the VLAN capability of your UTM Firewall appliance, refer to VLAN on page 100 and Port-Based VLANs on page 101. Connections Under the Connections tab, each of your UTM Firewall appliance’s network interfaces display alongside its physical Port name and the Current Details of its configuration. Initially, all network interfaces are unconfigured, aside from a single LAN connection on the initial setup port (Switch A on UTM Firewall appliances SG560, SG560U, SG565, and SG580; the LAN port on other models). This page displays a list of the physical and virtual network interfaces of the UTM Firewall unit, as well as the network connections that have been configured for these interfaces. Network interfaces can be physical interfaces such as Ethernet ports or serial ports. They can also be virtual interfaces such as bridges, GRE tunnels, or VLANs. To configure a network connection, you need to specify the configuration details that will enable the network interface to be used for routing. The simplest network connections are static or dynamic IP addresses. More advanced network connections allow you to communicate with cable, ADSL, or serial modems that are connected to your UTM Firewall appliance. 44 McAfee UTM Firewall 4.0 Administration Guide Network Setup menu options Network setup Figure 35 Network Setup Connections page A network interface is configured or changed by selecting a connection type from the Change Type list. Click Retry to immediately retry any connections that are currently down or have completely failed. You can create new virtual network interfaces by selecting an option from the list and clicking Add. Viewing or editing a connection The current configuration for a connection can be viewed or edited by clicking its edit icon. 1 From the Network Setup menu, click Network Setup. The Network Setup Connections tab appears. 2 Select the edit icon for the connection your want to edit. The main configuration page appropriate for the connection appears. 3 Make your changes and click Update. You can also make changes in the additional tabs that appear for a connection, such as Aliases and IPv6. For more information, see Aliases tab on page 49 and Enabling IPv6 for a connection on page 50. Disabling a connection 1 From the Network Setup menu, click Network Setup. The Network Setup Connections tab appears. 2 Select the enable checkbox for the connection. There should be a check mark present. 3 You are prompted to confirm disabling the connection. Click OK. The check mark no longer appears in the leftmost column. Enabling a connection Use this procedure to enable a disabled connection. A connection that can be re-enabled appears as an empty checkbox in the leftmost column. 1 From the Network Setup menu, click Network Setup. The Network Setup Connections tab appears. 2 Select the checkbox for the connection. The Enable/Disable checkbox is to the left of the Name column. The page refreshes and a check mark appears in the column. Figure 36 Enabled and disabled connections McAfee UTM Firewall 4.0 Administration Guide 45 Network Setup menu options Network setup Deleting a connection Use this procedure to delete a connection configuration for a network interface. Note: You cannot delete the Direct Connection configuration for Switch A. If you delete a port-based VLAN, any ports assigned to that VLAN revert to the default VLAN of the switch. You can then reassign the port to a different VLAN using the VLAN Configuration tab of the VLAN. For further information, see Editing a VLAN on page 105. 1 From the Network Setup menu, click Network Setup. The Network Setup Connections tab appears. 2 Select the delete icon for the connection your want to delete. You are prompted to confirm the delete. Click OK. 3 If the connection was a virtual connection, the connection no longer appears in the Connections table. Otherwise, the Change Type column displays Unconfigured in its configuration list. Direct connection overview A direct connection is a direct IP connection to a network that does not require a modem to be established. This is typically a LAN, DMZ, or Guest connection, but it can also be an Internet connection. Network settings can be assigned statically, or dynamically by a DHCP server. Direct connections can be added to a network bridge. For more information, see Bridging on page 95. Direct Connection Settings page Use this page to configure IP address settings for a direct connection. 1 From the Network Setup menu, click Network Setup. The Network Setup Connections tab appears. 2 Select the edit icon for the connection your want to edit. The main configuration page appropriate for the connection appears. 3 Click the Direct Connection tab. The Direct Connection Settings page appears. Figure 37 Direct Connection page 4 [Optional] Enter a descriptive name for the interface in the Connection Name field. 46 McAfee UTM Firewall 4.0 Administration Guide Network Setup menu options Network setup 5 Perform one of the following options: • If you are using DHCP, select the DHCP assigned checkbox and skip to Step 8. The appliance obtains its LAN network settings from an active DHCP server on your local network. Any values in the IP Address, Subnet Mask, and Gateway fields are ignored. • If you are defining a static address, clear the checkbox and continue with the next step. You must define the IP address and Subnet Mask. 6 To assign network settings statically, enter an address in the IP Address field. If you are using the UTM Firewall appliance in its default network address translation mode, this is typically part of a private IP address range, such as 192.168.0.1 / 255.255.255.0. 7 Enter the subnet mask you want to use for this port in the Subnet Mask field. Range: 0-32; can also be in the form 255.255.255.0 8 If required, enter the IP address of the default Gateway out which to send outgoing traffic on this connection. If the default gateway is via the DMZ, define this setting. For LAN connections, a default gateway is not generally necessary. 9 [Conditional, if not using DHCP. Optional if using DHCP.] Enter one or more DNS servers the appliance uses for DNS resolution in the DNS Servers field. To enter multiple servers, separate each IP address with a comma. Any DNS server addresses allocated by the DHCP server take precedence over entries in this field. 10 Select a classification from the Firewall Class list. The Firewall class setting controls the basic allow/deny policy for this interface. Allowed network traffic is accepted, denied network traffic is dropped. Dropped means network traffic is denied silently; no response such as “connection refused” is sent back to the originator of the traffic. The policy associated with each firewall class is detailed in Table 10. VPN and Dial-In connections are assigned a firewall class of LAN by default. Table 10 Firewall class policy Incoming Interface Outgoing Interface Action LAN Any Accept DMZ Internet Accept DMZ Any except Internet Drop Internet Any Drop Guest Any Drop For further discussion of DMZ and Guest networks, see DMZ network on page 81 and Guest network on page 83. 11 [Optional] Select the Preferred Gateway checkbox to enable traffic to be load-balanced across this connection. 12 Click Update. Ethernet Configuration tab Use this procedure to modify the low-level Ethernet configuration settings of an Ethernet network port. 1 From the Network Setup menu, click Network Setup. The Network Setup Connections tab appears. 2 Select the edit icon for the connection your want to edit. The main configuration page appropriate for the connection appears. 3 Click the Ethernet configuration tab. The Configure Ethernet Port page appears. McAfee UTM Firewall 4.0 Administration Guide 47 Network Setup menu options Network setup Figure 38 Configure Ethernet Port 4 On rare occasions, it may be necessary to change the Ethernet hardware or MAC Address of your UTM Firewall appliance. The MAC address is a globally unique address and is specific to a single UTM Firewall appliance. It is set by the manufacturer and should not normally be changed. However, you may need to change it if your ISP has configured your ADSL or cable modem to only communicate with a device with a known MAC address. Enter a MAC address in the MAC field. The address can be an Ethernet MAC address of the form AA:BB:CC:DD:EE:FF, where each of the components is a hexadecimal digit. Note: This setting cannot be changed for the LAN port or Port A. 5 [Optional] If an Ethernet port is experiencing difficulties auto-negotiating with another device, you can manually set Ethernet speed and duplex from the Ethernet Speed list. Available options are: • Default Auto Negotiation • 100 Base Tx - Auto Duplex • 100 Base Tx - Full Duplex • 100 Base Tx - Half Duplex • 10 BaseT - Auto Duplex • 10 BaseT - Full Duplex • 10 BaseT - Half Duplex • 100 Base T4 6 Specify the MTU (Maximum Transmission Unit) for the interface in the MTU field. This setting should normally be left at 1500. The value can be an integer equal to or greater than 1. Note: This setting only effects the Ethernet interface, and does not change the MTU for ADSL PPPoE interfaces. 7 [Optional. Models SG560, SG560U, SG565, or SG580 only.] To enable the VLANs of the switch, select the Enable Port-based VLANs checkbox. When enabled, each port in the switch can be assigned to different VLANs. The primary reason for using port-based VLANs is to isolate each port in the switch. This allows you to connect different networks to each port, and to enforce firewall policies between ports. After enabling port-based VLANs, you need to create VLANs on the Connections page, modify the VLANs, and assign ports to each VLAN on the VLAN Configuration tab. Any ports that are left unassigned will use the default VLAN as described below. Port 1 will always use the default VLAN. You can also use the Quick Setup Wizard to automatically create separate VLANs for each port. After disabling port-based VLANs, any VLANs you have created will remain as tagged VLANs. You should delete them if they are unneeded. 48 McAfee UTM Firewall 4.0 Administration Guide Network Setup menu options Network setup 8 [Conditional. Models SG560, SG560U, SG565, or SG580 only.] Specify the default VLAN ID for this switch in the Default Port-based VLAN ID field. This field is only required when port-based VLANs are enabled, and must be unique amongst the VLANs on this switch. If a port is disabled for all VLANs, then the port will be set to untagged mode for the default VLAN. The untagged mode means the VLAN ID will only be used while routing packets within this appliance. Devices connected to ports on the default VLAN will not see the VLAN ID on the packet, and do not need to support VLANs. Therefore the actual value is irrelevant, as long as it is unique. • Range: 1-4094 • Can be blank • Must be unique 9 Click Update. Aliases tab Alias addresses are typically assigned to an Internet network connection. Aliases addresses enable you to use the same TCP or UDP port for multiple servers. Interface aliases allow the UTM Firewall appliance to respond to multiple IP addresses on a single network interface. This is useful for when your ISP has assigned you a range of IP addresses to use with your Internet connection, or when you have more than one subnet connected to a single network interface. Figure 39 Aliases tab For aliases on interfaces that have the DMZ or Internet firewall class, you must also setup appropriate packet filtering or port forwarding rules to allow traffic on these ports to be passed from the alias address to servers on the local network. For details, see Packet filtering on page 162 and About port forwarding on page 175. Adding an alias IP address for an interface 1 From the Network Setup menu, click Network Setup. The Network Setup Connections tab appears. 2 Select the edit icon for the connection your want to edit. The main configuration page appropriate for the connection appears. 3 Click the Aliases tab. 4 Enter the alias address in the Alias IP Address field. 5 Enter the alias subnet mask in the Alias Subnet Mask field. Range: 0-32; can also be in the form 255.255.255.0 6 Click Add. The alias is added to the list of for the interface. McAfee UTM Firewall 4.0 Administration Guide 49 Network Setup menu options Network setup Deleting an alias IP address for an interface 1 From the Network Setup menu, click Network Setup. The Network Setup Connections tab appears. 2 Select the edit icon for the connection your want to edit. The main configuration page appropriate for the connection appears. 3 Click the Aliases tab. 4 Click the delete icon for the alias IP address you want to delete. The alias is deleted from the list. Enabling IPv6 for a connection Use this procedure to enable IPv6 for a connection. In particular, enable IPv6 for the LAN connections on which you want to advertise routes, and on the Internet connections on which you want to create 6to4 tunnels. To route and filter IPv6 traffic, you must also enable IPv6 at the appliance level. For details, refer to IPv6 on page 125 and Enabling IPv6 at the appliance level on page 125. 1 From the Network Setup menu, click Network Setup. The Network Setup Connections tab appears. 2 Select the edit icon for the connection your want to edit. The main configuration page appropriate for the connection appears. 3 Click the IPv6 tab. Figure 40 IPv6 connection level 4 Select the Enable IPv6 checkbox. 5 [LAN connections only] You can enter a site level aggregation value for this connection in the Site Level Aggregation field. This field is used to create a site-local address for this connection, and is also used for creating routes for any 6to4 tunnels. This setting should be unique. • Can be from 1 to 4 hexadecimal characters (0-9, a-b, A-B) • Default: 0 6 Click Update. Disabling IPv6 for a connection Use this procedure to disable IPv6 for a connection. If you want to disable IPv6 for all connections, disable IPv6 at the appliance level. For more information, see Disabling IPv6 on page 125. 1 From the Network Setup menu, click Network Setup. The Network Setup Connections tab appears. 2 Select the edit icon for the connection your want to edit. The main configuration page appropriate for the connection appears. 3 Click the IPv6 tab. 4 Clear the Enable IPv6 checkbox. 5 Click Update. 50 McAfee UTM Firewall 4.0 Administration Guide Network Setup menu options ADSL ADSL This topic contains procedures for configuring your DSL connection, also referred to as ADSL (Asymmetric Digital Subscriber Line). ADSL connections have the interface firewall class of Internet. Routed versus bridged DSL modems Before you configure ADSL, check whether your DSL modem is in a routed or bridged mode. Many ISPs preconfigure this for your convenience. Often you can change the mode to suit your needs. Check with your ISP to determine if they can accommodate changing between bridged and routed mode or vice versa on the modem they supplied. If your DSL modem is in routed mode, then all PPTP/PPPoE and similar login and connection considerations are addressed from inside the modem. You should then connect your UTM Firewall appliance in Direct or DHCP mode to your DSL modem, and will not be required to enter any additional ADSL information on the UTM Firewall Management Console. Note: Do not use ADSL configuration on the UTM Firewall Management Console if your modem is in routed mode. There are some advantages to the bridged mode: • Your UTM Firewall appliance becomes the portal to the Internet • You do not have to port-forward service in two places (on the DSL modem and on the UTM Firewall appliance). The ADSL configurations listed here generally work best when your DSL modem is in bridged mode. Note: PPPoA is not supported. If your ISP only supports PPPoA, the DSL modem must be configured in routed mode. If your ISP only support PPPoA, the UTM Firewall appliance needs to be configured with either DHCP or a static address so it can communicate with the upstream router, which is your DSL modem. ADSL configuration methods You can configure DSL to establish a connection to your ISP using the following methods: • Auto detect: If you are unsure of your ADSL connection type, the UTM Firewall appliance can attempt to Auto detect ADSL connection type. The appliance is unable to detect the PPTP connection type. Refer to the procedure Autodetecting your ADSL connection on page 53. • PPPoE: Select this method if your ISP uses user name and password authentication to access the Internet. Refer to the procedure Connecting ADSL via PPPoE on page 53. • PPTP: Select this method if you have a dial-up VPN connection to the Internet provided by your ISP. Refer to the procedure Connecting ADSL via PPTP on page 54. • DHCP: Select this method if your ISP does not require a user name and password, or your ISP provides a dynamic IP address. Refer to the procedure Connecting ADSL via DHCP on page 55. • Manually Assign Settings: Select this method if your ISP has given you a static IP address or address range. Refer to the procedure Manually assigning your ASDL settings on page 56. McAfee UTM Firewall 4.0 Administration Guide 51 Network Setup menu options ADSL Prerequisites 1 If you have not already done so, connect the appropriate network port of your UTM Firewall appliance to your DSL modem. 2 Power on the DSL modem and give it some time to initialize. Ensure the Ethernet link LEDs are illuminated on both the UTM Firewall appliance (if applicable to the model) and DSL modem. Do not continue until it has reached the line sync state and is ready to connect. Most modems have a sync/line sync LED that indicates whether or not the modem is talking to the DSLAM (Digital Subscriber Line Access Multiplexer) of the telephone exchange. For more information on LEDs, refer to the appropriate LED topic for your UTM Firewall model in Chapter 1, Introduction. 3 Access the ADSL connections page so that you can configure your DSL connection. See Accessing the ADSL connection methods page on page 52. Accessing the ADSL connection methods page 1 From the Network Setup menu, click Network Setup. The Connections page appears. 2 For the connection you want to configure ADSL on, select ADSL from the Change Type list. Not all connections have this option available, such as the COM serial port. The ADSL tab opens and displays the ADSL Connection Methods page. Figure 41 ADSL Connection Methods 3 Select the connection method you need to use and click Next. 4 Continue with the procedure you need to use to connect: • Autodetecting your ADSL connection on page 53 • Connecting ADSL via PPPoE on page 53 • Connecting ADSL via PPTP on page 54 • Connecting ADSL via DHCP on page 55 • Manually assigning your ASDL settings on page 56 52 McAfee UTM Firewall 4.0 Administration Guide Network Setup menu options ADSL Autodetecting your ADSL connection Use this procedure to autodetect settings for your ADSL. Autodetect does not work for PPTP connections. 1 From the Network Setup menu, click Network Setup. On the Connections page, select ADSL from the Change Type list. The ADSL Connection Methods page appears. 2 Select the Auto detect ADSL connection type option and click Next. 3 A message reminds you to hook up your equipment. Click Next. 4 Depending on what the appliance detects, either the ADSL DHCP Configuration page appears (see Figure 44 on page 55), or the PPPoE page appears (Figure 42). 5 Complete the fields and click Finish. If autodetect succeeds, additional configuration tabs appear, such as the VLAN configuration or Ethernet configuration tab (depending on your connection type), Aliases, and IPv6. See Ethernet Configuration tab on page 47, VLAN on page 100, Aliases tab on page 49, and Enabling IPv6 for a connection on page 50. If autodetection fails, your DSL modem might not be configured correctly for your connection type, or your DSL service has not yet been provisioned by your telecommunications company. Try the manual settings procedure as well. Connecting ADSL via PPPoE Use this procedure to configure your ADSL for a PPPoE connection. 1 From the Network Setup menu, click Network Setup. On the Connections page, select ADSL from the Change Type list. The ADSL Connection Methods page appears. 2 Select the Use PPPoE to connect option and click Next. The ADSL PPPoE Configuration page appears. Figure 42 ADSL PPPoE Configuration 3 [Optional] Enter a descriptive name in the Connection Name field. 4 Enter the username from your ISP in the Username field. 5 Enter the password from your ISP in the Password field. 6 Enter the password again in the Confirm Password field. 7 Select a classification from the Firewall Class list. 8 [Optional] Select the Preferred Gateway checkbox to enable load-balancing over this connection. 9 Click Finish. McAfee UTM Firewall 4.0 Administration Guide 53 Network Setup menu options ADSL By default, PPPoE connections are treated as always on and are kept up continuously. Alternatively, you can choose to only bring the connection up when PCs on the LAN, DMZ, or Guest network (via a VPN tunnel) are trying to reach the Internet. For instructions, refer to Enabling dial on demand for a connection on page 61. Since DSL connections are not generally metered by time, this is rarely a desirable configuration due to the delays when initiating the on-demand connection. After you click Finish, additional configuration tabs appear, such as the VLAN configuration or Ethernet configuration tab (depending on your connection type), Aliases, and IPv6. See Ethernet Configuration tab on page 47, VLAN on page 100, Aliases tab on page 49, and Enabling IPv6 for a connection on page 50. Connecting ADSL via PPTP Use this procedure to configure a PPTP DSL connection to your ISP. 1 From the Network Setup menu, click Network Setup. On the Connections page, select ADSL from the Change Type list. The ADSL Connection Methods page appears. 2 Select the Use PPTP to connect option and click Next. The ADSL PPTPoE Configuration page appears. Figure 43 ADSL PPTPoE Configuration 3 [Optional] Enter a descriptive name in the Connection Name field. 4 Enter the username from your ISP in the Username field. 5 Enter the password from your ISP in the Password field. 6 Enter the password again in the Confirm Password field. 7 Enter the enter the PPTP server address provided by your ISP in the PPTP Server IP Address field. 54 McAfee UTM Firewall 4.0 Administration Guide Network Setup menu options ADSL 8 Enter a local IP address in the Local IP Address field. The local IP address is used on the UTM Firewall appliance's network port through which you connect to the Internet. Note: In general, this is not your actual Internet IP address, but is the IP address the PPTP client uses as its source address. Once the PPTP client has established a connection with the ISP's PPTP server, the ISP allocates an address that is used as the actual Internet interface on the UTM Firewall appliance. Usually the address supplied by the ISP is different from the local IP address entered here. Even if the DSL modem is in bridged mode, it typically has allocated an administrative IP address, such as 192.168.1.1 or similar, so the DSL modem can be administered. It is recommended to set the local address to an IP on that same subnet, such as 192.168.1.2. 9 Enter the netmask for the UTM Firewall network port through which you are connecting to the Internet in the Subnet Mask field. The netmask and the local address should be compatible with the LAN port settings on the DSL modem. 10 Select a classification from the Firewall Class list. 11 [Optional] Select the Preferred Gateway checkbox to enable load-balancing over this connection. 12 Select the strength of encryption from the Required Encryption Level drop-down menu. It is recommended that Strong encryption be used when possible. 13 Set the MTU value or accept the default. 14 Click Finish. Additional configuration tabs appear, such as the VLAN configuration or Ethernet configuration tab (depending on your connection type), Aliases, and IPv6. See Ethernet Configuration tab on page 47, VLAN on page 100, Aliases tab on page 49, and Enabling IPv6 for a connection on page 50. Connecting ADSL via DHCP Use this procedure to connect your ADSL via a DHCP configuration. Your ISP might require a Hostname; otherwise all other settings are assigned automatically by your ISP. 1 From the Network Setup menu, click Network Setup. On the Connections page, select ADSL from the Change Type list for the interface you want to configure. The ADSL Connection Methods page appears. 2 Select the Use DHCP to connect option and click Next. The ADSL DHCP Configuration page appears. Figure 44 ADSL DHCP Configuration page 3 [Optional] Enter a descriptive name in the Connection Name field. 4 Enter the host name in the Hostname field. McAfee UTM Firewall 4.0 Administration Guide 55 Network Setup menu options ADSL 5 Select a classification from the Firewall Class list. 6 [Optional] Select the Preferred Gateway checkbox to enable load-balancing over this connection. 7 Click Finish. Additional configuration tabs appear, such as the VLAN configuration or Ethernet configuration tab (depending on your connection type), Aliases, and IPv6. See Ethernet Configuration tab on page 47, VLAN on page 100, Aliases tab on page 49, and Enabling IPv6 for a connection on page 50. Manually assigning your ASDL settings User this procedure to manually configure your ADSL connection. 1 From the Network Setup menu, click Network Setup. On the Connections page, select ADSL from the Change Type list. The ADSL Connection Methods page appears. 2 Select the Manually assign settings option and click Next. The ADSL Static Configuration page appears. Figure 45 ADSL Static Configuration 3 [Optional] Enter a descriptive name in the Connection Name field. 4 Enter the IP address provided by your ISP in the IP Address field. 5 Enter the IP address of the gateway provided by your ISP in the Subnet mask field. 6 Enter the IP address of the gateway provided by your ISP in the Gateway field. 7 Enter the DNS Address provided by your ISP in the DNS Server field. Separate multiple DNS addresses with commas. 8 Select a classification from the Firewall Class list. 9 [Optional] Select the Preferred Gateway checkbox to enable load-balancing over this connection. 10 Click Finish. Additional configuration tabs appear, such as the VLAN configuration or Ethernet configuration tab (depending on your connection type), Aliases, and IPv6. See Ethernet Configuration tab on page 47, VLAN on page 100, Aliases tab on page 49, and Enabling IPv6 for a connection on page 50. 56 McAfee UTM Firewall 4.0 Administration Guide Network Setup menu options Connecting with a cable modem Connecting with a cable modem Use this procedure to connect to the Internet using a cable Internet service. Cable Modem connections have the interface firewall class of Internet. Prerequisites: If you have not already done so, connect the appropriate network port of your UTM Firewall appliance to your cable modem. Power on the cable modem and give it some time to initialize. Ensure the Ethernet link LEDs are illuminated on both the UTM Firewall appliance (if applicable) and cable modem. 1 From the Network Setup menu, click Network Setup. The Connections tab opens. 2 For the interface that you want to connect to your cable modem, select Cable Modem from the Change Type list. 3 The Cable Model Connection Details page appears. Select your cable ISP. If it is not BigPond or @Home, select the Generic Cable Modem Provider option. Figure 46 Cable Modem Connection Details 4 Click Next.The page that appears depends on your provider choice: • If you chose Generic Cable Modem Provider as shown in Figure 47, enter a name for the connection in the Connection Name field [optional] and click Finish. Figure 47 Generic Cable Modem Provider McAfee UTM Firewall 4.0 Administration Guide 57 Network Setup menu options Configuring a dialout connection on the COM port • If you chose BigPond Advance as shown in Figure 48, enter a Connection Name [optional], Username, and Password, and click Finish. Figure 48 BigPond Advance Cable Modem Provider • If you chose @Home as shown in Figure 49, enter a Connection Name [optional], Hostname, and click Finish. Figure 49 @Home Cable Modem Provider Configuring a dialout connection on the COM port Use this procedure to configure a dialout Internet connection on the COM (serial) port of the UTM Firewall appliance. You can connect to the Internet using a regular dialup or ISDN service. Dialout and ISDN connections have the interface firewall class of Internet. Caution: Do not plug an ISDN connection directly into your UTM Firewall appliance. You must first connect a terminal adaptor. To connect to an ISDN line, the UTM Firewall appliance requires an intermediate device called a Terminal Adapter (TA). A TA connects to your ISDN line and has a serial port that connects to your UTM Firewall appliance. Most ISDN TAs work with the UTM Firewall appliance; however, you might need to modify some files to use an appropriate initialization string to send to the modem. For more information on supported IDSN TAs and those that require additional manual configuration, consult the article, How do I establish an ISDN Internet connection using the SnapGear? in the KnowledgeBase at mysupport.mcafee.com. 58 McAfee UTM Firewall 4.0 Administration Guide Network Setup menu options Configuring a dialout connection on the COM port By default, Dialout/ISDN connections are treated as always on and are kept up continuously. Alternatively, you can choose to only bring the connection up when PCs on the LAN, DMZ, or Guest network (via a VPN tunnel) are trying to reach the Internet. For instructions, refer to Enabling dial on demand for a connection on page 61. Note: Concurrent Dialin and Dialout configurations are not supported at this time. 1 From the Network Setup menu, click Network Setup. The Connections page appears. 2 Select Dialout from the Change Type list for the COM1 interface that connects to your dialup modem or ISDN TA. The Dialout Account Details page appears. Figure 50 Dialout-Account Details 3 [Optional] Enter a descriptive name, such as the name of your ISP, in the Connection Name field. 4 Select an ISP Profile from the drop-down list. Continue with Step 5. If no profile exists for your ISP, select Custom Profile from the ISP Profile drop down list. The following additional fields appear. a Enter the name of your ISP in the Profile Name field. b Select the type of connection being created from the Profile Type drop-down list. c [Conditional; if you are creating a 3G connection] Enter the Access Point Name for the connection. You can get this from your ISP. d Enter the DNS Server address given to you by your ISP. You can enter multiple DNS servers into this field by separating them with commas. e Enter the Phone Number to Dial to reach your ISP. You can enter more than one phone number by separating them with commas. f [Conditional} If your ISP requires a specific authentication method to connect, select the method from the Authentication Method drop-down list. g Select an Encryption Level from the drop-down list. 5 [Optional] If the remote network has a Windows domain server, you might need to specify it to authenticate. Enter the domain in the Domain field. 6 [Conditional; if required]] Enter the username allocated by the ISP provider in the Username field. McAfee UTM Firewall 4.0 Administration Guide 59 Network Setup menu options Configuring a dialout connection on the COM port 7 [Conditional; if required]] Enter the password provided by your ISP in the Password field. Enter the password again in the Confirm Password field. 8 [Optional] Select a Firewall Class for the connection. The firewall class determines the packet filtering rules that are applied to the connection. See Packet filtering on page 162. 9 [Optional; if the connection has a firewall class of Internet] If you want the connection to serve as a default gateway, select the Preferred Gateway checkbox. If more than one preferred gateway is active on the device, traffic is load-balanced across the preferred gateway connections. See Failover, load balancing, and high availability on page 70. 10 Click Finish. Configuring dialout port settings Use this procedure to configure dialout port settings. You can set the serial port Baud rate and Flow Control, but this is not usually necessary. 1 From the Network Setup menu, click Network Setup. The Connections tab opens. Click the edit icon for the Unconfigured connection. The Serial Port Setup page appears. Figure 51 Port Settings-Serial Port Setup 2 Select the type of flow control to perform from the Flow Control list. Available options are: • Hardware – [Default. Most typical]. Requires the RTS/CTS (Request To Send/Clear To Send) pins on the serial interface to be appropriately connected to the other device. • Software – Select this option if flow control is performed by software. 3 Select the baud rate of the serial interface from the Baud Rate list. Available baud rates are: • 9600 • 19200 • 38400 • 57600 • 115200 • 230400 Note: This setting must match the baud rate of the device connected to the serial interface. 4 Leave the Modem init. string default value unchanged. 5 Click Update. 60 McAfee UTM Firewall 4.0 Administration Guide Network Setup menu options Configuring a dialout connection on the COM port Enabling dial on demand for a connection You can choose to bring up a PPPoE/PPPoA DSL, dialout, or ISDN connection only when PCs on the LAN, DMZ, or Guest network (via a VPN tunnel) are trying to reach the Internet and disconnect again when the connection has been idle for a specified period. This is known as dial on demand, and is particularly useful when your connection is metered by time. Figure 52 Connection tab — Dialout Connection Settings Dial on demand 1 From the Network Setup menu, click Network Setup. On the Connections tab, click the Edit icon for the connection for which you want to enable dial on demand. A second layer of tabs appear with the Dialout tab displayed. 2 Select the Connection tab from the second layer of tabs. 3 [Optional] To enable dial on demand, select the Dial on Demand checkbox. 4 In the Idle Time field, enter the number of minutes the appliance waits after the connection becomes idle before disconnecting. • Default: 15 • Can be a value of zero or greater 5 In the Max Connection Attempts field, specify the number of times the appliance should attempt to make the connection. • Default: 4 • Can be a value of zero or greater 6 In the Time between redials (seconds) field, enter the time to wait between connection attempts. • Default: 60 • Can be a value of zero or greater 7 In the MTU field, enter the Maximum Transfer Unit for this connection. This setting should normally be left at the default value. 8 [Optional] To enable logging for debugging, select the Debug Logging checkbox. 9 Click Update. If necessary, you can continue to configure additional settings by clicking the Static Addresses, Aliases, and IPv6 tabs for the serial port connection. See Configuring static IP addresses for a connection on page 62, Aliases tab on page 49, and Enabling IPv6 for a connection on page 50. McAfee UTM Firewall 4.0 Administration Guide 61 Network Setup menu options Configuring a dialout connection on the COM port Disabling dial on demand for a connection Use this procedure to disable dial on demand for a connection. By default, the appliance continuously maintains the dialout connection. 1 From the Network Setup menu, click Network Setup. The Connections page appears. 2 On the Connections page, click the Edit icon, then the Connection tab for the connection for which you want to disable dial on demand. 3 Clear the Dial on Demand checkbox. 4 Click Update. Configuring static IP addresses for a connection Use this procedure to configure a static IP Address for a connection. The majority of ISPs dynamically assign an IP address to your connection when you dial-in; however, some ISPs use pre-assigned static addresses. 1 From the Network Setup menu, click Network Setup. The Connections tab opens. Click the edit icon for the connection you want to edit. 2 Click the Static Addresses tab. The Statically Assigned IP Address page appears. Figure 53 Connections — Static Addresses 3 Enter the static IP address from your ISP in the My Static IP Address field. 4 Enter the address of the ISP gateway in the ISP Gateway IP Address field. 5 Click Update. If necessary, you can continue to configure additional settings by clicking the Aliases and IPv6 tabs for the serial port connection. See Aliases tab on page 49, and Enabling IPv6 for a connection on page 50. Configuring interface aliases for a connection Use this procedure to assign alias IP address for an Internet network connection. Alias addresses enable the appliance to accept incoming connections on the same TCP or UDP port for multiple servers. The alias addresses are in addition to the primary IP address assigned via the network connection configuration. You usually need to set up appropriate NAT Rules in order to make use of an alias address. These NAT rules can forward packets from the alias address to servers on the local network. For information, see NAT on page 175. 1 From the Network Setup menu, click Network Setup. The Connections tab opens. Click the edit icon for the connection you want to edit. 2 Click the Aliases tab. The Interface Aliases page appears. 62 McAfee UTM Firewall 4.0 Administration Guide Network Setup menu options Setting up dial-in access Figure 54 Connections – Alias tab — Interface Aliases 3 Click New. The Edit Interface Alias dialog appears. Figure 55 Edit Interface Alias dialog 4 Enter the alias address in the Alias IP Address field. 5 Enter the subnet mask for the alias in the Alias Subnet Mask field, The netmask can be either a number between 0 and 32, or in the form 255.255.255.0. The Alias Subnet Mask defaults to your current subnet mask. 6 Click Finish. The Aliased IP address is added to the edit list. If necessary, you can continue to configure additional settings by clicking the IPv6 tab for the serial port connection. See Enabling IPv6 for a connection on page 50. Setting up dial-in access A remote user can dial directly to a modem connected to the serial port of the UTM Firewall appliance. Once connected and authenticated, the user has access to network resources as if they were a local user on the LAN. This is useful for remote administration of your appliance, or for telecommuting. Note: Concurrent Dialin and Dialout configurations are not currently supported. Dialin access uses the PPP (Point-to-Point) protocol only. SLIP (Serial Line IP) and other protocols are not supported. Dial-in setup 1 From the Network Setup menu, click Network Setup. The Connections tab opens. 2 From the Change Type list of the Connection you want to configure, select Dialin. The connection is the interface you want to connect to the dialup modem to answer incoming calls. The Dial-In Setup Account Details page appears. McAfee UTM Firewall 4.0 Administration Guide 63 Network Setup menu options Setting up dial-in access Figure 56 Dial-in Setup tab — Account Details page 3 [Optional] Enter a descriptive name for the connection in the Connection Name field. 4 In the IP Address for Dial-In Clients field, enter an available IP address. This IP address must not already be in use on the network (typically the LAN) that the remote user is assigned while connected to the UTM Firewall appliance. 5 If you have configured several network connections, select the one that you want to connect remote users to from the IP Address for Dial-In Server list. This is typically a LAN interface or alias. 6 Select the weakest Authentication Scheme to accept from the Authentication Scheme list. Access is denied to remote users who attempt to connect using an authentication scheme weaker than the selected scheme. Available schemes are: • No Authentication • Unencrypted Authentication (PAP) – This is plain text password authentication. When using this type of authentication, the client passwords are transmitted unencrypted. • Weakly Encrypted Authentication (CHAP) – This is the weakest type of encrypted password authentication to use. It is not recommended that clients connect using this as it provides very little password protection. Also note that clients connecting using CHAP are unable to encrypt traffic. • Encrypted Authentication (MS-CHAP) – This is not a recommended encryption type and should only be used for older dial-in clients that do not support MS-CHAP v2. • Encrypted Authentication (MS-CHAP v2) – [Recommended] The strongest type of authentication to use. 7 Select the encryption level from the Required Encryption Level list. Access is denied to remote users attempting to connect not using this encryption level. Available options are: • No Encryption • Basic Encryption (MPPE 40 Bit) • Strong Encryption (MPPE 128 Bit) Recommended. 64 McAfee UTM Firewall 4.0 Administration Guide Network Setup menu options Setting up dial-in access 8 Select the database used for authentication from the Authentication Database list. This allows you to indicate where the list of valid clients can be found. Available options are: • Local – Use the local database defined on the Local Users tab of the Users page. You must enable the Dial-in Access option for the individual users that are allowed dial-in access. • RADIUS – Use an external RADIUS server as defined on the RADIUS tab of the Users page. • TACACS+ – Use an external TACACS+ server as defined on the TACACS+ tab of the Users page. For details on adding user accounts for dial-in access, and configuring the UTM Firewall appliance to enable authentication against a RADIUS or TACACS+ server, see Users menu on page 328. 9 Select a packet size for the MTU, or accept the default value. 10 Click Finish. The Port Settings tab now becomes available. You can adjust settings if desired. Now configure the dial-in client. See the next procedure, Connecting a dial-in client on page 65. Connecting a dial-in client Remote users can dial in to the UTM Firewall appliance using the standard Windows Dial-Up Networking software. The network connection wizard guides you through setting up a remote access connection. The following instructions are for Windows XP. 1 Click Start > Control Panel > Network Connections and select the New Connection Wizard icon. The New Connection Wizard appears. Figure 57 New Connection WIzard – Welcome 2 Click Next. The Network Connection Type page appears. McAfee UTM Firewall 4.0 Administration Guide 65 Network Setup menu options Setting up dial-in access Figure 58 New Connection WIzard – Network Connection Type 3 Select the Connect to the network at my workplace option. Click Next to continue. The Network Connection page appears. Figure 59 New Connection WIzard – Network Connection 4 Select Dial-up connection and click Next. The Select a Device page appears. 66 McAfee UTM Firewall 4.0 Administration Guide Network Setup menu options Setting up dial-in access Figure 60 New Connection WIzard – Select a Device 5 Select the device to use for the connection and click Next. The Connection Name page appears. Figure 61 New Connection WIzard – Connection Name 6 Enter a name for the connection and click Next. The Phone Number to Dial page appears. McAfee UTM Firewall 4.0 Administration Guide 67 Network Setup menu options Setting up dial-in access Figure 62 New Connection WIzard – Phone Number to Dial 7 Enter the phone number to dial and click Next. The Smart Cards page appears. Figure 63 New Connection WIzard – Smart Cards 8 Select a smart card option and click Next. The Connection Availability page appears. 68 McAfee UTM Firewall 4.0 Administration Guide Network Setup menu options Setting up dial-in access Figure 64 New Connection WIzard – Connection Availability 9 To make the connection only available for you, select the My use only option. This is a security feature that does not allow any other users who log onto your machine to use this remote access connection. Click Next. Figure 65 New Connection WIzard – Completion 10 To add an icon for the remote connection to the desktop, select the Add a shortcut to this connection to my desktop checkbox, and click Finish. 11 The Connect dial-in dialog box is displayed. McAfee UTM Firewall 4.0 Administration Guide 69 Network Setup menu options Failover, load balancing, and high availability Figure 66 Connect dial-in 12 If you did not create a desktop icon, click Start > Settings > Network Connections and select the appropriate connection. Enter the User name and Password set up for the UTM Firewall appliance dial-in account and click Dial. Failover, load balancing, and high availability Note: This topic applies to UTM Firewall desktop and rack mount appliances only. These features are not available for the PCI appliance. The UTM Firewall appliance supports a wide range of configurations through which you can use multiple Internet connections, and even multiple UTM Firewall appliances, to ensure Internet availability in the event of service outage or heavy network load. These availability services can be configured individually or in combination. The following Internet availability services are provided by the UTM Firewall appliance: • Internet Connection Failover — A backup, redundant Internet connection (or connections) that is only established should the primary link lose connectivity. See Internet connection failover on page 71. • Load Balancing — Another Internet connection (or connections) concurrently with the primary link, for spreading network load over multiple connections. See Load balancing on page 75. • High Availability — A backup, redundant UTM Firewall appliance to monitor the status of the primary appliance, coming online and becoming the Internet gateway for your network should the primary appliance fail. See High Availability on page 76. The configuration shown in Figure 67 illustrates a UTM Firewall appliance that connects via an ADSL modem and a CSU/DSU (Channel Service Unit/Data Service Unit required for T1 and T3 lines) to two different ISPs (Internet Service Providers): 70 McAfee UTM Firewall 4.0 Administration Guide Network Setup menu options Internet connection failover Figure 67 Failover, load balancing, and high availability configuration Configure all Internet connections to use in conjunction with the Internet availability services. Secondary and tertiary Internet connections are configured in the same manner as the primary Internet connection, as detailed in the sections Direction Connection, ADSL, Cable Modem, and Dialout/ISDN earlier in this chapter. See Direct connection overview on page 46, ADSL on page 51, Connecting with a cable modem on page 57, and Configuring a dialout connection on the COM port on page 58. Once the Internet connections have been configured, specify the conditions under which the Internet connections are established. If you are using a UTM Firewall model SG560, SG560U, SG565, or SG580, you might want to skip to information on establishing multiple broadband connections. See Port-Based VLANs on page 101. Note: If you have configured the switch of your SG560, SG560U, SG565, or SG580 as separate ports, and are establishing multiple PPPoE ADSL Internet connections using two or more of these ports, it is important that each port A is connected to a remote device (DSLAM) with a unique MAC address, since the DSLAM may use the same MAC address for all DSL connections. Duplicate MAC address issues are still possible even if each of the Internet connections are through different ISPs, as often multiple ISPs share the same DSLAM. If your ISPs are unable to correct the issue, set the second and subsequent ADSL modems connected to the A port switch to routing or NAT rather than bridged mode to hide the duplicate MAC address from the UTM Firewall appliance. Typically, this means the ADSL modem terminates the PPPoE connection, and the appliance is configured with DHCP or manually assigned settings, using the ADSL modem as a gateway. Internet connection failover UTM Firewall appliances support three connection levels: Primary, Secondary, and Tertiary. A connection level consists of one or more Internet connections. When all primary connections are functioning as expected, the primary connection level is deemed to be up. If one or more of the primary connections should fail, the appliance drops back to the secondary connection level. This typically involves bringing up a secondary Internet connection until the primary Internet connection or connections become available again. A scenario where secondary and tertiary levels are particularly useful is when multiple connections share the same public IP address, and only one connection at a time is desired to be active at any given time. You can also optionally configure the tertiary failover level. If one or more of the secondary connections should fail, the appliance drops back to the tertiary connection level. This is typically a last resort dialup link to the Internet, but can be any kind of network connection. The primary and secondary connection levels are tested in turn until one becomes available. Internet failover is not stateful. Any network connections that were established through the failed primary connection must be re-established through the secondary connection. McAfee UTM Firewall 4.0 Administration Guide 71 Network Setup menu options Internet connection failover Editing failover connection parameters The initial step of configuring failover is to set failover parameters for each connection. These parameters specify how to test whether a connection is up and functioning correctly. Then you modify the failover levels. To set Connection Failover testing 1 From the Network Setup menu, click Network Setup. The Connections page appears. 2 Click the Failover & H/A tab. A list of the connections that you have configured is displayed under the Connection Failover tab, alongside ticks (check marks) and cross marks. The ticks and crosses indicate how the connection behaves at each failover level: • Enabled — Check mark (tick) • Required — Check mark with a small plus sign • Disabled — Cross mark. Figure 68 Connection Failover 3 Click the Edit icon next to the connection for which you wish to edit the failover parameters. 4 The edit page for failover parameters appears. The Name and Port of the connection are displayed, along with several connection testing options. Figure 69 Edit page for failover parameters 5 Select a Test Type. The Ping test is usually appropriate. Available options are: • Default – Allows you to determine if the connection is up. • Ping – Sends network traffic to a remote host at regular intervals, if a reply is received, the connection is deemed to be up. • Custom [advanced users only] – Allows you to enter a custom console command to run to determine whether the connection is up. This is typically a script you have written and uploaded to the UTM Firewall appliance. You can adjust the time-outs for the failover test; however, the defaults are usually suitable. 72 McAfee UTM Firewall 4.0 Administration Guide Network Setup menu options Internet connection failover 6 In the Test Delay field, enter the number of seconds to wait after starting this connection before testing whether it is functioning correctly. Use a longer delay for connection types that are slow to establish, such as dialout. The defaults vary depending on the type of connection, and are as follows: • 5 (direct connection) • 10 (PPTP/PPPoE connection) 7 In the Retry Delay field, enter the number of seconds to wait after a connection test fails before attempting the test again. The defaults vary depending on the type of connection, and are as follows: • 5 (direct connection) • 30 (PPTP/PPPoE connection) 8 In the Connection Attempts field, enter the number of times to try a connection. Once the UTM Firewall appliance has ceased testing this connection, manual intervention is required to re-establish the connection. • Default: 2147483647 9 Click Next to configure settings specific to the Test Type. • If you selected a Test Type of Default, no further configuration is required. Click Finish. The next step is to modify the failover levels. See To modify failover levels on page 74. Figure 70 Default test type • If you selected Ping, the page to enter Ping test details appears: Figure 71 Ping test type a Enter an address in the IP Address to Ping field. Choose a host on the Internet that responds to pings and can be reliably contacted. You can check whether you can ping a host under Diagnostics > Network Tests > Ping Test. For details, see Network Tests page on page 356. • Can be a fully qualified domain name of the form host.domain.com. Both Host or domain can consist of alphabetic, numeric, or hyphen (-) characters, but cannot begin nor end with the hyphen character. McAfee UTM Firewall 4.0 Administration Guide 73 Network Setup menu options Internet connection failover • Can be an IP address of the form a.b.c.d b Enter the time in seconds to wait between sending each ping in the Ping interval field. • Default: 10 • Can be zero (0) or greater c In the Failed pings until down field, enter the number of missed ping replies before this connection attempt is deemed to have failed. Default: 5 d Click Finish. The next step is to modify the failover levels. See To modify failover levels on page 74. • If you selected Custom, the page to enter a custom test command appears: Figure 72 Custom test type a Enter the custom command to test the connection in the Test Command field. An example script is as follows: myscript 5 10 ping -c 1 -I $if_netdev 15.1.2.3 Replace $if_netdev with the name of the network interface on which you are running the test, such as ppp0. b Click Finish. If the Test Command exits with a return code of zero (0), the connection passed the test and is considered up; otherwise, the connection is considered down. The next step is to modify the failover levels. See To modify failover levels on page 74. To modify failover levels The next step of configuring Internet failover is associating Internet connections with primary, secondary, and optionally tertiary connection levels. Recall that a connection level is one or more connections. These connections must be marked as Required or Enabled. Internet connections that are marked Disabled are not part of this connection level. The initial defaults on the modify levels page for a connection are: • Load balancing — Disabled • Primary — Enabled • Secondary — Enabled • Tertiary — Enabled A connection level is deemed to be up when all connections marked Required at that level are up, and at least one connection marked Required or Enabled at that level is also up. 74 McAfee UTM Firewall 4.0 Administration Guide Network Setup menu options Internet connection failover 1 From the Network Setup menu, click Network Setup, select the Failover & H/A tab and click the Modify Levels button. A table is displayed listing each of the connections alongside a list for each connection level. Figure 73 Connection Failover Modify Levels 2 First, configure the Primary connection level by selecting an option from the Primary list. If you only have a single Internet connection, setting the level to Enabled or Required has the same effect. 3 For failover to succeed, you must then configure at least the Secondary connection level for another port or ports. Select Enabled or Required from the Secondary list. 4 [Optional] Select a Tertiary failover for yet another port or ports. 5 [Optional] Select the Load Balance checkbox to enable load balancing for two or more ports. For more information, see Load balancing on page 75. 6 Click Finish. Load balancing Once you have configured two or more Internet connections, you can enable Internet load balancing. Load balancing can be used in conjunction with Internet connection failover or on its own to specify the connection as the preferred gateway. Load balancing settings are not specified for each failover level; load balancing occurs when any two or more load balancing connections are up. The Internet connections need not be the same; for example, you can enable load balancing between a PPPoE ADSL connection on one network port, and a Cable Internet connection on the other. Limitations of load balancing Load balancing works by alternating outgoing traffic across Internet connections in a round-robin manner. It does not bond both connections together to work as one link; that is, it does not bond two 512 Kbit/s links to function as a single 1 Mbit/s link. Total bandwidth and available bandwidth are not taken into account when choosing a connection on which to send outgoing traffic. When an internal client makes a connection to a server on the Internet, this and subsequent connections between the internal client and remote server are confined to the one Internet connection to ensure connections are not broken. If a second internal client makes a connection to the same remote server, it may or may not go across the same link, depending on which Internet connection is selected next in the process. VPN connections such as IPSec or PPTP tunnels are confined to a single Internet connection, as they are a single connection that encapsulates other connections. Load balancing is not performed for incoming traffic. This scenario can be addressed using other solutions such as round-robin DNS to alternate incoming connections between the two links. Enabling load balancing Use this procedure to enable load balancing by designating one or more connections as preferred gateways. You can designate any configured Internet connection as a preferred gateway.configure load balancing for any configured Internet connection. All active Internet connections with load balancing enabled become preferred gateways. If only one Internet connection is enabled, it becomes the preferred gateway. If two or more connections are enabled for load balancing, traffic is balanced equally across those connections. McAfee UTM Firewall 4.0 Administration Guide 75 Network Setup menu options High Availability If there are multiple internet connections and none have been selected as preferred gateways, a warning is displayed. Figure 74 No preferred gateway warning Designating a connection as a preferred gateway: 1 From the Network Setup menu, click Network Setup. The Connections page appears. 2 Click on the edit icon next to the connection you want to make a preferred gateway. 3 Select the Preferred Gateway checkbox. 4 Click Update. The connection has now been enabled for load balancing. High Availability High Availability (HA) allows a second UTM Firewall appliance to provide network connectivity should the primary UTM Firewall appliance fail. The UTM Firewall appliances do not have to be the same models to be used in the HA pair. If you have two UTM Firewall appliances on the same network segment, you can configure a shared IP address that is assigned to one or the other appliance (as an Ethernet alias address) depending upon which appliance is available. This provides for simple high availability support, which is useful when hosts on the LAN segment have their default gateway assigned as the shared IP address. This allows these hosts to automatically switch from one UTM Firewall appliance to the other if an appliance becomes unavailable. The two appliances negotiate for ownership of the shared IP address at any given time. The appliance that currently has the address is termed the master or primary appliance while the other device is termed the slave or secondary appliance. A shared IP address, such as 192.168.1.254, is automatically configured as an alias on the interface on that network segment on one of the UTM Firewall appliances. This is done via simple negotiation between the two UTM Firewall appliances such that one appliance has the IP address (the primary appliance) and one does not (the secondary appliance). This shared IP address is in addition to the primary IP addresses of the two UTM Firewall appliances (for example, 192.168.1.1 and 192.168.1.2) for the interface on the network segment. The shared IP address and primary IP addresses of the two UTM Firewall appliances are usually part of the same network (for example, 192.168.1.0/24), but need not be. Typically, hosts on the local network use the shared IP address as their gateway, and only use the devices’ primary IP addresses when they need to contact a particular UTM Firewall appliance, such as to access the Management Console of that appliance. 76 McAfee UTM Firewall 4.0 Administration Guide Network Setup menu options High Availability It is also possible to switch multiple network interfaces with high availability. In this case, one of the interfaces is designated as the checking interface. You can specify additional interfaces that are also switched. When the appliance becomes master, all specified interfaces will have the appropriate shared IP address assigned. When the appliance becomes slave, all specified interfaces will have the shared IP address removed. The following diagrams illustrate the basic HA configuration: Figure 75 Basic HA configuration In the scenario illustrated in Figure 75, UTM Firewall appliance #1 is initially the primary (master) appliance and therefore the default gateway for the local network. UTM Firewall appliance #2 is the secondary appliance on standby. The standby status could be due to UTM Firewall appliance #1 booting up before UTM Firewall appliance #2, or UTM Firewall appliance #2 might have previously failed but has come back online. McAfee UTM Firewall 4.0 Administration Guide 77 Network Setup menu options High Availability Figure 76 Basic HA configuration: Appliance 1 loses LAN connectivity Should UTM Firewall appliance #1 lose LAN connectivity (for example, someone accidentally powers it down), UTM Firewall appliance #2 assumes the shared IP address and becomes the default gateway for the local network, as illustrated in Figure 76. Figure 77 Basic HA configuration—Appliance 1 gains LAN connectivity 78 McAfee UTM Firewall 4.0 Administration Guide Network Setup menu options High Availability Later, UTM Firewall appliance #1 comes back online as the secondary (slave). UTM Firewall appliance #2 continues its role as the default gateway for the local network. Default high availability script With the default high availability script, a high availability failover is not triggered by the primary simply losing Internet connectivity. The primary must become uncontactable to the secondary via the local network segment in order for an HA failover to trigger. The default location for the HA script is /bin/highavaild. Customizing the HA script You can customize the HA script by replacing and modifying the /bin/highavaild script. From the command line interface, (ssh/telnet) copy /bin/highavaild to /etc/config. Edit the HA script with vi or via the Management Console System menu Advanced option (see Configuration Files tab on page 365). You must also change the HA path for highavaild to /etc/config/highavaild. See Enabling high availability on page 79. The share-IP address will automatically be configured as an alias interface by the HA script and logic on whichever appliance is currently the primary (master). More sophisticated HA scenarios can be configured by setting up a basic configuration in the High Availability page and then manually editing the ifmond.conf file and the scripts it calls. Enabling high availability 1 From the Network Setup menu, click Network Setup > Failover & H/A > High Availability tab. Figure 78 High Availability page 2 Select the Enable High Availability checkbox. 3 [Optional] If you are customizing the script for high availability, change the HA path from /bin/highavaild to /etc/config/highavaild. For further details, refer to Customizing the HA script on page 79. 4 Click Submit. An action successful message is displayed. You can now configure the HA connection for each interface. See Configuring high availability on page 80. Disabling high availability 1 From the Network Setup menu, click Network Setup > Failover & H/A > High Availability tab. 2 Clear the Enable High Availability checkbox. 3 Click Submit. An action successful message is displayed. McAfee UTM Firewall 4.0 Administration Guide 79 Network Setup menu options High Availability Configuring high availability Use this procedure to configure high availability for an interface. Note: Both UTM Firewall appliances must have an identical HA configuration, including the list of interfaces, shared IP addresses, and the interface configured as the checked interface. 1 From the Network Setup menu, click Network Setup > Failover & H/A > High Availability tab. 2 Click New. The Edit High Availability Connection page appears. Figure 79 High Availability 3 Select the Check this interface checkbox. 4 Select the interface to check for high availability from the Network Interface list. 5 Enter the shared IP address in the IP Address field. The address can be of the form: a.b.c.d Note: The HA shared IP address is treated the same as an alias. VPN connections are accepted; however, administration connections are not. 6 Enter the netmask in the Subnet Mask field. Can be in the following forms: • A number from 0-32 • 255.255.255.0 7 [Optional] Enter an alias in the Alias IP Address field. The alias can be in the form: a.b.c.d 8 [Optional] Enter an alias netmask in the Alias Subnet Mask field. Can be in the following forms: • A number from 0-32 • 255.255.255.0 9 [Optional] Click Add. To add the alias to the Alias IP Address list. You can repeat steps 7-9 to add additional aliases to the Alias IP Address list. 10 Click Finish. The connection is added to the edit list. 80 McAfee UTM Firewall 4.0 Administration Guide Network Setup menu options DMZ network Figure 80 HA connections 11 Repeat this procedure for the secondary appliance. DMZ network Note: DMZ is not available on the SG310 or SG640 PCI appliances. A DMZ (de-militarized zone) is a physically separate LAN segment, typically used to host servers that are publicly accessible from the Internet. Servers on this segment are isolated to provide better security for your LAN. If an attacker compromises a server on the LAN, then the attacker immediately has direct access to your LAN. However, if an attacker compromises a server in a DMZ, they are only able to access other machines on the DMZ. By default, the UTM Firewall appliance blocks network traffic originating from the DMZ from entering the LAN. Additionally, any network traffic originating from the Internet is blocked from entering the DMZ and must be specifically allowed before the servers become publicly accessible. However, network traffic originating from the LAN is allowed into the DMZ and network traffic originating from the DMZ is allowed out to the Internet. The topic Services on the DMZ network on page 82 discusses how to allow certain traffic from the Internet into the DMZ. To allow public access to the servers in the DMZ from the Internet, this step must be performed. You can also allow certain network traffic originating from the DMZ into the LAN; however, this is not usually necessary. By default, the UTM Firewall configuration expects machines on the DMZ network to have addresses in a private IP address range; for example, 192.168.1.0 / 255.255.255.0 or 10.1.0.0 / 255.255.0.0. Real world addresses can be used on the DMZ network by clearing the Enable NAT from DMZ interfaces to Internet interfaces checkbox under the Advanced tab, which enables routing to the DMZ public addresses. You also need to ensure that upstream routers are aware of this routing configuration, typically by communicating with your ISP. For further information, see NAT on page 175. Configuring a DMZ connection 1 From the Network Setup menu, click Network Setup > Connections tab. The Connections page appears. 2 For the network port being connected to the DMZ, select Direct Connection from the Change Type list. The Direct Connection Settings page appears. McAfee UTM Firewall 4.0 Administration Guide 81 Network Setup menu options DMZ network Figure 81 Direct DMZ Connection 3 Enter a descriptive name for the connection in the Connection Name field. 4 Indicate the IP Address: • If the interface uses DHCP for IP assignment, select the DHCP assigned checkbox. • If DHCP is not being used, enter the appropriate IP Address in the IP Address field and the appropriate Subnet Mask in the Subnet Mask field. 5 If the default gateway is via the DMZ, enter the IP Address of the gateway in the Gateway field. 6 Define the DNS server the appliance uses for DNS resolution in the DNS Server field. Separate multiple entries with a comma or space. 7 Select DMZ from Firewall Class list. 8 [Optional] If you want to designate the DMZ connection as a preferred gateway for load balancing, select the Preferred Gateway checkbox. 9 Click Update. Services on the DMZ network Once you have configured the DMZ connection, configure the UTM Firewall appliance to allow access to services on the DMZ. There are two methods of allowing access: • If the servers on the DMZ have public IP addresses, you need to add packet filtering rules to allow access to the services. For more information, see Packet filtering on page 162. • If the servers on the DMZ servers have private IP addresses, you need to port forward the services. For further information, see About port forwarding on page 175. Creating port forwarding rules automatically creates associated packet filtering rules to allow access. However, you can also create custom packet filtering rules if you want to restrict access to the services. You may also want to configure your appliance to allow access from servers on your DMZ to servers on your LAN. By default, all network traffic from the DMZ to the LAN is dropped. 82 McAfee UTM Firewall 4.0 Administration Guide Network Setup menu options Guest network Guest network Note: Guest network is not available on the SG310 or SG640 PCI appliances. The intended usage of guest connections is for connecting to a guest network, which is an untrusted LAN or wireless network. Machines connected to the guest network must establish a VPN connection to the UTM Firewall appliance in order to access the LAN, DMZ, or Internet. Once a VPN connection is established over a guest interface, access is allowed to all other firewall classes by default through the VPN connection. By default, you can configure the appliance’s DHCP server to hand out addresses on a guest network, and the appliance’s VPN servers to listen for connections from a guest network and establish VPNs. Aside from this, access to any LAN, DMZ, or Internet connections from the guest network is blocked. If you want to allow machines on a guest network direct access to the Internet, LAN, or DMZ without first establishing a VPN connection, add packet filtering rules to allow access to services on the LAN or Internet as desired. Caution: Caution is advised before allowing machines on a guest network direct access to your LAN, which may make it easier for an attacker to compromise internal servers. Caution is also advised before allowing machines on a guest network direct access to the Internet, particularly in the case of guest wireless networks. This may result in unauthorized use of your Internet connection for sending spam, other malicious or illegal activities, or simply Internet access at your expense. Machines on the guest network typically have addresses in a private IP address range, such as 192.168.2.0 / 255.255.255.0 or 10.2.0.0 / 255.255.0.0. For NAT (Network Address Translation) purposes, the guest connection is considered a LAN interface. In the Masquerading page, the Enable NAT from LAN/VPN to Internet or DMZ checkboxes also apply to a guest connection. See NAT on page 175, and About masquerading and source NAT on page 175 for further information. Configuring a guest connection Use this procedure to configure a guest connection, which is based on configuring a direct connection. Configuring a direct Connection is described in detail in Direct connection overview on page 46. 1 From the Network Setup menu, click Network Setup. The Connections page appears. 2 Select Direct Connection from the Configuration list of the network port you want to connect to the guest network. The Direct Connection Settings page appears. 3 [Optional] Enter a name for the connection, such as Guest, in the Connection Name field. 4 Indicate the IP Address: • If the interface uses DHCP for IP assignment, select the DHCP assigned checkbox. • If DHCP is not being used, enter the appropriate IP Address in the IP Address field and the appropriate Subnet Mask in the Subnet Mask field. 5 Select Guest from Firewall Class list. 6 [Optional] If you want to designate the guest connection as a preferred gateway for load balancing, select the Preferred Gateway checkbox. 7 Click Update. An action successful message is displayed. To view the guest connection on the Connections page, click the Connections tab. McAfee UTM Firewall 4.0 Administration Guide 83 Network Setup menu options Wireless Wireless The UTM Firewall appliance’s wireless interface can be configured as a wireless access point, accepting connections from 802.11b (11 Mbit/s)- or 802.11g (54 Mbit/s)-capable wireless clients. Note: Wireless is applicable to the SG565 model only. Typically, the appliance’s wireless interface is configured in one of two ways; with strong wireless security (WPA) to bridge wireless clients directly onto your LAN, or with weak wireless security as a Guest connection. The latter requires wireless clients to establish a VPN tunnel on top of the wireless connection to access the LAN, DMZ, and Internet to compensate for the security vulnerabilities WEP poses. In addition to connection configuration, you can also configure wireless access point, access control list (ACL), and advanced settings. Tip: You can also opt to select the Access Point option from the Change Type list, which automatically creates a bridge to the LAN. See Bridging wireless and LAN connections on page 89. Wireless security methods The following wireless security methods are supported: • None — Any client is allowed to connect, and there is no data encryption. • WEP (Wired Equivalent Privacy) — Allows for 64- or 128-bit encryption. • WEP with 802.1X — Extends WEP to use the IEEE 802.1X protocol to authenticate the user and dynamically assign a 128-bit encryption key via a RADIUS server. This is a significant improvement to the security of WEP. The RADIUS server must be defined on the RADIUS page. For information, refer to RADIUS page on page 333. • WPA-PSK (Wi-Fi Protected Access Preshared Key, also known as WPA-Personal) — An authentication and encryption protocol that fixes the security flaws in WEP. This security method is recommended if you do not have a RADIUS server. If you elect to use the AES encryption protocol with WPA-PSK, then this method is also known as WPA2 or 802.11i. Security Alert: If you use WEP or no wireless security method at all, McAfee recommends you configure the wireless interface as a Guest connection, disable bridging between clients, and only allow VPN traffic over the wireless connection. This section contains the following procedures: • Configuring a wireless connection on page 84 • Bridging wireless and LAN connections on page 89 • Configuring Wireless MAC-based ACL on page 90 • Configuring WDS on page 91 • Configuring advanced wireless features on page 93 Configuring a wireless connection Use this procedure to configure a wireless connection. Security Alert: McAfee recommends configuring the wireless interface as a LAN connection only if wireless clients are using WPA-based encryption/authentication. For more information, see WPA-PSK and WPA-Enterprise in Wireless security methods on page 84. 1 From the Network Setup menu, click Network Setup. The Connections page appears. 2 Select Direct Connection from the Change Type list of the wireless network interface. The Direct Connections Settings page appears. 84 McAfee UTM Firewall 4.0 Administration Guide Network Setup menu options Wireless Figure 82 Direct Connection for Wireless 3 Enter appropriate IP address information for the wireless network. 4 From the Firewall Class list, select whether your wireless network is a Guest, DMZ, LAN or Internet connection. Note: See the sections Configuring a DMZ connection on page 81 and Configuring a guest connection on page 83 for further information about DMZ and Guest network types. 5 [Optional] If you want to designate the DMZ connection as a preferred gateway for load balancing, select the Preferred Gateway checkbox. 6 Click Next. The Access Point Configuration page appears. Figure 83 Wireless Configuration — Access Point page 7 [Optional] Enter a descriptive name for the wireless network in the ESSID field. The ESSID (Extended Service Set Identifier) is a unique name that identifies a wireless network. The field attributes are as follows: • Case-sensitive • 1-32 alphanumeric characters 8 [Optional] To enable broadcasting of the ESSID, select the Broadcast ESSID checkbox. This makes this wireless network visible to clients scanning for wireless networks. Disabling the ESSID broadcast should not be considered a security measure; clients can still connect if they know the ESSID, and it is possible for network sniffers to read the ESSID from other clients. McAfee UTM Firewall 4.0 Administration Guide 85 Network Setup menu options Wireless 9 [Optional] if there is interference from another access point, select another channel the operating frequency or channel for the wireless network from the Channel/Frequency list. The channels and frequencies that appear depend on the region selected in the advanced settings. For further information, see Configuring advanced wireless features on page 93. Available options (USA, FCC region) are: • 1/2412 MHz (default) • 2/2417 MHz • 3/2422 MHz • 4/2427 MHz • 5/2432 MHz • 6/2437 MHz • 7/2442 MHz • 8/2447 MHz • 9/2452 MHz • 10/2457 MHz • 11/2462 MHz Tip: Changing to a different channel may give better performance. Channels do not overlap if they are at least 5 channels apart. For example, channels 1, 6, and 11 do not overlap. 10 [Recommended only if all wireless clients are trusted] To bridge between clients, select the Bridge Between Clients checkbox. This setting enables the access point to forward packets between clients at the wireless level so that wireless clients are able to “see” each other. This means that packets between wireless clients are not restricted by the firewall. If you disable this setting, but still want to allow access between clients in the firewall, you usually also need to configure each client to route to other clients via the access point. 11 Select a wireless method of security from the Security Method list. The fields that appear vary depending on your selection. Available options are: • None — [Not recommended] Select this option for no security and click Finish. You have completed your access point configuration. • WEP — Go to Step 12 (page 87). • WEP with 802.1X — Go to Step 13 (page 87) • WPA-PSK — Go to Step 14 (page 88) • WPA-Enterprise — Go to Step 15 (page 89). 86 McAfee UTM Firewall 4.0 Administration Guide Network Setup menu options Wireless 12 If you chose the WEP security method, complete the following fields: Figure 84 Access Point Configuration — WEP Security Method a Select an authentication from the WEP Authentication list. Available options are: • Open System – [Recommended] Allow any client to authenticate. Since clients must still have a valid WEP key in order to send or receive data, this setting does not make the WEP protocol less secure, and is the recommended setting. • Shared Key – Clients must use the WEP key to authenticate. • Open System or Shared Key – Allow clients to connect using either of the above two methods. Security Alert: Due to flaws in the authentication protocol, the Shared Key method reduces the security of the WEP key. McAfee recommends using Open System authentication instead. b Select a key length from the WEP Key Length list. This sets the length of the WEP key fields 1-4. Available options are: • 128-bit [Recommended] if possible • 64-bit c Select the default Transmit key. Available options are: • WPA Key 1 • WPA Key 2 • WPA Key 3 • WPA Key 4 d Enter up to 4 encryption keys in the WPA Key 1-4 fields. Accepted formats are: • 10 hexadecimal digits (0 – 9, A – F) for 64-bit keys • 26 hexadecimal digits for 128-bit keys. e Click Finish. 13 If you chose WEP with 802.1X from the Security Method list, click Finish. McAfee UTM Firewall 4.0 Administration Guide 87 Network Setup menu options Wireless 14 If you chose WPA-PSK as a security method: Figure 85 Wireless Configuration — Access Point Configuration page — WPA-PSK a Select a WPA encryption from the WPA Encryption list. Available options are: • TKIP (Temporary Key Integrity Protocol): TKIP is more commonly supported by wireless clients, but is less secure than AES. • AES (Advanced Encryption Standard): AES is more secure, but might not be supported by legacy wireless clients. Note: Selecting AES for WPA-PSK provides WPA2 802.11i support, which is also referred to as WPA2. b Specify the preshared key in the WPA Key field. Allowed formats are: • 8 to 63 ASCII characters of any type; at least 20 characters at a minimum recommended • Exactly 64 hexadecimal characters (0-9, a-b, A-B) c 88 Click Finish. McAfee UTM Firewall 4.0 Administration Guide Network Setup menu options Wireless 15 If you chose WPA-Enterprise as a security method: Figure 86 Access Point Configuration — WPA-Enterprise Security Method a Select a WPA encryption from the WPA Encryption list. Available options are: • TKIP (Temporary Key Integrity Protocol): TKIP is more commonly supported by wireless clients, but is less secure than AES. • AES (Advanced Encryption Standard): AES is more secure, but might not be supported by some older wireless clients. b Click Finish. Bridging wireless and LAN connections Use this procedure to configure your wireless connection in access point mode, which automatically bridges your wireless connection to your LAN. The wireless and wired LAN interfaces share a single IP address. 1 From the Network Setup menu, click Network Setup. The Connections tab opens. 2 Next to the Wireless network interface, select Access Point from the Change Type list. The Access Point page appears. Figure 87 Wireless Configuration — Access Point page McAfee UTM Firewall 4.0 Administration Guide 89 Network Setup menu options Wireless 3 Complete the fields as desired: a Enter an ESSID and select the Broadcast ESSID checkbox. b Select a Channel/Frequency. There are 11 channels with frequencies ranging from 2412 to 2462 MHz in 5 MHz increments. c To bridge between trusted wireless clients using a WPA security method, select the Bridge Between Clients checkbox. Packets between bridged wireless clients will not be restricted by the firewall. Note: If this setting is disabled, it is still possible to configure wireless clients to access each other via the UTM Firewall appliance. You need to configure the clients to route to each other by way of the UTM Firewall appliance. If you have set the firewall class for the wireless interface to Guest, you also need to configure packet filter rules to allow the access. d Select a WPA Security Method and enter a key. Make note of these settings for configuring the wireless network connections for wireless clients. For more details about these fields, see the field descriptions in the procedure Configuring a wireless connection on page 84. 4 Click Finish. An action successful message is displayed, and the wireless is bridged to the LAN. Notice in Figure 88 that Switch A and Wireless are now bridged. You can edit or delete the bridge as necessary. If you have a Windows client, be sure to allot extra time for the bridge deletion to complete. Figure 88 Wireless Configuration — Access Point page Configuring Wireless MAC-based ACL Use this procedure to configure an ACL (Access Control List) based on the MAC addresses of the wireless clients. By default, the Wireless ACL is disabled. When the wireless ACL is disabled, any wireless client with the correct ESSID (and encryption key if applicable) can connect to the wireless network. For additional security, you can specify a list of MAC addresses (network hardware addresses) to either allow or deny. Security Alert: MAC-based ACL is a weak form of authentication, and does not provide any data privacy (encryption). MAC addresses can be forged relatively easily. 1 From the Network Setup menu, click Network Setup. The Connections tab opens. On the Connections page, click the Edit icon alongside the Wireless network interface. 2 On the Wireless Configuration tab select the ACL sub-tab. 90 McAfee UTM Firewall 4.0 Administration Guide Network Setup menu options Wireless Figure 89 Wireless ACL-MAC 3 Select an ACL configuration from the Mode options. Available options are: • Disable Access Control List (Default) • Allow authentication for MAC address in the Access Control List: Only allows access to the MAC addresses you specify. • Deny authentication for MACs in the Access Control List: Denies access to all MAC addresses defined in the ACL list. 4 Click Update. 5 Enter a MAC address in the MAC field. The address can be an Ethernet MAC address of the form AA:BB:CC:DD:EE:FF, where each of the components is a hexadecimal digit. 6 Click Add. The MAC address appears in the Access Control List. To delete a MAC address from the wireless ACL, click its corresponding delete icon. Configuring WDS WDS (Wireless Distribution System) allows wireless access points to communicate with each other without the need for a wired Ethernet connection. Since the access point uses a single radio frequency to communicate with both clients and other access points, the available bandwidth is reduced when WDS is enabled. Access points connected using WDS must be configured with the same channel and encryption settings. The ESSID may be the same or different. If the access points have the same ESSID, then clients can transparently roam between them. There are two common scenarios for WDS: bridging or repeating. WDS bridging is when an access point does not allow wireless clients to connect, and simply forwards packets between access points. WDS bridging is used to connect two wired Ethernet connections via a wireless link. WDS repeating is when an access point allows wireless clients to connect, and forwards packets from these clients to another access point. This is used to extend the wireless coverage without requiring the additional access points to be connected to a wired Ethernet connection. Tip: Wireless client performance will decrease when activating WDS due to the single radio frequency used to communicate with both clients and other access points. To ensure the maximum available bandwidth for wireless clients, consider using wired Ethernet connections if possible instead of WDS repeating to link wireless access points. McAfee UTM Firewall 4.0 Administration Guide 91 Network Setup menu options Wireless 1 From the Network Setup menu, click Network Setup. The Connections tab opens. On the Connections page, click the Edit icon alongside the Wireless network interface. 2 On the Wireless Configuration tab select the WDS sub-tab. Figure 90 WDS 3 In the Wireless Distribution System pane, select an option for Mode. This is the mode that WDS is operating in. Available options are: • Disable — Disables WDS completely. • Automatic — Enables bridging or repeating as appropriate. If the wireless interface is unconfigured, then bridging is enabled (wireless clients cannot connect). Otherwise repeating is enabled. 4 Specify the WPA preshared key that is used for the WDS link in the WPA Key field. This key is only used if the Access Point security method is configured for WPA-PSK or WPA-Enterprise. If the Security Method is set to WEP, then the same WEP Key is used for both the wireless clients and the WDS link. Note: You cannot enable both WDS and WEP with 802.1X. • Can be exactly 64 hexadecimal characters (0-9, a-b, or A-B) • Can be from 8 to 63 characters of any type 5 Click Update. 6 In the Access Points pane, specify the MAC address of an Access Point to create a WDS link to, and then click Add. You can create up to 8 WDS links. You can delete a WDS link using the delete icon in the WDS page. You can change the MAC address for a WDS link using the edit icon in the Connections tab. The MAC address can be Ethernet MAC address of the form AA:BB:CC:DD:EE:FF, where each component is a hexadecimal digit. Configuring WDS bridging Use this procedure to configure WDS bridging. 1 Configure the wireless settings on the Access Point tab. 2 Select the WDS tab. 3 Set Mode to Automatic. 92 McAfee UTM Firewall 4.0 Administration Guide Network Setup menu options Wireless 4 Click Add and enter the MAC of the peer Access Point. 5 Click the Connections tab. 6 Create a new Bridge. Select both the LAN interface and the WDS interface to be on the bridge. 7 Leave the Wireless port unconfigured. 8 Configure the peer Access Point in a similar manner. Configuring WDS repeating Use this procedure to configure WDS repeating. 1 Configure the wireless settings on the Access Point tab. 2 Select the WDS tab. 3 Set Mode to Automatic. 4 Click Add and enter the MAC of the main Access Point. 5 Click the Connections tab. 6 Create a new Bridge. Select both the Wireless interface and the WDS interface to be on the bridge. 7 Configure the main Access Point in a similar manner; however, it will typically include the LAN interface on the bridge. Configuring automatic WDS bridging and repeating Use this procedure to configure WDS bridging and repeating:. 1 Configure the wireless settings on the Access Point tab. 2 Select the WDS tab. 3 Set Mode to Automatic. 4 Click Add and enter the MAC of the main Access Point. 5 Click the Connections tab, create a new Bridge. Select the Wireless interface, the LAN interface, and the WDS interface to all be on the bridge. Configuring advanced wireless features Use this procedure to configure advanced wireless settings. The default settings should be sufficient for most configurations. Make sure the correct region is configured for your access point, since the region setting restricts channels and frequencies in accordance with the local regulatory organization. Tweaking these advanced wireless features can increase processing overhead, so balance performance requirements with this in mind. Advanced wireless settings include packet fragmentation, RTS (Request to Send), and beacon frames. Normally, when a packet has an error, the entire packet must be retransmitted. If packet fragmentation is enabled, the packet is split up into smaller fragments, and thus only the fragment that has an error needs to be retransmitted, which increases performance. Fragmentation incurs an overhead per fragment, so enabling it when it is not needed decreases performance. RTS is used to negotiate when wireless clients can transmit. If you have two wireless clients out of range of each other but both still within range of the access point, they may both attempt to transmit at the same time, which causes a collision. Enabling RTS avoids these collisions, and thus increases performance. RTS incurs an overhead for transmitting, so enabling it when it is not needed decreases performance. Since the access point is in range of all wireless clients, you would not typically enable RTS for an access point. McAfee UTM Firewall 4.0 Administration Guide 93 Network Setup menu options Wireless Beacon frames are used to coordinate the wireless network. Sending beacon frames more often (that is, using a lower beacon interval) increases responsiveness, but decreases performance due to higher overheads. A DTIM (Delivery Traffic Indication Message) is periodically included in the beacon frame. A DTIM indicates to clients in power-saving mode that there are packets for them to receive. Sending a DTIM more frequently increases responsiveness for clients in power-saving mode, but uses more electrical power since the clients must stay awake longer. 1 From the Network Setup menu, click Network Setup > Connections tab. The Connections tab opens. On the Connections tab, click the edit icon alongside the Wireless interface. 2 Click Wireless Configuration tab > Advanced tab. The Advanced Configuration page for wireless appears. Figure 91 Wireless Advanced configuration 3 Select the region in which the access point is operating from the Region list. The region setting restricts the allowable frequencies and channels. If your region is not listed, select a region that has similar regulations. 4 Select a protocol from the Protocol list. Available options are: • 802.11b only – Wireless clients can only connect using 802.11b (11 Mbit/s). Most wireless clients that support 802.11g also support 802.11b. • 802.11g only – Wireless clients can only connect using 802.11g (54 Mbit/s). Wireless clients that only support 802.11b are unable to connect. • 802.11b and 802.11g – [Recommended, default] Both 802.11b and 802.11g wireless clients can connect. Note: Be aware that all clients need to connect using the same protocol. As such, if 802.11b clients connect, all wireless connections will be using the 802.11b protocol, even those clients that support 802.11g. 5 Enter the transmit power for the access point in the Transmit Power (%) field. Decreasing the power reduces the range of the wireless network and reduces interference to other nearby access points. The field attributes are as follows: • Range: 1-100 • Default: 100% 94 McAfee UTM Firewall 4.0 Administration Guide Network Setup menu options Bridging 6 Select a preamble length from the Preamble Type list. The preamble is part of the physical wireless protocol. Available options are: • Long (Default) • Short – Short preambles can increase throughput; however, some wireless clients might not support short preambles. 7 [Optional] To enable RTS, select the Enable RTS checkbox. Default: Disabled. 8 [Conditional; complete if RTS is enabled] Enter a minimum packet size in the RTS Threshold field. Collisions are less likely for smaller packets, and so the overhead of using RTS for these might not be worthwhile. The field attributes are as follows: • Range 1-2346 • Default: 2346 9 [Optional] To enable, select the Enable Fragmentation checkbox. Default: Disabled. 10 Enter a fragment size in the Fragmentation Length field. Smaller fragments decrease the amount retransmitted when there is an error; however, it increases the total processing overhead for each packet. • Range 256-2345 • Default: 2345 11 Specify the interval between beacon frames in the Beacon Interval (ms) field. • Range 20-999 • Default: 100 12 Specify how often a DTIM interval is included in the beacon frame in the DTIM Interval (beacons) field. • Range 1-255 • Default: 1 13 Click Update. Bridging The appliance can be configured to bridge between network interfaces. When two or more network interfaces are bridged, the appliance learns and keeps track of which hosts are reside on either side of the bridge, and automatically directs network traffic appropriately. One advantage of bridging network interfaces is that hosts on either side of the bridge can communicate with hosts on the other side without having to specify a route to the other network via the appliance. Another advantage is that network traffic not usually routed by an unbridged interface, such as broadcast packets, multicast packets, and any non-IPv4 protocols such as IPv6, IPX, or Appletalk pass over the bridge to their destination host. Caution: You must trust all devices that are directly connected to bridged interfaces. Since the firewall does not know which IP addresses for the bridged network belong on which interface, this means it is easy for a directly connected device to spoof an IP address. You can manually add Packet Filter rules to prevent spoofing. Furthermore, non-IP protocols are not restricted by the firewall. You should not bridge between interfaces with different firewall classes if you are using non-IP protocols. Bridging only supports Ethernet and GRE network interfaces. Since bridging can only be configured as a Direct Connection, you cannot bridge a PPPoE connection. If you want to bridge a wireless interface to a LAN connection, see Bridging wireless and LAN connections on page 89. McAfee UTM Firewall 4.0 Administration Guide 95 Network Setup menu options Bridging Adding a bridged interface Use this procedure to add a bridged network interface. When network interfaces are bridged, they all share a common configuration for the network connection. This means that a single IP address is used on all of the network interfaces. Bridging network interfaces involves creating and then associating existing network interfaces with a Bridge interface. Once this bridge interface has been added, it appears on the Network Setup page under the Connections tab, along with the UTM Firewall appliance’s other network interfaces. Prerequisites: • If high availability is configured for a connection, it must be modified or disabled before bridging. • A bridge cannot include multiple VLANS on the same switch. • If a DHCP server is used for a connection, and the bridge you are adding uses a static IP, then the settings are incompatible. DHCP must be disabled or deleted. To add a bridge 1 From the Network Setup menu, click Network Setup and select the Connections tab. 2 From below the main Connections table, select Bridge from the list and click Add. The Bridge Configuration tab appears. Figure 92 Network Setup Edit Bridge Configuration page 3 If you want to transfer the IP address settings of an existing network connection to the bridge interface, select it from the Existing Interface Configuration list. Otherwise, select None. Note: Since the appliance automatically directs network traffic, hosts on either side do not need to specify this IP address as a gateway to the networks connected to the bridge. It is not so important which IP address you choose to assign to the bridge interface; it is primarily used by hosts on either side of the bridge only to connect to the Management Console of the appliance. Specific routes are still required to reach networks that are not being bridged. 4 Click Next. If you selected an existing interface, the Edit Bridge Configuration page appears. Skip to Step 5 (page 97). If you selected None, the Direct Connection Settings page appears. Figure 93 Direct Connection Settings page (bridging) 96 McAfee UTM Firewall 4.0 Administration Guide Network Setup menu options Bridging Complete the Direct Connection Settings fields. a [Optional] Enter a connection name. b Either indicate the DHCP is assigned by selecting the DHCP assigned checkbox, or enter an IP address. c [Conditional if not using DHCP] Enter the Subnet Mask. d [Optional, can be left blank] Enter the IP address for the Gateway. e [Optional, can be left blank] Enter the IP address for the DNS Server. f Click Next. The Edit Bridge Configuration page appears. Continue with the next step. 5 The Edit Bridge Configuration tab appears. Figure 94 Network Setup Edit Bridge Configuration page 6 For each network interface you want to bridge, select the Bridged checkbox. Selecting this checkbox for an interface places the interface on the bridge. Note: If a network interface is placed on the bridge, its current configuration is deleted. 7 Ensure its Firewall Class is set appropriately. 8 [Optional] If you have multiple bridges connected together on your network, select the Enable Spanning Tree Protocol checkbox. This setting allows the bridges to exchange information, helping to eliminate loops and find the optimal path for network traffic. 9 Enter the time in seconds between when the bridge interface comes online and when it begins forwarding packets in the Forwarding Delay field. The delay usually only occurs when the appliance first boots, or when the bridge configuration is modified. This delay allows the appliance’s bridge to detect which hosts are connected to each of the bridge’s interfaces, rather than blindly sending network traffic out all network interfaces. Can be zero (0) or greater 10 Click Next to review or change IP address information for the bridge interface, otherwise click Finish. Example 1: Transferring existing settings while adding a new bridge This example steps through the sequence when transferring the IP address settings of an existing network connection to the bridge interface you are adding. 1 From the Network Setup menu, click Network Setup and select the Connections tab. The Connections page appears. 2 From below the main Connections table, select Bridge from the list and click Add. The Bridge Configuration tab appears. McAfee UTM Firewall 4.0 Administration Guide 97 Network Setup menu options Bridging 3 Select the interface from the Existing Interface Configuration list. This example transfers the settings from the Switch A LAN interface. Figure 95 Example transfer configuration to bridge 4 Click Next. The Edit Bridge Configuration tab appears. Figure 96 Network Setup Edit Bridge Configuration page 5 Select the checkbox for the other Interface you want to bridge. 6 Click Finish. Example 2: Adding a bridge sans transfer This example steps through the sequence when simply adding a new bridge interface without transferring settings from an existing configuration. 1 From the Network Setup menu, click Network Setup and select the Connections tab. The Connections page appears. 2 From below the main Connections table, select Bridge from the list and click Add. The Bridge Configuration tab appears. 3 From the Existing Interface Configuration list, select None. 4 Click Next. The Bridge Configuration tab containing the Direct Connection Settings page opens. 98 McAfee UTM Firewall 4.0 Administration Guide Network Setup menu options Bridging Figure 97 Bridge Configuration Direct Connection Settings page 5 Enter test_bridge in the Connection Name field. 6 Enter 1.1.1.3 in the IP Address field. 7 Click Next. The Edit Bridge Configuration page appears. Figure 98 Bridge Configuration Direct Connection Settings page 8 Select the Bridged checkboxes for Switch A and Port B. 9 Click Finish. Deleting a bridge Use this procedure to delete a bridge. Deleting a bridge transfers the IP configuration of the bridge to another interface. 1 From the Network Setup menu, click Network Setup and select the Connections tab. The Connections page opens. 2 Click the delete icon for the bridge you want to delete. The Bridge Deletion page appears. Figure 99 Bridge Deletion page McAfee UTM Firewall 4.0 Administration Guide 99 Network Setup menu options VLAN 3 Select the interface to which to transfer the bridge’s IP configuration, if available, or select None. 4 Click Finish. Bridging across a VPN connection Bridging across a VPN connection is useful for: • Sending IPX/SPX over a VPN, something that is not supported by other VPN vendors. • Serving DHCP addresses to remote sites to ensure that they are under better control (which can also be achieved with a DHCP relay. See DHCP Relay page on page 132). • Allowing users to make use of protocols that do not work well in a WAN environment (such as netbios). VLAN VLAN (Virtual Local Area Network) is a method of creating multiple virtual network interfaces using a single physical network interface. Packets in a VLAN are simply Ethernet packets that have an extra four bytes immediately after the Ethernet header. The format for these bytes is defined by the standard IEEE 802.1Q. Essentially, they provide for a VLAN ID and a priority. The VLAN ID is used to distinguish each VLAN. A packet containing a VLAN header is called a tagged packet. Note: VLANs are not supported by the SG310. When a packet is routed out the VLAN interface, the VLAN header is inserted and then the packet is sent out on the underlying physical interface. When a packet is received on the physical interface, it is checked for a VLAN header. If present, the router makes it appear as though the packet arrived on the corresponding VLAN interface. Caution: Since the addition and removal of the VLAN header are performed in software, any network device can support VLANs. Further, this means that VLANs should not be used for security unless you trust all the devices on the network segment. Once added, VLAN interfaces can be configured as if they were additional physical network interfaces. A typical use of VLANs with the UTM Firewall appliance is to enforce access policies between ports on an external switch that supports port-based VLANs. In this scenario, only the switch and other trusted devices should be directly connected to the LAN port of the UTM Firewall appliance. The UTM Firewall appliance and the switch are configured with a VLAN for each port or group of ports on the switch. The switch is configured to map packets between its ports and the VLANs. The UTM Firewall appliance can then be configured with firewall rules for the VLANs, and these rules are effectively applied to the corresponding ports on the switch. Additionally, Switch A on the SG560, SG560U, SG565, and SG580 supports port-based VLANs. One benefit of this feature is that you can assign individual functions to each of the ports on the switch; for example, you might decide to use port A2 to connect to a DMZ, and port A3 as a second Internet connection. For details, see Port-Based VLANs on page 101. Adding a VLAN 1 From the Network Setup menu, click Network Setup. The Connections page appears. 2 Select VLAN from the list and click Add. The VLAN Configuration tab appears. 100 McAfee UTM Firewall 4.0 Administration Guide Network Setup menu options VLAN Figure 100 Network Setup VLAN Configuration 3 From the Interface list, select the network interface on which to add the VLAN. 4 Enter a value for the VLAN ID in the VLAN ID field. The value can be a decimal number between 1 and 4094. If this VLAN interface is to participate on an existing VLAN, the VLAN ID number entered in this field must match the ID of the existing VLAN. This ID must be unique amongst the VLANs on this Ethernet interface. 5 Port / Mode: If this table is displayed, this interface has been enabled for port-based VLANS. For more information, see Port-Based VLANs on page 101. Select the VLAN mode for the port. This option is only available when port-based VLANs are enabled. The choices are: • Disabled – Packets on this VLAN are not sent or received on this port. If a port is disabled for all VLANs, then the port is set to untagged mode for the default VLAN of the switch. • Tagged – Packets on this VLAN are sent and received on this port as tagged packets that contain a VLAN header. This is identical to how the switch would handle the packet when port-based VLANs are disabled. Devices connected to this port must support VLANs. • Untagged – Packets on this VLAN are sent and received on this port as untagged packets without a VLAN header. This means that the VLAN ID will only be used while routing the packet within this appliance. Devices connected to this port will not see the VLAN ID on the packet, and do not need to support VLANs. If a port is set to untagged, then that port must be set to disabled for all other VLANs. A port can be set to tagged for multiple VLANs. It is also allowable for more than one port to be set to untagged for a given VLAN. 6 Click Update. You have now added a tagged VLAN interface that you can configure as you would any other network interface. Select the connection type from the Change Type list and configure a connection for the VLAN interface. Port-Based VLANs Note: Port-based VLAN is applicable to models SG560, SG560U, SG565, and SG580 only. A port-based VLAN configuration is required for certain UTM Firewall models to be configured for an additional WAN, LAN, or DMZ. The SG560, SG560U, SG565, and SG580 models have a built in VLAN-capable switch. This gives you the flexibility to either use it as a simple switch that allows access between all ports (the default), or use port-based VLANs to control access between each individual port in the switch. This port-based VLAN configuration makes it possible to: assign each of the four ports its own subnet address; declare it to be a LAN, WAN, or DMZ independent of the other ports; or treat the switch port as if it were a completely separate physical port. The UTM Firewall appliance can also participate on an existing VLAN. When you add a VLAN interface to connect to the existing VLAN, you can associate the VLAN with one or more UTM Firewall ports. McAfee UTM Firewall 4.0 Administration Guide 101 Network Setup menu options VLAN Tagged and untagged VLANs When using port-based VLANs, it is important to understand the differences between tagged and untagged VLANs. Tagged VLAN interfaces add a VLAN header (see VLAN on page 100) to outgoing network packets, and only accept incoming network packets that contain an appropriate VLAN header. Untagged VLAN interfaces do not add a VLAN header to outgoing network packets, and do not accept incoming packets containing a VLAN header. A port can be a member of either a single untagged VLAN, or one or more tagged VLANs. A port cannot be a member of both tagged and untagged VLANs. Once Switch A has port-based VLANs enabled, ports that have not been explicitly assigned to one or more VLANs are assigned to the default VLAN, which is untagged. Typically, a tagged VLAN interface is used when you want to join an existing VLAN on the network, and an untagged VLAN interface is used when you are using the port-based VLAN feature to isolate the ports so that you can configure each of them individually. Rules and limitations of port-based VLANs There are few rules and limitations to keep in mind when using port-based VLANs: • Switch A can only have one default VLAN, and any ports that are not explicitly assigned to another VLAN are automatically placed on the default VLAN. The default VLAN is untagged. • You cannot add tagged VLANs to port A1; it is a member of the default VLAN only. • The total bandwidth from the switch into the CPU is 100 Mbits/s, which is shared between the four ports. This may limit the bandwidth available to a single port when perform general routing, packet filtering, and other activities. • Port-based VLANs can only be enabled if there are less than 16 total VLANs. Enabling port-based VLANs Use this procedure to enable a port-based VLAN, which isolates each port in the switch. This allows you to connect different networks to each port, and to enforce firewall policies between ports. Tip: If you previously selected 1 LAN Port, 3 Isolated Ports in the Switch Configuration step of the Quick Setup Wizard, port-based VLANs are already enabled and a single isolated VLAN for each port has already been added. You can also run the wizard again to select this feature, skipping the options that are already configured. To relaunch the wizard, click the McAfee logo in the upper left above the menu, or open the console in a fresh browser window. 1 From the Network Setup menu, click Network Setup. The Connections page appears. 2 Next to the port-based VLAN-capable interface (Switch A on the SG560, SG560U, SG565 and SG580), click the edit icon. Figure 101 Connections page—Switch A interface 3 Click the Ethernet Configuration tab. The Ethernet Configuration page appears. 102 McAfee UTM Firewall 4.0 Administration Guide Network Setup menu options VLAN Figure 102 Ethernet Configuration—Configure Ethernet Port page 4 Select the Enable port-based VLANs checkbox. 5 As the default VLAN is always untagged, typically you only need to change the Default port-based VLAN ID from the default setting of 2 if you want another port to participate on an existing tagged VLAN with the ID of 2. • Default: 2 • Range: 1-4094 6 Click Update. Adding a port-based VLAN Use this procedure to manually add a port-based VLAN on the switch of a UTM Firewall appliance. Tip: If you previously selected the 1 LAN Port, 3 Isolated Ports option in the Switch Configuration step of the Quick Setup Wizard, a single isolated VLAN for each port on the switch has already been added as shown in Figure 103. You can also run the wizard again to select this feature, skipping the options that are already configured. To relaunch the wizard, click Quick Setup in the Network Setup menu. All that remains to do with the wizard approach is configuring the Mode and connection (Change Type) for each port. McAfee UTM Firewall 4.0 Administration Guide 103 Network Setup menu options VLAN Figure 103 Isolated ports 1 From the Network Setup menu, click Network Setup. The Connections page appears. 2 Select VLAN from the drop-down list and click Add. The Edit VLAN Configuration page appears. Figure 104 Edit port-based VLAN configuration 3 From the Interface list, select the port-based VLAN-capable interface on which to add the VLAN (Switch A). 4 If you are adding a VLAN interface to participate on an existing VLAN, enter its ID number in the VLAN ID field. Otherwise, if there is not an existing VLAN, enter the next available VLAN ID. If the Default port-based VLAN ID on the Ethernet Configuration page (Figure 102) has been left at its default setting of 2, Port A2 uses VLAN ID 3, Port A3 uses VLAN ID 4, and so forth. Note: Some Cisco equipment uses tagged VLAN 1 for its own purposes. McAfee recommends setting the default VLAN ID to 2 or greater for tagged VLANs, unless you intend for the UTM Firewall appliance and Cisco equipment to interact over tagged VLAN 1. 104 McAfee UTM Firewall 4.0 Administration Guide Network Setup menu options VLAN 5 In the Mode table, associate the Switch A ports (A2, A3, A4) with this VLAN interface: • To exclude a port or ports from the VLAN, click Disabled. • If you are configuring a port or ports to participate on an existing tagged VLAN, click Tagged. • To isolate a single port for individual configuration, click Untagged. Packets on this VLAN are sent and received on this port as untagged packets, which means that the VLAN ID will only be used while routing the packet within this unit. Devices connected to this port will not see the VLAN ID on the packet, and do not need to support VLANs. If a port is set to untagged, then that port must be set to disabled for all other VLANs. It is allowable for a port to be set to tagged for multiple VLANs. It is also allowable for more than one port to be set to untagged for a given VLAN. For information on tagged versus untagged VLAN, see Tagged and untagged VLANs on page 102. 6 Click Update. This VLAN interface now appears as Unconfigured in the Connections page. You can configure the VLAN interface as you would any other network interface. Editing a VLAN Use this procedure to edit a port-based or standard VLAN configuration. 1 From the Network Setup menu, click Network Setup. The Connections page appears. 2 Click the edit icon for the VLAN you want to edit. The edit page for the connection appears. 3 Click the VLAN Configuration tab. The Edit VLAN Configuration page appears. 4 Make your changes and click Update. Deleting a VLAN Use this procedure to delete a port-based or standard VLAN configuration. 1 From the Network Setup menu, click Network Setup. The Connections page appears. 2 Click the delete icon for the VLAN. You are prompted to confirm the delete. Click OK. GRE tunnels The GRE (Generic Routing Encapsulating) configuration of the UTM Firewall appliance allows you to build GRE tunnels to other devices that support the GRE protocol. You can build GRE tunnels to other UTM Firewall appliances that support GRE, or to other devices such as Cisco equipment. A GRE tunnel must be created between a local IP address and a remote IP address that can already route between each other. Typically, these addresses are LAN IP addresses accessible via a VPN tunnel. It is useful to create alias addresses on LAN interfaces for this purpose, so that the LAN IP addresses can be routed over the GRE tunnel as well. Security Alert: GRE tunnels are not secure unless they are run over another secure protocol. When using a GRE tunnel that runs over the Internet, it is possible for an attacker to put packets onto your network. If you want a tunneling mechanism to securely connect to networks, then you should use IPSec, or tunnel GRE over either IPSec or PPTP tunnels. Packets can be sent over a GRE tunnel using either static routes or bridging. Using static routes for a GRE tunnel over IPSec avoids having to create the many security associations that would otherwise be needed to deal with multiple subnets at either end. A bridged GRE tunnel is useful for transmitting packets across a VPN connection that would normally be dropped by IP routing. This includes broadcast packets, multicast packets and any non-IP protocol such as IP v6, IPX, or Apple Talk. The basic steps to set up GRE over IPSec are: 1 Create an IPSec tunnel for which the Local Network is the local LAN IP address, and the Remote network is the remote LAN IP address. The prefix length for each network should be /32. 2 Create a GRE tunnel for which the Local Address is the local LAN IP address, and the Remote Address is the remote LAN IP address. McAfee UTM Firewall 4.0 Administration Guide 105 Network Setup menu options VLAN 3 Create static routes that use the GRE tunnel as their interface. See Routes on page 110. Do not specify a gateway address. To bridge the local and remote LAN over IPsec 1 Create an alias on the local LAN interface, and another alias on the remote LAN interface. 2 Create an IPSec tunnel for which the Local Network is the local alias address, and the Remote Network is the remote alias address. The prefix length should be /32 for each network. 3 Create a GRE tunnel for which the Local Address is the local alias address, and the Remote Address is the remote alias address. 4 Create a bridge between the LAN interface and the GRE tunnel at each end. Adding a GRE interface 1 From the Network Setup menu, click Network Setup. The Connections page appears. 2 Select GRE Tunnel from the list and click Add. The Edit GRE Tunnel Settings page appears. Figure 105 Edit GRE Tunnel Settings page 3 Ensure the Enable checkbox is selected. 4 [Optional] Enter a descriptive GRE Tunnel Name for this tunnel. 5 Enter the address of the remote GRE endpoint in Remote Address; for example, the Internet IP address of a remote UTM Firewall appliance. The IP address can be in the form a.b.c.d. 6 Enter the address of the local GRE endpoint in the Local Address field. This is typically a free address on your main LAN. If your LAN connection has an alias address, it may also be a free address on the alias network. The IP address can be in the form a.b.c.d. 7 Select a firewall class for the GRE interface from the Firewall Class list. Available options are: • LAN • Internet • DMZ • Guest 8 Click Finish. The GRE tunnel now appears in the Connections page. 106 McAfee UTM Firewall 4.0 Administration Guide Network Setup menu options 3G USB Modems Troubleshooting GRE tunnels Symptom: Cannot ping a host on the other side of the GRE tunnel. • Ensure that there is a route set up on the GRE tunnel to the remote network. • Ensure that there is a route on the remote GRE endpoint to the network at this end of the GRE tunnel. • Check that there is a GRE interface created on the appliance. To do this, go to the Diagnostics page (System menu > Diagnostics > System tab) and scroll to the bottom. In the Interface Configuration section, there should be an interface called greX. greX is the same as the Interface Name specified in the table of current GRE tunnels. • Also ensure that the required routes have been set up on the GRE interface. This might not occur if you have the same route specified on different GRE tunnels, or on different network interfaces. • Perform a ping test to ensure that the remote GRE endpoint is reachable. See Ping test on page 356. Symptom: Cannot ping the remote GRE end point. • Ensure that the remote GRE end point responds to pings. • Note that by default, no packets are routed across the GRE tunnel unless there is a route set up on the GRE tunnel. 3G USB Modems UTM Firewall SG565 devices provide additional options for 3G/EVDO modems. Configuring 3G USB modem connections Use this procedure to configure a dialout Internet connection on the USB port of the UTM Firewall appliance. To configure dialout connection settings: 1 From the Network Setup menu, click Network Setup. The Connections page appears. 2 Select Dialout from the Change Type list for the USB interface that connects to your USB modem. The Dialout Account Details page appears. Figure 106 Dialout-Account Details 3 [Optional] Enter a descriptive name, such as the name of your ISP, in the Connection Name field. 4 Select an ISP Profile from the drop-down list. Continue with Step 5. McAfee UTM Firewall 4.0 Administration Guide 107 Network Setup menu options 3G USB Modems If no profile exists for your ISP, select Custom Profile from the ISP Profile drop down list. The following additional fields appear. a Enter the name of your ISP in the Profile Name field. b Select the type of connection being created from the Profile Type drop-down list. c [Conditional; if you are creating a 3G connection] Enter the Access Point Name for the connection. You can get this from your ISP. d Enter the DNS Server address given to you by your ISP. You can enter multiple DNS servers into this field by separating them with commas. e Enter the Phone Number to Dial to reach your ISP. You can enter more than one phone number by separating them with commas. f [Conditional} If your ISP requires a specific authentication method to connect, select the method from the Authentication Method drop-down list. g Select an Encryption Level from the drop-down list. 5 [Optional] If the remote network has a Windows domain server, you might need to specify it to authenticate. Enter the domain in the Domain field. 6 [Conditional; if required]] Enter the username allocated by the ISP provider in the Username field. 7 [Conditional; if required]] Enter the password provided by your ISP in the Password field. Enter the password again in the Confirm Password field. 8 [Conditional; if required]] Enter the SIM card PIN code for your GPRS or 3G connection. 9 [Optional] Select a Firewall Class for the connection. The firewall class determines the packet filtering rules that are applied to the connection. See Packet filtering on page 162. 10 [Optional; if the connection has a firewall class of Internet] If you want the connection to serve as a default gateway, select the Preferred Gateway checkbox. If more than one preferred gateway is active on the device, traffic is load-balanced across the preferred gateway connections. See Failover, load balancing, and high availability on page 70. 11 Click Finish. Configuring USB port settings Use this procedure to configure USB port settings. Caution: USB port settings should only be modified with the assistance of Technical Support personnel. You can set the serial port Baud rate and Flow Control, but this is not usually necessary. 1 From the Network Setup menu, click Network Setup. The Connections tab opens. Click the edit icon for the Unconfigured USB connection. 2 Click the Port Settings tab. The Serial Port Setup page appears. 108 McAfee UTM Firewall 4.0 Administration Guide Network Setup menu options 3G USB Modems Figure 107 Port Settings-Serial Port Setup 3 Select the type of flow control to perform from the Flow Control list. Available options are: • Hardware – [Default. Most typical]. Requires the RTS/CTS (Request To Send/Clear To Send) pins on the serial interface to be appropriately connected to the other device. • Software – Select this option if flow control is performed by software. 4 Select the baud rate of the serial interface from the Baud Rate list. Available baud rates are: • 9600 • 19200 • 38400 • 57600 • 115200 • 230400 Note: This setting must match the baud rate of the device connected to the serial interface. 5 Leave the Modem init. string default value unchanged. 6 Click Update. Adding new 3G USB modem profiles Occasionally, a modem may not present complete configuration information to the UTM Firewall device. In these instances, it may be necessary to add a new USB profile This profile determines the modem’s ID and the serial interface that will be used to create Point-to-Point connections. Profiles are provided for several common USB modems, but additional profiles can be added as needed. To add a USB Modem profile: 1 Select Network Setup from the Network Setup menu, and click the USB tab. The USB tab contains a list of all the USB Modem Profiles currently stored on the device (Figure 108). Figure 108 USB tab McAfee UTM Firewall 4.0 Administration Guide 109 Network Setup menu options Routes 2 Click New. The USB Modem Details dialog appears. Figure 109 USB Modem Details dialog 3 Enter the name of the Modem in the Modem Name field. The Modem Name is used to identify the modem when setting up your PPP connection. Note: Information for the following three fields is provided by the USB modem vendor. 4 Enter the USB Vendor ID for the modem in the Modem Vendor ID field. This is a four (4) digit hexadecimal number. 5 Enter the USB Device ID for the modem in the Modem Product ID field. This is a four (4) digit hexadecimal number. 6 [Conditional] If the modem provides more than one serial interface to the UTM Firewall device, enter the interface to use for PPP connections in the Serial Interface to use field. 7 [Conditional] If the USB modem is a GPRS or 3G modem, enter the APN command string and SIM card PIN code command string for the modem. When entering the command strings, be sure to replace the actual value to be sent with ‘%s’. Routes You can configure static and policy routes for the appliance. Advanced users can enable route management for RIP, BGP, and OSPF protocols. For more information, see: • Example: Configuring RIP Route Management on page 114 • Example: OSPF on page 116 • Example: BGP on page 117 110 McAfee UTM Firewall 4.0 Administration Guide Network Setup menu options Routes Creating a static route Use this procedure to add static routes for the UTM Firewall appliance. These routes are additional to those created automatically by the configuration scripts of the appliance. 1 From the Network Setup menu, click Network Setup, and select the Routes tab. The Static Routes tab displays. Figure 110 Static Routes 2 Click New. The Static Routes edit page appears. Figure 111 Static Routes edit page 3 To add to the static route to the route table of the system, select the Enable checkbox. This checkbox is enabled by default. 4 [Required] Enter the IP address in the Target Address field. 5 [Required] Enter a value in the Subnet mask field that identifies the destination network or host. A subnet mask of 32 identifies a host route. • Accepted value range: A number between 0 and 32. • Can also be in the form 255.255.255.0. 6 [Optional] You can specify an Interface out which the network traffic should be routed from the Interface list. Only current, valid interface configurations can be selected. This field generally only needs to be specified if the target is directly connected to this appliance or if the target is on the remote end of a PPTP or L2TP link. Available options are: • None • Currently configured connections 7 [Optional] Enter a Gateway Address through which the network traffic should be routed. 8 [Required] Enter a value in the Metric field that represents the metric of this connection. This generally only has to be set if two or more routes conflict or have overlapping targets. • Accepted value range: A number equal to or greater than 0. McAfee UTM Firewall 4.0 Administration Guide 111 Network Setup menu options Routes 9 Click Finish. The new static route appears in the Static Routes list. Figure 112 Defined Static Routes Policy Routes page A policy route allows packets to be routed via a specific gateway based on their incoming interface, source address, destination address, and service. Click New to define the first route, as shown in Figure 113: Figure 113 Policy Routes page — initial view Thereafter, you can also use the add above or add below icon to add a route above or below an existing route. If you use the New button, the route is added to the bottom of the list. Use the up or down arrows to reposition a route. For more information on icons, see Interface icons on page 20. Once the page is populated with routes, you can edit and delete the routes as necessary. Figure 114 Policy Routes page — populated view Creating a policy route Use this procedure to create a new policy route. 1 From the Network Setup menu, click Network Setup, select the Routes tab, and then select the Policy Routes tab. 2 If this is the first route, click New. Otherwise, you can click the add above or below icon to add the route in the location you want above or below an already defined route. The Edit Policy Route page appears. 112 McAfee UTM Firewall 4.0 Administration Guide Network Setup menu options Routes Figure 115 New Policy Routes 3 Select the Enable checkbox. 4 From the Type list, select the type of policy route, which controls whether the incoming interface options are available. Available options are: • Forward: Select Forward to route forwarded packets only (with this option you can select the incoming interface). • Output: Select Output to route packets generated by this appliance (you cannot select the incoming interface with this option set) 5 Enter the Incoming Interface address that this appliance received the packet on, you can also select Any (to match packets received on any interface, but do not match packets generated by this appliance), or None (only match packets generated by this appliance). 6 Enter the Source Address that matches the source IP address of the packet. When you click New, you can create an address definition when you create this route. 7 Enter the Destination Address that matches the destination IP address of the packet. When you click New, you can create an address definition when you create this route. 8 Select the Services of the packet. If the service you require is not listed, click New to create it. 9 From the Gateway list, select the Internet connection to use as the gateway. If the Internet connection is not active, then the policy route has no effect. If you select the Default Gateway option, the route causes the packet to not be policy routed by subsequent policy routes. 10 Click Finish. McAfee UTM Firewall 4.0 Administration Guide 113 Network Setup menu options Routes Enabling route management Advanced users can configure the UTM Firewall appliance to automatically manage its routing tables, exchanging routes with other routers using RIP, BGP, or OSPF protocol. Note: Route management does not have full Management Console configuration support. It is recommended that only advanced users familiar with the Zebra routing daemon and the RIP, BGP, or OSPF routing protocol attempt configuration of this feature. 1 From the Network Setup menu, click the Routes tab, and then select the Static Routes tab. Figure 116 Route Management page 2 Select the Enable route management checkbox. 3 Select the desired protocol from the Protocol list. Available options are: • BGP • OSPF • RIP (v1, v2) 4 Click Update. The routing manager must now be configured manually by editing the appropriate configuration files. Manually configuring route management 1 From the System menu, click Advanced > Configuration Files tab. 2 Select the checkboxes for the zebra.conf and protocold.conf configuration files (for example, ripd.conf). 3 Click Modify. A relatively trivial example for each protocol follows. You should not rely on these guides to configure route management for your network. Refer to the Zebra Web site (http://www.zebra.org) for comprehensive documentation. Example: Configuring RIP Route Management Ensure you have enabled RIP(v1, v2) under Route Management, then open zebra.conf and ripd.conf for editing as described in Manually configuring route management on page 114. RIP version 2 is used by default. ! and # are comment characters. If the first character of the word is a comment character, the rest of the line forward is ignored as a comment. For example: ! password zebra If a comment character is not the first character of the word, it is read as a normal character. In the example below, the “!” (exclamation mark) is not regarded as a comment and the password is set to zebra!password: password zebra!password In these examples, ! denotes a descriptive comment and pound (#) indicates a configuration line that is currently commented out, which you may want to uncomment depending on your network setup. 114 McAfee UTM Firewall 4.0 Administration Guide Network Setup menu options Routes In zebra.conf, enter: ! Uncomment and set telnet/vty passwords to enable telnet access on port 2601 #password changeme #enable password changeme ! Uncomment no multicast if you don’t want to accept or send multicast rip packets for the specified interface #interface eth0 #no multicast #interface eth2 #no multicast In ripd.conf, enter: ! Uncomment and set telnet/vty passwords to enable telnet access on port 2602 #password changeme #enable password changeme ! RIP version 2 authentication #interface eth0 #ip rip authentication mode text #ip rip authentication string snapgear ! Enable the RIP routing process router rip ! Define interfaces which exchange RIP messages over network eth0 #network eth2 ! Define neighbor routers to exchange RIP with if disabling multicast above in zebra.conf, or neighbors don't have multicast enabled #neighbor 192.168.45.238 #neighbor 192.168.45.231 ! Redistribute routing information for interfaces with RIP disabled redistribute connected ! Redistribute routing information from static route entries redistribute static ! Redistribute routing information from kernel route entries e.g. IPSec redistribute kernel The above files configure the device to listen for and send multicast RIP messages on the eth0 (LAN port) interface. You can see the above example has commented out additional interfaces which to exchange RIP messages over and optional neighbors routers to exchange RIP messages with if these neighbors can't accept multicast packets. There is also an example for setting up RIP version 2 authentication. Uncomment and configure as required. Restart route management to enable the updated configuration – clear the Enable route management checkbox, click Update, select the Enable route management checkbox again and click Update. McAfee UTM Firewall 4.0 Administration Guide 115 Network Setup menu options Routes If you prefer, you can uncomment the password and enable password lines, and then telnet to the relevant ports to configure Zebra and/or ripd via the command line. The command line interface is very similar to the Cisco IOS interface. If you are familiar with this, you may prefer to configure using this method. Example: OSPF OSPF stands for Open Shortest Path First, and some of its principal features as follows: • Networks are grouped by areas, which are interconnected by a backbone area which will be designated as area 0. All traffic goes through area 0, and all the routers in area 0 have routing information about all the other areas. • Routes are propagated very fast, compared with RIP, for example. • OSPF uses multicasting instead of broadcasting, so it doesn't flood other hosts with routing information that may not be of interest for them, thus reducing network overhead. Also, Internal Routers (those which only have interfaces in one area) don't have routing information about other areas. Routers with interfaces in more than one area are called Area Border Routers, and hold topological information about the areas they are connected to. • OSPF is based on Dijkstra's Shortest Path First algorithm, which is CPU-intensive compared to other routing algorithms. • OSPF counts with the special characteristics of networks and interfaces, such as bandwidth, link failures, and monetary cost. This example is adapted from the LARTC (Linux Advanced Routing & Traffic Control) dynamic routing howto, available from: http://lartc.org/howto/. LARTC is an invaluable resource for those wanting to learn about and take advantage of the advanced routing capabilities of Linux systems. In this example, route management is set up using OSPF for the network topology described by the following diagram: Figure 117 OSPF network example The UTM Firewall is configured to exchange routes with the routers named Atlantis, Legolas and Frodo. 1 Ensure you have enabled OSPF under Route Management, then open zebra.conf and ospfd.conf for editing as described in Manually configuring route management on page 114. 116 McAfee UTM Firewall 4.0 Administration Guide Network Setup menu options Routes 2 In zebra.conf, enter: hostname sg ! Uncomment and set telnet/vty passwords to enable telnet access on port 2602 #password changeme #enable password changeme # Enable multicast for OSPF interface eth1 multicast ! Example static default route for Internet connection #ip route 0.0.0.0/0 212.170.21.129 3 In ospfd.conf, enter: hostname sg ! Uncomment and set telnet/vty passwords to enable telnet access on port 2604 #password changeme #enable password changeme ! Instruct ospfd about our network topology router ospf network 192.168.0.0/24 area 0 network 172.17.0.0/16 area 1 4 Restart route management to enable the updated configuration – clear the Enable route management checkbox, click Update, select the Enable route management checkbox again and click Update. If you prefer, you can uncomment the password and enable password lines, and then telnet to the relevant ports to configure Zebra or ospfd via the command line. Example: BGP This example is adapted from the LARTC (Linux Advanced Routing & Traffic Control) dynamic routing howto, available from: http://lartc.org/howto/. LARTC is an invaluable resource for those wanting to learn about and take advantage of the advanced routing capabilities of Linux systems. The Border Gateway Protocol (BGP) allows the distribution of reachability information, that is, routing tables, to other BGP-enabled nodes. It can be used either as EGP or IGP. In EGP mode, each node must have its own Autonomous System (AS) number. BGP supports Classless Inter Domain Routing (CIDR) and route aggregation (merge multiple routes into one). The following network map is used for this example. AS 2 and 3 have more neighbors but we need to configure only 2 and 3 as our neighbor. McAfee UTM Firewall 4.0 Administration Guide 117 Network Setup menu options Routes Figure 118 BGP example network Ensure you have enabled BGP under Route Management, then open zebra.conf and bgpd.conf for editing as described in Manually configuring route management on page 114. In zebra.conf, enter: hostname sg ! Uncomment and set telnet/vty passwords to enable telnet access on port 2602 #password changeme #enable password changeme 118 McAfee UTM Firewall 4.0 Administration Guide Network Setup menu options Routes In bgpd.conf, enter: hostname sg ! Uncomment and set telnet/vty passwords to enable telnet access on port 2605 #password changeme #enable password changeme ! Access list, used to limit the redistribution to private networks (RFC 1918) access-list local_nets permit 192.168.0.0/16 access-list local_nets permit 172.16.0.0/12 access-list local_nets permit 10.0.0.0/8 access-list local_nets deny any ! Our AS number router bgp 1 ! Our IP address bgp router-id 192.168.0.1 ! Announce our own network to other neighbors network 192.168.0.0/24 ! Advertise all connected routes (directly attached interfaces) redistribute connected ! Advertise kernel routes (manually inserted routes, IPsec) redistribute kernel ! Every 'router bgp' block contains a list of neighbors to which the router is connected: neighbor 192.168.1.1 remote-as 2 neighbor 192.168.1.1 distribute-list local_nets in neighbor 10.10.1.1 remote-as 3 neighbor 10.10.1.1 distribute-list local_nets in Restart route management to enable the updated configuration – clear the Enable route management checkbox, click Update, select the Enable route management checkbox again and click Update. If you prefer, you can uncomment the password and enable password lines, and then telnet to the relevant ports to configure Zebra and/or ospfd via the command line. The command line interface is very similar to the Cisco IOS interface. If you are familiar with this, you may prefer to configure using this method. McAfee UTM Firewall 4.0 Administration Guide 119 Network Setup menu options DNS DNS The DNS (Domain Name System) is a service that translates, or maps, host names to IP addresses. DNS also maps from IP address numbers to the machine name, which is referred to as reverse mapping. The DNS settings control the network name services of the UTM Firewall appliance. The DNS tab contains the following tabs: • DNS Proxy tab on page 120 • Dynamic DNS tab on page 121 • Static Hosts tab on page 123 The DNS configuration information is stored in /etc/config/dnsmasq.conf. For a complete list of options that can be stored in this file, run the following command from the command line interface: # dnsmasq --help DNS Proxy tab Use this tab to configure the UTM Firewall appliance to run a Domain Name Server (DNS) proxy. In the default configuration for DNS, the appliance passes incoming DNS requests from internal clients to an external DNS server, and forwards the reply back to the internal client. When the DNS proxy is enabled, all the computers on the LAN can specify the IP address of the UTM Firewall appliance as their DNS server. The DNS Proxy is enabled by default. The DNS Proxy Server page is shown in Figure 119: Figure 119 DNS Proxy Server page Enabling DNS proxy server 1 From the Network Setup menu, click Network Setup, select the DNS tab, and then select the DNS Proxy tab. The DNS Proxy Server page appears. 2 [Enabled by default] To enable the DNS Proxy and allow caching of DNS requests, select the Enable DNS Proxy checkbox. DNS caching is especially useful for improving response time when Internet access is through dialup, cable modem, or ADSL. 3 [Optional if using DHCP server] To enable forward and reverse lookups for hosts with DHCP leases from the UTM Firewall appliance, select the Update DNS with local DHCP leases checkbox. For information on configuring DHCP, see DHCP Server on page 125. 4 [Optional] If the LAN connection has a statically assigned IP address, select this option have the hostname resolve as the IP address on the main LAN port. 5 Click Submit. 120 McAfee UTM Firewall 4.0 Administration Guide Network Setup menu options DNS Disabling DNS proxy server 1 From the Network Setup menu, click Network Setup, select the DNS tab, and then select the DNS Proxy tab. The DNS Proxy Server page appears. 2 Clear the Enable DNS Proxy checkbox. 3 Click Submit. Dynamic DNS tab Use this tab to configure a dynamic DNS account. If the Internet interface of the UTM Firewall appliance obtains its IP address using DHCP, Dynamic DNS can be used. A dynamic DNS service is useful when you do not have a static IP address but still require to remain contactable by hosts on the Internet. Dynamic DNS service providers such as TZO.com and dyndns.org can register an Internet domain name that points to your IP address no matter how often it changes. Whenever its Internet IP address changes, the UTM Firewall appliance alerts the dynamic DNS service provider and the domain name records are updated appropriately. Prerequisite: Create an account with the supported dynamic DNS service provider of your choice. The dynamic DNS providers currently supported by the UTM Firewall appliance are as follows: • 3322.org (Chinese provider, http://www.3322.org) • DyNS (http://www.dyns.cx) • dyndns.org (http://www.dyndns.org) • GNUDip (http://gnudip.cheapnet.net) • ODS (http://www.ods.org) • TZO (http://www.tzo.com) This section contains the following topics: • Creating a dynamic DNS account on page 121 • Disabling a dynamic DNS account on page 123 • Editing a dynamic DNS account on page 123 • Deleting a dynamic DNS account on page 123 Creating a dynamic DNS account 1 From the Network Setup menu, click Network Setup, click the DNS tab, and then select the Dynamic DNS tab. The Dynamic DNS Accounts page appears. Figure 120 Dynamic DNS Accounts page McAfee UTM Firewall 4.0 Administration Guide 121 Network Setup menu options DNS 2 Select the Dynamic DNS provider with whom you have an account from the list of supported providers. The dynamic DNS providers currently supported by the UTM Firewall appliance are as follows: • 3322.org • DyNS • dyndns.org—Use this option if your dynamic DNS hostname is on the standard dyndns.org domains. • dyndns.org (Custom)—Use this option if your dynamic DNS hostname is on your own domain name that you own and have delegated to dyndns.org. • GnuDip • ODS • TZO 3 Click New. The Dynamic DNS page appears. Figure 121 Define New Dynamic DNS 4 The Enable checkbox is selected by default. If you do not want to enable the account at this time, clear the Enable checkbox. 5 Select the port that you want associated with your newly created DNS account from the Interface list. The interface is the network connection you want to associate with the dynamic DNS account. Tip: If you have multiple Internet connections, select Default Gateway Interface to use the current default gateway interface. 6 Enter the email address (your username) associated with your dynamic DNS account in the Username field. 7 Enter the password for your dynamic DNS account in the Password and Confirm Password fields. 8 Enter the domain for your dynamic account in the Domain field. 9 [Optional for dyndns.org provider only] If you have additional domains for this account, enter them with comma separators in the Additional Domains field. 10 [Optional for dyndns.org and 3322.org providers only] To set the Mail eXchanger field for your dynamic DNS account, enter the hostname to point the MX records to in the MX field. 11 [Optional for dyndns.org and 3322.org providers only] To set the wildcard option for your dynamic DNS account, select the Wildcard checkbox. The wildcard options updates all records attached to the dynamic DNS provider account, in addition to the record specified in the Domain field. 122 McAfee UTM Firewall 4.0 Administration Guide Network Setup menu options DNS 12 Click Finish. The account is added to Dynamic DNS Accounts page. Figure 122 Dynamic DNS Accounts page—Status This page also displays the current Status for each dynamic DNS service. The status can be one of the following: • Active – This service is enabled, and either has updated the IP address, or is currently updating the IP address. • Inactive – This service is enabled, but the Interface is currently inactive. • Failed – The previous attempt to update the IP address had a critical failure. You must edit the settings for this service and enter the correct details. See Editing a dynamic DNS account on page 123. • Disabled – You have manually disabled this service. See Disabling a dynamic DNS account on page 123. When you first define or re-enable a Dynamic DNS Service account, the Status is displayed as Inactive. Once you refresh your browser, the Status is displayed as Active or Failed. Disabling a dynamic DNS account 1 From the Network Setup menu, click Network Setup, select the DNS tab, and then select the Dynamic DNS tab. The Dynamic DNS Accounts page appears. 2 Clear the Enable checkbox next to the account you want to disable. The check mark is no longer displayed, and the Status column now displays Disabled without the need to refresh your browser. Editing a dynamic DNS account 1 From the Network Setup menu, click Network Setup, select the DNS tab, and then select the Dynamic DNS tab. The Dynamic DNS Accounts page appears. 2 Click the edit icon for the account you want to edit. The Dynamic DNS edit page appears. 3 Make your changes and click Finish. Deleting a dynamic DNS account 1 From the Network Setup menu, click Network Setup, select the DNS tab, and then select the Dynamic DNS tab. The Dynamic DNS Accounts page appears. 2 Click the delete icon for the account you want to delete. You are prompted to confirm the delete. Click OK. Static Hosts tab Use the Static Hosts tab to create, edit, and delete static hostnames. Static hostnames can be resolved to IP addresses on the UTM Firewall appliance even when DNS is not available. The static hostnames are stored in the /etc/config/hosts file. This section contains the following topics: • Creating a static host on page 124 • Editing a static host on page 124 • Deleting a static host on page 124 McAfee UTM Firewall 4.0 Administration Guide 123 Network Setup menu options DNS Creating a static host 1 From the Network Setup menu, click Network Setup, and then select the Static Hosts tab. The Static Hosts page appears. Figure 123 Static Hosts page 2 Click New. The Edit Static Hosts page appears. Figure 124 Edit Static Host page 3 Enter the IP address of the static host in the IP Address field. 4 Enter one or more hostnames that resolve to the Static Host IP address in the Hostnames field. Multiple hostname must be separated by spaces. Fully-qualified domain names are also accepted. 5 Click Finish. The Static Host information is displayed in the edit list. Figure 125 Defined Static Host Editing a static host 1 From the Network Setup menu, click Network Setup, select the DNS tab, then select the Static Hosts tab. The Static Hosts page appears. 2 Select the edit icon for the static host you want to edit. The Edit Static Hosts page appears. 3 Make your changes and click Finish. Deleting a static host 1 From the Network Setup menu, click Network Setup, select the DNS tab, and then select the Static Hosts tab. The Static Hosts page appears. 2 Select the delete icon for the static host you want to delete. You are prompted to confirm the delete. Click OK. 124 McAfee UTM Firewall 4.0 Administration Guide Network Setup menu options IPv6 IPv6 The IPv6 page allows you to enable IPv6 routing for the appliance. When IPv6 routing is enabled, the following actions are performed: • Site-local addresses are assigned to LAN connections. • The site-local DNS server address (fec0:0:0:ffff::1/64) is assigned to LAN connections if the DNS proxy is enabled. • Router advertisements are sent on LAN connections. • 6to4 tunnels are created on Internet connections. • A default set of IPv6 packet filter rules are enabled. These IPv6 packet filter rules are stateless, as opposed to the IPv4 packet filter rules, which are stateful. The default rules only support a single LAN connection and a single WAN connection. You can customize these rules on the Custom IPv6 Firewall Rules page. For further information, refer to Custom IPv6 Firewall Rules tab on page 173. Enabling IPv6 at the appliance level Use this procedure to enable IPv6 routing for the UTM Firewall appliance. You must also enable IPv6 for each connection that supports IPv6. For instructions, see Enabling IPv6 for a connection on page 50. 1 From the Network Setup menu, click Network Setup, and then select the IPv6 tab. The IPv6 page appears. Figure 126 IPv6 page 2 To enable IPv6 routing and packet filtering, select the Enable IPv6 checkbox. 3 Click Submit. Disabling IPv6 Use this procedure to disable IPv6 at the appliance level. Disabling at the appliance level disables IPv6 for connections as well even though they are still enabled at the connection level. 1 From the Network Setup menu, click Network Setup, and then select the IPv6 tab. The IPv6 page appears. 2 Clear the Enable IPv6 checkbox. 3 Click Submit. DHCP Server DHCP (Dynamic Host Configuration Protocol) is used for assigning dynamic IP address to devices on a network. IP addresses are assigned using the concept of a lease, which is the amount of time the IP address is valid for a device. With DHCP, network administrators can centrally manage and automate the assignment of IP addresses. DHCP is only available for non-Internet interfaces, such as LAN or DMZ, defined with static IP addresses. Note: If an interface itself is defined to use DHCP, that interface cannot act as a DHCP Server or Relay. You can set up the appliance as either a DHCP Server or a DHCP Relay. When the appliance is configured as a DHCP server, it assigns addresses for a particular IP address space. When the appliance is configured as a DHCP relay, the appliance is configured with the IP address of a DHCP server. McAfee UTM Firewall 4.0 Administration Guide 125 Network Setup menu options DHCP Server If the DHCP server resides on another network (that is, the DHCP Server and the client network are on opposite sides of a router, it is necessary to set up a DHCP relay since DHCP broadcasts cannot be passed by the router. DHCP Relay packets have a source and destination IP address; however, DHCP relay does not support NAT. If the DHCP server and client reside on the same side of a network, set up a DHCP server. A DHCP server can reside on a different network than the client network. For example, the DHCP server can have an IP address of 10.10.1.254 and assign addresses in the 192.168.0.0 network. DHCP is defined by RFC2131. For details, visit the following URL: http://www.faqs.org/rfcs/rfc2131.html. The main pages for DHCP in the Management Console are as follows: • DHCP Status page on page 126 • DHCP Addresses page on page 129 • DHCP Relay page on page 132 DHCP Status page Use this page to view the status of the DHCP server, and to configure an interface as a DHCP server or relay. To access this page, from the Network Setup menu, click DHCP Server. The DHCP status page appears. Viewing DHCP Status To begin configuring a server or relay, select the option you want from the Type list. The initial view of this page is Not Configured for Status and Type. The status message “DHCP Server is Down” is displayed. Figure 127 shows the initial view of this page: Figure 127 DHCP Server—Not Configured Once a DHCP Server or Relay is configured, this main DHCP server page displays the status for each interface on which the DHCP server is running, and the status message “DHCP Server is Running” is displayed. Figure 128 shows a configured and running view of this page: Figure 128 DHCP Server Status—Configured and Running 126 McAfee UTM Firewall 4.0 Administration Guide Network Setup menu options DHCP Server You can disable and enable the configuration in the leftmost column. The Interface column displays the interface for which the DHCP server or relay is configured. The Subnet column contains the network on which the DHCP server is handing out addresses. The Status column displays the number of Used and Free IP addresses for distribution. The Type column indicates whether the DHCP is configured as a server or a relay. The edit and delete icons become available after an interface is configured as a DHCP server or relay. Configuring a DHCP server Use this procedure to configure a DHCP server for an interface. Note: To configure your UTM Firewall appliance as a DHCP server, you must set a static IP address and netmask on the network interface on which you want the DHCP server to run. For more information, see Direct connection overview on page 46. 1 From the Network Setup menu, click DHCP Server. The DHCP Server Configuration page appears. 2 For the interface you want to configure, select DHCP Server from the Type list. The Server Configuration page appears. Figure 129 DHCP Server Configuration The Interface display only field indicates the interface you are about to configure to issue addresses as specified by the Subnet display field. In Figure 129, the Interface is the LAN Port and the Subnet is 192.168.0.1/24. 3 The Enable DHCP Server for this Subnet checkbox is selected by default. Clear the checkbox if you do not want the server enabled at this time. 4 Enter the IP address to issue the DHCP clients in the Gateway Address field. If this field is left blank, the IP address of the appliance is used. This field sets the default route. 5 Enter the IP address or addresses with which to configure a DNS server for DHCP clients in the DNS Addresses field. You can enter multiple addresses separated by spaces. You can usually leave this field blank, in which case the DNS server address is set as per the following: • If the DNS Proxy is enabled (default, see DNS Proxy tab on page 120), then the DNS server is set to the IP address of the network interface on which the DHCP server is listening. • If the DNS Proxy is disabled (see Disabling DNS proxy server on page 121), then the DNS server is set to all of the DNS servers used by the appliance. This typically includes the DNS servers that have been configured either manually or automatically for any connections (see Connections on page 44). McAfee UTM Firewall 4.0 Administration Guide 127 Network Setup menu options DHCP Server 6 [Optional] Enter the name of the domain being configured in the Domain Name field. This sets the DNS suffix. 7 [Optional] Enter the IP address of the WINS server to be distributed to DHCP clients in the WINS Addresses field. You can enter multiple addresses separated by spaces. 8 In the Default Lease Time field, enter amount of time in seconds assigned to the lease if a DHCP client requesting the lease does not request a specific time to expire. • Default: 86400 9 In the Maximum Lease Time field, enter the maximum time in seconds that a dynamically assigned IP address is valid before the client must request it again. • Default: 172800 10 Enter the IP address range in the Address Range field. Addresses will be assigned to clients from within this range. Once you enter a range of address on this page, you must manage the addresses from that point onward in the DHCP Addresses page. For more information, see DHCP Addresses page on page 129. 11 Click Finish. The DHCP Server Status page reflects the new configuration and shows the number of used and free addresses. You can now click the edit icon to access the DHCP Addresses page. Editing a DHCP server configuration Use this procedure to edit a DHCP Server configuration. If you want to change the Type to DHCP Relay, you must delete the configuration first. See Deleting a DHCP server or relay configuration on page 129. 1 From the Network Setup menu, click DHCP Server. The DHCP Server Configuration Status page appears. 2 Click the edit icon for the Interface DHCP Server configuration you want to edit. The DHCP Addresses page appears for the Interface. 3 Click the DHCP Configuration tab. The Server Configuration page for the interface appears. 4 Make your changes and click Update. If you want to edit IP address ranges, you must now use the DHCP Address tab. See DHCP Addresses page on page 129. Disabling a DHCP server or relay Use this procedure to disable a DHCP server or relay. Note: To configure a DHCP relay see Configuring a DHCP relay on page 132. 1 From the Network Setup menu, click DHCP Server. The DHCP Configuration page appears. 2 Clear the enable checkbox for the DHCP server or DHCP relay. The Status column changes from m Used, n Free to Disabled. Once you refresh your browser, the “DHCP Server is Running” message changes to “DHCP Server is Down”. Re-enabling a DHCP server or relay Use this procedure to enable a disabled a DHCP server or relay. Note: To configure a DHCP relay see Configuring a DHCP relay on page 132. 1 From the Network Setup menu, click DHCP Server. The DHCP Configuration page appears. 2 Select the enable checkbox for the disabled DHCP server or DHCP relay. The Status column changes from Disabled to m Used, n Free. Once you refresh your browser, the “DHCP Server is Down” status message changes to “DHCP Server is Running.” 128 McAfee UTM Firewall 4.0 Administration Guide Network Setup menu options DHCP Server Deleting a DHCP server or relay configuration Use this procedure to disable a DHCP server or relay. Note: To configure a DHCP relay see Configuring a DHCP relay on page 132. 1 From the Network Setup menu, click DHCP Server. The DHCP Configuration page appears. 2 Click the delete icon for the DHCP Server or Relay configuration you want to delete. You are prompted to confirm the delete. 3 Click OK. The Status and Type list display Not Configured. DHCP Addresses page Note: This page becomes available after an interface has been configured as a DHCP server. See Configuring a DHCP server on page 127. Use this page to view the status of IP addresses. You can also free leased addresses; and add, reserve, and delete addresses. Figure 130 DHCP Addresses page McAfee UTM Firewall 4.0 Administration Guide 129 Network Setup menu options DHCP Server This page consists of three main panes: • Address List pane • Add/Remove Dynamic IP Addresses pane • Add Reserved IP Addresses pane Address List pane Use this pane to view the status of the IP addresses the DHCP server is configured to distribute. Figure 131 shows the Address List pane of the DCHP Addresses page. Figure 131 DHCP Addresses—Address List pane The Interface and Subnet for the configuration are displayed. For each IP Address that the DHCP server is managing, the Status, Hostname, and MAC Address are displayed in the Address List pane. The Status column displays one of three states: • Reserved — An address is reserved for the particular host defined by hostname and MAC address. • Free — An address is available to be handed out to any DHCP client host. • Taken — An address has been issued to a host. Click Refresh to obtain the most current information. Click the delete icon to delete an IP address. If an address is taken by a client, a delete icon appears in the Free column so that you can free up an address in use. Freeing a taken IP address Use this procedure to free a leased IP address. A leased address has Taken displayed in its Status column. This causes the lease to expire immediately, leaving the address available for the next host that requests IP configuration. Note: A reserved address cannot be freed at this time. It must be deleted and added again. 1 From the Network Setup menu, click DHCP Server. The status page appears. 2 Click the edit icon for the Interface you want to edit. The DHCP Addresses page appears for the Interface. 3 In the Address List pane, click the free address release for use. 130 McAfee UTM Firewall 4.0 Administration Guide icon in the Free column for the address you want to Network Setup menu options DHCP Server Add/Remove Dynamic IP Addresses pane Use this pane to manually add or remove a dynamic IP address or address range. Figure 132 shows the Add/Remove Dynamic IP Addresses pane of the DCHP Addresses page: Figure 132 DHCP Addresses—Add/Remove Dynamic IP Addresses pane Adding a dynamic IP address or range 1 From the Network Setup menu, click DHCP Server. The status page appears. 2 Click the edit icon for the Interface you want to edit. The DHCP Addresses page appears for the Interface. 3 In the Add/Remove Dynamic IP Addresses pane, enter the address or address range in the IP Address field. 4 Click Add. The address is added to the Address List pane. Removing a dynamic IP address or range Tip: To quickly remove an address, click its delete icon in the Address List pane. 1 From the Network Setup menu, click DHCP Server. The status page appears. 2 Click the edit icon for the Interface you want to edit. The DHCP Addresses page appears for the Interface. 3 Under Add/Remove Dynamic IP Addresses, enter the IP address or IP address range you want to remove. 4 Click Remove. The address or addresses are removed from the Address List pane. Add Reserved IP Addresses pane Use this pane to reserve an IP address for a client based on their MAC address. Figure 133 shows the Add Reserved IP Addresses pane of the DCHP Addresses page: Figure 133 DHCP Addresses—Add Reserved IP Addresses pane McAfee UTM Firewall 4.0 Administration Guide 131 Network Setup menu options DHCP Server Reserving an IP address Use this procedure to reserve an IP address to select clients based on their MAC address. You can reserve IP addresses for particular hosts, identifying them by hostname and MAC address. These reserved hosts are also added to the /etcconfig/hosts file (static hosts) for DNS purposes; for more on static hosts, see Static Hosts tab on page 123. Reserving an IP address allows computers on the LAN to use the names even if there is no other DNS server available. This is useful for sites that are too small to run a DNS/WINS server. Both the DHCP reserved hosts and the Static hosts configuration work together so that when you create a MyWebServer 10.0.0.5 machine, everyone on the internal network can ping and connect to it. 1 From the Network Setup menu, click DHCP Server. The status page appears. 2 Click the edit icon for the Interface you want to edit. The DHCP Addresses page appears for the Interface. 3 In the Add Reserved IP address pane, enter the following: a Enter the Hostname of the DHCP client. b Enter the MAC Address of the DHCP client. c Enter the reserved IP Address for the DHCP client. d Click Submit. The Status column of the address you reserved changes to Reserved in the Address List pane. DHCP Relay page Use this page to configure a DHCP relay on the selected interface. A DHCP relay allows you to forward DHCP requests to a DHCP server on another network. This allows you to use a single DHCP server to handle multiple networks. The DHCP proxy allows the UTM Firewall appliance to forward DHCP requests from the LAN to an external server for resolution. This allows both static and dynamic addresses to be given out on the LAN just as running a DHCP server would. Note: DHCP relay does not support Network Address Translation (NAT). The UTM Firewall appliance is configured with the IP address of the DHCP Server. The appliance accepts client DHCP Discover packets and relays them to the DHCP Server. The appliance returns information received from the DHCP Server back to the client. Configuring a DHCP relay 1 From the Network Setup menu, click DHCP Server. The DHCP Status page appears. 2 From the Type list, select Relay for the interface you want to configure. The DHCP Relay page appears. Figure 134 DHCP Server Relay page 3 The Enabled checkbox is selected by default. 4 In the Relay Server field, enter the IP address of a DHCP server located on another network. 5 Click Finish. 132 McAfee UTM Firewall 4.0 Administration Guide Network Setup menu options DHCP Server Editing a DHCP relay configuration Use this procedure to edit a DHCP Relay configuration. You can enable or disable the relay, or change the IP address of the DHCP Relay server. If you want to change the Type to DHCP Server, you must delete the configuration first before reconfiguring as a DHCP Server. See Deleting a DHCP server or relay configuration on page 129. 1 From the Network Setup menu, click DHCP Server. The DHCP Server Configuration Status page appears. 2 Click the edit icon for the Interface DHCP Relay configuration you want to edit. The DHCP Relay page appears. 3 Make your changes and click Finish. Configuring the Windows client for DHCP Use this procedure to set the TCP/IP properties for the LAN interface to obtain an IP address automatically. The Windows client must be configured if you have configured a DHCP Server or Relay. This procedure is for the Windows XP Professional operating system. You must have administrative rights to configure Windows XP as a DHCP client. 1 Click Start > Control Panel > Network Connections > Local Area Connection. The Local Area Connection Status dialog box appears. Figure 135 Windows Local Area Connection Status dialog box 2 Click Properties. The Local Area Connection Properties dialog box is displayed. McAfee UTM Firewall 4.0 Administration Guide 133 Network Setup menu options DHCP Server Figure 136 Windows Local Area Connection Properties dialog box 3 Select Internet Protocol (TCP/IP) in the connection item list and click Properties. The Internet Protocol (TCP/IP) Properties dialog box appears. Figure 137 Windows Internet Protocol (TCP/IP) Properties dialog box 4 Select Obtain an IP address automatically, Obtain DNS server address automatically and click OK, and OK again. 134 McAfee UTM Firewall 4.0 Administration Guide Network Setup menu options Web cache Verifying and troubleshooting DHCP Once you have configured DHCP, verify that it is working correctly: • Check the DHCP Server page to see if it has assigned any IP addresses. • On the PC, verify that the PC has acquired an IP address using ipconfig. • Use the tcpdump within the Management Console (see Capturing and displaying packets on page 358) or the command line interface to see DHCP packets. Look for the DHCP Discover packets: 20:14:03.401025 IP 0.0.0.0.68 > 255.255.255.255.67: UDP, length 302 Note that UDP port 67 is used for the DHCP server and UDP port 68 is used for the DHCP client. • If the UTM Firewall appliance is being used as an DHCP client, inspect the front panel LEDs. If the appliance’s LAN interface cannot get a DHCP-assigned IP address, all lights flash simultaneously. To remedy this: • Verify a valid Ethernet link on the LAN connection of the UTM Firewall appliance. To validate an Ethernet link, check the LEDs on the rear of the appliance. Ensure the Ethernet link LED is lit. For more information on the LEDs for a model, see the relevant LEDS topic in Chapter 1, Introduction. • Verify with the administrator of the DHCP server that it is running and contactable via broadcast on the UTM Firewall LAN interface. • Verify with the administrator of the DHCP server that there are free addresses available for clients. • Inspect the system log for any errors. Web cache Web browsers running on PCs on your LAN can use the proxy-cache server of the UTM Firewall appliance to reduce Internet access time and bandwidth consumption. Note: Web Cache is applicable to SG565, SG580, SG640, and SG720 models only. A proxy-cache server implements Internet object caching, which is a way to store requested Internet objects (that is, data available via HTTP, FTP, and other protocols) on a server closer to the user's network than on the remote site. Typically, the proxy-cache server eliminates the need to re-download Internet objects over the available Internet connection when several users simultaneously attempt to access the same Web site. The Web site’s contents are available in the cache (server memory or disk) and are quickly accessible over the LAN rather than over the slower Internet link. The Web cache keeps objects cached in memory and, on a LAN network share, caches Internet name (DNS) lookups and implements negative caching of failed requests. Using the lightweight ICP (Internet Cache Protocol), multiple Web caches can be arranged in a hierarchy or mesh. This mesh allows Web cache peers to pull objects from each other’s caches, further improving the performance of Web access for an organization with multiple Internet gateways. The Web cache of the appliance can be configured to share cached objects with, and access objects cached by, other Web caches (peers). Web caches communicate using ICP. ICP is used to exchange hints about the existence of URLs in neighbor caches. Caches exchange ICP queries and replies to gather information to use in selecting the most appropriate location from which to retrieve an object. The messages transmitted by a cache to locate a specific object are sent to Sibling caches, which are placed at the same level in the hierarchy. Then, the caches placed at the Parent level are queried if the replies from sibling caches did not succeed. For information, see Configuring Web Cache Peers on page 140. The Web cache can also be configured to pass off Web transaction requests or responses to a third-party ICAP server for processing, using its ICAP client. This is typically used to integrate a third-party virus scanning, content filtering, or a complete CSM solution. For information about ICAP, see Configuring ICAP client for Web Cache on page 141. For information about Web Filtering, see Disabling McAfee Web Gateway content filtering on page 223. McAfee UTM Firewall 4.0 Administration Guide 135 Network Setup menu options Web cache Enabling the Web cache Use this procedure to enable the Web cache. Allocating auxiliary storage for the cache either on the network or locally is highly recommended. See Allocating network storage for Web cache on page 138 and Allocating local USB storage for Web caching on page 140. The maximum amount of memory you can safely reserve depends on what other services the appliance has running, such as VPN or a DHCP server. If you are using a Network Share or Local Storage, it is generally best to set the Cache size to 8 Megabytes. Otherwise, start with a small cache (16 Megabytes) and gradually increase it until you find a safe upper limit where the appliance can still operate reliably. PAC file As the onscreen instructions indicate, users on the LAN must configure their browsers using the PAC (Proxy Automatic Configuration) file available at: http://192.180.0.1/proxy.pac. Or, they can manually configure their proxy server settings to 192.168.0.1 on port 3128. For instructions, see Configuring browsers to use the Web cache on page 138. Note: If you have any DMZ or Guest interfaces, non-LAN Bridges or multiple LAN interfaces, then the PAC file will not work unless the network users have their default gateway set to the IP address of this UTM Firewall appliance. In complicated network scenarios, you may need to manually edit the proxy.pac file for completeness and reliability. Figure 138 Web Cache — Main tab 1 From the Network Setup menu, click Web Cache. The Main tab displays the Web Cache page. 2 Select the Enable checkbox. 3 From the Cache Size list, select a cache size for memory (RAM) to reserve on the UTM Firewall appliance. Available options are: 1, 2, 4, 8,12,16, 20, 24, or 32 Megabytes. 4 Click Submit. Follow the instructions on the Web Cache page for configuring Web browsers. For details, see Configuring browsers to use the Web cache on page 138. Disabling the Web Cache 1 From the Network Setup menu, click Web Cache. The Main tab displays the Web Cache page. 2 Clear the Enable checkbox. 3 Click Submit. Creating a user account and network share in Windows XP A network share is a shared folder or drive on a local Windows PC, or a PC running another operating system capable of SMB sharing. Refer to the documentation of your particular operating system for details on creating a network share. This section includes basic procedures for creating a user account and network share under Windows XP. Refer to the Microsoft site for more detailed information. 136 McAfee UTM Firewall 4.0 Administration Guide Network Setup menu options Web cache Create a user account in Windows Use this procedure to create a user account in Windows XP for the Web cache. It is recommended a special user account is created for use by the UTM Firewall appliance for reading and writing to the network share. If you have an existing account or want to grant read and write access to everyone to the network share, skip this procedure. 1 Go to Start > Control Panel > Administrative Tools > Computer Management > Local Users and Groups > Users and select Action > New User. 2 Type a name for the new account, such as sguser in the User name field, fill out the other fields, and click Next. 3 Select the Standard user radio button, and click Finish. Create a network share Use this procedure to create a Network share in Windows XP for the Web cache. Figure 139 webcache Properties 1 Launch Windows Explorer (Start > (All) Programs > Accessories > Windows Explorer) and open up a folder or drive to dedicate as a network share for use by the UTM Firewall appliance’s Web cache. 2 Begin by disabling simple file sharing for this folder. From the Tools menu, select Folder Options. Click the View tab and under the Advanced settings section clear Use simple file sharing (Recommended). Click OK. 3 Next, share the folder. Right-click the folder and select Sharing and Security. Select Share this folder and note the Share name. You can change this to something easier to remember if you want. 4 To set the security permissions of the newly created network share, click Permissions. 5 [Recommended] If you want to secure the network share with a user name and password, click Add and type the user name of the account to be used by the UTM Firewall appliance. Click Check Names and then click OK. 6 Select this account, or Everyone if you are not securing the network share with a user name and password, and check Allow next to Full Control. Click OK and OK again to finish. McAfee UTM Firewall 4.0 Administration Guide 137 Network Setup menu options Web cache Allocating network storage for Web cache Use this procedure to configure network storage for Web cache. Prerequisite: Create a network folder to share. See Create a network share on page 137. If you prefer, you can use local USB storage (SG565 model only) instead of Network Storage. For more information, see Allocating local USB storage for Web caching on page 140. 1 From the Network Setup menu, click Web Cache, select the Storage tab, and then select the Network Storage tab. The Web Cache Network Storage page appears. Figure 140 Network Storage (Web caching) 2 Select the Use share checkbox. 3 Enter the cache size in the Cache Size field. The size should be at least as big as the Cache size on the Main page and not more than 90% of the total size of the share. 4 Enter the path of the network share in the Share field using the following format: \\HOSTNAME\sharename 5 If you allowed Full Control to Everyone on the network share drive, leave the Username and Password fields blank and go to the last step. Otherwise, if the dedicated user account must authenticate to the network share, continue with the next step. 6 Enter the username of the dedicated user in the Username field. The user must be able to read to and write from the network share. 7 Enter the password for authentication with the network share in the Password field. 8 Enter the password again in the Confirm Password field. The password field entries must match. 9 Click Submit. You can now configure personal computers on your LAN to use the Web cache. See Configuring browsers to use the Web cache. Configuring browsers to use the Web cache Once the Web cache has been set up, personal computers on the LAN must have their browsers configured appropriately. In Internet Explorer, the configuration must be set manually. In Mozilla Firefox, you can specify the UTM Firewall URL to the .pac file for automatic configuration. 138 McAfee UTM Firewall 4.0 Administration Guide Network Setup menu options Web cache To configure Internet Explorer for Web Cache 1 In Internet Explorer, click Tools > Internet Options > Connections > LAN Settings. The LAN Settings dialog box is displayed. Figure 141 Web Cache - IE browser LAN settings 2 In the Proxy Server pane, set the fields as follows: a Select the Use proxy server… checkbox. b Enter the IP address of your UTM Firewall appliance in the Address box. c Enter 3128 in the Port box. The Web cache of the UTM Firewall appliance uses port 3128 by default. d Select the Bypass proxy for local addresses checkbox. 3 Click OK. To configure Mozilla Firefox for Web Cache 1 In Firefox, click Tools > Options > Advanced > Network and click the Settings button. The Connection Settings dialog box is displayed. Figure 142 Web Cache - Firefox Mozilla Connection Settings 2 Select the Automatic proxy configuration URL option. McAfee UTM Firewall 4.0 Administration Guide 139 Network Setup menu options Web cache 3 Enter the location of the proxy.pac file: http://192.168.0.1/proxy.pac 4 Click OK. Allocating local USB storage for Web caching Use this procedure to configure local USB storage for the Web cache. Note: Local USB storage is applicable to the SG565 model only. If you prefer, you can use Network storage for the Web cache instead. See Allocating network storage for Web cache on page 138. Prerequisite: Attach a USB storage device to a USB port. 1 From the Network Setup menu, click Web Cache, select the Storage tab, and then select the Local Storage tab. The Local USB Storage page appears. Figure 143 Web Cache - Local USB Storage 2 Enter the cache size in the Cache Size field. The size should be at least as big as the Cache size on the Main page (see Web Cache — Main tab on page 136) and not more than 90% of the total size of the share. 3 Select the partition or device to use from the Device list. 4 Click Submit. Configuring Web Cache Peers Use this procedure to configure a Web cache for peer parent and sibling caches. The Web cache boosts the performance of Web site access. 1 From the Network Setup menu, click Web Cache, select the Advanced tab, and then select the Peers tab. The Peers tab appears. Figure 144 Web Cache page Peers tab 2 Click New. The Peers edit page appears. 140 McAfee UTM Firewall 4.0 Administration Guide Network Setup menu options Web cache Figure 145 Web Cache page new Peers tab 3 Enter the host or IP address of an ICP-capable Web cache peer in the Host field. 4 Select the relationship of the Host to the appliance’s Web cache from the Type list. Available options are: • Sibling (local): If the peer is a sibling, then the appliance can only request Web objects already held in the peer's cache. The peer cannot forward cache misses on behalf of the device. These peers are not usually located in the direction of the appliance's route to the Internet. • Parent (upstream): If the peer is a parent, then the appliance forwards requests to the peer. If the peer does not have the requested Web object, it forwards the request on behalf of the appliance. These peers are usually located in the direction of the appliances's route to the Internet. 5 Enter the port number for the cache to listen for proxy requests in the HTTP Port field, or accept the default port 3128. 6 Enter the ICP port for querying neighbor caches about objects in the ICP Port field, or accept the default port 3130. 7 Click Finish. The peer is displayed in the edit list. For best results, configure both Sibling and a Parent Peers. Configuring ICAP client for Web Cache The ICAP client of the appliance allows you to use a third-party ICAP server as an intermediary between incoming traffic from the Web and LAN PCs browsing the Web. Outgoing Web requests or incoming Web traffic is passed off to the ICAP server for processing before being returned to the requesting LAN PC. The ICAP server can process outgoing Web requests from a LAN PC using a REQMOD service, or incoming Web traffic from an external Web server using a RESPMOD service. A typical function of a REQMOD service would be URL filtering. A typical function of a RESPMOD service would be virus scanning. 1 From the Network Setup menu, click Web Cache, select the Advanced tab, and then select the ICAP Client tab. The ICAP page appears. Figure 146 Web Cache page ICAP Client tab 2 Select the Enable ICAP functionality checkbox to enable the ICAP features of the Web cache. McAfee UTM Firewall 4.0 Administration Guide 141 Network Setup menu options Web cache 3 Enter the URL for an ICAP server's REQMOD service in the ICAP REQMOD server field. The URL must begin with icap://. For example: icap://192.168.0.10:1344/reqmod 4 Enter the URL for an ICAP server's RESPMOD service in the ICAP RESPMOD server field. The URL must begin with icap://. For example: icap://192.168.0.10:1344/respmod 5 [Recommended] To bypass an unresponsive ICAP server, select the Bypass ICAP server if uncontactable checkbox. If the ICAP server is not responding to requests, Web transactions are allowed as normal. If this option is disabled, all Web transactions are blocked until the ICAP server becomes contactable. 6 Click Submit. Configuring advanced settings for the Web cache 1 Under the Network Setup menu, click Web Cache, select the Advanced tab, and then select the Advanced tab. The Advanced Configuration page appears. Figure 147 Web Cache page Advanced tab 2 In the Port field, specify the TCP network port the Web cache listens on, which is usually 3128 or 8080. • Default: 3128. 3 [Optional] To display extra information in addition to the usual cache log file in the system log, select the Extra diagnostic output checkbox. 4 Objects larger than the Maximum cached object size (KB) are not cached. To get a high bytes hit ratio, increase the cache size (one 32 MB object hit counts for 3200 10 KB hits). To increase speed at the expense of bandwidth, leave this setting low. • Default: 250 • Integer value 142 McAfee UTM Firewall 4.0 Administration Guide Network Setup menu options Web cache 5 Objects larger than the Maximum cached object size in memory (KB) are not kept in the memory cache. This should be set high enough to keep objects accessed frequently in memory to improve performance whilst low enough to keep larger objects from hoarding cache memory. • Default: 32 • Integer value 6 [Optional] To enable the Web cache and access controls operate transparently, select the Transparent proxy checkbox. Transparent operation filters and caches Web traffic regardless of whether or not the clients on the LAN have specified an HTTP proxy in their Web browsers. 7 [Optional] To allow the Web cache to operate simultaneously with access controls, including content filtering, select the Interoperate with Access Controls checkbox. Note: Due to limitations in peering proxies in this manner, user-based access controls will not work. 8 Select a level from the Anonymity Level list. The list controls the amount of identifying information removed from Web requests in order to protect your anonymity. The levels of protection are specified in increasing order and all but the first violate the HTTP standard and thus might cause problems with some Web sites. Available options are: • None: (default). No anonymity and no identifying information is removed from Web requests. • Basic • Paranoid • Custom – The Custom setting is for users who have manually edited these settings in the cache configuration file as it leaves the settings untouched. 9 Enter the maximum size of each log file before it gets rotated in the Log File Size (KB) field. If set to 0 (zero), the log files are rotated every time they are checked. Default: 256 10 Specify how often the logs are checked for rotation in the Log File Rotation Time (minutes) field. Default: 10 11 Specify how many log file rotations to store in the Log File Rotations field. The minimum default of 1 means 2 files are kept: the current log file and the previous log file. A maximum of 9 means 10 files are kept. • Default: 1 • Range: 1-9 12 Click Submit. McAfee UTM Firewall 4.0 Administration Guide 143 Network Setup menu options Traffic Shaping Traffic Shaping QoS (Quality of Service) traffic shaping is an advanced feature provided for expert users to fine-tune their network connections. Traffic shaping allows you to give preference to certain types of network traffic to maintain quality of service when a network connection is under heavy load. Note: There must be only one LAN and one WAN in order to configure traffic shaping. At this time, traffic shaping is not supported for configurations that include multiple LANs and DMZs. For the SG565 model, the wireless connection must be unconfigured. This section contains the following topics: • Enabling QoS Autoshaper on page 144 • Disabling QoS Autoshaper on page 145 • About ToS packet priority on page 145 • Enabling and configuring ToS packet priorities on page 145 • Creating a packet priority rule on page 146 • Editing a packet priority rule on page 147 • Deleting a packet priority rule on page 148 Enabling QoS Autoshaper The Auto Traffic Shaper uses a set of built-in traffic shaping rules to attempt to ensure low latency on interactive connections, while maintaining fast throughput on bulk transfers. Tip: To optimize traffic shaping performance, especially when using VoIP, set the outgoing interface MTU down to a value of 600, overriding the default (typically 1400-1500). Go to the appropriate Connections tab for the interface to edit the MTU setting. For more information, see Connections on page 44. 1 From the Network Setup menu, click QoS Traffic Shaping. The QoS Autoshaper page appears. Figure 148 QoS Traffic Autoshaper 2 Click the edit icon next to the network interface on which you want to enable the autoshaper. The QoS Autoshaper Edit page appears. Figure 149 QoS Traffic Autoshaper Edit 3 Select the Enable checkbox. 144 McAfee UTM Firewall 4.0 Administration Guide Network Setup menu options Traffic Shaping 4 Enter the downstream speed of the network connection for the interface in kilobits per second in the Inbound Speed list. Note: At least one entry for either inbound or outbound speed is required. 5 Enter the upstream speed of the network connection for the interface in kilobits per second in the Outbound Speed list. Note: If you have a PPTP or PPPoE connection to the Internet, enter approximately 80–90% of the speed that the ISP supplied to account for protocol overheads. If you have a cable modem, DHCP, bridged, or other type of direct IP connection to the Internet, enter values from 90-100%. The example in Figure 149 assumes a speed of 1.5 MB down (inbound), 256 KB up (outbound). 1.5 x 1024 = 1536 kbits inbound. 90% of 1536 is 1382 kilobits. 90% of 256 is 230 kbits. 6 Click Finish. Disabling QoS Autoshaper 1 From the Network Setup menu, click QoS Traffic Shaping. The QoS Autoshaper page appears. 2 Click the edit icon next to the network interface on which you want to disable the autoshaper. The QoS Autoshaper edit page appears. 3 Clear the Enable checkbox. 4 Click Finish. About ToS packet priority The ToS (Type of Service) packet prioritization feature provides a finer level of control over the relative performance of various types of IP traffic. You can allocate high, medium, or low priority to the following services: • domain (tcp and udp) • ftp and ftp-data • http and https • imap • irc • nntp • ntp • pop3 • smtp • ssh • telnet Enabling and configuring ToS packet priorities You can configure the ToS packet priorities for services. When the UTM Firewall appliance has multiple packets queued for transmission, it transmits the higher priority packets first. This priority is set in the ToS field in the IP packet header. The appliance is able to change the ToS field of some traffic types in order to increase their priority. Packets can also be matched by their source or destination IP address. Tip: ToS traffic shaping works best when used in conjunction with the QoS autoshaper. Enable and configure the QoS autoshaper if possible when using ToS packet prioritization. See Enabling QoS Autoshaper on page 144. McAfee UTM Firewall 4.0 Administration Guide 145 Network Setup menu options Traffic Shaping When you enable ToS prioritization, the appliance sets up the following three bandwidth management queues: • high priority queue with 55% guaranteed bandwidth and 100% maximum bandwidth. • medium priority queue with 30% guaranteed bandwidth and 90% maximum bandwidth. • low priority queue with 10% guaranteed bandwidth and 80% maximum bandwidth. You can then specify which packets are to be classed as high, medium, and low priorities. The packets are passed to the appropriate queue. Traffic that is not classified as high, medium, or low (that is, set to unchanged) is sent to the medium priority queue. 1 Under Network Setup, click QoS Traffic Shaping, and then select the ToS Packet Priority tab. Figure 150 ToS Packet Priority 2 Select the Enable ToS Prioritization checkbox. 3 Select a Default priority from the list. The Default priority is assigned to all network services other than those specifically defined in packet priority rules (see Creating a packet priority rule). Available options are: • Unchanged—Uses the ToS set by the sender. If a priority was not set by the sender, the packet is placed in the medium queue. • Low • Medium • High 4 Click Submit. An action successful message is displayed. ToS Packet Priority is now enabled and configured with a default priority. You can now assign priorities to specific services. Creating a packet priority rule 1 Under Network Setup, click QoS Traffic Shaping, then select the ToS Packet Priority tab. The ToS Packet Priority page appears. 2 Click New. The Add ToS Packet Priority rule page appears. Figure 151 Add ToS Packet Priority rule 146 McAfee UTM Firewall 4.0 Administration Guide Network Setup menu options Traffic Shaping 3 Select a service from the Services list. Or, to define a new service within this page, click New. The Services field changes to the Protocol and Ports fields. 4 [Conditional, if you are defining a new service within this page] Select a protocol for the service from the Protocol list. Available options are: • TCP • UDP • IP • ICMP 5 [Conditional, if you are defining a new service in this page] Enter a port, protocol, or ICMP message type in the Ports field. Acceptable inputs are: • service name • single port number between 1 and 65535 • range of port numbers in the form a-b • comma- or whitespace-separated list of any of the above inputs Note: Click Show Definitions to select a definition already defined. For more information, see Definitions on page 154. 6 Select a source address from the Source Address list, or click New to enter a new IP address as a source. 7 Select a destination address from the Source Address list, or click New to enter a new IP address as a source. 8 Select a Priority from the list. Available options are: • Low • Medium • High 9 Click Finish. The rule is displayed in the Services list. You can edit and delete the definitions as needed. Figure 152 Defined ToS Services Editing a packet priority rule 1 Under Network Setup, click QoS Traffic Shaping, and then select the ToS Packet Priority tab. The ToS Packet Priority page appears. 2 Click the edit icon for the rule you want to edit. An edit page appears for the rule. 3 Make your changes and click Finish. McAfee UTM Firewall 4.0 Administration Guide 147 Network Setup menu options SIP Deleting a packet priority rule 1 Under Network Setup, click QoS Traffic Shaping, and then select the ToS Packet Priority tab. The ToS Packet Priority page appears. 2 Click the delete icon for the rule you want to delete. The rule is deleted from the service list. SIP SIP (Session Initiation Protocol, RFC3261) is the protocol of choice for most VoIP phones to initiate communication. By itself, SIP does not work from behind masquerading firewalls, as the transferred data contains IP addresses and port numbers. Note: SIP is applicable to UTM Firewall Models SG565, SG580, and SG720 only. The SIP proxy of the UTM Firewall appliance allows SIP software clients or SIP hardware clients to work from a private network (such as your LAN) behind a masquerading firewall such as the one on the UTM Firewall appliance. SIP software includes clients like kphone, linphone, and SJphone. SIP hardware includes VoIP (Voice over IP) phones that are SIP-compatible, such as those from Cisco, Grandstream, and Snom. If you use an external SIP service such as the Gizmo Project or Skype, you typically do not need to use the SIP proxy. These services use STUN (Simple Traversal of UDP through NATs) to facilitate communication from behind a masquerading firewall. The SIP proxy listens on UDP port 5060 for SIP requests. This is the standard SIP port and should not generally need to be changed. The SIP proxy listens on UDP ports 7070-7079 for RTP traffic, which is the actual voice data. The SIP proxy allows seamless communication between SIP phones running on an internal network (LAN or DMZ) and SIP phones in the wider Internet. See the Siproxd Web site for full details: http://siproxd.sourceforge.net/ A typical SIP configuration is shown in Figure 153: Figure 153 Example SIP proxy configuration • The internal host is running a SIP softphone (like linphone, kphone) • The SIP address used by the internal host is sip:[email protected] • The softphone on the internal host is configured to register at the SIP proxy running on the firewall as sip:[email protected] • foo.bar.org is the domain name corresponding to the public IP address of the firewall • The external host does not register with the firewall 148 McAfee UTM Firewall 4.0 Administration Guide Network Setup menu options SIP Enabling the SIP proxy 1 From the Network Setup menu, click SIP. The SIP Proxy page appears. Figure 154 SIP Proxy page 2 [Optional] Select the Enabled checkbox. 3 Select an interface from the Internal Interface list. The outbound interface is typically the LAN interface. This is the interface connected to your private network on which SIP clients are located. 4 Select an interface from the External Interface list. The inbound interface is typically the Internet interface. The inbound interface is the interface through which remote SIP clients can be reached. 5 Click Submit. Details of incoming and outgoing calls are logged in the system log. To view the log, from the System menu, click Diagnostics > System Log tab. Disabling the SIP proxy 1 From the Network Setup menu, click SIP. The SIP Proxy page appears. 2 Clear the Enabled checkbox. McAfee UTM Firewall 4.0 Administration Guide 149 Network Setup menu options SIP 150 McAfee UTM Firewall 4.0 Administration Guide 4 Firewall menu options Contents Controlling packet traffic Firewall overview Incoming access Definitions Packet filtering About custom firewall rules NAT Connection tracking Advanced Intrusion Detection and Prevention Access control Antispam (TrustedSource) Controlling packet traffic Many features within the McAFee UTM Firewall Management Console can affect the flow of packet traffic within the appliance. This topic outlines the hierarchy and precedence of the features. The vast majority of incoming traffic are forwarded packets. Packets considered as Input (device-bound) are destined for the UTM Firewall appliance itself, targeted as either a device endpoint, Web-administration, proxy, or sshd. Figure 155 illustrates packet flow. McAfee UTM Firewall 4.0 Administration Guide 151 Firewall menu options Controlling packet traffic Figure 155 UTM Firewall Packet Flow Rate limiting – All packets are subject to packet flood rate limiting if it is enabled in Connection tracking. For details, see Configuring connection tracking on page 194. NAT – The destination IP addresses and ports of incoming packets are modified by the UTM Firewall appliance. See About port forwarding on page 175. Packet filtering – Traffic is then subjected to packet filtering. See Packet filtering on page 162. Also, if rate limiting on a rule is enabled, a second rate limiting is applied. See Rate limiting a packet filter rule on page 167. After packet filtering rules are applied, packets are directed either to Incoming Access or Access Control. 152 McAfee UTM Firewall 4.0 Administration Guide Firewall menu options Firewall overview Incoming Access – Packets destined for the appliance (Inputs) are processed by Incoming Access rules. See Incoming access on page 169. Access Control – All other packets travelling through the appliance (Forwards) that are not blocked by packet filtering are turned over to access control. For details, see Access control on page 208. Note: Web list, content filtering, and antispam use proxies. When these options are enabled, the forward packet filter rules do not apply. Access control functions are performed by the proxy. See Web Lists tab on page 215, McAfee Web Gateway web filtering service on page 221,, and Antispam (TrustedSource) on page 227 for more details. IPS – If IPS is enabled, packets pass to IPS after handling by Access Control mechanisms. For details, see Intrusion Detection Systems on page 198. Source NAT – If Source NAT is enabled, the UTM Firewall device replaces the source IP address of a packet with another IP address, such as hiding your private network behind the public address of the UTM Firewall unit. See About masquerading and source NAT on page 175. Firewall overview The UTM Firewall appliance is equipped with a fully-featured firewall. The firewall allows you to control both incoming and outgoing access so that PCs on local networks can have tailored Internet access facilities while being shielded from malicious attacks from external networks. The stateful firewall of the appliance keeps track of outgoing connections, such as a PC on your LAN requesting content from a server on the Internet, and only allows corresponding incoming traffic, such as the server on the Internet sending the requested content to the PC. By default, your appliance allows network traffic as shown in Table 11. Table 11 Default network traffic Incoming Interface Outgoing Interface Action LAN Any Accept VPN Any Accept Dial-in Any Accept DMZ Internet Accept DMZ Any except Internet Drop Internet Any Drop Guest Any Drop Sometimes it is useful to allow some incoming connections; for example, if you have a mail or Web server on your LAN or DMZ that you want to be accessible from the Internet. This is accomplished using a combination of NAT and packet filter rules. The Management Console provides a powerful interface for tailoring the firewall to your network. The Firewall menu contains the following topics for its menu options (some models do not have all menu options): • Definitions on page 154 • Packet filtering on page 162 • NAT on page 175 • Connection tracking on page 193 • Intrusion Detection Systems on page 198 • Access control on page 208 • Antispam (TrustedSource) on page 227 McAfee UTM Firewall 4.0 Administration Guide 153 Firewall menu options Definitions Definitions The UTM Firewall Management Console provides definitions to assist with customizing your security policy. Definitions are used in packet filter or NAT rules, which allows for granularity in the rules and subsequently, a more manageable security policy. Definitions are objects created to define the service group, address, and interface entities: • Service Group – A definition that consists of a single service or a set of services. • Address – A definition that defines a single IP address or a range of addresses. • DNS Hostname – A definition that defines a DNS hostname. • Address Group – A definition that consists of a set of definitions. Groups can consist of Address, DNS Hostname, and Address Group definitions. • Interface Group —– A definition that consists of a set of UTM Firewall interfaces. Before creating packet filter or NAT rules, it is sometimes useful to define services or groups of services, addresses, and interfaces used to match packets. Definitions need not be created for simple rules that only specify a single service, address, or interface, as these can be entered while creating the rule. If a rule specifies groups of services, addresses, or interfaces, then you must create definitions for these groups before you create the rule. The Definitions menu contains the following pages: • Service Groups page • Addresses page • Interfaces page Service Groups page A service group can be used to group together similar services. For example, you can create a group of services that you want to allow, and then use a single rule to allow them all at once. A service can belong to multiple service groups. You can refer to a service group in multiple packet filter rules. If you then modify the service group, all of the packet filter rules then use the modified service group. A network service is defined by a protocol and port. Protocol can be either TCP, UDP, ICMP or IP. The port can be any valid network port number between 1 and 65535. As an example, HTTP (Web) uses the TCP protocol, with a default port of 80. Network packets may be matched by destination service. The Service Groups page is shown in Figure 156. 154 McAfee UTM Firewall 4.0 Administration Guide Firewall menu options Definitions Figure 156 Service Groups tab Creating a service group 1 From the Firewall menu, click Definitions > Service Groups tab. The Service Groups page appears. Predefined services are displayed. The Name column displays the name of the service group, and the Details column displays the protocol and port number. You can click the edit or delete icon to edit or delete the existing service groups. 2 Click New. The Modify Service Group page appears. McAfee UTM Firewall 4.0 Administration Guide 155 Firewall menu options Definitions Figure 157 Modify Service Group page 3 Enter a name for the service group in the Name field. 4 Select the services for the group from the list of predefined services. 5 To define a custom TCP, UDP, IP, or ICMP service, enter the appropriate port number. You can enter multiple numbers. Separate each entry with a comma. 6 Click Finish. Editing a service group 1 From the Firewall menu, click Definitions > Service Groups tab. The Service Groups page appears. 2 Click the edit icon for the service group you want to edit. The Modify Service Group page appears. 3 Make your changes and click Finish. Deleting a service group 1 From the Firewall menu, click Definitions > Service Groups tab. The Service Groups page appears. 2 Click the delete icon for the service group you want to delete. 156 McAfee UTM Firewall 4.0 Administration Guide Firewall menu options Definitions Example: Creating a service group This example create a service group named “Internet-services” that consists of the following services: HTTP, HTTPS, FTP, Ping, and SSH. 1 From the Firewall menu, click Definitions > Service Groups tab. The Service Groups page appears. 2 Click New. The Modify Service Group page appears. 3 Enter Internet-services in the Name field. 4 Select the following checkboxes: • FTP • HTTP (Web) • HTTPS • SSH • ICMP Echo Request (Ping) 5 Click Finish. Addresses page Addresses are a single IP address, or range of IP addresses, or a DNS hostname. Network packets can be matched by source or destination address. There is no need to add addresses for the interfaces of the UTM Firewall appliance; these are predefined. The Addresses page is shown in Figure 158. Figure 158 Addresses tab Adding an IP address or range 1 From the Firewall menu, click Definitions > Addresses tab. The Addresses page opens. Predefined addresses are displayed. 2 Select Single Address or Range from the Type list. 3 Click New. The Address Range page appears. Figure 159 Address Range page 4 Enter the name of the range in the Name field. McAfee UTM Firewall 4.0 Administration Guide 157 Firewall menu options Definitions 5 Enter the IP address or range in the IP Address field. 6 Click Finish. Example: Adding a single IP address This example adds a single IP address for the administration personal computer used to manage the appliance. 1 From the Firewall menu, click Definitions > Addresses tab. The Addresses page opens. Predefined addresses are displayed. 2 Select Single Address or Range from the Type list. 3 Click New. The Address Range page appears. 4 Enter Admin-PC in the Name field. 5 Enter 192.168.0.1 in the IP Address field. If your administrative PC for the appliance has a different IP address, use that in place of the default given for this example. 6 Click Finish. Creating a DNS Hostname Caution: DNS hostnames are not generally recommended for enforcing security policies. They are unreliable and can cause significant delays in updating the firewall rules. 1 From the Firewall menu, click Definitions > Addresses tab. The Addresses page appears. 2 Select DNS Hostname from the Type list. 3 Click New. The Hostname page appears. Figure 160 Hostname page 4 Enter a fully-qualified host name in the Hostname field. 5 Click Finish. Example: Adding a DNS hostname 1 From the Firewall menu, click Definitions > Addresses tab. The Addresses page appears. 2 Select DNS Hostname from the Type list. 3 Click New. The Hostname page appears. 4 Enter www.myhostname.com in the Hostname field, where myhostname is the host you want to designate. 5 Click Finish. Creating an Address Group Group previously added addresses together to simplify your firewall ruleset. 1 From the Firewall menu, click Definitions > Addresses tab. The Addresses page appears. 2 Select Address Group from the Type list. 3 Click New. The Address Group page appears. 158 McAfee UTM Firewall 4.0 Administration Guide Firewall menu options Definitions Figure 161 Address Group page 4 Enter a descriptive name for the address group in the Name field. 5 Select the checkboxes for the addresses, interfaces, or address groups you want to group together. 6 Click Finish. Editing an IP address, address group, or DNS hostname 1 From the Firewall menu, click Definitions > Addresses tab. Addresses that have already been defined are displayed. 2 Click the edit icon for an existing address, address group, or DNS Hostname you want to edit. The edit page appears. 3 Make your changes and click Finish. Deleting an address Use this procedure to delete a single IP address, range of addresses, or address group. If an address is being used by a packet filter or NAT rule, a message informs you to modify or delete the rule that references the address. After you remove the reference to the address within the rule, you can delete the address. 1 From the Firewall menu, click Definitions > Addresses tab. Addresses that have already been defined are displayed. 2 Click the delete icon for the object you want to delete. Interfaces page Use the Interfaces page to define, edit, and delete interface groups. Packets can also be matched by incoming and outgoing Interface. You can group the appliance network interfaces into Interface Groups to simplify your firewall ruleset. The Interfaces page is shown in Figure 162. McAfee UTM Firewall 4.0 Administration Guide 159 Firewall menu options Definitions Figure 162 Interfaces page Defining an Interface Group Use this procedure to define an interface group. 1 From the Firewall menu, click Definitions > Interfaces tab. The Interfaces page appears. 2 Click New. The Interface Group page appears. Figure 163 Interface Group page 3 Enter a descriptive name in the Name field. 4 Select the checkboxes for the interfaces to group. 5 Click Finish. Editing an Interface Group 1 From the Firewall menu, click Definitions > Interfaces tab. The Interfaces page appears. 2 Click the edit icon for the interface you want to edit. The Interface Group page appears. 3 Make your modifications and click Finish. Deleting an Interface Group 1 From the Firewall menu, click Definitions > Interfaces tab. The Interfaces page appears. 2 Click the delete icon for the interface group you want to delete. 160 McAfee UTM Firewall 4.0 Administration Guide Firewall menu options Definitions Example: Creating an Interface Group This example creates an Interface Group named “LAN Interface”, which encompasses the LAN interfaces on a SG565 appliance. 1 From the Firewall menu, click Definitions > Interfaces tab. The Interfaces page appears. 2 Click New. The Interface Group page appears. Figure 164 Interfaces selections example 3 Enter LAN Interfaces in the Name field. 4 Select the Switch A and WIFI checkboxes. 5 Click Finish. An action successful message is displayed, and the new interface group now appears in the Interfaces list. Figure 165 LAN Interfaces example McAfee UTM Firewall 4.0 Administration Guide 161 Firewall menu options Packet filtering Packet filtering The majority of firewall customization is typically accomplished by creating Packet Filter and NAT (Network Address Translation) rules. Packet filter rules match network packets based on a combination of incoming and outgoing interface, source and destination address, and destination port and protocol. Once a packet is matched, it can be logged and allowed, disallowed (dropped), or rejected. No further processing is performed on packets that are dropped, so even if a later rule would allow the packet, that rule is never enacted. Packets that are accepted are passed along to Access Control or Incoming Access for further processing. For further information about the actions performed on packets, see Packet filtering actions on page 162. NAT rules match packets in a similar manner. However, instead of simply allowing or disallowing traffic, you can alter the source or destination address or port of the packet as it passes through the firewall. A typical use of NAT rules is to forward packets destined for your Internet IP address to an internal Web server or email server on your DMZ or LAN. Refer to NAT on page 175 for more information about NAT and port forwarding. If you are creating a number of packet filter or NAT rules, it is recommended that you define services (such as Web or email) and addresses (such as your internal Web server, or a trusted external host) under the Definitions menu option. You can then use these definitions in your rules, which reduces the effort and administration required for larger rule sets. For procedures on defining services, refer to Definitions on page 154. This section contains the following topics and procedures for packet filtering, incoming access, and custom firewall rules: • Packet Filtering page on page 163 • Creating a packet filter rule on page 164 • Editing a packet filter rule on page 166 • Disabling a packet filter rule on page 167 • Enabling a packet filter rule on page 167 • Deleting a packet filter rule on page 167 • Rate limiting a packet filter rule on page 167 • Incoming access on page 169 • About custom firewall rules on page 171 Packet filtering actions Once a packet has been matched to a rule, the firewall is instructed to perform one of the following actions. • Allow – The Allow action creates a connection tracking entry for the flow of packets indicated by the source and destination address and source and destination port of the first packet. Subsequent packets that have the same address and port information are considered part of the same connection, as are any responses moving in the opposite direction. A special built-in rule matches all packets that are part of the same connection and bypasses all further checking of those packets. In this way, legitimate traffic can traverse the firewall efficiently, even if the configuration has many rules. Once an allow action has been carried out, all subsequent packets in the connection will not be examined, will not be logged, and will not be considered in any rate-limiting calculation. For TCP connections, this usually means that the SYN packet is matched by a rule, and nothing else. Once a packet is Allowed, no further packet filtering rules are considered. • Drop – The Drop action does not create a connection tracking entry. Packets that might be part of a connection under the Allow action are treated exactly the same as the very first packet. This means that subsequent packets will generate more log entries, and they will be considered for rate-limiting calculations. 162 McAfee UTM Firewall 4.0 Administration Guide Firewall menu options Packet filtering Once a packet is Dropped, no further packet filtering rules are considered. Note: If you enable logging for a drop rule, you should also enable rate limiting, otherwise an attacker is able to perform a denial of service attack on the logging subsystem. For example, due to the limited log size, it would be possible to flood the log with spoofed attempts, removing any previous information in the log. To enable rate limiting for this scenario, set the primary action to Drop with logging, and set the rate limited action to Drop without logging. • Reject - The Reject action behaves like the Drop action, but in addition to any logging and rate limiting that might be enabled, the Reject action sends an “ICMP administratively prohibited” message in response to every packet that is Rejected. • None - No connection tracking entry is created, so every packet is logged or rate-limited if either function is enabled. Because no action is carried out, rule-matching continues as if no match had been made. If no other rule matches the packet, the default is to drop the packet; unless there is an Allow action further down the list of rules, a None rule behaves like a Drop rule. See Packet Filtering page on page 163 for instructions on how to set the action for a particular Packet Filtering rule. Packet Filtering page Use this page to define rules for packet filtering. The factory default configuration includes the following predefined packet filter rules (as shown in Figure 166). • Drop local traffic from Internet • Drop local traffic to Internet • Drop DNS • Drop Windows Networking • Allow trusted interfaces traffic • Allow all to Internet • Allow DMZ to Internet McAfee UTM Firewall 4.0 Administration Guide 163 Firewall menu options Packet filtering Figure 166 Packet Filtering page You can edit and delete the rules as necessary. Click New to define a new rule. You can also use the add above or add below icon to add a rule above or below an existing rule. If you use the New button, the rule is added to the bottom of the table. Use the up or down arrows to reposition a rule. For more information on icons, see Interface icons on page 20. Rules are evaluated from top to bottom as displayed on the page. The first matching rule determines the action for the network traffic. To reorder a rule, click the move up or down arrow. Note: A “-” in the Hits or Hits Over Limit column indicates that no applicable interfaces are configured. Creating a packet filter rule Use this procedure to create a packet filter rule. When adding a rule, you can either use Predefined addresses or services that have already been added under Definitions, or click New to manually enter an address or service. For procedures on defining services and address and interface groups, refer to the Definitions on page 154. To return to the predefined definitions list for a field, click Show Definitions. 1 From the Firewall menu, click Packet Filtering. The Packet Filters Rules page appears. 2 If this is the first rule defined on the page, click New. Otherwise, click the add above or below icon at the location where you want to add the rule. The Packet Filter Rule page appears. 164 McAfee UTM Firewall 4.0 Administration Guide Firewall menu options Packet filtering Figure 167 Packet Filter Rule page 3 [Optional] Enter a descriptive name in the Descriptive Name field. 4 Make sure the Enable checkbox is selected. It is enabled by default. To temporarily disable the rule, clear the checkbox. 5 From the Action list, select an option that specifies what to do if the rule matches. Available options are: • None – [Default] Performs no action for this rule, which is useful for a rule that logs packets but performs no other action. • Accept – Allows the traffic. • Drop – Disallows the traffic and silently discards the packets.The Drop action is useful for handling packets from external untrusted hosts. • Reject – Disallows the traffic, but also sends an ICMP port unreachable message to the source IP address to advise that the packets were discarded. The Reject action is useful for packets from trusted internal hosts if you have, for example, changed the default outbound policy from allow all packets out to reject all, and then create packet filter rules for specific services and protocols that are allowed to pass traffic out of the appliance. 6 The Type controls which incoming and outgoing interface options are available: • Forward – Filter forwarded packets only; that is, packets traversing the UTM Firewall appliance. You can select both incoming and outgoing interfaces. • Input – Filter packets destined for the appliance. You can only select the incoming interface. • Output – Filter packets generated by the appliance. You can only select the outgoing interface. 7 The Incoming Interface is the interface/network port on which the appliance received the network traffic. Select an option from the Incoming Interface list. In addition to individual interfaces and interface groups you have defined in the Definitions menu, other available options are: • Any – [Default] Select this option to match any packets received on any interface, but do not match packets originating from the appliance. • None – This option is automatically selected and displayed read-only when the Output option is selected in the Type list. This matches traffic originating from the appliance itself. McAfee UTM Firewall 4.0 Administration Guide 165 Firewall menu options Packet filtering 8 The Outgoing Interface is the interface/network port that the appliance routes the network traffic out of. • Any — [Default] Select this option to match packets transmitted on any interface, but do not match packets destined for this appliance. • None — This option is automatically selected and displayed read-only when the Input option is selected in the Type list. Select this option to only match packets destined for this appliance. 9 In the Source Address list, select the address that the traffic is arriving from. The options that appear in the list were defined in the Addresses page of the Definitions menu. For more information, see Addresses page on page 157. Default: Any. To manually enter an address, click New. 10 In the Destination Address list, select the address to which the traffic is destined, or click New to define the address. Default: Any. 11 If you are selecting a predefined service, go to Step 12. If you are defining a service, go to Step 13. 12 Select a service from the Services list. The options that appear in the list were defined in the Services page. For more information, see Creating a service group on page 155. a To define a service on this page, click New. b Select an option from the Protocol list. This matches the protocol of the packet. Available options are: • TCP • UDP • IP • ICMP c Enter one of the following to associate with the selected protocol: • If you selected TCP or UDP for the Protocol: • service name • single port number from 1-65535 • a range of port numbers separated by hyphens • If you selected IP for the Protocol: • IP protocol number • If you selected ICMP for the Protocol: • ICMP type number 13 [Optional] To log the first packet of the connection to the system log, select the Log checkbox. 14 [Optional] To make it easier to identify which rules are being matched when inspecting the system log, enter a prefix in the Log Prefix field. 15 Click Finish. The rule is added to the Packet Filters Rules page. You can now move the rule up or down in the list if there are other rules already defined, or edit it to configure rate limiting. See Rate limiting a packet filter rule on page 167. Editing a packet filter rule 1 From the Firewall menu, click Packet Filtering. The Packet Filters Rules page appears. 2 Click the edit icon for the packet filter rule you want to edit. An edit page for the rule appears. 3 Make your changes and click Update. An action successful message is displayed. Click the Packet Filter Rules tab to return to the main page. 166 McAfee UTM Firewall 4.0 Administration Guide Firewall menu options Packet filtering Disabling a packet filter rule 1 From the Firewall menu, click Packet Filtering. The Packet Filters Rules page appears. 2 Click the enable checkbox to clear the enabled check mark. The rule is no longer enabled. Note: You can also edit the rule and clear the Enable checkbox. Enabling a packet filter rule 1 From the Firewall menu, click Packet Filtering. The Packet Filters Rules page appears. 2 Click the enable checkbox to select the rule. A check mark indicates the rule is enabled. Note: You can also edit the rule and select the Enable checkbox. Deleting a packet filter rule 1 From the Firewall menu, click Packet Filtering. The Packet Filters Rules page appears. 2 Click the delete icon for the packet filter rule you want to delete. You are prompted to confirm the delete. Click OK. Rate limiting a packet filter rule Once you create a packet filtering rule, you can specify rate limiting settings by editing the rule. Flood rate limiting for packet filter rules only apply to the packets associated with a rule. The rate limit must be set for each packet filter rule to which you want to apply flood rate limiting. Rate limiting is enacted prior to the processing of its associate packet filter rule. Therefore, a rule with an allow action limits the number of connections to the service. Rate limiting is useful for preventing a service from becoming unavailable should many connection attempts occur in a short period of time, such as in the case of a denial of service (DOS) attack. Packets that exceed the specified limit can be accepted, rejected, or dropped, and can be logged. For rules with a drop, reject, or none action, the rate limit works on all packets, unlike the rule with an allow action. Tip: Flood rate limiting can be configured for Internet connections as well. The limiting for connections applies to all packets on all Internet connections. For further information, see Connection tracking on page 193. 1 From the Firewall menu, click Packet Filtering. The Packet Filtering page appears. 2 Click the edit icon next to the rule that you want to configure rate limiting. The edit page for the rule opens. 3 Click the Rate Limit tab. Figure 168 Rate Limit tab McAfee UTM Firewall 4.0 Administration Guide 167 Firewall menu options Packet filtering 4 Select the Enable Rate Limiting checkbox. 5 Enter the average number of connections matched before rate limiting applies in the Rate (connections per second) field. • Default: 10 • Accepted values: Integer equal to or greater than 1 Note: If Access Control is enabled, then packets that traverse Access Control are rate limited separately from other packets, which means matching at potentially twice the specified rate. 6 Enter the maximum instantaneous number of connections before rate limiting applies in the Burst field. Burst is useful for services that require multiple connections within a short time. • Default: 10 • Accepted values: Integer equal to or greater than 1 7 Select an action to take when a packet matches the packet filter rule, but exceeds the rate limit from the Action if Limited list. Available options are: • None – [Default] Perform no action for rate limited packets, and continue matching on subsequent rules. This is useful if you want rate limited packets to fall through to a more general rule. • Accept – Allow the rate limited packet. • Reject – Disallow the rate limited packet, but also send an “ICMP protocol unreachable” message to the source IP address. • Drop – Silently disallow the rate limited packet. 8 [Optional] To log rate-limited connections, select the Log if Limited checkbox. The first packet of any-rate limited connection generates a log message. 9 [Optional] To ease identification of matched rules within the system log, enter an identifying string in the Log Prefix field. The prefix text is placed at the start of the log message. 10 Click Update. Examples: Packet filter rules Example 1: Creating a rule to log traffic originating from the appliance This example creates a packet filter rule that performs no action on the packets other than to log the packets originating from the appliance. Only the first packets of the connection are logged in the syslog. This rule is useful when there is high traffic originating from the appliance when features such as access control, and Web caching are enabled, and you want to view the level of activity from a historical perspective. 1 From the Firewall menu, click Packet Filtering. The Packet Filtering page appears. 2 Click New. The Packet Filter Rule page appears. 3 In the Descriptive Name field, enter LogSGOutTraffic. 4 Leave the Enabled checkbox selected. 5 From the Action list, select None. 6 From the Type list, select Output, since the traffic is originating from the appliance. The Incoming Interface now displays None. 7 Allow the Outgoing Interface, Source Address, Destination Address, and Services lists to default to the Any wildcard. 8 Select the Log checkbox, and enter log_SG_origin_traffic in the Log Prefix field. 9 Click Finish. 168 McAfee UTM Firewall 4.0 Administration Guide Firewall menu options Packet filtering Example 2: Creating a rule to allow access through the appliance This example creates a rule that allows clients on the wireless network HTTP/HTTPS access to any Web servers residing on any connected DMZ network. Assumptions: • There is a service defined for DMZ that consists of HTTP and HTTPS services. • The appliance is an SG565 with a wireless interface configured. • The wireless network is using a firewall class of Guest or Internet, as otherwise this kind of access is automatically granted anyway. • The DNS names of the servers on the DMZ networks are publicly available on the Internet or are hard-coded. 1 From the Firewall menu, click Packet Filtering. The Packet Filtering page appears. 2 Click New. The Packet Filter Rule page appears. 3 In the Descriptive Name field, enter wifi-to-DMZ. 4 From the Action list, select Accept. 5 From the Type list, select Forward, since the traffic is destined to go through the appliance. 6 From the Incoming Interface list, select WIFI (wireless). 7 From the Outgoing Interface, select Any DMZ interface. 8 Allow the Source Address and Destination Address lists to default to the Any wildcard. 9 In the Services list, select DMZ-services. 10 Click Finish. Incoming access The Incoming Access tab allows you to control access to the UTM Firewall appliance itself, such as for remote administration. By default, the UTM Firewall appliance runs a Web administration server, a Telnet, and an SSH service (SSH is not applicable to the SG300 model). Access to these services can be restricted to specific interfaces. Typically, access to the Management Console (Web/SSL Web) is restricted to hosts on your local network (LAN Interfaces). Security Alert: If you want to allow administrative access on interfaces other than LAN Interfaces, there are additional security precautions you should take, such as setting up packet filter rules. For further information, see Packet Filtering page on page 163. Also consider remote administration using a VPN connection as an alternative to opening a hole in the firewall; PPTP in particular is well-suited to this task. PPTP is also an alternative to packet filter rules if you are not connecting from a static IP address, which is required for packet filters to function. For more information, see VPN overview on page 233. Figure 169 shows the Incoming Access page: McAfee UTM Firewall 4.0 Administration Guide 169 Firewall menu options Packet filtering Figure 169 Incoming Access page The interfaces and services that appear in this page depend on the particular UTM Firewall appliance. Table 12 provides information about the services you can enable for each interface. Table 12 Interface service descriptions Service Description Telnet This column controls access to the UTM Firewall appliance via a telnet command line interface. Only Administrative users with the Login access control enabled are able to connect via telnet. See Creating a user on page 329. Administrative users connected via the telnet interfaces have complete access to the configuration of the appliance. Telnet is completely unencrypted. Disabling Telnet services is recommended for increased security. SSH This column controls access to the UTM Firewall appliance via a Secure Shell (SSH) command line interface. Only Administrative users with the Login access control enabled are able to connect via telnet. See Creating a user on page 329. SSH provides for secure encrypted communication whereas telnet is completely unencrypted. Administrative users connected via the SSH interface have complete access to the configuration of the appliance. Note: SSH is not currently available on the SG300 model. Web (HTTP) This column controls access to the UTM Firewall appliance via the UTM Firewall Management Console. To use the console, ensure that the UTM Firewall appliance's Web server is configured appropriately in the Web page. SSL Web (HTTPS) This column controls access to the UTM Firewall appliance via the UTM Firewall Management Console. To use the console, ensure that the UTM Firewall appliance's Web server is configured appropriately on the Web page. See Creating a user on page 329. Accepting incoming echo requests The Accept echo request checkbox governs how ICMP requests are processed for Internet, DMZ, and Guest interfaces. Selecting this checkbox enables ICMP requests on all of the interfaces that use the Internet, DMZ, or Guest firewall class. To selectively enable ICMP requests, the Accept echo request checkbox must be cleared and an appropriate Input-Accept packet filter rule generated. If accept echo request is enabled, the corresponding Accept action is processed prior to GUI-configured packet filter rules, and as such, adding packet filter rules will not have any effect. That is, you cannot selectively drop ICMP requests with a default of accept; you can only selectively accept ICMP requests with a default of drop. There are some advantages to using specific packet filter rules for ICMP requests rather than this checkbox, as packet filter rules have configurable rate limits, and can also be used to limit the specific source-addresses from which ICMP requests are allowed. For more information on packet filter rules, see Packet filtering on page 162. 170 McAfee UTM Firewall 4.0 Administration Guide Firewall menu options Packet filtering Configuring administrative services access 1 From the Firewall menu, click Packet Filtering, and select the Incoming Access tab. 2 Select or clear the checkboxes for the services you want to enable or disable. Caution: Disallowing all services is not recommended, as this makes future configuration changes impossible unless your appliance is reset to the factory default settings. 3 To allow echo requests on Internet interfaces, select the Accept echo request (incoming port) checkbox. The default (recommended) is to disallow echo requests, so your UTM Firewall appliance does not respond to pings on its own Internet interfaces. Disallowing echo requests may make it more difficult for external attackers scanning for hosts to discover your appliance. Destination unreachable ICMP messages are always accepted. 4 Click Submit. About custom firewall rules Custom firewall rules allow experts to customize the firewall configuration. The Custom Firewall Rules tab and Custom IPv6 Firewall Rules tab allow firewall experts to view the current firewall rules and add custom iptables firewall rules. Settings made within the custom firewall tabs take precedence over those configured in the Packet Filtering and NAT pages and elsewhere within the Management Console. Configuring the firewall using the Incoming Access and Packet Filtering pages is adequate for most applications. Only experts on firewalls and iptables should add custom firewall rules. Note: McAfee does not provide technical support for custom firewall rules. Further reading about firewall, NAT, and packet mangling for Linux can be found at http://www.netfilter.org/documentation. Further reading about iptables is available at http://iptables-tutorial.frozentux.net. For details on creating temporary custom log rules using iptables, refer to Creating custom log rules on page 370. Custom Firewall Rules tab This tab provides the ability to manually add custom entries to the IP tables using the iptables command syntax. The custom rules are executed whenever the status of a network interface changes. You can use custom rules either exclusively or in addition to built-in rules. McAfee UTM Firewall 4.0 Administration Guide 171 Firewall menu options Packet filtering Figure 170 Custom Firewall Rules tab — upper portion The Custom Firewall rules page also shows the iptables that are currently in effect for both built-in and custom rules. It also displays how many times each rule has been matched, which can be useful for troubleshooting. Scroll through the page to view the iptables for Packet Filter Rules, NAT Rules, Packet Mangle Rules, and Untracked Rules. You can see a portion of the Packet Filter Rules iptables is shown in Figure 170. A portion of the NAT Rules iptables is shown in Figure 171. Figure 171 NAT Rules area A portion of the Packet Mangle Rules iptables is shown in Figure 172. 172 McAfee UTM Firewall 4.0 Administration Guide Firewall menu options Packet filtering Figure 172 Packet Mangle Rules area To enter custom firewall rules 1 From the Firewall menu, click Packet Filtering > Custom Firewall Rules tab. The Custom Firewall Rules page appears. 2 [Optional] To use exclusively the custom rules entered in this page, select the Custom firewall rules are instead of built-in rules checkbox. 3 Enter the custom rules in the text box and click Update. Custom IPv6 Firewall Rules tab This tab provides the ability to manually add custom entries to the IP tables using the ip6tables command syntax. The custom rules are executed whenever the status of a network interface changes. You can use custom rules either exclusively or in addition to built-in rules. The Custom Firewall rules page also shows the iptables that are currently in effect for both built-in and custom rules. It also displays how many times each rule has been matched, which can be useful for troubleshooting. Scroll through the page to view the iptables for Packet Filter, Packet Mangle, and Untracked Rules. NAT rules are not applicable to this page. McAfee UTM Firewall 4.0 Administration Guide 173 Firewall menu options Packet filtering Figure 173 Custom IPv6 Firewall Rules tab To enter custom IPv6 firewall rules 1 From the Firewall menu, click Packet Filtering > Custom IPv6 Firewall Rules tab. The Custom IPv6 Firewall Rules page appears. 2 [Optional] To use exclusively the custom rules entered in this page, select the Custom firewall rules are instead of built-in rules checkbox. 3 Enter the custom rules in the text box. 4 Click Update. Custom firewall rules and connection tracking Because selecting the Custom firewall rules instead of built-in rules checkbox results in the default firewall functionality being overridden, connection tracking will be disabled after the next reboot. This can be useful in certain specific implementations to prevent iptables and netfilter modules being loaded when the UTM Firewall boots, and to provide options such as faster IPsec offloading. 174 McAfee UTM Firewall 4.0 Administration Guide Firewall menu options NAT NAT NAT (Network Address Translation) modifies the IP address, port, or both of traffic traversing the UTM Firewall appliance. The appliance supports the following types of network address translation: • Port forwarding/Destination NAT — For incoming traffic • Masquerading/Source NAT — For outgoing traffic • 1-to-1 NAT — For connections established in both directions. Source and destination NAT are combined within one rule. About port forwarding The most common of these is port forwarding, which is also referred to as PAT (Port Address Translation), or DNAT (Destination NAT). This is typically used to alter the destination address (and possibly port) of matched packets arriving on the UTM Firewall appliance Internet interface to the address of a host on the DMZ or LAN. This is the most common way for internal masqueraded servers to offer services externally. In Figure 174, the UTM Firewall appliance replaces the original destination IP address (DST_IP=3.3.3.3) of an inbound packet with the IP address of the actual DMZ server, which is 25.25.25.25. The source IP address remains the same at 1.1.1.1. Figure 174 Port forwarding Table 13 NAT packets source and destination IP addresses Packet from client Packet from UTM Firewall after NAT SRC_IP=1.1.1.1 SRC_IP=1.1.1.1 DST_IP=3.3.3.3 (Pre-DNAT) DST_IP=25.25.25.25 (Post DNAT) In the UTM Firewall appliance, NAT is performed as early as possible for destination addresses and as late as possible for source addresses. About masquerading and source NAT Source NAT rules are useful for masquerading one or more IP addresses behind a single other IP address. This is the type of NAT used by the UTM Firewall appliance to masquerade your private network behind its public IP address. To a server on the Internet, requests originating from the hosts behind a masqueraded interface appear to originate from the UTM Firewall appliance, as matched packets have their source address altered. You can enable or disable source NAT between interfaces under Masquerading, and fine tune source NAT rules under Source NAT. Source NAT is especially useful when you have DMZ servers behind the UTM Firewall appliance that require having their outgoing connections they initiate appear as thought they are originating from a particular public IP address. The specified public IP address would be assigned as an alias to the WAN interface of the UTM Firewall appliance. In Figure 175, the UTM Firewall appliance replaces the source IP address (SRC_IP=1.1.1.1) packet originating with the IP address of the exiting interface, which is 3.3.3.3. The destination IP address remains 25.25.25.25. McAfee UTM Firewall 4.0 Administration Guide 175 Firewall menu options NAT Figure 175 Masquerading/Source NAT Table 14 Masquerading packets source and destination IP addresses Packet from client Packet from UTM Firewall after NAT SRC_IP=1.1.1.1 SRC_IP=3.3.3.3 DST_IP=1.1.1.25 DST_IP=1.1.1.25 About 1-to-1 NAT 1-to-1 NAT is a combination of destination NAT and source NAT. Both destination NAT and source NAT rules are created for full IP address translation in both directions. This can be useful if you have a range of IP addresses that have been added as interface aliases on the UTM Firewall appliance’s WAN interface, and want to associate one of these external alias IP addresses with a single internal, masqueraded computer. This effectively allocates the internal computer its own real world IP address, also known as a virtual DMZ. This type of NAT is used when multiple internal/DMZ servers need to be mapped to their own public IP address. The UTM Firewall appliance rewrites the source address on outbound packets and rewrites the destination address on inbound packets. The NAT menu option contains the following main pages: • Port forwarding page on page 176 • Source NAT page on page 183 • 1-to-1 NAT on page 187 • Masquerading page on page 189 • Universal Plug and Play Gateway on page 190 For further information on NAT, investigate the solution finder feature in the UTM Firewall knowledgebase (http://sgkb.securecomputing.com). Click the Try a Solution Finder tab.You can step through various configuration scenarios in the Understanding UTM Firewall NAT Options solution finder. Port forwarding page Port forwarding rules alter the destination address, and optionally, the destination port of packets received by the UTM Firewall appliance. Port forwarding allows controlled access to services provided by machines on your private network to users on the Internet by forwarding requests for a specific service coming into one of the appliance’s interfaces (typically the WAN interface) to a machine on your DMZ or LAN that services the request. Click New to define the first rule, as shown in Figure 176. 176 McAfee UTM Firewall 4.0 Administration Guide Firewall menu options NAT Figure 176 Port Forwarding page — initial view Thereafter, you can also use the add above or add below icon to add a rule above or below an existing rule. If you use the New button, the rule is added to the bottom of the list. Use the up or down arrows to reposition a rule. For more information on icons, see Interface icons on page 20. Once the page is populated with rules, you can edit and delete the rules as necessary. Figure 177 Port Forwarding page — populated view Creating a basic port forwarding rule Use this procedure to create a basic port forwarding rule. The rule is applied to all WAN interfaces and all source addresses are matched. If you want to specify the incoming interface and source address for matching incoming packets, use the Advanced port forward page. In addition, if you want to disable the port forwarding rule from automatically creating a packet filtering rule, follow the advanced procedure. For instructions, refer to Creating an advanced port forwarding rule on page 179. When creating a rule, you can either use predefined addresses or services or manually enter an address or service. To use the predefined definitions added through the Definitions menu, click Show Definitions by the fields where applicable and select a definition from the list. For more information on definitions, see Definitions on page 154. To manually enter an address or service, click New. 1 From the Firewall menu, click NAT. The Port Forwarding page appears. 2 If this is the first rule, click New. Otherwise, you can also click the add above or below icon to add the rule in the location you want above or below an already defined rule. The Modify Port Forward page appears. McAfee UTM Firewall 4.0 Administration Guide 177 Firewall menu options NAT Figure 178 Modify Port Forward (basic) 3 [Optional] Enter a descriptive name for the rule in the Descriptive Name field. 4 The Enable checkbox is selected by default. To temporarily disable the rule, clear the checkbox. 5 Select an address from the Destination Address list. 6 Select a protocol from the Protocol list. Available options are: • TCP • UDP 7 Enter the port or ports in the Ports field. If you want to show the definitions, click Show Definitions. The Protocol and Ports fields are replaced with the Services list. Select a service from the list. Figure 179 Port Forward showing service definitions 8 Enter the destination address in the To Destination Address field. 9 [Conditional; if not using definitions] Enter a port in the Optional To Ports field. If you select Show Definitions for the Ports field, the Optional To Ports field changes to the display-only field “To Services Unchanged”. 10 Click Finish. Make sure you create an associated packet filter rule. See Packet filtering on page 162. 178 McAfee UTM Firewall 4.0 Administration Guide Firewall menu options NAT Creating an advanced port forwarding rule The Advanced page allows additional configuration for a port forwarding rule. You can specify the incoming interface and source address on the Advanced page; otherwise, a rule is applied to all WAN interfaces and all source addresses are matched. You can also disable the automatically created packet filter rule and manually create one that meets your specific requirements. 1 From the Firewall menu, click NAT. The Port Forwarding page appears. 2 If this is the first rule, click New. Otherwise, you can also click the add above or below icon to add the rule in the location you want above or below an already defined rule. If you use the New button, the rule is added to the bottom of the list. The Modify Port Forward page appears. 3 Click Advanced. The Advanced Port Forward page appears. Figure 180 Modify Port Forward (advanced) 4 [Optional] Enter a name for the rule in the Descriptive Name field. 5 Leave the Enable checkbox selected. To temporarily disable the rule, clear the checkbox. 6 [Optional, recommended] To create a corresponding packet filter rule to accept NATed packets, leave the Create Packet Filter Rule checkbox selected. If you want to manually create a more restrictive filter rule in the Packet Filter Rules page, clear the checkbox. See Creating a packet filter rule on page 164. This rule is applied to packets matching the criteria described by the entries in the Match packet fields pane: 7 Select the interface that receives the request from the Incoming Interface list. 8 In the Source Address field, enter or select the address from which the request originated. You can specify this (rather than allowing default to Any) to restrict access of the internal service from a only specific remote location. 9 Select the destination address of the request from the Destination Address list, or click New to enter the address. This is the address altered by the port forwarding process. 10 Select the packet protocol from the Protocol list. Available options are: • TCP • UDP 11 Enter the destination service port or ports of the request in the Ports field. Multiple public ports can be forwarded to a single internal port. McAfee UTM Firewall 4.0 Administration Guide 179 Firewall menu options NAT The entries in the Translate packet fields pane describe how matching packets should be altered: 12 Enter the address to replace the Destination Address in the To Destination Address field. The To Destination Address is typically the private address of a host on the LAN. 13 Enter the translated port of the packet in the Optional To Ports field. Normally, this field is set to the port of a service on your internal server. Leave this blank if you want the port to remain unchanged. You can also enter the port on the host at To Destination Address to service the request. Note: Ports cannot be translated for IP protocols or ICMP messages. Also, since a predefined service may contain multiple protocols, the port cannot be translated if the Services field is set to a predefined service. 14 Click Finish. The rule is added to the Port Forwarding rule objects page. If you cleared the Create Packet Filter Rule checkbox, you must create a packet filtering rule that corresponds with the port forwarding rule. See Creating a packet filter rule on page 164. Editing a port forwarding rule 1 From the Firewall menu, click NAT. The Port Forwarding page appears. 2 Click the edit icon for the port forward rule you want to edit. The Modify Port Forward page appears. 3 Make your changes and click Finish. Disabling a port forwarding rule Use this procedure to temporarily disable a rule. Tip: Click the enable/disable checkbox to the left of the object list to quickly disable the rule. The page refreshes, and the check mark is no longer displayed, indicating the rule is disabled. 1 From the Firewall menu, click NAT. The Port Forwarding page appears. 2 Clear the Enable checkbox. 3 Click Finish. Enabling a port forwarding rule Use this procedure to re-enable a disabled rule. Tip: Click the enable checkbox to the left of the object list to quickly re-enable the rule. The page refreshes, and a check mark indicates the rule is enabled again. 1 From the Firewall menu, click NAT. The Port Forwarding page appears. 2 Click the edit icon for the port forward rule you want to edit. The Modify Port Forward page appears. 3 Select the Enable checkbox. 4 Click Finish. Deleting a port forwarding rule 1 From the Firewall menu, click NAT. The Port Forwarding page appears. 2 Click the delete icon for the port forward rule you want to delete. You are prompted to confirm the delete. 3 Click OK. Example: Basic port forwarding rule to an internal mail server The following is an example of using port forwarding to allow mail servers on the Internet to send email via SMTP to a mail server on your DMZ or LAN. Caution: Precautions must be taken when configuring the mail server, otherwise you could become susceptible to such abuse as unauthorized relaying of unsolicited email (spam) using your server. Configuration of the email server is outside the scope of this manual. 180 McAfee UTM Firewall 4.0 Administration Guide Firewall menu options NAT Where possible, add packet filter rules to restrict access to the internal mail server to trusted external hosts only. 1 First, add a service group to group email services (SMTP). From the Firewall menu, select Definitions > Service Groups and click the New button. 2 Enter E-Mail in the Name field. Figure 181 Modify Service Group 3 Select the SMTP checkbox. This is the protocol remote clients use for sending mail via the server. 4 Click Finish. The email service group definition is created. Next, create the port forwarding rule that uses the service group. 5 From the Firewall menu, click NAT > Port Forwarding tab. The Port Forwarding page appears. 6 If this is the first rule defined on the page, click New. If there are other rules already defined, click the add above or below icon to place the rule in the position you want. The Modify Port Forward page appears. 7 In the Descriptive Name field, enter Mail server. 8 Leave the Enable checkbox selected. 9 Select your Internet connection in the Destination Address field. 10 Next to Ports, click Show Definitions. Select E-Mail from the Services list. 11 Enter the IP address of your internal email server in the To Destination Address field. Figure 182 shows the completed page as it should appear at this step of the procedure: McAfee UTM Firewall 4.0 Administration Guide 181 Firewall menu options NAT Figure 182 Port forward mail server example 12 Click Finish. In conjunction with DNS MX records pointing to the IP address of the UTM Firewall WAN, and a correctly configured internal mail server, you should now have the ability to receive SMTP mail from external hosts. Example: Advanced port forwarding rule for SSH This example forwards the SSH (Secure Shell) protocol to an internal server called the build server. SSH allows encrypted remote access, typically to a server running Linux, BSD, or another UNIX-like operating system. This rule uses port 2222 for SSH rather than the standard SSH port of 22. Forwarding the SSH port allows remote access using SSH to the UTM Firewall appliance itself, which runs an SSH server on port 22. A remote user connects to port 2222 on the UTM Firewall appliance’s Internet address in order to access port 22 of the Build server. This example assumes there is an address defined called “Build server.” Figure 183 Port Forward for SSH example 1 From the Firewall menu, click NAT. The Port Forwarding page appears. 2 Click the add below icon for the lowermost rule. The Modify Port Forward page appears. 3 Click Advanced. The Advanced Port Forward page appears. 4 In the Descriptive Name field, enter SSH to Build server. 5 Leave the Enable and Create Packet Filter Rule checkboxes selected. 182 McAfee UTM Firewall 4.0 Administration Guide Firewall menu options NAT 6 In the Incoming Interface field, select Any Internet Interface. 7 Allow the Source Address list default of Any. 8 In the Destination Address field, select Port B. 9 In the Protocol list, select TCP. 10 In the Ports field, enter 2222. 11 In the Destination To Address field, enter Build Server. 12 In the Optional To Ports field, enter 22. 13 Click Finish. Source NAT page Source NAT alters the source address of packets received by the UTM Firewall appliance. Source NAT is typically used for fine-tuning the masquerading behavior of the appliance. For information on altering the basic masquerading relationships between your UTM Firewall appliance’s interfaces, see Masquerading page on page 189. Click New to define an initial rule, as shown in Figure 184: Figure 184 Source NAT page — initial view Thereafter, you can also use the add above or add below icon to add a rule above or below an existing rule. If you use the New button, the rule is added to the bottom of the list. Use the up or down arrows to reposition a rule. For more information on icons, see Interface icons on page 20. Once the page is populated with rules, you can edit and delete the rules as necessary. Figure 185 Source NAT page—populated view Note: Rules are evaluated from top to bottom as displayed on the page. The first matching rule determines the action for the network traffic. To reorder a rule, click the move up or down arrow. Creating a source NAT rule Use this procedure to create a source NAT rule. The rule is applied to packets matching criteria described by the entries in the Match packet fields. McAfee UTM Firewall 4.0 Administration Guide 183 Firewall menu options NAT When you create a rule, you can either use predefined addresses or services or manually enter an address or service. To use the predefined definitions added through the Definitions menu, click Show Definitions by the fields where applicable and select a definition from the list. For more information on definitions, see Definitions on page 154. To manually enter an address or service, click New. 1 From the Firewall menu, click NAT > Source NAT tab. 2 If this is the first rule, click New. Otherwise, click the add above or below icon to add the rule in the location you want above or below an already defined rule. The Modify Source NAT page appears. Figure 186 Modify Source NAT page —Predefined Services view 3 [Optional] Enter a name for the rule in the Descriptive Name field. 4 Leave the Enable checkbox selected. To temporarily disable the rule, clear the checkbox. 5 Select the interface that the packet masquerades behind from the Outgoing Interface list. This matches the network interface on which the appliances transmits the packet. In addition to individual interfaces and interface groups you have defined, you can select the option Any to match packets that will be transmitted on any interface. You should normally set this field to your Internet interface. 6 Enter the address from which the request originated in the Source Address field. Typically, this is an IP address on an internal machine. Can be an IP address range of the following forms: • a.b.c.d • a.b.c.d-e • a.b.c.d-e.f.g.h • a.b.c.d/e • a.b.c.d/e.f.g.h • a.b.c.d+e 7 Enter the destination address of the request in the Destination Address field. This matches the destination IP address of the packet. Use this to restrict which destinations you want to use the source NAT for. The field allows the same forms as the prior step. 8 Enter the destination service port or ports of the request in the Services field. This matches the service of the packet, which may be a TCP or UDP destination port, an IP protocol, or an ICMP message type. This field allows you to use a predefined service. Or, click New to create a service definition when you create this rule. 184 McAfee UTM Firewall 4.0 Administration Guide Firewall menu options NAT Figure 187 Modify Source NAT page — Define Protocol and Ports view 9 [Conditional. Must have clicked New in Step 8 to create a service definition.] Select a protocol from the Protocol list. This matches the protocol of the packet. Available options are: • TCP (default) • UDP 10 [Conditional. Must have clicked New in Step 8 to create a service definition.] Enter a port in the Ports field. This matches the service of the packet, which may be a TCP or UDP destination port. • Can be a service name. • Can be a single port number from 1-65535. • Can be a range of port numbers in the form a-b. The entries in the Translate packet fields describe how matching packets should be altered: 11 In the To Source Address field, enter the address to replace the Source Address with. This is typically a public address assigned as an alias to the UTM Firewall appliance. In addition to addresses you have predefined, the following options are also available: • Unchanged – Do not translate the source address. This is useful to prevent packets being translated by a subsequent source NAT rule. • Outgoing Interface Address – Translate the source address to the primary address of the outgoing interface. 12 [Conditional. Must not be using a predefined Service.] Enter the translated source port of the packet in the Optional To Source Ports field. Typically, you should leave this field blank. If left blank, the port is normally unchanged, but may be translated to any source port if required. • Can be a service name. • Can be a single port number from 1-65535. • Can be a range of port numbers in the form a-b. Note: You cannot translate the port for IP protocols or ICMP messages. In addition, you cannot translate the source port if Services is set to a predefined Service. Since a predefined service may contain multiple protocols, a single port definition is not well-defined. 13 Click Finish. McAfee UTM Firewall 4.0 Administration Guide 185 Firewall menu options NAT Editing a source NAT rule 1 From the Firewall menu, click NAT > Source NAT tab. 2 Click the edit icon for the rule you want to edit. The Modify Source NAT page appears. 3 Make your changes and click Finish. Disabling a source NAT rule Use this procedure to temporarily disable a rule. Tip: Click the enable/disable checkbox to the left of the object list to quickly disable the rule. The page refreshes, and the check mark is no longer displayed, indicating the rule is disabled. 1 From the Firewall menu, click NAT > Source NAT tab. The Source NAT page appears. 2 Clear the Enable checkbox. 3 Click Finish. Enabling a source NAT rule Use this procedure to re-enable a disabled rule. Tip: Click the enable checkbox to the left of the object list to quickly re-enable the rule. The page refreshes, and a check mark indicates the rule is enabled again. 1 From the Firewall menu, click NAT > Source NAT tab. Any rules that have already been defined are displayed. 2 Click the edit icon for the rule you want to edit. An edit page appears. 3 Select the Enable checkbox. 4 Click Finish. Deleting a source NAT rule 1 From the Firewall menu, click NAT > Source NAT tab. 2 Click the delete icon for the rule you want to delete. You are prompted to confirm the delete. Click OK. Example: Creating a source NAT rule This example defines a unique NAT address to use for outbound packets originating from the DMZ network. This example assumes there are address definitions defined for Port B named “Internet (Port B)”, an address defined for the DMZ named “DMZ-network”, and an address defined named “Internet-Alias” to translate the IP address. For information on defining addresses, see Adding an IP address or range on page 157. 1 From the Firewall menu, click NAT > Source NAT tab. 2 In the Descriptive Name field, enter DMZ-Outbound-NAT. 3 In the Outgoing Interface list, select Internet (Port B). 4 In the Source Address list, select the DMZ-network definition. 5 In the To Source Address lit, select the Internet-Alias definition. 6 Click Finish. All packets originating from the DMZ network will have their source addresses altered to the IP address defined for “Internet-Alias”. 186 McAfee UTM Firewall 4.0 Administration Guide Firewall menu options NAT Figure 188 Source NAT example 1-to-1 NAT The 1 to 1 NAT creates both a source NAT and destination NAT rule for mapping all services on an internal private address to an external public address and vice-versa. This form of NAT maps an external public address to an internal private address. Figure 189 1 to 1 NAT page—initial view Creating a 1 to 1 NAT rule Use this procedure to create a 1-to-1 NAT rule. After you add a 1-to-1 NAT rule, you must manually create packet filter rules to allow external users access to the internal private address, if required. For more information, see Creating a packet filter rule on page 164. When creating a rule, you can either use predefined addresses or services or manually enter an address or service. To use the predefined definitions added through the Definitions menu, click Show Definitions by the fields where applicable and select a definition from the list. For more information on definitions, see Definitions on page 154. To manually enter an address or service, click New. 1 From the Firewall menu, click NAT > 1 to 1 NAT tab. The 1 to 1 NAT page appears. 2 If this is the first rule, click New. Otherwise, click the add above or below icon to add the rule in the location you want above or below an already existing rule. The Modify 1 to 1 NAT tab appears. McAfee UTM Firewall 4.0 Administration Guide 187 Firewall menu options NAT Figure 190 Modify 1 to 1 NAT 3 [Optional] Enter a Descriptive Name. 4 [Optional] The Enable checkbox is selected by default. If you do not want to enable the rule at this time, clear the checkbox. 5 Enter the private address to change in the Private Address field. 6 Enter the public address, typically a WAN interface alias, in the Public Address field. 7 Select the interface on which the public address reside from the Public Interface list. Typically, this is Internet. 8 Click Finish. The rule is added to the main 1 to 1 NAT rule page. Make sure you add a corresponding packet filter rule. See Creating a packet filter rule on page 164. Editing a 1-to-1 NAT rule 1 From the Firewall menu, click NAT > 1 to 1 NAT tab. The 1 to 1 NAT page is displayed. Any rules that have already been defined are displayed. 2 Click the edit icon for the rule you want to edit. An edit page appears. 3 Make your changes and click Finish. Disabling a 1-to-1 NAT rule Tip: Click the enable/disable checkbox to the left of the object list to quickly disable the rule. The page refreshes, and the check mark is no longer displayed, indicating the rule is disabled. 1 From the Firewall menu, click NAT > 1 to 1 NAT tab. The 1 to 1 NAT page is displayed. Any rules that have already been defined are displayed. 2 Click the edit icon for the rule you want to edit. An edit page appears. 3 Clear the Enabled checkbox. 4 Click Finish. Enabling a 1-to-1 NAT rule Use this procedure to re-enable a disabled rule. Tip: Click the enable checkbox to the left of the object list to quickly re-enable the rule. The page refreshes, and a green check mark indicates the rule is enabled again. 1 From the Firewall menu, click NAT > 1 to 1 NAT tab. The 1 to 1 NAT page is displayed. Any rules that have already been defined are displayed. 2 Click the edit icon for the rule you want to edit. An edit page appears. 3 Select the Enable checkbox. 4 Click Finish. 188 McAfee UTM Firewall 4.0 Administration Guide Firewall menu options NAT Deleting a 1-to-1 NAT rule 1 From the Firewall menu, click NAT > 1 to 1 NAT tab. Any rules that have already been defined are displayed. 2 Click the delete icon for the rule you want to delete. You are prompted to confirm the delete. Click OK. Example: Creating a 1-to-1 NAT rule This example creates a rule to map the private address of the mail server on the LAN to a public IP address on the Internet Interface, Port B. This example assumes there is a predefined address named “LAN-Mail-Server”, and an address alias 1.1.1.1 defined for port B. 1 From the Firewall menu, click NAT > 1 to 1 NAT tab. The 1 to 1 NAT page is displayed. Any rules that have already been defined are displayed. 2 Click New, or the add above or below icon, depending on your current configuration and where you want to place the rule. The Modify 1 to 1 NAT page appears. 3 In the Descriptive Name field, enter LAN-Mail-Server-NAT. 4 Allow the Enable checkbox to remain selected. 5 From the Private Address list, select LAN-Mail-Server. 6 From the Public Address list, select Alias (ip address) Port B. 7 From the Public Interface list, select Port B. 8 Click Finish. Figure 191 1 to 1 NAT example Masquerading page Masquerading is a form of source NAT. It translates many addresses, such as private LAN IP addresses, into a single address, such as the external IP address. Masquerading has the following advantages: • All machines on the local network can access the Internet using a single ISP account. • Only one public IP address is used and is shared by all machines on the local network. Each machine has its own private IP address. The firewall remains active when masquerading is disabled. If you require a finer level of control, such as enabling or disabling masquerading for a single port, then you should use Source NAT. Refer to Source NAT page on page 183. The default configuration for the UTM Firewall appliance automatically protects your internal private IP addresses by masquerading them to the IP address of the appliance’s Internet interface. The Masquerading tab provides high-level controls to enable masquerading between types of network interfaces. Note: The displayed options apply to the firewall classes. The LAN interface options apply to all interfaces that are configured with a LAN connection type. For NAT purposes, the Guest connection is considered a LAN interface. McAfee UTM Firewall 4.0 Administration Guide 189 Firewall menu options NAT Enabling masquerading 1 Click Firewall > NAT > Masquerading. The Masquerading page appears. Figure 192 Masquerading page 2 Leave the Enable NAT from LAN/VPN interfaces to Internet interfaces checkbox selected. Typically, this is required to allow Internet access from the LAN. If you are using a private IP address range on your LAN (for example 10.0.0.0/8, 172.16.0.0/12, or 192.168.0.0/16), then you probably want to keep this option enabled. Note: Disable this option only if you have publicly routable IP addresses on your LAN, which is generally not recommended. 3 [Enabled by default] To enable masquerading for connections between any LAN interface and any DMZ interface, select the Enable NAT from LAN/VPN interfaces to DMZ interfaces checkbox. Disable this option only if you want to route traffic instead between the LAN/VPN to DMZ interfaces. 4 [Recommended, enabled by default] To enable masquerading for connections between any DMZ interface and any WAN interface, select the Enable NAT from DMZ interfaces to Internet interfaces checkbox. Disable this option only if you have publicly routable IP address on your DMZ. 5 Click Submit. Disabling masquerading If you disable masquerading, the UTM Firewall appliance simply routes packets instead, which might be desired in certain environments. 1 Click Firewall > NAT > Masquerading. 2 Clear the checkboxes for the interfaces for which you want to disable masquerading. Note: To allow Internet access from the LAN, leave the Enable NAT from LAN/VPN interfaces to Internet interfaces checkbox selected. 3 Click Submit. Universal Plug and Play Gateway The UPnP (Universal Plug and Play) Gateway allows UPnP-capable applications and devices to request port forwarding rules to be established on demand. This allows some applications and devices that might not operate correctly behind the NAT firewall to automatically work. Caution: When UPnP in enabled, any host connected to the internal network can create a port-forwarding rule on the firewall. McAfee strongly recommends you do not enable the UPnP Gateway feature. The UPnP Gateway needs to be run on a pair of interfaces: the external interface (typically default gateway internet) and the internal interface (typically LAN or DMZ). The UPnP Gateway sends out notifications on the internal interface, advertising its presence on the network. Any UPnP-capable applications or devices you require to make use of the UPnP Gateway need to be connected to the UTM Firewall appliance via this interface. The UPnP Gateway listens on this interface to requests from UPnP-capable applications and devices to establish port forwarding rules. In response to these requests, the UPnP Gateway establishes port forwarding rules to allow matching packets to be forwarded from the configured external interface through to the internal interface. 190 McAfee UTM Firewall 4.0 Administration Guide Firewall menu options NAT The port forwarding rules set up via the UPnP Gateway are temporary. The list of configured UPnP port forwarding rules is cleared should the UTM Firewall appliance be power cycled, or should the internal or external interface become unavailable. The UPnP Gateway is intended for transitory application port forwarding, such as those established by some versions of Microsoft Messenger for file transfers. For long term port forwarding, configuring the necessary rules via the Destination NAT features in Packet Filtering is recommended. Should there be a conflict; packet filtering and NAT rules take precedence over UPnP rules. Enabling and configuring the UPnP Gateway 1 From the Firewall menu, click NAT > UPnP Gateway tab. The UPnP Gateway page appears. Figure 193 UpnP Gateway page 2 [Optional] Select the Enable UPnP Gateway checkbox. 3 Select an interface from the Internal Interface list. 4 Select an interface from the External Interface list. 5 [Optional] To enable detailed syslog information for UPnP activities, select the Enable verbose syslog information checkbox. You can view details of every UPnP transaction carried out by the UPnP Gateway recorded in the system log. 6 Click Submit. Configuring UPnP rules from Windows XP Once UPnP is running on the UTM Firewall appliance, you can configure UPnP port forwarding rules from a local Windows XP PC. 1 Ensure the PC’s Default gateway is set to the UTM Firewall appliance’s UPnP Internal interface. 2 After 10 to 15 seconds, a new connection named Internet Connection appears in the PC’s Network Connections folder. McAfee UTM Firewall 4.0 Administration Guide 191 Firewall menu options NAT Figure 194 Network Connections 3 Open Internet Connection, click Settings > Add. Figure 195 Service Settings 4 Enter an arbitrary Description of service. 5 Enter the Name or IP address of the computer hosting this service on your network. 6 Enter the External Port number for this service. 7 Enter the Internal Port number for this service. 8 Select whether the service uses the TCP or UDP protocol. 9 Click OK. Figure 196 Current UPnP Port Mappings This rule now appears on the UTM Firewall appliance UPnP page in the Current UPnP Port Mappings pane. 192 McAfee UTM Firewall 4.0 Administration Guide Firewall menu options Connection tracking Viewing and refreshing UPnP port forwards Use this procedure to view and refresh UPnP port forwarding information. The UPnP Gateway page shows a list of all the UPnP port forwards currently established on the device. Prerequisite: You must configure UPnP rules on a local Windows PC. See Configuring UPnP rules from Windows XP on page 191. 1 From the Firewall menu, click NAT > UPnP Gateway tab. The UPnP Gateway page appears. 2 Click Refresh. The page displays the current UPnP status: • Protocol – This column shows the transport layer protocol for which the UPnP port forward is established. Either TCP or UDP. • Port – This column shows the incoming port on which the forward has been established. Packets with a matching protocol arriving at this port on the configured external interface will be accepted and forwarded. • Target – This column shows the destination address of packets that have been port forwarded. Takes the form of: target IP address:port number. Connection tracking Connection tracking keeps a record of packets that have passed through the appliance and how they relate to each other. A sequence of related packets is called a connection, which is required for stateful packet filtering and network address translation (NAT). Most packets are correctly handled by generic support for protocols such as TCP and UDP. However, some services or protocols are more complicated in that they make multiple connections for a session, and therefore require specific connection tracking modules in order to record the state correctly. For example, FTP requires additional connections for data transfer, and also transmits IP addresses and ports within the data portion of packets. This section contains the following topics: • Supported Protocols on page 193 • Connection logging on page 194 • Preventing connection flooding on page 194 • Configuring connection tracking on page 194 • Disabling connection tracking on page 196 • About the Connection Tracking Report on page 196 • Viewing the connection tracking report in the console on page 197 • Downloading the connection tracking report on page 197 • Example: Creating a connection tracking report on page 198 Supported Protocols The UTM Firewall appliance supports connection tracking for the following protocols: • FTP – File Transfer Protocol • H.323 – Video, audio teleconferencing • IRC – Internet Relay Chat • PPTP – Point to Point Tunneling Protocol • SNMP – Simple Network Management Protocol • TFTP – Trivial File Transfer Protocol McAfee UTM Firewall 4.0 Administration Guide 193 Firewall menu options Connection tracking The appliance tracks the initial connection allowed, and then looks for secondary connections that are established. Without connection tracking for FTP, only the control channel connection is allowed through; Active Mode data channels are dropped. Without Connection Tracking for PPTP, only the control connection on port 1723 is allowed; the GRE traffic is dropped. To reiterate, connection tracking applies to all services allowed through the firewall, not just to the specific protocols listed above. Connection logging Connection tracking can log all connections passing through the firewall. You can enable connection logging for the start and end of every connection. Connection logging can be useful if you have a log analyzer to parse the log for purposes such as accounting or intrusion detection. Each log entry specifies the connection ID, protocol, source and destination addresses and ports, protocol, number of packets, and number of bytes. These are specified for both the original direction and the reply direction. The addresses for the original direction are before NAT, and the addresses for the reply direction are after NAT. Tip: Connection logging generates a large number of entries in the system log, and should only be used if you have enabled remote logging on the Remote Syslog page. For more information, refer to Enabling remote system logging on page 354. Preventing connection flooding Connection tracking can limit the connection rate on the Internet interface, which prevents connection flooding. The connection rate is measured in connections per second. A connection is considered to be new if its source, destination, and other parameters cannot be matched to a connection already in the connection tracking table. When connections exceed the rate limit, the UTM Firewall appliance assumes it is being attacked and logs either “Flood” or “SynFlood” in the system log, as shown in Figure 197: Figure 197 Logged flood rate limiting For security, the UTM Firewall appliance drops incoming connections that exceed the flood rate limit. Configuring connection tracking Use this procedure to configure connection tracking. By default, all modules are enabled for connection tracking. Since connection tracking modules can allow additional connections through the firewall, you should disable modules you do not need. Implementations of protocols such as H.323 can vary, so if you are experiencing problems, try disabling the H.323 module. Disabling H.323 might be necessary when using H.323 across links that do not perform NAT, such as IPSec or PPTP tunnels. 194 McAfee UTM Firewall 4.0 Administration Guide Firewall menu options Connection tracking You can view connection tracking details in the connection tracking report. For more information, see About the Connection Tracking Report on page 196. 1 From the Firewall menu, click Connection Tracking. The Connection Tracking page appears with the Configuration tab displayed. Figure 198 Connection Tracking page 2 Select the Enabled checkbox for the Modules you need to track. Clear the Enabled checkbox for the modules you do not need to track. Disabling a module disallows any additional connections through the firewall as a result of connection tracking. Available modules are: • FTP • H.323 • IRC • PPTP • TFTP 3 [Optional] Select the Enable Connection Logging checkbox to log connections to the system log as they are established and expire; however, this can result in excessive log messages if you have a large or busy network. Make sure you have enabled remote system logging if you enable connection logging. See Enabling remote system logging on page 354. 4 [Optional] By default, the a connection event is logged every time a connection starts. Uncheck the Log Connection Start checkbox to disable this option. 5 [Optional] By default, the a connection event is logged every time a connection ends. Uncheck the Log Connection End checkbox to disable this option. 6 [Optional] To enable flood rate limiting for new connections on Internet interfaces, select the Enable Flood Rate Limiting checkbox. Attempts to initiate new connections that exceed the defined rate limit are logged and dropped. Note: Global flood rate limiting is disabled by default so that it doesn’t interfere with certain legitimate high-load situations. It is recommended that flood rate limiting be handled on a rule-by-rule basis. See Rate limiting a packet filter rule on page 167 for more details. 7 [Conditional; required for Enabled Flood Rate Limiting] Enter an integer value equal to or greater than 1 in the Flood Rate Limit (per second) field. This is the number of connections per second to allow before dropping new connections. If you are port forwarding to a busy internal server, increase or disable the Flood Rate Limit setting as needed. 8 Click Submit. McAfee UTM Firewall 4.0 Administration Guide 195 Firewall menu options Connection tracking Disabling connection tracking For some specific implementations, it may be necessary to disable Connection Tracking. Doing so necessitates the creation of custom firewall rules and should only be done by expert firewall administrators. See Custom firewall rules and connection tracking on page 174 for details. About the Connection Tracking Report Use this report to view information about the current connections to a UTM Firewall appliance. The connection information tracked in this report is configured in the Connection Tracking Configuration page (Figure 198). The information you want to view within the report is configured within this Report Configuration page. Prerequisite: Connection logging must be enabled. See Configuring connection tracking on page 194. Figure 199 Connection Tracking Report You can select the Display checkboxes to indicate which fields you want to include in a report. The Filter box is available for additional narrowing of your reporting criteria. You can optionally sort a specified column in ascending order using the Sort by (Ascending) list. The View Details button displays the report directly within the Connection Tracking Report page, at the top of the page. If you are viewing the report within the console, you can limit the number of rows you want to view within a report by entering a value in the Maximum display rows field. You can also opt to download the report to a text file with the Download Details button. If you download a report, all data is downloaded since the maximum rows value is ignored and there are no limitations applied to the number of rows. 196 McAfee UTM Firewall 4.0 Administration Guide Firewall menu options Connection tracking Fields applicable to TCP or UDP protocol only The following fields are only applicable for connections using TCP or UDP protocol: • Src port – Source Port • Dest Port – Destination Port • Reply Src Port – Reply Source Port • Reply Dest Port – Reply Destination Port Available filter types The following table lists the types of filters that can be used for each field. Table 15 Connection tracking report filters Fields Filter Type Protocol Case-sensitive string TCP State Case-sensitive string Source IP Case-sensitive string Destination IP Case-sensitive string Source Port Numeric match Destination Port Numeric match Reply Source IP Case-sensitive string Reply Destination IP Case-sensitive string Reply Source Port Numeric match Reply Destination Port Numeric match Routing Interface Case-sensitive string Viewing the connection tracking report in the console Use this procedure to view the report directly within the Management Console. 1 Click Connection Tracking > Report tab. The Connection Tracking Report page is displayed. 2 Select the Display checkbox for the fields you want to include in the report. 3 [Optional] If available for a field, enter any additional filter criteria in the Filter field. 4 [Optional] Select a column you want to sort from the Sort by list. The list contains all of the fields in the report. 5 Enter the maximum number of rows you want displayed in the Maximum display rows field. This value cannot exceed the display-only value shown in the System processing limit field. The system limit value is dynamic depending on your current selections. Default: 20 6 Click View Details. An action successful message is displayed. You can click the Displaying current connection details here link to jump to the bottom of the page where the results are displayed, or use the scroll bars. Downloading the connection tracking report Use this procedure to download the connection tracking report rather than viewing it directly within the console. The download creates a tab-delimited file you can either view in an associated text editor such as Notepad, or save for importing into a spreadsheet application such as Excel for further sorting. McAfee UTM Firewall 4.0 Administration Guide 197 Firewall menu options Intrusion Detection Systems When you download report details, all matching details are output to the report. The Sort By and Maximum Rows values are ignored. 1 Click Connection Tracking > Report tab. The Connection Tracking Report page is displayed. 2 Select the Display checkbox for the fields you want to include in the report. 3 [Optional] If available for a field, enter any additional filter criteria in the Filter field. 4 [Optional] Select a column you want to sort from the Sort By list. The Sort By list contains all of the fields in the report. Default: No sorting. 5 Enter the maximum number of rows you want displayed in the Maximum display rows field. This value cannot exceed the display-only value shown in the System processing limit field. The system limit value is dynamic depending on your current selections. Default: 20 6 Click Download Details. The File Download dialog box is displayed. 7 Click Open to view the text file directly, or click Save to save the file. The default filename contains the date and current time of the report. Example: Creating a connection tracking report This example creates a connection tracking report that focuses on source and destination IP addresses and their associated routing interface. 1 Click Connection Tracking > Report tab. The Connection Tracking Report page is displayed. 2 Select the Display checkboxes for the Src IP, Dest IP, and Routing Interface fields. Clear all other checkboxes. 3 Click View Details. The report is displayed in the lower half of the page. You can see the source IP addresses currently connected. The current date and time is given, along with connections matching your selection criteria. Figure 200 Current Connection Details Intrusion Detection Systems The UTM Firewall appliance provides two IDS (Intrusion Detection Systems): • Lightweight and simple-to-configure Basic IDB (Intrusion Detection and Blocking) • Industrial-strength Advanced Intrusion Detection and Prevention Note: The SG300 and SG560 provide Basic Intrusion Detection and Blocking only. 198 McAfee UTM Firewall 4.0 Administration Guide Firewall menu options Intrusion Detection Systems These two systems take quite different approaches. Basic Intrusion Detection offers a number of dummy services to the outside world, which are monitored for connection attempts. Clients attempting to connect to these dummy services can be blocked. Advanced Intrusion Detection uses complex rule sets to detect known methods used by intruders to circumvent network security measures, which it either blocks or logs to a remote database for analysis. Benefits of using an IDS External attackers attempting to access desktops and servers on the private network from the Internet are the largest source of intrusions. Attackers exploiting known flaws in operating systems, networking software, and applications compromise many systems through the Internet. Generally firewalls are not granular enough to identify specific packet contents that signal an attack based on a known system exploit. Firewalls act as a barrier analogous to a security guard screening anyone attempting to enter and dismissing those deemed unsuitable, based on criteria such as identification. However, identification can be forged. On the other hand, intrusion detection systems are more like security systems with motion sensors and video cameras. Video screens can be monitored to identify suspect behavior and help to deal with intruders. Firewalls often easily bypassed through well-known attacks. The most problematic types of attacks are tunneling-based and application-based. Tunneling-based attacks occur when an attacker masks traffic normally screened by the firewall rules by encapsulating it within packets corresponding to another network protocol. Application-based attacks occur when vulnerabilities in applications can be exploited by sending suspect packets directly with those applications. These attacks can potentially be detected and prevented using an intrusion detection system. Basic IDB Basic IDB operates by offering a number of services to the outside world that are monitored for connection attempts. Remote machines attempting to connect to these services generate a system log entry providing details of the access attempt, and the access attempt is denied. Since network scans often occur before an attempt to compromise a host, you can also deny all access from hosts that have attempted to scan monitored ports. Note: An attacker can easily forge the source address of UDP or TCP requests. A host that automatically blocks UDP or TCP probes might inadvertently restrict access from legitimate services. Proper firewall rules and ignored hosts lists significantly reduce the risk of restricting legitimate services. McAfee UTM Firewall 4.0 Administration Guide 199 Firewall menu options Intrusion Detection Systems Configuring basic IDB 1 From the Firewall menu, click Intrusion Detection. The IDB Configuration page appears. Figure 201 IDB Configuration 2 [Optional] To monitor dummy TCP services, select the Detect TCP probes checkbox. 3 [Optional] To blocks hosts attempting to connect to TCP services, select the Block sites probing TCP ports checkbox. Connection attempts are logged under the Scanning Hosts pane. 4 [Optional] To monitor dummy UDP services, select the Detect UDP probes checkbox. 5 [Optional] To blocks hosts attempting to connect to UDP services, select the Block sites probing UDP ports checkbox. Connection attempts are logged under Scanning Hosts. 6 Specify the number of times a host is permitted to attempt to connect to a monitored service before being blocked in the Trigger count before blocking field. This option only takes effect when one of the blocking options is enabled. The trigger count value should be between 0 and 2 (zero represents an immediate blocking of probing hosts). Larger settings mean more attempts are permitted before blocking and although allowing the attacker more latitude; these settings reduce the number of false positives. • Default: 0 • Range: 0-2 7 [Optional] Enter the IP addresses of trusted servers and hosts in the Addresses to ignore for detection and block purposes text box.The IDB ignores the list of host IP addresses. You can freely edit the list; however, you cannot remove the addresses 0.0.0.0 and 127.0.0.1 since they represent the IDB host. You can enter IP addresses as a range. 8 Click Submit. 200 McAfee UTM Firewall 4.0 Administration Guide Firewall menu options Intrusion Detection Systems Selecting TCP dummy services Use this procedure to set the network ports scanned for TCP services. You can choose Basic, default Standard, or Strict settings, and add your own custom entries. To view a list of the services available for each setting, see Table 16 on page 202. Prerequisite: Detect TCP probes must be enabled in the IDB configuration for activating scanning and blocking. See Configuring basic IDB on page 200. 1 From the Firewall menu, click Intrusion Detection > TCP tab. The TCP page appears. Figure 202 IDB TCP tab 2 Select an option for the Network Ports scanned list: • Basic – Installs a minimal selection of ports to monitor while still providing sufficient coverage to detect many intruder scans. • Standard (default) – Extends the Basic coverage by introducing additional monitored ports for early detection of intruder scans. • Strict – Installs a comprehensive selection of ports to monitor and should be sufficient to detect most scans. The Strict setting includes all services in Standard and Basic in addition to its own unique settings. Security Alert: The list of network ports can be freely edited; however, adding network ports used by services running on the UTM Firewall unit (such as telnet) may compromise the security of the device and your network. It is strongly recommended to use only the predefined lists of network ports (Basic, Standard, Strict). 3 If you have changed the current configuration, a message informs you custom changes will be lost and prompts you to confirm your selection. Click Apply to accept. 4 Click Submit. McAfee UTM Firewall 4.0 Administration Guide 201 Firewall menu options Intrusion Detection Systems TCP network services The predefined Basic, Standard, and Strict settings are listed in Table 16. An ‘X’ indicates the service is included in the setting; an em dash (—) indicates the service is not available in a setting. Table 16 TCP services settings Service 202 Basic Standard Strict 40421 — X X 40425 — — X 49724 — X X bo2k — X X dc — — X discard — — X echo — — X Elite — X X exec — — X filenet-rmi X X X finger — X X gopher — — X http — — X ida-discover2 — — X imap X X X ingreslock X X X ircd — X X italk X X X login — — X nburn_id X X X NetBus X X X netstat X X X newoak — — X nntp — X X pop2 — — X pop3 X X X printer — — X rlzdbase X X X shell — — X sieve X X X socket23 — — X socks X X X sometimes-rpc7 X X X sometimes-rpc9 X X X sometimes-rpc11 — X X sunrpc X X X systat X X X tcpmux X X X terabase — — X uucp X X X x11 — — X x11-1 — — X McAfee UTM Firewall 4.0 Administration Guide Firewall menu options Intrusion Detection Systems Selecting UDP dummy services Use this procedure to set the network ports scanned for TCP services. You can choose Basic, default Standard, or Strict settings, and add your own custom entries. To view a list of the services available for each setting, see Table 17 on page 204. Prerequisite: Detect UDP probes must be enabled in the IDB configuration for any scanning or blocking to occur. See Configuring basic IDB on page 200. 1 From the Firewall menu, click Intrusion Detection > UDP tab. The UDP page appears. Figure 203 IDB UDP tab 2 Select an option for the Network Ports scanned list: • Basic – Installs a minimal selection of ports to monitor while still providing sufficient coverage to detect many intruder scans. • Standard (default) – Extends the Basic coverage by introducing additional monitored ports for early detection of intruder scans. The Standard setting includes all of the Basic services. • Strict – Installs a comprehensive selection of ports to monitor and should be sufficient to detect most scans. The Strict setting includes all services in Standard and Basic in addition to its own unique settings. Security Alert: The list of network ports can be freely edited; however, adding network ports used by services running on the UTM Firewall unit (such as telnet) may compromise the security of the device and your network. McAfee strongly recommends to use only the predefined lists of network ports (Basic, Standard, Strict). 3 If you have changed the current configuration, a message informs you custom changes will be lost and prompts you to confirm your selection. Click Apply to accept. 4 Click Submit. McAfee UTM Firewall 4.0 Administration Guide 203 Firewall menu options Advanced Intrusion Detection and Prevention UDP network services The predefined Basic, Standard, and Strict settings are listed in Table 17. An ‘X’ indicates the service is included in the setting; an em dash (—) indicates the service is not available in a setting. Table 17 UDP services settings Service Basic Standard Strict BackOrifice X X X bo2k X X X discard X X X echo X X X entrust-sps X X X epp-700 X X X filenet-nch X X X filenet-rmi X X X mdqs — — X mpm-flags — — X nfs — — X ntalk — — X repcmd — X X rlzdbase — X X snmp X X X snmptrap X X X sometimes-rpc10 X X X sometimes-rpc12 X X X sometimes-rpc8 X X X ssh X X X sql*net — — X sunrpc — — X talk — — X tcpmux X X X tftp X X X who X X X Advanced Intrusion Detection and Prevention The SG565, SG580, SG640, and SG720 models provide Advanced Intrusion Detection and Blocking in addition to basic IDB. Advanced Intrusion Detection and Prevention is based on two variants of the tried and tested intrusion detection and prevention system Snort v2. Snort in IDS (Intrusion Detection System) mode resides in front of the firewall, and detects and logs a very wide range of attacks. Snort in IPS (Intrusion Prevention System) mode resides behind the firewall, and detects and blocks a wide range of attacks. The primary advantage of running Snort IDS (Snort) in front of the firewall is that it sees unfiltered network traffic, and is therefore able to detect a wider range of attacks. The primary advantage of running Snort IPS (IPS) behind the firewall is that suspicious network traffic can be disallowed rather than simply being flagged as suspicious and allowed to pass. Snort uses a combination of methods to perform extensive ad hoc network traffic analysis. These include protocol analysis, inconsistency detection, historical analysis, and rule-based inspection engines. Snort can detect many attacks by checking destination port number, TCP flags, and doing a simple search through the packet’s data payload. Rules can be quite complex; allowing a trigger if one criterion matches but another fails and so forth. Snort can also detect malformed network packets and protocol anomalies. 204 McAfee UTM Firewall 4.0 Administration Guide Firewall menu options Advanced Intrusion Detection and Prevention Snort can detect attacks and probes such as buffer overflows, stealth port scans, CGI attacks, NetBIOS SMB probes, OS finger printing attempts, and many other common and uncommon exploits. You can use Snort in IDS and IPS mode simultaneously if you choose; however, it consumes much of the memory on the UTM Firewall appliance. If you run both modes, make sure you enable the user less memory feature in the IPS configuration. See Configuring Snort in IPS mode on page 205. About rule sets The snort detection uses rule sets that can be individually enabled or disabled. Rule sets are sets of defined patterns or rules used for the detection of attacks. These are grouped by type such as ddos, exploit, backdoor, and netbios. Each group encompasses many attack signatures. The full list of signatures can be viewed at the Snort Web site (http://www.snort.org). The more rule sets selected, the greater the load imposed on the appliance. Therefore, a conservative rather than aggressive approach to adding rule sets should be followed initially. Configuring Snort in IPS mode Use this procedure to configure IPS. 1 From the Firewall menu, click Intrusion Detection > IPS tab. The Intrusion Prevention page appears. Figure 204 Snort Configuration-IPS 2 Select the Enabled checkbox. 3 [Recommended] To restrict memory usage for the scanning, select the Use less memory checkbox. This results in slower signature detection throughput, but may be necessary if the appliance is configured to run many services, many VPN tunnels, or both Snort IDS and IPS. 4 Select the checkbox or checkboxes for the Rule sets you want to enable for snort detection. All rules sets are selected by default. 5 Click Submit. McAfee UTM Firewall 4.0 Administration Guide 205 Firewall menu options Advanced Intrusion Detection and Prevention Configuring Snort in IDS mode Use this procedure to configure snort detection in IDS mode. 1 From the Firewall menu, click Intrusion Detection > Snort tab. The Snort Configuration page appears. Figure 205 Snort Configuration page 2 Select the Enabled checkbox. 3 Select the network Interface to monitor. This is typically Internet, or possibly DMZ. 4 Select the checkbox or checkboxes for the Rule sets you want to enable for snort detection. All rule sets are enabled by default. 5 Click Submit. You can also log results of the snort detection to a MySQL database rather than the syslog. For more information, see Logging to an analysis server (Snort IDS only). 206 McAfee UTM Firewall 4.0 Administration Guide Firewall menu options Advanced Intrusion Detection and Prevention Logging to an analysis server (Snort IDS only) Typically, Snort in IDS mode is configured to log intrusion attempts to a remote database server, which in turn runs an analysis console. An analysis console, such as BASE (Basic Analysis and Security Engine), is an application purpose-built for analyzing this log output. See Setting up the analysis server for Snort IDS on page 208 for information about analysis server tools. 1 From the Firewall menu, click Intrusion Detection > Snort tab. The Snort Configuration page appears. Scroll to the bottom of the page to the log results area. Figure 206 Log IDS to MySQL DB 2 [Optional] To log to a MySQL database, select the Log results to database checkbox. If the checkbox is cleared, results are output to the system log. 3 The device currently supports only the MySQL Database Type. 4 Enter the table name of the remote database in the Database Name field. 5 Enter the IP address or resolvable host name of the analysis server in the Hostname field. 6 Enter the database port of the analysis server in the Database port field. For MySQL type databases, this is typically 3306. 7 [Optional] To prepend an arbitrary string to the log output, enter the string in the Sensor Name field. This may be useful if you have deployed more than one intrusion detection system and need to differentiate analysis between them. 8 Enter the user name and password required for authentication to the remote database in the User name and Password fields. Repeat the password in the Confirm Password field. 9 Click Submit. McAfee UTM Firewall 4.0 Administration Guide 207 Firewall menu options Access control Setting up the analysis server for Snort IDS Specific open source tools are required to be installed on the analysis server for a straightforward evaluation. The analysis server is typically a Pentium 4-level system running Linux (such as Red Hat and Debian) with sufficient memory and disk capacity to run a database and Web server with at least one ethernet port. With these tools installed, Web pages can be created that display, analyze, and graph data stored in the MySQL database from the UTM Firewall appliance running Advanced Intrusion Detection. They should be installed in the following order: 1 MySQL database http://www.mysql.com/downloads/mysql-4.0.html http://www.mysql.com/doc/en/index.html 2 Apache Web server http://httpd.apache.org/download.cgi http://httpd.apache.org/docs-2.0/ 3 PHP scripting for developing Web pages http://www.php.net/downloads.php http://www.php.net/download-docs.php 4 ADODB library to hide differences between databases used by PHP http://phplens.com/adodb/ 5 GD graphics library for GIF image creation used by PHP http://www.boutell.com/gd/ 6 PHPlot graph library for charts written in PHP http://www.phplot.com/ 7 BASE analysis console http://secureideas.sourceforge.net/ Snort is running as an IDS sensor on the UTM Firewall appliance, logging to the MySQL database on the analysis server. The Downloads section of the BASE Web site contains detailed documents that aid in installing the above tools on the analysis server. Access control Access control minimizes inappropriate Internet use. The access control Web proxy allows you to control access to the Internet based on the type of Web content being accessed (through Web Filtering), and the user or workstation that is accessing the Internet content (by means of require user authentication, and IP lists). Additionally, you can set up global block and allow lists for Web sites you always want to be accessible or inaccessible (using Web lists), and ensure they are not running network services that may be exploited (through security policies) before accessing the Internet. 208 McAfee UTM Firewall 4.0 Administration Guide Firewall menu options Access control Access control options operate in the following order: 1 Web lists allow 2 Web lists deny 3 Security policy enforcement 4 ACL allow lists 5 ACL block lists 6 Username/password (if Bypass Content Filtering is set for a specified user) 7 Content filtering (Web Filtering) Note: Web list and content filtering only apply to Web traffic (HTTP over port 80). Once a given packet matches any of the access control rules, the associated action is performed on the packet and the packet is not processed further. If none of the access control rules apply, the packet is processed according to the default action that was set on the main access control page (either deny or allow). For more detail on how access controls interact with other firewall features such as packet filtering and IPS, see Controlling packet traffic on page 151. Authorizations page Use this page to limit which users have access to the Internet through the appliance. Figure 207 shows the access control main authorizations page: Figure 207 Authorizations setup — Main tab McAfee UTM Firewall 4.0 Administration Guide 209 Firewall menu options Access control Enabling access control Use this procedure to enable access control. Access control must be enabled in order to use ACL, Web Filtering, and other access control mechanisms available within the Access Control menu option. 1 From the Firewall menu, click Access Control > Main tab. The Authorizations setup page appears. 2 In the Enable Access Control pane, select the checkbox or boxes for the firewall classes to which you want to apply access control. At least one checkbox must be selected for any access control operation to take place. Available options are: • Private (includes the LAN, VPN, and Dialin firewall classes) – Enables access controls on traffic originating from devices on the internet. • Internet – [Recommended] Enables traffic destined to the private network. • DMZ – Enables traffic destined to the DMZ. • Guest – Enables traffic destined to the Guest network. 3 [Optional] To require users to authenticate for access to the Web through the UTM Firewall appliance, select the Require User Authentication checkbox. This checkbox must be selected to view Web Filtering reports on an individual user basis. For more information, see Enabling McAfee Web Gateway content filtering on page 222. The browser must also be configured. See Configuring browsers to use the appliance Web proxy on page 212. Access control users should generally have only the Internet Access (via Access Controls) checkbox selected, with all other access permissions cleared. For information on setting up users, see Creating a user on page 329. 4 [Optional] Select the Verbosely log accesses checkbox to enable logging of all access attempts. Note: This option must be selected if you wish to configure your UTM Firewall for use with McAfee Firewall Reporter, which provides reporting and real-time monitoring. 5 The Default Action list defines the behavior when none of the access control settings definitively allow or block access. Available options are: • Allow [default, recommended] – all packets that do not meet any of the access control criteria are allowed through the firewall. • Block – all packets that do not meet any of the access control criteria are blocked by the firewall. If Block is selected, allow access must be explicitly enabled elsewhere in access control (for instance, Web Lists URL Allow; or for ACL Black and White lists, indicate Allowed Source and Destination Hosts) to allow some network traffic or no access is possible. The fixed order of access control rule evaluation is not adjusted as a result of using the default block action, which must be carefully taken into consideration when configuring access controls. Note: The order of access control rules does not change when Block is selected as the default action. Because of this, great care should be taken in creating access control rules in this situation. 6 The Syslog Level controls the level of debug output to the system log. The higher the value, the more verbose the output. For normal operation, this should be set to 0 since very large logs and a noticeable system slowdown might result. For normal debugging, set to 1. Higher levels need only be turned on when directed to by McAfee technical support. • Default: 0 • Range: 0-5 Tip: if you need to increase the debugging level, you also need to either increase the local syslog buffer size, or have remote logging enabled. See Configuring local system log settings on page 353 and Enabling remote system logging on page 354. 210 McAfee UTM Firewall 4.0 Administration Guide Firewall menu options Access control 7 [Optional] Select the Fast Web Mode checkbox to enable the UTM Firewall device to operate in Fast Web Mode when possible. Fast Web Mode trades away the informative error pages when sites are blocked, resulting in faster Web access than that provided by the software HTTP proxy. Once the Fast Web Mode checkbox is selected, the UTM Firewall device will operate in Fast Web Mode whenever: • There are no allow or deny Web lists defined. • Web Filtering is not enabled. 8 The Web Proxy Port controls the TCP port number that the access control HTTP proxy listens on. Typically you do not need to change this number unless you want to run another service on the UTM Firewall appliance at this port number. • Default: 81 • Range: 1-65535 Note: HTTPS (Secure Web) proxy access control mechanisms are not currently supported, other than those provided for all other non-HTTP protocols. 9 [Optional] Set the length of time (in seconds) that an established connection can remain idle before it is terminated in the Passthrough Idle Timeout field. Default: 300 Caution: Setting the Passthrough Idle Timeout too high will impair the UTM Firewall units ability to service WWW requests. Increasing the Passthrough Idle Timeout should only be undertaken at the request of McAfee support. 10 Click Submit. Disabling access control 1 From the Firewall menu, click Access Control > Main tab. The Authorizations setup page appears. 2 Clear all of the Enable Access Control checkboxes. 3 Click Submit. User authentication for Internet access When a user attempts to access a Web site on the Internet, the browser displays a dialog box similar to the following: Figure 208 Access control log in McAfee UTM Firewall 4.0 Administration Guide 211 Firewall menu options Access control Users without Web proxy access see a screen similar to the figure below when attempting to access external Web content: Figure 209 No Web proxy access If your users see the message “You must enter a valid Username and Password to authenticate access control lists to access the Internet. Your user account must also have Web access enabled by your administrator. Without this your access will be blocked” as shown in Figure 209, then configure the browser to use the appliance Web proxy. See Configuring browsers to use the appliance Web proxy on page 212. Configuring browsers to use the appliance Web proxy In order for user-based access controls to prompt for login and password, each browser on the LAN must be configured to use the Web proxy of the UTM Firewall appliance. The example given is for Microsoft Internet Explorer 6. Instructions for other browsers should be similar; refer to their documentation for details on using a Web proxy. 1 From the Internet Options menu, click Tools > Connections tab. Click LAN Settings. Figure 210 Local Area Network (LAN) Settings for user access control 2 Select the Use a proxy server for your LAN… and the Bypass proxy server for local addresses checkboxes. All other options should remain cleared. 3 Click Advanced. The Proxy Settings dialog box is displayed. 212 McAfee UTM Firewall 4.0 Administration Guide Firewall menu options Access control Figure 211 Local Area Network (LAN) Settings for user access control 4 In the row labeled HTTP, enter the LAN IP address of the appliance in the Proxy address to use column, and your Web server port in the Port column. Leave the other rows blank. 5 In the Exceptions text box, enter the LAN IP address of the appliance. 6 Click OK in each subsequent dialog box until done. ACL tab The ACL (Access Control Lists) enables configuration of allowed and blocked source and destination hosts using addresses defined on the Addresses page. Access can be blocked or allowed by the source (LAN) IP address or address range, the Destination (Internet) host’s IP address or address range, or the Destination Host’s name. The source/destination address of the current network request will be matched against the list of firewall groups, IP addresses, IP address ranges and host IP address. A successful match allows or blocks the network request as appropriate. There is no performance hit for increasing the size of an IP address range and negligible cost for increasing the number of ranges, groups, or hosts. Note: All Internet traffic, not just Web traffic, is affected by ACL. Prerequisites: • ACLs require previously configured Definitions to allow or deny. Addresses are added through the Definitions menu. Refer to the Definitions on page 154 for further details. • Access control must be enabled. See Enabling access control on page 210. McAfee UTM Firewall 4.0 Administration Guide 213 Firewall menu options Access control Configuring ACL 1 From the Firewall menu, click Access control > ACL tab. The Access Control Lists page appears. Figure 212 ACL tab 2 [Optional] Select allowed source hosts from the Allowed Source Hosts list. The default is None. Available options Available options depend upon the Addresses defined in the Definitions menu. 3 [Optional] Select blocked source hosts from the Blocked Source Hosts list. The default is None. Available options Available options depend upon the Addresses defined in the Definitions menu. 4 [Optional] Select allowed destination hosts from the Allowed Destination Hosts list. The default is None. Available options depend upon the Addresses defined in the Definitions menu. 5 [Optional] Select blocked destination hosts from the Blocked Destination Hosts list. The default is None. Available options depend upon the Addresses defined in the Definitions menu. 6 Click Submit. Example ACL: Blocked and allowed hosts This example defines block rules that stop a range of addresses, with an allow rule that exists as an exception to the block rules. Since the allow is checked before the block, you can grant access to override the block rule. In this scenario, the LAN has an address of 10.0.0.0/24. All source hosts allowed access to the LAN are number 128 and above, and all source hosts below that range are not allowed access. A block rule for the range 0-127 prevents access to those source hosts. However, there is an exception to this policy in that a source host with address 10.0.0.15 requires access. An allow rule can grant access in this circumstance. 1 From the Firewall menu, click Definitions > Addresses tab. The Addresses page appears. 2 Select Single Address or Range and click New. 3 Enter 10.0.0.0-127 as the range of addresses to block in the IP Address field and click Finish. Notice the field automatically converted the address range from 10.0.0.0-127 to 10.0.0.0/25. The latter CIDR format (Classless Inter-Domain Routing) is a simpler format for the network stack and rules to understand n and also the more modern way of expressing ranges that end nicely on 2 boundaries, so the UTM Firewall Web console recognizes them and performs a conversion automatically where appropriate. 4 Enter 10.0.0.15 as the single address to allow in the IP Address field and click Finish. 5 From the Firewall menu, click Access control > ACL tab. The Access Control (Black and White) Lists page appears. 6 In the Allowed Source Hosts list, select the single address you defined, which is 10.0.0.15. You can also provide a name for the address, but this example just uses the IP addresses without names. 7 In the Blocked Source Hosts list, select the single address you defined, which is 10.0.0.0/25. 8 Click Submit. 214 McAfee UTM Firewall 4.0 Administration Guide Firewall menu options Access control Web Lists tab Use the tabs within Web Lists to configure allowed and blocked URL fragments. Only WWW browsing is restricted by these settings. If a requested URL matches contains any of the defined URL fragments defined, the rule is triggered. You can grant or deny access to any Web address (URL) that contains text or a complete URL defined under the URL Block or Allow lists. Entering xxx blocks access to any URL containing xxx; for example, all of the following URLs are blocked: http://www.xxx.com, http://xxx.example.com, or www.test.com/xxx/index.html. Tip: Defining overly short URL fragments can result in many sites matching and being allowed or denied erroneously. For better accuracy, define complete URLs. However, hundreds or even thousands of reasonable length fragments can be defined and incur only a slight time cost for filtering. Adding an allowed URL 1 From the Firewall menu, click Access control > Web Lists tab > URL Allow tab. The URL Allow List page appears. Figure 213 URL Allow tab 2 Enter a complete URL or a character string in the New Web URL field. Maximum characters: 500 3 Click Add. The URL is added to the Web URL list of allowed URLs. Repeat as necessary. Deleting an allowed URL or URL fragment Use this procedure to delete an allowed URL or URL fragment. 1 From the Firewall menu, click Access control > Web Lists tab > URL Allow tab. The URL Allow List page appears. 2 Click the delete icon for the URL or fragment you want to delete. An action successful message is displayed. McAfee UTM Firewall 4.0 Administration Guide 215 Firewall menu options Access control Blocking a URL 1 From the Firewall menu, click Access control > Web Lists tab > URL Block tab. The URL Block List page appears. Figure 214 URL Block 2 Enter the URL or fragment in the New Web URL field. 3 Click Add. The URL is added to the Web URL list of blocked URLs. Repeat as necessary. Deleting a blocked Web URL Use this procedure to delete or unblock a blocked URL. 1 From the Firewall menu, click Access control > Web Lists tab > URL Block tab. The URL Block List page appears. 2 Click the delete icon for the URL you want to unblock. An action successful message is displayed. The URL is allowed access again. Policy enforcement Policy enforcement on the UTM Firewall appliance provides the ability for specific internal servers and workstations to have their network access through the appliance denied based on the results of probes performed periodically by the appliance. The built-in functionality allows network access to be denied, including internet and VPN access, based on the TCP services a server or workstation is running. The SG565, SG580, SG640, and SG720 models have the ability to enforce a security policy based on the results of a NASL (Nessus Attack Scripting Language) script. NASL is the scripting language similar to the C programming language used by the Nessus vulnerability network scanner to perform its vulnerability tests. To download NASL scripts, go to http://cgi.nessus.org/plugins/. You can also write your own scripts. A NASL reference guide is available at http://www.virtualblueness.net/nasl.html. This section contains the following topics: • Enabling security policy enforcement on page 216 • Creating a security policy group on page 218 • Uploading a NASL script on page 220 • Managing policy enforcement scripts on page 219 Enabling security policy enforcement This access control module allows a site's security policy to be partially actively enforced. Hosts that do not adhere to their defined policy are automatically denied access through the firewall. A number of security groups can be defined where each group contains a number of host IP addresses or IP address ranges. For further information, see Creating a security policy group on page 218. Each group is additionally given a number of permitted and denied services that they are allowed to offer. Each host in each group are periodically actively scanned for the services they are not allowed to offer and if a connection to one of these services is successful, the host is blacklisted until such time as the offending service is no longer offered. Scans are never performed against permitted services. 216 McAfee UTM Firewall 4.0 Administration Guide Firewall menu options Access control A number of predefined allow and deny service lists are provided; however, these should be considered a guideline only, as they are not a replacement for a well-designed security policy. To enable and configure security policy enforcement 1 From the Firewall menu, click Access Control > Policy tab. The Policy Enforcement page appears. Figure 215 Policy Enforcement page 2 To enable policy enforcement, select the Enable Policy Enforcement checkbox. Turning policy enforcement on without specifying anything to scan causes a slight decrease in performance of the appliance. 3 [Optional] Select the Block Unscanned Hosts checkbox. This checkbox specifies the behavior taken when a host scheduled to be scanned but not actually been scanned yet attempts to access the Internet. By default, the host would be allowed access. By checking this box, the host would be denied access instead. 4 Enter the maximum number of different hosts to scan together in the Simultaneous Probes field. This specifies the maximum number of simultaneous scanning processes allowed to exist at any single point in time. Specifying a larger number reduces the time a security scan takes, but increases the load of doing so both on the network and on the appliance. Specifying too large a number could result in the appliance exhausting its memory and the scan failing completely. • Default: 4 • Integer value equal to or greater than 1 5 Enter the minimum number of seconds between scans of a single host in the Minimum Inter Probe Delay field. The delay specifies the minimum interval between starting successive security scans. If a scan takes longer than the specified number of seconds to complete, the setting is ignored and scanning is continuous. However, if a scan takes less time to perform than this setting, the following scan is delayed until this number of seconds has elapsed since the start of the current scan. This setting also determines the maximum time for changes to take effect. • Integer value equal to or greater than 1 • Default: 1800 6 Click Submit. Disabling security policy enforcement 1 From the Firewall menu, click Access Control > Policy tab. The Policy Enforcement page appears. 2 Clear the Enable Policy Enforcement checkbox. 3 Click Submit. McAfee UTM Firewall 4.0 Administration Guide 217 Firewall menu options Access control Creating a security policy group Use this procedure to create a security policy enforcement group. A selection of different hosts can be defined along with allowed and disallowed services. The security policy enforcement feature of access control periodically scans for policy adherence. The actual definition of these policy groups is very flexible. In particular, hosts are allowed to be present in multiple security policy groups. If this is the case, an allowed service in any of the groups overrides a denied service in all the other groups to which the host belongs. Also, if additional security scripts are specified, then all such scripts will be run against the target host once each and any single failure denies access. Prerequisites: • Define addresses and services groups. See Addresses page on page 157 and Creating a service group on page 155. • Enable policy enforcement. See Enabling security policy enforcement on page 216. • Upload and test NSAL scripts (optional). See Uploading a NASL script on page 220 and Managing policy enforcement scripts on page 219. To create a security policy group: 1 From the Firewall menu, click Access Control > Policy tab. The Policy Enforcement page appears. 2 To configure a Security Group, click New. The Modify Security Policy Group page appears. Figure 216 Policy tab — Modify Security Policy Group 3 Enter a name for the policy group in the Name field. The Name field must be unique across all security policy groups. The name can be 1 or more characters of any type. 4 [Optional] Enter a description in the Description field. 5 Select the host from the Scanned Host list. The entries available in the list are defined in the Addresses page. For information, see Addresses page on page 157. 6 [Optional] Select a service group from the Allowed Services list. The service group specifies the services which the hosts in this group are allowed to run. These services are not scanned for during the security policy scans of the included hosts. The entries available in the list are defined in the Service Groups page. For information, see Service Groups page on page 154. 7 [Optional] Select a service to block from the Blocked Services list. 8 Click Submit. Editing a security policy group 1 From the Firewall menu, click Access Control > Policy tab. The Policy Enforcement page appears. 2 In the Security Group pane, click the edit icon for the security group you want to edit. 3 The Modify Security Policy Group page appears. Make your changes and click Finish. 218 McAfee UTM Firewall 4.0 Administration Guide Firewall menu options Access control Deleting a security policy group 1 From the Firewall menu, click Access Control > Policy tab. The Policy Enforcement page appears. 2 In the Security Group pane, click the delete icon for the security group you want to delete. Managing policy enforcement scripts In addition to enforcing the services aspect of security groups, it is possible to include a number of NASL scripts in the /etc/config directory on the appliance and to define some or all of these to be run against the target hosts. Typically, one would use attack scripts from the Nessus suite to scan for specific vulnerabilities and exploits on a host. If any script detects such vulnerability, Internet access is again blocked. The list of available scripts is automatically populated from the files ending with .nasl in the /etc/config directory. Security groups may overlap with respect to hosts within them. In this case, a single allow service overrides any number of denies of that same service. Caution: NASL scripts and overlapping groups do not interoperate particularly well and should be avoided. Use the Script Management tab for management and testing of installed NASL scripts. By default, newly uploaded scripts appear but are available for use with a policy enforcement group until it is either manually enabled or fully validated. Prerequisites: • Enable and configure policy enforcement. See Enabling security policy enforcement on page 216. • Create policy security groups for your organization. See Creating a security policy group on page 218. • Upload the NASL scripts you want to test. See Uploading a NASL script on page 220. Testing an uploaded NASL script 1 From the Firewall menu, click Access Control > Script Management tab. The Manage Scripts page appears. Figure 217 Script Management tab To validate a script for use within policy enforcement it is advisable to execute the script against both a host vulnerable to and a host invulnerable to the security vulnerability for which you are checking. The table of scripts provides two testing buttons for this purpose. The table also contains two checkboxes indicating if the two tests have been successfully executed for each script. 2 In the Test target host field, enter the host you intend to test the selected NASL script against. Specify the host as either a hostname or an IP address. 3 In the Execution Timeout (seconds) field, enter how long before ending the test if a concrete result is not returned in that time frame. Typically, the default setting of 300 seconds does not require adjustment. 4 Select the appropriate Test button: Test vs vulnerable host or Test vs Invulnerable host. A message indicates testing of the script is underway. Results of the test are recorded in the Syslog. Be sure to run the test against both vulnerable and invulnerable hosts. Once you successfully test against vulnerable and invulnerable hosts, the script is deemed safe to use. In the vs. columns, crossmarks indicate an unsuccessful test; checkmarks indicate a successful test. McAfee UTM Firewall 4.0 Administration Guide 219 Firewall menu options Access control Disabling a policy enforcement script 1 From the Firewall menu, click Access Control > Script Management tab. The Manage Scripts page appears. 2 Click the enabled checkbox to disable the script. The check mark no longer displays, indicating the script is now disabled. Deleting a policy enforcement script 1 From the Firewall menu, click Access Control > Script Management tab. The Manage Scripts page appears. 2 Click the delete icon for the script you want to delete. An action successful message is displayed. Uploading a NASL script Use this procedure to upload NASL scripts to the appliance. NASL is the part of the Nessus vulnerability scanner that performs the majority of the vulnerability checks. 1 From the Firewall menu, click Access Control > Script Upload tab. The Upload Scripts page appears Figure 218 Script Upload Policy tab . 2 In the Upload NASL script field, either enter the file name or click Browse to locate the script file you want to upload. 3 Click Add. This file is uploaded to the UTM Firewall appliance and made available in the Managing policy enforcement scripts on page 219, where you must enable and validate the script. McAfee Web Protection Service McAfee Web Protection Service is a security-as-a-service deployment option that provides Web filtering, reputation-based filtering, protection against malware and spyware, and informative reports and dashboards. Web Protection Service is a security-as-a-service deployment option. To subscribe to the McAfee Web Protection Service, contact your McAfee channel partner. ® Once you have received your purchase confirmation, you can enable McAfee Web Protection Service on your UTM Firewall device. Doing so overrides any parent proxy settings you have set on the Main Access Control tab. For more information, refer to the McAfee Web Protection Service Product Guide and the application note, Configuring McAfee UTM Firewall for McAfee Web Protection Service, available from the KnowledgeBase at mysupport.mcafee.com. 220 McAfee UTM Firewall 4.0 Administration Guide Firewall menu options Access control To enable the Web Protection Service on your UTM Firewall device: 1 From the Firewall Menu, select Access Control > Web Service (Figure 219). Figure 219 Web Service tab 2 Select the Enable checkbox. 3 Enter your Organization ID and Authentication Key in the respective fields. 4 Click Submit. For more information about Mcafee Web Protection Service, see the McAfee Web Protection Service Product Guide. McAfee Web Gateway web filtering service McAfee Web Gateway (formerly Webwasher ) is the next generation of content filtering offered by McAfee. All new web filtering subscriptions are for the McAfee Web Gateway service. You can purchase McAfee Web Gateway web filtering as an add-on feature, with or without the reporting option. After the purchase, you receive a certificate and private key to upload into the UTM Firewall appliance. The certificate identifies the appliance to the McAfee Web Gateway servers and must be unique to each appliance. For information on activating add on features, see Activating a feature on page 40. For complete details on adding filter licenses according to your firmware version, refer to the article, How do I add Webwasher URL filter licenses to my SnapGear unit? in the KnowledgeBase at mysupport.mcafee.com. ® ® The McAfee Web Gateway URL filtering service on the UTM Firewall appliance is for the URL filtering (and reporting if applicable) feature only. Advanced McAfee Web Gateway features include anti-malware, anti-spam, SSL scanner, and IM and peer-to-peer security. If you or your organization want to use the advanced features of McAfee Web Gateway, you need to purchase a standalone McAfee Web Gateway appliance to use in conjunction with the UTM Firewall appliance. For more information about McAfee Web Gateway, visit www.mcafee.com. How McAfee Web Gateway works with the UTM Firewall There are several McAfee Web Gateway servers installed around the world, dedicated to providing URL filtering services to the UTM Firewall appliances, record activity and forward it to a reporting server if a reporting license has been purchased. The UTM Firewall appliance connects to the closest server based on IP addresses mapped to a geographic region. When a user makes a request to access a URL on the Web, the request is routed to the UTM Firewall appliance. The appliance sends the URL request on to the McAfee Web Gateway service. The McAfee Web Gateway services returns a categorization for the requested URL to the appliance. The appliance compares the categorization to the blocked and allowed categories configured on itself and then acts accordingly. If the category is allowed, the user can view the URL they requested. If not, the user receives a message that their request failed validation. The appliance can cache category information for URLs to improve performance and avoid excessive traffic to the McAfee Web Gateway service. McAfee UTM Firewall 4.0 Administration Guide 221 Firewall menu options Access control The basic steps for configuring and using McAfee Web Gateway web filtering are: 1 Enable and configure an NTP server to keep accurate time for certificate validity, reporting, and system logging. See Enabling the NTP time server on page 321. 2 Enter your certificate and private key for your McAfee Web Gateway service into the UTM Firewall appliance with the method of your choice. See Uploading a McAfee Web Gateway certificate and key on page 223 or Copying and pasting a McAfee Web Gateway certificate and key on page 223. 3 Enable and configure McAfee Web Gateway content filtering. See Enabling McAfee Web Gateway content filtering on page 222. 4 Select the categories you want to block. See Blocking categories for McAfee Web Gateway filtering on page 224. 5 View the reports of the URL filtering in action if your license includes reporting. Enabling McAfee Web Gateway content filtering Use this procedure to enable and configure McAfee Web Gateway content filtering. The UTM Firewall appliance dynamically retrieves rating categories from the McAfee Web Gateway server. As such, new categories might be added after content filtering is configured on your appliance. Note: Content filtering is not performed for addresses specified in the Web Lists tab > URL Allow or Block pages or for allowed or blocked hosts specified in the ACL page. See Web Lists tab on page 215 and ACL tab on page 213 for further details. Prerequisites: • Ensure the UTM Firewall appliance is configured with a valid DNS server under one of its connections, since the appliance needs to resolve names in order for the URL filtering to operate. For more information, see Connections on page 44. You generally do not need to specify a DNS server for connections such as dial up serial, PPPoE ADSL, or for DHCP-assigned connections. • Upload or copy and paste a certificate and private key. See Uploading a McAfee Web Gateway certificate and key on page 223. To enable and configure McAfee Web Gateway web filtering service: 1 From the Firewall menu, click Access Control > Web Filtering tab > Content Filtering tab. The Web Filtering URL Filter Service page appears. Figure 220 Web Filtering – Content Filtering tab 2 Select the Enable content filtering checkbox. 3 [Optional] To allow access to Web sites that the McAfee Web Gateway filtering system has not yet rated, select the Allow accesses that cannot be rated checkbox. The default and recommended behavior is to block all unrated sites. 222 McAfee UTM Firewall 4.0 Administration Guide Firewall menu options Access control 4 [Optional] Clearing the Allow access to newly defined categories checkbox restricts access to the categories you did not block when configuring content filtering. Selecting the checkbox allows access to any categories added after content filtering is configured. 5 [Optional] To send user names to the McAfee Web Gateway reporting service, select the Identify users by account checkbox. In order for this field to have any effect, the Require User Authentication checkbox on the Main tab must be selected. For information, refer to Enabling access control on page 210. If you do not identify users by account, the reports are based upon IP addresses. Note: If you want to bypass content filtering for a user, select the Bypass content filtering checkbox in the user’s configuration (System > Users > Local Users tab). For more information, see Creating a user on page 329. There are additional settings required to subject the user to other access controls. 6 [Recommended] To cache the content rating results for improved performance, select the Enable Cache checkbox. 7 Click Submit. Disabling McAfee Web Gateway content filtering 1 From the Firewall menu, click Access Control > Web Filtering tab > Content Filtering tab. The Web Filtering URL Filter Service page appears. 2 Clear the Enable content filtering checkbox. 3 Click Submit. Uploading a McAfee Web Gateway certificate and key Use this procedure to upload the McAfee Web Gateway certificate and private key for your UTM Firewall appliance. Until you upload a valid certificate and key for the McAfee Web Gateway filter service, the message “Both the certificate and the private key are missing or invalid” appears at the top of every Web Filtering page. As an alternative to uploading, you can also copy and paste the certificate and private key information. See Copying and pasting a McAfee Web Gateway certificate and key on page 223. 1 From the Firewall menu, click Access Control > Web Filtering tab > Certificate Upload tab. The Certificate Upload page appears. Figure 221 Web Filtering — Certificate Upload tab 2 Click Browse to locate the certificate file, or enter the file name and path directly in the Certificate field. 3 Click Browse to locate the private key file, or enter the file name and path direct in the Private Key field. 4 Click Submit. The message that a valid certificate and private key are installed is displayed, along with the expiration date of the certificate. Copying and pasting a McAfee Web Gateway certificate and key Use this procedure to copy and paste a certificate and key into the text boxes provided if you received them in text format. Otherwise, use the Certificate Upload page. For instructions, see Uploading a McAfee Web Gateway certificate and key on page 223. McAfee UTM Firewall 4.0 Administration Guide 223 Firewall menu options Access control 1 From the Firewall menu, click Access Control > Web Filtering tab > Certificate tab. The Certificate page appears. Figure 222 Web Filtering – Certificate tab 2 Copy and paste the text into the Certificate and Private Key text boxes. Note: Be sure to include both the BEGIN CERTIFICATE and END CERTIFICATE lines when copying and pasting text. 3 Click Submit. Blocking categories for McAfee Web Gateway filtering Use this procedure to block categories for McAfee Web Gateway filter service. There is only one block or allow category policy per appliance. If necessary, you can override the McAfee Web Gateway ratings in the Web Lists tab > URL Allow or URL Block pages. For more information, see Web Lists tab on page 215. To block categories: 1 From the Firewall menu, click Access Control > Web Filtering tab > Categories tab. The Blocked Categories page appears. Figure 223 Web Filtering – Blocked Categories tab 224 McAfee UTM Firewall 4.0 Administration Guide Firewall menu options Access control 2 Select the checkboxes for the category or categories that you want to block. Clear the checkbox for any category you do not want to block. By default, all categories are unblocked initially. 3 Click Submit. Testing a McAfee Web Gateway URL rating Use this procedure to test the URL rating of a given URL. You can provide feedback if you think the rating for the URL is inaccurate and needs to be reassessed. 1 Go to http://www.trustedsource.org. The TrustedSource page appears. Figure 224 TrustedSource page 2 Select FeedBack > - Check Single URL this takes you to the Check Single URL page. Figure 225 Check URL page 3 Select Webwasher versions <= 6.0 from the drop-down menu, enter the URL to check in the text field, and click Check URL. McAfee UTM Firewall 4.0 Administration Guide 225 Firewall menu options Access control 4 The results of the URL check are presented. You can provide feedback on the categorization of the URL if you wish by selecting category suggestions from the drop-down menus provided and clicking Submit URL for Review. 226 McAfee UTM Firewall 4.0 Administration Guide Firewall menu options Antispam (TrustedSource) Antispam (TrustedSource) TrustedSource is a reputation service that filters incoming mail connections. The service provides precise information about the reputation of an email sender based on their IP address. The TrustedSource reputation service is a tool for reducing the amount of spam that reaches the inboxes of your organization. However, unlike spam filters that evaluate message content, TrustedSource focuses on a sender's reputation score. A reputation score is similar to a credit score in that it indicates a sender's trustworthiness. With TrustedSource, the lower the score, the more trustworthy the sender. Note: You must have purchased either a McAfee UTM Firewall TrustedSource Subscription to use this feature. Contact your McAfee channel partner or sales representative for additional information. TrustedSource filtering will not function on the appliance until it is licensed. About TrustedSource To determine reputation scores, TrustedSource uses servers around the world to gather and analyze messages. TrustedSource assigns a score to an IP address based on the type of mail (legitimate or spam) that a particular host generates. The score ranges from negative (-)140 to positive (+)140. The UTM Firewall administrator can configure a score that represents a tolerable threshold for your network. If a sender's score is higher than your threshold, messages from that sender are rejected by the UTM Firewall appliance. The TrustedSource servers are in constant communication, so as one server identifies a spam flood in progress, it can alert all TrustedSource servers moments after the attack starts, and update the offending sender's reputation score. For more information on TrustedSource, visit www.trustedsource.org. The steps in the TrustedSource process are enumerated below: 1 A sending mail server contacts a UTM Firewall appliance running mail via SMTP-proxy. 2 The appliance sends a modified DNS query that includes the sending mail server's IP address to a TrustedSource server to get its reputation score. 3 The TrustedSource server sends the score to the appliance. 4 The appliance compares the score to the threshold value and takes one of the following actions: a If the score is lower than the threshold, email messages from the server are accepted and forwarded to the internal mail servers. b If the score is higher than the threshold, the appliance rejects the message, logs the violation, and closes the connection. This process is illustrated in Figure 226. Figure 226 TrustedSource query example 3 TrustedSource spammer.example.net spammer.example net 1.1.1.1 = 110/SPAM 1.1.1.1 SMTP-proxy 2 4b 4a internal REJECT UTM Firewall mail server 1 spammer.example.net 1.1.1.1 McAfee UTM Firewall 4.0 Administration Guide 227 Firewall menu options Antispam (TrustedSource) Licensing is handled by the TrustedSource server. Once enabled, TrustedSource automatically starts filtering all inbound mail; you do not need to alter the existing rules or create new rules. Note: You should not create a port forward or destination NAT rule to allow incoming SMTP if you are using TrustedSource. If you are not using TrustedSource, NAT or port forward rules may be required to allow incoming SMTP. TrustedSource Reputation Scores Trustworthy senders receive low scores and untrustworthy senders receive high scores ranging from -127 to +127. The delineating values and corresponding descriptions are described in Table : Table 18 TrustedSource reputation classes Value Description < 0 (negative values) Trusted 0 through 14 Neutral 15 through 29 Unverified 30 through 49 Suspicious 50 or greater Malicious Enabling TrustedSource Use the following procedure to enable and configure TrustedSource for the UTM Firewall appliance. The mail server must be configured as an SMTP-proxy. Prerequisites: • DNS is configured with access to the Internet. Refer to DNS on page 120. • The UTM Firewall appliance is located on the perimeter of your network and is not behind another firewall. • Be sure you have entered the serial number of your UTM Firewall appliance on the Device tab on page 319. The serial number of the appliance is used as the serial number for the TrustedSource licensing and is required to enable TrustedSource in a UTM Firewall appliance. • You have registered your appliance and activated the feature. For more information, see Registering your UTM Firewall on page 35, and Activating a feature on page 40. 228 McAfee UTM Firewall 4.0 Administration Guide Firewall menu options Antispam (TrustedSource) To enable TrustedSource filtering: 1 Select Firewall > Antispam > TrustedSource tab. The TrustedSource page appears. Figure 227 Antispam TrustedSource page 2 Select the Enable TrustedSource checkbox. 3 Set the reputation value in the Reputation Threshold field. Messages from senders with reputation scores above that value are rejected. For more information, see TrustedSource Reputation Scores on page 228. • Default: 80 • Range: -140 through +140 4 Enter your SMTP mail server address of your LAN in the Destination SMTP server field. 5 [Optional] To enable source address translation, select the Source NAT connections checkbox. This enabled by default option prevents your mail server from being turned into an open relay if it is configured to trust and forward messages appearing to originate from the LAN address of the appliance. If enabled, the apparent source address for connections to the internal SMTP server is one of the WAN addresses for the appliance. If disabled, the apparent source address is from the LAN side of the appliance. An open relay configuration allows anyone on the Internet to send email through your appliance. 6 If you are experiencing time-out problems, adjust the value in the Network timeout field. Typically, the default is adequate. • Default: 180 (seconds) • Can be a value of 1 or greater McAfee UTM Firewall 4.0 Administration Guide 229 Firewall menu options Antispam (TrustedSource) 7 To set the maximum number of simultaneous SMTP connections, enter a value in the Maximum simultaneous SMTP sessions field. Increasing this value increases the resources consumed by TrustedSource filtering. • Default: 10 • Can be a value of 1 or greater 8 In the Debug Level field, enter a value for the debugging level in the System Log • Valid range: 1 (least verbose) through 4 (most verbose). Levels 3 and 4 display the TrustedSource scores in the Syslog. • Default: 1 9 [Optional] Select a White list address group. Each address in this group will be allowed through the SMTP proxy regardless of its TrustedSource Reputation score. 10 [Optional] Select a Black list address group. Each address in this group will be denied access to the SMTP proxy regardless of their TrustedSource Reputation score. Note: The address groups for white lists and black lists can be modified on the addresses page (Firewall > Definitions > Addresses). See Creating an Address Group on page 158. 11 Click Submit. The appliance now uses the TrustedSource reputation service to filter inbound email. You can test the configuration in the TrustedSource Tests page. Testing TrustedSource Use this procedure to test your TrustedSource configuration. The TrustedSource Tests page allows you to test the configuration of your TrustedSource query engine. You can also use this page to query the reputation of a given server, which allows you to more finely-tune your reputation threshold. If this test is failing to return a reputation, it could mean that your UTM Firewall appliance has not been registered for TrustedSource correctly or that your DNS settings are not correct. There may be a delay for your TrustedSource license to become activated. Please allow four (4) hours for your license to become activated. 1 Select Firewall > Antispam > TrustedSource Tests tab. The TrustedSource Reputation Score Test page appears. Figure 228 Antispam —TrustedSource Tests page 2 Enter the IP address for which the test will attempt to get a TrustedSource rating. Format: a.b.c.d 230 McAfee UTM Firewall 4.0 Administration Guide Firewall menu options Antispam (TrustedSource) 3 [Optional] Adjust the number of seconds in the Network Timeout field. This value defines the time-out for network activity. Typically, the default is adequate and should only be changed if there are time-out issues. A value of zero (0) disables the time-out specified in this page and defaults to any internal time-out values present in the network infrastructure. • Default: 15. • Allowed values: Must be a value of zero (0) or greater. 4 Click Test. A successful test returns a rating. An unsuccessful test returns a reputation retrieval failed message, which could be due to either the license not being activated or an invalid IP address being entered. Disabling TrustedSource 1 Select Firewall > Antispam > TrustedSource tab. The TrustedSource page appears. 2 Clear the Enable checkbox. 3 Click Submit. McAfee UTM Firewall 4.0 Administration Guide 231 Firewall menu options Antispam (TrustedSource) 232 McAfee UTM Firewall 4.0 Administration Guide 5 VPN menu features Contents VPN overview About PPTP PPTP VPN Server L2TP VPN Server L2TP VPN Client About IPSec VPN IPsec example Certificate management IPSec failover IPSec VPN offloading Troubleshooting IPSec Port tunnels Creating nested port tunnels VPN overview VPN (Virtual Private Networking) enables two or more locations to communicate securely and effectively, usually across a public network such as the Internet. VPN has the following key traits: • Privacy — No one else can see what you are communicating. • Authentication — You know who you are communicating with. • Integrity — No one else can tamper with your messages or data. Using VPN, you can access the office network securely across the Internet using PPTP (Point-to-Point Tunneling Protocol), IPSec, or L2TP. If you take your portable computer on a business trip, you can dial a local number to connect to your Internet access service provider (ISP) and then create a second connection (called a tunnel) into your office network across the Internet and have the same access to your corporate network as if you were connected directly from your office. Similarly, telecommuters can also set up a VPN tunnel over their cable modem or DSL links to their local ISP. VPN technology can be deployed as a low cost way of securely linking two or more networks, such as a headquarters LAN to the branch offices. IPSec is generally the most suitable choice in this scenario. With the McAfee UTM Firewall appliance, you can establish a VPN tunnel over the Internet using either PPTP, IPSec, or L2TP. IPSec provides enterprise-grade security, and is generally used for connecting two or more networks, such as a branch office to a head office. The strength of PPTP is its ease of configuration and integration into existing Microsoft infrastructure. It is generally used for connecting single remote Windows clients. L2TP combines elements of IPSec and PPTP. It is generally used as a relatively easy way to configure a PPTP-style connection from a remote Windows XP client with IPSec security. This chapter details how to configure the L2TP and PPTP servers and clients, how to configure a remote client to connect, how to establish an IPSec tunnel, and provides an overview of L2TP VPN tunneling. The UTM Firewall appliance includes a PPTP and an L2TP VPN server. These allow remote Windows clients to securely connect to the local network as shown in Figure 229. McAfee UTM Firewall 4.0 Administration Guide 233 VPN menu features About PPTP Figure 229 VPN example PPTP or L2TP are also commonly used to secure connections from a guest network. For more information, see Guest network on page 83. About PPTP PPTP is typically used for communications over a physical or virtual serial link. The PPP endpoints define a virtual IP address to themselves. Routes to networks can then be defined with these IP addresses as the gateway, which results in traffic being sent across the tunnel. PPTP establishes a tunnel between the physical PPP endpoints and securely transports sessions data across the tunnel. PPTP consists of two protocols: • TCP port 1723 is used for establishing the tunnel and managing the GRE tunnel • GRE (Generic Routing Encapsulation) IP protocol 47 is used for encrypting and encapsulating PPP session data over GRE The UTM Firewall appliance can operate as a PPTP client or a PPTP server. The configuration of the appliance defines which networks are accessible via the tunnel. The appliance initiates the PPTP tunnel with a specified PPTP server. The UTM Firewall appliance configured as a PPTP client acts as the local gateway for users behind the firewall. When the appliance operates as a PPTP server, a remote client initiates the PPTP tunnel. The appliance authenticates the client. A remote client can be a Windows device for single user access, or it can be a gateway such as another UTM Firewall appliance configured as a PPTP client, thereby allowing multiple user access. PPTP VPN Client Use this procedure to configure a PPTP VPN client. The PPTP client enables the UTM Firewall appliance to establish a VPN to a remote network running a PPTP server, usually a Microsoft Windows server. 1 From the VPN menu, click PPTP, and select the PPTP VPN Client tab. The PPTP VPN Client page appears. Figure 230 PPTP VPN Client Setup page 2 Click New. The Edit VPN Connection page appears. 234 McAfee UTM Firewall 4.0 Administration Guide VPN menu features PPTP VPN Client Figure 231 Edit (PPTP) VPN Connection page 3 Ensure the Enable checkbox is selected. It is selected by default. 4 Enter a description of the VPN connection in the Name field. This can describe the purpose for the connection. 5 Enter the address of the remote PPTP Server to connect to in the Server field. Allowed formats are as follows: • Can be a fully-qualified domain name 'host.domain.com'. • Each label (host or domain) can consist of alphabetic, numeric or hyphen '-' characters. • Each label cannot begin or end with the hyphen '-' character. • Can be an IP address in the form a.b.c.d 6 [Optional] Enter a Windows domain name in the Domain field to use for authentication with the server. 7 Enter a username in the Username field to use when logging in to the remote VPN. You may need to obtain the username and password information from the system administrator of the remote PPTP server. The username cannot start with @. 8 Enter the password in the Password field to use when logging in to the remote VPN. The password can be one or more characters of any type. 9 Enter the password again in the Confirm Password field. 10 [Optional] To indicate which packets should go the remote network, enter a netmask number between 0 and 32 in the Subnet Mask for Remote network field. The netmask can also be written in the form 255.255.255.0. Tip: When you configure the Subnet Mask for Remote network, the PPTP Client connection automatically adds a route to a remote network based on the IP address it receives from the server. This is useful if you have services other than the remote PPTP server you want to access using the PPTP tunnel. It is recommended to set this value of the network mask to the remote network. You can also configure additional static routes accessible over the PPTP client VPN. Do not specify a gateway, and select the PPTP client connection in the Interface field. For more information on static routes, see Creating a static route on page 111. McAfee UTM Firewall 4.0 Administration Guide 235 VPN menu features PPTP VPN Server 11 The Maximum Transmission appliance (MTU) of the PPTP interface can be configured by entering the desired value in the PPTP MTU field. • Can be an integer equal to or greater than 1 • Default: 1400 12 [Optional] To use any DNS servers returned by the remote PPTP VPN server, select the Use Peer DNS checkbox. 13 [Optional] To masquerade your local network behind the IP address on the remote network that the remote PPTP server allocates the UTM Firewall appliance, select the NAT checkbox. 14 [Optional] If you have a single VPN and want traffic from your local network to be routed through the tunnel instead of straight out onto the Internet, select the Make VPN the default route (single VPN only) checkbox. 15 Click Finish. A PPTP status icon appears in the system tray informing you that you are connected. You can now check your email, use the office printer, access shared files and computers on the network as if you were physically on the LAN. Depending on how your remote network is set up, some additional configuration may be required to enable browsing the network (such as Network Neighborhood or My Network Places). For further details, refer to the article, How do I enable browsing and internal name resolution for machines over a PPTP link? in the KnowledgeBase at mysupport.mcafee.com. To disconnect, right-click the PPTP Status system tray icon and select Disconnect. PPTP VPN Server To set up a PPTP connection from a remote Windows client to your UTM Firewall appliance and local network: 1 Enable and configure the PPTP VPN server. See Enabling and configuring the PPTP VPN Server on page 237. 2 Set up VPN user accounts on the UTM Firewall appliance and enable the appropriate authentication security. See Adding a PPTP user account on page 238. 3 Configure the VPN clients at the remote sites. The client does not require special software—the UTM Firewall PPTP Server supports the standard PPTP client software included with Windows 95/98, Windows ME, Windows XP, Windows NT, and Windows 2000. The UTM Firewall PPTP server is also compatible with UNIX PPTP client software. See Setting up a Windows XP PPTP client on page 239. 4 Connect to the remote VPN client. See Setting up the remote PPTP client on page 239. 236 McAfee UTM Firewall 4.0 Administration Guide VPN menu features PPTP VPN Server Enabling and configuring the PPTP VPN Server Use this procedure to enable and configure the UTM Firewall appliance as a PPTP VPN Server. 1 From the VPN menu, click PPTP and select the PPTP VPN Server tab. The PPTP Server Setup page appears. Figure 232 PPTP Server Setup page—basic view 2 To access the Advanced fields, click Advanced. Additional fields become available for your use. Figure 233 PPTP Server Setup page—advanced view 3 Select the Enable PPTP Server checkbox. 4 Enter the free IP Address or range in the IP Addresses to give to remote hosts field. This must be a free IP address, or a range of free IP addresses, from the network (typically the LAN) that remote users are assigned while connected to the UTM Firewall appliance. Tip: If required, you can specify a static IP address for a given PPTP user when you create the local user for PPTP access. The user must also be allocated a dynamic address. For further information, see Adding a PPTP user account on page 238 and Creating a user on page 329. 5 If you have configured several network connections, select the one that you want to connect remote users to from the IP Address to Assign VPN Server list. This is typically a LAN interface or alias. McAfee UTM Firewall 4.0 Administration Guide 237 VPN menu features PPTP VPN Server 6 Select the weakest Authentication Scheme to accept. Access is denied to remote users attempting to connect using an authentication scheme weaker than the selected scheme. The schemes are described below, from strongest to weakest. • Encrypted Authentication (MS-CHAP v2) – The strongest type of authentication to use; this is the recommended option. • Encrypted Authentication (MS-CHAP) – This is not a recommended encryption type and should only be used for older dial-in clients that do not support MS-CHAP v2. • Weakly Encrypted Authentication (CHAP) – This is the weakest type of encrypted password authentication to use. It is not recommended that clients connect using this as it provides very little password protection. Also note that clients connecting using CHAP are unable to encrypt traffic. • Unencrypted Authentication (PAP) – This is plain text password authentication. When using this type of authentication, the client password is transmitted unencrypted. 7 Select the Required Encryption Level. Access is denied to remote users attempting to connect not using this encryption level. Strong Encryption (MPPE 128 Bit) is recommended. 8 Select the user authentication location from the Authentication Database list. This allows you to indicate where the list of valid clients can be found. You can select from the following options: • Local – Use the local database defined on the Local Users tab of the Users page. You must enable the Dial-in Access option for the individual users that are allowed dial-in access. • RADIUS – Use an external RADIUS server as defined on the RADIUS tab of the Users page. • TACACS+ – Use an external TACACS+ server as defined on the TACACS+ tab of the Users page. For further details on users, RADIUS, and TACAS+, refer to Users menu on page 328. 9 [Optional] To configure Advanced options, click Advanced. The following fields are available: a Enter the desired value of the Maximum Transmission appliance (MTU) for the PPTP interfaces into the PPTP MTU field. Default: 1400 b Enter the number of minutes without activity before disconnecting the PPTP client in the Idle Time (minutes) field. c In the DNS Server field, enter the IP address of the DNS server that assigns IP addresses to connecting PPTP clients. d In the WINS Server field, enter the IP address of the WINS server that assigns IP addresses to connecting PPTP clients. 10 Click Submit. Adding a PPTP user account Use this procedure to add a new PPTP VPN user. Keep a note of the User name and Password, as these are required in configuring the remote PPTP client. 1 Click System > Users > Local Users tab. The Local Users page is displayed. 2 Click New. The Edit User Information page appears. 3 Complete the fields. For further details on adding a user, refer to Creating a user on page 329. Keep note of the username and password for when you need to connect to the VPN connection. 4 [Required for VPN PPTP access] Be sure to select the PPTP Access checkbox. 5 If applicable, enter a static IP address in the PPTP Address field. 6 Click Finish. 238 McAfee UTM Firewall 4.0 Administration Guide VPN menu features PPTP VPN Server Setting up the remote PPTP client To connect remote VPN clients to the local network, you need to know the user name and password for the PPTP account you added, as well as the Internet IP address of the UTM Firewall appliance. Your Internet IP address is displayed on the Network Setup Connections page (see Figure 35 on page 45). If your ISP has not allocated you a static IP address, consider using a dynamic DNS service. Otherwise, you must modify the PPTP client configuration each time your Internet IP address changes. For details on configuring dynamic DNS, refer to the Dynamic DNS tab on page 121. Ensure the remote VPN client PC has Internet connectivity. To create a VPN connection across the Internet, you must set up two networking connections. One connection is for the ISP, and the other connection is for the VPN tunnel to your office network. The PPTP server of the appliance interoperates with the standard Windows PPTP clients in all current versions of Windows. Setting up a Windows XP PPTP client Use this procedure to set up a PPTP client in the Windows XP Professional operating system. The steps may vary slightly depending on your network access, such as if you are using a Smart Card, or if you are using standard Windows XP rather than XP Professional. More detailed instructions are available in the Windows product documentation, and from the Microsoft Web site. 1 Login with administrator privileges. 2 From the Start menu, click Settings > Network Connections. 3 Click Create New Connection from the Network Tasks menu. The New Connection Wizard begins. Figure 234 New Connection Wizard – Welcome page 4 Click Next. The Network Connection Type page appears. McAfee UTM Firewall 4.0 Administration Guide 239 VPN menu features PPTP VPN Server Figure 235 New Connection Wizard – Network Connection Type page 5 Select Connect to the network at my workplace and click Next. The Network Connection page appears. Figure 236 New Connection Wizard Network Connection page 6 Select Virtual Private Network connection and click Next. The Connection Name page appears. 240 McAfee UTM Firewall 4.0 Administration Guide VPN menu features PPTP VPN Server Figure 237 New Connection Wizard – Connection Name page 7 Enter a Connection Name for the VPN connection, such as your company name or simply Office. Click Next. The Public Network page appears. Figure 238 New Connection Wizard – Public Network page 8 If you have set up your computer to connect to your ISP using dial up, select Automatically dial this initial connection and your dial-up account from the list. If not, or if you wish to manually establish your ISP connection before the VPN connection, select Do not dial the initial connection. Click Next. The VPN Server Selection page appears. McAfee UTM Firewall 4.0 Administration Guide 241 VPN menu features PPTP VPN Server Figure 239 New Connection Wizard VPN Server Selection page . 9 Enter the UTM Firewall PPTP appliance’s Internet IP address or fully qualified domain name and click Next. The Smart Cards page appears. Figure 240 New Connection Wizard – Smart Cards page 10 Select a Smart Card option and click Next. The Connection Availability page appears. 242 McAfee UTM Firewall 4.0 Administration Guide VPN menu features PPTP VPN Server Figure 241 New Connection Wizard – Connection Availability page 11 Select whether you want to make this connection available to all users, or only available to yourself and click Next. The Completion page appears. Figure 242 New Connection Wizard – Completion page 12 To add a shortcut to your desktop, select the checkbox and click Finish. Your VPN client is now set up and ready to connect. The Connect dialog box is displayed. McAfee UTM Firewall 4.0 Administration Guide 243 VPN menu features PPTP VPN Server Figure 243 VPN connection 13 Verify that you are connected to the Internet, or have set up your VPN connection to automatically establish an initial Internet connection. 14 Enter the user name and password added in the Adding a PPTP user account on page 238. 15 Click Connect. Figure 244 VPN connection Right-click on the VPN connection to connect, view its status when connected, and make other changes as desired. Figure 245 displays the status of a connection named “SCC.” 244 McAfee UTM Firewall 4.0 Administration Guide VPN menu features L2TP VPN Server Figure 245 Viewing VPN connection status details L2TP VPN Server To set up an L2TP/IPSec connection from a remote Windows XP client to your UTM Firewall appliance and local network, perform the following procedures: 1 Enable and configure the L2TP VPN server. See Configuring the L2TP VPN server on page 246. 2 Configure the L2TP IPSec tunnel settings. See L2TP IPSec Configuration page on page 247, Authenticating tunnels with an x.509 certificate on page 250, and Authenticating tunnels with a preshared secret on page 250. 3 Set up VPN user accounts on the UTM Firewall appliance and enable the appropriate authentication security. See Adding an L2TP user account on page 251. 4 Configure the VPN clients at the remote sites. The client does not require special software, since the UTM Firewall L2TP Server supports the standard L2TP and IPSec client software included with Windows XP. See Configuring the remote L2TP client on page 251. Note: The L2TP Server does not currently support tunnels with Microsoft clients when there is a device in between the client and the UTM Firewall appliance performing NAT. 5 Connect to the remote VPN client. See Connecting to the remote VPN client on page 253. McAfee UTM Firewall 4.0 Administration Guide 245 VPN menu features L2TP VPN Server Configuring the L2TP VPN server Use this procedure to enable and configure the L2TP server for VPN. 1 From the VPN menu, click L2TP and select the L2TP VPN Server tab. The L2TP Server Setup page appears. Figure 246 L2TP VPN Server Setup page 2 Select the Enable L2TP Server checkbox. 3 Enter the IP addresses to give to remote hosts. This must be a free IP address, or a range of free IP addresses, from the network (typically the LAN) that the remote users are assigned while connected to the UTM Firewall appliance. Can be an IP address range of the following forms: • a.b.c.d • a.b.c.d-e • a.b.c.d-e.f.g.h • a.b.c.d/e • a.b.c.d/e.f.g.h • a.b.c.d+e Tip: If required, you can specify a static IP address for a given L2TP user when you create the local user for L2TP access. For further information, see Adding an L2TP user account on page 251. 4 If you have configured several network connections, select the one that you want to connect remote users to from the IP Address to Assign VPN Server list. This is typically a LAN interface or alias. 246 McAfee UTM Firewall 4.0 Administration Guide VPN menu features L2TP VPN Server 5 Select the weakest Authentication Scheme to accept. Access is denied to remote users attempting to connect using an authentication scheme weaker than your selection. They are described below, from strongest to weakest: • Encrypted Authentication (MS-CHAP v2) — [Recommended] The strongest type of authentication to use. • Encrypted Authentication (MS-CHAP) — This is not a recommended encryption type and should only be used for older dial-in clients that do not support MS-CHAP v2. • Weakly Encrypted Authentication (CHAP) — This is the weakest type of encrypted password authentication to use. It is not recommended that clients connect using this as it provides very little password protection. Also note that clients connecting using CHAP are unable to encrypt traffic. • Unencrypted Authentication (PAP) — This is plain text password authentication. When using this type of authentication, the client passwords are transmitted unencrypted over the Internet. 6 Select the Required Encryption Level. Access is denied to remote users attempting to connect not using this encryption level. Using Strong Encryption (MPPE 128 Bit) is recommended. 7 Select the Authentication Database. This allows you to indicate where the list of valid clients can be found. You can select from the following options: • Local — Use the local database defined on the Local Users tab of the Users page. You must enable the L2TP Access option for the individual users that are allowed L2TP access. • RADIUS — Use an external RADIUS server as defined on the RADIUS tab of the Users page. • TACACS+ — Use an external TACACS+ server as defined on the TACACS+ tab of the Users page. For details on adding user accounts for PPTP access, and configuring the UTM Firewall appliance to enable authentication against a RADIUS or TACACS+ server, see Users menu on page 328. 8 Enter the desired value of the Maximum Transmission (MTU) for the L2TP interfaces into the L2TP MTU field. • Default: 1400 9 Click Submit. L2TP IPSec Configuration page Use this page to create an IPSec tunnel for use with L2TP. Authentication is performed using x.509 certificates or a preshared secret. You can add a single shared secret tunnel for all remote clients authenticating using shared secrets, an x.509 certificate tunnel for each remote client authenticating using certificates, or both. • Select Shared Secret Tunnel to use a common secret (passphrase) that is shared between the UTM Firewall appliance and the remote client. This authentication method is relatively simple to configure, and relatively secure. • Select x.509 Certificate Tunnel to use x.509 certificates to authenticate the remote client against a Certificate Authority's (CA) certificate. The CA certificate must have signed the local certificates that are used for tunnel authentication. Certificates need to be uploaded to the UTM Firewall appliance before a tunnel can be configured to use them. For instructions, see Adding a certificate for use with IPSec VPN on page 292. This authentication method is more difficult to configure, but very secure. McAfee UTM Firewall 4.0 Administration Guide 247 VPN menu features L2TP VPN Server Figure 247 L2TP IPSec Configuration page L2TP Server IPSec Details — If the authentication method is x.509 certificates, this column shows the distinguished name of the remotely connecting device. Status — Click the linked text to view more details about the status, as shown in Figure 248. Click Refresh to update the current status. 248 McAfee UTM Firewall 4.0 Administration Guide VPN menu features L2TP VPN Server Viewing the status of an L2TP IPSec tunnel 1 From the VPN menu, click L2TP and select the L2TP VPN Server tab, and then select the L2TP IPSec Configuration tab. 2 Click the status link for the connection you want to monitor. The configuration displays data similar to that shown in Figure 248: Figure 248 L2TP IPSec status (down) 3 Click Update to update the current status. 4 When you are done viewing the information, click Cancel to cancel out of the status and return to the L2TP IPSec configuration page. For further information about the IPSec status information, see IPSec status details overview on page 261. McAfee UTM Firewall 4.0 Administration Guide 249 VPN menu features L2TP VPN Server Authenticating tunnels with an x.509 certificate Use this procedure to create an IPSec connection over an L2TP VPN tunnel. Prerequisite: Upload certificates to the UTM Firewall appliance. See Certificate management on page 285. Multiple x.509 certificate tunnels can be added. A separate x.509 certificate tunnel is required for each remote client to authenticate. 1 From the VPN menu, click L2TP VPN Server > L2TP IPSec Configuration tab. 2 Select x509 Certificate Tunnel from the configuration list and click New. • If there are no local certificates available to use, you are prompted to either go to the Certificate Lists page to upload it, or to click Cancel and create a shared secret tunnel instead. • If there are x.509 certificates available, the L2TP Server IPSec x509 Certificate Configuration page appears. Figure 249 L2TP IPSec Certificate Configuration 3 Enter a name to identify the connection in the Tunnel Name field. The name must be unique and not the same as any other L2TP/IPSec pr regular IPSec tunnel names. 4 From the Local Certificate list, select the certificate uploaded to the UTM Firewall appliance. 5 Enter the Client Distinguished Name. It must match exactly the distinguished name of the remote party's local certificate to successfully authenticate the tunnel. Distinguished name fields are listed within the field. 6 Click Submit. The connection is added to the list, and the Distinguished name displays in the Details column. Authenticating tunnels with a preshared secret Use this procedure to create an IPSec tunnel for an L2TP connection. Only one shared secret tunnel can be created. The one shared secret is used by all remote clients to authenticate. When using preshared secrets with an L2TP tunnel, a single Main Mode connection with a remote dynamic endpoint is configured. Only a single Main Mode dynamic connection is supported so that multiple L2TP clients can use this tunnel to connect. Creating a preshared secret L2TP tunnel means that IPSec cannot be configured with any Main Mode tunnels to a dynamic remote endpoint that uses preshared secrets. You must either use Aggressive mode, x509 certificates, or RSA digital signatures. 1 From the VPN menu, click L2TP VPN Server > L2TP IPSec Configuration tab. 2 Select Preshared Secret Tunnel from the configuration list and click New. The L2TP IPSec Preshared Secret Configuration page appears. 250 McAfee UTM Firewall 4.0 Administration Guide VPN menu features L2TP VPN Server Figure 250 L2TP Server IPSec Preshared Secret Configuration 3 Enter a Tunnel Name to identify this connection. The name is used as an identifier by the IPSec subsystem and must be unique across all L2TP and normal IPSec tunnels. 4 Enter the Preshared Secret. Ensure it is something hard to guess. Keep note of the shared secret, as it is used in configuring the remote client. This field contains the preshared secret that allows each of the endpoints to verify the identity of the other endpoint. It must match at both endpoints. 5 Click Submit. The server is added to the list. Deleting an L2TP IPSec tunnel configuration 1 From the VPN menu, click L2TP VPN Server > L2TP IPSec Configuration tab. 2 Click the delete icon for the tunnel you want to delete. 3 A pop-up warning will appear. Click OK. Adding an L2TP user account Use this procedure to add a new L2TP user to the configuration of the UTM Firewall appliance. Keep a note of the User name and Password, as these are required in configuring the remote L2TP client. 1 Click System > Users > Local Users tab. The Local Users page is displayed. 2 Click New. The Edit User Information page appears. 3 Complete the fields. For further details, refer to Creating a user on page 329. 4 [Required for VPN L2TP access] Be sure to select the L2TP Access checkbox. 5 If applicable, enter a static IP address in the L2TP Address field. 6 Click Finish. Configuring the remote L2TP client The following instructions are for Windows XP. 1 Login with administrator privileges. 2 From the Start menu, select Settings and then Network Connections. 3 Click Create New Connection from the Network Tasks menu to the left. 4 Select Connect to the network at my workplace and click Next. Select Virtual Private Network connection and click Next. 5 Choose a Connection Name for the VPN connection, such as your company name or simply Office. Click Next. 6 If you have set up your computer to connect to your ISP using dial up, select Automatically dial this initial connection and your dial up account from the list. If not, or if you want to manually establish your ISP connection before the VPN connection, select Do not dial the initial connection. Click Next. McAfee UTM Firewall 4.0 Administration Guide 251 VPN menu features L2TP VPN Server 7 Enter the UTM Firewall L2TP appliance’s Internet IP address or fully qualified domain name and click Next. Select whether or not you want to use a Smart Card, whether you want make this connection available to all users and whether you want to add a shortcut to your desktop and click Finish. • To authenticate using a Shared Secret Tunnel, click Properties on the Connect Connection Name dialog box. Figure 251 Connection Security Properties • Click Security > IPSec Settings. • Select the Use pre-shared key for authenticate checkbox and in the Key field, enter the Shared Secret you indicated when configuring the shared secret tunnel on the UTM Firewall appliance. Figure 252 L2TP Server IPSec Preshared Secret Configuration • To authenticate using an x.509 Certificate Tunnel, you must first install the local certificate. The distinguished name of this local certificate must match the name entered in Client Distinguished Name when configuring the x.509 certificate tunnel on the UTM Firewall appliance. See Certificate management on page 285 for details on creating, packaging, and adding certificates for use by Windows IPSec. Once a certificate is added, Windows IPSec automatically uses it to attempt to authenticate the connection. If more than one certificate is installed, it tries each of them in turn. Authentication fails if the Windows client’s certificate and the UTM Firewall appliance’s certificate are not signed by the same CA (Certificate Authority). Your VPN client is now set up and ready to connect. 252 McAfee UTM Firewall 4.0 Administration Guide VPN menu features L2TP VPN Client Connecting to the remote VPN client Verify that you are connected to the Internet, or have set up your VPN connection to automatically establish an initial Internet connection. 1 In Network Connections, right-click the connection for the UTM Firewall appliance VPN and click Connect. The Connect dialog box appears. 2 Enter a user name and password added in the procedure Adding an L2TP user account on page 251. 3 Click Connect. L2TP VPN Client The L2TP client enables the UTM Firewall appliance to establish a VPN to a remote network running an L2TP server, which is usually a Microsoft Windows server. 1 From the VPN main menu, click L2TP and select the L2TP VPN Client tab. The L2TP accounts page appears. Figure 253 L2TP VPN Client Setup tab 2 Click New. The Edit VPN Connection page appears. Figure 254 Edit L2TP VPN Connection page 3 Ensure the Enable checkbox is selected. It is selected by default. 4 Enter a descriptive name for the VPN connection, such as the purpose of the connection, in the Name field. McAfee UTM Firewall 4.0 Administration Guide 253 VPN menu features L2TP VPN Client 5 Enter the address of the remote L2TP Server to connect to in the Server field. Allowed formats are as follows: • Can be a fully-qualified domain name 'host.domain.com'. • Each label (host or domain) can consist of alphabetic, numeric or hyphen '-' characters. • Each label cannot begin or end with the hyphen '-' character. • Can be an IP address in the form a.b.c.d 6 [Optional] Enter a Windows domain name to use for server authentication in the Domain field. 7 Enter a username in the Username field to use when logging in to the remote VPN. You may need to obtain the username and password information from the system administrator of the remote PPTP server. The username cannot start with @. 8 Enter the password in the Password field to use when logging in to the remote VPN. The password can be one or more characters of any type. 9 Enter the password again in the Confirm Password field. 10 [Optional] To indicate which packets should go the remote network, enter a netmask number between 0 and 32 in the Subnet Mask for Remote network field. The netmask can also be written in the form 255.255.255.0. Tip: When you configure the Subnet Mask for Remote network, the L2TP Client connection automatically adds a route to a remote network based on the IP address it receives from the server. This is useful if you have services other than the remote L2TP server you want to access using the L2TP tunnel. It is recommended to set this value of the network mask to the remote network. You can also configure additional static routes accessible over the L2TP client VPN. Do not specify a gateway, and select the L2TP client connection in the interface field. For more information on static routes, see Creating a static route on page 111. 11 [Optional] Set the strength of encryption to use by selecting a Required Encryption Level from the drop down menu. 12 [Optional] To use any DNS servers returned by the remote L2TP VPN server, select the Use Peer DNS checkbox. 13 [Optional] To masquerade your local network behind the IP address on the remote network that the remote L2TP server allocates the UTM Firewall appliance, select the NAT checkbox. 14 [Optional] Set the L2TP maximum transmission unit (MTU) to the desired value in the L2TP MTU field. 15 [Optional] If you have a single VPN and want traffic from your local network to be routed through the tunnel instead of straight out onto the Internet, select the Make VPN the default route (single VPN only) checkbox. 16 Click Finish. A L2TP status icon appears in the system tray informing you that you are connected. You can now check your email, use the office printer, access shared files and computers on the network as if you were physically on the LAN. Depending on how your remote network is set up, some additional configuration may be required to enable browsing the network (such as Network Neighborhood or My Network Places). For further details, refer to the article, How do I enable browsing and internal name resolution for machines over a PPTP link? in the KnowledgeBase at mysupport.mcafee.com. To disconnect, right-click the L2TP Status system tray icon and click Disconnect. 254 McAfee UTM Firewall 4.0 Administration Guide VPN menu features About IPSec VPN About IPSec VPN IPSec is the most widely used form of VPN. Unlike PPTP and L2TP, IPSec is governed by RFCs and is not specific to any particular vendor. IPSec is typically implemented as a client-gateway or gateway-gateway application. An IPSec tunnel connects two endpoints. These endpoints may be of different types; however, some configurations are preferable to others with regards to ease of configuration and security (i.e., main vs. aggressive mode) and robustness (i.e., relying on an external DNS server). The following is a list of configurations, from most to least preferable, remote to local location: 1 Static IP address to static IP address 2 Dynamic IP address to static IP address (as detailed in IPsec example on page 280) 3 DNS hostname address to static IP address 4 DNS hostname address to DNS hostname address 5 DNS hostname address to dynamic IP address Authentication The UTM Firewall appliance supports the following types of authentication: • Preshared Secret is a common secret (passphrase) that is shared between the UTM Firewall appliance and the remote party. This authentication method is widely supported, relatively simple to configure, and relatively secure, although it is somewhat less secure when used with aggressive mode keying. • RSA Digital Signatures uses a public/private RSA key pair for authentication. The UTM Firewall appliance can generate these key pairs. The public keys need to be exchanged between the UTM Firewall appliance and the remote party in order to configure the tunnel. This authentication method is not widely supported, but is relatively secure and allows dynamic endpoints to be used with main mode keying. Use this authentication method if you want more security than preshared secrets. This method is also preferable over x.509 certificates unless you require the ability to expire the certificate automatically after a specified period of time, or desire a third party to sign certificates rather than self-sign. In those cases, x.509 certificate authentication is mandatory. • x.509 Certificates are used to authenticate the remote party against a Certificate Authority's (CA) certificate. The CA must have signed the local certificates that are used for tunnel authentication. Certificates need to be uploaded to the UTM Firewall appliance before a tunnel can be configured to use them (see Certificate management on page 285). This authentication method is widely supported and very secure; however, differing terminology between vendors can make it difficult to set up a tunnel between a UTM Firewall appliance and an appliance from another vendor. This authentication method allows dynamic endpoints to be used with main mode keying. McAfee UTM Firewall 4.0 Administration Guide 255 VPN menu features About IPSec VPN IPSec VPN Setup page Use this page to configure the appliance to allow IPSec tunnels to connect to or initiate from the appliance. This page also shows a list of all of the IPSec connections configured on the appliance. Figure 255 IPSec VPN Setup General Settings Once populated with tunnels, the Tunnel List pane displays the following information: • Connection – This is the user-defined name for the IPSec tunnel connection. • Remote Party – This is the identity of the IPSec tunnel's remote endpoint. It is defined either by its Endpoint ID, IP Address, or Distinguished Name. • Status – Tunnels that use Automatic Keying (IKE) will have one of several states in this field. The states include the following: • Down indicates that the tunnel is not being negotiated. This may be due to the following reasons: • IPSec is disabled • The tunnel is disabled • The tunnel could not be loaded due to misconfiguration • Negotiating Phase 1 indicates that IPSec is negotiating Phase 1 to establish the tunnel. Aggressive or Main mode packets (depending on tunnel configuration) are transmitted during this stage of the negotiation process. • Negotiating Phase 2 indicates that IPSec is negotiating Phase 2 to establish the tunnel. Quick mode packets are transmitted during this stage of the negotiation process. • Running indicates that the tunnel has been established. • Running, Renegotiating Phase 1 indicates that the tunnel has been established and the tunnel is attempting to renegotiate its Phase 1 keys. • Running, Renegotiating Phase 2 indicates that the tunnel has been established and the tunnel is attempting to renegotiate its Phase 2 keys. Further negotiation details can be seen by clicking on the status link. Click Refresh to refresh the statistics. Note: Tunnels that use manual keying are in either a Down or Running state. To create a basic IPSec tunnel connection, click Quick Setup. The Quick Setup is appropriate and recommended for an IPSec tunnel between two UTM Firewall appliances that both have static IP addresses. To create an IPSec tunnel connection using advanced settings, click Advanced. 256 McAfee UTM Firewall 4.0 Administration Guide VPN menu features About IPSec VPN Procedures you can perform on this page include: • Enabling IPsec VPN on page 257 • Creating an IPSec tunnel with Quick Setup on page 257 • Refreshing status of IPSec VPN tunnels on page 259 • Disabling an IPSec VPN tunnel on page 262 • Disabling IPSec VPN on page 262 • Deleting an IPSec VPN tunnel on page 262 • IPSec Advanced Setup wizard on page 262 Enabling IPsec VPN Use this procedure to enable IPSec VPN. 1 From the VPN menu, click IPSec. The IPSec VPN Setup page appears. 2 Select the Enable IPSec checkbox. 3 [Optional] Enter an MTU (Maximum Transmission Unit) value in the IPSec MTU field. For most applications, this need not be configured and can be left blank. If set, the MTU value should be between 1400 and 1500. For details on determining the optimal MTU setting, refer to the article, Experiencing issues with latency (speed) across the VPN tunnel in the KnowledgeBase at mysupport.mcafee.com. 4 Click Submit. Creating an IPSec tunnel with Quick Setup This procedure uses the Quick Setup to connect two sites together that have static IP addresses. For more control over the configuration options, see Setting up the branch office on page 281. 1 From the VPN menu, click IPSec. The IPSec VPN Setup page appears. 2 Click Quick Setup. The Tunnel Settings page appears. Figure 256 IPSec VPN Setup — Tunnel Settings page — Preshared Secret 3 Fill in the Tunnel name field with your name for the tunnel. The name must not contain spaces or start with a number. For example, enter Headquarters. 4 Leave the Enable this tunnel checkbox selected. McAfee UTM Firewall 4.0 Administration Guide 257 VPN menu features About IPSec VPN 5 Enter The remote party’s IP address, which is the IP address of the remote party’s IPSec endpoint. For a remote party that has a dynamic IP address, click Predefined and Dynamic IP Address appears in the list. 6 Enter the Local Network that will have access to the remote network. Either select from a list of predefined values, which are based on the current network configuration, or click Custom to define custom networks. 7 Enter the Remote Network that the specified local network should have access to. Click Predefined to choose Remote Endpoint or other existing definitions. 8 From the Authentication list, select one of the following: • Preshared Secret – Default. This is a common secret (passphrase) that is shared between the device and the remote party. Tunnels configured with this method of authentication using the Quick Setup will by default use the Aggressive Mode of keying. Note: Preshared Secret is the only authentication currently supported by VPN offloading. • X.509 Certificates – are used to authenticate the remote party against a Certificate Authority's (CA) certificate. The CA certificate must have signed the local certificates that are used for tunnel authentication. Local and CA Certificates need to be uploaded to the device before a tunnel can be configured to use them. Tunnels configured with this method of authentication using the Quick Setup will by default use the Main Mode of keying. If you select this option, skip to Step 12 9 [Conditional; only if Preshared Secret was selected for Authentication] Enter the Local Endpoint ID using the form of an email to authenticate the device to the remote party. For example: [email protected]. 10 [Conditional; only if Preshared Secret was selected for Authentication] Enter the Remote Endpoint ID using the form of an email to authenticate the device to the remote party. For example: [email protected]. 11 [Conditional; only if Preshared Secret was selected for Authentication] Enter the Preshared Secret to use during negotiations. This secret should be kept confidential. 12 [Conditional; only if x.509 Certificates was selected for Authentication] Enter the Remote Distinguished Name, which is the list of attribute/value pairs contained in the certificate of the remote peer. Table 19 provides a list of supported attributes. Table 19 Supported attributes 258 Attribute Description C County ST State or province L Locality or town O Organization OU Organizational appliance CN Common Name N Name G Given Name S Surname I Initials T Personal title E Email E-mail Email SN Serial number D Description TCGID [Siemens] Trusted Center Global ID McAfee UTM Firewall 4.0 Administration Guide VPN menu features About IPSec VPN The attribute/value pairs must be of the form attribute=value and be separated by commas. For example: C=US, ST=Illinois, L=Chicago, O=McAfee, OU=Sales, CN=SG580. It must match exactly the Distinguished Name of the remote party's local certificate to successfully authenticate the tunnel. When making a certificate-based tunnel between UTM Firewall appliances, you can obtain the Distinguished Name of a remote device's Certificate from the Details column of the appropriate local certificate on the Certificate Lists tab of the IPSec page. Tip: Copy and paste all but the Valid from information from the Certificate Lists page before you configure the tunnel. For more information on using certificates with VPN, see Certificate management on page 285. 13 [[Conditional, if x.509 Certificates was selected for Authentication] Select the required local certificate to use to negotiate the tunnel from the Local Certificate list. This is the list of local certificates that have been uploaded for x.509 authentication. Select the required certificate to be used to negotiate the tunnel. 14 [Optional] Select the Require XAUTH authentication checkbox to force clients to authenticate with XAUTH in order to negotiate the tunnel. Users must also have the IPsec ACL enabled. Note: This option is not supported when offloading a tunnel to a second UTM Firewall device. 15 Click Finish. The tunnel is added to the Tunnel List pane, and the Status column indicates the current status of the tunnel. Refreshing status of IPSec VPN tunnels Use this procedure to refresh the status of your IPSec VPN tunnels. 1 From the VPN menu, click IPSec. The IPSec VPN Setup page appears. 2 In the Tunnel List pane, click Refresh. The Status column displays the refreshed status of your tunnels. To view details about the status, click the linked status text. For more information, see IPSec status details overview on page 261. Viewing the status of an IPSec VPN tunnel Be sure to refresh the status before clicking the Status link. 1 From the VPN menu, click IPSec. The IPSec VPN Setup page appears. 2 In the Tunnel List pane, click the linked status in the Status column. Figure 257 IPSec status 3 The activated link displays data similar to that shown in Figure 258: McAfee UTM Firewall 4.0 Administration Guide 259 VPN menu features About IPSec VPN Figure 258 IPSec status details 4 When you are done viewing the information, click the IPSec tab to return to the main IPSec VPN Setup page. For details about the information displayed in the IPSec status page, see IPSec status details overview on page 261. 260 McAfee UTM Firewall 4.0 Administration Guide VPN menu features About IPSec VPN IPSec status details overview This topic gives descriptions of the status sections shown in Figure 258. Interfaces Loaded — Lists the UTM Firewall appliance’s interfaces that IPSec is using. Phase 2 Ciphers Loaded — Lists the encryption ciphers that tunnels can be configured with for Phase 2 negotiations. This includes DES, 3DES, and AES. Phase 2 Hashes Loaded — Lists the authentication hashes that tunnels can be configured with for Phase 2 negotiations. This includes MD5 and SHA1 (otherwise known as SHA). Phase 1 Ciphers Loaded — Lists the encryption ciphers that tunnels can be configured with for Phase 1 negotiations. This includes DES, 3DES, and AES. Phase 1 Hashes Loaded — Lists the authentication hashes that tunnels can be configured with for Phase 1 negotiations. This includes MD5 and SHA. Diffie Hellman Groups Loaded — Lists the Diffie Hellman groups and Oakley group extensions that can be configured for both Phase 1 and Phase 2 negotiations. Connection Details — Lists an overview of the tunnel's configuration. It contains the following information: • An outline of the tunnel's network setup. • Phase 1 and Phase 2 key lifetimes (ike_life and IPSec_life respectively). • Type of keying. • Type of authentication used. The policy line displays PSK for Preshared Key authentication. For RSA Digital Signatures or x.509 certificates, it displays RSA. • If Perfect Forward Secrecy is enabled, the policy line has the PFS keyword. If PFS is disabled, the keyword does not appear. • If IP Payload Compression is enabled, the policy line has COMPRESS keyword. • The interface on which the tunnel is going out. • The current Phase 1 key. This is the number that corresponds to the newest ISAKMP SA field. If phase 1 has not been successfully negotiated yet, there is no key. • The current Phase 2 key. This is the number that corresponds to the newest IPSec SA field. If phase 1 has not been successfully negotiated yet, no Phase 2 key is shown. • The Phase 1 proposal wanted. For example, if the line IKE algorithms wanted reads 5_000-2-2: • 5_000 refers to cipher 3DES (where 3DES has an ID of 5) • The first 2 in 5_000-2-2 refers to hash SHA (where SHA has an ID of 2) • The second 2 in 5_000-2-2 refers to the Diffie Hellman Group 2 (where Diffie Hellman Group 2 has an ID of 2). • The Phase 2 proposal wanted. For example, if the line ESP algorithms wanted reads 3_000-2; pfsgroup=2: • 3_000 refers to cipher 3DES (where 3DES has an ID of 3) • The 2 in 3_000-2 refers to hash SHA1 or SHA (where SHA1 has an ID of 2) • pfsgroup=2 refers to the Diffie Hellman Group 2 for Perfect Forward Secrecy where Diffie Hellman Group 2 has an ID of 2. Negotiation State — Reports what stage of the negotiation process the tunnel is in. Once the Phase 1 has been successfully negotiated, the status displays ISAKMP SA established. Once the Phase 2 has been successfully negotiated, the status displays IPSec SA established. The tunnel is then established and running. McAfee UTM Firewall 4.0 Administration Guide 261 VPN menu features IPSec Advanced Setup wizard Disabling an IPSec VPN tunnel Use this procedure to disable individual IPSec VPN tunnels. 1 From the VPN menu, click IPSec. The IPSec VPN Setup page appears. 2 In the Tunnel List pane, clear the enabled checkbox to the left of the tunnel. The check mark is no longer displayed, and the tunnel is disabled. To enable the tunnel again, select the enable checkbox. Disabling IPSec VPN Use this procedure to disable all IPSec VPN tunnels. 1 From the VPN menu, click IPSec. The IPSec VPN Setup page appears. 2 Clear the Enable IPSec checkbox. 3 Click Submit. Deleting an IPSec VPN tunnel 1 From the VPN menu, click IPSec. The IPSec VPN Setup page appears. 2 In the Tunnel List page, select the delete icon for the tunnel you want to delete. You are prompted to confirm the delete. 3 Click OK. IPSec Advanced Setup wizard This topic contains example procedures for the various keying modes available in the IPSec advanced wizard. Keying modes The keying modes supported in the UTM Firewall appliance are Main, Aggressive, and Manual as described below: • Main — The main mode has a more restrictive exchange for its key mode, which automatically exchanges encryption and authentication keys and protects the identities of the parties attempting to establish the tunnel. This mode is the most secure, but difficult to configure in environments where one end has a dynamic Internet IP address, or if one or both ends are behind NAT devices. • Aggressive — Has a less restrictive exchange that automatically exchanges encryption and authentication keys and uses less messages in the exchange when compared to main mode. Aggressive mode is typically used to allow parties that are configured with a dynamic IP address and a preshared secret to connect or if the UTM Firewall appliance or the remote party is behind a NAT device. This mode is less secure than main mode, but much easier to configure in environments where one end has a dynamic Internet IP address. When using this mode, ensure to use a long and particularly difficult to guess preshared secret. • Manual — Keys are manually defined; no keying exchange is required. Use this if you need to connect to a legacy device that does not support main or aggressive modes. Manual Keying requires the encryption and authentication keys to be explicitly specified by the user, and requires regular user intervention in the form of manual key changes. This method is considered less secure than automatic key exchange since it uses a static key. Guidance procedures provided in this section include the following: • Main keying mode for an IPSec tunnel on page 263 • Aggressive keying mode for an IPSec tunnel on page 274 • Manual keying mode for an IPSec tunnel on page 277 262 McAfee UTM Firewall 4.0 Administration Guide VPN menu features IPSec Advanced Setup wizard Main keying mode for an IPSec tunnel Use this procedure as guidance for creating an IPSec tunnel using the Main mode (IKE) for keying. The configuration presented is a connection from static IP address to static IP address. At this time, IPSec VPN offloading only is supported for static IP addresses as the remote address. The example includes specifying an offload device. This procedure also demonstrates how to set a next hop via the Local Interface Gateway field, which defines the default gateway assigned by an ISP. 1 From the VPN menu, click IPSec. The IPSec VPN Setup page appears. 2 Click Advanced. The Tunnel Settings page appears. Figure 259 IPSec VPN Setup — Tunnel Settings page — Main keying Fill in the fields. a Enter a unique Tunnel name. This example uses main_test. b Leave the Enable this tunnel checkbox selected. c From the Local Interface list, select the interface the IPSec tunnel is to go out on. The options depend on what is currently configured on the appliance. For the vast majority of setups, the interface will be the default gateway interface to the Internet. You may want to select an interface other than the default gateway when you have configured multiple Internet connections. If so, you must select something other than default gateway interface from the Local Interface list. When another entry is selected, the Local Interface Gateway field appears. Note in Figure 260, Switch A is selected in the Local Interface list, rather than Default Gateway Interface, so now you can indicate an option for the Local Interface Gateway. This is the next IP address (next hop) that IP packets are routed via to reach the remote endpoint after egress (exit) from the previously selected IPSec interface. Available options are: • Use Interfaces Default Gateway — Uses the default gateway for the interface selected in the Local Interface list. • Specify — Enter the IP address of the local gateway to use. This example uses 192.168.0.254. McAfee UTM Firewall 4.0 Administration Guide 263 VPN menu features IPSec Advanced Setup wizard Figure 260 Local Interface Gateway d Ensure the Main mode (IKE) is selected in the Keying list. e Indicate the Local address, Remote address. This example uses static IP address. f Select an authentication scheme from the Authentication list. Available options are: • Preshared Secret • RSA Digital Key Signature • x.509 Certificates This examples uses Preshared Secret for authentication. For further information on available authentication schemes, refer to Authentication on page 255. g Leave the Require XAUTH authentication checkbox unselected. 3 Click Next. The Local Endpoint Settings page appears. This page allows you to configure an IPSec tunnel's local endpoint settings. The options that display depend on your previous selections. Figure 261 IPSec VPN — Local Endpoint Settings page 264 McAfee UTM Firewall 4.0 Administration Guide VPN menu features IPSec Advanced Setup wizard Fill in the fields. a If displayed, leave the Initiate Tunnel Negotiation checkbox selected. This causes the tunnel to start trying to negotiate a connection with the remote end immediately rather than waiting for the remote end of the connection to initiate a connection. Normally this setting, if displayed, should be enabled. This setting is not displayed if the remote end of the connection has a dynamic IP address. b Enter the applicable Endpoint ID: • Optional Endpoint ID – [Conditional; appears if the tunnel has a static IP address and uses Preshared Secrets for authentication.] If left blank, defaults to the static IP address. This example has static IP addresses and uses preshared secrets, so Optional Endpoint ID is displayed. This example leaves the field blank and allows the default to the static IP address. • Required Endpoint ID – [Conditional; required if the tunnel has a dynamic or DNS address; or if RSA digital signatures are used for authentication.] If the remote party is a UTM Firewall device, the ID must have the form abcd@efgh. c [Optional] To apply IPComp compression before encryption, select the Payload compression checkbox. d [Optional] To offload VPN connections to another UTM Firewall appliance, either select one from the current list of Definitions or click New and enter an IP address of the appliance in the IPSec offload device field. For general information on VPN offloading, see IPSec VPN offloading on page 302. The allowed formats can be an IP address range of the following forms: • a.b.c.d • a.b.c.d-e • a.b.c.d-e.f.g.h • a.b.c.d/e • a.b.c.d/e.f.g.h • a.b.c.d+e This example defines a new IP address for the offload device. Click New and enter 1.1.1.7. Additional manual configuration is required. Refer to Configuring for VPN offloading on page 303. e To allow the tunnel to be re-initiated if the remote party stops responding, select the Dead Peer Detection (DPD) checkbox. The remote party must also support DPD. • Enter the number of seconds the local endpoint waits before checking for connection in the Delay field. Default: 9. • Enter the number of seconds to wait for a response from the endpoint before timing out in the Timeout field. Default: 30. f [Recommended] To enable automatic renegotiation of the tunnel when the keys are about to expire, select the Initiate Phase 1 & 2 rekeying checkbox. 4 Click Next. The Remote Endpoint Settings page appears. McAfee UTM Firewall 4.0 Administration Guide 265 VPN menu features IPSec Advanced Setup wizard Figure 262 IPSec VPN — Remote Endpoint Settings page — Main key mode Fill in the fields. a Enter the IP address in the Remote Party’s IP Address field. b This example leaves the Optional Endpoint ID blank. 5 Click Next. The Phase 1 Settings page appears. Figure 263 IPSec VPN — Phase 1 Settings page Fill in the fields. a Allow all of the defaults for the Key lifetime, Rekey margin, and Rekey fuzz fields. b Enter the Preshared Secret. 6 Click Next. The Phase 2 Settings page appears. Figure 264 IPSec VPN — Phase 2 Settings page 266 McAfee UTM Firewall 4.0 Administration Guide VPN menu features IPSec Advanced Setup wizard 7 You must specify at least one Local and Remote network pair for the IPSec tunnel. If this is a host-to-host tunnel, you need to explicitly add the local and remote endpoint for the tunnel as a network pair. Fill in the fields. a Indicate the Local Network that will have access to the remote network. You can select from a list of predefined values based on the current network configuration and existing Definitions, or you can define custom networks. Custom networks can be specified in the following formats: • Can be left blank • Can be an IP address of the form a.b.c.d • An IP address and a valid netmask specified in either the /24 or 255.255.255.0 format b Indicate the Remote Network that the specified local network should have access to. You can select from a list of predefined values based on the current network configuration and existing Definitions, or you can define custom networks. Custom networks can be specified in the following formats: • Can be an IP address of the form a.b.c.d • An IP address and a valid netmask specified in either the /24 or 255.255.255.0 format c Click Add. The pair appears in the Local and Remote Network list. You can click the delete icon to delete the pair and define a different pair. Note: You can add as many network pairs as required for your environment. The network pairs defined in this page define the traffic that IPSec passes over the tunnel. If the traffic does not match the network pairs defined in the Phase 2 Settings page, IPSec drops the packets. Figure 265 Local Endpoint Settings d [Optional] In the Key lifetime field, adjust the number of seconds between when the phase 2 keys should be renegotiated. Default: 3600. e Leave the Phase 2 Proposal at the default. The default setting is nearly always correct, particularly if you are communicating with another UTM Firewall appliance. f [Optional] Perfect Forward Secrecy is enabled by default. To disable this option, de-select the Perfect Forward Secrecy checkbox. g [Optional] If Perfect Forward Secrecy is enabled, you can select the Diffie-Hellman group to use. The default is Diffie-Hellman group 2 (1024 bit). Option are: • Diffie-Hellman Group 1 (768 bit) • Diffie-Hellman Group 2 (1024 bit) McAfee UTM Firewall 4.0 Administration Guide 267 VPN menu features IPSec Advanced Setup wizard • Diffie-Hellman Group 5 (1536 bit) • Diffie-Hellman Group 14 (2048 bit) • Diffie-Hellman Group 15 (3072 bit) • Diffie-Hellman Group 16 (4096 bit) 8 Click Finish. The tunnel is added to the Tunnel List pane, and the Status column indicates the current status of the tunnel. Setting up a tunnel with RSA signatures authentication Use this procedure as guidance for configuring an IPSec VPN tunnel using RSA digital signatures for authentication. This example assumes the remote appliance is also a UTM Firewall appliance, and both appliances have static IP addresses. 1 From the VPN menu, click IPSec. The IPSec VPN Setup page appears. 2 Click Advanced. The Tunnel Settings page appears. Figure 266 IPSec VPN Setup — Tunnel Settings page — RSA authentication Fill in the fields. a Enter a unique Tunnel name. This example uses RSA. b Leave the Enable this tunnel checkbox selected. c From the Local Interface list, allow the Local Interface to default to the Default Gateway Interface to the Internet. d Allow the Local and Remote addresses to default to Static IP Address. e From the Authentication list, select RSA Digital Key Signature. 3 Click Next. The Local Endpoint Settings page appears. 268 McAfee UTM Firewall 4.0 Administration Guide VPN menu features IPSec Advanced Setup wizard Figure 267 IPSec VPN Setup — Local Endpoint Settings page — RSA authentication Fill in the fields. a Leave the Initiate Tunnel Negotiation checkbox selected. b Enter the applicable Required Endpoint ID. This example uses the UTM Firewall format and the value local@corphead. c Allow the remainder of the fields to their defaults. 4 Click Next. The Remote Endpoint Settings page appears. Figure 268 IPSec VPN Setup — Remote Endpoint Settings page — RSA authentication Fill in the fields. a Enter the IP address of the remote party. This example uses 1.1.1.3. b Enter the Required Endpoint ID. This example uses remote@branch. c Select an option for the RSA key length. This allows the device generated RSA public/private key pair to be specified when configuring a tunnel to use RSA Digital Signatures authentication. When modifying a tunnel using RSA Digital Signatures, this allows the option to modify the private part of the RSA key or leave the keys unchanged. Available options are: • 512 bits • 1024 bits • 1536 bits • 2048 bits • Custom RSA key Note: The greater the key pair length, the longer the time required to generate the keys. It may take up to 20 minutes to generate a 2048 bit RSA key. McAfee UTM Firewall 4.0 Administration Guide 269 VPN menu features IPSec Advanced Setup wizard 5 Click Next. The Phase 1 Settings page appears. Figure 269 IPSec VPN — Phase 1 Settings page (RSA) Fill in the fields. a Allow all of the defaults for the Key lifetime, Rekey margin, and Rekey fuzz fields. b Allow the Local Public Key to prepopulate. This field is automatically populated. It is used as the Remote Public Key of the remote party's tunnel configuration. c In the Remote Public Key field, enter the public part of the remote party's RSA Key generated for RSA Digital Key authentication. This field must be populated with the remote party's public RSA key. d Allow the Phase 1 Proposal field to default. 6 Click Next. The Phase 2 Settings page appears. Figure 270 IPSec VPN — Phase 2 Settings page (RSA) Fill in the fields. a For the Local Network field, this example selects the Network of Switch A from its Predefined values. b The Remote Endpoint is selected for the Remote Network. c Click Add. The pair appears in the Local and Remote Network list. d Leave the Key lifetime field at the default value. e Leave the Allow the Phase 2 Proposal at the default. 270 McAfee UTM Firewall 4.0 Administration Guide VPN menu features IPSec Advanced Setup wizard f Leave Perfect Forward Secrecy enabled. g Leave the Diffie-Hellman group at the default. 7 Click Finish. The tunnel is added to the Tunnel List pane, and the Status column indicates the current status of the tunnel. Setting up a tunnel using x.509 certificates for authentication This procedure steps through a basic configuration for using x.509 certificates for authenticating an IPSec VPN tunnel.This example assumes the remote appliance is a UTM Firewall appliance, and both appliances have static IP addresses. It also assumes you have uploaded your x.509 certificates. For instructions, refer to Adding a certificate for use with IPSec VPN on page 292. The root CA needs to be uploaded to both appliances. The local and remote certificates and keys must be uploaded to their respective appliances before you can establish an IPSec VPN tunnel. 1 From the VPN menu, click IPSec. The IPSec VPN Setup page appears. 2 Click Advanced. The Tunnel Settings page appears. Figure 271 IPSec VPN Setup — Tunnel Settings page — x.509 authentication Fill in the fields. a Enter a unique Tunnel name. This example uses certs. b Leave the Enable this tunnel checkbox selected. c From the Local Interface list, allow the Local Interface to default to the Default Gateway Interface to the Internet. d Allow the Local and Remote addresses to default to Static IP Address. e From the Authentication list, select x.509 Certificates. 3 Click Next. The Local Endpoint Settings page appears. McAfee UTM Firewall 4.0 Administration Guide 271 VPN menu features IPSec Advanced Setup wizard Figure 272 IPSec VPN Setup — Local Endpoint Settings page — x.509 authentication 4 Allow all of the fields to remain at their defaults. Click Next. The Remote Endpoint Settings page appears. Figure 273 IPSec VPN Setup — Remote Endpoint Settings page — x.509 authentication Fill in the fields. a Enter the IP address of the remote party. This example uses 1.1.1.3. b Enter the Distinguished Name. This example uses C=US, ST=MN, L=St. Paul, O=McAfee, CN=vpn.McAfee.com, [email protected] Tip: Copy the distinguished name from the Certificate Lists page. 5 Click Next. The Phase 1 Settings page appears. Note that the Local Certificate field displays. Figure 274 IPSec VPN Setup — Remote Endpoint Settings page — x.509 authentication 6 Select the local certificate you want to use for authentication from the Local Certificate list. 272 McAfee UTM Firewall 4.0 Administration Guide VPN menu features IPSec Advanced Setup wizard 7 Allow all of the other fields to remain at their defaults. Click Next. The Phase 2 Settings page appears. Figure 275 IPSec VPN — Phase 2 Settings page — x.509 authentication Fill in the fields. a Indicate the Local Network and Remote Network values. This examples uses the predefined Network of Port B for the Local Network, and 172.17.4.0/24 for the Remote Network. Click Add. The pair appears in the Local and Remote Network list. b Leave the Key lifetime field at the default value. c Leave the Phase 2 Proposal at the default. d Leave Perfect Forward Secrecy enabled. e Leave the Diffie-Hellman Group at the default. 8 Click Finish. The tunnel is added to the Tunnel List pane, and the Status column indicates the current status of the tunnel. McAfee UTM Firewall 4.0 Administration Guide 273 VPN menu features IPSec Advanced Setup wizard Aggressive keying mode for an IPSec tunnel Use the aggressive mode for a less restrictive exchange of key mode. The example configuration presented in this procedure is a connection from a local dynamic IP address to a remote static IP address. 1 From the VPN menu, click IPSec. The IPSec VPN Setup page appears. 2 Click Advanced. The Tunnel Settings page appears. Figure 276 Tunnel Settings page — Aggressive keying mode Fill in the fields. a Enter a unique Tunnel name. This example uses test_aggressive. b Leave the Enable this tunnel checkbox selected. c From the Local Interface list, select the interface the IPSec tunnel is to go out on. This example uses the default gateway interface. d Ensure you select Aggressive mode (IKE) from the Keying list. e Indicate the Local address. This example uses a dynamic IP address. f Indicate the Remote address. This example uses a static IP address. g If you want to force clients to authenticate using XAUTH, select the Require XAUTH authentication checkbox. 3 Click Next. The Local Endpoint Settings page appears. Figure 277 Local Endpoint Settings — Aggressive keying mode 274 McAfee UTM Firewall 4.0 Administration Guide VPN menu features IPSec Advanced Setup wizard 4 Enter the Required Endpoint ID. This example uses remote@au. Leave the remainder of the fields at their default settings. 5 Click Next. The Remote Endpoint Settings page appears. Figure 278 Local Endpoint Settings — Aggressive keying mode Enter the IP address in the remote party’s IP address field. This example leaves the Optional Endpoint ID blank. 6 Click Next. The Phase 1 Settings page appears. Figure 279 IPSec VPN — Phase 1 Settings page Fill in the fields. a Allow all of the defaults for the Key lifetime, Rekey margin, and Rekey fuzz fields. b Enter the Preshared Secret. 7 Click Next. The Phase 2 Settings page appears. McAfee UTM Firewall 4.0 Administration Guide 275 VPN menu features IPSec Advanced Setup wizard Figure 280 IPSec VPN — Phase 2 Settings page 8 You must specify at least one Local and Remote network pair for the IPSec tunnel. If this is a host-to-host tunnel, you need to explicitly add the local and remote endpoint for the tunnel as a network pair. a Indicate the Local Network that will have access to the remote network. You can select from a list of predefined values based on the current network configuration and existing Definitions, or you can define custom networks. Custom networks can be specified in the following formats: • Can be left blank • Can be an IP address of the form a.b.c.d • An IP address and a valid netmask specified in either the /24 or 255.255.255.0 format This example uses 1.1.1.3 for the custom local network. b Indicate the Remote Network that the specified local network should have access to. You can select from a list of predefined values based on the current network configuration and existing Definitions, or you can define custom networks. Custom networks can be specified in the following formats: • Can be an IP address of the form a.b.c.d • An IP address and a valid netmask specified in either the /24 or 255.255.255.0 format This example uses 3.3.3.3/32 for the custom remote network. c 276 [Conditional, for host-to-host tunnel] Click Add. The pair appears in the Local and Remote Network list. You can click the delete icon to delete the pair and define a different pair. McAfee UTM Firewall 4.0 Administration Guide VPN menu features IPSec Advanced Setup wizard Figure 281 IPSec VPN — Phase 2 Settings page 9 Allow the remainder of the fields to remain at their default settings and click Finish. The tunnel is added to the Tunnel List pane, and the Status column indicates the current status of the tunnel. Manual keying mode for an IPSec tunnel Use this procedure as guidance for creating an IPSec tunnel using the manual mode for keying. This mode of keying is difficult to administer and troubleshoot and is not recommended unless you require access to a legacy device that does not support automatic keying modes. 1 From the VPN menu, click IPSec. The IPSec VPN Setup page appears. 2 Click Advanced. The Tunnel Settings page appears. Figure 282 IPSec VPN Setup — Tunnel Settings page — Manual keying Fill in the fields. a Enter a name for the tunnel in Tunnel name field. b Leave Enable this tunnel selected. c Allow the Local Interface list to default to default gateway interface. d From the Keying list, select Manual. e Select a Local and Remote address from the lists. This example uses the default static IP address. f If you want to force clients to authenticate using XAUTH, select the Require XAUTH authentication checkbox. McAfee UTM Firewall 4.0 Administration Guide 277 VPN menu features IPSec Advanced Setup wizard 3 Click Next. The Local Endpoint Settings page appears. This page is where you configure an IPSec tunnel's local endpoint settings for manual keying. Figure 283 IPSec VPN Setup — Local Endpoint Settings page Fill in the fields. a Enter a unique, hexadecimal value for SPI (Security Parameter Index) in the SPI field. The SPI is used to establish and uniquely identify the tunnel, and determine which key is used to encrypt and decrypt the packets. • Format: 0xhex, where hex is a three-digit hexadecimal number • Range: 0x100-0xfff b Enter an Authentication Key. The ESP Authentication Key. It must be of the form 0xhex, where hex is one or more hexadecimal digits. The hex part must be exactly 32 characters long when using MD5 or 40 characters long when using SHA1 (excluding any underscore characters). c Enter an Encryption key. The ESP Encryption Key. It must be of the form 0xhex, where hex is one or more hexadecimal digits. The hex part must be exactly 16 characters long when using DES or 48 characters long when using 3DES (excluding any underscore characters). d Select a Cipher and Hash option. These are ESP encryption/authentication algorithms that you can use for the tunnel. The option selected must correspond to the encryption and authentication keys used. Available options are: • 3DES-MD5-96 uses the encryption transform following the Triple-DES standard in Cipher-Block-Chaining mode with authentication provided by HMAC and MD5 (96 bit authenticator). It uses a 192 bit 3DES encryption key and a 128 bit HMAC-MD5 authentication key. • 3DES-SHA1-96 uses the encryption transform following the Triple-DES standard in Cipher-Block-Chaining mode with authentication provided by HMAC and SHA1 (96 bit authenticator). It uses a 192 bit 3DES encryption key and a 160 bit HMAC-SHA1 authentication key. • DES-MD5-96 uses the encryption transform following the DES standard in Cipher-Block_Chaining mode with authentication provided by HMAC and MD5 (96 bit authenticator). It uses a 56 bit DES encryption key and a 128 bit HMAC-MD5 authentication key. • DES-SHA1-96 uses the encryption transform following the DES standard in Cipher-Block_Chaining mode with authentication provided by HMAC and SHA1 (96 bit authenticator). It uses a 56 bit DES encryption key and a 160 bit HMAC-SHA1 authentication key. e [Optional] Enter an IP address and valid netmask in the Local Network field. This is the local network behind the appliance that the remote party accesses. Can be specified in either the /24 or 255.255.255.0 format. 4 Click Next. The Remote Endpoint Settings page appears. Use this page to configure an IPSec tunnel's remote endpoint settings for manual keying. 278 McAfee UTM Firewall 4.0 Administration Guide VPN menu features IPSec Advanced Setup wizard Figure 284 Setup — Remote Endpoint Settings page — Manual key mode a Enter the Internet IP address of the remote party's IPSec endpoint in the Remote party IP address field. b Enter a unique, hexadecimal value for SPI (Security Parameter Index) in the SPI field. • Format: 0xhex, where hex is a three-digit hexadecimal number • Range: 0x100-0xfff c Enter the Authentication Key that applies to the remote party. It must be of the form 0xhex, where hex is one or more hexadecimal digits. The hex part must be exactly 32 characters long when using MD5 or 40 characters long when using SHA1 (excluding any underscore characters). It must use the same hash as the appliance's authentication key. d Enter the Encryption Key that applies to the remote party. It must be of the form 0xhex, where hex is one or more hexadecimal digits. The hex part must be exactly 16 characters long when using DES or 48 characters long when using 3DES (excluding any underscore characters). It must use the same hash as the appliance's encryption key. e [Optional] Enter an IP address and valid netmask in the Remote Network field. This is the remote network behind the remote party to which the local party can have access. Can be specified in either the /24 or 255.255.255.0 format. 5 Click Finish. The tunnel is added to the Tunnel List pane. Converting an IPSec tunnel configuration to the advanced format Use Convert to Advanced to convert the tunnel's configuration from using the Quick Setup to using the Advanced format. Subsequent modifications of the tunnel's configuration are viewed using the Advanced format. With the advanced format, you can take advantage of features such as VPN offloading, keying modes, RSA Digital Key Signatures, and phase 1 & 2 rekeying for automatic tunnel renegotiation for expiring keys. Use this procedure for general guidance when navigating the conversion wizard. For information on specific settings, refer to the procedures within the Advanced Setup topics. See IPSec Advanced Setup wizard on page 262. 1 From the VPN menu, click IPSec. The IPSec VPN Setup page appears. 2 Click the edit icon for the tunnel you want to convert to advanced format. The Tunnel Settings page opens. McAfee UTM Firewall 4.0 Administration Guide 279 VPN menu features IPsec example Figure 285 IPSec Convert to Advanced 3 Click Convert to Advanced. You are prompted to confirm the conversion. Note: Once you confirm the conversion is confirmed, you can no longer use the Quick Setup to view or modify the tunnel configuration. 4 Click OK. The advanced wizard begins and the Tunnel Settings page appears. 5 Make your selections and click Next. The Local Endpoint Settings page appears. 6 Make your selections and click Next. The Remote Endpoint Settings page appears. 7 Make your selections and click Next. The Phase 1 Settings page appears. 8 Make your selections and click Next. The Phase 2 Settings page appears. 9 Click Finish. IPsec example UTM Firewall appliance to UTM Firewall appliance There are many configurations possible when creating an IPSec tunnel. The most common and simplest is described in this topic. First the Quick Setup provides a one-page means to connect two sites together. For more control over the IPSec configuration, the Advanced configuration wizard provides additional fields. To connect two offices together, a network similar to the following is used. Figure 286 Example UTM Firewall to UTM Firewall network 280 McAfee UTM Firewall 4.0 Administration Guide VPN menu features IPsec example To route traffic between the Headquarters and Branch Office networks, an IPSec tunnel must be configured on both UTM Firewall appliances. This example steps through setting up the branch office, and then steps through setting up the headquarters for VPN. Setting up the branch office Step 1: Enabling IPsec VPN 1 From the VPN menu, click IPSec. The IPSec VPN Setup page appears. 2 Select the Enable IPSec checkbox. 3 Click Submit. Step 2: Configure a tunnel to connect to the headquarters office 1 Click Advanced under Tunnel List. The Tunnel Settings page appears. 2 Fill in the Tunnel name field with a description for the tunnel. The name must not contain spaces or start with a number. In this example, enter Headquarters. 3 Leave the Enable this tunnel checkbox selected. 4 From the Local Interface list, select the interface the IPSec tunnel is to go out on. The options depend on what is currently configured on the UTM Firewall appliance. For the vast majority of setups, this is the default gateway interface to the Internet. In this example, leave the default gateway interface option selected. Note: Select an interface other than the default gateway when you have more than one Internet connection or have configured aliased Internet interfaces, and require the IPSec tunnel to run on an interface other than the default gateway. 5 From the Keying list, select the type of keying for the tunnel to use. In this example, select the Aggressive Mode option. 6 From the Local address list, select the type of IPSec endpoint this UTM Firewall appliance has on the interface on which the tunnel is going out. The UTM Firewall appliance can either have a static IP, dynamic IP or DNS hostname address. If a dynamic DNS service is to be used or there is a DNS hostname that resolves to the IP address of the port, then the DNS hostname address option should be selected. In this example, select dynamic IP address. 7 From the Remote address list, select the type of IPSec endpoint used by the remote party. In this example, select the static IP address option. 8 If you want to force clients to authenticate using XAUTH, select the Require XAUTH authentication checkbox. 9 Click Next to configure the Local Endpoint Settings. Step 4: Local endpoint settings 1 Leave the Initiate Tunnel Negotiation checkbox selected. Note: This option is not available when the UTM Firewall appliance has a static IP address and the remote party has a dynamic IP address. 2 Enter the Required Endpoint ID of the UTM Firewall appliance. In this example, enter: branch@office. This ID is used to authenticate the UTM Firewall appliance to the remote party. It is optional if the tunnel has a static local IP address and uses Preshared Secrets for authentication. If it is optional and the field is left blank, the Endpoint ID defaults to the static IP address. The Endpoint ID becomes required if the tunnel has a dynamic or DNS IP address or if RSA Digital Signatures are used for authentication. McAfee UTM Firewall 4.0 Administration Guide 281 VPN menu features IPsec example If the remote party is a UTM Firewall appliance, the ID must have the form abcd@efgh. If the remote party is not a UTM Firewall appliance, refer the interoperability documents in the KnowledgeBase (mysupport.mcafee.com) to determine what form it must take. 3 Leave the IP Payload Compression checkbox unselected. 4 Leave the IPSec offload device as None. 5 Select the Dead Peer Detection checkbox. This allows the tunnel to be restarted if the remote party stops responding. This option is only used if the remote party supports Dead Peer Detection. It operates by sending notifications and waiting for acknowledgements. 6 Enter the Delay and Timeout values for Dead Peer Detection. The default times for the delay and time-out options are 9 and 30 seconds respectively. This means that a Dead Peer Detection notification is sent every 9 seconds (Delay) and if no response is received in 30 seconds (Timeout) then the UTM Firewall appliance attempts to restart the tunnel. In this example, leave the delay and time out as their default values. 7 Leave the Initiate Phase 1 & 2 rekeying checkbox selected. This enables automatic renegotiation of the tunnel when the keys are about to expire. 8 Click Next to configure the Remote Endpoint Settings. Step 5: Remote endpoint settings 1 Enter the Internet IP address of the remote party in the remote party's IP address field. In this example, enter: 209.0.0.1. 2 The Optional Endpoint ID is used to authenticate the remote party to the UTM Firewall appliance. For this example, leave the field blank. The remote party's ID is optional if it has a static IP address and uses Preshared Secrets for authentication. It becomes a required field if the remote party has a dynamic IP or DNS hostname address or if RSA Digital Key Signatures are used for authentication. It is optional in this example, because the remote party has a static IP address. If the remote party is a UTM Firewall appliance, it must have the form abcd@efgh. If the remote party is not a UTM Firewall appliance, refer the interoperability documents on the KnowledgeBase (mysupport.mcafee.com) to determine what form it must take. 3 Click Next to configure the Phase 1 Settings. Step 6: IPSec VPN Phase 1 settings 1 In this example, leave the Key Lifetime as the default value of 3600 seconds. Set the length of time before Phase 1 is renegotiated in the Key lifetime field. The length may vary between 60 and 86400 minutes. Shorter values offer higher security at the expense of the computational overhead required to calculate new keys. For most applications 3600 seconds is recommended. 2 A new Phase 1 key can be renegotiated before the current one expires. The time for when this new key is negotiated before the current key expires can be set in the Rekeymargin field. In this example, leave the Rekeymargin as the default value of 600 seconds. 3 The Rekey fuzz value refers to the maximum percentage by which the Rekeymargin should be randomly increased to randomize rekeying intervals. The Key lifetimes for both Phase 1 and Phase 2 are dependent on these values and must be greater that the value of “Rekeymargin x (100 + Rekeyfuzz) / 100.” In this example, leave the Rekeyfuzz as the default value of 100%. 282 McAfee UTM Firewall 4.0 Administration Guide VPN menu features IPsec example 4 Enter a secret in the Preshared Secret field. Keep a record of this secret as it is used to configure the remote party's secret. In this example, enter: This secret must be kept confidential. Security Alert: The secret must be entered identically at each end of the tunnel. The tunnel fails to connect if the secret is not identical at both ends. The secret is a highly sensitive piece of information. It is essential to keep this information confidential. Communications over the IPSec tunnel may be compromised if this information is divulged. 5 Select a Phase 1 Proposal. In this example, select the 3DES-SHA-Diffie Hellman Group 2 (1024 bit) option. Any combination of the ciphers, hashes, and Diffie Hellman groups that the UTM Firewall appliance supports can be selected. The supported ciphers are DES (56 bits), 3DES (168 bits) and AES (128, 196 and 256 bits). The supported hashes are MD5 and SHA and the supported Diffie Hellman groups are 1 (768 bit), 2 (1024 bit) and 5 (1536 bits). The UTM Firewall appliance also supports extensions to the Diffie Hellman groups to include 2048, 3072 and 4096 bit Oakley groups. 6 Click Next to configure the Phase 2 Settings. Step 6: IPSec VPN Phase 2 settings page 1 Specify the Local Network and Remote Network to link together with the IPSec tunnel. For the Local Network, you can use a Predefined network, or enter a Custom network address. You must Add at least one local and one remote network. Note: Only network traffic coming from a Local Network and destined for a Remote Network is allowed across the tunnel. IPSec uses its own routing mechanisms and disregards the main routing table. 2 For this example, select Network of Switch A for the Local Network, and enter 192.168.1.0/24 for the Remote Network and click Add. 3 Set the length of time before Phase 2 is renegotiated in the Key lifetime field. The length may vary between 1 and 86400 seconds. For most applications 3600 seconds is recommended. In this example, leave the Key Lifetime as the default value of 3600 seconds. 4 Select a Phase 2 Proposal. Any combination of the ciphers, hashes, and Diffie Hellman groups that the UTM Firewall appliance supports can be selected. The supported ciphers are DES, 3DES and AES (128, 196 and 256 bits). The supported hashes are MD5 and SHA. In this example, select the 3DES-SHA. 5 Perfect Forward Secrecy is enabled by default. Leave this checkbox selected. 6 Select the Diffie-Hellman Group to use. The default is Diffie-Hellman group 2 (1024 bit). See “Main keying mode for an IPSec tunnel,” Step 7 for other options. 7 Click Finish to save the tunnel configuration. Configuring headquarters This part of the example configures a tunnel to accept connections from the branch office. Many of the settings such as the Preshared Secret, Phase 1 and 2 Proposals and Key Lifetimes are the same as the branch office. Step 1: Enable IPSec 1 From the VPN menu, click IPSec. 2 Select the Enable IPSec checkbox. 3 Select the type of IPSec endpoint the UTM Firewall appliance has on its Internet interface. In this example, select static IP address. 4 Leave the IPSec MTU unchanged. 5 Click Submit. 6 Click Advanced. The Tunnel Settings page appears. McAfee UTM Firewall 4.0 Administration Guide 283 VPN menu features IPsec example Step 2: Complete the Tunnel settings page 1 Enter a description of the tunnel in the Tunnel name field. The name must not contain spaces or start or end with a number. In this example, enter: Branch_Office. 2 Leave the Enable this tunnel checkbox selected. 3 Select the Internet interface the IPSec tunnel is to go out on. In this example, select default gateway interface option. 4 Select the type of keying for the tunnel to use. In this example, select the Aggressive mode (IKE) option. 5 Select the type of IPSec endpoint this UTM Firewall appliance has. In this example, select the static IP address option in the Local address list. 6 Select the type of IPSec endpoint the remote party has. In this example, select the dynamic IP address option in the Remote address list. 7 Click Next to configure the Local Endpoint Settings. Step 3: Local endpoint settings page 1 Leave the Optional Endpoint ID field blank in this example. It is optional because this UTM Firewall appliance has a static IP address. If the remote party is a UTM Firewall appliance and an Endpoint ID is used, it must have the form abcd@efgh. If the remote party is not a UTM Firewall appliance, refer to the interoperability documents in the KnowledgeBase (mysupport.mcafee.com)to determine what form it must take. 2 Leave the Enable IP Payload Compression checkbox unselected. 3 Leave the Enable Phase 1 & 2 rekeying to be initiated from my end checkbox selected. 4 Click Next to configure the Remote Endpoint Settings. Step 4: Remote endpoint settings page 1 Enter the Required Endpoint ID of the remote party. In this example, enter the Local Endpoint ID at the Branch Office which was: branch@office. 2 Click Next to configure the Phase 1 Settings. Step 5: Phase 1 settings page 1 Set the length of time before Phase 1 is renegotiated in the Key lifetime field. In this example, leave the Key Lifetime as the default value of 3600 minutes. 2 Set the time for when the new key is negotiated before the current key expires in the Rekeymargin field. In this example, leave the Rekeymargin as the default value of 600 seconds. 3 Set the maximum percentage by which the Rekeymargin should be randomly increased to randomize rekeying intervals in the Rekeyfuzz field. The Key lifetimes for both Phase 1 and Phase 2 are dependent on these values and must be greater that the value of “Rekeymargin x (100 + Rekeyfuzz) / 100.” In this example, leave the Rekeyfuzz as the default value of 100%. 4 Enter a secret in the Preshared Secret field. This must remain confidential. In this example, enter the Preshared Secret used at the branch office UTM Firewall appliance, which was: This secret must be kept confidential. 5 Select a Phase 1 Proposal. In this example, select the 3DES-SHA-Diffie Hellman Group 2 (1024 bit) option (same as the Branch Office Phase 1 Proposal). 6 Click Next to configure the Phase 2 Settings. 284 McAfee UTM Firewall 4.0 Administration Guide VPN menu features Certificate management Step 6: Phase 2 settings page 1 Select Network of LAN (Switch A) for the Local Network, enter 192.168.2.0/24 for the Remote Network and click Add. 2 Set the length of time before Phase 2 is renegotiated in the Key lifetime field. In this example, leave the Key Lifetime as the default value of 3600 seconds. 3 Select a Phase 2 Proposal. In this example, select the 3DES-SHA option (same as the Branch Office Phase 2 Proposal). 4 ‘Leave Perfect Forward Secrecy enabled. 5 Leave the Diffie-Hellman Group at the default. 6 Click Finish to save the tunnel configuration. Once a tunnel has been configured, an entry with the tunnel name in the Connection column is shown. Click the status link to view the details for the tunnel. NAT traversal support NAT Traversal allows tunnels to be established when the IPSec endpoints reside behind NAT devices by encapsulating the ESP packets inside a UDP packet on port 4500. If any NAT devices are detected, the NAT Traversal feature is automatically used. It cannot be configured manually on the UTM Firewall appliance. Dynamic DNS support Internet Service Providers generally charge higher fees for static IP addresses than for dynamic IP addresses when connecting to the Internet. The UTM Firewall appliance can reduce costs since it allows tunnels to be established with both IPSec endpoints having dynamic IP addresses. The two endpoints must, however, be UTM Firewall appliances and at least one end must have dynamic DNS enabled. The UTM Firewall appliance supports a number of dynamic DNS providers. For information on configuring DNS, see DNS on page 120. When configuring the tunnel, select the DNS hostname address type for the IPSec endpoint that has dynamic DNS supported and enable Dead Peer Detection. If the IP address of the UTM Firewall appliance’s DNS hostname changes, the tunnel automatically renegotiates and establishes the tunnel. Certificate management x.509 certificates can be used to authenticate IPSec endpoints during tunnel negotiation for Automatic Keying. The other methods are Preshared Secrets and RSA Digital Signatures. Certificates need to be uploaded to the UTM Firewall appliance before they can be used in a tunnel. Certificates have time durations in which they are valid. Ensure that the certificates uploaded are valid and that the Date and Time settings have been set correctly on the UTM Firewall appliance. The UTM Firewall appliance only supports certificates in base64 PEM or binary DER format. Some certificate authorities (CA) distribute certificates in a PKCS12 format file. This format combines the CA certificate, local public certificate, and local private key certificate into one file. These certificates must be extracted before uploading them to the appliance; see Extracting a PKCS12 certificate on page 286 for instructions. If you do not have access to certificates issued by a certificate authority (CA), you may create self-signed certificates; see Creating a self-signed certificate on page 286. McAfee UTM Firewall 4.0 Administration Guide 285 VPN menu features Certificate management The OpenSSL application The remainder of this section requires the OpenSSL application, run from a Windows command prompt (Start > Run > type cmd) or Linux shell prompt. A Windows version of OpenSSL is provided in the openssl directory of the UTM Firewall CD. Ensure that this directory is in your execution path, or copy all files from this directory into a working directory on your hard drive. For operating systems other than Windows, OpenSSL is available for free download at www.openssl.org. Extracting a PKCS12 certificate Use this procedure to extract a certificate in PKCS12 format so it can be used on the UTM Firewall appliance. To extract the CA certificate, run: openssl pkcs12 -nomacver -cacerts -nokeys -in pkcs12_file -out ca_certificate.pem .. where pksc12_file is the PKCS12 file issued by the CA and ca_certificate.pem is the CA certificate to be uploaded into the UTM Firewall appliance. When the application prompts you to Enter Import Password, enter the password used to create the certificate. If none was used simply press enter. To extract the local public key certificate type, enter the following at the Windows command prompt: openssl pkcs12 -nomacver -clcerts -nokeys -in pkcs12_file -out local_certificate.pem .. where pksc12_file is the PKCS12 file issued by the CA and local_certificate.pem is the local public key certificate to be uploaded into the UTM Firewall appliance. When the application prompts you to Enter Import Password, enter the password used to create the certificate. If none was used simply press enter. To extract the local private key certificate type, enter the following at the Windows command prompt: openssl pkcs12 -nomacver -nocerts -in pkcs12_file -out local_private_key.pem .. where pksc12_file is the PKCS12 file issued by the CA and local_private_key.pem is the local private key certificate to be uploaded into the UTM Firewall appliance. When the application prompts you to Enter Import Password, enter the password used to create the certificate. If none was used simply press enter. When the application prompts you to Enter PEM pass phrase, choose a secure pass phrase that is greater than 4 characters long. This is the pass phrase used to secure the private key file, and is the same pass phrase you enter when uploading the private key certificate into the UTM Firewall appliance. Verify the pass phrase by typing it in again. The UTM Firewall appliance also supports Certificate Revocation List (CRL) files. A CRL is a list of certificates that have been revoked by the CA before they have expired. This may be necessary if the private key certificate has been compromised or if the holder of the certificate is to be denied the ability to establish a tunnel to the UTM Firewall appliance. Creating a self-signed certificate There are two steps to create a self-signed certificates: First, create a single CA certificate; second, create one or more local certificate pairs and sign them with the CA certificate. Step 1: Creating a CA certificate 1 Create the CA directory: mkdir rootCA 2 Create the serial number for the first certificate: echo 01 > rootCA/serial 286 McAfee UTM Firewall 4.0 Administration Guide VPN menu features Certificate management 3 Create an empty CA database file under Windows: type nul > rootCA/index.txt .. or under Linux: touch rootCA/index.txt 4 Create the CA certificate, omit the –nodes option if you want to use a password to secure the CA key: openssl req -config openssl.cnf -new -x509 -keyout rootCA/ca.key -out rootCA/ca.pem -days DAYS_VALID -nodes .. where DAYS_VALID is the number of days for which the root CA is valid. Step 2: Creating local certificate pairs For each local certificate you want to create, there are two steps. First, create the certificate request: openssl req -config openssl.cnf -new -keyout cert1.key -out cert1.req Enter a PEM pass phrase, which is the same pass phrase required when you upload the key to the UTM Firewall appliance, and then enter the certificate details. All but the Common Name are optional and can be omitted. Second, sign the certificate request with the CA: openssl ca -config openssl.cnf -out cert1.pem -notext -infiles cert1.req You now have a local certificate pair, the local public certificate cert1.pem and the local private key certificate cert1.key, ready to use in the UTM Firewall appliance. For each certificate required, change the cert1.* filenames referenced in the above syntax as appropriate. Using certificates with Windows IPsec To create certificates to use with IPSec on a Windows system, first follow the previous instructions to create a CA certificate and local certificate pairs in Creating a self-signed certificate on page 286. Windows IPSec requires the certificates to be in a PKCS12 format file. This format combines the CA certificate, local public certificate, and local private key certificate into one file. openssl pkcs12 -export -inkey cert1.key -in cert1.pem -certfile rootCA/ca.pem -out cert1.p12 -name "Certificate 1" 1 To install the new PCKS12 file, cert1.p12, on Windows XP, open up the Microsoft Management Console (Start > Run > then type mmc). The Certificate console opens. Figure 287 Microsoft Management Console 2 Add the Certificate Snap-in (File > Add/Remove Snap-in. The Add/Remove Snap-in dialog box appears. McAfee UTM Firewall 4.0 Administration Guide 287 VPN menu features Certificate management Figure 288 Add/Remove Snap-in dialog 3 Click Add. The Add Standalone Snap-in dialog box is displayed. Figure 289 Add Standalone Snap-in 4 Select Certificates and click Add. The Certificates snap-in dialog box is displayed. 288 McAfee UTM Firewall 4.0 Administration Guide VPN menu features Certificate management Figure 290 Certificates snap-in dialog 5 Select the account level you want the certificates installed for and click Finish. Click Close and OK. 6 In the Certificate console, double-click Certificates to open the store. Figure 291 Certificates - Current User 7 In the Logical Store Name pane, select the Personal store. Figure 292 Logical Store Name pane 8 To import a new certificate, click Action > All Tasks > Import. McAfee UTM Firewall 4.0 Administration Guide 289 VPN menu features Certificate management Figure 293 Action menu 9 The Certificate Import wizard starts. Figure 294 Certificate Import Wizard — Welcome page 10 Click Next. The File to Import wizard page is displayed. 290 McAfee UTM Firewall 4.0 Administration Guide VPN menu features Certificate management Figure 295 Certificate Import Wizard — File to Import page 11 Click Browse and locate your cert1.p12. 12 Click Next. The Password page appears. Figure 296 Certificate Import Wizard — Password 13 Type in the Export Password if you used one. 14 Click Next. The Certificate Store page appears. McAfee UTM Firewall 4.0 Administration Guide 291 VPN menu features Certificate management Figure 297 Certificate Import Wizard — Certificate Store page 15 Select the Automatically select the certificate store based on the type of certificate option. 16 Click Next. The Completing the Certificate Import Wizard page appears. Figure 298 Certificate Import Wizard — Completion page 17 Click Finish. Adding a certificate for use with IPSec VPN The following types of certificates can be installed for use with IPSec VPN: • Local Certificate is a private and public key pair signed by a trusted certificate authority. The certificate authority is used to establish that this device is trusted. The public key of the Certificate Authority of a public/private key pair must be known to the remote end of an IPSec connection. • CA Certificate is the public key of a certificate authority. It is used to verify that a remote devices public key certificate is trusted. 292 McAfee UTM Firewall 4.0 Administration Guide VPN menu features Certificate management • CRL (Certificate Revocation Lists) Certificate is a list of certificates no longer trusted by a certificate authority. Adding a local certificate Use this procedure to add a local certificate for IPSec VPN. The certificate must be in PEM or DER format. 1 From the VPN menu, click IPSec > Certificate Lists tab. The IPSec Certificates page appears. Figure 299 IPSec VPN Local Certificate 2 Select Local Certificate from the certificates list and click New. The Local Certificate page appears. Figure 300 IPSec VPN Local Certificate 3 Enter the Public Key certificate in the Local Certificate field. Click Browse to locate the file. 4 Enter the Local Private Key certificate in Private Key Certificate field. 5 Enter the passphrase to unlock the private key certificate in the Private Key Certificate Passphrase field. 6 Click Finish. The certificate is displayed in the list of installed certificates. Figure 301 Installed IPSec VPN Certificate The Details column shows the Distinguished Name of the certificate. This is needed for the Distinguished Name field of the Remote Endpoint Settings of the other end of a certificate-based IPSec tunnel. Adding a CA certificate Use this procedure to add a CA certificate for use with IPSec VPN. If a Certificate Authority is being used for authenticating IPSec connections, the Certificate Authority's public key certificate must be installed. The certificate must be in PEM or DER format. 1 From the VPN menu, click IPSec > Certificate Lists tab. The IPSec Certificates page appears. 2 Select CA Certificate from the certificates list and click New. The CA Certificate page appears. McAfee UTM Firewall 4.0 Administration Guide 293 VPN menu features Certificate management Figure 302 IPSec VPN CA Certificate 3 Click Browse to locate the file. 4 Click Finish. The certificate is displayed in the list of installed certificates. Figure 303 Installed IPSec VPN Certificates Adding a CRL certificate Use this procedure to add a CRL certificate for use with IPSec VPN. The certificate must be in PEM or DER format. 1 From the VPN menu, click IPSec > Certificate Lists tab. The IPSec Certificates page appears. 2 Select CRL from the certificates list and click New. The CRL Certificate page appears. Figure 304 IPSec VPN CRL Certificate 3 Click Browse to locate the certificate. 4 Click Finish. Deleting a certificate for IPSec VPN Use this procedure to delete an installed certificate used for IPSec VPN. 1 From the VPN menu, click IPSec > Certificate Lists tab. The IPSec Certificates page appears. 2 Click the delete icon next to the certificate you want to delete. 3 You are prompted to confirm the delete. Click OK. 294 McAfee UTM Firewall 4.0 Administration Guide VPN menu features IPSec failover IPSec failover The UTM Firewall appliance can be configured to failover and fall forward between IPSec connections. Two common scenarios are described below. Note: IPSec failover is applicable to the following models only: SG560, SG560U, SG565, SG580, and SG720. The following scenario assumes that the Headquarters UTM Firewall has two static Internet IP addresses and the Branch Office UTM Firewall has a dynamic Internet IP address. The Branch Office UTM Firewall establishes an IPSec tunnel to the primary Internet IP address at the Headquarters UTM Firewall as the primary IPSec tunnel path. If this IPSec connection is detected to have failed, a failover IPSec tunnel is established to the secondary Internet IP address at the Headquarters UTM Firewall. Once in the failover state, the Branch Office UTM Firewall periodically determines if the primary IPSec tunnel path is functioning again, and if so, falls forward to use the primary link instead. Figure 305 Example IPSec failover network Setup an IPSec tunnel between the primary Internet IP Addresses (192.168.1.0/24 - 209.0.0.1 <> 210.0.0.1 – 192.168.2.0/24). Default values are used in the configuration unless otherwise specified below: Headquarters UTM Firewall configuration: Tunnel name: PrimaryLink Local interface: Internet port Keying: Aggressive mode (IKE) Local address: Static IP address Remote address: Dynamic IP address Local Interface Gateway: Internet port's gateway Remote required endpoint ID: primary@branch Local network: 192.168.1.0/255.255.255.0 Remote network: 192.168.2.0/255.255.255.0 Branch office UTM Firewall configuration: Tunnel name: PrimaryLink Enable this tunnel: Unchecked Local interface: Default gateway interface Keying: Aggressive mode (IKE) Local optional endpoint ID: primary@branch The remote party's IP address: 209.0.0.1 Local network: 192.168.2.0/255.255.255.0 Remote network: 192.168.1.0/255.255.255.0 McAfee UTM Firewall 4.0 Administration Guide 295 VPN menu features IPSec failover Setup an IPSec tunnel between the secondary Internet IP Addresses (192.168.1.0/24 - 209.0.1.1 <> 210.0.1.1 – 192.168.2.0/24). Default values are used in the configuration unless otherwise specified below: Headquarters UTM Firewall configuration: Tunnel name: SecondaryLink Local interface: Internet port Keying: Aggressive mode (IKE) Local address: Static IP address Remote address: Dynamic IP address Local Interface Gateway: DMZ port's gateway Remote required endpoint ID: secondary@branch Local network: 192.168.1.0/255.255.255.0 Remote network: 192.168.2.0/255.255.255.0 Branch Office UTM Firewall configuration: Tunnel name: SecondaryLink Enable this tunnel: Unchecked Local interface: Default gateway interface Keying: Aggressive mode (IKE) Local optional endpoint ID: secondary@branch The remote party's IP address: 209.0.1.1 Local network: 192.168.2.0/255.255.255.0 Setup an unused aliased IP address on the LAN interface of both the Headquarter and Branch Office UTM Firewall appliances. For example: Headquarters UTM Firewall configuration: Alias IP address: 192.168.11.1 Alias subnet mask: 24 Branch office UTM Firewall configuration: Alias IP address: 192.168.12.1 Alias subnet mask: 24 Set up a Primary Link Test IPSec tunnel between the primary Internet IP Addresses (192.168.11.0/32 209.0.0.1 <> 210.0.0.1 – 192.168.12.0/32). This will be used to determine whether the Primary Link is back up in the failed over state. Default values are used in the configuration unless otherwise specified below: 296 McAfee UTM Firewall 4.0 Administration Guide VPN menu features IPSec failover Headquarters UTM Firewall configuration: Tunnel name: PrimaryLinkTest Local interface: Internet Port Keying: Aggressive mode (IKE) Local address: Static IP address Remote address: Dynamic IP address Local Interface Gateway: Internet port's gateway Initiate phase 1 & 2 rekeying: Unchecked Remote required endpoint ID: primarytest@branch Phase 1 key lifetime (sec): 7200 Local network: 192.168.11.1/255.255.255.255 Remote network: 192.168.12.1/255.255.255.255 Phase 2 key lifetime (sec): 7200 Branch Office UTM Firewall configuration: Tunnel name: PrimaryLinkTest Enable this tunnel: Unchecked Local Interface: Default gateway interface Keying: Aggressive mode (IKE) Local optional endpoint ID: primarytest@branch The remote party's IP address: 209.0.0.1 Local network: 192.168.12.1/255.255.255.255 Remote network: 192.168.11.1/255.255.255.255 Manually edit the ifmond.conf on both of the Branch Office UTM Firewall appliances to configure for IPSec failover and fall forward. Note: At least one space must precede any text for the indented subsections within the ifmond.conf file. ##-- Custom entries MUST be added below this point connection primarylinktest parent conn-eth1 start ipsec auto --add PrimaryLinkTest start ipsec auto --up PrimaryLinkTest stop ipsec whack --delete --name PrimaryLinkTest maximum_retries 2147483647 retry_delay 5 test_delay 5 test ifretry 2 5 ping -I 192.168.12.1 192.168.11.1 -c 3 connection primarylink parent primarylinktest start ipsec auto --add PrimaryLink start ipsec auto --up PrimaryLink McAfee UTM Firewall 4.0 Administration Guide 297 VPN menu features IPSec failover stop ipsec whack --delete --name PrimaryLink maximum_retries 2147483647 retry_delay 5 test_delay 5 test ifretry 2 5 ping -I 192.168.2.1 192.168.1.1 -c 3 connection secondarylink parent conn-eth1 start ipsec auto --add SecondaryLink start ipsec auto --up SecondaryLink stop ipsec whack --delete --name SecondaryLink maximum_retries 2147483647 retry_delay 5 test_delay 5 test ifretry 2 5 ping -I 192.168.2.1 192.168.1.1 -c 3 service service-ipsec group primarylinktest group secondarylink The following scenario assumes that the Headquarters UTM Firewall and Branch Office UTM Firewall each have two static Internet IP addresses. The Branch Office UTM Firewall establishes an IPSec tunnel from its primary Internet IP address to the primary Internet IP address at the Headquarters UTM Firewall as the primary IPSec tunnel path. If this IPSec connection is detected to have failed, a failover IPSec tunnel is established from the secondary Internet IP address to the secondary Internet IP address at the Headquarters UTM Firewall. Once in the failover state, the Branch Office UTM Firewall periodically determines if the primary IPSec tunnel path is functioning again, and if so, falls forward to use the primary link instead. Figure 306 IPSec failover example two Setup an IPSec tunnel between the primary Internet IP Addresses (209.0.0.1 <> 210.0.0.1). Default values are used in the configuration unless otherwise specified in the configuration that follows: Headquarters UTM Firewall configuration: Tunnel name: PrimaryLink Local interface: Internet port Local Interface Gateway: Internet port's gateway The remote party's IP address: 210.0.0.1 Local network: Address of Internet port Remote network: Remote endpoint 298 McAfee UTM Firewall 4.0 Administration Guide VPN menu features IPSec failover Branch Office UTM Firewall configuration: Tunnel name: PrimaryLink Local interface: Internet port Local Interface Gateway: Internet port's gateway The remote party's IP address: 209.0.0.1 Local network: Address of Internet port Remote network: Remote endpoint Setup an IPSec tunnel between the secondary Internet IP Addresses (209.0.1.1 <> 210.0.1.1). Default values are used in the configuration unless otherwise specified below: Headquarters UTM Firewall configuration: Tunnel name: SecondaryLink Enable this tunnel: Checked Local interface: DMZ port Local Interface Gateway: DMZ port's gateway The remote party's IP address: 210.0.1.1 Local network: Address of DMZ port Remote network: Remote endpoint Branch Office UTM Firewall configuration: Tunnel name: SecondaryLink Enable this tunnel: Checked Local interface: DMZ port Local Interface Gateway: DMZ port's gateway The remote party's IP address: 209.0.1.1 Local network: Address of DMZ port Remote network: Remote endpoint Setup corresponding GRE tunnels over the IPSec tunnels configured in steps 1 and 2 (209.0.0.1 <> 210.0.0.1 and 209.0.1.1 <> 210.0.1.1). Default values are used in the configuration unless otherwise specified below: Headquarters UTM Firewall configuration: GRE tunnel for primary link: GRE tunnel name: PrimaryLink Remote address: 210.0.0.1 Local address: 209.0.0.1 Firewall class: LAN GRE tunnel for secondary link: GRE tunnel name: SecondaryLink Remote address: 210.0.1.1 Local address: 209.0.1.1 Firewall class: LAN McAfee UTM Firewall 4.0 Administration Guide 299 VPN menu features IPSec failover Branch Office UTM Firewall configuration: GRE tunnel for primary link: GRE tunnel name: PrimaryLink Remote address: 209.0.0.1 Local address: 210.0.0.1 Firewall class: LAN GRE tunnel for secondary link: GRE tunnel name: SecondaryLink Remote address: 209.0.1.1 Local address: 210.0.1.1 Firewall class: LAN Manually edit the ifmond.conf on both the Headquarter and Branch Office UTM Firewall to configure for IPSec failover and fall forward. Headquarters UTM Firewall ifmond.conf: Note: At least one space must precede any text for the indented subsections within the ifmond.conf file. ##-- Custom entries MUST be added below this point connection primary_route parent primary_ping start route add -net 192.168.2.0 netmask 255.255.255.0 dev gre1 stop route del -net 192.168.2.0 netmask 255.255.255.0 dev gre1 maximum_retries 2147483647 retry_delay 5 test_delay 5 connection secondary_route parent secondary_ping start route add -net 192.168.2.0 netmask 255.255.255.0 dev gre2 stop route del -net 192.168.2.0 netmask 255.255.255.0 dev gre2 maximum_retries 2147483647 retry_delay 5 test_delay 5 connection primary_ping parent conn-gre1 maximum_retries 2147483647 retry_delay 5 test_delay 5 test ifretry 2 5 ping -I 209.0.0.1 210.0.0.1 -c 3 connection secondary_ping parent conn-gre2 maximum_retries 2147483647 retry_delay 5 test_delay 5 300 McAfee UTM Firewall 4.0 Administration Guide VPN menu features IPSec failover test ifretry 2 5 ping -I 209.0.1.1 210.0.1.1 -c 3 service service-ipsec group primary_ping group secondary_ping Branch Office UTM Firewall ifmond.conf: Note: At least one space must precede any text for the indented subsections within the ifmond.conf file. ##-- Custom entries MUST be added below this point connection primary_route parent primary_ping start route add -net 192.168.1.0 netmask 255.255.255.0 dev gre1 stop route del -net 192.168.1.0 netmask 255.255.255.0 dev gre1 maximum_retries 2147483647 retry_delay 5 test_delay 5 connection secondary_route parent secondary_ping start route add -net 192.168.1.0 netmask 255.255.255.0 dev gre2 stop route del -net 192.168.1.0 netmask 255.255.255.0 dev gre2 maximum_retries 2147483647 retry_delay 5 test_delay 5 connection primary_ping parent conn-gre1 maximum_retries 2147483647 retry_delay 5 test_delay 5 test ifretry 2 5 ping -I 210.0.0.1 209.0.0.1 -c 3 connection secondary_ping parent conn-gre2 maximum_retries 2147483647 retry_delay 5 test_delay 5 test ifretry 2 5 ping -I 210.0.1.1 209.0.1.1 -c 3 service service-ipsec group primary_ping group secondary_ping McAfee UTM Firewall 4.0 Administration Guide 301 VPN menu features IPSec VPN offloading IPSec VPN offloading IPSec VPN offloading improves overall tunnel counts and throughput by configuring additional UTM Firewall appliances as an offload device. An IPSec offload device is another McAfee UTM Firewall appliance that has been specifically configured to handle IPSec offloading. A single SG720 can manage about 400 IPSec tunnels. Using the offloading configuration, the number of IPSec tunnels can be doubled, tripled, or even quadrupled by adding more UTM Firewall appliances. This does not require any additional IP addresses. A single Internet IP address and one UTM Firewall Management Console can administer all of the tunnels. The offload device will handle the encryption and key processing required for all offloaded tunnels, thus greatly reducing the load on the main gateway device. Note: Gateway and offload devices must be firmware 3.1.5 or later, and provide sshd services; therefore, the SG310 model cannot function as an offload device or primary gateway for VPN tunnel offloading purposes. Figure 307 shows offloaded tunnels from the central SG720 appliance to SG580s through the LAN connection. It also illustrates using a multi-port switch to connect offload devices. Figure 307 IPsec VPN offloading — Multi-port switch configuration Offload devices can either be added to an existing switch on the LAN, or live on their own dedicated LAN segment and switch. If insufficient switch ports are available, it is possible to use the switch ports to chain offload devices together as they do not communicate with each other, and only require simple single-IP address visibility to the Central UTM Firewall appliance. The optimal arrangement for conserving switch ports is a tree layout. The switches should detect and resolve any wiring loops (802.1d) should any be inadvertently created. The four port switch is present on most UTM Firewall appliances, except for the PCI SG 640 and SG720 rack mount appliances. Figure 308 illustrates three daisy-chained SG580s (SG1, SG2, and SG3) that are connected via their An switch, which represents any port switch A1, A2, A3, or A4. 302 McAfee UTM Firewall 4.0 Administration Guide VPN menu features IPSec VPN offloading Figure 308 IPSec VPN offloading — Daisy-chain switch configuration Offloading limitations There are several limitations on the kinds of tunnels that can be offloaded: • Only tunnels using IKE and PSK (preshared secrets) that operate on the default gateway can be offloaded. • The remote endpoint of the tunnel must have a static IP address. • The remote network or host must not be the remote endpoint IP address, or on the same network as the IP address of the remote endpoint. For the most likely combinations, you will be prevented from selecting an incorrect combination. To specify an offload device, you must initiate the Advanced wizard in IPSec. See IPSec Advanced Setup wizard on page 262. In addition to the wizard, there is some extra configuration required, as described in the next topic, Configuring for VPN offloading on page 303. Configuring for VPN offloading In addition to configuring the offload device within the advanced wizard, additional manual file configurations are required. Note: Use the UTM Firewall Management Console to ensure changes are saved. For more information, see Configuration Files tab on page 365. To set up IPSec offload devices, follow these instructions: On the concentrator (primary or master) device: Add the following line to the file /etc/config/ssh_config: UserKnownHostsFile /etc/config/ssh_known_hosts RhostsRSAAuthentication no RSAAuthentication no Create the file /etc/config/ssh_known_hosts (or append the line to it if it already exists) containing the IP address of the IPSec offload device, followed by the contents of /etc/config/ssh_host_rsa_key.pub from the IPSec offload device. Note: This new entry must all be on the same line without changes. Be sure to insert a space between the IP address and the key. For example: 192.168.3.2 ssh-rsa AAAAB3NzaC1yc2EAAAABIwAAAIEAuUCgZGemo… = McAfee UTM Firewall 4.0 Administration Guide 303 VPN menu features Troubleshooting IPSec On the IPSec offload device: Add the following line to the file /etc/config/sshd_config using the Management Console to ensure changes are saved: AuthorizedKeysFile /etc/config/authorized_keys Create the file /etc/config/authorized_keys (or append to it if it already exists) and add into it the contents of /etc/config/id_dsa.pub from this offload device (the master, or concentrator). Once the above configuration has been completed successfully, when logged in as root on this device, running the command ssh hostname should display the hostname of the IPSec offload device without requiring any passwords or prompts. Until this is configured and behaving as described, IPSec offload configuration will not allow offloading VPN tunnels. Troubleshooting IPSec IPSec tips • Check the process table. When IPSec is enabled, it should show “pluto” is running. Pluto is the isakmp daemon listening on port 500. Check for a LISTEN on UDP port 500: netstate -na | grep 500 • Use tcpdump to verify traffic. Internal traffic will be unencrypted. External traffic should show UDP 500 during tunnel establishment, and then ESP traffic for encrypted data; or UDP 4500 if NAT-T is negotiated successfully. • Review the system log. There will be entries by Pluto with informative data. • Verify the VPN LED is lit when the VPN tunnel is established (this LED applies to all types of VPN tunnels, not just IPSec). IPSec symptoms, causes, and solutions Symptom: IPSec is not running and is enabled. Possible cause: The UTM Firewall appliance has not been assigned a default gateway. Solution: Ensure the appliance has a default gateway by configuring the Internet connection on the Connect to Internet page or assigning a default gateway on the IP Configuration page. Symptom: Tunnel is always down even though IPSec is running and the tunnel is enabled. Possible causes: • The tunnel is using Manual Keying and the encryption and/or authentication keys are incorrect. • The tunnel is using Manual Keying and the appliance’s and/or remote party's keys do not correspond to the Cipher and Hash specified. Solution: Configure a correct set of encryption and/or authentication keys. Select the appropriate Cipher and Hash that the key have been generated from, or change the keys used to use the selected Cipher and Hash. 304 McAfee UTM Firewall 4.0 Administration Guide VPN menu features Troubleshooting IPSec Symptom: Tunnel is always Negotiating Phase 1. Possible causes: • The remote party does not have an Internet IP address. A No route to host message is reported in the system log. • The remote party has IPSec disabled (a Connection refused message is reported in the system log). • The remote party does not have a tunnel configured correctly because: • The tunnel has not been configured. • The Phase 1 proposals do not match. • The secrets do not match. • The RSA key signatures have been incorrectly configured. • The Distinguished Name of the remote party has not be configured correctly. • The Endpoint IDs do not match. • The remote IP address or DNS hostname has been incorrectly entered. • The certificates do not authenticate correctly against the CA certificate. Solution: Ensure that the tunnel settings for the appliance and the remote party are configured correctly. Also ensure that both have IPSec enabled and have Internet IP addresses. Check that the CA has signed the certificates. Symptom: Tunnel is always Negotiating Phase 2. Possible causes: • The Phase 2 proposals set for the appliance and the remote party do not match. • The local and remote subnets do not match. Solution: Ensure that the tunnel settings for the appliance and the remote party are configured correctly. If phase 2 fails to come up when attempting a tunnel with a non-UTM Firewall appliance, such as a Sidewinder G2 or a TSP Classic appliance, selecting a Phase 2 Proposal with no Perfect Forward Secrecy is often the first step in ensuring compatibility between the endpoints. Symptom: The tunnel appears to be up and I can ping across it, but HTTP, FTP, SSH, telnet, etc. do not work. Possible cause: The MTU of the IPSec interface is too large. Solution: Reduce the MTU of the IPSec interface. McAfee UTM Firewall 4.0 Administration Guide 305 VPN menu features Troubleshooting IPSec Symptom: Tunnel goes down after awhile. Possible causes: • The remote party has gone down. • The remote party has disabled IPSec. • The remote party has disabled the tunnel. • The tunnel on the appliance has been configured not to rekey the tunnel. • The remote party is not rekeying correctly with the appliance. Solution: Confirm that the remote party has IPSec and the tunnel enabled and has an Internet IP address. Ensure that the appliance has rekeying enabled. If the tunnel still goes down after a period of time, it may be due to the UTM Firewall appliance and remote party not recognizing the need to renegotiate the tunnel. This situation arises when the remote party is configured to accept incoming tunnel connections (as opposed to initiate tunnel connections) and reboots. The tunnel has no ability to let the other party know that a tunnel renegotiation is required. This is an inherent drawback to the IPSec protocol. Different vendors have implemented their own proprietary method to support the ability to detect whether to renegotiate the tunnel. Dead peer detection has been implemented based on the draft produced by Cisco Systems (draft-ietf-IPSec-dpd-00.txt). Unfortunately, unless the remote party implements this draft, the only method to renegotiate the tunnel is to reduce the key lifetimes for Phase 1 and Phase 2 for Automatic Keying (IKE). This does not occur for Manual Keying. Symptom: Dead Peer Detection does not seem to be working. Possible causes: • The tunnel has Dead Peer Detection disabled. • The remote party does not support Dead Peer Detection according to draft-ietf-IPSec-dpd-00.txt Solution: Enable Dead Peer Detection support for the tunnel. Do not use Dead Peer Detection if the remote party does not support draft-ietf-IPSec-dpd-00.txt. Symptom: Tunnels using x.509 certificate authentication do not work. Possible causes: • The date and time settings on the appliance has not been configured correctly. • The certificates have expired. • The Distinguished Name of the remote party has not been configured correctly on the appliance’s tunnel. • The certificates do not authenticate correctly against the CA certificate. • The remote party's settings are incorrect. Solution: Confirm that the certificates are valid. Confirm also that the remote party's tunnel settings are correct. Check the Distinguished Name entry in the appliance’s tunnel configuration is correct. Symptom: Remote hosts can be accessed using IP address but not by name Possible cause: Windows network browsing broadcasts are not being transmitted through the tunnel. Solutions: • Set up a DNS/WINS server and use it to have the remote hosts resolve names to IP addresses. • Set up HOSTS/LMHOST files on remote hosts to resolve names to IP adresses. 306 McAfee UTM Firewall 4.0 Administration Guide VPN menu features Port tunnels Symptom: Tunnel comes up but the application does not work across the tunnel. Possible causes: • There may be a firewall device blocking IPSec packets. • The MTU of the IPSec interface may be too large. • The application uses broadcasts packets to operate. Solution: Confirm that the problem is the VPN tunnel and not the application being run. These are the steps you can try to find where the problem is (it is assumed that a network to network VPN is being used): 1 Ping from your PC to the Internet IP address of the remote party. This assumes that the remote party is configured to accept incoming pings. If you cannot ping the Internet IP address of the remote party, either the remote party is not online or your computer does not have its default gateway as the UTM Firewall appliance. 2 Ping from your PC to the LAN IP address of the remote party. If you can ping the Internet IP address of the remote party but not the LAN IP address, then the remote party's LAN IP address or its default gateway has not been configured properly. Also check your network configuration for any devices filtering IPSec packets (protocol 50) and whether your Internet Service Provider is filtering IPSec packets. 3 Ping from your PC to a PC on the LAN behind the remote party that the tunnel has been configured to combine. If you can ping the LAN IP address of the remote party but not a host on the remote network, then either the local and/or remote subnets of the tunnel settings have been incorrectly configured or the remote host does not have its default gateway as the remote party. If you can ping across the tunnel, then check if the MTU of the IPSec interface is allowing packets to go through. Reduce the MTU if large packets are not being sent through the tunnel. If the application is still not working across the tunnel, then the problem is with the application. Check that the application uses IP and does not use broadcast packets since these are not sent across the IPSec tunnels. Contact the producer of the application for support. Port tunnels Port tunnels are point-to-point tunnels similar to regular VPNs, but only offer transport for a TCP service from one end of the tunnel to the other. This allows you to wrap a TCP service, such as Telnet or mail retrieval (POP3), in an HTTP or SSL connection. A single port tunnel can transport a single TCP port only. The UTM Firewall appliance supports two kinds of port tunnels: • HTTP tunnels (unencrypted) • SSL tunnels (encrypted) HTTP Tunnels are port tunnels that send data using the HTTP protocol and are not encrypted. HTTP tunnels can be useful when the appliance is behind a firewall that only allows outgoing HTTP connections and blocks all other traffic. SSL Tunnels are port tunnels that send data using an encrypted SSL pipe. In order to use an SSL tunnel, you must first install an SSL certificate. For further information, see Certificates for HTTPS on page 341. SSL tunnels can be useful for encrypting TCP services that are by themselves unencrypted, such as a Telnet or FTP session. The end of the port tunnel that is offering the TCP service (such as a Telnet or FTP server) must be configured as a Tunnel Server. The end of the port tunnel that is accessing the TCP service must be configured as a Tunnel Client. McAfee UTM Firewall 4.0 Administration Guide 307 VPN menu features Port tunnels You can created nested tunnels, such as a secure SSL tunnel over a HTTP tunnel. For more information, see Creating nested port tunnels on page 313. The following procedures are provided in this topic: • Configuring an HTTP tunnel client on page 308 • Configuring an HTTP tunnel server on page 310 • Configuring an SSL tunnel client on page 311 • Configuring an SSL tunnel server on page 312 Configuring an HTTP tunnel client Use this procedure to configure an HTTP tunnel client that corresponds to an HTTP tunnel server. 1 From the VPN menu, click Port Tunnels. The Port Tunnels page appears. Figure 309 Port Tunnels page 2 Select HTTP Tunnel Client from the tunnels list and click Add. The HTTP Tunnel Client page appears. Figure 310 HTTP Tunnel Client page 3 Enter a descriptive name for the tunnel client in the Name field. • Can be one or more characters of any type 4 Ensure the Enable checkbox is selected. It is enabled by default. 308 McAfee UTM Firewall 4.0 Administration Guide VPN menu features Port tunnels 5 In the Data Port field, enter the TCP port on which to listen for connections from local hosts to forward across the tunnel. This must match the TCP used by the application client. • Range: an integer value from 1-65535 6 Enter the publicly accessible IP address of the remote tunnel server in the Tunnel Server field. 7 Enter the TCP port on which the tunnel server is listening for connections in the Tunnel Port field. This must match the tunnel server’s Tunnel Port. • Default: 80 • Range: an integer value from 1-65535 8 [Optional] Specify the Content Length to use in HTTP PUT requests. • Default: 102400 • Can be an integer value equal to or greater than 1 9 [Optional] To force Content Length for all requests, select the Strict Content Length checkbox. This setting always writes content-length bytes in requests. 10 To specify a maximum age for connections, after which the connection is closed, enter a value in seconds in the Maximum Age field. • Default: 300 • Can be an integer value equal to or greater than 1 11 In the Keep Alive field, enter the interval at which to send keep alive bytes to keep the connection open. • Default: 5 • Can be an integer value equal to or greater than 1 If you are not connecting to the HTTP tunnel server via an HTTP Proxy Server, disregard the remaining fields and skip to the last step, since your configuration for the client is complete. Otherwise, continue with the next step. 12 [Required for HTTP Proxy] If the client connects to the HTTP tunnel server via a proxy, enter the IP address in the Proxy Server field. 13 [Required for HTTP Proxy] Enter the TCP Port of the HTTP proxy in the Proxy Port field. • Default: 8080 • Range: an integer value from 1-65535 • Can be left blank 14 [Optional] If the proxy server requires authentication, enter the details in the Proxy User name and Proxy Password fields. • Can consist of any characters or be left blank 15 [Optional] If the proxy accepts connects from clients with a specific User Agent field only, enter it in Proxy User Agent. • Can consist of any characters or be left blank 16 Required for HTTP buffering proxy] If the HTTP proxy is a buffering proxy, enter the buffer size in the Proxy Buffer Size field. Otherwise, set this field to 0. • Default: 0 17 Specify the time out before sending padding to fill up the buffer size in the Proxy Padding Timeout field. • Default: 500 18 Click Finish. Now configure the corresponding HTTP Server. McAfee UTM Firewall 4.0 Administration Guide 309 VPN menu features Port tunnels Configuring an HTTP tunnel server Use this procedure to configure an HTTP tunnel server that corresponds to an HTTP tunnel client. 1 From the VPN menu, click Port Tunnels. The Port Tunnels page appears. 2 Select HTTP Tunnel Server from the tunnels list and click Add. The HTTP Tunnel Server page appears. Figure 311 HTTP Tunnel Server page 3 Enter a descriptive name for the tunnel server in the Name field. The name can be one or more characters of any type. 4 Ensure the Enable checkbox is selected. It is enabled by default. 5 Enter the IP address of the application server in the Data Server field. 6 Enter the TCP port of the application server in the Data Port field. • Range: an integer value from 1-65535 7 Enter the TCP port that the HTTP tunnel server accepts tunnel connections on in the Tunnel Port field. This must match the Tunnel Port used by the HTTP tunnel client. • Default: 80 • Range: an integer value from 1-65535 8 [Optional] To specify the maximum length to use in HTTP PUT requests, enter a value in the Content Length field. • Default: 102400 • Can be an integer value equal to or greater than 1 9 [Optional] To force the content length for all requests, select the Strict Content Length checkbox. 10 [Required if Strict Content Length is enabled] To specify a Maximum Age for connections after which the connection is closed, enter the number of seconds in the box. • Default: 300 • Can be an integer value equal to or greater than 1 11 [Required if Strict Content Length is enabled] In the Keep Alive field, enter an interval in seconds at which to send keep alive bytes that keep the connection open. • Default: 5 • Can be an integer value equal to or greater than 1 12 Click Finish. 310 McAfee UTM Firewall 4.0 Administration Guide VPN menu features Port tunnels Configuring an SSL tunnel client Use this procedure to create an SSL tunnel client. Prerequisite: Install an SSL certificate. For further information, see Certificates for HTTPS on page 341. To create an SSL tunnel client 1 From the VPN menu, click Port Tunnels. The Port Tunnels page appears. 2 Select SSL Tunnel Client from the tunnels list and click Add. The SSL Tunnel Client page appears. Figure 312 SSL Tunnel Client page 3 Enter a descriptive name for the tunnel client in the Name field. The name can be one or more characters of any type. 4 Ensure the Enable checkbox is selected. It is enabled by default. 5 In the Data Port field, enter the TCP port on which to listen for connections from local hosts to forward across the tunnel. This must match the TCP port used by the application client. • Range: an integer value from 1-65535 6 Enter the publicly accessible IP address of the remote tunnel server in the Tunnel Server field. 7 Enter the TCP port on which the tunnel server is listening for connections in the Tunnel Port field. • Range: an integer value from 1-65535 8 Select the protocol to use when negotiating the SSL connection from the Protocol list. Available options are: • Raw [Default] • CIFS • NNTP • POP3 • SMTP To connect the tunnel client directly to an SSL server other than a tunnel server, select a Protocol value other than Raw. For example, select POP3 to configure a mail server to use POP3 over SSL. 9 Click Finish. McAfee UTM Firewall 4.0 Administration Guide 311 VPN menu features Port tunnels Configuring an SSL tunnel server Use this procedure to create an SSL tunnel server. Prerequisites: • Install an SSL certificate. For further information, see Certificates for HTTPS on page 341. To create an SSL tunnel server 1 From the VPN menu, click Port Tunnels. The Port Tunnels page appears. 2 Select SSL Tunnel Server from the tunnels list and click Add. The SSL Tunnel Server page appears. Figure 313 SSL Tunnel Server page 3 Enter a descriptive name for the tunnel server in the Name field. The name can be one or more characters of any type. 4 Ensure the Enable checkbox is selected. It is enabled by default. 5 Enter the IP address of the application server in the Data Server field. 6 Enter the TCP port of the application server in the Data Port field. • Range: an integer value from 1-65535 7 In the Tunnel Port field, enter the TCP port on which the SSL tunnel server accepts tunnel connections. This must match the Tunnel Port used by its corresponding SSL tunnel client. • Range: an integer value from 1-65535 8 From the Protocol list, select the protocol to use when negotiating the SSL connection. Available options are: • Raw [Default]-Use the default when incoming connections are from a tunnel client. • CIFS • NNTP • POP3 • SMTP To connect the tunnel client directly to an SSL server other than a tunnel server, select a Protocol value other than Raw. For example, select POP3 to configure a mail server to use POP3 over SSL. 9 Click Finish. Editing a port tunnel 1 From the VPN menu, click Port Tunnels. The Port Tunnels page appears. 2 Click the edit icon for the tunnel you want to edit. An edit page for the tunnel client or server appears. 3 Make your changes and click Finish. 312 McAfee UTM Firewall 4.0 Administration Guide VPN menu features Creating nested port tunnels Disabling a port tunnel 1 From the VPN menu, click Port Tunnels. The Port Tunnels page appears. 2 Click the edit icon for the tunnel you want to edit. An edit page for the tunnel client or server appears. 3 Clear the Enable checkbox and click Finish. Deleting a port tunnel 1 From the VPN menu, click Port Tunnels. The Port Tunnels page appears. 2 Click the delete icon for the tunnel you want to delete. A message prompts you to confirm the delete. Click OK. Creating nested port tunnels It is possible to create nested tunnels, which is useful for creating a secure SSL tunnel over an HTTP tunnel. 1 Create the HTTP tunnel client and server. 2 Create a SSL tunnel client such that the Tunnel Endpoint of the SSL tunnel client matches the Data Endpoint of the HTTP tunnel client. Specify 127.0.0.1 for the Tunnel Server field of the SSL tunnel client. 3 Create a SSL tunnel server such that the Tunnel Endpoint of the SSL tunnel server matches the Data Endpoint of the HTTP tunnel server. Specify 127.0.0.1 for the Data Server field of the HTTP tunnel server. McAfee UTM Firewall 4.0 Administration Guide 313 VPN menu features Creating nested port tunnels 314 McAfee UTM Firewall 4.0 Administration Guide 6 System menu features Contents Status menu System Setup Menu Backup/Restore menu Users menu Management menu Diagnostics menu Advanced menu Upgrading firmware Status menu This menu provides access to high-level summaries of the general status of the system, including the connections to the unit, and the services running on it. Whenever you log into your McAfee UTM Firewall appliance, the Management Console opens to the Status page. Reviewing the general system status The first tab on the Status page is the System Status tab (Figure 314). McAfee UTM Firewall 4.0 Administration Guide 315 System menu features Status menu Figure 314 System Status tab The chart on the bottom of the tab shows CPU usage by default. You can change the chart to display other information by clicking on any of the underlined items in the System Status table. Reviewing the status of the unit’s connections The Connections Status tab displays the current status of the connections to and from the unit (Figure 315). 316 McAfee UTM Firewall 4.0 Administration Guide System menu features Status menu Figure 315 Connections Status tab Connection transmit rates (Tx) and receive rates (Rx) are listed in bytes per second. Selecting any of the underlined rates will plot that rate over time on a chart below the physical and logical connection tables. These statistics are measured over the statsd polling period. To change the polling period, see Directly viewing or editing the configuration file on page 368. Reviewing the status of the unit’s services The Services Status tab provides details on the services running on your system (Figure 316). McAfee UTM Firewall 4.0 Administration Guide 317 System menu features Status menu Figure 316 Services Status tab Clicking on any of the underlined statistics will plot that statistic over time on a chart below the Services table. The Services table also provides shortcuts to the configuration page for each service. Simply click on the service name to be taken to the associated configuration page. 318 McAfee UTM Firewall 4.0 Administration Guide System menu features System Setup Menu System Setup Menu Device tab This page allows you to set some basic device settings. Administrative Contact and Device Location are used to populate fields on some Management pages. To update the device settings: 1 From the System menu, click System Setup. The Device tab appears. Figure 317 Device tab 2 Enter a hostname for the device in the Hostname field. A hostname must begin with an alphabetic character, and can consist of letters, numbers or hyphens. 3 [Optional] In the Administrative Contact field, enter the contact information for the local administrator. 4 [Optional] In the Device Location field, specify the physical location of the device. 5 [Optional] Enter the 16-digit serial number of the UTM Firewall in the Serial Number field. Note: This field is required for TrustedSource implementations. Date and Time tab Use this menu to set the date and time on the UTM Firewall appliance. Setting the appliance clock to the correct date and time is important; otherwise, the timestamps of system log messages do not match the time of the event. If you use certificates for SSL or IPSec, it is especially important that you set the date and time correctly, as certificates include a start date and time before which they do not function and an expiry date and time after which they do not function. All changes to the time are logged in the System Log to assist with tracking a chain of events. Note: If an appliance is located such that it is subject to the extended Daylight Savings Time trial, firmware version 3.1.4u5 and higher automatically accommodate the adjustment. The Extended DST trial only applies to Canada, the United States of America, and Western Australia. If you are running firmware prior to 3.1.4u5, you must manually adjust your time settings. For more information, refer to the article, Daylight Saving Time date changes, in the KnowledgeBase at http://mysupport.mcafee.com. When the time and date is set through the Management Console, or retrieved from an NTP server, the hardware clock of the UTM Firewall appliance is automatically updated. The hardware clock uses a battery to allow the current time and date to be maintained across reboots, and after the appliance has been powered down for longer periods of time. McAfee UTM Firewall 4.0 Administration Guide 319 System menu features System Setup Menu Setting locality Setting a locale (time zone) is only relevant if you are synchronizing with an NTP server or your UTM Firewall appliance has a real time clock (all but the SG300 have a real time clock). After you select your local region, the system clock shows local time. Without setting locale, the system clock shows UTC (Coordinated Universal Time) time. Prerequisite: You must set your Locality before you set the date and time. 1 From the System menu, click System Setup > Date and Time and select the Locality tab. The Locality page appears. Figure 318 Locality tab 2 Select your local region from the Region list. 3 Click Submit. Syncing appliance date and time with a PC Use this procedure to set the date and time of your appliance to a personal computer. You must have JavaScript enabled in your Web browser to sync your appliance time with your PC. 1 From the System menu, click System Setup and select the Date and Time tab. The Set Date and Time page appears. Figure 319 Set Date and Time tab 2 Click Sync Date and Time. You can compare the current times between the UTM Firewall appliance and your PC. 320 McAfee UTM Firewall 4.0 Administration Guide System menu features System Setup Menu Manually setting the appliance date and time Use this procedure to manually set the date and time of your appliance. If your appliance does not have a hardware clock, the recommended method for setting the date and time is using network time. See Enabling the NTP time server on page 321. In rare circumstances, it may be desirable for the time on the appliance not to be synchronized to a PC or NTP server, which is when you can use the manual configuration method to artificially set the appliance to any time between 2002 and 2030. 1 From the System menu, click System Setup and select the Date and Time tab. The Set Date and Time page appears. 2 Select the Year, Month, Date, Hour, and Minute from the lists. 3 Click the lower Set Date and Time. An action successful message is displayed and the time is set to your selections. Enabling the NTP time server Use this procedure to configure the Network Time Protocol (NTP) services on the UTM Firewall appliance. The appliance can make use of an NTP server or peer running the NTP to provide for time synchronization across a network. The appliance uses NTP version 4.0. Be sure to set the Locality correctly before enabling the NTP features of the UTM Firewall appliance. See Setting locality on page 320 for instructions. 1 From the System main menu, click System Setup > Date and Time and select the NTP Time Server tab. The NTP Time Server page appears. Figure 320 NTP TIme Server tab 2 In the NTP Time Server pane, select the Enabled checkbox. 3 [Optional] Select the Set time quickly checkbox if you want the NTP server to set the time as quickly as possible after startup. 4 Click Submit. You can now add an NTP server or peer. See Adding an NTP server on page 322 and Adding an NTP peer on page 323. McAfee UTM Firewall 4.0 Administration Guide 321 System menu features System Setup Menu Synchronizing clocks to the UTM Firewall appliance Local hosts can synchronize their clocks to the UTM Firewall appliance by specifying the IP address of their appliance as their network time server in the Windows Date and Time Properties dialog box. Prerequisite: The host running Windows must not be connected to a domain controller. To synchronize a clock to UTM Firewall: 1 In Windows XP, click Start > Settings > Control Panel > Date and Time > Internet Time tab. 2 Enter the IP address of the UTM Firewall appliance as the Network Time Server. 3 Click OK. In computers running Windows XP, the Date and Time Properties dialog box provides an Internet Time tab wherein you can configure which NTP server Windows should use. This tab is not available if Windows is connected to a domain controller, as Microsoft automatically configures the domain controller as the Network Time Server. Figure 321 shows the Date and Time Properties dialog box for a Windows XP computer connected to a domain controller, thus no Internet Time tab is available. Figure 321 Windows XP Date and Time dialog box Adding an NTP server The UTM Firewall appliance can synchronize its system time with a remote time server using the network time protocol (NTP). Adding an NTP server ensures the clock in the UTM Firewall appliance is accurate soon after the Internet connection is established. More than one NTP server can be added. The appliance considers the response from each server and uses provisions in the network time protocol to determine the most accurate date and time. When synchronizing with an NTP server, the date and time is displayed in UTC. To display local time, you must set the Locality appropriately. For more information, see Setting locality on page 320. 1 From the System menu, click System Setup > Date and Time > NTP Time Server tab. The NTP Time Server page appears. 2 In the NTP Time Server pane, enter the address of the remote time host in the IP Address field. 3 Select Server from the Type list. 4 Click Add. The NTP server is displayed in the Host and Type list. You can delete the server by clicking the delete icon next to the server name. 322 McAfee UTM Firewall 4.0 Administration Guide System menu features System Setup Menu Figure 322 NTP Host Adding an NTP peer While NTP servers only offer the time to NTP clients, NTP peers both offer and accept time updates from each other. A possible suitable NTP peer for the UTM Firewall appliance is another NTP server on your local network. 1 From the System menu, click Date and Time > NTP Time Server tab. The NTP Time Server page appears. 2 In the NTP Time Server pane, enter the IP Address of the NTP server. 3 Select Peer from the Type list. 4 Click Add. The NTP Peer is displayed in the Host list. Security Policy tab The security policy tab provides. Figure 323 Security Policy tab 5 If the security policy is locked, it can only be changed by performing a factory reset on the device. McAfee UTM Firewall 4.0 Administration Guide 323 System menu features System Setup Menu Memory Allocation tab This page allows system resources to be managed and allocated between the various available subsystems. For each subsystem, it is possible to enable and disable that subsystem or to specify the maximum percentage of system memory that subsystem is allowed to consume. Figure 324 Memory Allocation tab To enable or disable a sub-system: 1 Select the checkbox to the left of the sub-system. 2 Click Submit. A green check mark in this column indicates the sub-system is enabled. The Maximum field indicates the maximum percentage of system memory that can be allocated to the sub-system. If the maximum memory allocated is below the recommended minimum threshold, a red “x” appears between the Maximum and Minimum columns. The Minimum field indicates a recommended minimum percentage of memory that should be allocated to the associated subsystem for a modest configuration. It is possible to specify total percentages below this threshold. To re-allocate system memory: 1 Enter a new percentage in the Maximum field for each sub-system you wish to change. 2 Click Submit. Note: If the percentage allocated to enabled subsystems exceeds 100%, a warning appears. Likewise, if the percentage allocated to any individual subsystem is at or below the recommended minimum percentage, a warning appears. 324 McAfee UTM Firewall 4.0 Administration Guide System menu features Backup/Restore menu Backup/Restore menu In the unlikely event that your UTM Firewall appliance should lose its configuration or require a factory erase, you can restore a configuration stored on a PC, USB storage device, or some other safe place to minimize downtime. Caution: Firmware versions and model numbers are not checked when restoring a configuration. Therefore, ensure you restore a configuration only to the same UTM Firewall appliance model and firmware version from which you backed up the configuration. A copy of your current configuration can also be stored on the UTM Firewall appliance itself. This is useful for storing multiple configuration profiles, or as a quick snapshot of a known good configuration before any configuration changes are made that cause the appliance to stop functioning as before. Configuration can also be saved as a plain, unencrypted text file. After configuring your UTM Firewall appliance, it is strongly recommended that you remotely back up your configuration to an encrypted file. If the appliance becomes unresponsive and you cannot contact the appliance, a factory erase might be necessary. A factory erase eradicates locally stored configurations. Therefore, the locally stored configuration files should not be considered a substitute for performing regular, remote configuration backups. A best practice is to backup a configuration remotely on a regular basis before and after any configuration changes. The backup/restore icon is available on every page in the Management Console.Click the icon to quickly access the Remote Configuration Backup/Restore page.If the icon is grayed and unavailable, the backup is current. Local Backup/Erase page Use the Local Backup/Erase page to backup and restore configuration files locally, which means on the UTM Firewall appliance itself. Caution: If a factory erase is performed, backup files are erased. Using Remote Backup/Restore is highly recommended. See Backing up a configuration remotely on page 326. Saving a configuration locally Each local configuration backup stores a single snapshot of the configuration only; existing configuration snapshots on the UTM Firewall appliance are not saved embedded inside any subsequent snapshots. 1 From the System menu, click Backup/Restore and select the Local Backup/Restore tab. Figure 325 Local Configuration Backup/Erase 2 Enter a Description for the current configuration. It is not necessary to include the time and date in the description since they are recorded automatically. 3 Click Save. The configuration snapshot is added to the Local Backups list. McAfee UTM Firewall 4.0 Administration Guide 325 System menu features Backup/Restore menu Restoring a local configuration Use this procedure to restore a locally backed up configuration file. Restoring a remote or local configuration snapshot does not remove existing local configuration snapshots; a copy of the configuration remains. 1 From the System menu, click Backup/Restore and select the Local Backup/Restore tab. 2 Restore a locally backed up configuration by clicking its corresponding Restore icon in the Restore or Delete Configuration pane. 3 A message requests you to confirm the restore. Click OK. A message indicates the appliance is restored and rebooting. Deleting a local configuration file Use this procedure to delete a saved local configuration file no longer needed. 1 From the System menu, click Backup/Restore > Local Backup/Restore tab. The Save Configuration page appears. 2 Delete a locally backed up configuration by click its corresponding Delete icon in the Restore or Delete Configuration pane. 3 A message requests you to confirm the delete. Click OK. The local configuration file is deleted and no longer appears in the configuration list. Remote Backup/Restore page Use this page to backup and restore configuration files saved to a personal computer. Backing up a configuration remotely A remote backup saves the configuration file to a password-encrypted file on a personal computer. 1 From the System menu, click Backup/Restore and select the Remote Backup/Restore tab. Figure 326 Remote Configuration Backup/Restore 2 [Conditional; complete if not saving an unencrypted configuration.] Enter a password in the Password field with which to protect this fle. 326 McAfee UTM Firewall 4.0 Administration Guide System menu features Backup/Restore menu 3 [Conditional; complete if not saving an unencrypted configuration.] Enter the password again in the Confirm Password field. Caution: Ensure this is a hard-to-guess password, as all passwords including IPSec passwords and private keys are downloaded into your saved configuration. Ensure your password is easy to remember. If this password is lost, there is no way to restore your configuration. 4 [Optional] To save an unencrypted configuration backup, select the Unencrypted checkbox. You must leave the password fields blank if you enable this option. Security Alert: Ensure the configuration is transferred over an encrypted connection and stored on a secured system. This file is not intended to be human-readable, although some portions can be read. The format is similar to files created with the Text Save/Restore option. 5 Click Save. You are prompted to save the file. Click Save and save the file in a safe place. Restoring a remote configuration Use this procedure to restore a configuration you saved remotely from the appliance to your personal computer. 1 From the System menu, click Backup/Restore. The Remote Backup/Restore tab appears. 2 Click Browse to locate the .sgc configuration file you previously backed up. 3 Enter the password for the configuration file in the Password field. 4 [Optional] If the configuration you wish to restore was created using a firmware version older than 4.0, or a firmware version from a different product, select the Ignore version checkbox. Caution: Restoring configuration files from firmware versions newer than the currently installed firmware, or from a different product, may cause errors. 5 Click Submit. Text save/restore tab Use this page to save and restore a configuration to and from a text file. Caution: Some passwords and keys used in the appliance, such as for PPTP and IPSec, are stored unencrypted. Since plain text files are prone to undetected corruption, ensure the plain text backup is stored in a secure manner. McAfee recommends using Remote backup/restore for regular backups instead of text file backups. See Backing up a configuration remotely on page 326. McAfee UTM Firewall 4.0 Administration Guide 327 System menu features Users menu Saving a configuration to a text file 1 From the System menu, click Backup/Restore and select the Text Save/Restore tab. The Save/Restore Configuration as Text page appears. Figure 327 Text Save/Restore tab 2 Copy and paste the configuration files from the text box to a plain text file stored on a PC. Restoring a saved configuration text file 1 From the System menu, click Backup/Restore > Text Save/Restore tab. The Save/Restore Configuration as Text page appears. 2 Cut and paste the text from the saved file to the configuration file text box. Caution: Exercise care when copying and pasting configurations in this page. If the information pasted is incorrect or corrupted, you may have to perform a recovery procedure, which is provided in Appendix B, Upgrading firmware. 3 Scroll to the bottom of the file and click Submit. 4 Reboot to apply the changes. Users menu This section details adding administrative as well as local users for PPTP, L2TP, or dial-in access, or access through the access control Web proxy. Current User page The current user can change their password and other settings on the Current User page. Depending on the privileges granted to the current user, some of the fields may be unavailable. 328 McAfee UTM Firewall 4.0 Administration Guide System menu features Users menu Changing the current user’s password. 1 From the System menu, click Users. The Users page opens with the Current User tab displayed. Figure 328 Current User tab 2 [Optional] Enter a new description in the Description field is you so desire. 3 Enter the new user password in the Password field. 4 Repeat the new password in the Confirm Password field. 5 [Optional] If you would like to be asked to verify any changes made from the Management Console before those changes are applied to the UTM Firewall device, select the Confirm Configuration Changes checkbox. 6 Click Submit. You will use the new password the next time you log into the Management Console. Users page The Users page allows you to create and edit both administrative and local users. Administrative user accounts on a UTM Firewall appliance allow administrative duties to be spread amongst a number of different people according to their level of competence and trust. Each administrative user has a password they use to authenticate when connecting to the Management Console, or via Telnet or SSH. They also have a number of access controls that modify what they can and cannot do via the Management Console. Local user accounts are used to grant PPTP, L2TP, or dial-in access, and access through the access control Web proxy. There is one special user, root, who has the role of the final administrative user, or super user. The access privileges for the root user cannot be lowered, and the root user cannot not be deleted or disabled. You can disallow telnet or ssh connections using the root account, however. Creating a user 1 From the System menu, click Users and select the Users tab. The Users page appears. Figure 329 Users tab 2 Click New. The Edit User Information page appears. McAfee UTM Firewall 4.0 Administration Guide 329 System menu features Users menu Figure 330 Edit User Information page 3 Enter a Username (login name). The username must start with an alphabetic character, but can consist of alphanumeric characters. 4 [Optional] Enter a description of the user in the Description field. 5 Enter a password in the Password field. The password can be one or more characters of any type. 6 Confirm the password in the Confirm Password field. 7 Select a Password Class for the user. Password class defines such parameters as the number of log-in attempts allowed, or how often a user must change their password. See Creating a new Password class on page 335 for details. 8 [Optional] You can specify the following access controls for each administrative user: Users must belong to a group with the appropriate access ACL. • To assign a fixed IP address when the user connects to the PPTP VPN server of the appliance, enter the IP address in the PPTP Address field. Note: Users with a fixed IP address still require a dynamic IP address even though they do not use it. The PPTP VPN Server dynamic IP address range must be large enough to accommodate users with both dynamic and fixed addresses. If IP addresses are in short supply, the unused dynamic IP addresses can be used for other purposes. • To assign a fixed IP address when the user connects to the L2TP VPN server of the appliance, enter the IP address in the L2TP Address field. Note: Users with a fixed IP address still require a dynamic IP address even though they do not use it. The L2TP VPN Server dynamic IP address range must be large enough to accommodate users with both dynamic and fixed addresses. If IP addresses are in short supply, the unused dynamic IP addresses can be used for other purposes. • To assign a fixed IP address when the user connects to the dialin server of the appliance, enter the IP address in the Dialin Address field. 9 [Optional} Select one or more groups that the user will be a part of. Users gain all the permissions of the groups they belong to. 10 Click Finish. The administrative user is displayed in the edit box and is enabled by default. To disable a user, clear the checkbox next to their name. The user Charlie is disabled in Figure 331. 330 McAfee UTM Firewall 4.0 Administration Guide System menu features Users menu Figure 331 Enabled and Disabled Users Editing a user 1 From the System menu, click Users. The Administrative Users page appears. 2 Click the edit icon next to their username. The Edit User Information page is displayed. 3 Make your changes and click Finish. Security Alert: If the password class assigned to a user is changed, it is imperative that the user change their passwords to meet the updated password class requirements. Deleting a user 1 From the System menu, click Users. The Administrative Users page appears. 2 Click the delete icon next to their username. 3 Confirm the delete. The user is removed from the list of users. Note: The root user cannot be deleted. Groups page Groups enable you to assign access control lists (ACLs) to multiple users, by assigning user with similar privileges to the same group. You can create new groups and edit existing ones on the Groups page. Creating a group 1 From the System Menu click Users and select the Groups tab. Figure 332 Groups tab 2 Click the New button. This opens the Edit Group Settings page. McAfee UTM Firewall 4.0 Administration Guide 331 System menu features Users menu Figure 333 Edit Group Settings page 3 Enter a name for the group in the Group field. 4 Select the checkboxes of one or more User ACLs from the list of User ACLs 5 [Optional] If the group includes users with administrative responsibilities, select one of the built-in Predefined Administration Roles from the drop-down menu. The pre-defined roles are: • Administration • Diagnostic • VPN Administrator 6 [Optional] Select an access level for each Administrative ACL. Options are: • No Access • Read Access • Write Access Note: Write Access includes read access. 7 [Optional] You can include the group in another group or groups by selecting the checkboxes of the pertinent groups from the group list. Click Finish. The newly created group os added to the group list on the Groups tab, and can be selected when creating or editing users. 332 McAfee UTM Firewall 4.0 Administration Guide System menu features Users menu Editing a group 1 From the System menu, click Users and select the Groups tab. 2 Select the edit icon next to the group you wish to edit. This opens the Edit Group Settings page. 3 Make the necessary changes to the groups ACLs and group memberships. 4 Click Finish. Domain page The Domain page allows you to specify a Windows NT domain and primary and secondary servers so that authentication can take place against the domain controller. To configure your Windows NT workgroup settings: 1 From the System menu, click Users and select the Domain tab. Figure 334 Domain tab 2 In the NT Domain field, enter domain name. 3 Enter the Primary Server. 4 Enter the Secondary Server. 5 Click Submit. RADIUS page The UTM Firewall appliance can be configured to access a central repository of users and passwords on a RADIUS server to authenticate dial-in, PPTP VPN server, and L2TP VPN server connections. RADIUS can also be used for Wifi 802.1x authentication (SG565 model only). Multiple RADIUS servers can be added by clicking New or the Add Above or Add Below buttons. If multiple RADIUS servers are configured, the order in which they are queried can be set by using the Move Up and Move Down arrows next to each server. 1 From the System menu, click Users > RADIUS tab. The RADIUS Server page appears. Figure 335 RADIUS Server page McAfee UTM Firewall 4.0 Administration Guide 333 System menu features Users menu 2 Click New. The RADIUS Server Details page opens. Figure 336 RADIUS Server Details page 3 Enter the RADIUS Server address from which to obtain client authentication information. 4 Enter a port number in the RADIUS Server Port field. • Default: 1812. Some older RADIUS servers use port 1645. • Range: 1-65535. 5 Enter and confirm a secret string in the RADIUS Secret field. The secret is used to access the RADIUS server, and can be 1 or more characters of any type. 6 Click Finish. The new RADIUS server appears on the RADIUS server list. Now you should test the server. See Testing the RADIUS server on page 334. Testing the RADIUS server After you configure the RADIUS server, test the configuration. 1 From the System menu, click Users > RADIUS tab. Select the Test RADIUS Configuration button next to the RADIUS server you wish to test. The Test RADIUS Configuration page appears. Figure 337 Test RADIUS tab 2 Enter the user name and password of a valid user in the Username and Password fields. 3 Click Submit. A RADIUS request is sent to the server and the result are displayed. 334 • If no response is received, carefully check the IP address of the RADIUS server and also the shared secret configuration for this appliance. • This test uses a simple PAP request. If your RADIUS server is configured only for CHAP, you may receive an Access Denied message, even for a valid user name/password combination. This is expected behavior. McAfee UTM Firewall 4.0 Administration Guide System menu features Users menu TACACS+ page The UTM Firewall appliance can be configured to access a central repository of users and passwords on a TACACS+ server to authenticate dial-in, PPTP VPN server, and L2TP VPN server connections. 1 From the System menu, click Users > TACAS+ tab. The TACACS+ Server page appears. Figure 338 TACACS+ Configuration page 2 Enter the address from which to obtain client authentication information in the TACACS+ Server field. This address can be a fully qualified domain name of the form host.domain.com. Each label (such as host or domain) can consist of alphanumeric characters including hyphens. Each label cannot begin or end with the hyphen (-) character. The address can also be an IP address of the form a.b.c.d. 3 Enter the secret used to access the TACACS+ server in the TACACS+ Secret field. The secret can be 1 or more characters of any type. 4 Enter the secret again in the Confirm TACACS+ Secret field. 5 Click Submit. Password classes Password classes allow you to set administrative lock-out parameters for the passwords of different users (see Editing a user on page 331 for instructions on how to assign password classes to users). Two Password classes are defined for you from the outset: default and PCI-DSS. The default Password class defines no administrative lock-out parameters on passwords. The PCI-DSS class sets administrative lock-out settings in accordance with the user authentication and password management requirements of the PCI DSS. Other PCI DSS 1.1 and 1.2 requirements are met by the UTM Firewall appliance by default, and require no further administrative management. You can also create your own custom class. Creating a new Password class 1 From the System menu, click Users and select the Passwords tab. Figure 339 Passwords tab 2 Click New. This opens the Edit Password Class Setting page McAfee UTM Firewall 4.0 Administration Guide 335 System menu features Users menu Figure 340 Edit Password Class Settings page 3 Enter a descriptive name for the new password class in the Class Name field. 336 McAfee UTM Firewall 4.0 Administration Guide System menu features Users menu 4 Accept the default field entries, or replace them with your own preferred values. Note: The default values meet PCI DSS user authentication and password management requirements. Each field is described below. Note: A setting with a value of zero (0) is ignored. • Failed attempts before locking unit – the maximum number of times a user can enter an incorrect login name or password before they can no longer access the unit. • Lock out time period – the duration of the lock out in seconds. • Re authentication idle time – the amount of time a user may do nothing before having to log in to the unit again. • Disuse deletion time – the number of days an account may be idle before it is automatically removed from the system. • Deletion warning time – the number of days before an account is deleted that an email warning of the impending deletion is sent to the address entered into the Warning email address field. • Disuse disable time – the number of days an account can sit idle before being disabled. • Disable warning time – the number of days before an account is disabled that an email warning of the impending disabling is sent to the address in the Warning email address field. • Warning email address – the email address that warnings are sent to. • Email server – the SMTP server of the Warning email address. • Minimum password length – the minimum length for passwords in this class. • Selecting the following checkboxes places restrictions on how passwords in this class are formed. The more options selected, the more secure passwords will be. • Passwords must include letter(s) – all passwords must include at least one (1) letter. • Passwords must include mixed cases – all passwords must contain both lower- and upper-case characters. • Passwords must include digit(s) – all passwords must include at least one (1) number. • Passwords must include other character(s) – all passwords must include at least one (1) character that is neither a letter nor a number. • Password life time – the number of days before a new password must be chosen. • Number of illegal historic passwords – number of password changes that must occur before a password can be re-used. • Change password on first access – select this checkbox to force users to change their passwords the first time they log into the unit. Note: Any time a password class is changed, the Change password on first access checkbox should be selected in order to force users to change their passwords to meet the new password class requirements. 5 Once all the fields have been filled to your satisfaction, click Finish. Editing a password class 1 From the System menu, click Users and select the Passwords page. 2 Click the edit icon next to the Password class you wish to edit. 3 Enter the new values in the fields as necessary. 4 When you are satisfied with the changes, click the Finish button. Security Alert: When a password class is changed, it is imperative that users associated with the password class change their passwords to meet the updated password class requirements. McAfee UTM Firewall 4.0 Administration Guide 337 System menu features Users menu Deleting a password class 1 From the System menu, click Users and select the Passwords tab. 2 Select the delete icon next to the password class to remove. 3 A pop-up window appears asking if you are sure you want to delete the class. Click OK. 4 The password class is removed from the list of classes. Service Authentication The Management Console provides a Pluggable Authentication Manager (PAM) to configure authentication policies for the services running on your UTM Firewall appliance. Setting authentication policies for a service 1 From the System menu, click Users and select the PAM tab. This opens the Pluggable Authentication Manager page. Figure 341 Pluggable Authentication Manager page 338 McAfee UTM Firewall 4.0 Administration Guide System menu features Management menu 2 For each service, a Select an Authentication Method. Options are: • Local – the service is authenticated against the UTM Firewall appliance’s internal database. • Disabled – no authentication for the service is possible. • NT Domain – the service is authenticated against a Windows workgroup server. Note: Selecting NT Domain requires the fields on the Domain tab be completed. See Domain page on page 333. • TACACS+ – the service is authenticated against a remote TACACS+ server. Note: Selecting TACACS+ requires the fields on the TACACS+ tab be completed. See TACACS+ page on page 335. • RADIUS – the service is authenticated against a remote RADIUS server. Note: Selecting RADIUS requires the fields on the RADIUS tab be completed. See RADIUS page on page 333. 3 Enter the amount of time in seconds for a successful authentication to be cached in the Authentication Lifetime (seconds) field. Note: In order to maintain PCI DSS compliance, this time out value should be less than the time out value specified for any associated Password class. See Password classes on page 335. 4 Enter the maximum number of authentications that may be cached at one time in the Maximum Cached Authentications field. Note: When the Maximum Cached Authentications value is reached, authentications will be removed from the cache before they have expired, resulting in increased load on the authentication servers. 5 Select a Default Group for the service. When an authentication source is unable to provide enough detail about a user for the UTM Firewall appliance to assign that user permissions, the permissions of the group specified here will be used instead. Note: A default group must be specified for TACACS+. 6 [Optional] De-select the Override Default Group checkbox if you want the UTM Firewall appliance to always use the default group permissions even when user information is available to the authentication source. 7 Click Submit to save your changes. You can clear any changes made to the PAM table by clicking the Clear Authentication Cache button. PAM statistics In order to alert administrators to suspicious login activity, the PAM tab tracks successful and failed login attempts in two tables at the bottom of the page. The first table lists login attempts by user. The second table lists login attempts by service. Management menu The Management menu provides configuration options that control how the UTM Firewall appliance is managed. Configuration options include settings for the web administration server, command line access, and remote access. The UTM Firewall appliance can be managed remotely using the McAfee UTM Firewall Control Center, or the Simple Network Management System (SNMP). Note: If you have Intrusion Detection enabled and configured, and want to use the Management features, you must manually delete the snmp entry in the IDB > UDP port list. For more information, see Intrusion Detection Systems on page 198. McAfee UTM Firewall 4.0 Administration Guide 339 System menu features Management menu Web configuration You can enable or disable HTTP protocols, change HTTP port numbers, and create or upload certificates for securing access to the Management Console via HTTPS on the Web page. Ideally, you should use packet filter rules to restrict access for remote administration. For information, see Packet filtering on page 162. Using packet filter rules, you can configure the appliance so that only connections originating from trusted IP addresses are allowed access to the administrative Web server port. Configuring the Management Console Use this procedure to configure access to the Management Console. Caution: Do not disable both HTTP and HTTPS access to the Management Console or you will not be able to access the Management Console at all. If this occurs, edit the configuration file using SSH to reestablish access. Instructions for re-enabling Web interface access are available in the KnowledgeBase, in the article titled, How to re-enable Web interface access. 1 From the System menu, click Management, and the select the Web tab. The Web Management Configuration page appears. Figure 342 Web Management Configuration 2 Ensure the Enable HTTP Management checkbox is selected. • Default: Enabled 3 The Management Console runs on the default HTTP port 80. To use the default port for another purpose, change the port number in Port for HTTP field. • Default: 80 • Range: Integer value between 1-65535 If you change the Web server port number, you must include the new port number in the URL to access the pages. For example, if you change the Web administration to port number 888, the URL to access the Web administration is similar to: http://192.168.0.1:888. 4 [Optional, recommended] To enable secure HTTP (HTTPS), select the Enable HTTPS Management checkbox. 340 McAfee UTM Firewall 4.0 Administration Guide System menu features Management menu 5 [Optional] The Management Console runs on the default HTTPS port 443. You can change the port number in the Port for HTTPS field. • Default: 443 • Range: Integer value between 1-65535 To access the Management Console securely using SSL encryption, add an “s” to http so that the URL becomes https:// instead of http://. An example URL: https://10.0.0.1:443 If you plan to use secure HTTPS to access the console, either uploading an SSL certificate or manually creating a more customized certificate than the default out-of-box certificate is recommended. For instructions, see Uploading an SSL certificate on page 341 and Creating an SSL certificate on page 342. 6 [Optional] Select one or more of the checkboxes listed beneath HTTPS Protocols to specify the protocols a client can use to access the Management Console over HTTPS. 7 Click Submit. Certificates for HTTPS As of version 3.1.4 of the firmware, a certificate for HTTPS (Secure HTTP) access is generated automatically when the appliance is first booted. The certificate contains default information for country, city, and related fields. It is enough to allow HTTPS access out-of-the-box, and it is relatively secure as no two UTM Firewall appliances have the same certificate. However, it is strongly recommended that an appropriate site-specific certificate either be uploaded or manually created at the earliest possible convenience. A proper certificate enables remote clients to establish its authenticity upon connection using chain of trust, root-cert signed, or site-specific fingerprint. If you have purchased or created SSL certificates for a Web server, you can upload them to the appliance. Uploading an SSL certificate 1 From the System menu, click Management, and the select the Web tab. The Web Management configuration page appears. 2 Click Upload certificate. The Upload Certificate page appears. Figure 343 Upload Certificate page 3 Click Browse to locate the Local Certificate (RSA x509 certificate) and its corresponding Private Key Certificate. 4 Click Submit. McAfee UTM Firewall 4.0 Administration Guide 341 System menu features Management menu Creating an SSL certificate Use this procedure to manually create or update a self-signed certificate on the UTM Firewall appliance. The optional fields are used to create the distinguished name of the certificate. For best results, complete all optional fields. When you access the Management Console using HTTPS, your Web browser may give warnings about the authenticity of the certificate since it has not been signed by a known Certificate Authority. For more information, see Uploading an SSL certificate on page 341. Otherwise, if you want to import your certificate into the IE browser, see Installing your certificate in your browser on page 343. To create a certificate 1 From the System menu, click Management, and the select the Web tab. The Web Management Configuration page appears. 2 Click Create SSL certificates. The SSL Certificate Setup page appears. Figure 344 SSL Certificate Setup page 3 [Optional] Select the appropriate country from the Country list. 4 [Optional] Enter the state or province in the State or Province field. 5 [Optional] Enter the name of your organization in the Organization or Company field. 6 [Optional] Enter your department in the Section or Organization appliance field. 7 Enter the IP address in the Host name field. 8 [Optional] Enter an email address in the Email Address field. 9 Select a certificate key length from the Generate an RSA key of list. Available options are: • 512 bits (default) • 1024 bits • 1536 bits • 2048 bits • 3072 bits • 4096 bits Note: The more bits in the key, the longer it takes to generate the certificate. Larger keys take much longer to generate than smaller keys. A 1024-bit key takes more than double the amount of time to generate than a 512-bit key. Similarly a 4096-bit key takes more than four times as long as it would take for a 1024-bit key. Patience is advised when generating 4096-bit keys. Key generation is a very CPU-intensive operation that is not directly related to the effort required to use the key. 342 McAfee UTM Firewall 4.0 Administration Guide System menu features Management menu 10 Click Submit. A message informs you that an SSL certificate is currently being created. Generating a certificate usually takes a few minutes; exact time depends on the model of UTM Firewall appliance and the key length. When the certificate has been created, the message “A valid SSL certificate has been installed” is displayed under the Web tab. Installing your certificate in your browser Use this procedure to install your manually created certificate into the Internet Explorer browser. The certificate is already installed on the UTM Firewall appliance. Prerequisites: • Create a self-signed certificate manually with more detail than the shipped default. See Creating an SSL certificate on page 342. • Enable HTTPS. See Web configuration on page 340. When you access the Management Console using HTTPS, your Web browser may give warnings about the authenticity of the certificate since it has not been signed by a known Certificate Authority. This procedure installs the certificate in the browser to eliminate the Security Alert shown in Figure 345. Security Alert: The warning given by your browser about the risks of installing a root-CA are well-warranted. It is very important that you take care to protect your private root certificate. Should an untrusted party access your root-CA, it would enable that party to generate SSL certs that your browser would silently accept, thus compromising your security. Do not leave unencrypted backups of your SG configuration in unprotected places and be wary of granting access to your SG appliance. Such risks are much reduced when using a commercial root-CA. Uploading a certificate signed by an authority is the most secure and recommend method, however. For more information, see Uploading an SSL certificate on page 341. Figure 345 Certificate warnings 1 Access the UTM Firewall Web Management Console via your HTTPS URL. 2 When the IE browser’s Security Alert dialog box is displayed, click Continue to this website. After you log on, the Management Console appears with a Certificate Error warning in the browser address bar. Figure 346 Certificate Error warning in the browser address bar 3 Click the Certificate Error warning in the address bar, and then click View Certificate. The general certificate information is displayed. McAfee UTM Firewall 4.0 Administration Guide 343 System menu features Management menu Figure 347 General Certificate Information 4 You can view the Details or Certification by click the relevant tab. Click Install Certificate. The Certificate Import Wizard begins. Figure 348 Certificate Import Wizard – Welcome screen 5 Click Next. The Certificate Store page appears. 344 McAfee UTM Firewall 4.0 Administration Guide System menu features Management menu Figure 349 Certificate Import Wizard – Certificate Store 6 Select the Automatically select store based on type option and click Next. The Completion page appears. Figure 350 Certificate Import Wizard - Completion page 7 Click Finish. 8 A security warning dialog box displays the thumbprint and requests you to confirm the import. Figure 351 Security Warning - Thumbprint 9 Click Yes. A message appears telling you that the import was successful. 10 Click OK. The new certification path is visible on the Certification Path tab. McAfee UTM Firewall 4.0 Administration Guide 345 System menu features Management menu Figure 352 Certificate Certification Path 11 Click OK. You will no longer receive alerts when you access the console via https. To view the certificates installed in the browser, click Tools > Internet options > Content and click the Certificates button. The Certificates dialog box appears. Figure 353 IE browser installed certificates 346 McAfee UTM Firewall 4.0 Administration Guide System menu features Management menu Command Line access The UTM Firewall appliance is configured to allow telnet and ssh service access by default. To alter the command line access to your UTM Firewall appliance: 1 From the System menu, click Management and select the Command Line tab. Figure 354 Command Line tab 2 Select or clear the appropriate checkboxes. • Selecting the Enable Telnet Service checkbox allows telnet access to the UTM Firewall appliance. • Selecting the Enable SSH Service checkbox allows ssh access to the UTM Firewall appliance. 3 Click Submit to save the configuration changes. Enabling remote management by McAfee UTM Firewall Control Center Use this procedure to enable remote management by a McAfee UTM Firewall Control Center appliance. ® 1 From the System menu, click Management > Control Center Management tab. The Control Center Configuration page appears. Figure 355 Control Center Configuration page 2 Select the Enable Central Management checkbox. 3 In the IP Address of Control Center field, enter the IP address of the host on which the Control Center is running. 4 [Conditional] If you have the RSA public key for the Control Center, click the Browse button next to the Upload public key field, and navigate to the public key file. McAfee UTM Firewall 4.0 Administration Guide 347 System menu features Management menu 5 Enter the Registration password in the Registration password and Confirm password fields. This password is provided by your Control Center administrator. 6 In the Connection timeout field, enter the number of seconds the device should wait without receiving a ping from the Control Center before determining that the connection to the Control Center is down. 7 Enter the SSH port on Control Center that the Control Center listens to. The default is port 22. 8 Enter the Syslog port on Control Center to which to send syslog messages. This must be the same as the syslog_port configuration setting for the Control Center. THe default is port 514. 9 Select a logging level from the Syslog Filter list. The setting filters syslog messages sent to the Control Center. Typically, a setting somewhere between the logging everything and nothing is appropriate. Available options are: • Absolutely Everything – Most verbose setting that sends all messages, including debug messages. This may result in excessive messages being sent to the Control Center. • Everything but Debug • Notices, Warnings, and Errors • Errors and Warnings • All Error Conditions • Emergency, Alerts, and Critical Errors • Emergency and Alerts Errors • Emergency Errors only • Log Nothing – Sends no messages, which can make troubleshooting more difficult. 10 Click Submit. Disabling the Control Center 1 From the System menu, click Management > Control Center Management tab. The Control Center Configuration page appears. 2 Clear the Enable Central Management checkbox. 3 Click Submit. Control Center Attributes The Control Center allows devices to be categorized according to user-defined attributes. You can add, edit, and delete device attributes. Creating a Control Center attribute 1 From the System menu, click Management > Control Center Management > Control Center Attributes tab. The Control Center Attributes page appears. Figure 356 Control Center Attributes 348 McAfee UTM Firewall 4.0 Administration Guide System menu features Management menu 2 Click New. The Edit Control Center Device Attributes page appears. Figure 357 Edit Control Center Device Attributes 3 Enter a name in the Attribute Name field. The name must begin with an alpha character. 4 [Optional] Enter a value in the Attribute Value field. 5 Click Finish. The device attribute is displayed in the attributes list. Figure 358 Control Center Device Attributes edit list Editing a Control Center attribute 1 From the System menu, click Management > Control Center Management > Control Center Attributes tab. The Control Center Attributes page appears. 2 Click the edit icon for the attribute you want to edit. The Edit Control Center Device Attributes page appears. 3 Make your changes and click Finish. Deleting a Control Center attribute 1 From the System menu, click Management > Control Center Management > Control Center Attributes tab. The Control Center Attributes page appears. 2 Click the delete icon for the attribute you want to delete. You are prompted to confirm the delete. 3 Click OK. McAfee UTM Firewall 4.0 Administration Guide 349 System menu features Management menu Enabling the SNMP agent Use this procedure to enable and configure the SNMP agent. The SNMP agent allows external SNMP management software to query the appliance for management information. 1 From the System menu, click Management > SNMP tab. The SNMP Agent Configuration page appears. Figure 359 SNMP tab 2 Select the Enable SNMP Agent checkbox. 3 [Optional] Enter the name of a community that is allowed read-only access in the Read-Only Community field. You can optionally include an IP address or network to restrict who is allowed access. You can optionally include an OID (Object Identifier) to restrict the fields that are accessible. 4 [Optional] Enter the name of a community that is allowed read-write access in the Read-Write Community field. You can optionally include an IP address or network to restrict who is allowed access. You can optionally include an OID to restrict the fields that are accessible. Caution: The community name is equivalent to a password, and is sent in plain text in every SNMP packet. Anyone who knows the community name is able to modify settings on this device. It is highly recommended you do not allow read-write access; otherwise, take additional steps to secure the connection. 5 Specify the endpoints on which the SNMP agent accepts requests in the Local SNMP Port field. An endpoint consists of an optional transport, an optional address, and a port that is separated by colon (:) characters. The default transport is UDP, and the default address is any address. The field can contain a space-separated list of endpoints. • Examples: 1161, tcp:161, 10.0.0.1:1161, or tcp:10.0.0.1:1161. • Default: Port 161 6 [Optional] The Administrative Contact is the SNMP sysContact field. Any value can be specified, but a good choice is contact information for the local administrator. 7 [Optional] The Device Location is the SNMP sysLocation field. Any value can be specified. A short description of the physical location of the device is recommended. 8 Click Submit. Disabling the SNMP agent 1 From the System menu, click Management > SNMP tab. The SNMP Agent Configuration page appears. 2 Clear the Enable SNMP Agent checkbox. 3 Click Submit. 350 McAfee UTM Firewall 4.0 Administration Guide System menu features Diagnostics menu Diagnostics menu Low-level diagnostic information and network tests are provided to assist you in diagnosing network problems. System tab The System page displays information including the current firmware version, serial number, network settings, and the status of Internet and VPN connections. Figure 360 System tab 1 From the System menu, click Diagnostics. The System tab appears. 2 Scroll the file to view the available information. Viewing the Local System Log The system log contains debugging information that may be useful in determining whether all services for your UTM Firewall appliance are operating correctly. Every message recorded by a service on the appliance has an associated logging level such as “Debug” or “Warning”. By default, all log level messages are posted to the System Log. You can filter the displayed messages or reset the default filtering level. The Local System Log is stored in the /var/log/messages directory. The appliance rotates and ages the messages file. Only one copy of the file is kept in the directory. McAfee UTM Firewall 4.0 Administration Guide 351 System menu features Diagnostics menu Log output is color-coded by output type. General information and debug output is black, warnings and notices are blue, and errors are red. To open and navigate the System Log 1 From the System menu, click Diagnostics > System Log tab. The View Local System Log page appears. Figure 361 View System Log 2 Within this log, you can do the following: • Click the Go to end of Log link to go to the end of the log. • Click the Go to start of Log link to go return to the top. • To search for a string, enter characters in the Match this string field and click Update. The log isolates your search terms. • To clear the system log messages, click Clear Messages. • To filter the log output to display based on output type, select an option from the Display list. To reset the default filtering level, see Configuring local system log settings on page 353. For details on interpreting log output and configuring advanced log rules, refer to Appendix A, System Log. 352 McAfee UTM Firewall 4.0 Administration Guide System menu features Diagnostics menu Configuring local system log settings By default, all messages are recorded in the System Log. The Filter Level setting allows you to control which classes of messages are recorded in the system log. Tip: If your logging requirements generate extremely large log sizes, McAfee recommends using a remote syslog server. See Enabling remote system logging on page 354. 1 From the System menu, click Diagnostics > System Log tab > Local Syslog tab. The Local System Log Settings page appears. Figure 362 System Log Settings 2 Select a default filtering level from the Filter Level list. Available options include: • Absolutely Everything (most verbose) • Everything but Debug • Notices, Warnings, and Errors • Errors and Warnings • All Error Conditions • Emergency, Alerts, and Critical Errors • Emergency and Alerts Errors • Emergency Errors only (least verbose) 3 [Optional] Every message recorded in the System Log includes a basic time stamp. To force a more precise and standardized time stamp with every message, select the Include extended ISO date checkbox. 4 To increase the size of this buffer to retain more messages when tracking down issues, enter an increased integer value in the Maximum buffer size field. This field specifies the maximum size of the local buffer that contains syslog messages. Caution: Make sure the value you enter does not exceed the maximum size of the /var/log filesystem available for your model as indicated in Table 20. For best results, keep the log size approximately half the size of the available space to accommodate rotating system logs. 5 Click Submit.) Table 20 Temporary storage space by model (/var/log) Models Maximum size SG720 This model have a dynamic /var filesystem size with a maximum size of 128 MB. This space is possibly shared with Web cache if enabled. SG565, SG580, SG640 These models have a dynamic /var filesystem size with a maximum size of 33 MB. This space is possibly shared with Web cache if enabled. SG560 512 K fixed size. SG300 128 K fixed size. McAfee UTM Firewall 4.0 Administration Guide 353 System menu features Diagnostics menu Enabling remote system logging Use this procedure to redirect the system log messages to a remote system. System log messages can be sent to a remote syslog server, which allows you to keep system log messages persistently. Tip: There are freely available syslog servers for the Windows platform. For more information, refer to the KnowledgeBase article, How do I enable remote logging? at http://mysupport.mcafee.com. 1 From the System menu, click Diagnostics > System Log tab > Remote Syslog tab. The Remote System Log Delivery page appears. Figure 363 Remote System Log Delivery 2 Select the Enable Remote Logging checkbox. 3 Enter the IP address or DNS hostname for the remote syslog server in the Remote Host field. 4 Enter the Remote Port on which the remote syslog server is listening for syslog messages. Typically, the default is correct. 5 Set the Filter Level to only send syslog messages at this level or above. 6 [Optional] To force a more precise and standardized time stamp with every message, select the Include extended ISO date checkbox. The date is prepended to syslog messages before being sent. 7 Click Submit. 354 McAfee UTM Firewall 4.0 Administration Guide System menu features Diagnostics menu Sending log messages to an email account Use this procedure to reroute the system log messages to an email account. Syslog log messages can be sent to an email account, which allows you to keep system log messages persistently. 1 From the Diagnostics menu, click System Log tab > Email Delivery tab. The Email System Log Delivery page appears. Figure 364 Email System Log Delivery page 2 Select the Enable Email Logging checkbox. 3 Enter the address of an Email Server (SMTP server) that accepts email for forwarding. 4 Enter the Email Address(es) to which to send the system log messages. 5 Specify the Sender Email address that System Log messages are sent from. 6 Set the Filter Level to only send syslog messages at the selected level or above. 7 Specify the number of seconds to wait after receiving a system log message before sending an email in Delay to Send(s). This allows multiple system log messages to accumulate before sending an email containing all messages. 8 Messages per Email is the maximum number of system log messages that are allowed to accumulate before sending the email. The default setting of 0 means unlimited, and is typically appropriate for all systems except those that experience heavy traffic. 9 Click Submit. McAfee UTM Firewall 4.0 Administration Guide 355 System menu features Diagnostics menu Network Tests page The basic network tests of ping and traceroute help test the current functionality of the UTM Firewall appliance. Figure 365 Ping and Trace Route Tests page Ping test Use this procedure to perform a ping test within the Management Console. Use the ping test to verify packets are able to reach and return from a specific host either on the Internet or on your local network. 1 From the System menu, click Diagnostics > Network Tests tab. The Network Tests page appears. 2 Enter the IP Address of the box you want to ping in the IP Address of Remote Machine field. 3 [Optional] Select an interface from the Source Interface list. • Default: None. Tip: If you are trying to ping the remote end of an IPSec tunnel, use the LAN interface of the appliance where the LAN network is defined as the local network. Otherwise, the ping will fail. 4 [Optional] To perform a reverse DNS names lookup on IP addresses, select the Lookup DNS Names checkbox. 5 Click Ping. The results of the test are displayed. Figure 366 Ping test results 356 McAfee UTM Firewall 4.0 Administration Guide System menu features Diagnostics menu Traceroute test Use this procedure to perform a traceroute test within the Management Console. The Traceroute test traces the network path that packets travel as they attempt to reach and return from a specific host either on the Internet or on your local network. Note: Since the UTM Firewall appliance runs on the Linux OS, it uses UDP probes in traceroute by default. This is in contrast to the Windows platform, which uses ICMP. Depending on what is blocked upstream, you may observe different results between platforms. 1 From the System menu, click Diagnostics > Network Tests tab. The Network Tests page appears. 2 Enter the IP Address of the box you want to trace packet routing for in the IP Address of Remote Machine field. 3 [Optional] Select an interface from the Source Interface list. • Default: None. 4 [Optional] To perform a reverse DNS names lookup on IP addresses, select the Lookup DNS Names checkbox. 5 Click Traceroute. The results of the test are displayed. Figure 367 Trace route results Detected USB Devices Use this tab to display the current Universal Serial Bus devices plugged in and detected by the appliance. Note: USB is available on the SG565 model only. For more information about USB devices, see Appendix A, . From the System menu, click Diagnostics > USB tab. The USB Devices page appears. Figure 368 USB Detected Devices The Vendor, Product and ID details are obtained by querying the devices directly. The ID field is a combination of the Product ID, Vendor ID, and Serial Number. If this is missing, or the same as any other devices, then configuring and using the device may be unreliable. The Driver field shows the driver module loaded to utilize the USB device. If this is listed as (None), then the appropriate sub-system may not be currently enabled or the driver may need to be manually loaded. Refer to the Technical Support Knowledge Base for a list of what devices are supported, and how to manually load drivers for devices that are not automatically detected. McAfee UTM Firewall 4.0 Administration Guide 357 System menu features Diagnostics menu Packet Capture page You can capture network traffic in a packet capture (pcap) file. Packet captures are saved to n.pcap files in the /var/tmp directory. You can either download or decode the .pcap file. This can be useful for diagnosing network problems. The downloaded file can also be viewed using freely available utilities such as tcpdump or Wireshark. Capturing and displaying packets 1 From the System menu, click Diagnostics > Packet Capture. The Packet Capture page appears. Figure 369 Packet Capture page 2 Select the interface on which you want to capture packets from the Interface list. 3 [Optional] Adjust the packet size if necessary in the Options field. The default packet capture size is 1500 bytes, and is entered as -s 1500. This guarantees that the packet is fully captured and can be fully decoded. However, for large packet captures, this size will quickly consume the temporary storage available on the appliance. For further information on temporary storage space, see Table 20 on page 353. For large packet captures, decrease this value. 4 Click Add. The packet capture configuration is added to the Index list. Figure 370 Packet Capture added and indexed 5 Click the checkbox next to the definition Index number to enable the packet capture. 6 Perform the network operation that you which to capture. 7 Disable the packet capture by clicking on the checkbox again. 8 Select the packet capture configuration you want to display from the Index list. 9 [Optional] If desired, adjust the default display options in the Options field. The default packet display option is '-n', which disables DNS lookups for IP addresses. For some examples, see More filtering options on page 360. 358 McAfee UTM Firewall 4.0 Administration Guide System menu features Diagnostics menu 10 Click Display to decode and display the packets in the Packet Capture page. Figure 371 Packet Capture Display Downloading a pcap file Use this procedure to download the .pcap file for examination rather than viewing it within the Packet Capture page. 1 From the System menu, click Diagnostics > Packet Capture. The Packet Capture page appears. 2 Click the pcap file link in the Download column to download the n.pcap file. 3 You are prompted to save the downloaded file. Disabling a pcap file 1 From the System menu, click Diagnostics > Packet Capture. The Packet Capture page appears. 2 Clear the enabled checkbox for the .pcap file. The page refreshes and a check mark is no longer displayed in the enable checkbox. Deleting a pcap file Use this procedure to delete pcap files when you no longer require them. This keeps space available in the /var/tmp directory. 1 From the System menu, click Diagnostics > Packet Capture. The Packet Capture page appears. 2 Click the delete icon next to the .pcap file you want to delete. The file is deleted. McAfee UTM Firewall 4.0 Administration Guide 359 System menu features Advanced menu More filtering options You can specify filtering options during both capture and display which restrict the packets that are captured or displayed. For full documentation of these options, see the tcpdump project at: http://sourceforge.net/projects/tcpdump. Some common filtering options are shown in the examples in Table 21 below: Table 21 Filtering options for packets Packet Filtering Option Description host 1.2.3.4 Match packets with a source or destination IP address of 1.2.3.4. src host 1.2.3.4 Match packets with a source IP address of 1.2.3.4. dst host 1.2.3.4 Match packets with a destination IP address of 1.2.3.4. ether host aa:bb:cc:dd:ee:ff Match packets with an Ethernet source or destination address of aa:bb:cc:dd:ee:ff. ether src aa:bb:cc:dd:ee:ff Match packets with an Ethernet source address of aa:bb:cc:dd:ee:ff. ether dst aa:bb:cc:dd:ee:ff Match packets with an Ethernet destination address of aa:bb:cc:dd:ee:ff. tcp port 80 Match TCP packets with a source or destination port of 80. tcp src port 80 Match TCP packets with a source port of 80. tcp dst port 80 Match TCP packets with a destination port of 80. udp port 80 Match UDP packets with a source or destination port of 80. udp src port 80 Match UDP packets with a source port of 80. udp dst port 80 Match UDP packets with a destination port of 80. ip proto 1 Match IP packets with a protocol of 1 (ICMP). option and option Match packets if both of the options match. option or option Match packets if either of the options match. not option Invert any of the previous options. Advanced menu The advanced menu options are intended for network administrators and advanced users only. Caution: Altering the advanced configuration settings may render your UTM Firewall appliance inoperable. Reboot Rebooting does not erase your UTM Firewall appliance’s configuration; however, network connections such as your Internet connection and VPN tunnels are terminated and reestablished when the device is up and running again. Caution: Before restoring your UTM Firewall appliance to its default factory settings via the Management Console or erase button, it is strongly recommended that you create a backup of your configuration. See Backing up a configuration remotely on page 326. 360 McAfee UTM Firewall 4.0 Administration Guide System menu features Upgrading firmware Soft rebooting the device Use this procedure to perform a soft reboot of the appliance. Normally, this should not be required, but if so, should be done from the user interface rather than from the command line to prevent configuration from being lost. 1 From the System menu, click Advanced. The Reboot page appears. Figure 372 Reboot tab 2 Click Reboot. It usually takes around 10 seconds before the appliance is up and running again. If you have enabled bridging, the UTM Firewall appliance may take up to 30 seconds to reboot. Halting the appliance before powering down Use this procedure to halt the appliance before you power down. This ensures all configuration is saved. If external devices are connected to the appliance, such as USB drives, there may be cached data stored on the appliance. To avoid loss of data, halt the appliance to force an orderly shutdown. Allow the SG300 about two to three seconds to perform a halt; allow other models 20-30 seconds before powering down after a halt. 1 From the System menu, click Advanced. The Reboot page appears. 2 To halt the appliance, click Halt. The H/B (HeartBeat) LED and all other LEDs except for Power turn off. You can now safely power down the appliance. Erasing configuration and rebooting To clear the UTM Firewall appliance’s stored configuration information, push the erase button on the back panel of the UTM Firewall appliance twice, 1 second apart but within 3 seconds. Pressing the button too quickly will not erase the appliance. Tip: Either use a secondhand on a watch or count “one thousand one, one thousand two, one thousand three”, while pressing the erase button on counts one and three. The erase button is particularly useful should the appliance become uncontactable; for example, due to misconfiguration. Pushing the erase button twice as instructed clears all stored configuration information, reverts all settings to the factory defaults, and reboots the UTM Firewall appliance. When the UTM Firewall appliance reboots, it has an IP address of 192.168.0.1; netmask 255.255.255.0. The appliance also accepts an assigned IP address if there is a DHCP server on the LAN/A port. You can contact the appliance on either the default or the DHCP-assigned address. Upgrading firmware Periodically, McAfee releases new versions of firmware for your UTM Firewall appliance. If a new version fixes an issue you have been experiencing, or contains a new feature you want to use, go to the download page on the product registration Web site to obtain the latest firmware. You can then load the new firmware with a flash upgrade. Caution: Before attempting a firmware upgrade, read Firmware upgrade best practices and precautions on page 373. There are two primary methods available for performing a flash upgrade, Netflash and Flash upgrade via HTTP. Remote upgrades can also be performed using TFTP if you have a TFTP server at the remote site. McAfee UTM Firewall 4.0 Administration Guide 361 System menu features Upgrading firmware During the upgrade, the front panel LEDs on the UTM Firewall appliance flash in an in-and-out pattern. The appliance retains its configuration information with the new firmware. Caution: If the flash upgrade is interrupted (such as powered down), the UTM Firewall appliance stops functioning and becomes unusable until a recovery boot is performed. User care is advised. For instructions on performing a recovery boot, Recovering from a failed upgrade on page 374. Upgrading flash firmware via HTTP Use this procedure to perform a flash upgrade of firmware via HTTP. The UTM Firewall Firmware Upgrades page is available from http://www.securecomputing.com/index.cfm?skey=1597. Note: This feature is only available on firmware versions 2.1.4 or higher. If you have a lower firmware version, you must use the Netflash executable to perform a flash upgrade. Be sure to read the release notes and important migration notes posted on the firmware download page. If you do not upgrade your firmware to 2.1.4 or higher, you must use the Netflash executable to perform a flash upgrade. See Upgrading firmware using Netflash on page 374. Prerequisites: • Download the binary image file (.sgu). • Backup your current configuration if you have not already done so. See Backing up a configuration remotely on page 326. Figure 373 Flash Upgrade (HTTP) page To upgrade your firmware using flash upgrade HTTP 1 From the System menu, click Advanced > Flash Upgrade tab. The Flash Upgrade via HTTP page appears. 2 Click Browse to locate the .sgu file on your local PC. 3 Enter any Extra Parameters only at the request of McAfee technical support staff. Note: Should you require to downgrade your firmware or restore a configuration from an earlier firmware version, enter -i in the Extra Parameters field to circumvent the firmware version checking. 4 Click Upgrade. Wait for the upgrade to complete. 362 McAfee UTM Firewall 4.0 Administration Guide System menu features Upgrading firmware Upgrading flash firmware via TFTP Trivial File Transfer Protocol (TFTP) is a simplified version of FTP that allows transfer of files between computers over a network. An alternative method to flash upgrades via HTTP is to install and configure a TFTP server and use that for flash upgrades. Note: Although TFTP is an option for upgrading, this program is not supported by McAfee technical support. Prerequisites: • Download the binary image file (.sgu). Go to the product Web site for instructions on obtaining this file. The UTM Firewall Firmware Upgrades page is available from http://www.securecomputing.com/index.cfm?skey=1597. • Place the .sgu file in the directory your TFTP is serving files from, usually: /tftpboot/. To flash upgrade with TFTP, you can either use the Flash Upgrade (TFTP) page or run a command on the command line interface. Upgrading using TFTP from the Management Console Prerequisites: • Download the binary image file (.sgu) and place it on the machine running the TFTP server. • Backup your current configuration if you have not already done so. See Backing up a configuration remotely on page 326. Figure 374 Flash Upgrade (TFTP) page To upgrade firmware using the TFTP page 1 From the System menu, click Advanced > Flash Upgrade tab > Flash Upgrade via TFTP tab. The Upgrade via TFTP page appears. 2 Enter the IP address of the machine running the TFTP server in the IP address field. McAfee UTM Firewall 4.0 Administration Guide 363 System menu features Upgrading firmware 3 Enter the name of the image file in the Filename field. Place this file in the directory your TFTP is serving files from, usually: /tftpboot/. 4 Enter any Extra Parameters only at the request of McAfee technical support staff. 5 Click Upgrade. The firmware upload only accepts valid firmware images and only accepts newer images appropriate for your device. Wait for the upgrade to complete. Upgrading using TFTP from the command line interface Use this procedure to perform a flash upgrade using TFTP on the command line interface. Note: The Management Console provides the same functionality as the command line interface for flash upgrades via TFTP. Using the command line for flash upgrades is only recommended if the upgrade from the Management Console TFTP page is failing, and you want additional diagnostic information. 1 Establish a telnet or ssh connection to the UTM Firewall appliance. 2 Login and run the command: netflash <TFTP server address> <image.sgu> .. where <TFTP server address> is the address of your TFTP server, and <image.sgu> is the binary image filename. Your telnet or ssh connection is terminated once the upgrade commences. Upgrading the flash bootloader image from the UTM Firewall appliance The UTM Firewall device stores a copy of the bootloader image. You can use this stored image to upgrade the bootloader flash region. Use this procedure to upgrade the UTM Firewall’s flash bootloader image using the image stored on the unit. 1 From the System menu, click Advanced, select the Flash Upgrade tab and then the Upgrade from Device tab. Figure 375 Upgrade from Device tab 2 Enter any Extra Parameters only at the request of McAfee technical support staff. 3 Click Upgrade. The firmware upload only accepts valid firmware images and only accepts newer images appropriate for your device. Wait for the upgrade to complete. 364 McAfee UTM Firewall 4.0 Administration Guide System menu features Upgrading firmware Configuration Files tab The Configuration Files tab provides direct and quick access to configuration files within the Edit Files tab. The Filename column indicates the configuration file name. The Size column indicates the amount of space on the configuration that a file is using. There is a limited amount of configuration space available on an appliance. The Mode column indicates whether a file has read (r), write (w), and delete (x) access. Caution: Exercise caution when manually editing configuration files. Manually modifying or deleting the configuration files of your UTM Firewall appliance may render the appliance inoperable until a factory erase has been performed. Editing a configuration file Use this procedure to manually edit configuration files within the Management Console. Binary files cannot be selected and do not have an edit icon. Caution: Make sure you edit in the “Custom entries below here” section if present in the configuration file. To manually view or edit a configuration file: 1 From the System menu, click Advanced > Configuration Files tab. The Edit File tab appears. Figure 376 Edit Files 2 To edit a file, select the checkbox next to the filename and click its edit icon. Tip: You can also click the Modify button at the bottom of the configuration files list. To edit multiple files, select the checkboxes for the files and click Modify. An edit window opens for each file you want to modify. The Modify File page appears. The name of the file you are editing displays in the Filename field. McAfee UTM Firewall 4.0 Administration Guide 365 System menu features Upgrading firmware Figure 377 Edit Files 3 Carefully make your edits in the text box. 4 Click Finish. Creating a configuration file Use this procedure to manually create a configuration file from scratch. 1 From the System menu, click Advanced > Configuration Files tab. The Edit File tab appears. 2 Scroll to the bottom of the page and click New. An empty Modify File page appears. 3 Enter the filename, enter the configuration details, and click Finish. The file is added to the list of configuration files. Note that any files you create manually have the “x” attribute (able to delete) displayed in the Mode column. Deleting a configuration file Use this procedure to delete a configuration file. Exercise care when performing this operation as it cannot be reversed. Caution: Manually deleting the configuration files of your UTM Firewall appliance may render the appliance inoperable until a factory erase has been performed. 1 From the System menu, click Advanced > Configuration Files tab. The Edit File tab appears. 2 Select the delete icon next to the file you want to delete. You are prompted to confirm the delete. 3 Click OK. Tip: You can also click the Delete button at the bottom of the configuration files list. To delete multiple files, select the checkboxes for the files and click Delete. 366 McAfee UTM Firewall 4.0 Administration Guide System menu features Upgrading firmware Uploading a configuration file 1 From the System menu, click Advanced > Configuration Files > Upload File tab. The Upload File page appears. Figure 378 Upload Configuration Files 2 To locate the file on your local PC that you want to upload, click Browse. Locate the file and click Open. Or, type the full path to the file in the File to Upload field. 3 [Optional] You can upload it to an alternative file name on the UTM Firewall appliance by specifying another name in the Destination File Name field. Caution: Any existing file with the same name is overwritten. 4 Click Submit. McAfee UTM Firewall 4.0 Administration Guide 367 System menu features Upgrading firmware Directly viewing or editing the configuration file Use this procedure to access the page where you can directly view or edit the main configuration file of the appliance. Caution: Do not edit this file without the assistance of technical support. 1 From the System menu, click Advanced > Device Config tab. The Display/Modify Device Configuration page appears. Figure 379 Display/Modify Device Configuration page 2 Make changes only as instructed by technical support personnel. 368 McAfee UTM Firewall 4.0 Administration Guide A System Log Contents Access logging Creating custom log rules Rate limiting Administrative access log messages Boot log messages Access logging It is possible to log any traffic that arrives at or traverses the UTM Firewall appliance. The only logging that is enabled by default is to take note of dropped packets. While it is possible to specifically log exactly which rule led to such a drop, this is not configured by default. All rules in the default security policy drop packets. They never reject them. That is, the packets are simply ignored, and have no responses at all returned to the sender. It is possible to configure reject rules if so desired. All traffic logging performed on the appliance creates entries in the syslog (/var/log/messages or external syslog server) of the following format: <Date/Time> klogd: <prefix> IN=<incoming interface> OUT=<outgoing interface> MAC=<dst/src MAC addresses> SRC=<source IP> DST=<destination IP> SPT=<source port> DPT=<destination port> <additional packet info> Where: <prefix> if non-empty, hints at cause for log entry <incoming interface> empty, or one of eth0, eth1 or similar <outgoing interface> as per incoming interface <dst/src MAC addresses> MAC addresses associated with the packet <source IP> packet claims it came from this IP address <destination IP> packet claims it should go to this IP address <source port> packet claims it came from this TCP port <destination port> packet wants to go to this TCP port Depending on the type of packet and logging performed some of the fields may not appear. Commonly used interfaces are: eth0 — the LAN port eth1 — the WAN/Internet port pppX — such as ppp0 or ppp1, a PPP session IPSecX — such as IPSec0, an IPSec interface The firewall rules deny all packets arriving from the WAN port by default. There are a few ports open to deal with traffic such as DHCP, VPN services, and similar traffic. Any traffic that does not match the exceptions is dropped. McAfee UTM Firewall 4.0 Administration Guide 369 System Log Creating custom log rules There are also some specific rules to detect various attacks such as smurf and teardrop. When outbound traffic (from LAN to WAN) is blocked by custom rules configured in the GUI, the resultant dropped packets are also logged. The <prefix> for all these rules is varied according to their type. Currently used prefixes for arriving traffic: Default Deny — Packet did not match any rule, drop it Invalid — Invalid packet format detected Smurf — Smurf attack detected Spoof — Invalid IP address detected SynFlood — SynFlood attack detected Custom — Custom rule dropped outbound packet A typical Default Deny: looks similar to the following: Mar 27 09:31:19 2003 klogd: Default deny: IN=eth1 OUT=MAC=00:d0:cf:00:ff:01:00:e0:29:65:af:e9:08:00 SRC=140.103.74.181 DST=12.16.16.36 LEN=60 TOS=0x10 PREC=0x00 TTL=64 ID=46341 DF PROTO=TCP SPT=46111 DPT=139 WINDOW=5840 RES=0x00 SYN URGP=0 That is, a packet arriving from the WAN (IN=eth1) and bound for the appliance itself (OUT=<nothing>) from IP address 140.103.74.181 (SRC=140.103.74.181), attempting to go to port 139 (DPT=139, Windows file sharing) was dropped. If the packet is traversing the appliance to a server on the private network, the outgoing interface is eth0, as shown in the following example: Mar 27 09:52:59 2003 klogd: IN=eth1 OUT=eth0 SRC=140.103.74.181 DST=10.0.0.2 LEN=60 TOS=0x10 PREC=0x00 TTL=62 ID=51683 DF PROTO=TCP SPT=47044 DPT=22 WINDOW=5840 RES=0x00 SYN URGP=0 Packets going from the private network to the public come in eth0, and out eth1, as shown in the following example: Mar 27 10:02:51 2003 klogd: IN=eth0 OUT=eth1 SRC=10.0.0.2 DST=140.103.74.181 LEN=60 TOS=0x00 PREC=0x00 TTL=63 ID=62830 DF PROTO=TCP SPT=46486 DPT=22 WINDOW=5840 RES=0x00 SYN URGP=0 Creating custom log rules Additional log rules can be configured to provide more detail if desired. For example, by analyzing the rules in the Packet Filter Rules menu, it is possible to provide additional log messages with configurable prefixes (that is, other than Default Deny:) for some allowed or denied protocols. Depending on how the LOG rules are constructed, it may be possible to differentiate between inbound (from WAN to LAN) and outbound (from LAN to WAN) traffic. Similarly, traffic attempting to access services on the appliance itself can be differentiated from traffic trying to pass through it. The examples below can be entered on the Command Line Interface (telnet), or into the Packet Filter Rules page in the Management Console. Rules entered on the CLI are not permanent; however, so while it may be useful for some quick testing, it is something to be wary of. To log permitted inbound access requests to services hosted on the appliance, the rule should look something like this: iptables -I INPUT -j LOG -p tcp --syn -s <X.X.X.X/XX> -d <Y.Y.Y.Y/YY> --dport <Z> --log-prefix <prefix> This logs any TCP (-p tcp) session initiations (--syn) that arrive from the IP address/netmask X.X.X.X/XX (-s ...) and are going to Y.Y.Y.Y/YY, destination port Z (--dport). 370 McAfee UTM Firewall 4.0 Administration Guide System Log Creating custom log rules For example, to log all inbound access requests from anywhere on the Internet (0.0.0.0/0) to the PPTP service (port 1723) on the appliance (IP address 1.2.3.4): iptables -I INPUT -j LOG -p tcp --syn -s 0.0.0.0/0 -d 1.2.3.4 --dport 1723 --log-prefix "Internet PPTP access: " To find the resultant log entry in the logs, simply search for the prefix, in this instance "Internet PPTP access". If, for example, site 192.0.1.2 attempted to access the PPTP port of the appliance, the resultant log message would look something like this: <12> Jan 24 17:19:17 2000 klogd: Internet PPTP access: IN=eth0 OUT= MAC=00:d0:cf:00:07:03:00:50:bf:20:66:4d:08:00 SRC= DST=1.2.3.4 LEN=48 TOS=0x00 PREC=0x00 TTL=127 ID=43470 DF PROTO=TCP SPT=4508 DPT=1723 WINDOW=64240 RES=0x00 SYN URGP=0 Notice how OUT is set to nothing. This indicates that the packet was attempting to reach a service on the appliance rather than attempting to pass through it. A very similar scenario occurs for logging access requests that are attempting to pass through the appliance. It merely requires replacing the INPUT keyword with FORWARD. Thus, to log permitted inbound requests to services hosted on a server behind the appliance, or outbound requests to services on a public network server, use: iptables -I FORWARD -j LOG -p tcp --syn -s <X.X.X.X/XX> -d <Y.Y.Y.Y/YY> --dport <Z> --log-prefix <prefix> For example, to log all inbound requests from the IP address 5.6.7.8 to the mail server (port 25) on the machine flubber on the LAN with address 192.168.1.1: iptables -I FORWARD -j LOG -p tcp --syn -s 5.6.7.8/32 -d 192.168.1.1 --dport 25 --log-prefix "Mail for flubber: " This results in log output similar to: <12> Jan 24 18:17:19 2000 klogd: Mail for flubber: IN=eth1 OUT=eth0 SRC=5.6.7.8 DST=192.168.1.1 LEN=48 TOS=0x00 PREC=0x00 TTL=126 ID=45507 DF PROTO=TCP SPT=4088 DPT=25 WINDOW=64240 RES=0x00 SYN URGP=0 Notice the OUT value has now changed to show which interface the access attempt used to reach the internal host. As this request arrived on eth1 and was destined for eth0, it was an inbound request, since eth0 is the LAN port, and eth1 is usually the WAN port. An outbound request would have IN=eth0 and OUT=eth1. It is possible to use the -i and -o arguments to specify the interface that are to be considered for IN and OUT respectively. When the ! argument is used before the interface name, the sense is inverted. A name ending in a + matches any interface that begins with the name. iptables -I FORWARD -j LOG -i eth0 -p tcp ... This rule logs outbound from the LAN (eth0) only. To further limit that, specify which interface it is outbound to, by using the -o option: iptables -I FORWARD -j LOG -i eth0 -o eth1 -p tcp ... This logs LAN traffic destined for the WAN, but will not log LAN traffic destined for a PPP or perhaps an IPSec link. Similarly, you could construct a rule that looks at all inbound/outbound traffic, but excludes VPN traffic, thus: iptables -I FORWARD -j LOG -i eth+ -o eth+ -p tcp ... If you just wanted to look at traffic that went out to the IPSec world, you could use: iptables -I FORWARD -j LOG -o IPSec+ There are many more combinations possible. It is possible to write rules that log inbound and outbound traffic, or to construct several rules that differentiate between the two. McAfee UTM Firewall 4.0 Administration Guide 371 System Log Rate limiting Rate limiting iptables has the facility for rate-limiting the log messages that are generated in order to avoid denial of service issues arising out of logging these access attempts. To achieve this, use the following option: --limit rate rate is the maximum average matching rate, specified as a number with an optional /second, /minute, /hour, or /day suffix. The default is 3/hour. --limit-burst number number is the maximum initial number of packets to match. This number gets recharged by one every time the limit specified above is not reached, up to this number. The default is 5. iptables has many more options. Perform a Web search for manpage iptables to find the relevant documentation. The LOG rules configured by default (for example, Default Deny:) are all limited to: --limit 3/hour --limit-burst 5 Administrative access log messages When a user tries to log onto the Management Console, one of the following log messages appears: Jan 30 01:54:14 httpd: Authentication successful for root from 10.46.8.10 Jan 30 23:44:10 httpd: Authentication attempt failed for root from 10.46.8.1 because: Bad Password The messages show the date and time, whether the authentication succeeded or failed (and reason for the failure), the user attempting authentication (in this case root) and the IP address from which the attempt was made. Successful Telnet (Command Line Interface) login attempts appear as follows: Jan 31 00:06:45 login[32098]: Authentication successful for root from 10.46.8.66 Unsuccessful Telnet login attempts appear as follows: Jan 31 00:09:02 login[32161]: Authentication attempt failed for root from 10.46.8.66 because: Bad Password The messages show the same information as a Web login attempt. Successful SSH (Secure Shell) login attempts appear as follows: Jan 31 00:09:14 /bin/sshd[32166]: Accepted password for root from ::ffff:10.46.8.66 port 1463 ssh2 Unsuccessful SSH login attempts appear as follows: Jan 31 00:08:52 /bin/sshd[32154]: Illegal user fred from ::ffff:10.46.8.66 Jan 31 00:08:52 /bin/sshd[32154]: Failed none for illegal user fred from ::ffff:10.46.8.66 port 1459 ssh2 <6>Jan 31 00:09:14 /bin/sshd[32170]: Address 10.46.8.66 maps to somepc, but this does not map back to the address - POSSIBLE BREAKIN ATTEMPT! Boot log messages The startup boot time messages of the UTM Firewall appliance are identified by log messages similar to the following: Jan 30 01:54:02 kernel: Linux version 2.4.31-uc0 (build@sgbuild) (gcc version 3.3.2) #1 Tue Oct 17 02:00:32 EST 2006 This also shows the version of the operating system (Linux), and the build date and time. 372 McAfee UTM Firewall 4.0 Administration Guide B Upgrading firmware Contents Firmware upgrade best practices and precautions Restoring factory default settings Upgrading firmware using Netflash Recovering from a failed upgrade Firmware upgrade best practices and precautions Caution: If the flash upgrade is interrupted (such as powered down), the UTM Firewall appliance stops functioning and becomes unusable until its flash is reprogrammed at the factory or a recovery boot is performed. User care is advised. Prior to performing any firmware upgrade, it is important that you save a back up of your existing configuration to a local file. For more information, see Backup/Restore menu on page 325. Secure Computing makes every effort to ensure an existing configuration, including custom rules and text-file edits, continues to work as intended after upgrading firmware. However, there is no guarantee an entire legacy configuration will transition properly to an upgraded firmware version, particularly in major firmware revision updates. A major firmware revision update, such as from 2.x.y to 3.m.n, often changes underlying subsystems and configuration database formats. When the migration software detects a problem it cannot fix, it reports the details in the firmware upgraded report page. For example, a new version of a subsystem may require an additional configuration parameter that can neither be defaulted nor derived from the existing legacy configuration you wish to restore. In order to maintain a high level of security and assurance that appliance configurations are correct, Secure Computing highly recommends erasing the configuration after a major upgrade and reconfiguring the appliance from scratch. It is extremely unlikely patch and minor releases will ever require factory erasing and reconfiguring. UTM Firewall firmware revision numbers have the form a.b.c, where a is the major revision number, b is the minor revision number, and c is the patch revision number. An upgrade where the major revision number is incremented is considered a major upgrade; for example, 3.1.5 > 3.2.0. An upgrade where the minor revision number is incremented is considered a minor upgrade, such as 3.0.2 > 3.1.0. An upgrade where the patch revision is incremented is considered a patch upgrade, 3.0.0 > 3.0.1; for example. Note: Firmware prior to version 3.1.5 did not automatically disable antivirus prior to upgrading, which caused some appliance models to run out of memory. If your installed firmware is version 3.1.4 or earlier, disable antivirus before upgrading. After the upgrade has completed successfully and the appliance is back up and running with the new firmware, run through a few tests. Ensure that Internet connectivity and any VPN connections can be established and pass traffic, and that any configured services such as DHCP Server, Access Control or Packet Filtering are functioning as expected. If you encounter any problems, reset the device to its factory default settings and reconfigure. You can use a backed up configuration (.sgc) as a guide in this process, but do not restore it directly. If you are upgrading a device that you do not normally have physical access to, such as at a remote or client site, it is strongly recommended that following the upgrade, you reset the device to its factory default configuration and reconfigure as a matter of course. Restoring factory default settings To restore factory default settings, press the erase button on the rear panel twice within 3 seconds, 1 second apart. McAfee UTM Firewall 4.0 Administration Guide 373 Upgrading firmware Upgrading firmware using Netflash You can also use the UTM Firewall Management Console to erase the settings for the current configuration and restore the default configuration settings. See Erasing configuration and rebooting on page 361. Upgrading firmware using Netflash Use this procedure to upgrade your firmware using the Windows Netflash.exe utility if your appliance is running a firmware version prior to 2.1.0. Once the appliance is upgraded to version 2.1.0 or higher, you can use the Management Console to upgrade firmware directly using HTTP. The fastest and easiest method of upgrading is using HTTP. For more information, see Upgrading flash firmware via HTTP on page 362. Netflash.exe is a Windows program that automates the upgrade procedure. Be sure to read the onscreen release notes before you attempt the upgrade. From versions 3.1.0 of the firmware onward, a Netflash upgrade requires two files: the netflash executable and the firmware image (.sgu) appropriate for your appliance. Prior to 3.1.0, the .sgu was bundled into the Netflash Windows executable, which required a separate Netflash.exe for each appliance. Once you have downloaded the current Netflash.exe file, there will rarely be a need to obtain an updated Netflash executable. Post 3.1.0 firmware does not modify the Netflash.exe utility with every firmware release. The files are available in the \images directory of the UTM Firewall CD that shipped with your appliance, or can be downloaded from my.securecomputing.com. Note: This procedure is not for unresponsive appliances (no Heartbeat or H/B light). Refer to the recovery procedure if that is the case. See Recovery using Netflash on page 374. 1 Attach the UTM Firewall appliance’s LAN port or switch directly to your PC using a straight cable. 2 Login to your PC with administrator privileges (2000/XP/NT4 only). 3 Ensure there are no DHCP server programs or services (Start > Run > Open: services.msc) running on your PC. 4 Disable the built-in Windows firewall (Control Panel > Windows Firewall > Off), and any third party firewall or antivirus software. 5 Double-click the Netflash icon to launch it. 6 Click Start Upgrade. Follow the prompts to complete the upgrade. When prompted, select the appropriate firmware image file (.sgu). 7 If you experience any difficulty with the upgrade, refer to the topic “Upgrade using the Windows netflash.exe method” in the article, Upgrading your unit in the KnowledgBase at mysupport.mcafee.com. Recovering from a failed upgrade Note: Read this topic before requesting an RMA from technical support. If the Heartbeat (or H/B) LED is not flashing 20–30 seconds after power is supplied, the appliance is unable to boot correctly. This is usually because the firmware inside the appliance has been written incorrectly or incompletely, or in rare cases it may have become corrupt. In this situation, a recovery boot reprograms the appliance to bring it back to a usable state. This can be done either using Netflash (netflash.exe) if you are running Windows; otherwise, you have to set up a BOOTP (DHCP) server. Both procedures are outlined below. • Recovery using Netflash on page 374 • Recovery using a BOOTP server on page 375 Recovery using Netflash The netflash executable is located in the \tools directory on the UTM Firewall CD, or it can be downloaded from my.securecomputing.com.This is a Windows program that automates the recovery procedure. Be sure to read the release notes before attempting the recovery. 374 McAfee UTM Firewall 4.0 Administration Guide Upgrading firmware Recovering from a failed upgrade To recover your UTM Firewall appliance using netflash.exe, two files are required: The recovery image (.sgr) used to recover the appliance, and the firmware image (.sgu) appropriate for your appliance. They are available in the \images directory of the UTM Firewall CD that shipped with your appliance, or can be downloaded from my.securecomputing.com. To recover with Netflash Use the following procedure to perform a recovery boot using the Netflash program on a Windows PC: 1 Attach the UTM Firewall appliance’s LAN port or switch directly to your PC using a straight cable. 2 Login to your PC with administrator privileges (2000/XP/NT4 only). 3 Ensure there are no DHCP server programs or services (Start > Run > Open: services.msc) running on your PC. 4 Disable the built-in Windows firewall (Control Panel > Windows Firewall > Off), and any third party firewall or antivirus software. 5 Power off the appliance. Press and hold the erase button while powering the appliance on again; keep the erase button held in for 5-10 seconds. 6 Double-click the Netflash icon to launch it. 7 Click Recover > Network Recovery. 8 Click Start Recovery. 9 Enter a free IP address in the same network range as your PC. 10 When prompted, select the appropriate recovery image file (.sgr) for your model. 11 If the recovery procedure fails at or after the Assigning IP address step, but the Heart Beat/H/B light is flashing, the appliance may have become unreachable due to bad configuration. If this is the case, hit the erase button twice within 3 seconds, 1 second apart to restore factory default configuration, power off the appliance, and restart the recovery procedure from the beginning. 12 When prompted, select the appropriate final firmware image file (.sgu). Each .sgu filename designates the model for which it is intended. 13 You may be prompted to enter further information, such as your UTM Firewall appliance’s Web administration port or password. 14 Wait for the recovery procedure to complete and the appliance to finish reprogramming. It may take up to 15 minutes for your appliance to finish reprogramming. After it has finished, it reboots automatically with its old configuration intact. If it is unreachable after rebooting, press the erase button twice within 3 seconds to restore factory default configuration, then follow the instructions in the Quick Install Guide to begin reconfiguring your appliance. Recovery using a BOOTP server To recover your UTM Firewall appliance using a BOOTP server, two files are required. These are the recovery image (.sgr) and final firmware image (.sgu) appropriate for your appliance. The image files are available in the \images directory of the UTM Firewall CD that shipped with your appliance. The following is a brief guide to performing a recovery boot when you are unable to access either Netflash or a Windows PC on which to run it. More comprehensive instructions are not given, as they vary depending on your operating system and server software packages. The recovery procedure involves network booting the appliance using a BOOTP server with a recovery image file (.sgr), then upgrading with a final firmware image file (.sgu) as per a normal HTTP or TFTP flash upgrade to reprogram its flash to a usable state. To perform the recovery boot, you must have a firmware image for your appliance. The firmware that shipped with your appliance is located in the \firmware directory on the UTM Firewall CD. The latest firmware for your appliance can be obtained from my.securecomputing.com. McAfee UTM Firewall 4.0 Administration Guide 375 Upgrading firmware Recovering from a failed upgrade Firmware files have the format Model_Version_Date.sgu or Model_Version_Date_*.sgu. 1 Login to your PC with sufficient permissions to edit the server configuration files, and stop and start the servers. 2 Place the recovery file (.sgr) in the BOOTP server’s path and rename it image.bin. On Linux operating systems, the path is usually /tftpboot. Verify the path in your tftp configuration file or the tftpd server documentation. For example: /tftpboot/image.bin Note: Due to a bug in the bootloader in some of the UTM Firewall appliance models (SG560, SG565, SG580), the BOOTP filename argument may not work.You can try using the regular filename of the recovery file. If it does not work, rename the .sgr file to “image.bin” as directed in Step 2. 3 [TFTP upgrades only] If you intend to use the TFTP utility to flash the .sgu onto the appliance, place the .sgu file into the BOOTP directory as well as the .sgr file. Tip: It is easier to use the HTTP flash upgrade in the Management Console. See Upgrading flash firmware via HTTP on page 362. 4 Edit your BOOTP server configuration to contain an entry for the appliance. Specify the recovery image file (.sgr) as the file to boot. The entry may look something like the following: host SG300 { hardware ethernet 00:D0:CF:01:02:03; filename "SG300-Recover_v1.0.2_20060224.sgr"; fixed-address 192.168.0.100; } 5 Restart the BOOTP server. 6 Attach the UTM Firewall appliance’s LAN port or first port of the UTM Firewall appliance’s switch directly to your PC using a straight cable. 7 Power off the appliance. Press and hold the erase button while powering the appliance on again; keep the erase button held in for 5-10 seconds. 8 After 20–30 seconds, the appliance loads the file from the DHCP/BOOTP server and the H/B light begins flashing. 9 Browse or telnet/ssh to your appliance and perform a flash upgrade as per usual to reprogram its flash using the final firmware image (.sgu). Note: If the appliance is unreachable, but the Heart Beat/H/B light is flashing, it may be due to bad configuration. If this is the case, press the erase button twice within 3 seconds, 1 second apart to restore the factory default configuration. Perform the network boot again. 376 McAfee UTM Firewall 4.0 Administration Guide C Null modem administration Contents Null modem Troubleshooting Null modem This appendix details how to enable your UTM Firewall appliance for administration from a local PC using a null modem serial cable. This allows the local PC to dial in directly to the serial port of the appliance without using a modem. Once the PC is connected, the connection is effectively the same as a remote dial-in connection. Enabling null modem dial-in Configure dial-in on the UTM Firewall appliance as you would for a regular remote dial-in connection, including adding a user name and password if so desired. This is described in detail in Setting up dial-in access on page 63. 1 From the System menu, click Advanced > Configuration Files tab. 2 Select the edit checkbox for the options.ttyS0 file and click Modify. 3 Remove the following line: connect '/bin/chat -f /etc/config/chat.ttyS0' 4 Add the following line to the bottom of the file: passive 5 Click Finish. 6 Connect the serial port of the appliance directly to the serial port on the local PC using a null modem serial cable. Now follow the procedure, Enabling null modem dial out of the local PC. Enabling null modem dial out of the local PC The following instructions are for Windows XP: 1 Click Start > Settings > Control Panel > Network Connections and select Create new connection from the Network Tasks menu on the left hand side. Click Next. 2 Click Set up an advanced connection and click Next. 3 Click Connect directly to another computer and click Next. 4 Click Guest and click Next. 5 In Computer Name, enter an arbitrary name for this connection (for example, SG null modem) and click Next. 6 From the Select device list, select the local PC’s serial (COM) port to which the null modem is attached, and click Next. 7 Click Finish. The network connection now appears under Network Connections in Control Panel under the Direct heading. McAfee UTM Firewall 4.0 Administration Guide 377 Null modem administration Troubleshooting 8 Double-click the connection, enter a dial-in user name and password if you added one on the appliance, and click Connect. Troubleshooting If you are unable to establish a connection, ensure the serial port settings on the appliance match those of the local PC. On the UTM Firewall appliance: 1 From the Network Setup menu, click Network Setup. The Connections page appears. 2 Click the edit icon for the dial-in connection. 3 Select the Port Settings tab to modify port settings. For details, see Configuring dialout port settings on page 60. If the local PC is running Windows XP, right-click the connection you added in the previous procedure (Enabling null modem dial out of the local PC on page 377), select Properties, select the General tab and click Configure to modify port settings. 378 McAfee UTM Firewall 4.0 Administration Guide CLI commands D CLI commands This appendix contains an alphabetical list of command, programs, and utilities available on each of the McAfee UTM Firewall models for use with the CLI (Command Line Interface). This information is provided as a courtesy in the event you need a function not provided in the Management Console, and is intended for expert users. These commands and programs are not supported by Secure Computing technical support. Information about these commands can be obtained by researching them on the Internet. The following table provides a list of the commands, a short description of the command, and a list of the supported models on which the command is supported. Table 22 Supported CLI programs and commands Program Name Description arp Manipulate the system ARP cache auth-down UTM Firewall program to run when pptp/pptpd are brought up auth-up UTM Firewall program to run when pptp/pptpd are brought down authd UTM Firewall Web and internet access authentication daemon awk Pattern scanning and processing language bash GNU Bourne-Again SHell bgpd BGPv4, BGPv4+, BGPv4- routing engine for use with Zebra bpalogin Cable login client for BigPond Australia br UTM Firewall bridge control program brctl Ethernet bridge administration busybox Multi-call UNIX utility binary camserv Web cam daemon cat Concatenate files and print on the standard output chat Automated conversational script with a modem chgrp Change group ownership chmod Change file access permissions chown Change file owner and group cp Copy files and directories cpio Copy files to and from archives cpu Simple CPU usage reporting tool create-siproxd-c onf.tcl UTM Firewall tool to create a config file for SIP Proxy cron Daemon to execute scheduled commands date Print or set the system date and time Supported Products SG310 McAfee UTM Firewall 4.0 Administration Guide SG560 SG560U SG565 SG580 SG640 SG720 379 CLI commands Table 22 Supported CLI programs and commands (continued) Program Name Description Supported Products SG310 dd Convert and copy a file df Report filesystem disk space usage dhcpcd DHCP client daemon dhcpd Dynamic Host Configuration Protocol Server dhcrelay Dynamic Host Configuration Protocol Relay Agent diald Demand dialing daemon for IP links over phone lines discard Network utility that listens on the discard port dmesg Print or control the kernel ring buffer dnsmasq Caching DNS forwarder doc_loadbios Load the BIOS portion of a Disk On Chip doc_loadipl Load an IPL into a DoC Millennium Plus dosfsck Check and repair MS-DOS file systems e2fsck Check a Linux ext2/ext3 file system egrep Print lines matching a pattern erase Tool for erasing MTD partitions eraseall Tool for erasing entire MTD partitions eroute Manipulate IPSEC extended routing tables etherwake Tool to send a Wake-On-LAN Magic Packet ethtool Display or change ethernet card settings expand Expand a file with holes into another ez-ipupdate Utility for updating dynamic DNS host name falses Do nothing, unsuccessfully fdisk Partition table manipulator for Linux firewall UTM Firewall firewall utility firewallenv UTM Firewall firewall utility flash UTM Firewall flash utility wrapper flashw Write data to individual flash devices flatfsd Daemon to save RAM filesystems back to FLASH freeramdisk Frees all memory used by the specified ramdisk frox Transparent ftp proxy and cache 380 McAfee UTM Firewall 4.0 Administration Guide SG560 SG560U SG565 SG580 SG640 SG720 CLI commands Table 22 Supported CLI programs and commands (continued) Program Name Description Supported Products SG310 fsck Check and repair a Linux file system fsck.ext2 Check a Linux ext2/ext3 file system fsck.msdos Check and repair MS-DOS file systems fsck.vfat Check and repair MS-DOS file systems ftp Internet file transfer program gen-keys SSH key generation program gen-ssl-cert UTM Firewall openssl wrapper gettyd Getty daemon gratuitous_arp UTM Firewall ARP utility gre UTM Firewall GRE Bridging utility grep Print lines matching a pattern gunzip Compress or expand files gzip Compress or expand files hd ASCII, decimal, hexadecimal, octal dump highavaild UTM Firewall High Availability utility hostname Show or set the system's host name htc HTTP tunnel client hts HTTP tunnel server httpd FNORD HTTP Web server daemon https-certgen UTM Firewall tool to generate default HTTP SSL certificates hwclock Query and set the hardware clock (RTC) idb UTM Firewall Intrusion Detection & Blocking program ifconfig Configure a network interface ifhasip UTM Firewall interface monitoring utility ifmond UTM Firewall interface monitoring daemon ifready UTM Firewall interface monitoring utility ifretry UTM Firewall interface monitoring utility inetd Network super-server daemon inetd-echo Network echo utility init Process control initialization initconf UTM Firewall config initialization utility McAfee UTM Firewall 4.0 Administration Guide SG560 SG560U SG565 SG580 SG640 SG720 381 CLI commands Table 22 Supported CLI programs and commands (continued) Program Name Description Supported Products SG310 insmod Simple program to insert a module into the Linux Kernel ip Show or manipulate routing, devices, policy routing and tunnels ip6tables IPv6 packet filter administration ipsec UTM Firewall IPSec management utility ipsecctl UTM Firewall IPSec helper utility iptables Administration tool for IPv4 packet filtering and NAT iptables-restore Restore IP Tables iptables-save Save IP Tables iwconfig Configure a wireless network interface iwgetid Report ESSID, NWID or AP/Cell Address of wireless network iwlist Get more detailed wireless information from a wireless interface iwpriv Configure optional (private) parameters of a wireless network interface kill Send a signal to a process (SIGTERM by default to end a process gracefully) klipsdebug List or set KLIPS (Kernel IPSEC Support) debug features and level klogd Kernel Log Daemon l2tpd Layer 2 Tunnelling Protocol Daemon ln Make links between files logd UTM Firewall flash logging utility login Begin session on the system ls List directory contents lsmod Program to show the status of modules in the Linux Kernel lspci List all PCI devices mail Send and receive mail metash Non-interactive TCLSH interpreter that loads the metash extensions mii-tool View, manipulate media-independent interface status mkdir Make directories mkdosfs Create an MS-DOS file system under Linux mke2fs Create an ext2/ext3 file system mkfs.ext2 Check a Linux ext2/ext3 file system 382 McAfee UTM Firewall 4.0 Administration Guide SG560 SG560U SG565 SG580 SG640 SG720 CLI commands Table 22 Supported CLI programs and commands (continued) Program Name Description Supported Products SG310 mkfs.msdos Create an MS-DOS file system under Linux mkfs.vfat Create an MS-DOS file system under Linux mknod Make block or character special files mktemp Make temporary filename (unique) modprobe Program to add and remove modules from the Linux Kernel more File perusal filter for crt viewing mount Mount a file system mount-squid UTM Firewall wrapper program to start the squid Web Cache mtuchk UTM Firewall MTU checking utility mv Move (rename) files nasl Nessus Attack Scripting Language nc TCP/IP Swiss army knife netflash Upgrade firmware on ucLinux-coldfire platforms using the blkmem interface netstat Print network connections, routing tables, interface statistics, masquerade connections, and multicast memberships nftl_format Format a Flash Translation Layer nftldump Dump a NAND flash nmbd NetBIOS name server to provide NetBIOS over IP naming services to clients ntpd Network Time Protocol (NTP) daemon openssl OpenSSL command line tool openvpn Secure IP tunnel daemon ospfd OSPF v2 routing engine for use with Zebra passwd Change user password pidof Find the process ID of a running program ping Send ICMP ECHO_REQUEST packets to network hosts ping6 Send IPv6 pings pluto IPSec IKE keying daemon pop3.proxy POP3 proxy server portmap DARPA port to RPC program number mapper pppd Point-to-Point protocol daemon McAfee UTM Firewall 4.0 Administration Guide SG560 SG560U SG565 SG580 SG640 SG720 383 CLI commands Table 22 Supported CLI programs and commands (continued) Program Name Description Supported Products SG310 pppoe-up UTM Firewall program to run when PPPoE connections are brought up pptp PPTP Client for establishing VPN pptp_callmgr PPTP Call manager for the PPTP client pptpctrl PPTP VPN controller pptpd PPTP VPN daemon prism2dl WLAN-NG wireless utility for downloading prism2 images proftpd Professional, configurable, secure, file transfer protocol server proxy80 UTM Firewall Web proxy daemon ps Report a snapshot of the current processes pwd Print name of current/working directory radauth Utility to perform authentication against a RADIUS server radvd Router advertisement daemon for IPv6 radvdump Dump router advertisements ranbits Generate random bits in ASCII form reboot Safely reboot the system redialer UTM Firewall phone number redialer ripd RIP routing engine for use with Zebra rm Remove files or directories rmdir Remove empty directories rmrmmod Simple program to remove a module from the Linux Kernel route Show or manipulate the IP routing table routef IP Route tool to flush IPv4 routes routel IP Route tool to list routes rsasigkey Generate RSA signature key rsync Faster, flexible replacement for rcp rt2500apd Access Point daemon rt61apd 802.1x Access Point daemon rtacct Applet printing /proc/net/rt_acct rtmon RTnetlink listener saveall UTM Firewall configuration saving utility 384 McAfee UTM Firewall 4.0 Administration Guide SG560 SG560U SG565 SG580 SG640 SG720 CLI commands Table 22 Supported CLI programs and commands (continued) Program Name Description Supported Products SG310 scp Secure copy (remote file copy program) sed Text stream editor setmac Set MAC addresses for eth devices from FLASH setpci Configure PCI devices sgsnmpd UTM Firewall Control Center SNMP Daemon sh Shell showconfig UTM Firewall utility to show device configuration shtcl UTM Firewall TCL shell (interactive) siproxd SIP Proxy Daemon sleep Delay for a specified amount of time smbd Server to provide SMB/CIFS services to clients smbmnt Helper utility for mounting SMB file systems smbmount Mount an SMBFS file system smbpasswd Change a user's SMB password smbumount SMBFS umount for normal users snmpd SNMP Daemon snort Open source network intrusion detection system snort-inline UTM Firewall Snort starter program snort-starter UTM Firewall Snort starter program spi Manage IPSEC Security Associations spigrp Group or ungroup IPSEC Security Associations squid Web proxy caching server squidclient Command line URL extractor that talks to squid ssh OpenSSH SSH client (remote login program) ssh-keygen Authentication key generation, management, and conversion sshd OpenSSH SSH daemon sslwrap Program that allows plain services to be accessed via SSL stty Change and print terminal line settings stunnel Universal SSL tunnel swconfig UTM Firewall tool for configuring switches McAfee UTM Firewall 4.0 Administration Guide SG560 SG560U SG565 SG580 SG640 SG720 385 CLI commands Table 22 Supported CLI programs and commands (continued) Program Name Description Supported Products SG310 swtest UTM Firewall tool for testing the functionality of the switch swvlan UTM Firewall VLAN configuration tool sync Flush file system buffers sysctl Configure kernel parameters at runtime syslogd Linux system logging utilities daemon tar The GNU version of the tar archiving utility tc Show or manipulate traffic control settings tcpblast Tool for estimating network throughput tcpdump Dump traffic on a network telnetd Telnet protocol server test-nasl UTM Firewall utility to test NASL vulnerabilities tip Simple terminal emulator/cu program for connecting to modems and serial devices tload Graphic representation of system load average tncfg Associate IPSEC virtual interface with physical interface touch Change file timestamps tracepath6 Traces a path to a IPv6 network host discovering MTU along the way traceroute Print the route packets take to network host traceroute6 Traces path to a IPv6 network host trues Do nothing, successfully tune2fs Adjust tunable file system parameters on ext2/ext3 file systems umount Unmount file systems uname Print system information unlinkd Squid unlink daemon upnpd Universal Plug and Play Discovery daemon usb-acm UTM Firewall USB modem helper program usb-net UTM Firewall USB network device helper program usb-storage UTM Firewall USB mass storage device helper program usleep Delay for a specified amount of time (micro-seconds) 386 McAfee UTM Firewall 4.0 Administration Guide SG560 SG560U SG565 SG580 SG640 SG720 CLI commands Table 22 Supported CLI programs and commands (continued) Program Name Description Supported Products SG310 vconfig VLAN (802.1q) configuration program vi Busybox clone of the VI text editor vmstat Report virtual memory statistics vpn-down UTM Firewall program to run when pptp/pptpd are brought down vpn-up UTM Firewall program to run when pptp/pptpd are brought up w Show who is logged on and what they are doing watchdog Daemon to periodically write to watchdog device whack Control interface for IPSEC keying daemon wlan UTM Firewall utility for configuring WLAN (Wireless LAN) connections wlancfg WLAN-NG wireless configuration utility wlanctl WLAN-NG wireless control utility wland WLAN-NG wireless access point daemon zcat Identical to gunzip -c zebra Routing manager for use with associated components McAfee UTM Firewall 4.0 Administration Guide SG560 SG560U SG565 SG580 SG640 SG720 387 CLI commands 388 McAfee UTM Firewall 4.0 Administration Guide Glossary 3G Third-generation cellular technology. The standards that determine 3G call for greater bandwidth and higher speeds for cellular networks. A ADSL Asymmetric Digital Subscriber Line. A technology allowing high-speed data transfer over existing telephone lines. ADSL supports data rates between 1.5 and 9 Mbits/s when receiving data and between 16 and 640 Kbit/s when sending data. Advanced Encryption Standard (AES) The Advanced Encryption Standard is a new block cipher standard to replace DES, developed by NIST, the US National Institute of Standards and Technology. AES ciphers use a 128-bit block and 128-, 192-, or 256-bit keys. The larger block size helps resist birthday attacks while the large key size prevents brute force attacks. Aggressive Mode This Phase 1 keying mode automatically exchanges encryption and authentication keys and uses less messages in the exchange when compared to Main mode. Aggressive mode is typically used to allow parties that are configured with a dynamic IP address and a preshared secret to connect or if the UTM Firewall appliance or the remote party is behind a NAT device. Authentication Authentication is the technique by which a process verifies that its communication partner is who it is supposed to be and not an imposter. Authentication confirms that data is sent to the intended recipient and assures the recipient that the data originated from the expected sender and has not been altered en route. Automatic Keying, Internet Key Exchange (IKE) This type of keying automatically exchanges encryption and authentication keys and replaces them periodically. B Block cipher A method of encrypting text (to produce ciphertext) in which a cryptographic key and algorithm are applied to a block of data (for example, 64 contiguous bits) at once as a group rather than to one bit at a time. DES, 3DES and AES are all block ciphers. BOOTP Bootstrap Protocol. A protocol that allows a network user to automatically receive an IP address and have an operating system boot without user interaction. BOOTP is the basis for the more advanced DHCP. C CA Certificate A self-signed certification authority (CA) certificate that identifies a CA. It is called a CA certificate because it is the certificate for the root CA. Certificates A digitally signed statement that contains information about an entity and the entity's public key, thus binding these two pieces of information together. A certificate is issued by a trusted organization (or entity) called a Certification Authority (CA) after the CA has verified that the entity is who it says it is. Certificate Authority A Certificate Authority is a trusted third party, which certifies public key's to truly belong to their claimed owners. It is a key part of any Public Key Infrastructure, since it allows users to trust that a given public key is the one they wish to use, either to send a private message to its owner or to verify the signature on a message sent by that owner. Certificate Revocation List A list of certificates that have been revoked by the CA before they expired. This may be necessary if the private key certificate has been compromised or if the holder of the certificate is to be denied the ability to establish a tunnel to the UTM Firewall appliance. McAfee UTM Firewall 4.0 Administration Guide 389 Glossary Connection Tracking A record of the packets that have passed through the unit, the state of each packet, and how the packets relate to each other. D Data Encryption Standard (DES) The Data Encryption Standard is a block cipher with 64-bit blocks and a 56-bit key. Dead Peer Detection The method of detecting if the remote party has a stale set of keys and if the tunnel requires rekeying. To interoperate with the UTM Firewall appliance, it must conform to the draft-ietf-IPSec-dpd-00.txt. DHCP Dynamic Host Configuration Protocol. A communications protocol that assigns IP addresses to computers when they are connected to the network. Diffie-Hellman Group or Oakley Group The groups used as the basis of Diffie-Hellman key exchange in the Oakley protocol, and in IKE. Diffie-Hellman Key Exchange A protocol that allows two parties without any initial shared secret to create one in a manner immune to eavesdropping. Once they have done this, they can communicate privately by using that shared secret as a key for a block cipher or as the basis for key exchange. Distinguished Name A list of attributes that defines the description of the certificate. These attributes include: country, state, locality, organization, organizational appliance and common name. DNS Domain Name System that allocates Internet domain names and translates them into IP addresses. A domain name is a meaningful and easy to remember name for an IP address. DUN Dial Up Networking. E Encapsulating Security Payload (ESP) Encapsulated Security Payload is the IPSec protocol which provides encryption and can also provide authentication service. Encryption The technique for converting a readable message (plaintext) into apparently random material (ciphertext) which cannot be read if intercepted. The proper decryption key is required to read the message. Ethernet A physical layer protocol based upon IEEE standards. Extranet A private network that uses the public Internet to securely share business information and operations with suppliers, vendors, partners, customers, or other businesses. Extranets add external parties to a company's intranet. EVDO Evolution – Data Optimized. A 3G cellular technology that offers greater bandwidth and higher connection speeds. F Failover A method for detecting that the main Internet connection (usually a broadband connection) has failed and the UTM Firewall appliance cannot communicate with the Internet. If this occurs, the appliance automatically moves to a lower speed, secondary Internet connection. Fall-forward A method for shutting down the failover connection when the main Internet connection can be re-established. Firewall A network gateway device that protects a private network from users on other networks. A firewall is usually installed to allow users on an intranet access to the public Internet without allowing public Internet users access to the intranet. G 390 McAfee UTM Firewall 4.0 Administration Guide Glossary Gateway A machine that provides a route (or pathway) to the outside world. H Hashes A code, calculated based on the contents of a message. This code should have the property that it is extremely difficult to construct a message so that its Hash comes to a specific value. Hashes are useful because they can be attached to a message, and demonstrate that it has not been modified. If a message were to be modified, then its hash would have changed, and would no longer match the original hash value. Hub A network device that allows more than one computer to be connected as a LAN, usually using UTP cabling. I-J IDB Intruder Detection and Blocking. A feature of your UTM Firewall appliance that detects connection attempts from intruders and can also optionally block all further connection attempts from the intruder's machine. Internet A worldwide system of computer networks. A public, cooperative, and self-sustaining network of networks accessible to hundreds of millions of people worldwide. The Internet is technically distinguished because it uses the TCP/IP set of protocols. Intranet A private TCP/IP network within an enterprise. Intrusion Prevention System (IPS) A Snort mode that resides behind the firewall and detects and blocks a wide range of attacks. IP Compression A good encryption algorithm produces ciphertext that is evenly distributed. This makes it difficult to compress. If one wishes to compress the data it must be done prior to encrypting. The IPcomp header provides for this. One of the problems of tunnel mode is that it adds 20 bytes of IP header, plus 28 bytes of ESP overhead to each packet. This can cause large packets to be fragmented. Compressing the packet first may make it small enough to avoid this fragmentation. IPSec Internet Protocol Security. IPSec provides interoperable, high quality, cryptographically-based security at the IP layer and offers protection for network communications. IPSec tunnel The IPSec connection to securely link two private parties across insecure and public channels. IPSec with Dynamic DNS Dynamic DNS can be run on the IPSec endpoints thereby creating an IPSec tunnel using dynamic IP addresses. IKE IKE is a profile of ISAKMP that is for use by IPSec. It is often called simply IKE. IKE creates a private, authenticated key management channel. Using that channel, two peers can communicate, arranging for sessions keys to be generated for AH, ESP or IPcomp. The channel is used for the peers to agree on the encryption, authentication and compression algorithms to be used. The traffic to which the policies are applied is also agreed upon. ISAKMP ISAKMP is a framework for doing Security Association Key Management. It can, in theory, be used to produce session keys for many different systems, not just IPSec. K Key lifetimes The length of time before keys are renegotiated. L LAN Local Area Network. LED Light-Emitting Diode. McAfee UTM Firewall 4.0 Administration Guide 391 Glossary Local Private Key Certificate & Passphrase The private part of the public/private key pair of the certificate resides on the UTM Firewall appliance. The passphrase is a key that can be used to lock and unlock the information in the private key certificate. Local Public Key Certificate The public part of the public/private key pair of the certificate resides on the UTM Firewall appliance and is used to authenticate against the CA certificate. M MAC address The hardware address of an Ethernet interface. It is a 48-bit number usually written as a series of 6 hexadecimal octets; for example 00:d0:cf:00:5b:da. A UTM Firewall appliance has a MAC address for each Ethernet interface. These are listed on a label underneath the appliance. Main Mode This Phase 1 keying mode automatically exchanges encryption and authentication keys and protects the identities of the parties attempting to establish the tunnel. Manual Keying This type of keying requires the encryption and authentication keys to be specified. Manual Keys Predetermined encryption and authentication keys used to establish the tunnel. Masquerade The process when a gateway on a local network modifies outgoing packets by replacing the source address of the packets with its own IP address. All IP traffic originating from the local network appears to come from the gateway itself and not the machines on the local network. MD5 Message Digest Algorithm Five is a 128 bit hash. It is one of two message digest algorithms available in IPSec. N NAT Network Address Translation. The translation of an IP address used on one network to an IP address on another network. Masquerading is one particular form of NAT. Net mask The way that computers know which part of a TCP/IP address refers to the network, and which part refers to the host range. NTP Network Time Protocol (NTP) used to synchronize clock times in a network of computers. O Oakley Group See Diffie-Hellman Group or Oakley Group. P 392 Packet Filtering Controlling packet flow based on packet attributes. PAT Port Address Translation. The translation of a port number used on one network to a port number on another network. PEM, DER, PCKS#12 PCKS#07 These are all certificate formats. Perfect Forward Secrecy A property of systems such as Diffie-Hellman key exchange which use a long-term key (such as the shared secret in IKE) and generate short-term keys as required. If an attacker who acquires the long-term key provably can neither read previous messages which he may have archived nor read future messages without performing additional successful attacks then the system has PFS. The attacker needs the short-term keys in order to read the traffic and merely having the long-term key does not allow him to infer those. Of course, it may allow him to conduct another attack (such as man-in-the-middle) which gives him some short-term keys, but he does not automatically get them just by acquiring the long-term key. Phase 1 Sets up a secure communications channel to establish the encrypted tunnel in IPSec. McAfee UTM Firewall 4.0 Administration Guide Glossary Phase 2 Sets up the encrypted tunnel in IPSec. PPP Point-to-Point Protocol. A networking protocol for establishing simple links between two peers. PPPoE Point to Point Protocol over Ethernet. A protocol for connecting users on an Ethernet to the Internet using a common broadband medium (for example, single DSL line, wireless device, or cable modem). PPTP Point to Point Tunneling Protocol. A protocol developed by Microsoft that is popular for VPN applications. Although not considered as secure as IPSec, PPP is considered “good enough” technology. Microsoft has addressed many flaws in the original implementation. Preshared secret A common secret (passphrase) that is shared between the two parties. Q Quick Mode This Phase 2 keying mode automatically exchanges encryption and authentication keys that actually establishes the encrypted tunnel. R Rekeying The process of renegotiating a new set of keys for encryption and authentication. Road warrior A remote machine with no fixed IP address. Router A network device that moves packets of data. A router differs from hubs and switches because it is intelligent and can route packets to their final destination. RSA Digital Signatures A public/private RSA key pair used for authentication. The UTM Firewall appliance can generate these key pairs. The public keys need to be exchanged between the two parties in order to configure the tunnel. S SHA Secure Hash Algorithm, a 160-bit hash. It is one of two message digest algorithms available in IPSec. Security Parameter Index (SPI) Security Parameter Index, an index used within IPSec to keep connections distinct. Without the SPI, two connections to the same gateway using the same protocol could not be distinguished. Subnet mask See Net mask. Switch A network device that is similar to a hub, but much smarter. Although not a full router, a switch particularly understands how to route Internet packets. A switch increases LAN efficiency by utilizing bandwidth more effectively. T TCP/IP Transmission Control Protocol/Internet Protocol. The basic protocol for Internet communication. TCP/IP address Fundamental Internet addressing method that uses the form nnn.nnn.nnn.nnn. TripleDES (3DES) Using three DES encryptions on a single data block, with at least two different keys, to get higher security than is available from a single DES pass. U UTC Coordinated Universal Time. UTP Unshielded Twisted Pair cabling. A type of Ethernet cable that can operate up to 100Mbits/s. Also known as Category 5 or CAT 5. McAfee UTM Firewall 4.0 Administration Guide 393 Glossary V VPN Virtual Private Networking. When two locations communicate securely and effectively across a public network (such as the Internet). The three key features of VPN technology are privacy (nobody can see what you are communicating), authentication (you know who you are communicating with), and integrity (nobody can tamper with your messages/data). W WAN Wide Area Network. WINS Windows Internet Naming Service that manages the association of workstation names and locations with IP addresses. X-Z x.509 Certificates 394 An x.509 certificate includes the format of the certificate, the serial number of the certificate, the algorithm used to sign the certificate, the name of the CA that issued the certificate, the name and public key of the entity requesting the certificate, and the CA's signature.x.509 certificates are used to authenticate the remote party against a Certificate Authority's (CA) certificate. The CA certificate must have signed the local certificates that are used for tunnel authentication. Certificates need to be uploaded into the UTM Firewall appliance before a tunnel can be configured to use them. McAfee UTM Firewall 4.0 Administration Guide Index Numerics Authd 379 1-to-1 NAT auth-down 379 deleting rule 189 authenticating disabling rule 188 tunnels via preshared secret 250 enabling rule 188 3G modems 107, 108, 109, 110 tunnels via x509 certificate 250 auth-up 379 availability A access control disabling 211 enabling 210 account high 76 Awk 379 B balancing creating dynamic DNS 121 load 75 deleting dynamic DNS 123 Bash 379 disabling dynamic DNS 123 Baud rate 60, 108 editing dynamic DNS 123 beacon frames 93 ACL 90, 213 BGP 117 adding Bgpd 379 alias IP address for interface 49 blocking CA certificate 293 categories McAfee Web Gateway URL 224 CRL certificate 294 local certificate 293 URL 216 boot NTP peer 323 log messages 372 NTP server 322 Border Gateway Protocol 117 port-based VLAN 103 bpalogin 379 PPTP user 238 br (bridge control) program 379 VLAN 100 brcntrl program 379 Addresses bridge IP 157 deleting 99 administrative bridged mode 16 deleting user 331 bridging network interfaces 95 editing user 331 busybox 379 ADSL 51 C advanced wireless configuration 93 agent disabling SNMP 350 enabling SNMP 350 alias IP address adding for interface 49 deleting for interface 50 aliases interface 49 allowing CA adding certificate 293 CA certificate creating 286 cable modem 57 cache disabling Web 136 enabling Web 136 Web 135, 138 camserv daemon 379 URL 215 capture antispam 227 packet 358 appliance halt now 361 Arp 379 cat command 379 certificate adding CA 293 McAfee UTM Firewall 4.0 Administration Guide 395 Index adding CRL 294 connecting adding local 293 creating CA 286 dial-in Windows XP client 65 connection creating SSL 342 configuring DMZ 81 deleting 294 configuring guest 83 extracting PKCS12 286 configuring wireless 84 HTTPS 341 direct 46 uploading McAfee Web Gateway 223 disabling 45 uploading SSL 341 disabling IPv6 50 chat 379 editing 45 chgrp command 379 editing failover parameters 72 chmod command 379 logging 194 chown command 379 preventing flooding 194 client viewing 45 configuring HTTP tunnel 308 connection tracking 193 ICAP 141 FTP 193 L2TP VPN 253 H.323 193 PPTP VPN 234 IRC 193 command PPTP 193 SNMP 193 cat 379 chgrp 379 TFTP 193 chmod 379 Console chown 379 configuring Management 340 cp 379 content filtering cpio 379 disabling McAfee Web Gateway 223 IPSec 382 cp command 379 kill 382 cpio command 379 mount 383 creating pidof 383 1-to-1 NAT rule 187 ping 383 advanced port forwarding rule 179 snort 385 basic port forwarding rule 177 configuration CA certificate 286 deleting file 366 configuration file 366 deleting local file 326 dynamic DNS account 121 erasing and rebooting 361 packet priority rule 146 restoring local file 326 security policy group 218 restoring remote backup 327 service group 155 configuration file source NAT rule 183 SSL certificate 342 creating 366 direct display 368 direct edit 368 static host 124 CRL editing 365 adding certificate 294 uploading 367 custom configuring firewall rule 171 iptables 171 advanced Web Cache settings 142 advanced wireless features 93 Custom Firewall Rules tab 171 DHCP 127 Custom IPv6 Firewall Rules tab 173 DHCP relay 132 DMZ connection 81 guest connection 83 IDB 199 IDS Snort 206 local system log 353 Management Console 340 wireless connection 84 396 McAfee UTM Firewall 4.0 Administration Guide D defining Interface Group 160 Definitions menu 154 deleting 1-to-1 NAT rule 189 administrative user 331 alias IP address for interface 50 Index blocked URL 215, 216 dial on demand 62 bridge 99 DNS proxy server 121 certificate 294 dynamic DNS account 123 configuration file 366 high availability 79 DHCP server or relay configuration 129 IPSec VPN 262 dynamic DNS account 123 IPSec VPN tunnel 262 dynamic IP address 131 IPv6 125 Interface Group 160 IPv6 for connection 50 IPSec VPN tunnel 262 masquerading 190 L2TP IPSec tunnel 251 McAfee UTM Firewall Control Center 348 local configuration file 326 McAfee Web Gateway content filtering 223 McAfee UTM Firewall Control Center device attribute 349 NASL script 220 NASL script 220 packet capture file 359 packet capture file 359 packet filter rule 167 packet filter rule 167 port forwarding rule 180 packet priority rule 148 port tunnel 313 port forwarding rule 180 QoS Autoshaper 145 port tunnel 313 security policy enforcement 217 port-based VLAN 105 SIP proxy 149 security policy group 219 SNMP agent 350 service group 156 source NAT rule 186 source NAT rule 186 TrustedSource 231 static host 124 detected devices Web cache 136 DMZ 81 configuring connection 81 USB 357 DHCP DNS 120 configuring 127 creating dynamic account 121 deleting server or relay configuration 129 deleting dynamic account 123 disabling server or relay 128 disabling dynamic account 123 proxy 132 dynamic 121 re-enabling server or relay 128 editing dynamic account 123 relay 132 proxy 120 server 125 DNS proxy server DHCP Addresses page 129 DHCP relay disabling 121 Domain Name System 120 configuring 132 downloading DHCP Status page 126 dial on demand disabling 62 packet capture file 359 dummy services 201, 203 dynamic dial on demand connection enabling 61 DNS 121 dynamic DNS account dial out creating 121 deleting 123 null modem 377 dial-in disabling 123 editing 123 connecting Windows XP client 65 null modem 377 dynamic IP address dialout deleting 131 port settings 60, 62, 108 direct connection 46 disabling 1-to-1 NAT rule 188 access control 211 connection 45 DHCP server or relay 128 McAfee UTM Firewall 4.0 Administration Guide E editing 1-to-1 NAT rule 188 administrative user 331 configuration file 365 connection 45 dynamic DNS account 123 failover connection parameters 72 397 Index Interface group 160 McAfee UTM Firewall Control Center device attribute 349 upgrading with Netflash 374 flash upgrade packet filter rule 166 HTTP 362 packet priority rule 147 TFTP 363 port forwarding rule 180 flood rate limiting 194 port tunnel 312 flooding port-based VLAN 105 service group 156 preventing connection 194 fragmentation static host 124 enabling packet 93 freeing 1-to-1 NAT rule 188 access control 210 IP addresses 130 FTP dial on demand connection 61 high availability 79, 80 IPSec 257 connection tracking 193 G gateway IPv6 125 load balancing 75 masquerading 190 McAfee UTM Firewall Control Center 347 McAfee Web Protection Service 220 packet filter rule 167 port forwarding rule 180 port-based VLAN 102 QoS Autoshaper 144 UPnP 191 GRE tunnel 105 troubleshooting 107 group security policy enforcement 218 guest connection configuring 83 guest network 83 route management 114 H SNMP agent 350 H.323 source NAT rule 186 connection tracking 193 Web cache 136 erasing protocol 194 halt configuration and rebooting 361 EVDO 107 appliance 361 Help extended ISO date timestamping 353 online 22 high availability 76 extracting disabling 79 enabling 79, 80 certificate 286 host F creating static 124 factory default deleting static 124 restoring firmware 373 failover editing static 124 HTTP IPSec 295 flash firmware upgrade 362 modifying levels 74 tunnel client 308 file deleting configuration 366 deleting packet capture 359 tunnel server 310 HTTPS certificate 341 disabling packet capture 359 downloading packet capture 359 I editing configuration 365 ICAP PAC 136 client 141 uploading configuration 367 firewall IDB 199 IDS Snort custom rule 171 firmware configuring 206 interface flash upgrade HTTP 362 aliases 49 flash upgrade TFTP 363 Interface Group restoring factory default settings 373 398 McAfee UTM Firewall 4.0 Administration Guide defining 160 Index deleting 160 editing 160 restoring configuration file 326 Local Backup/Erase 325 Interfaces tab 159 local configuration file Internet Relay Chat deleting 326 restoring 326 connection tracking 193 Intrusion Detection and Blocking 199 Local Syslog tab 353 IP address local system log adding alias for interface 49 configuring defaults 353 deleting alias for interface 50 Locality 320 deleting dynamic 131 log freeing leased 130 rebooted UTM Firewall 361 boot messages 372 logging reserving 132 static 62 connection 194 M IPSec disabling VPN 262 masquerading disabling 190 enabling 257 failover 295 offloading VPN 302 enabling 190 McAfee UTM Firewall Control Center Device Attributes 348 IPSec command 382 disabling 348 IPSec VPN 280 IPSec VPN tunnel deleting 262 enabling 347 McAfee UTM Firewall Control Center device attribute deleting 349 disabling 262 IPSec VPN tunnels refreshing status 259 editing 349 McAfee Web Gateway 222 blocking categories 224 iptables 171 uploading certificate and private key 223 IPv6 50, 125 Custom Firewall Rules 173 disabling 125 disabling for connection 50 enabling 125 IRC 193 McAfee Web Gateway content filtering disabling 223 McAfee Web Protection Service 220 enabling 220 menu Definitions 154 K message kill command 382 boot log 372 mode L bridged 16 L2TP VPN client 253 VPN server 245 L2TP IPSec tunnel deleting 251 LEDs 12, 16 modem cable 57 modems 3G 107, 108, 109, 110 mount command 383 N limitation port-based VLAN 102 limitations NASL uploading scripts 220 load balancing 75 limiting NASL script deleting 220 disabling 220 rate 372 load balancing 75 NAT 175 enabling 75 creating 1-to-1 rule 187 limitations 75 creating source rule 183 local deleting 1-to-1 rule 189 adding certificate 293 deleting source rule 186 deleting configuration file 326 disabling 1-to-1 rule 188 McAfee UTM Firewall 4.0 Administration Guide 399 Index disabling source rule 186 editing 1-to-1 rule 188 peer adding NTP 323 enabling 1-to-1 rule 188 peers 140 enabling source rule 186 persistent source 183 system log 354 traversal support 285 Netflash pidof command 383 ping command 383 recovery 374 ping test 356 upgrading firmware 374 PKCS12 netmask extracting certificate 286 rebooted UTM Firewall 361 network PKCS12 format file 287 policy guest 83 routes 112 Network Address Translation 175 network storage Web cache 138 NTP port 5060 148 port forwarding deleting rule 180 adding peer 323 disabling rule 180 adding server 322 editing rule 180 null modem enabling rule 180 dial out 377 Port Forwarding page 176 dial-in 377 port forwarding rule serial cable 377 creating advanced 179 creating basic 177 O port settings offloading IPSec VPN 302 online dialout 60, 62, 108 port tunnel deleting 313 Help 22 Open Shortest Path First 116 OpenSSL 286 disabling 313 editing 312 port-based VLAN OSPF 116 adding 103 P deleting 105 PAC file 136 editing 105 packet limitations 102 capture 358 fragmentation 93 packet capture ports multifunction vs. fixed-function 44 PPTP deleting file 359 adding user 238 disabling file 359 connection tracking 193 downloading file 359 enabling VPN server 237 packet filter rule deleting 167 disabling 167 editing 166 VPN client 234 VPN server 236 preshared secret authenticating tunnel 250 enabling 167 packet priority rule creating 146 deleting 148 editing 147 preventing connection flooding 194 program Zebra 387 protocol pcap file border gateway 117 deleting 359 H.323 194 disabling 359 session initiation 148 downloading 359 PCI DSS 335 400 spanning tree 97 proxy McAfee UTM Firewall 4.0 Administration Guide Index DHCP 132 disabling port forwarding 180 DNS 120 disabling source NAT 186 SIP 148 editing 1-to-1 NAT 188 Proxy Automatic Configuration file. See PAC file editing port forwarding 180 enabling 1-to-1 NAT 188 Q enabling port forwarding 180 QoS Autoshaper enabling source NAT 186 disabling 145 enabling 144 QoS traffic shaping 144 S scripts uploading NASL 220 R RADIUS server 333 rate limiting 167, 372 reboot security policy enforcement disabling 217 security policy group creating 218 soft 361 deleting 219 recover Netflash 374 re-enabling DHCP server or relay 128 refresh view of UPnP port forwards 193 refreshing VPN IPSec tunnel status 259 relay configuring DHCP 132 DHCP 132 serial cable null modem 377 server adding NTP 322 configuring HTTP tunnel 310 DHCP 125 enabling PPTP VPN 237 L2TP VPN 245 PPTP VPN 236 RADIUS 333 TACAS+ 335 remote restoring configuration 327 system log 354 report technical support 23 reserving IP address 132 restoring firmware factory default settings 373 local configuration file 326 remote configuration backup 327 RIP 114 service group creating 155 deleting 156 editing 156 Session Initiation Protocol 148 SG565 feature only 140 SIP 148 UDP port 5060 148 SIP proxy disabling 149 SNMP root user 329 connection tracking 193 route trace test 357 route management enabling 114 routes disabling agent 350 enabling agent 350 snort command 385 Snort configuration 206 soft reboot 361 policy 112 source NAT 183 static 111 RTS (Request To Send) 93 rule creating 1-to-1 NAT 187 creating source NAT 183 custom firewall 171 deleting 1-to-1 NAT 189 deleting port forwarding 180 deleting source NAT 186 disabling 1-to-1 NAT 188 McAfee UTM Firewall 4.0 Administration Guide source NAT rule creating 183 deleting 186 disabling 186 enabling 186 spanning tree protocol 97 SSL Open 286 tunnel server 312 SSL certificate 401 Index creating 342 uploading 341 HTTP server 310 tunnel server static SSL 312 Type of Service (ToS) routes 111 static host traffic shaping 145 creating 124 deleting 124 editing 124 static IP address 62 status refreshing IPSec VPN tunnels 259 storage network for Web cache 138 support U UDP port 5060 148 unblocking URL 215, 216 Universal Plug and Play gateway 190 untagged VLAN 102 upgrading firmware with Netflash 374 technical 22 flash firmware via HTTP 362 technical report 23 system log persistent remote 354 flash firmware via TFTP 363 uploading configuration file 367 remote 354 McAfee Web Gateway certificate and private key 223 System tab 351 NASL scripts 220 T SSL certificate 341 tab UPnP Local Syslog 353 configuring gateway 191 TACACS+ server 335 configuring rules from Windows XP 191 tagged refresh view of port forwards 193 URL VLAN 102 tcpblast 386 allowing 215 technical support 22 blocking 216 report 23 blocking McAfee Web Gateway categories 224 test deleting blocked 215, 216 USB ping 356 trace route 357 detected devices 357 Text Save/Restore 327 TFTP storage 140 user connection tracking 193 adding PPTP 238 flash firmware upgrade 363 deleting administrative 331 ToS traffic shaping 145 editing administrative 331 trace route root 329 test 357 V traffic shaping 144 traffic shaping ToS 145 traversal support NAT 285 troubleshooting GRE tunnel 107 TrustedSource 227 disabling 231 tunnel authenticating with preshared secret 250 authenticating with x509 certificate 250 deleting IPSec VPN 262 GRE 105 HTTP client 308 402 McAfee UTM Firewall 4.0 Administration Guide viewing connection 45 firmware version 351 memory 351 system uptime 351 Virtual Local Area Network 100 VLAN 100 adding 100 adding port-based 103 deleting port-based 105 editing port-based 105 enabling port-based 102 limitations of port-based 102 tagged 102 untagged 102 Index VPN disabling IPSec 262 IPSec 280 L2TP client 253 L2TP server 245 offloading IPSec 302 PPTP client 234 PPTP server 236 VPN server enabling PPTP 237 W WDS 91 Web cache 138 Lists 215 Web cache 135 advanced configuration 142 disabling 136 enabling 136 network storage 138 Windows XP configuring UPnP rules 191 Windows XP client connecting dial-in 65 wireless configuring advanced 93 configuring connection 84 Wireless Distribution System 91 WPA2 84 X x509 certificate authenticating tunnel 250 Z Zebra program 387 zone demilitarized 81 McAfee UTM Firewall 4.0 Administration Guide 403 Index 404 McAfee UTM Firewall 4.0 Administration Guide 700-2040-00A