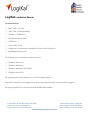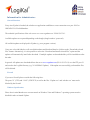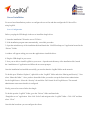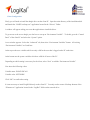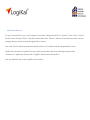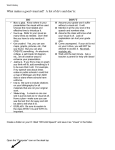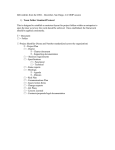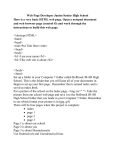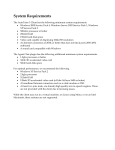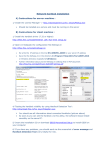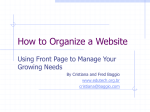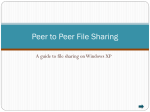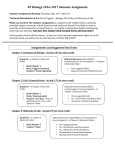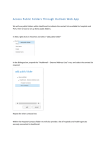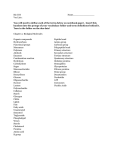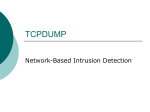* Your assessment is very important for improving the workof artificial intelligence, which forms the content of this project
Download LogiKal Installation Manual - Building Envelope Software
Survey
Document related concepts
Transcript
LogiKal Installation Manual Recommendations: Intel / AMD, 2,53 GHz 4GB 32 Bit / 6GB 64 Bit RAM Windows 7, Windows 8 20 GB free hard disc space DVD-Drive Laser printer A3/A4 Graphic card / monitor with a resolution of at least 1280×1024 pixels Broadband Internet Access The following server operating systems can be used: Windows 2003 Server Windows 2008 Server Windows 2008 Server (R2 64 Bit) Windows Server 2012 All systems can be used in coherence to a Citrix Presentation Server. Peer-to-Peer networks are not supported. If you have questions, please get in contact with our support. By using a terminal server each user needs 2048 MB RAM minimum. P.O. Box 600, 36 York Mills Road, Suite #504 Toronto, Ontario, Canada M2P 2E9 T (416) 498-7751 / F (416) 498-7500 www.buildingenvelopesoftware.com 6990 W. 38th Avenue, Suite# 201 Wheat Ridge, Colorado USA 80033 T (800) 746-0641 / F (303) 205-6392 Information for Administrators General Functions Every time iUpdate is lauched, the zebedee.exe application establishes a secure connection over port 11965 to ORGADATA’s Firebird database. The technical specifications of the web server are: www.orgadata.com / IP:80.154.33.61. Available updates are requested depending on the dongle (dongle number / password). All available updates are displayed in iUpdate (e.g. new program versions). Users may select individual as well as multiple updates and download them by clicking on the “Download selected files” button. Alternatively, it is also possible to select the “Download and install selected files” option and the updates will automatically install after download. If multiple updates are downloaded they will be installed one after the other. In general: All updates are downloaded from the server www.orgadata.com (IP: 80.154.33.61) over the FTP port 21 and saved to the LogiKal directory (e.g. X:\LOGIKAL\Updates). If the update was successfully performed the files will be deleted. Firewall If you use a firewall please consider the following facts: The ports ‘21’ (FTP) and ‘11965’ (UDP/TCP) as well as the files ‘iUpdate.exe’ and ‘zebedee.exe’ must not be blocked by the firewall. Windows Specifications Please bear in mind that the user account control on Windows Vista and Windows 7 operating systems must be disabled in order to launch iUpdate. Server Installation For server based installations you have to configure the server first and then configure the PC that will be using LogiKal. Server Configuration Before you plug the USB-dongle in the server install the dongle driver. 1. Insert the installation CD into the server CD-Drive. 2. If the installation program starts automatically, cancel this procedure. 3. Open the main directory of the installation disk and launch the “HASPUserSetup.exe” application located in the “Drivers” Folder. A window will appear asking you to run the application to install the driver. 4. Plug the USB-dongle in your server. 5. Now you are able to install LogiKal on your server. Open the main directory of the installation disk, launch the “installation.exe” application and follow the on-screen prompts. Once the installation has installed successfully you need to share the LogiKal folder on the network. To do this open “Windows Explorer”, right-click on the “LogiKal” folder and select “Sharing and Security”. Now select “Share this folder”. Once you have shared the folder you need to set-up the Permissions authorization for the LogiKal users. Select the “Security” tab and allow Full Control for all LogiKal users. The network administrator must ensure that this is configured. Finally you need to create a link to the dongle. To do this open the “LogiKal” folder, go to the “Drivers” folder and launch the “DongleServer.exe” application. Now click “Select” and navigate to the “LogiKal” folder. Click “OK” and then select “Close”. Once this has been done you can configure the clients. Client Configuration Firstly you will need to install the dongle driver on the client PC. Open the main directory of the installation disk and launch the “HASPUserSetup.exe” application located in the “Drivers” Folder. A window will appear asking you to run the application to install the driver. To get access to the server dongle you also have to set-up an “Environment Variable”. To do this go to the “Control Panel” of the client PC and select the “System” option. A new window appears. Select the “Advanced” tab, then select “Environment Variables” button. All existing “Environment Variables” are listed here. At the top are the user variables which are only valid for the user that is logged on the PC at the time. At the bottom are the system variables which are valid for all users of the PC. Depending on which setting is necessary for the client, select “New” to add the “Environment Variable”. Now insert the following values Variable name: DONGLESCAN Variable value: NETWORK Click “OK” to confirm the setting. It is not necessary to install LogiKal directly on the client PC. You only need to create a Desktop shortcut of the “Winstart.exe” application located in the “LogiKal” folder on the network drive. Map Network Drives To map a Network Drive go to “My Computer”, then select “Map Network Drive” from the “Tools” menu. Select a free drive letter from the “Drive:” drop down menu, then select “Browse” and look for the directory on the network computer that you want to map the designated drive letter to. Now click “Finish” and the entered network path will now be available under the designated drive letter. Finally select the shared “LogiKal” directory on the network drive and create a Desktop shortcut of the “Winstart.exe” application located in the “LogiKal” folder on the network drive. Now you should be able to run LogiKal on the client PC.