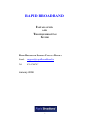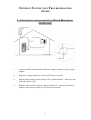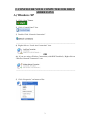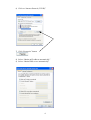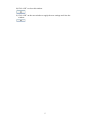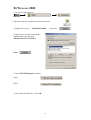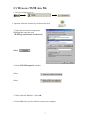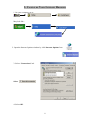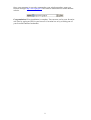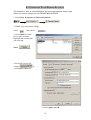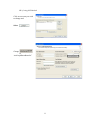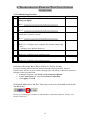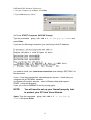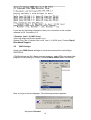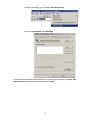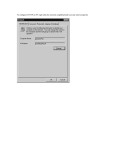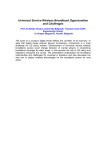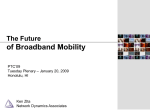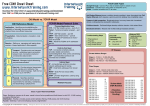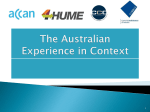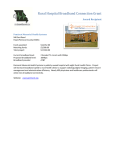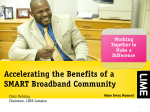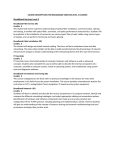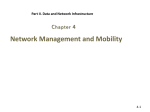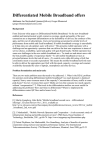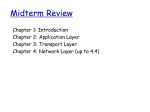* Your assessment is very important for improving the workof artificial intelligence, which forms the content of this project
Download Trouble shooting guide
Survey
Document related concepts
Transcript
RAPID BROADBAND INSTALLATION AND TROUBLESHOOTING GUIDE RAPID BROADBAND SUPPORT CONTACT DETAILS Email: [email protected] Tel: 076 6708787 January 2008 1 INTERNET CONNECTION TROUBLESHOOTING GUIDE 1. CONNECTING YOUR COMPUTER TO RAPID BROADBAND CONNECTION 1. Connect the POE (small internal white box with green light) to power supply adapter. 2. Plug power supply adapter to nearest electrical power socket 3. Plug the black network cable from the CPE (outside antenna – white box) into the POE marked “CPE” 4. Plug the cable from the network adapter labelled “PC” into the PC Ethernet adapter or the network switch on your local area network. 2 2. CONFIGURE YOUR COMPUTER FOR DHCP ADDRESSING A) Windows XP 1) Click “Start” Button 2) Click “Control Panel” Icon 3) Double Click “Network Connection” _________________________________________________________________ 4) Right click on “Local Area Connection” icon OR 4a) If you are using a Wireless Connection (with DHCP enabled) , Right click on “Wireless Network Connection” icon _________________________________________________________________ 5) Click “Properties” on bottom of list 3 6) Click on “Internet Protocol (TCP/IP)” 7) Click “Properties” button 8) Select “Obtain an IP address automatically” 9) Select “Obtain DNS server automatically” 4 10) Click “OK” to close this window 11) Click “OK” on the next window to apply the new settings and close the window. 5 B) WINDOWS 2000 1. On your computer, go to: 2. Open the Network window by click network Icon 3. Right click on your and select 4. In the list of network components, Highlight the entry that says “Internet Protocol (TCP/IP)” Select 5. In the TCP/IP Properties window, Select Select 6. In the Network Window. Click OK 6 C) WINDOWS 95,98 AND ME 1. On your computer, go to: 2. Open the Network window by click network Icon 3. In the list of network components, Highlight the entry that says “TCP/IP([your Ethernet Card here])” Select 4. In the TCP/IP Properties window, Select Select 5. In the Network Window. Click OK 6. Select NO when you are asked to restart your computer 7 3. CONFIGURE YOUR INTERNET BROWSER 1. On your computer, go to: May look like : 2. Open the Internet Options window by click Internet Options Icon 3. Select “Connections” tab Select 4. Select OK. 8 Once your computer is correctly connected to your wireless modem, open your browser and type http://www.google.ie The browser should browse to this Internet website. Congratulations! Your installation is complete. You can now surf to your favourite web sites by typing an URL in your browser’s location box or by selecting one of your favourite Internet bookmarks. 9 4. CONFIGURE YOUR EMAIL ACCOUNT This example is done on Outlook Express but idea is that same for every e-mail client: You need to change your OUTGOING MAIL SERVER. 1. Select Start, Programs and Microsoft Outlook 2. Within your email client settings Select then choose 3. Select Mail tab. In the list of email accounts, Highlight the account that you are using. Select 4. Select the Servers tab, Change to “mail.rapidbroadband.ie” 5. Select Apply and OK 10 OR if using MS Outlook Click on account you wish to change and Select Change to “mail.rapidbroadband.ie” 11 5. TROUBLESHOOTING PROBLEMS WITH YOUR INTERNET CONNECTION 5.1 Troubleshooting Checklist No. Check 1. Is the "Green light” on the POE (small internal white box with green light)? 2. 3. Yes · No (Refer to 1. CONNECTING YOUR COMPUTER TO RAPID BROADBAND CONNECTION) Check all Cables (Refer to 1. CONNECTING YOUR COMPUTER TO RAPID BROADBAND CONNECTION) Is there a red cross on the "Network connection" on the bottom left of your PC screen? 4. (Refer to 1. CONNECTING YOUR COMPUTER TO RAPID BROADBAND CONNECTION) Does your Internet Browsing work? 5. (Refer to 2. Configure your computer for dynamic addressing – and 3. Configure your Internet Browser) Does your Email "Send" work? 6. (Refer to 4. Configure your email account) Does your Email "Receive" work? (Refer to 4. Configure your email account) 5.2 INTERNET EXPLORER KEEPS TRYING TO DIAL UP TO THE INTERNET If you previously connected to the internet through a dial-up modem, Internet Explorer may still be set up to connect through your old dial-up connection instead of through a network connection. • In Internet Explorer, click Tools and then Internet Options • In the Connections tab, select Never dial a Connection • Click Apply, then OK 5.3 THERE IS A RED CROSS ON THE "NETWORK CONNECTION" ON THE BUTTON LEFT OF THE PC SCREEN CHECK THAT EVERYTHING IS TURNED ON AND PROPERLY CONNECTED (ADAPTER, CABLES, ETC). REFER TO SECTION 1 12 5.4 THERE IS NO INTERNET CONNECTION 1. On your computer, go to Start , select Run 2. Type cmd and press “Enter” (Or Press START, Programs, MS-DOS Prompt) Type the command press Enter. ping 192.168.1.1 in the pop up window and If you see the following information (you can't ping to this IP address): you need to check your Local area connection card settings- SECTION 2 of this document. If your “Local area connection” card settings are correct – check that your computer has a FIREWALL installed. (or Windows Firewall is activate – refer to Windows help and support – START > Help and Support). If yes- you need to DISABLE it and try to ping again NOTE: You will need to set up your firewall properly later to protect your PC from Virus Attacks. Again, Type the command window and press Enter. ping 192.168.1.1 in the pop up 13 If you see the following information, then your connection to the outside antenna is OK. Proceed to 5.5 If Packets Lost = 4 (100% loss), Check all cable and ensure power is on Repeat Ping Test. If packet loss is still Lost = 4 (100% loss), Contact Rapid Broadband Support. 5.5 DNS Settings Check your DNS Server settings on Local area connection card settings SECTION 2. If DNS stettings are OK, Open Internet explorer , select File, and check that program is not working OFFLINE (unticked Work Offline option like below). Now try to go on some webpage. If the following window appears: Just press Connect. 14 If still not working- go on Tools, Internet options. Choose Connection, Lan Settings In next opened window check that there is not any proxy server (unticked Use a proxy server option like on picture on next page). 15 Open the command prompt window (See section 5.4 – 2). Type the command ping www.google.com in the pop up window and press Enter. If Packets: Lost = 0 (0% loss), it means your computer is accessing the Internet If Packets: Lost = 4 (100% loss), Contact Rapid Broadband Support. _____________________________________________________________ Keep your operating system up to date! On Microsoft Windows operating systems family you have Windows Update function which helps you to keep your computer secured. DON’T FORGET to install an antivirus program and firewall if you don't have any. Over a short period using the internet without these programs may make your operating system useless (that means reinstallation) and possible data / files loss. Antispyware program will help you to keep your personal data safe (passwords, credit card numbers etc.) so don't forget to buy or download free version of these programs to use your computer safe an easy. 16