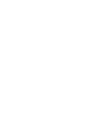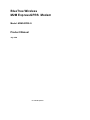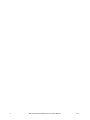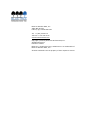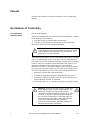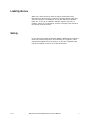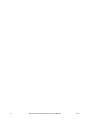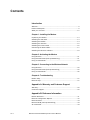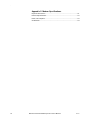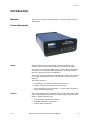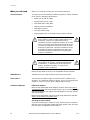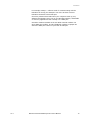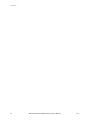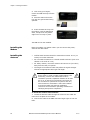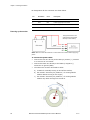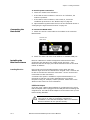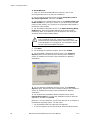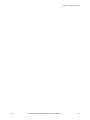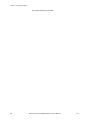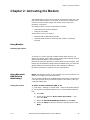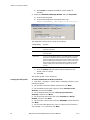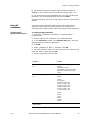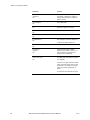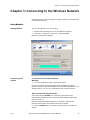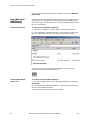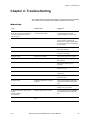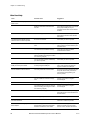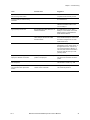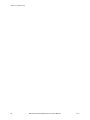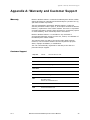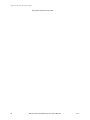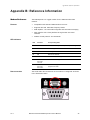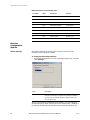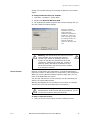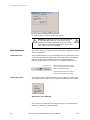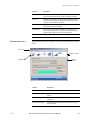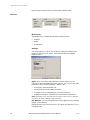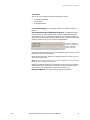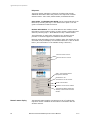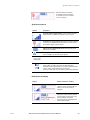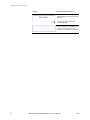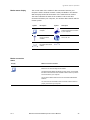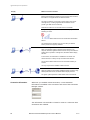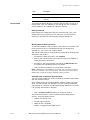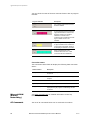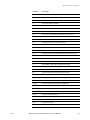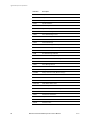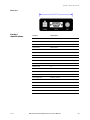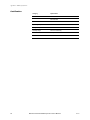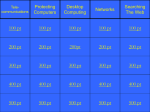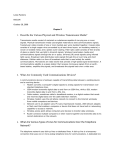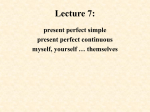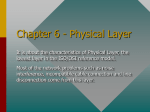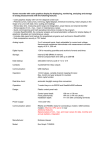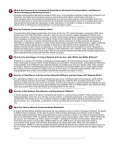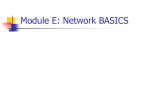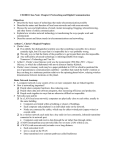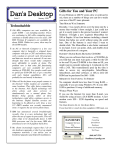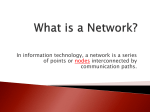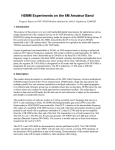* Your assessment is very important for improving the workof artificial intelligence, which forms the content of this project
Download Product Manual - KORE Telematics
Parallel port wikipedia , lookup
Network tap wikipedia , lookup
Airborne Networking wikipedia , lookup
Policies promoting wireless broadband in the United States wikipedia , lookup
Serial port wikipedia , lookup
Wireless security wikipedia , lookup
List of wireless community networks by region wikipedia , lookup
Cracking of wireless networks wikipedia , lookup
M2M Express GPRS Modem BlueTree Wireless M2M ExpressGPRS Modem Model: M2M-GPRS-S Product Manual July 2004 UG-M2MExpGPRS V1.5 BlueTree Wireless M2M Express Product Manual 3 4 BlueTree Wireless M2M Express Product Manual V1.5 BlueTree Wireless Data, Inc. 2405 46th Avenue Lachine, QC, Canada H8T 3C9 Tel: +1 (514) 422-9110 Toll Free: 1-877 422-9110 www.bluetreewireless.com Copyright © 2004 by BlueTree Wireless Data, Inc. All Rights Reserved Printed in Canada BlueTree™, the BlueTree logo, and BlueVue™ are trademarks of BlueTree Wireless Data, Inc. All other trademarks are the property of their respective owners. V1.5 BlueTree Wireless M2M Express Product Manual 5 Patents Portions of this product are covered by some or all of the following patents: Declaration of Conformity FCC Compliance Statement (USA) FCC ID: QWV-M2MW2 The device complies with Part 15 of the FCC rules. Operation is subject to the following two conditions: 1. This device may not cause harmful interference. 2. This device must accept any interference received, including interference that may cause undesired operation. Caution: Unauthorized modifications or changes not expressly approved by BlueTree Wireless Data, Inc. could void compliance with regulatory rules, and thereby your authority to use this equipment. This equipment generates, uses and can radiate radio frequency energy and, if not installed and used in accordance with the manufacturer's instructions, may cause interference harmful to radio communications. However, there is no guarantee that interference will not occur in a particular installation. If this equipment does cause harmful interference to radio or television reception, which can be determined by turning the equipment off and on, the user is encouraged to try to correct the interference by one or more of the following measures: • Reorient or relocate the receiving antenna. • Increase the separation between the equipment and receiver. • Connect the equipment into an outlet on a circuit different from that to which the receiver is connected. • Consult the dealer or an experienced radio/TV technician for help. Warning: “Antenna must not exceed 5.15 dBi. This device must be used in mobile configurations. The antenna(s) used for this transmitter must be installed to provide a separation distance of at least 30 cm or 12 inches from all persons and must not be co-located or operating in conjunction with any other antenna or transmitter. Users and Installers must be provided with antenna installation instruction and transmitter operating conditions for satisfying RF exposure compliance” 6 BlueTree Wireless M2M Express Product Manual V1.5 Liability Notice While every effort has been made to achieve technical accuracy, information in this document is subject to change without notice and does not represent a commitment on the part of BlueTree Wireless Data, Inc., or any of its subsidies, affiliates, agents, licensors, or resellers. There are no warranties, express or implied, with respect to the content of this document. Safety Do not operate the BlueTree Wireless Data BT-M2M Express modem in areas near medical equipment, where blasting is in progress, where explosive atmospheres may be present, or near any equipment that may be susceptible to any form of radio interference. V1.5 BlueTree Wireless M2M Express Product Manual 7 8 BlueTree Wireless M2M Express Product Manual V1.5 : Contents Introduction Welcome .................................................................................... 9 Product Description...................................................................... 9 What you will need .................................................................... 10 Chapter 1: Installing the Modem Unpacking the Modem................................................................ 13 Installing the SIM Card............................................................... 13 Installing the Modem ................................................................. 14 Installing the Antenna ................................................................ 15 Installing the Power Cable .......................................................... 16 Connecting the Data Cables ........................................................ 17 Installing the BlueVue software ................................................... 18 Chapter 2: Activating the Modem Using BlueVue........................................................................... 21 Using Microsoft DUN (Dial-Up Networking) .................................... 21 Using AT Commands .................................................................. 23 Chapter 3: Connecting to the Wireless Network Using BlueVue........................................................................... 25 Using Microsoft DUN (Dial Up Networking) .................................... 25 Using AT Commands .................................................................. 26 Chapter 4: Troubleshooting Modem Help ............................................................................. 27 BlueVue Help ............................................................................ 27 Appendix A: Warranty and Customer Support Warranty.................................................................................. 29 Customer Support ..................................................................... 29 Appendix B: Reference Information Modem Reference...................................................................... 31 BlueVue Configuration Options .................................................... 32 BlueVue Basics.......................................................................... 34 Microsoft DUN (Dial-Up Networking) ............................................ 44 AT Commands .......................................................................... 44 V1.5 BlueTree Wireless M2M Express Product Manual 9 : Appendix C: Modem Specifications Physical Dimensions................................................................... 51 Product Specifications ................................................................ 53 Power Consumption ................................................................... 53 Certification .............................................................................. 54 10 BlueTree Wireless M2M Express Product Manual V1.5 Introduction Introduction Welcome Thank you for choosing the M2M Express , BlueTree’s GPRS wireless data modem. Product Description Modem The M2M Express modem gives today's mobile organization the reliable, instant access to information that is critical for its teams. The unit is a fully integrated GSM modem, which adds wireless GPRS functionality to remote and mobile applications. Its design makes it ideal for in harsh environment installations. The modem is based on Wavecom’s Q2426 radio module, and intended for use with a host platform such as a computer or remote terminal data unit. The modem provides: Software V1.5 • Compatibility with GSM and GPRS wireless services • Support for 850 and 1900 MHz frequency bands • Short Message Service functionality – for both mobile originate as well as terminate messaging The modem package also includes BlueVue, the BlueTree software that makes configuring and operating your modem simple and quick. With BlueVue, modem operators can: • Configure basic operating parameters • Establish packet data connections • Monitor status information BlueTree Wireless M2M Express Product Manual 11 Introduction What you will need Before you install the modem you will need the following: Cellular antenna To comply to FCC and Industry Canada regulations, cellular antennas must meet the following specifications: • Rated gain of 3dB (5.15dBi) • Minimal cable loss of 0.5dB • Dual-band 800 & 1900 MHz • Nominal 50 ohm impedance • Male SMA connector • Coil style cellular whip • Mount designed for a horizontal metal surface of vehicle Warning: Antenna must not exceed 5.15 dBi. This device must be used in mobile configurations. The antenna(s) used for this transmitter must be installed to provide a separation distance of at least 30cm or 12 inches from all persons and must not be co-located or operated in conjunction with any other antenna or transmitter. Users and installers must be provided with antenna installation instruction and transmitter operating conditions for satisfying RF exposure compliance. Warning: Only approved antennas may be connected to the modem. Unauthorized antennas, modifications, or attachments could impair data quality, damage the modem, or result in the violation of FCC regulations. Please contact BlueTree for a list of compatible cellular antennas. GSM SIM card Available from your local wireless network service provider. Serial cables You will need of suitable length to extend from the modem to the computer, to a maximum length of 25 feet. If you are connecting the modem to a PC you will also need a DB9 female connector. Available COM ports USB serial adapters BlueTree has tested USB-Serial adapter solutions from FTDI (http:// www.ftdichip.com) that have worked properly with our modems. Single USB-Serial adapters and USB-Dual Serial adapters have been tested and work properly. More product information can be found at FTDI distributors websites (http://www.ftdichip.com/FTDisti.htm). Checking for port conflicts If you are connecting the modem to a PC, confirm that the computer does not have any software loaded that could interfere with the COM port that will be designated for the modem. 12 BlueTree Wireless M2M Express Product Manual V1.5 Introduction For example, HotSync - software used for communicating with the PalmPilot can occupy the COM port even if the PC does not have PalmPilot connected to that COM port. Check any software that loads when your computer starts up, any software that appears as an icon on your Windows task bar, and disable or close any applications that normally use a COM port. Is another modem installed on the PC? Older internal modems can cause COM port conflicts. PC Card (PCMCIA) modems in laptops can switch the COM port number of your built-in COM port. V1.5 BlueTree Wireless M2M Express Product Manual 13 Introduction 14 BlueTree Wireless M2M Express Product Manual V1.5 Chapter 1: Installing the Modem Chapter 1: Installing the Modem Installing the modem is a seven-step process: Unpacking the Modem 1. Unpack the modem 2. Install the SIM card 3. Install the modem 4. Install the antenna 5. Install the power cable 6. Connect the data 7. Install the BlueVue software (optional) When the modem arrives, check that the package contains the following items: • M2M Express modem • 3-foot power cable • Quick Start Guide • BlueVue software is available from our web site at http:// www.bluetreewireless.com If any items from this list are missing, please call our service department toll-free at 1-877-422-9110. Installing the SIM Card Note: Before inserting the SIM card be sure the power cable is disconnected from the modem. The SIM card will not be detected if inserted with power applied to the modem. To install the SIM card: . 1. Use a pointed instrument such as a pen or equivalent and press on the small ejector button to the left of the SIM card cover. 2. Gently press the button. The SIM card tray will eject slightly from the front of the modem. V1.5 BlueTree Wireless M2M Express Product Manual 15 Chapter 1: Installing the Modem 3. Then using your fingers, remove the SIM card tray from the modem. 4. Place the SIM card into the tray with the gold contact facing upwards. 5. Insert the SIM card tray into the modem, with the SIM facing down, and press on the plastic edge until it is firmly in place. The SIM card is now installed. Installing the Modem Place the modem in a location where you can connect the power, antenna and data cables. Installing the Antenna • Cellular band antennas should be mounted more than 30 cm (12 inches) from other antennas. • Do not install the antenna in a closed metallic enclosure (such as a cabinet or the trunk of a car). • For safety reasons, mount the antenna at least 30 cm (12 inches) away from the body of a person. • The length of the antenna cable may affect the signal strength. Choose the appropriate cable type and length. Warning: Antenna must not exceed 5.15 dBi. This device must be used in mobile configurations. The antenna(s) used for this transmitter must be installed to provide a separation distance of at least 30 cm or 12 inches from all persons and must not be co-located or operated in conjunction with any other antenna or transmitter. Users and installers must be provided with antenna installation instruction and transmitter operating conditions for satisfying RF exposure compliance. To install the cellular band antenna: 1. Thread the antenna cable through the vehicle so the cable can reach the front plate of the modem. 2. Connect the cable to the SMA connector finger tight. Do not use tools. 16 BlueTree Wireless M2M Express Product Manual V1.5 Chapter 1: Installing the Modem Connect the cable here. Installing the Power Cable The modem includes a 3-foot power cable. Connects to modem. Power cable connector Connects to 12 volt DC power supply. As shown below, the power cable connects to the modem through a Molex type connector (MiniFit 4-pin). The ignition sense line (white wire) acts as an ON/OFF power switch. The modem will turn on when the ignition sense line is set between 5 and 30 volts DC. The modem will turn off if the ignition sense line is less than 7 volts DC. V1.5 BlueTree Wireless M2M Express Product Manual 17 Chapter 1: Installing the Modem Pin designations for the connector are shown below. Pin Annotation Color Description 1 GND Black Ground 2 POS Red Power supply input 5 to 30 Vdc 3 IGN White Ignition input 4 OUT Green Not used Powering up the modem The Ignition Sense Line should not be connected directly to the battery. Note: Make sure that the antenna is connected to the modem before applying power. To connect the power cable: • Connect the red wire directly to the baterry’s positive (+) terminal or to a source of 5-to-30Vdc. • Connect the black wire directly to the battery’s negative (-) terminal or to ground (GND). • The white wire must be connected to either: a) a switch for manually turning on and off the modem, b) the vehicle’s “Accessory for position 2”, for turning ON the modem without turning on the engine, c) 18 the vehicle’s “Accessory for position 3”, for turning ON the modem only when the engine is turned on. BlueTree Wireless M2M Express Product Manual V1.5 Chapter 1: Installing the Modem To test the power connection: 1. Check the modem’s LED indicators. • If the PWR or Power indicator is turned on or if it flashes, the modem is powered. • If the PWR or Power indicator is not turned on, review the installation procedures or see “Modem Help” on page 29. 2. Open Windows HyperTerminal and run the AT commands shown in “Configuring the HyperTerminal session” on page 23. Connecting the Data Cable To connect the DATA cable: 1. Attach one end of a serial cable to the modem at the connector labeled DATA. Connect the cable here. 2. Attach the other end of the serial cable to an available COM port. Installing the BlueVue software BlueVue is BlueTree’s modem management software that makes configuring and operating your modem simple and quick. Visit BlueTree’s web site at http://www.bluetreewireless.com for the latest release of software. Installing BlueVue Users must have full local administrator access rights with their Windows logon account to install BlueVue. Regular “User” accounts will be able to use BlueVue and make connections. “Guest” accounts will not be able to make connections. A command line option is available to system administrators or IT personnel so that they can quickly install BlueVue on multiple computers using, for example, a batch operation. Please refer to the “BlueVue User Guide” for more information. USB Serial Adapter If you are using a USB to Serial adapter for a COM serial port, ensure that the adapter cable is plugged into the USB port before installing and using BlueVue. The USB to Serial adapter must be inserted into your PC before starting Windows. Caution: The USB-Serial adapter cable must be inserted into your PC in order to successfully complete the installation. If the USB-Serial adapter cable is not installed, BlueVue software will not operate correctly. V1.5 BlueTree Wireless M2M Express Product Manual 19 Chapter 1: Installing the Modem To install BlueVue: 3. After you have downloaded BlueVue software, click on the bluevuegprscdma.msi file to start the installation. 4. On the License Agreement screen select I accept the terms in the license agreement, and then click Next. 5. On the Select Your Configuration screen, in the Please select your model number list, select your modem. If you don’t know the model number of the modem, you can find it on the product label located on the bottom of the modem. 6. On the COM Port Selection screen, in the Select Primary (Data) COM Port list, select an available COM port that will be used for transferring data. Your selection must correspond to the serial port connected to the modem labeled DATA. Caution: If you are using a USB-to-Serial adapter instead of an integrated serial port, make sure the adapter is inserted into the USB socket before continuing. If the USBto-Serial adapter is not plugged in, the installation wizard will not detect all available COM ports. 7. Click Next. 8. On the Ready to Install the Program screen click Install. 9. On the Software Installation warning screen, click Continue Anyway. BlueTree has done extensive testing of the software to ensure its reliability and as part of the submission for Windows certification. 10. On the Hardware Installation warning screen, click Continue Anyway. Again, BlueTree has done extensive testing of the software to ensure its reliability and as part of the submission for Windows certification. 11. On the BlueTree Installation Wizard Complete screen select Launch the program if you want the installation wizard to start the application, and then click Finish. BlueVue 2.x is now installed on your PC and operates as an element of the Windows operating system. You will notice: 20 • On the Windows task bar a BlueTree icon appears. • A new item appears in the Control Panel: BlueTree Wireless Data. BlueTree Wireless M2M Express Product Manual V1.5 Chapter 1: Installing the Modem V1.5 BlueTree Wireless M2M Express Product Manual 21 Chapter 1: Installing the Modem This page intentionally left blank. 22 BlueTree Wireless M2M Express Product Manual V1.5 Chapter 2: Activating the Modem Chapter 2: Activating the Modem The M2M Express connects to the wireless network the same way a cell phone does. Each modem is an account on the wireless network. The network service provider assigns the modem a user name and password, and others. This chapter shows you how to activate the modem: • Using BlueTree’s BlueVue software, • Using AT commands. It also shows you how to setup a: • Windows Dial-Up Networking session, • HyperTerminal session to check that the modem is operating correctly. Using BlueVue Activating the modem To access your service provider’s GPRS wireless data network, you need a User Profile. User Profiles contain configuration settings such as APN (Access Point Name), userid and others. BlueVue provides User Profiles for various GPRS service providers. User Profiles are automatically configured and available when you select the specific GPRS service provider during the installation of BlueVue. No further activation is required once you start BlueVue. Using Microsoft DUN (Dial-Up Networking) NOTE: The following section is only required if you do not intend to use BlueVue to manage your data connections. Adding the modem To add a modem in Windows 2000 or XP You can create a DUN script to establish data connections. Using DUN is a two-part process. First you add the modem to the system, then you create the DUN profile. 1. Click Start > Settings > Control Panel > Phone and Modem Options. 2. On the Phone and Modem Options box, click the Modems tab and then: a) Click Add. b) Check the box labelled “Don’t detect my modem;...” and then click Next. c) Select the Standard 33600 bps Modem and click Next. d) Select the COM port that the modem is attached to then click Next. V1.5 BlueTree Wireless M2M Express Product Manual 23 Chapter 2: Activating the Modem e) Click Finish to complete the addition of the modem in Windows. 3. Select the Standard 33600 bps Modem and click Properties. a) Click the Advanced tab. b) In the Extra Initialization Commands field, type AT&D2;+CGDCONT=1,”IP”,”apn”,”0.0.0.0”,0,0 The important elements of the string are as follows: String element Function AT&D2 Sets the modem to switch from data modem to command mode when DTR is dropped. “apn” Placeholder for the exact Access Point Name supplied to you by the service provider. ”0.0.0.0”0,0 ”0.0.0.0” is the IP address and 0.0. is the DNS address. The values are left at 0 to enable the service provider to assign the modem a dynamic IP address (in quotes) and then the PDP Data compression option and PDP Header compression option for your session. If your service provider assigns the modem a static IP address and DNS address, replace the 0 values with those supplied by the service provider. c) Click the Modem tab and confirm that the Maximum Port Speed is set to 115,200. d) Click OK. The modem profile is now configured. Creating the DUN profile To create a Windows XP DUN connection: 1. Click Start > Settings > Control Panel > Network Connects > New Connection Wizard. 2. On the New Connection Wizard welcome box click Next. 3. On the Network Connection Type box select Connect to the Internet, and then click Next. 4. On the Getting Ready box select Set up my connection manually, and then click Next. 5. On the Internet Connection box select Connect to a dialup modem, and then click Next. 6. On the Select a Device box select the 33600bps modem and then click Next. 7. On the Connection Name box, type in a name for the connection (for example: GPRS) and then click Next. 24 BlueTree Wireless M2M Express Product Manual V1.5 Chapter 2: Activating the Modem 8. On the Phone Number to Dial box type the phone number, as supplied by your wireless service provider For example, type *99#. 9. On the Internet Account Information box, type the username and password in the corresponding fields and then click Next. The DUN connection is now set up and ready to connect to the wireless network. Using AT Commands You can enter AT commands to activate the modem and verify its registration status with the wireless network. AT commands are entered into the modem using the Microsoft HyperTerminal application. Configuring the HyperTerminal session To configure HyperTerminal: 1. Click Start > Programs > Accessories > Communications > HyperTerminal. 2. Enter a name for this connection. For example: BlueTree. 3. In the Connect to window in the Connect using field, select the COM port that your modem is attached to. 4. Click OK. 5. Select 115200bps, 8, None, 1, Hardware. Click OK. 6. Save the session for future use. From the menu bar, select File and “Save As”. Enter a name and click OK. 7. Run AT commands as shown below. Command Function AT+IPR=<baud rate> OK Sets the serial DCE speed (baud rate of modem). Valid baud rate values: 0 (auto-baud), 300, 600, 1200, 2400, 4800, 9600, 19200, 38400, 57600, 115200 AT+ICF=<format>[,<parity>] OK Sets the serial DTE-DCE character framing. <format> 0: auto-detect 1: 8 Data 0 Parity 2 Stop 2: 8 Data 1 Parity 1 Stop 3: 8 Data 0 Parity 1 Stop 4: 7 Data 0 Parity 2 Stop 5: 7 Data 1 Parity 1 Stop 6: 7 Data 0 Parity 1 Stop <parity> 0: Odd 1: Even 2: Mark 3: Space 4: None AT+CPIN? +CPIN: READY V1.5 Checks the SIM card BlueTree Wireless M2M Express Product Manual 25 Chapter 2: Activating the Modem Command Function AT+CREG? +CREG: 0,1 OK Checks that the modem is registered on the network. A response of +CREG: 1,1 indicates that the modem is registered with the network. AT+FCLASS=0 OK Puts in data mode AT+CGDCONT=1,"IP","apn","0.0.0.0",0,0 OK Establishes the PDP context. Note that there are no spaces in the string. AT+CGQREQ=1,0,0,0,0,0 OK Requested quality of service profile AT+CGQMIN=1,0,0,0,0,0 OK Minimum quality of service profile AT+WGPRS=0,0 OK Sets modems for automatic attachment. For Wavecom 2426 modules only. AT+CGACT=1,1 OK Activates PDP context AT+CGATT? +CGATT: 1 OK Verifies that the modem is GPRS attached. If the +CGATT: value is not 1, type AT+CGATT=1 and wait for the connection to be established. AT+CSQ? +CSQ: <rssi>,<fer> OK Checks the signal strength. The RSSI value range is from 0 (lowest) to 31 (highest). A value of 10 or higher indicates a usable signal. If the value is lower than 10, move the antenna or the modem to a location where you know the signal quality is strong. An RSSI value of 99 indicates no signal. 26 BlueTree Wireless M2M Express Product Manual V1.5 Chapter 3: Connecting to the Wireless Network Chapter 3: Connecting to the Wireless Network Connecting to the wireless network is simple, whether you use BlueVue or Dial-Up Networking. Using BlueVue Starting BlueVue You can start BlueVue one of two ways: • Double-click the BlueTree icon on the Windows task bar • Click Start > Programs > BlueTree > BlueVue GPRS BlueVue’s main window appears. Connecting to the network To connect to the wireless network: Manually 1. From the Profiles list select a connection profile. In a few moments, the modem status field will display the globe symbol. The lower-right area displays the connection statistics for your wireless session. You are now connected to the wireless network. Auto-Connect and Auto-Reconnect If the Auto-Connect Enable box is checked, then BlueVue will automatically establish a data connection when Windows starts and before you log on. BlueVue will automatically attempt to re-connect a data link if a previous data session was broken due to loss of signal. 1. Click the Enable box in the Auto-Connect section to enable the feature. V1.5 BlueTree Wireless M2M Express Product Manual 27 Chapter 3: Connecting to the Wireless Network For more information on the BlueVue interface, refer to the BlueVue User Guide. Using Microsoft DUN (Dial Up Networking) A DUN connection is started from the Network Connections directory on your system. You can open the directory and start your DUN session one of two ways: from the Start menu, or from the My Network Places icon on your desktop. From the Start menu To connect to the wireless network: 1. Click Start > Settings > Control Panel > Network Connections 2. In the Network Connections directory, under Dial-Up, double-click the icon of the GPRS connection (or the name you chose earlier). You are now connected to the wireless network. You will see the connection icon on the Windows task bar. From the My Network Places icon To connect to the wireless network: 1. On your desktop, right-click the My Network Places icon and click Properties. 2. In the Network Connections directory, under Dial-Up, double-click the icon of the GPRS connection. You are now connected to the wireless network. 28 BlueTree Wireless M2M Express Product Manual V1.5 Chapter 4: Troubleshooting Chapter 4: Troubleshooting This chapter helps you manage commonly reported issues when dealing with your BlueTree Wireless Data Modem and BlueVue software. Modem Help Issue Possible cause Suggestion Low or no network signal strength. PWR LED is flasing. The modem does not communciate with the network. CD LED is OFF. Cellular antenna is not properly connected to the modem. Check that the antenna cable is connected properly to the SMA connector labeled RF on the modem. No service. Check to see if you are within your service provider’s coverage area. Use BlueVue to read the signal strength. If no signal, then move to an area known to have a signal. Check your authentication credentials. Check your password. Check if the SIM card is properly inserted into the modem. PWR LED is OFF No power to the modem. Check to see if the fuse is not blown. Is the power connector plugged securely to the modem? Check the 12 volts supply. Is it reversed? Is the ignition sense cable connected: White to +12 volts. Are you using the power cable supplied by BlueTree? Modem is defective. Contact BlueTree technical support. DTR LED is OFF. DTR LED is ON but no response from modem. TX LED is flashing. RX LED if OFF. V1.5 No software application is using the COM port. Check if your application or BlueVue is running and using the modem’s COM port. Serial cable attached to incorrect port. Move your serial cable to the correct COM port on your computer. Serial port data speed is incorrect. Use HyperTerminal or your application to change the baud rate of the COM port. Echo response is OFF or result code is OFF. Using HyperTerminal, enter ATE1Q0V1. BlueTree Wireless M2M Express Product Manual 29 Chapter 4: Troubleshooting BlueVue Help Issue Possible cause Suggestion The Network Status Display shows a blank screen. Modem is powered off. Check modem's power cable. Modem's serial cable is disconnected from PC. Check that the serial cable is connected to the proper COM port on your computer and the other end connected to MAIN. Service is stopped. Go to BlueTree Modem Properties and select Service Control. Then click the Start button. No service is available. Check with your service provider. You are outside the network coverage area. Check your service provider's coverage map to verify if you have service in your immediate area. Your antenna is not installed correctly. Verify that your antenna cable is connected to the modem. Your signal is lost (you are in a tunnel or behind a building preventing the modem from receiving a signal) Change your location. Your account has not been activated by your service provider. Check with your service provider. Another application cannot access the COM port used by the modem. BlueVue service is running and is currently using the COM port. Open BlueVue and select the Tools menu. Click on Pause to pause the Agent and release the COM port. Cannot establish a data connection. Your user profile has incorrect entries. Go to the Connection Manager and open the profile. Ensure that you have the correct entries as supplied by your service provider. You are outside the network coverage area. Change your location to regain a received signal. Your account is not activated. Contact your service provider. Your signal is lost (you are in a tunnel or behind a building preventing the modem from receiving a signal). Change your location to regain a received signal BlueVue service is stopped Go to BlueTree Modem Properties page, select the Service Control tab and click the Start button. BlueVue Agent is paused. Resume BlueVue Agent. Information in the BlueVue screen takes time to be refreshed. This is normal behavior. Information from the modem takes a few moments to collect and process. Modem not detected using my USBSerial Adapter. Service is stopped because the USBSerial Adapter cable was inserted after Windows and BlueVue were started. Restart Windows or go to the BlueTree Modem Properties page and select Service Control. Click the Start button. The Network Status Display doesn't show the name of a service provider. 30 BlueTree Wireless M2M Express Product Manual V1.5 Chapter 4: Troubleshooting Issue Possible cause Suggestion Cannot close or exit BlueVue while disconnecting a data session. This is normal behavior. It takes a few moments for BlueVue to complete the disconnection process. Incorrect COM port selected during installation. Re-install BlueVue. Open Control Panel, delete and then add BlueTree GPRS modem on the correct COM port. Agent (service) will not start. BlueTreeStandard CDMA Modem is not installed in Windows. Re-install BlueVue or go to “Start > Settings > Control Panel > Phone and Modem Options “ and add BlueTree GPRS Standard Modem. Another modem is installed using the same COM port as BlueTree CDMA Standard Modem Go to “Start > Settings > Control Panel > Phone and Modem Options” and remove the modem configured with the same COM as BlueTree’s. Open “Start > Settings > Control Panel > Administrative Tools > Event Viewer”. In the Application section, check for any error events generated by BlueVue. If one exists, then read the information in the report. This will inform you of the possible problem. Multiple BlueTree dial-up profiles displayed in Network Connections. A latency with Windows causes multiple profiles to be displayed. Press the “F5” key to refresh the screen and remove the redundent connection profiles. BlueVue displays: “The remote computer did not respond” Incorrect dial-in number was entered. Change the connection profile and reenter the dial-in number. e.g. *99# BlueVue displays: “Access was denied. The username and/or password is invalid.” Connection profile contains incorrect network access credentials. Change the connecion profile and enter new userid and password. V1.5 BlueTree Wireless M2M Express Product Manual 31 Chapter 4: Troubleshooting 32 BlueTree Wireless M2M Express Product Manual V1.5 Appendix A: Warranty and Customer Support Appendix A: Warranty and Customer Support Warranty Bluetree Wireless Data Inc. warrants the M2M Express cellular modem against all defects in materials and workmanship for a period of one (1) year from the date of purchase. The sole responsibility of Bluetree Wireless Data Inc. under this warranty is limited to either repair or, at the option of Bluetree Wireless Data Inc., replacement of the cellular modem. There are no expressed or implied warranties, including those of fitness for a particular purpose or merchantability, which extend beyond the face hereof. Bluetree Wireless Data Inc. is not liable for any incidental or consequential damages arising from the use, misuse, or installation of the M2M Express cellular modem. This warranty does not apply if the serial number label has been removed, or if the cellular modem has been subjected to physical abuse, improper installation, or modification. The unit is automatically registered for warranty at the date it is purchased and/or shipped. Customer Support Help desk Sales desk V1.5 Toll-free 1-877-422-9110 ext. 496 Phone (514) 422-9110 x496 Hours 09:00 - 17:00 Eastern Time Email [email protected] Phone (514) 422-9110 Hours 09:00 - 17:00 Eastern Time Email [email protected] Mail BlueTree Wireless Data, Inc. 2405 46th Avenue Lachine, QC, Canada H8T 3C9 Fax (514) 422-3338 Web www.bluetreewireless.com BlueTree Wireless M2M Express Product Manual 33 Appendix A: Warranty and Customer Support This page intentionally left blank. 34 BlueTree Wireless M2M Express Product Manual V1.5 Appendix B: Reference Information Appendix B: Reference Information Modem Reference The M2M Express is a rugged modem for the GPRS wireless data network. Features • Compatible with GSM and GPRS wireless services • Supports 850 and 1900 MHz frequency bands • SMS capable – for both mobile originate and terminate messaging • Data transfer with a host platform through an RS-232 serial interface • Modem control protocol: AT commands LED indicators LED Condition Corresponding State DTR ON Data Terminal Ready detected. (PC ready to exchange data.) TX ON Transmitting data. RX ON Receiving data. CD ON Data Carrier detected PWR ON Modem is ON, but not registered with network. PWR Slow FLASH Modem is ON and registered with network. 200 mS ON 2 Sec OFF PWR Quick FLASH 200 mS ON 600 mS OFF Data connection V1.5 Modem is ON, registered with network and data call is in progress over GSM. The serial cable data connection on the modem is configured as shown in the illustration below. BlueTree Wireless M2M Express Product Manual 35 Appendix B: Reference Information Data connection serial port pin-outs Pin number Name Description Direction 1 DCD Data Carrier Detect Modem PC 2 RXD Receive Data Modem to PC 3 TXD Transmit Data PC to Modem 4 DTR Data Terminal Ready PC to Modem 5 GND Ground Common 6 DSR Data Set Ready Modem to PC 7 RTS Request To Send PC to Modem 8 CTS Clear To Send Modem to PC 9 RI Ring Indicator Modem to PC BlueVue Configuration Options Modem Settings Use Modem Settings to configure the modem to connect to the computer and the wireless network. To configure the modem settings • Right-click the BlueTree icon in the Windows system tray, and then click Settings. Field Description COM Port You can manually select the COM port assigned to the modem. Note that the COM port is assigned during software installation. You don’t have to manually change the COM port unless you move the serial cable. After you successfully installed BlueVue software, you can configure several settings by either selecting the menu option Tools > Settings or by opening the Windows Control Panel. Both methods will allow you 36 BlueTree Wireless M2M Express Product Manual V1.5 Appendix B: Reference Information change your modem settings by accessing the BlueVue Control Panel applet. To configure BlueVue and your modem: 1. Click Start > Settings > Control Panel. 2. Double-click BlueTree Wireless Data. 3. On the BlueTree Modem Properties box click the Settings tab. You can now modify the modem settings. During the software installation process the modem has been installed and attached to a COM port. You do not need to change the COM port settings unless you manually install the modem on another serial port. Warning: The default baud rate value for the serial communication port is 115200 bps (bits per second). The number of data bits, parity and number of stop bits are permanently set to 8N1 respectively. Modifying the baud rate, number of data bits, parity and stop bit parameters for the serial communication port will prevent the modem from operating correctly. Service Control BlueVue is composed of two components: a graphical application or Client and a service or Agent that runs continuously in the background. While you have the BlueTree Modem Properties page open, you will notice a tab labeled Service Control. You can stop and start the service manually, but this should only be done by the system administrator. Starting and stopping the service takes a few moments to complete. The BlueVue screen will be updated after a brief period. Caution: The following information is intended for system administrators. Under normal operating conditions, you do not need to access the Service Control tab. To stop or start the service: 1. V1.5 Click the Service Control tab to access the following screen: BlueTree Wireless M2M Express Product Manual 37 Appendix B: Reference Information 2. Click on Start or Stop to control the service. Warning: Stopping the service will cause BlueVue to stop operating. BlueVue will indicate that the modem is no longer detected and network status information is unavailable.Stopping the service will take a few moments to complete. BlueVue Basics This section helps you navigate around the BlueVue application and its various components. System tray icon Once installed, BlueVue runs in the background as a continuous service or process called BlueVue Agent and in the foreground as the BlueVue Client or graphical user interface. You will know that BlueVue is available by the BlueTree icon located in the Windows System Tray. Place the mouse pointer over the icon. The tool-tip caption will display BlueTree Wireless BlueVue. Double left click the icon to open or display the main BlueVue window. System tray menu To access BlueVue's features without having to open the main screen, single right or left click the icon to bring up the following menu options: System tray menu elements You can also launch BlueVue from the Start button by clicking Start > Programs > BlueTree > BlueVue GPRS. 38 BlueTree Wireless M2M Express Product Manual V1.5 Appendix B: Reference Information BlueVue main screen Element Description (the top portion) Contains the names of the previously entered User Profiles. Simply click on the desired User Profile to select a new data connection. Connect Establishes a GPRS data connection with the default User Profile. Once connected, the label will change to Disconnect to allow you to close the current GPRS data connection. Settings Opens the BlueTree Modem Properties page so that you reconfigure the modem and software. Pause Agent Allows you to pause the BlueVue Agent in order to disconnect it from the attached COM port. Once paused, the label will change to Resume Agent to allow you to continue using BlueVue. Open BlueVue Opens the application. Exit Closes the BlueVue application. The main BlueVue screen comprises several functional areas as shown below. Menu bar Network status Feature Pallet Modem status V1.5 Section Description Menu Bar Collection of pull-down menus to access various features. Network Status Display Current state of modem's registration with the wireless network. Feature Pallet Main area containing primary functions that can be selected using tabs. Modem Status Display Current status of modem's data connection with computer and data network. BlueTree Wireless M2M Express Product Manual 39 Appendix B: Reference Information Each of these functional areas are described in detail below. Menu bar Modem menu The Modem menu includes the following submenu items: • Settings • Radio • Exit BlueVue Settings. You can modify any or all of your modem's settings by selecting the Modem > Settings menu option. This opens the BlueTree Modem Properties box. Radio. If you are mobile and approach a location where you are required to stop transmitting for safety reasons, you can turn the radio transmitter off by selecting Modem > Radio > Off. • Turning the radio transmitter off: • Disconnects the existing data connection • Prevents you from establishing a new data connection • Displays Transmitter is disabled in the Connection Status field Note: Remember to turn the radio back on when it is safe to do so; otherwise you will not be able to establish a data connection. Exit BlueVue. You can stop the BlueVue Client application by selecting Modem > Exit BlueVue. Exiting BlueVue only closes the Client - the Agent will continue to run in the background. 40 BlueTree Wireless M2M Express Product Manual V1.5 Appendix B: Reference Information Tools menu The Tools menu includes the following submenu items: • Connection Manager • Pause Agent • Activation Wizard Connection Manager. For complete details, see “Feature Pallet” on page 47. Pause/Resume Agent (Releasing COM Port). The BlueVue Agent can be paused in order to disconnect it from the attached COM port. This allows you to run a terminal application such as HyperTerminal in order to access the modem directly. Once paused, the menu option will change to Resume so you can continue using BlueVue. When you pause the agent, the Connection Status field reads: Agent is paused. Pausing the agent prevents you from establishing new connections and obtaining new status information. Once paused, the menu option will change to Resume so that you can continue using BlueVue. Note: Pausing the Agent takes a few moments to complete. You cannot resume the agent until it has paused completely. Pausing the BlueVue Agent is not necessary unless you need to execute another application that requires direct access to the modem's COM port such as a Fax application, another serial device, etc. Activation Wizard. This will launch the Activation Wizard. V1.5 BlueTree Wireless M2M Express Product Manual 41 Appendix B: Reference Information Help menu This menu option maintains a collection of utilities that provide additional information about the product. The Help menu includes submenu items: User Guide, About Modem, and About BlueVue. User Guide. The BlueVue User Guide can be accessed directly from BlueVue by selecting the Help > User Guide menu option. The user guide is maintained in PDF file format. Product Information. You can obtain BlueVue and modem version information such as model number, revision number, product ID's and others by selecting Help > About BlueVueor Help > About Modem. This information is useful when contacting your wireless service provider or technical support for assistance with the modem. BlueVue reads information from the modem (when the modem is in AT command mode) and displays it in the About BlueVue 2.x box as shown below. (This information is not available during a data call.) BlueVue Client version. BlueVue Service version. IMEI - International Mobile Equipment Identifier. Manufacturer ID manufacturer of RF module. Model of RF module. Software version of RF module. International Mobile Subscriber Identity of Subscriber Interface Module. Network status display 42 The Network Status Display area presents a set of symbols that represent various conditions of the modem's connection with the wireless network. BlueTree Wireless M2M Express Product Manual V1.5 Appendix B: Reference Information Network Status information is available when the modem is powered on and connected to your computer. Symbol descriptions Symbol Description Received signal strength indicator. 4 bars represent excellent signal reception. No visible bars indicate a very poor signal. No service.This symbol indicates that you are no longer in an area covered by your GSM/GPRS service provider. This occurs when the modem no longer receives a signal. GPRS or General Packet Radio Service indicates that packet data service is available. Roaming. If you are roaming outside of your service provider's home coverage area, then this symbol appears. A data connection has been established. Data traffic activity indicators. During a data call, either one of these symbols will appear. When data is exchanged between your computer and the wireless network, these symbols will alternate on the screen. If there is no data, then only one of these symbols will be displayed. Reading the full display Display Modem connection condition If you are within in your service provider's “home” coverage area, the name of your service provider is displayed. If you are roaming, then the next line will display the country code and ID of the service provider you are using. There will be conditions when status information will not be available in the Network Status Display. V1.5 BlueTree Wireless M2M Express Product Manual 43 Appendix B: Reference Information Display Modem connection condition When a data connection is established, Network Status symbols are relaced with Data Call. The symbols located at lower right indicate data traffic. A blank screen indicates that network status information is not available. This will occur when the modem is not powered or connected to your computer. 44 BlueTree Wireless M2M Express Product Manual V1.5 Appendix B: Reference Information Modem status display The current state of the modem's data connection between your computer and the wireless network is always available in the Modem Status Display located at the bottom of the main BlueVue window. The status indicates the state of the modem's end-to-end data connection between your computer, the wireless data network and the remote system. Symbol Description Symbol Description Your laptop or personal computer. Your BlueTree Wireless Data modem.Powered and connected to your computer. Wireless network or service provider is available. Remote connection: Internet, server, ISP, etc. Wireless link between the modem and cellular network. Wired data connection. Modem connection states Display Modem connection condition Modem Not Detected BlueVue is not communicating with the modem. The Network Status Display will display an empty screen. This indicates that status information will not be available until the modem is powered and reconnected to your computer. The Connection Status field in the Connect tab will show Modem Not Detected. You will not be able to establish a data connection until the modem is properly connected to your computer. V1.5 BlueTree Wireless M2M Express Product Manual 45 Appendix B: Reference Information Display Modem connection condition No Wireless Service BlueVue has detected the modem and is receiving its status. However, the modem is not registered with the wireless network. This may be caused by not receiving a carrier signal (out of service coverage area) or not being registered with the wireless service provider (your SIM card is not inserted). Relocate the modem into an area where service is available. The signal strength indicator in the Network Status Display will show indicating no service. The Connection Status field in the Connect tab will show No Wireless Service. You will also see this condition if your account with your wireless service provider is not properly activated. Modem Is Ready To Connect When your BlueTree modem is powered and connected to your computer, activated, registered with the network and you are within the wireless service provider's coverage area, the Modem Status Display will show: In this scenario, no data session is established. The modem is in command mode; it is ready to accept commands from BlueVue. The Connection Status field in the Connect tab will show Ready To Connect. You may now proceed to establish a data connection. Data Connection Established When the modem has successfully established a data connection using GPRS packet data service, the Modem Status Display will show: The “globe” symbol represents a data network such as the Internet. Connection Information Whenever you establish a data connection, current statistical information is available in the Connection Info area of the Connection Manager window. The information in these fields is cleared or reset to 0 whenever data connections are released. 46 BlueTree Wireless M2M Express Product Manual V1.5 Appendix B: Reference Information Feature Pallet Field Description Time: Duration of the connection session in hours, minutes and seconds. IP Address: Current Internet Protocol address assigned to the modem/ computer. This chapter describes BlueVue's primary features that are used on a regular basis. They are available to you through the use of “tabbed” screens located in the middle of the BlueVue window. Data Connections Data sessions are established using the Connection tab. This is the default tab function presented to you whenever you start BlueVue. Click on the Connect tab to bring up the following dialog box: Making a Manual Data Connection To manually establish a data connection, first select a User Profile from the drop-down list box (if a default profile has not already been selected or if you want to use another profile). The default profile that you selected during configuration will always be displayed in the list box. • To establish a data connection, click Connect. • Clicking the Connect button will invoke the modem to establish a GPRS packet data connection. • The label on the Connect button will change to Disconnect after the modem has established a data connection. • Click the Disconnect button to end the data connection. Note: If GPRSservice is unavailable (your modem does not receive a signal or service is unavailable in your coverage area), then the Connect button will be disabled and you will not be able to establish a data connection. Automatic data connections (Auto-Connect) The Auto-Connect feature is used to maintain a persistent data session with the wireless network. Once enabled, BlueVue will automatically establish a data connection when you start and log onto Windows (and your modem is attached and powered on). BlueVue will also automatically attempt to re-connect if an existing data session is dropped. • Click the Auto-Connect checkbox to enable the feature. Auto-Connect checks for a set of conditions before attempting to connect. These conditions include: V1.5 • Default User Profile is set, • Minimal signal strength, • GPRS service is available, • Modem is registered with GPRS service. BlueTree Wireless M2M Express Product Manual 47 Appendix B: Reference Information You can check the state of the Auto-Connect feauture but its progress indicator. Progress Indicator Description Gray indicates that the Auto-Connect feature is disabled. A red progress bar (moving from left to right) indicates that the Auto-Connect feature is working but is unable to establish a connection due to conditions such as insufficient received signal or GPRS service is not available. A yellow progress bar (moving from left to right) indicates that the conditions to connect have been fulfilled - BlueVue is attempting to establish a connection. Green indicates that all of the conditions have been met - a data connection has been established. Connection status The Connection Status field will display the following data connection states: Status Indicator Description Ready To Connect Modem is ready for you to establish a data connection with the network. Modem Not Detected Modem is either not powered or not connected to your computer. No Wireless Service No wireless service is available. Agent is paused BlueVue Agent is paused. <supplementary info> Additional Windows data networking information will be displayed during the progress of establishing the data connection. Microsoft DUN (Dial-Up Networking) Visit www.microsoft.com for detailed information on Dial-Up Networking. AT Commands The list of AT commands below can be used with the modem. 48 BlueTree Wireless M2M Express Product Manual V1.5 Appendix B: Reference Information V1.5 Command Description A Answer a call D Mobile-initiated call to dialable number E Set echo mode H Disconnect existing connection I Display product identification information O Switch from command mode to data mode Q Set result code presentation mode SO Set number of rings before auto answering the incoming call S3 Set termination character for a command prompt S4 Set response formatting character S5 Set editing character for a command prompt S6 Set pause before blind dialing S7 Set number of seconds to wait for connection to complete S8 Set number of seconds to wait when there is a comma dial modifier S10 Set disconnection delay after indicating the absence of data carrier S12 Set the escape code guard time S13 Set the disconnection delay after a call has been terminated V Set result code format mode X Set CONNECT result code format and call monitoring Z Set all current parameters to a user defined profile &C Set circuit Data Carrier Detect DCD function mode &D Set circuit Data Terminal Ready DTR function mode &F Set all current parameters to manufacturer defaults &V Display current configuration &W Store current parameter to user defined profile +GCAP Request complete terminal adapter capabilities list +GMI Request Manufacturer ID +GMM Request TA Model ID +GMR Request TA Revision ID +GSN Request TS Serial Number ID +ICF Set TE-TA Control Character Framing +IFC Set TE-TA Local Data Flow Control +IPR Set Fixed Local Rate +CBST Select Bearer Service Type BlueTree Wireless M2M Express Product Manual 49 Appendix B: Reference Information 50 Command Description +CGMR Request Revision ID +CGSN Request Product Serial Number ID +CIMI Request International Mobile Subscriber ID +COPS Operator Selection +CREG Network Registration +CSQ Signal Quality Report +CMGD Delete SMS Message +CMGF Select SMS Message Format +CMGL List SMS Messages from Preferred Store +CMGR Read SMS Message +CMGS Send SMS Message +CMGW Write SMS Message to Memory +CMSS Send SMS Message From Storage +CMGC Send SMS Command +CNMI New SMS Message Indication +CPMS Preferred SMS Message Storage +CSCB Select Cell Broadcast SMS Messages +CSDH Show SMS Text Mode Parameters +CSMS Select Message Service +CGDCONT Define the PDP Context +CGQREQ Quality of Service Profile +CGQMIN Quality of Service Profile (Minimum accept.) +CGACT PDP Context Activate or Deactivate +CGATT GPRS Attach or Detach +CPADDR Show the PDP Address +CGCLASS GPRS Mobile Station Class +CGREG Network Registration Status +CGSMS Select Service for MO SMS Messages +FCLASS Select Mode: Data or Fax +WGMI Manufacturer Identification +WGMM Request modem Identification +WHWV Hardware version +WSSW Software version BlueTree Wireless M2M Express Product Manual V1.5 Appendix C: Modem Specifications Appendix C: Modem Specifications Physical Dimensions Top view Bottom view V1.5 BlueTree Wireless M2M Express Product Manual 51 Appendix C: Modem Specifications Front view 52 BlueTree Wireless M2M Express Product Manual V1.5 Appendix C: Modem Specifications Back view Product Specifications Category Specification Wireless Interface GSM GPRS Frequency Bands 850/1900 MHz Host Interface RS-232 Serial Interface Connector DB-9 (female) Programming / Setup AT Commands Enclosure Extruded aluminum W:3.07" H:1.06" L:4.72" Antenna Connection SMA 50 ohm male Serial Port Data Rates 1200 to 115200 bps Multislot Class 10 Effective Peak Rate 40 to 86 Kbps Power Input 5.5 - 30VDC 12 VDC nominal Current @12VDC Peak (Tx): 610mA Standby: 202 mA Ignition off: 11 mA Effective Radiated Power 30 dBm - 1900 MHz 33 dBm - 850 MHz Receiver Sensitivity V1.5 -104 dBm BlueTree Wireless M2M Express Product Manual 53 Appendix C: Modem Specifications Certification Category Specification FCC Part 15 Class B 850/1900 MHz FCC ID QWV-M2MW2 Operating Temperature -20° C to +55° C Storage Temperature -30° C to +85° C Humidity Range 95% non-condensing Health Canada Safety Code 6 Limit 6.3cm with 5.15 dBi antenna 54 BlueTree Wireless M2M Express Product Manual V1.5