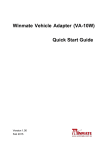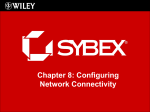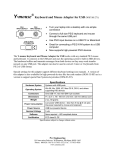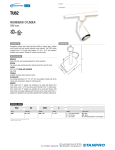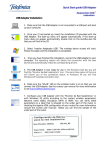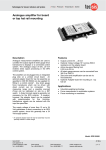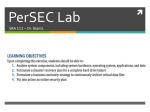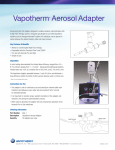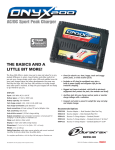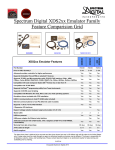* Your assessment is very important for improving the workof artificial intelligence, which forms the content of this project
Download ORiNOCO 802.11a/b/g/n USB Adapter
Survey
Document related concepts
Airborne Networking wikipedia , lookup
Distributed firewall wikipedia , lookup
SIP extensions for the IP Multimedia Subsystem wikipedia , lookup
Wake-on-LAN wikipedia , lookup
Zero-configuration networking wikipedia , lookup
Computer security wikipedia , lookup
Policies promoting wireless broadband in the United States wikipedia , lookup
Extensible Authentication Protocol wikipedia , lookup
Remote Desktop Services wikipedia , lookup
List of wireless community networks by region wikipedia , lookup
IEEE 802.11 wikipedia , lookup
Wireless USB wikipedia , lookup
Piggybacking (Internet access) wikipedia , lookup
Transcript
ORiNOCO® 802.11a/b/g/n USB Adapter
User Guide
ORiNOCO ® 802.11a/b/g/n USB Adapter User Guide
IMPORTANT!
Proxim recommends you to visit the Proxim Support site at http://support.proxim.com
for Regulatory Information and latest product updates.
Copyright
© 2009 Proxim Wireless Corporation. All rights reserved. Covered by one or more of the following U.S. patents: 5,231,634; 5,875,179;
6,006,090; 5,809,060; 6,075,812; 5,077,753. This User Guide and the software described in it are copyrighted with all rights reserved. No part
of this publication may be reproduced, transmitted, transcribed, stored in a retrieval system, or translated into any language in any form by any
means without the written permission of Proxim Wireless Corporation.
Trademarks
ORiNOCO and Proxim are registered trademarks, and the Proxim logo is a trademark, of Proxim Wireless Corporation.
Acrobat Reader is a registered trademark of Adobe Systems Incorporated.
Microsoft and Windows are a registered trademarks of Microsoft Corporation.
Netscape is a registered trademark of Netscape Communications Corporation.
All other trademarks mentioned herein are the property of their respective owners.
ORiNOCO® 802.11a/b/g/n USB Adapter User Guide
User Guide Ver1.1
P/N 75384, June 2009
2
ORiNOCO ® 802.11a/b/g/n USB Adapter User Guide
1
Introduction. . . . . . . . . . . . . . . . . . . . . . . . . . . . . . . . . . . . . . . . . . . . . . . . . . . . . . . . . . . . . . . . . . 4
Overview . . . . . . . . . . . . . . . . . . . . . . . . . . . . . . . . . . . . . . . . . . . . . . . . . . . . . . . . . . . . . . . . . . . . . . . . . . . 4
The IEEE 802.11 Specifications . . . . . . . . . . . . . . . . . . . . . . . . . . . . . . . . . . . . . . . . . . . . . . . . . . . . . . . . . . 4
Product Features . . . . . . . . . . . . . . . . . . . . . . . . . . . . . . . . . . . . . . . . . . . . . . . . . . . . . . . . . . . . . . . . . . . . . 4
Applications . . . . . . . . . . . . . . . . . . . . . . . . . . . . . . . . . . . . . . . . . . . . . . . . . . . . . . . . . . . . . . . . . . . . . . . . . 5
System Requirements . . . . . . . . . . . . . . . . . . . . . . . . . . . . . . . . . . . . . . . . . . . . . . . . . . . . . . . . . . . . . . . . . 5
2
Installation. . . . . . . . . . . . . . . . . . . . . . . . . . . . . . . . . . . . . . . . . . . . . . . . . . . . . . . . . . . . . . . . . . . 7
Product Package . . . . . . . . . . . . . . . . . . . . . . . . . . . . . . . . . . . . . . . . . . . . . . . . . . . . . . . . . . . . . . . . . . . . . 7
Installation Procedure for ORiNOCO® 802.11n USB Adapter . . . . . . . . . . . . . . . . . . . . . . . . . . . . . . . . . . . 8
For Windows 2000/XP . . . . . . . . . . . . . . . . . . . . . . . . . . . . . . . . . . . . . . . . . . . . . . . . . . . . . . . . . . . . . . . . . . . . . . . 8
For Windows Vista . . . . . . . . . . . . . . . . . . . . . . . . . . . . . . . . . . . . . . . . . . . . . . . . . . . . . . . . . . . . . . . . . . . . . . . . . 14
Uninstalling ORiNOCO® 802.11n USB Adapter . . . . . . . . . . . . . . . . . . . . . . . . . . . . . . . . . . . . . . . . . . . . 16
3
Wireless Topologies. . . . . . . . . . . . . . . . . . . . . . . . . . . . . . . . . . . . . . . . . . . . . . . . . . . . . . . . . . 20
Introduction . . . . . . . . . . . . . . . . . . . . . . . . . . . . . . . . . . . . . . . . . . . . . . . . . . . . . . . . . . . . . . . . . . . . . . . . . . . . . . 20
Peer-to-Peer Group . . . . . . . . . . . . . . . . . . . . . . . . . . . . . . . . . . . . . . . . . . . . . . . . . . . . . . . . . . . . . . . . . . . . . . . . 20
Access Point Infrastructure . . . . . . . . . . . . . . . . . . . . . . . . . . . . . . . . . . . . . . . . . . . . . . . . . . . . . . . . . . . . . . . . . . 21
4
ORiNOCO Client Utility . . . . . . . . . . . . . . . . . . . . . . . . . . . . . . . . . . . . . . . . . . . . . . . . . . . . . . . 22
Introduction . . . . . . . . . . . . . . . . . . . . . . . . . . . . . . . . . . . . . . . . . . . . . . . . . . . . . . . . . . . . . . . . . . . . . . . . 22
Action Menu . . . . . . . . . . . . . . . . . . . . . . . . . . . . . . . . . . . . . . . . . . . . . . . . . . . . . . . . . . . . . . . . . . . . . . . . 22
Options Menu . . . . . . . . . . . . . . . . . . . . . . . . . . . . . . . . . . . . . . . . . . . . . . . . . . . . . . . . . . . . . . . . . . . . . . . 23
Display Settings . . . . . . . . . . . . . . . . . . . . . . . . . . . . . . . . . . . . . . . . . . . . . . . . . . . . . . . . . . . . . . . . . . . . . . . . . . . 23
Scan List Settings . . . . . . . . . . . . . . . . . . . . . . . . . . . . . . . . . . . . . . . . . . . . . . . . . . . . . . . . . . . . . . . . . . . . . . . . . 24
Select Client Software . . . . . . . . . . . . . . . . . . . . . . . . . . . . . . . . . . . . . . . . . . . . . . . . . . . . . . . . . . . . . . . . . . . . . . 24
Help Menu . . . . . . . . . . . . . . . . . . . . . . . . . . . . . . . . . . . . . . . . . . . . . . . . . . . . . . . . . . . . . . . . . . . . . . . . . 25
ORiNOCO Client Utility Icon . . . . . . . . . . . . . . . . . . . . . . . . . . . . . . . . . . . . . . . . . . . . . . . . . . . . . . . . . . . 25
Current Status Tab . . . . . . . . . . . . . . . . . . . . . . . . . . . . . . . . . . . . . . . . . . . . . . . . . . . . . . . . . . . . . . . . . . . 28
Profile Management Tab . . . . . . . . . . . . . . . . . . . . . . . . . . . . . . . . . . . . . . . . . . . . . . . . . . . . . . . . . . . . . . 30
Create or Modify a Profile . . . . . . . . . . . . . . . . . . . . . . . . . . . . . . . . . . . . . . . . . . . . . . . . . . . . . . . . . . . . . . . . . . . 30
Remove a profile . . . . . . . . . . . . . . . . . . . . . . . . . . . . . . . . . . . . . . . . . . . . . . . . . . . . . . . . . . . . . . . . . . . . . . . . . . 48
Activate a profile. . . . . . . . . . . . . . . . . . . . . . . . . . . . . . . . . . . . . . . . . . . . . . . . . . . . . . . . . . . . . . . . . . . . . . . . . . . 48
Import and Export Profiles . . . . . . . . . . . . . . . . . . . . . . . . . . . . . . . . . . . . . . . . . . . . . . . . . . . . . . . . . . . . . . . . . . . 49
Scan . . . . . . . . . . . . . . . . . . . . . . . . . . . . . . . . . . . . . . . . . . . . . . . . . . . . . . . . . . . . . . . . . . . . . . . . . . . . . . . . . . . . 49
Order Profiles . . . . . . . . . . . . . . . . . . . . . . . . . . . . . . . . . . . . . . . . . . . . . . . . . . . . . . . . . . . . . . . . . . . . . . . . . . . . . 50
Diagnostics Tab . . . . . . . . . . . . . . . . . . . . . . . . . . . . . . . . . . . . . . . . . . . . . . . . . . . . . . . . . . . . . . . . . . . . . 51
Adapter Information . . . . . . . . . . . . . . . . . . . . . . . . . . . . . . . . . . . . . . . . . . . . . . . . . . . . . . . . . . . . . . . . . . . . . . . . 52
Advanced Statistics . . . . . . . . . . . . . . . . . . . . . . . . . . . . . . . . . . . . . . . . . . . . . . . . . . . . . . . . . . . . . . . . . . . . . . . . 52
Network Managed Test . . . . . . . . . . . . . . . . . . . . . . . . . . . . . . . . . . . . . . . . . . . . . . . . . . . . . . . . . . . . . . . . . . . . . 53
Configure TCP/IP . . . . . . . . . . . . . . . . . . . . . . . . . . . . . . . . . . . . . . . . . . . . . . . . . . . . . . . . . . . . . . . . . . . . 54
3
ORiNOCO ® 802.11a/b/g/n USB Adapter User Guide
5
Troubleshooting . . . . . . . . . . . . . . . . . . . . . . . . . . . . . . . . . . . . . . . . . . . . . . . . . . . . . . . . . . . . . 55
How to Obtain Help with Your LAN Installation . . . . . . . . . . . . . . . . . . . . . . . . . . . . . . . . . . . . . . . . . . . . . 55
Common Installation Problems . . . . . . . . . . . . . . . . . . . . . . . . . . . . . . . . . . . . . . . . . . . . . . . . . . . . . . . . . 55
Configuring Networking Clients and Protocols . . . . . . . . . . . . . . . . . . . . . . . . . . . . . . . . . . . . . . . . . . . . . . 55
Windows 2000/XP . . . . . . . . . . . . . . . . . . . . . . . . . . . . . . . . . . . . . . . . . . . . . . . . . . . . . . . . . . . . . . . . . . . . . . . . . 55
Windows Vista . . . . . . . . . . . . . . . . . . . . . . . . . . . . . . . . . . . . . . . . . . . . . . . . . . . . . . . . . . . . . . . . . . . . . . . . . . . . 55
Uninstalling an ORiNOCO® 802.11n USB Adapter . . . . . . . . . . . . . . . . . . . . . . . . . . . . . . . . . . . . . . . . . . 55
LED Indicators . . . . . . . . . . . . . . . . . . . . . . . . . . . . . . . . . . . . . . . . . . . . . . . . . . . . . . . . . . . . . . . . . . . . . . 56
A Specifications . . . . . . . . . . . . . . . . . . . . . . . . . . . . . . . . . . . . . . . . . . . . . . . . . . . . . . . . . . . . . . . 57
General . . . . . . . . . . . . . . . . . . . . . . . . . . . . . . . . . . . . . . . . . . . . . . . . . . . . . . . . . . . . . . . . . . . . . . . . . . . 57
Network Information . . . . . . . . . . . . . . . . . . . . . . . . . . . . . . . . . . . . . . . . . . . . . . . . . . . . . . . . . . . . . . . . . . 57
Radio (802.11a Mode) . . . . . . . . . . . . . . . . . . . . . . . . . . . . . . . . . . . . . . . . . . . . . . . . . . . . . . . . . . . . . . . . 57
Radio (802.11b Mode) . . . . . . . . . . . . . . . . . . . . . . . . . . . . . . . . . . . . . . . . . . . . . . . . . . . . . . . . . . . . . . . . 58
Radio (802.11g Mode) . . . . . . . . . . . . . . . . . . . . . . . . . . . . . . . . . . . . . . . . . . . . . . . . . . . . . . . . . . . . . . . . 58
Radio (802.11na Mode) . . . . . . . . . . . . . . . . . . . . . . . . . . . . . . . . . . . . . . . . . . . . . . . . . . . . . . . . . . . . . . . 58
Radio (802.11ng Mode) . . . . . . . . . . . . . . . . . . . . . . . . . . . . . . . . . . . . . . . . . . . . . . . . . . . . . . . . . . . . . . . 59
Environmental . . . . . . . . . . . . . . . . . . . . . . . . . . . . . . . . . . . . . . . . . . . . . . . . . . . . . . . . . . . . . . . . . . . . . . 59
Physical . . . . . . . . . . . . . . . . . . . . . . . . . . . . . . . . . . . . . . . . . . . . . . . . . . . . . . . . . . . . . . . . . . . . . . . . . . . 59
Power Consumption . . . . . . . . . . . . . . . . . . . . . . . . . . . . . . . . . . . . . . . . . . . . . . . . . . . . . . . . . . . . . . . . . . 60
Available Transmit Power Settings . . . . . . . . . . . . . . . . . . . . . . . . . . . . . . . . . . . . . . . . . . . . . . . . . . . . . . . 60
B Technical Services and Support . . . . . . . . . . . . . . . . . . . . . . . . . . . . . . . . . . . . . . . . . . . . . . . . 61
Obtaining Technical Service and Support . . . . . . . . . . . . . . . . . . . . . . . . . . . . . . . . . . . . . . . . . . . . . . . . . 61
Support Options . . . . . . . . . . . . . . . . . . . . . . . . . . . . . . . . . . . . . . . . . . . . . . . . . . . . . . . . . . . . . . . . . . . . . 61
Proxim eService Web Site Support . . . . . . . . . . . . . . . . . . . . . . . . . . . . . . . . . . . . . . . . . . . . . . . . . . . . . . . . . . . . 61
Telephone Support . . . . . . . . . . . . . . . . . . . . . . . . . . . . . . . . . . . . . . . . . . . . . . . . . . . . . . . . . . . . . . . . . . . . . . . . . 61
ServPak Support . . . . . . . . . . . . . . . . . . . . . . . . . . . . . . . . . . . . . . . . . . . . . . . . . . . . . . . . . . . . . . . . . . . . . . . . . . 62
C Glossary . . . . . . . . . . . . . . . . . . . . . . . . . . . . . . . . . . . . . . . . . . . . . . . . . . . . . . . . . . . . . . . . . . . 64
D Safety and Regulatory Information . . . . . . . . . . . . . . . . . . . . . . . . . . . . . . . . . . . . . . . . . . . . . . 66
U.S. Federal Communications Commission (FCC) Statements . . . . . . . . . . . . . . . . . . . . . . . . . . . . . . . . . 66
Country Code Statement . . . . . . . . . . . . . . . . . . . . . . . . . . . . . . . . . . . . . . . . . . . . . . . . . . . . . . . . . . . . . . . . . . . . 66
FCC Interference Statement . . . . . . . . . . . . . . . . . . . . . . . . . . . . . . . . . . . . . . . . . . . . . . . . . . . . . . . . . . . . . . . . . 66
FCC Radiation Exposure Statement . . . . . . . . . . . . . . . . . . . . . . . . . . . . . . . . . . . . . . . . . . . . . . . . . . . . . . . . . . . 66
Canada IC Statements . . . . . . . . . . . . . . . . . . . . . . . . . . . . . . . . . . . . . . . . . . . . . . . . . . . . . . . . . . . . . . . . 67
IC Country Code Statement . . . . . . . . . . . . . . . . . . . . . . . . . . . . . . . . . . . . . . . . . . . . . . . . . . . . . . . . . . . . . . . . . . 67
IC Radiation Exposure Statement . . . . . . . . . . . . . . . . . . . . . . . . . . . . . . . . . . . . . . . . . . . . . . . . . . . . . . . . . . . . . 67
European Community Countries Regulatory Statements . . . . . . . . . . . . . . . . . . . . . . . . . . . . . . . . . . . . . . 68
4
ORiNOCO ® 802.11a/b/g/n USB Adapter User Guide
2.4 GHz Operation . . . . . . . . . . . . . . . . . . . . . . . . . . . . . . . . . . . . . . . . . . . . . . . . . . . . . . . . . . . . . . . . . . . . . . . . . 68
5 GHz Operation . . . . . . . . . . . . . . . . . . . . . . . . . . . . . . . . . . . . . . . . . . . . . . . . . . . . . . . . . . . . . . . . . . . . . . . . . . 68
Declaration of Conformity. . . . . . . . . . . . . . . . . . . . . . . . . . . . . . . . . . . . . . . . . . . . . . . . . . . . . . . . . . . . . . . . . . . . 69
5
ORiNOCO ® 802.11a/b/g/n USB Adapter User Guide
Introduction
1
Overview
The ORiNOCO® 802.11a/b/g/n USB Adapter is the next generation Wireless USB Adapter capable of supporting
802.11n draft 2.0 in 2.4 GHz and 5 GHz bands. It provides high-speed (300 Mbps) wireless Internet access and
networking for a USB-enabled desktop anywhere, anytime. The USB Adapter is a Plug-and-Play device that connects to
and draws power from a computer’s USB port.
This ORiNOCO® 802.11n Wireless USB Client Adapter is compatible with a USB 2.0 slot from any manufacturer. As a
Plug-and-Play device, Windows XP/Vista automatically detects the wireless USB Client Adapter and initiates the
installation process. Upon successful installation, the wireless USB Adapter communicates seamlessly with other IEEE
802.11n wireless products as well as legacy products. The ORiNOCO® 11n USB Adapter can be used with other 802.11n
devices to form a stand-alone wireless Peer-to-Peer Group or used in conjunction with an Access Point infrastructure to
provide mobile clients with wireless access.
The IEEE 802.11 Specifications
In 1997, the Institute of Electrical and Electronics Engineers (IEEE) adopted the 802.11 standard for wireless devices
operating in the 2.4 GHz frequency band. This standard includes provisions for three radio technologies: direct
sequence spread spectrum, frequency hopping spread spectrum, and infrared. Devices that comply with the 802.11a/g
standard operate at a data rate from 6Mbps to 54Mbps.
IEEE 802.11n draft 2.0 improves upon the previous 802.11 standards such as 802.11a and 802.11g, with a significant
increase in the maximum raw (PHY) data rate from 54 Mbit/s to a maximum of 600 Mbit/s. IEEE 802.11n builds on
previous 802.11 standards by adding multiple-input multiple-output (MIMO) and Channel-bonding/40 MHz operation to
the physical (PHY) layer, and frame aggregation to the MAC layer.
Product Features
The ORiNOCO® 802.11a/b/g/n USB Adapter provides the following features:
•
USB 2.0 interface
•
Unlicensed 2.4GHz and 5GHz bands
•
Supports 802.11n draft 2.0
•
Configurable 802.11a/b/g/n mode support
•
2x2 MIMO configurations
•
Backward compatibility with 802.11a/b/g APs
•
Enterprise class security
•
QoS
•
Provides seamless connectivity to existing Ethernet networks
•
Eliminates the hassle and cost of cabling.
•
Supports an easy Plug-and-Play installation
•
Includes integrated dual diversity antennas that provide a wide coverage area
•
Provides greater flexibility to locate or move networked PCs
6
Introduction
ORiNOCO ® 802.11a/b/g/n USB Adapter User Guide
Applications
This Wireless USB Adapter offers a fast, reliable, cost-effective solution for wireless client access to the network. Some
of its applications include:
•
Remote access to corporate network information
•
E-mail, file transfer and terminal emulation
•
Difficult-to-wire environments
•
Historic or older buildings without Ethernet wiring
•
Buildings with asbestos insulation
•
Open areas where wiring is difficult to employ
•
Re-layout of frequently used environments
•
Retailers, manufacturers or other organizations that frequently rearrange the workplace or relocate
•
Temporary LANs for special projects or peak time usage
•
Trade shows, exhibitions and construction sites that employ temporary networks
•
Retailers, airline and shipping companies that need additional workstations for a peak period and auditors that require
workgroups at customer sites
•
Access to database for mobile workers
•
Medical, technical and retail specialists that require roaming access to a database or other network resources
•
SOHO (Small Office and Home Office) users
•
Users that need a small, easy-to-install network that deploys rapidly
System Requirements
You must have the following minimum requirements for using an ORiNOCO® 802.11n USB Client Adapter:
1. A computer that meets the following specifications:
•
Windows 2000/XP/Vista installed
•
Equipped with a USB 2.0 port
•
Service Pack 3 for Windows XP (recommended)
•
At least 64 MB of free hard disk space
•
At least 128 MB of RAM (recommended)
•
A 300 MHz processor or higher
At least one IEEE 802.11 compliant Access Point
2. If your wireless network uses EAP-TLS or PEAP authentication, the system must contain a Certificate Authority (CA)
and user certificates for EAP-TLS authentication or CA certificate for PEAP authentication
3. If your wireless network uses PEAP (EAP-GTC) authentication with a One-Time Password (OTP) user database, you
need a hardware token device and your hardware or software token password
4. If PSK key authentication is used, you must know the key information
5. In case the USB port is not exposed outside, it is advised to use a USB cable to ensure higher signal strength.
6. The following information from your system administrator:
•
The logical name for your workstation (also known as client name).
•
The protocols necessary to bind to the client adapter, such as TCP/IP.
•
The case-sensitive service set identifier (SSID) for your RF network.
•
If your network setup does not include a DHCP server, the IP address, subnet mask, and default gateway address
of your computer.
7
Introduction
ORiNOCO ® 802.11a/b/g/n USB Adapter User Guide
•
The Wired Equivalent Privacy (WEP) keys of the access points with which your client adapter will communicate, if
your wireless network uses static WEP for security.
•
The username and password for your network account.
8
ORiNOCO ® 802.11a/b/g/n USB Adapter User Guide
Installation
2
This chapter describes the steps required to install the ORiNOCO® 802.11n USB Adapter.
The instructions below describe how to install an ORiNOCO® 11a/b/g/n USB Client Adapter. Run the ORiNOCO®
Installation program to install the USB client adapter before connecting the USB Client to the computer. Proxim
recommends that you connect the device whenever the SetUp Process asks you to insert the device during installation.
In order to install and use the Wireless USB Adapter in your computer ensure that your computer system is equipped
with an USB 2.0 port and a compact disk device.
CAUTION: Uninstall any other ORiNOCO® hardware or software installed in your PC before proceeding with the 11n
USB Adapter installation.
Product Package
The Wireless USB Adapter includes the following items. If any of the items are missing or damaged, please contact your
local reseller.
ORiNOCO® 802.11a/b/g/n USB
Adapter with cap
USB Cradle
CD containing software, drivers and
documentation
Printed Quick Install Guide
9
ORiNOCO ® 802.11a/b/g/n USB Adapter User Guide
Installation
Installation Procedure for ORiNOCO® 802.11n USB Adapter
This section provides information on how to install the ORiNOCO 802.11n USB Adapter for both Windows XP and Vista.
IMPORTANT!
Proxim recommends you to visit the Proxim Support site at http://support.proxim.com
for Regulatory Information and latest product updates.
For Windows 2000/XP
1. Insert the Installation and driver CD provided along with the kit into CD_ROM drive. The CD will automatically
activate the autorun installation program after you insert the disk into your CD drive. In case the installation does not
start automatically, then open the explorer and double-click SetUp.exe to manually start the installation.
Figure 2-1 Insert the Installation and Driver CD into the CD-ROM Drive
2. The following window is displayed.
10
Installation
ORiNOCO ® 802.11a/b/g/n USB Adapter User Guide
Figure 2-2 Preparing Setup
3. The ORiNOCO® 802.11n Client Installation Program screen is displayed. Click Next to Continue.
Figure 2-3 ORiNOCO® Client Installation Program
4. Click Accept in the License Agreement window and then click Next.
Figure 2-4 License Agreement
5. Select the desired Setup Type. To install the client utilities and driver both, select the appropriate option according to
your requirement and click Next. Proxim recommends to select “Install Client Utilities and Driver” setup type.
11
Installation
ORiNOCO ® 802.11a/b/g/n USB Adapter User Guide
Figure 2-5 Setup Type
NOTE: If the USB Adapter is not plugged in until this step, then the Installation program prompts with the following error
message.
Figure 2-6 Insert or Reinsert message
6. Insert the ORiNOCO® Wireless USB Adapter into the USB port, click OK to continue.
NOTE: When the USB Adapter is plugged into the USB port, cancel the Found New Hardware Wizard if it appears
and continue with the ORiNOCO installation.
7. From the following window, click Next to install the application in the designated folder. Or, if you want to install the
application in a different folder click Browse to select a different folder and click OK.
12
Installation
ORiNOCO ® 802.11a/b/g/n USB Adapter User Guide
Figure 2-7 Choose Destination Location
8. The installation program adds program icons to the Program Folder. If required, you can enter a new Program folder
name or select one from the Existing Folders list. Click Next to continue.
Figure 2-8 Select Program Folder
9. The following message window appears. Click Next to continue.
13
Installation
ORiNOCO ® 802.11a/b/g/n USB Adapter User Guide
Figure 2-9 Important Message
10.The Choose Configuration Tool window is displayed. Select the desired configuration tool and click Next.
Figure 2-10 Choose Configuration Tool
11. The following message window is displayed. Click OK to continue.
Figure 2-11 Insert Adapter Message Window
NOTE: Wait for few minutes, while the Installation Program configures your software installation.
14
Installation
ORiNOCO ® 802.11a/b/g/n USB Adapter User Guide
Figure 2-12 Setup Status
12.Click Finish to complete the installation. Once the installation is complete, a new icon will appear automatically in the
Windows Notification Area, when you insert the ORiNOCO® USB Adapter into the USB port of your PC.
NOTE: The application will display a “Reboot” message, if it encounters an error while installing the application. Click
Yes, to reboot the system.
Figure 2-13 Install Shield Wizard Complete
15
Installation
ORiNOCO ® 802.11a/b/g/n USB Adapter User Guide
For Windows Vista
NOTE: In the Windows Vista environment, the installer installs all the required device drivers for the adapter. For
managing the device, it is recommended to use Windows Zero Configuration (WZC) utility. The ORiNOCO® client
manager will not be available for Windows Vista.
1. Follow the Step 1 to Step 4 from Windows 2000/XP to install the driver for the ORiNOCO® USB Adapter.
2. The following message is displayed, when you choose Accept in the License Agreement window.
Figure 2-14 ORiNOCO® 802.11n Client Installation Program window
3. Click Yes, to proceed with installation process. The following message is displayed if the adapter is not inserted.
Figure 2-15 Insert or Reinsert the USB Adapter Message
4. Insert the ORiNOCO® Wireless USB Adapter into the USB port, click OK to continue. This will start installing the
driver.
16
Installation
ORiNOCO ® 802.11a/b/g/n USB Adapter User Guide
Figure 2-16 Installation Setup Status
5. Click Finish to complete the installation.
Figure 2-17 Installation Complete Wizard
17
ORiNOCO ® 802.11a/b/g/n USB Adapter User Guide
Installation
Uninstalling ORiNOCO 802.11n USB Adapter
®
Follow these steps, if you need to uninstall the Wireless Client. For both Windows XP/Vista, all the steps are the same.
1. Open Control Panel from the Start menu.
Figure 2-18 Open the Control Panel
2. Click Add/Remove Programs icon.
Figure 2-19 Control Panel window
18
Installation
ORiNOCO ® 802.11a/b/g/n USB Adapter User Guide
3. Select ORiNOCO® 802.11n Client Installation Program and click Remove.
Figure 2-20 Add or Remove Programs window
4. From the Previous Installation detected window, select the option Uninstall the previous installation and click
Next.
Figure 2-21 Previous Installation Detected
19
Installation
ORiNOCO ® 802.11a/b/g/n USB Adapter User Guide
5. From the Confirm Uninstall window that is displayed, click OK as shown in the following figure.
Figure 2-22 Confirm Uninstall window
6. The Setup Status window is displayed, wait for a few seconds.
Figure 2-23 Setup Status
7. Click Yes from the following window.
Figure 2-24 Driver Removal Confirmation Message Window
20
Installation
ORiNOCO ® 802.11a/b/g/n USB Adapter User Guide
8. The uninstalllation process will take few minutes to complete. The Setup Status window is displayed.
Figure 2-25 Uninstalling the Driver files
9. When prompted, click Finish to complete the un-installation procedure.
Figure 2-26 Install Shield Wizard Complete
21
ORiNOCO ® 802.11a/b/g/n USB Adapter User Guide
Wireless Topologies
3
Introduction
ORiNOCO® wireless products operate similar to Ethernet products. The only difference is that a radio replaces the wire
between communicating devices. This means that all of your existing applications that operate over Ethernet will work
with the ORiNOCO® 11a/b/g/n USB Client without any special wireless networking software.
The Wireless USB Adapter supports the Wireless LAN configurations defined by the IEEE 802.11n. The Wireless USB
Adapter can be configured as:
•
Ad-Hoc mode for wireless environments that contain no Access Point
•
Infrastructure mode for wireless environments with an Access Point
A wireless LAN can be configured for one of these two modes of operation.
Peer-to-Peer Group
A Peer-to-Peer group (also known as an Ad-Hoc network) is the simplest to deploy and is ideal for small offices.
Peer-to-Peer Group can be comprised of two or more wireless clients configured to communicate with one another.
Peer-to-Peer Group clients communicate directly with each other without using an access point (AP). As a user on this
type of network, you are able to quickly build up a wireless network in order to share files with other employees, print to
a shared office printer, and access the Internet through a single shared connection. Ad-hoc networking is cost effective,
because no other devices components are needed (such as access points, hubs or routers) in order to setup a network.
However, with Ad-Hoc networking, your computer is only able to communicate with other nearby wireless clients. By
using the off-the-shelf peer-to-peer network operating systems, each computer can dynamically connect and reconnect
to the others with no additional configuration, as illustrated in Figure Peer-to-Peer Group.
Figure 3-1 Peer-to-Peer Group
22
Wireless Topologies
ORiNOCO ® 802.11a/b/g/n USB Adapter User Guide
The Ad-Hoc mode is supported only in 2.4 GHz frequency spectrum (802.11 b/g/n wireless standards).
Access Point Infrastructure
Many companies have an existing Ethernet or wired LAN infrastructure and want to be able to extend that capability to
wireless nodes. This is accomplished by installing one or more Access Points on the Ethernet network. Access Points are
devices that communicate with both the Ethernet network and the wireless network.
An Access Point network is also referred to as an Infrastructure network. The key difference between an Infrastructure
network and an Ad-Hoc network is the addition of one extra element—the Access Point. The Access Point serves as the
focal point for all data traffic on your wireless network, optimally managing all wireless data transactions. Additionally, the
wireless Infrastructure can provide access to an existing wired LAN. This link allows computers on the wireless LAN to
access the wired LAN’s resources and tools, including Internet access, email delivery, file transfer, and printer sharing.
Figure 3-2 Infrastructure Mode
23
ORiNOCO ® 802.11a/b/g/n USB Adapter User Guide
ORiNOCO Client Utility
4
Introduction
The ORiNOCO Client Utility serves a powerful medium to control and manage the operation of ORiNOCO® 802.11
a/b/g/n USB adapter. Using the application, you can view the status of your network, manage profiles and configure
security settings according to your network requirement.
The ORiNOCO Client Utility application displays three menus:
•
Action Menu
•
Options Menu
•
Help Menu
The application displays three tabs:
•
Current Status Tab
•
Profile Management Tab
•
Diagnostics Tab
By default, the application displays the contents of the Current Status tab as shown in the following figure. The Title Bar
displays the Current Profile selected by the user.
Figure 4-1 Application Interface
Action Menu
1. Click on Action menu to view the submenus that are available.
24
ORiNOCO Client Utility
ORiNOCO ® 802.11a/b/g/n USB Adapter User Guide
Figure 4-2 Action Menu
2. Using the Action submenu, you can perform the following tasks:
•
Enable/Disable Tray Icon: This submenu enables you to enable or disable the tray icon.
•
Manual Login: Using this option, you can manually log in to LEAP security type. If LEAP is set to manual, then it
will prompt for user name and password on each login.
•
Reauthenticate: This option allows you to reauthenticate to a LEAP-configured access point.
•
Exit: Using this submenu, you can minimize the ORiNOCO Client Utility application to notification area.
Options Menu
1. Click on Options menu to display various submenu options as shown in the following figure.
Figure 4-3 Options Menu
Display Settings
The Display Settings involve parameters which are used to customize the parameters in the Scan window. These
settings effect the output of the Scan window. Navigate to Profile Management > Scan to view the settings that are
changed.
1. Click Display Settings to configure the display settings.
25
ORiNOCO Client Utility
ORiNOCO ® 802.11a/b/g/n USB Adapter User Guide
•
Signal Strength Display Units: You can select any option to display the signal strength units in percentage (%)
or dB.
•
Refresh Interval: Click the up/down arrows to set the display refresh interval in seconds.
•
Data Display: Select any option either to display the data as Relative or Cumulative.
— Relative displays the change in statistical data since the last update.
— Cumulative displays statistical data collected since opening the profile.
2. Click OK.
Figure 4-4 Options Menu > Display Settings
Scan List Settings
Using this option, you can configure the scan list columns.
1. Click Scan List Settings to configure the scan list settings.
•
Available Columns: It displays the columns available to use for the scan list.
•
Selected Columns: It displays the columns selected for the scan list.
— To add a column to the Selected Columns list, highlight the column from the Available Columns list and
then click Add.
— To remove a column from the Selected Columns list, select the column from the Selected Columns list and
then click Remove.
2. Highlight the desired option from the Selected Column list and click Up/Down to change the column order.
3. After selecting the required columns, click OK to continue or Cancel to ignore. These settings are applicable per user.
Figure 4-5 Options Menu >Scan List Settings
Select Client Software
This window enables the user to select the appropriate client supplicant software application to control his wireless
device. Select the desired options from the available list of options and click OK.
26
ORiNOCO Client Utility
ORiNOCO ® 802.11a/b/g/n USB Adapter User Guide
Figure 4-6 Options Menu >Select Client Software
Help Menu
1. Click on Help menu to display submenus that are available for this menu.
Figure 4-7 Help Menu
•
ORiNOCO Client Utility Help: Click this option to open the ORiNOCO Client Utility Help page.
•
About ORiNOCO Client Utility: Click this option to display information about the ORiNOCO Client Utility.
Figure 4-8 Help Menu > About ORiNOCO Client Utility
ORiNOCO Client Utility Icon
The tray icon appears in the Notification area of the screen, and shows the status of the connection as shown in the
following figure. You can also enable or disable the tray icon from the Action Menu.
27
ORiNOCO ® 802.11a/b/g/n USB Adapter User Guide
ORiNOCO Client Utility
Figure 4-9 Tray Icon as it appears in the Notification Area
This icon shows the signal strength using colors and the received signal strength indication (RSSI) as shown in the
following figure.
Figure 4-10 Tray Icon showing the signal strength
Place the mouse cursor over the tray icon to display the current configuration profile name and association, as well as
transmit and receive speed and the wireless adapter name and IP address which is displayed in the following figure.
.
Figure 4-11 Pop-Up displayed when placing the mouse cursor over the tray icon
Right-click on the tray icon to display the details of the ORiNOCO® USB Adapter as shown in the following figure.
Figure 4-12 Details displayed when right clicking the Tray Icon
These details are explained in the following table.
Help
Opens the online help.
Exit
Minimizes the ORiNOCO Client Utility application to the notification area.
Open ORiNOCO Client
Utility
Launches the ORiNOCO Client Utility (OCU).
28
ORiNOCO ® 802.11a/b/g/n USB Adapter User Guide
ORiNOCO Client Utility
Preferences
Displays the ORiNOCO System Tray Utility Preferences dialog box. This dialog box
displays StartUp Options and Menu Options for the OCU tray icon. Select the checkbox
Run the program automatically when Windows starts if desired, and select the menu
items which you want to display in the popup menu.
Enable/Disable Radio
Enable or disable the RF Signals.
Manual LEAP Login
Log in to LEAP manually, if LEAP is set to manually prompt for user name and password
on each login.
Reauthenticate
Reauthenticate to the access point.
Select Profile
Select a configuration profile name to switch to it. If no configuration profile exists for a
connection, add a profile first.
Select Client Software
Select a Client Software to control this wireless device. Select the desired option from
the available list of options and click OK.
Show Connection Status
Disable WLAN if LAN is
connected
Displays the Connection Status window. This window displays information about the
connection:
Active Profile
Displays the name of the active configuration profile.
Auto Profile
Selection
Shows whether auto profile selection is enabled or
disabled.
Connection
status
Displays whether the adapter is connected to a wireless
network.
Link Quality
Lists the quality of the link connection.
SSID
Displays the SSID of the associated network.
Access Point
Name
Shows the name of the access point the wireless adapter
is connected to.
Access Point
IP Address
Shows the IP address of the access point the wireless
adapter is connected to.
Current
Receive Rate
Shows the current receive rate in Mbps.
Current
Transmit Rate
Shows the current transmit rate in Mbps.
Client Adapter
IP Address
Displays the IP address of the wireless adapter.
Select this option if desired.
NOTE: If your Ethernet is connected, then your wireless will be disabled.
The colors which appear in the tray icon are defined as follows:
Figure 4-13 Colors indicating signal strength
29
ORiNOCO ® 802.11a/b/g/n USB Adapter User Guide
ORiNOCO Client Utility
*Received signal strength indication RSSI. This value can be displayed either in dB or percentage.
Current Status Tab
1. Click Current Status tab displays the profile name, describes what is the current connection status and other general
information about the USB Adapter. The Current Status tab does not require any configuration.
Figure 4-14 Current Status Tab
2. The following table describes the items found under the Current Status tab.
d
Profile Name
The name of the current selected configuration profile. Set up the configuration name on
the General tab.
Link Status
Shows whether the station is associated to the wireless network.
Network Type
The type of network the station is connected to. The options include:
Infrastructure (access point)
Peer to Peer.
Wireless Mode
Displays the wireless mode.
Control Channel
Shows the control channel. This is the channel in which the connection has been
established.
Extension Channel
Shows the channels that the current association extends on. For instance, association to
a SSID working on control channel 36 and operational bandwidth of 40MHz, the
extension channel will show channel 40 and 44. Displayed only if the STA is connected
in a 40 MHz channel. Available for 802.11n devices only.
Server Based
Authentication
Shows whether server based authentication is used or not.
Data Encryption
Displays the encryption type the driver is using.
IP Address
Displays the computer's IP address.
Signal Strength
Shows the strength of AP’s signal received at the client’s end.
3. Click Advanced available at the right-hand corner of the Current Status tab of the ORiNOCO Client Utility. This
displays the Advanced Status window. This window provides more advanced details on the current connection
status.
30
ORiNOCO Client Utility
ORiNOCO ® 802.11a/b/g/n USB Adapter User Guide
Figure 4-15 Advanced Button under the Current Status Tab
4. The following table describes the fields present in the Advanced Status window.
Network Name (SSID)
Displays the wireless network name.
Server Based
Authentication
Shows whether server based authentication is used or not.
Data Encryption
Displays the encryption type the driver is using.
Authentication Type
Displays the authentication mode. Configure the authentication mode on the General
tab.
Message Integrity Check Displays whether MIC is enabled. MIC prevents bit-flip attacks on encrypted packets.
QoS
Displays the type of quality of service that is currently being used by your client adapter.
QoS on wireless LANs (WLAN) provides prioritization of traffic between the access point
and the client over the WLAN based on traffic classification.
The value None represents that the WMM standard QoS is not enabled. The value
WMM represents that a component of the IEEE 802.11e WLAN standard for QoS is
enabled.
CCKM Authentication
Displays the CCKM authentication mode status.
Management Frame
Protection
Displays the Management Frame Protection mode status.
Associated AP Name
Displays the name of the access point the wireless adapter is associated to.
NOTE: The Access Point must support the communication of this parameter to the
USB Adapter. If the support is not available, then this parameter displays
“Unavailable”.
Associated AP IP
Address
Displays the IP address of the access point the wireless adapter is associated to.
Associated AP MAC
Address
Displays the MAC address of the access point the wireless adapter is associated to.
Power Save Mode
Displays the power save mode. Power management is disabled in ad hoc mode.
NOTE: The Access Point must support the communication of this parameter to the
USB Adapter. If the support is not available, then this parameter displays
“Unavailable”.
31
ORiNOCO ® 802.11a/b/g/n USB Adapter User Guide
ORiNOCO Client Utility
Current Power Level
Displays the transmit power level rate in mW
Available Power Levels
Displays the available power levels for 5 GHz and/or 2.4 GHz.
Current Signal Strength
Displays the current signal strength in dBm.
Current Noise Level
Displays the current noise level in dBm
Up Time
Displays how long the client adapter has been receiving power (in
hours:minutes:seconds). If the adapter runs for more than 24 hours, the Up Time is
displayed in days:hours:minutes:seconds.
802.11b Preamble
Displays the 802.11b preamble format.
Current Receive Rate
Shows the current receive rate in Mbps.
Current Transmit Rate
Displays the current transmit rate in Mbps.
Control Channel
Displays the current control channel.
Extension Channel
Displays the extension channel. Displayed only if the STA is connected in a 40 MHz
channel. Available for 802.11n devices only.
Control Frequency
Displays control frequency the station is using. Available for 802.11n devices only.
Extension Frequency
Displays extension frequency the station is using. Available for 802.11n devices only
Channel Set
Displays the current channel set.
Channel Width
Displays the channel width. Available for 802.11n devices only.
Profile Management Tab
The Profile Management tab displays a list of available profiles and their details. Highlight a configuration profile to
display its details including network type, security mode, and the SSIDs (network names) associated with that profile. In
addition, this section also displays the buttons: New, Modify, Remove, Activate, Import, Export, Scan and Order
Profiles.
Figure 4-16 Contents displayed under the Profile Management Tab
Create or Modify a Profile
To create a configuration profile, click New on the Profile Management tab. To modify a configuration profile, select the
configuration from the Profile list and click Modify.
This displays the Profile Management dialog box which consists of three tabs: General, Security and Advanced. By
default, the contents under the General tab are displayed.
32
ORiNOCO Client Utility
ORiNOCO ® 802.11a/b/g/n USB Adapter User Guide
Figure 4-17 Sections under the General Tab
For creating a new profile, enter details under each tab and click OK. For modifying a profile, edit details under each tab
and click OK.
NOTE: The OCU only allows the creation of 16 configuration profiles. After the creation of 16 profiles, clicking New
displays an error message “To add another profile, either delete an existing profile or modify an existing profile.”
The details under each tab are explained as follows:
General Tab
There are two sections under this tab: Profile Settings and Network Names.
1. Profile Settings
•
Profile Name: Identifies the configuration profile. This name must be unique. Profile names are not case
sensitive.
•
Client Name: Identifies the client machine.
2. Network Names
The Network Name displays the 802.11 wireless network name. This field has a maximum limit of 32 characters. You can
configure up to three SSIDs (SSID1, SSID2, and SSID3).
Security Tab
Various Security options are displayed under this tab. You can select the desired option button to select the security
mode.
NOTE: If the Profile Locked checkbox is selected, then the existing profiles cannot be removed or modified. However
the password fields can be edited. Contact your system administrator if you want to modify a profile.
33
ORiNOCO ® 802.11a/b/g/n USB Adapter User Guide
ORiNOCO Client Utility
Figure 4-18 Add Button- Security Tab
The details of these options are explained in the following table:
Set Security Options
The type of security mode the station is using. The options include the
following:
•
WPA/WPA2
•
WPA/WPA2 Passphrase
•
802.1x
•
Pre-Shared Key (Static WEP)
•
None
These options define the unique encryption key and authentication
mechanism for network configuration security.
WPA/WPA2
WPA/WPA2 Passphrase
Enables Wi-Fi Protected Access (WPA).
Selecting WPA/WPA2 option enables the WPA/WPA2 EAP Type
drop-down. The options include:
•
EAP-TLS (refer Using EAP-TLS Security)
•
EAP-TTLS (refer Using EAP-TTLS Security)
•
PEAP (EAP-GTC) (refer Using PEAP (EAP-GTC) Security)
•
PEAP (EAP-MSCHAP V2) (refer Using PEAP-MSCHAP V2 Security)
•
LEAP (refer Using LEAP Security)
•
EAP-FAST (refer Using EAP-FAST Security)
•
EAP-SIM (refer Using EAP-SIM Security)
Enables WPA/WPA2 Passphrase security.
Click Configure and fill in an ASCII or HEX WPA/WPA2 Passphrase. For
more information, (refer Using WPA/WPA2 Passphrase Security)
34
ORiNOCO ® 802.11a/b/g/n USB Adapter User Guide
ORiNOCO Client Utility
802.1x
Enables 802.1x security. This option requires IT administration.
Selecting 802.1x opens the 802.1x EAP type drop-down menu. The
options include:
•
EAP-FAST (refer Using EAP-FAST Security)
•
EAP-TLS (refer Using EAP-TLS Security)
•
EAP-TTLS (refer Using EAP-TTLS Security)
•
EAP-SIM (refer Using EAP-SIM Security)
•
PEAP (EAP-GTC) (refer Using PEAP (EAP-GTC) Security)
•
PEAP (EAP-MSCHAP V2) (refer Using PEAP-MSCHAP V2 Security)
•
LEAP (refer Using LEAP Security)
If the access point that the wireless adapter is associating to has WEP set
to Optional and the client has WEP enabled, make sure that Allow
Association to Mixed Cells checkbox is selected in the Security Tab to
allow association.
Pre-Shared Key
(Static WEP)
Enables the use of pre-shared keys that are defined on both the access
point and the station.
To define pre-shared encryption keys, select the Pre-Shared Key option
button and click Configure to fill in the Configure Pre-Shared Keys window.
(refer Using Pre-Shared Key (Static WEP) Security)
None
No security (not recommended).
Allow Association to
Mixed Cells
Select this checkbox if the access point with which the client adapter is to
associate has WEP set to Optional and WEP is enabled on the client
adapter. Otherwise, the client is unable to establish a connection with the
access point.
Limit Time for Finding
Domain Controller To
Select this checkbox and enter the number of seconds (up to 300) after
which the authentication process times out when trying to find the domain
controller. Entering 0 is like clearing this check box, which means no time
limit is imposed for finding the domain controller.
NOTE: The authentication process times out whenever the
authentication timer times out or the time for finding the domain
controller is reached.
Group Policy Delay
Specify how much time elapses before the Windows logon process starts
group policy. Group policy is a Windows feature used by administrators to
specify configuration options for groups of users. The objective is to delay
the start of Group Policy until wireless network authentication occurs. Valid
ranges are from 0 to 65535 seconds. The value that you set goes into
effect after you reboot your computer with this profile set as the active
profile.
This drop-down menu is active only if you chose EAP-based authentication.
Using EAP-FAST Security
To use EAP security in the ORiNOCO Client Utility, access the Security Tab in the Profile Management window.
1. On the Security tab, choose either WPA/WPA2 radio button or 802.1x radio button.
2. Choose EAP-FAST from the drop-down list based on the security option that you have selected.
35
ORiNOCO Client Utility
ORiNOCO ® 802.11a/b/g/n USB Adapter User Guide
Figure 4-19 Using the EAP-FAST security for WPA/WPA2 or 802.1x Security Option
Enabling EAP- FAST security:
To use EAP-FAST security, the machine must support EAP-FAST. Check with the IT manager.
1. Choose an EAP-FAST Authentication Method from the EAP-FAST Authentication Method group box and click
Configure.
•
If you chose GTC Token/Password from the EAP-FAST Authentication Method drop-down list and click
Configure. The Configure PEAP (EAP-GTC) Configuration window appears. To know more about this option
refer Using PEAP (EAP-GTC) Security.
•
If you chose MSCHAPv2 Username and Password from the EAP-FAST Authentication Method drop-down list
and click Configure. The Configure MSCHAPv2 Username and Password window appears. To know more
about this option, refer Using PEAP-MSCHAP V2 Security
•
If you chose TLS Client Certificate from the EAP-FAST Authentication Method drop-down list and click
Configure. The Define Certificate window appears. When configuring EAP-TLS for EAP-FAST, you can check the
Authenticate Server Identity check box to force the system to authenticate the identity of the server as an added
level of security. This option is available only when configuring EAP-FAST. To know more about this option refer
Using EAP-TLS Security.
2. If you want to force the client adapter to disassociate after you log off so that another user cannot gain access to the
wireless network using your credentials, check the No Network Connection Unless User is Logged In check box.
The default setting is checked.
3. Perform one of the following if you want to enable or disable the Protected Access Credentials (PAC) in the
Protected Access Credentials (PAC) group box:
•
If you want to enable automatic PAC provisioning, then make sure the Allow Automatic PAC Provisioning check
box for this profile is checked. A PAC file is obtained automatically as needed (for instance, when a PAC expires,
when the client adapter accesses a different server, when the EAP-FAST username cannot be matched to a
previously provisioned PAC, etc.). This is the default setting.
•
If you want to enable manual PAC provisioning, clear the Allow Automatic PAC Provisioning check box for this
profile. This option requires you to choose a PAC authority or manually import a PAC file.
•
To automatically use PACs belonging to the same PAC authority group, check the Use Any PAC Belonging to
the Same Group check box.
36
ORiNOCO Client Utility
•
ORiNOCO ® 802.11a/b/g/n USB Adapter User Guide
Check the Use Machine PAC for Domain Logon check box if you want the client to attempt to log into a domain
using machine authentication with user credentials rather than user authentication. Doing so enables your
computer to connect to the network prior to user logon. The default setting is unchecked.
4. From the Select one or more PAC Authorities, highlight the PAC authorities associated with the network defined by
the profile's SSID. The list contains the names of all the authentication servers from which you have previously
provisioned a PAC.
5. Click Manage. The Manage PACs window appears.
The Manage PACs window enable you group PAC authorities to facilitate authentication while roaming. For example,
if there are three PAC authorities at a certain site covering different areas of the site, you can create a group
containing these authorities and select one of them in the PAC list. In this way, if you're roaming around the site, the
other authorities in the group will allow you access to the network.
A group consists of one or more authorities. Each authority may have one or more PAC files. A PAC authority can
belong to only one group.
1. To create a new group in the Manage PACs window, click New Group. A group consists of one or more authority
servers that the user can trust. To rename the group, right-click the group and choose Rename. You can also
rename the group by clicking it and typing the new name.
2. When you create a new group, you can either import a PAC file into it using the Import button or you can move a
PAC from another group to the new group.
1. To import a PAC, click Import. The Import EAP-FAST PAC File window appears. Do the following:
• Click Browse and select a PAC file to import. The default location is C:/Program Files/ORiNOCO.
• Select the PAC file (*.pac) and click Open. The file appears in the PAC File Name box.
— If you try to import a PAC file with the same PAC ID as a previously imported PAC file, you are asked
to update the existing PAC. If you click Yes, the existing PAC is replaced by the new one from the
imported file.
— If the PAC file was imported successfully, the following message appears: "EAP-FAST PAC file was
imported and is ready for use.” Click OK to return to the PAC Import window.
• If the Enter Password window appears, enter the PAC file password, which can be obtained from you
system administrator, and click OK.
NOTE: PAC file passwords are optional. The PAC authority determines whether to issue PAC files that require
user-supplied passwords. Nevertheless, all PAC files (even those without passwords) are encrypted
and protected. PAC file passwords are different from EAP-FAST passwords and need to be entered
only once, at the time a PAC is imported.
• Click one of these PAC store options to determine where the imported PAC file will be stored and by whom
it will be accessible
— Global - PACs that are stored in the global PAC store can be accessed and used by any user at any
logon stage. Global PACs are available before or during logon or after the user is logged off if the
profile is not configured with the No Network Connection Unless User is Logged In option.
— Private - PACS that are stored in the private store can be accessed and used only by the user who
provisioned them or the system administrator. They are not accessible until the user is logged onto the
local system. This is the default option.
2. Click Import. The PAC file appears under the selected group.
3.
To delete a group, select the group and click Delete. You can also delete the group by right-clicking the group
and choosing Delete.
6. To close the Manage PACs window, click Close.
7. Click OK, when you have completed the configuring of EAP-FAST.
Using EAP-TLS Security
To use EAP-TLS security In the ORiNOCO Client Utility, access the Security Tab in the Profile Management window.
37
ORiNOCO Client Utility
ORiNOCO ® 802.11a/b/g/n USB Adapter User Guide
1. On the Security tab, choose the WPA/WPA2 radio button, or choose the 802.1x radio button.
2. Choose EAP-TLS from the drop-down menu depending on the security options that you have selected.
Figure 4-20 Configure EAP-TLS
3. Click Configure.
NOTE: If there is no valid certificate for TLS in your system, then the application does not allow you to proceed further.
Figure 4-21 Message for no Valid Certificate
Enabling EAP-TLS security:
To use EAP-TLS security, the machine must already have the EAP-TLS certificates downloaded onto it. Check with the
IT manager.
1. The Define Certificate window appears.
2. Check the Use Machine Information for Domain Login check box, if you want the client to attempt to log into a
domain using machine authentication with a machine certificate and credentials rather than user authentication. Doing
so enables your computer to connect to the network prior to user logon. The default setting is unchecked.
NOTE: If you do not select the Use Machine Information for Domain Logon checkbox, machine authentication is not
performed. Authentication does not occur until you log on.
3. Check the Validate Server Identity check box to force the system to authenticate the identity of the server as an
added level of security.
4. If you have selected the Use Machine Information For Domain Logon check box in the Step1, then the Always Do
User Authentication check box at the bottom of the window is enabled. Perform one of the following:
•
Select Always Do User Authentication check box, if you want the client to switch from machine authentication to
user authentication after logging in using your username and password. This is the default setting.
•
Clear the Always Do User Authentication checkbox, if you want the client to continue to use machine
authentication after the user's computer logs into the domain.
38
ORiNOCO Client Utility
ORiNOCO ® 802.11a/b/g/n USB Adapter User Guide
5. Choose your server certificate in the Select a Certificate drop-down list.
6. Choose the certificate authority from which the server certificate was downloaded in the Trusted Root Certification
Authorities drop-down list.
7. Perform one of the following:
•
Leave the Server/Domain Name field blank to allow the client to accept a certificate from any server that supplies
a certificate signed by the certificate authority listed in the Trusted Root Certification Authorities drop-down list
(recommended).
•
In the Server/Domain Name field, enter the domain name of the server from which the client will accept a
certificate.
8. If the Login Name is filled in automatically, enter your username in this format: username@domain.
9. Click OK to save your changes and return to the Profile Management (Security) window.
10.Click OK, and activate the profile.
Using EAP-TTLS Security
To use EAP security In the ORiNOCO Client Utility, access the Security Tab in the Profile Management window.
1. On the Security tab, choose the WPA/WPA2 radio button. Or, choose the 802.1x radio button.
2. Choose EAP-TTLS from the drop-down menu depending on the security option that you have selected.
Figure 4-22 Select EAP-TTLS Security
3. Click Configure.
39
ORiNOCO Client Utility
ORiNOCO ® 802.11a/b/g/n USB Adapter User Guide
Figure 4-23 Configure EAP-TTLS
Enabling EAP-TTLS security:
To use EAP-TTLS security, the machine must already have the EAP-TTLS certificates downloaded onto it. Check with
the IT manager.
1. In the When connecting. use group box:
•
The Certificate radio button is enabled if the valid certificate is available in your machine.
— Select the appropriate certificate from the Select a Certificate drop-down list and click OK.
•
If you select User Name and Password radio button, then you need to provide the following information in the
User Information for EAP-TTLS Authentication group box:
— User Name: Displays the Windows user name as the EAP user name.
— Password: Enter the default password and start the EAP authentication process.
— Confirm Password: Confirm by repeating the password.
2. Click Settings and this displays Configure Advanced Setting window.
Figure 4-24 Configure Advanced Settings for EAP-TTLS
•
Leave the Server or Domain Name field blank for the client to accept a certificate from any server with a
certificate signed by the authority listed in the Network Certificate Authority drop-down list. (recommended)
•
Enter the domain name of the server from which the client will accept a certificate.
•
Change the Login Name if needed.
3. Click OK to enable the profile.
40
ORiNOCO Client Utility
ORiNOCO ® 802.11a/b/g/n USB Adapter User Guide
Using EAP-SIM Security
To use EAP security In the ORiNOCO Client Utility, access the Security Tab in the Profile Management window.
1. On the Security tab, choose the WPA/WPA2, or 802.1x radio button.
2. Choose EAP-SIM from the drop-down menu depending on the security option that you have selected.
Figure 4-25 Select EAP-SIM Security
3. Choose Configure and this displays Configure EAP-SIM window.
Figure 4-26 Configure EAP-SIM
Enabling EAP-SIM security:
To use EAP-SIM security, the machine must already support EAP-SIM. Check with the IT manager.
1. The SIM Card list displays the available SIM cards inserted into the system. Select the appropriate SIM card from the
list. To refresh the SIM card list press the Refresh button.
2. Enter Windows username or an identity in the EAP-SIM Identity field.
3. Check Use the SIM card IMSI as the identity to use the SIM card's IMSI as the user identity.
4. Enter the PIN used to access the SIM card in the PIN field.
NOTE: SIM cards that don't require a PIN will have the PIN field disabled. To prompt for the PIN at authentication,
leave the PIN field blank.
5. Re-enter the PIN to confirm the PIN number used to access the SIM card.
6. Click OK and enable the profile.
41
ORiNOCO Client Utility
ORiNOCO ® 802.11a/b/g/n USB Adapter User Guide
Using PEAP (EAP-GTC) Security
To use PEAP (EAP-GTC) security In the ORiNOCO Client Utility, access the Security Tab in the Profile Management
window.
1. On the Security tab, choose either WPA/WPA2 or 802.1x radio button.
2. Choose PEAP (EAP-GTC) from the drop-down menu irrespective of the security option that you have selected.
Figure 4-27 Select PEAP (EAP-GTC) Security
3. Click Configure.
Enabling PEAP (EAP-GTC) Security,
The server must have WPA-PEAP certificates, and the server properties must already be set. Check with the IT manager.
Figure 4-28 Configure PEAP (EAP-GTC)
NOTE: To resume connection without providing credentials again after a temporary loss of connection, check Always
Resume the Secure Session checkbox.
42
ORiNOCO Client Utility
ORiNOCO ® 802.11a/b/g/n USB Adapter User Guide
1. Select the appropriate network certificate authority from the Trust Root Certification Authority drop-down list.
NOTE: The network certificate drop-down list will be enabled, when you check in the Validate Server Identity
checkbox. The Validate Server Identity check box is to force the system to authenticate the identity of the
server as an added level of security.
2. Choose Token or Static Password, depending on the user database in the Set Password group box.
NOTE: Token uses a hardware token device or the Secure Computing SofToken program (version 1.3 or later) to
obtain and enter a one-time password during authentication.
3. Specify a user name for inner PEAP tunnel authentication in the User Information for PEAP (EAP-GTC)
Authentication group box:
•
Enter Windows User Name to use as the PEAP user name or enter a PEAP user name in the User Name field to
use a separate user name and start the PEAP authentication process.
NOTE: The Password and Confirm Password fields are disabled.
4. Click Settings and Configure Advanced Settings is displayed.
Figure 4-29 Configure Advanced Settings
•
Leave the Specific Server or Domain Name field blank to allow the client to accept a certificate from any server
that supplies a certificate signed by the certificate authority listed in the Trusted Root Certification Authorities
drop-down box on the Configure PEAP (EAP-GTC) configuration window (recommended) or enter the domain
name of the server from which the client will accept a certificate.
•
If the Login Name field is not filled in automatically, then enter your username.
NOTE: The Login Name field displays the MAC address of the USB adapter.
•
Click OK to save your settings and return to the Configure PEAP (EAP-GTC) window.
5. Click OK to enable the profile.
Using PEAP-MSCHAP V2 Security
To use PEAP-MSCHAP V2 security In the ORiNOCO Client Utility, access the Security Tab in the Profile Management
window.
1. On the Security tab, choose either WPA/WPA2 or 802.1x radio button.
2. Choose PEAP (EAP-MSCHAP V2) from the drop-down menu based on the security option that you have selected.
43
ORiNOCO Client Utility
ORiNOCO ® 802.11a/b/g/n USB Adapter User Guide
Figure 4-30 Select PEAP (EAP-MSCHAP V2)
3. Click Configure and this displays the Configure PEAP (EAP-MSCHAP V2) window.
Enabling PEAP (EAP-MSCHAP V2) Security
The server must have WPA-PEAP certificates, and the server properties must already be set. Check with the IT manager.
Figure 4-31 Configure PEAP (EAP-MSCHAP V2)
1. Check the Validate Server Identity check box to force the system to authenticate the identity of the server as an
added level of security.
2. Choose the certificate authority from which the server certificate was downloaded in the Trusted Root Certification
Authorities drop-down box.
3. Perform one of the following in the When connecting, use group box to specify how you want to establish a network
connection:
44
ORiNOCO Client Utility
ORiNOCO ® 802.11a/b/g/n USB Adapter User Guide
•
If you want to connect using a username and password, then choose User Name and Password and go to Step 4.
•
If you want to connect using a user certificate installed on your computer, then choose Certificate, from Select a
Certificate from the drop-down box and go to Step 5.
NOTE: If your computer does not have any valid certificate, then the following message is displayed.
Figure 4-32 Message for No Valid Certificate
4. Specify the username and password for inner PEAP tunnel authentication in the User Information for PEAP
(EAP-MSCHAP V2) Authentication group box:
•
Use Windows User Name as the PEAP user name or enter a PEAP user name in the User Name field to use a
separate user name for the PEAP authentication process.
•
Enter a password in the Password field.
•
Re-enter the password in the Confirm Password field to confirm it.
5. Click Settings to display the Configuration Advanced Settings window appears.
Figure 4-33 Advanced Settings for PEAP (EAP-MSCHAP V2)
•
Leave the Specific Server or Domain Name field blank to allow the client to accept a certificate from any server
that supplies a certificate signed by the certificate authority listed in the Trusted Root Certification Authorities
drop-down box on the Define PEAP (EAP-MSCHAP V2) Configuration window (this is the recommended option)
or enter the domain name of the server from which the client will accept a certificate.
•
If the Login Name field is not filled in automatically, then enter your username.
•
Click OK.
6. Click OK and enable the profile.
Using LEAP Security
To use security In the ORiNOCO Client Utility, access the Security Tab in the Profile Management window.
LEAP security requires that all infrastructure devices (e.g. access points and servers) are configured for LEAP
authentication. Check with the IT manager.
1. On the Security tab, choose either WPA/WPA2 or 802.1x radio button.
2. Choose LEAP from the drop-down menu based on the security option that you have selected.
45
ORiNOCO Client Utility
ORiNOCO ® 802.11a/b/g/n USB Adapter User Guide
Figure 4-34 Select LEAP
3. Click Configure to display the Configure LEAP window.
Enabling LEAP Security
Figure 4-35 Configure LEAP
1. To resume connection without providing credentials again after a temporary loss of connection, select Always
Resume the Secure Session check box.
2. In the User Name and Password Settings group box, specify a user name and password:
•
Select Use Temporary User Name and Password radio button if you want to use this option:
— Select Automatically Prompt for User Name and Password option, if you want to use Windows User Name
as the LEAP user name.
46
ORiNOCO Client Utility
ORiNOCO ® 802.11a/b/g/n USB Adapter User Guide
— Or, select Manually Prompt for LEAP User Name and Password option to manually login and start the
LEAP authentication process.
•
Select Use Saved User Name and Password option, if you want to use this option:
— Specify the LEAP user name, password, and domain name in their respective fields.
— Confirm the password.
3. Check the Include Windows Logon Domain with User Name setting to pass the Windows login domain and user
name to the RADIUS server. (default)
4. If desired, check No Network Connection Unless User Is Logged In to force the wireless adapter to disassociate
after logging off.
5. Select the LEAP Authentication Time-out Value (between 30 and 500 seconds) to specify how long LEAP should
wait before declaring authentication failed, and sending an error message. The default is 90 seconds.
6. Click OK to enable the profile.
Using WPA/WPA2 Passphrase Security
To use WPA/WPA2 Passphrase security in the ORiNOCO Client Utility, access the Security Tab in the Profile
Management window.
1. On the Security tab, choose the WPA/WPA2 Passphrase option.
Figure 4-36 Select WPA/WPA2 Passphrase Security
2. Click on the Configure button.
3. Fill in the WPA /WPA2 passphrase (8 to 63 ASCII or 64 hexadecimal characters) in the Configure WAP/WPA2
Passphrase window.
Figure 4-37 Configuring WPA/WPA2 Passphrase
4. Click OK.
47
ORiNOCO Client Utility
ORiNOCO ® 802.11a/b/g/n USB Adapter User Guide
Using Pre-Shared Key (Static WEP) Security
To use Pre-Shared Key (Static WEP) security in the ORiNOCO Client Utility, access the Security Tab in the Profile
Management window.
1. On the Security tab, choose the Pre-Shared Key (Static Key) option.
Figure 4-38 Select Pre-Shared Key (Static WEP)
2. Click on Configure button.
3. Fill in the WEP keys information in the Configure Pre-Shared Keys (Static Keys) window. Following key entries and
key types are supported:
•
WEP 64-bit key supports 5 ASCII characters or 10 hexadecimal
•
WEP 128-bit key supports 13 ASCII characters or 26 hexadecimal
Figure 4-39 Configuring Pre-Shared Keys (Static WEP)
4. Click OK.
Advanced Tab
48
ORiNOCO ® 802.11a/b/g/n USB Adapter User Guide
ORiNOCO Client Utility
Figure 4-40 Advanced Tab
Various sections under he Advanced Tab are explained as follows:
Transmit Power Level
Displays the power levels in mW at 2.4 GHz and 5 Ghz frequency. Actual
transmit power may be limited by regulatory domain or hardware limitations.
Note that administrator has the privilege of locking these power levels, so that
these values are pre-selected and not editable.
Power Save Mode
Specify:
•
Maximum mode causes the access point to buffer incoming messages for
the wireless adapter. The adapter periodically polls the access point to see
if any messages are waiting.
•
Normal uses maximum when retrieving a large number of packets, then
switches back to power save mode after retrieving the packets.
•
Off turns power saving off, thus powering up the wireless adapter
continuously for a short message response time.
Network Type
Specifies the network as either infrastructure (access point mode) or ad hoc.
Wireless Mode
Includes the options:
•
5 GHz 300 Mbps
•
5 GHz 54 Mbps
•
2.4 GHz 300 Mbps
•
2.4 GHz 54 Mbps
•
2.4 GHz 11 Mbps
The wireless adapter must match the wireless mode of the access point it
associates to. Selecting a wireless mode forces the USB adapter to work only
on the selected mode.
49
ORiNOCO ® 802.11a/b/g/n USB Adapter User Guide
ORiNOCO Client Utility
Wireless Mode when
Starting an Ad Hoc
Network
Includes the options: 5 GHz 54 Mbps, 2.4 GHz 11 Mbps, and 2.4 GHz 54 Mbps
to start an ad hoc network if no matching network name is found after scanning
all available modes.
This mode also allows the selection of the channel which the wireless adapter
uses. The channels available depend on the regulatory domain. If the adapter
finds no other ad hoc adapters, this selection specifies the channel with which
the adapter starts the ad hoc network.
The wireless adapter must match the wireless mode and channel of the clients it
associates to.
NOTE: The Ad-Hoc mode is supported only in 2.4 GHz frequency spectrum
(802.11 b/g/n wireless standards)
802.11 Authentication
Mode
Enables the user to select a mode that the wireless adapter uses to authenticate
to an access point:
•
Auto causes the adapter to attempt authentication using shared, but
switches it to open authentication if shared fails.
•
Open enables an adapter to attempt authentication regardless of its WEP
settings. It associates with the access point only if the WEP keys on both
the adapter and the access point match.
•
Shared allows the adapter to associate with only those access points that
have the same WEP key.
Roaming Strength
Select the roaming level to suit the roaming aggressiveness of the client. Five
roaming levels ranging from Very Low to Very High are present for the best
performance in different environments such as home or office.
Preferred APs
For infrastructure (access point) networks, click Preferred APs to specify up to
four access points to which the client adapter should attempt to associate.
Figure 4-41 Advanced Tab - Preferred Access Points
Remove a profile
1. Click the Profile Management tab.
2. Select the profile to remove from the list of configuration profiles.
3. Click Remove.
Activate a profile
Clicking Activate enables switching to a different configuration profile
To switch to a different profile:
1. Click the Profile Management tab.
50
ORiNOCO Client Utility
ORiNOCO ® 802.11a/b/g/n USB Adapter User Guide
2. Click on the profile name in the Profile List.
3. Click Activate.
The Profile List displays an icon besides the profile name which is operational.
Import and Export Profiles
Importing a Profile
1. Under the Profile Management tab, click Import. The Import Profile window appears.
2. Browse to the directory where the profile is located, highlight the profile name and click Open.
3. The imported profile appears in the profiles list.
Figure 4-42 Import Profile
Exporting a Profile
1. Under the Profile Management tab, highlight the profile to export and click Export. The Export Profile window
appears.
2. Browse to the directory where to export the file and click Save.
3. The profile is exported to the specified location.
Figure 4-43 Export Profile
Scan
Scan Available Networks
Under the Profile Management tab, click Scan to scan for available infrastructure and ad hoc networks. Click Refresh to
refresh the list at any time.
51
ORiNOCO Client Utility
ORiNOCO ® 802.11a/b/g/n USB Adapter User Guide
Figure 4-44 Scan
Connecting to a different network
Highlight a network name and click Activate to connect to an available network. If no configuration profile exists for that
network, the Profile Management window opens to the General tab. Enter the profile name and click OK to create the
configuration profile for that network.
Figure 4-45 Activate a Profile
Order Profiles
1. Click Order Profiles to display the Auto Profile Selection Management dialog box.
NOTE: Auto Select Profiles under the Profile Management tab is enabled only when the Auto selected profiles column in
the Auto Selection Profile Management dialog box of Order Profiles has more than one profile added to it.
Including a profile in the auto selection feature allows the wireless adapter to automatically select that profile from the list
of profiles and use it to connect to the network.
To include a profile in auto profile selection:
1. The Auto Profile Selection Management dialog box is displayed with a list of all created profiles in the Available
Profiles box.
2. Highlight the profiles to add to auto profile selection, then click Add. The profiles appear in the Auto Selected
Profiles box.
52
ORiNOCO Client Utility
ORiNOCO ® 802.11a/b/g/n USB Adapter User Guide
Ordering the auto selected profiles:
1. Highlight a profile from the Auto Selected Profiles box.
2. Click Move Up, Move Down, or Remove as appropriate.
3. The first profile in the Auto Selected Profiles box has highest priority, and the last profile has lowest priority.
4. Click OK to close the Auto Profile Selection Management dialog box.
5. Select the Auto Select Profiles check box under the Profile Management tab.
6. Save the modified configuration file.
When auto profile selection is enabled by selecting the Auto Select Profiles checkbox under the Profile Management
tab, the client adapter scans for an available network. The profile with the highest priority and the same SSID as one of
the found networks is the one that is used to connect to the network. If the connection fails, the client adapter tries the
next highest priority profile that matches the SSID, and so on.
Figure 4-46 Auto Profile Selection Management
Diagnostics Tab
The Diagnostics tab contains general information about the receiver and transmitter statistics, the wireless network
adapter and the network driver interface specification (NDIS) driver. The Diagnostics tab does not require any
configuration.
It lists the following receive and transmit diagnostics for frames received by or transmitted by the wireless network
adapter:
•
Multicast packets transmitted and received
•
Broadcast packets transmitted and received
•
Unicast packets transmitted and received
•
Total bytes transmitted and received
There are three buttons under the Diagnostics tab:
•
Adapter Information
•
Advanced Statistics
•
Network Managed Test
53
ORiNOCO ® 802.11a/b/g/n USB Adapter User Guide
ORiNOCO Client Utility
Figure 4-47 Contents displayed under Diagnostics Tab
Adapter Information
The Adapter Information window provides general information about the wireless network adapter and the network
driver interface specification (NDIS) driver.
1. Click Adapter Information in the Diagnostics tab to display the Adapter Information window.
Figure 4-48 Adapter Information
2. The following table describes the items found in the Adapter Information window.
Card Name
The name of the wireless network adapter
MAC Address
The MAC address of the wireless network adapter
Driver
The driver name and path of the wireless network adapter driver.
Driver Version
The version of the wireless network adapter driver
Driver Date
The creation date of the wireless network adapter driver.
Client Name
The name of the client computer.
Advanced Statistics
1. Click Advanced Statistics in the Diagnostics tab to display the Transmit and Receive and statistical information for
frames received by or transmitted to the wireless network adapter:
54
ORiNOCO Client Utility
ORiNOCO ® 802.11a/b/g/n USB Adapter User Guide
Figure 4-49 Advanced Statistics
Transmitted Frames
Received Frames
Frames Transmitted OK
Beacons Received
Frames Retried
Frames Received OK
Frames Dropped
Frames Received with Errors
No ACK Frames
CRC Errors
ACK Frames
Encryption Errors
RTS Frames
Duplicate Frames
Clear-to-send (CTS) Frames
AP Mismatches
No CTS Frames
Data Rate Mismatches
Retried RTS Frames
Authentication Time-Out
Retried Data Frames
Authentication Rejects: the number of AP
authentication failures received by the wireless
network adapter
Association Time-Out
Association Rejects: the number of access point
authentication rejects received by the wireless
network adapter
Standard MIC OK
Standard MIC Errors
CKIP MIC OK
CKIP MIC Errors
Network Managed Test
The Network Managed Test Utility can be used only if the driver and client support the diagnostic channel mode.
1. Click Network Managed Test to display the Network Managed Test Utility window which allows the user to start
diagnostic channel mode. It provides the status, progress, and results of tests requested by the controller.
55
ORiNOCO Client Utility
ORiNOCO ® 802.11a/b/g/n USB Adapter User Guide
Figure 4-50 Network Managed Test
When the Select profile drop down gets enabled?
1. Select a profile from the Select Profile dropdown and click Start Test to start the diagnostic mode. In diagnostic
channel mode the utility shows the status of the following tests:
•
Diagnostic channel mode supported by the client\
•
Adapter available
•
Adapter status
•
Driver diagnostic capable
•
Diagnostic profile(s) available
2. Click Save Report to save the report. The Save Report dialog box is displayed. Browse to the directory where to save
the report. Enter a file name and click Save.
3. Click Stop Test to stop the diagnostic channel mode, if it started.
4. Click Close to close the Network Managed Test Utility window.
NOTE: The current release of ORiNOCO® 802.11n USB Adapter does not support this functionality.
Configure TCP/IP
1. After configuring the wireless network adapter properties, open the Control Panel and click on the link Network and
Internet Connections.
2. Find the Local Area Connection associated with the wireless network adapter. Right-click that connection, and click
Properties.
3. Select Internet Protocol (TCP/IP) and click Properties.
•
Select the radio button Use the following IP address, then enter an IP address and Subnet mask. Assigning an
IP address and Subnet mask allows stations to operate in access point mode (infrastructure mode) or in ad hoc
mode and to have Internet access. Default gateway and DNS server information is also required.
•
When DHCP server is available in your network, then select the radio button Obtain an IP address
automatically, to obtain the IP address, gateway and DNS server IP addresses from the corporate IT staff.
4. Click OK to finish.
56
ORiNOCO ® 802.11a/b/g/n USB Adapter User Guide
Troubleshooting
5
The ORiNOCO® 802.11 a/b/g/n USB Adapter is designed to be very easy to install and operate. However, if you
experience any difficulties, use the information in this chapter to help diagnose and solve the problem.
How to Obtain Help with Your LAN Installation
If you require assistance to install your Local Area network (LAN), proxim can put you in touch with a reseller in your
area. The reseller is an expert in the design, installation, and maintenance of LANs and will be able to examine your
needs and recommend the most cost-effective solution for LAN whether you are installing a new LAN or adding on to an
existing one. For the location of the ORiNOCO® reseller near you, contact at 408-383-7700 and ask for the Sales
Department.
Common Installation Problems
The Installation chapter describes how to install an ORiNOCO® USB Adapter in a computer running Windows
2000/XP/Vista. This section provides suggestions to resolve some of the common installation problems with an
ORiNOCO Wireless Client.
Configuring Networking Clients and Protocols
An ORiNOCO Wireless Client will bind to any existing networking components, such as Client for Microsoft Networks
and Internet (TCP/IP). Refer to the steps below that correspond to your computer’s operating system to configure the
card’s networking components.
Windows 2000/XP
Follow these steps to configure the card’s networking clients and protocols in the Windows 2000/XP computer:
1. Open the Control Panel’s Network and Dial-up Connections (Windows 2000) or Network Connections (Window
XP) icon.
2. Scroll through the list of the network connections and right-click the Local Area Connection that corresponds to the
ORiNOCO® USB Adapter.
3. Select Properties from the drop-down menu to view the connection’s properties screen.
4. Select a client or protocol from the list of components and click Properties to configure its settings. For example, if
you want to assign a static IP address to the client utility, then highlight Internet Protocol (TCP/IP) and click
Properties.
NOTE: To add a new client or protocol, click Install and follow the on-screen instructions.
Windows Vista
For Vista Installation, the application installs only the driver, but it does not support the client utility. The Windows Zero
Configuration (WZC) manages the USB Adapter.
Uninstalling an ORiNOCO® 802.11n USB Adapter
For information on how to uninstall ORiNOCO® USB Adapter, refer Uninstalling ORiNOCO® 802.11n USB Adapter.
57
Troubleshooting
ORiNOCO ® 802.11a/b/g/n USB Adapter User Guide
LED Indicators
The ORiNOCO® 802.11a/b/g/n USB Client includes one oval, green LED indicator on the upper part of front face of the
device.
The LED displays the following behavior:
•
LED is off when the adapter is not receiving power or when the ORiNOCO® driver is not installed.
•
The LED blinks to indicate that the adapter is searching for an Access Point or Peer-to-Peer Group to communicate
with.
•
The LED is solid green when the card has associated with an Access Point or joined a Peer-to-Peer Group.
•
When there is network activity, the LED blinks. The LED also blinks more often as the card’s Transmit or Receive Rate
increases.
58
ORiNOCO ® 802.11a/b/g/n USB Adapter User Guide
A
Specifications
General
Compatibility
Compatible with 802.11n draft 2.0 with 2.4 GHz and 5 GHz bands are also
compatible with legacy 802.11a/b/g modes.
Warranty
1 year
LED Indicators
One (1) LED indicates Power On, Sleep Mode, Transmit Activity,
Association, and Power Off.
Network Information
Security
It supports WEP-64 and 128-bit data encryption; WPA/WPA2-PSK,
WPA/WPA2-enterprise
Network Architecture
Supports Ad Hoc as well as Infrastructure mode.
Installation and Diagnostics
Complete configuration utility application included; Utility’s site survey
tool, surveys other wireless units and reports packet throughput; Desktop
icon continuously reports status
Operating System Support
Windows 2000/XP and Vista
Roaming
Seamless among 802.11 a compliant access points (in 802.11a mode),
802.11b compliant access points (in 802.11b/g modes), 802.11g
compliant access points (in 802.11g mode) and 802.11n compliant
access points (in 802.11a/b/g modes).
Radio (802.11a Mode)
Media Access Protocol
IEEE 802.11a
Radio Data Rate
54 Mbps, 48 Mbps, 36 Mbps, 24 Mbps, 18 Mbps, 12 Mbps, 9 Mbps,
6 Mbps in 802.11a mode
Frequency Band (802.11a)
5.15-5.25 GHz, 5.25-5.35 GHz, 5.47-5.725GHz, 5.725-5.825GHz,
and 5.825-5.85GHz
Radio Type
Orthogonal Frequency Division Multiplexing (OFDM)
Modulation
64 QAM, 16 QAM, QPSK, BPSK
Nominal Output Power*
18.5dBm for 6Mbps (minimum), 16dBm for 54Mbps (minimum)
Receive Sensitivity
-89.5dBm for 6Mbps, -78dBm for 54Mbps
59
ORiNOCO ® 802.11a/b/g/n USB Adapter User Guide
Specifications
Radio (802.11b Mode)
Media Access Protocol
IEEE 802.11b DSSS (Direct Sequence Spread Spectrum)
Radio Data Rate
11 Mbps, 5.5 Mbps, 2 Mbps, 1 Mbps
Frequency Band
2.412 GHz-2.452 GHz, 2.457 GHz- 2.462 GHz, 2.467 GHz-2.497
GHz
Radio Type
Direct Sequence Spread Spectrum
Modulation
DSSS, CCK
Nominal Output Power*
20dBm for 1Mbpss
Receive Sensitivity
-90dBm for 11Mbps,- 97dBm for 1Mbps
Radio (802.11g Mode)
Media Access Protocol
IEEE 802.11b DSSS (Direct Sequence Spread Spectrum), IEEE
802.11g OFDM
Radio Data Rate
802.11g: 54 Mbps with fall back rate of 48, 36, 24, 18, 12, 9, and
6Mbps.
802.11b: 11 Mbps with fall back of 5.5, 2 and 1Mbps
Frequency Band
2.412 GHz-2.452 GHz, 2.457 GHz- 2.462 GHz, 2.467 GHz-2.497
GHz
Radio Type
Orthogonal Frequency Division Multiplexing (OFDM)
Modulation
802.11g: OFDM; 802.11b: CCK (11Mbps, 5.5Mbps), DQPSK
(2Mbps, 1Mbps)
Nominal Output Power*
Typical 18.5dBm at 54Mbps, typical 20dBm at 11Mbps
Receive Sensitivity
-90dBm for 6Mbps, -78dBm for 54Mbps
Radio (802.11na Mode)
Media Access Protocol
802.11na
Radio Data Rate
6.5Mbps,13Mbps,19.5Mbps,26Mbps,39Mbps,52Mbps,
58.5Mbps,65Mbps,13Mbps,26Mbps,52Mbps,78Mbps,104Mbps,
117Mbps,130Mbps,13.5Mbps,27Mbps,40.5Mbps,54Mbps,81Mbps,
108Mbps,121.5Mbps,135Mbps,27Mbps,54Mbps,81Mbps,
108Mbps, 162Mbps,216Mbps,243Mbps,270Mbps,300Mbps
Frequency Band
5.15-5.25 GHz, 5.25-5.35 GHz, 5.47-5.725GHz, 5.725-5.825GHz,
and 5.825-5.85GHz
Radio Type
Orthogonal Frequency Division Multiplexing (OFDM)
Modulation
64 QAM, 16 QAM, QPSK, BPSK
Nominal Output Power*
20MHz Mode:
MCS0:-89dBm, MCS7:-74dBm
40MHz Mode:
MCS0:-85.5dBm, MCS7:-71dBm
60
ORiNOCO ® 802.11a/b/g/n USB Adapter User Guide
Specifications
Receive Sensitivity
20MHz Mode:
MCS0:18.5dBm, MCS7:10.5dBm
MCS8:18.5dBm, MCS15:13.5dBm
40MHz Mode:
MCS0:18dBm, MCS7:10.5dBm
MCS8:18dBm, MCS15:10.5dBm
Radio (802.11ng Mode)
Media Access Protocol
802.11ng
Radio Data Rate
6.5Mbps,13Mbps,19.5Mbps,26Mbps,39Mbps,52Mbps,
58.5Mbps,65Mbps,13Mbps,26Mbps,52Mbps,78Mbps,104Mbps,
117Mbps,130Mbps,13.5Mbps,27Mbps,40.5Mbps,54Mbps,81Mbps,
108Mbps,121.5Mbps,135Mbps,27Mbps,54Mbps,81Mbps,
108Mbps,162Mbps,216Mbps,243Mbps,270Mbps,300Mbps
Frequency Band
2.412 GHz-2.452 GHz, 2.457 GHz- 2.462 GHz, 2.467 GHz-2.497
GHz
Radio Type
Orthogonal Frequency Division Multiplexing (OFDM)
Modulation
802.11g: OFDM; 802.11b: CCK (11Mbps, 5.5Mbps), DQPSK
(2Mbps, 1Mbps)
Nominal Output Power*
20MHz Mode:
MCS0:21dBm, MCS7:15.5dBm
MCS8:20dBm, MCS15:15.5dBm
40MHz Mode:
MCS0:20dBm, MCS7:13.5dBm
MCS8:20dBm, MCS15:13.5dBm
Receive Sensitivity
20MHz Mode:
MCS0:-91.5dBm, MCS7:-74dBm
40MHz Mode:
MCS0:-87dBm, MCS7:-70dBm
Environmental
Operating Temperature
0ºC to +55ºC
Storage Temperature
-20ºC to +80ºC
Non-Operating Humidity
0% -95% non-condensing
Physical
Interface
USB 2.0 interface
PCB
4-layer design
WLAN
AR9001U-2NX platform
61
ORiNOCO ® 802.11a/b/g/n USB Adapter User Guide
Specifications
Antenna
2x2 MIMO configuration
Voltage
5 VDC
Weight
.8 OZ or 22.68 gram
Dimension
96.5x32.6x13mm
Power Consumption
Receive (802.11a)
200 mA*
Receive (802.11b)
202 mA*
Receive (802.11g)
182 mA*
Receive (802.11na)
240 mA*
Receive (802.11ng)
197 mA*
Transmit (802.11a)
409 mA*
Transmit (802.11b)
318 mA*
Transmit (802.11g)
297 mA*
Transmit (802.11na)
337 mA*
Transmit (802.11ng)
258 mA*
* The power consumption data reported here is Typical Average Power Consumption.
Available Transmit Power Settings
User may set the transmit power to the following levels. Maximum power setting will vary according to individual country
regulations.
100mW, 63mW, 50mW, 32mW, 10mW, 9mW, 8mW, 7mW, 6mW, 5mW, 4mW, 3mW, 2mW, 1mW
62
ORiNOCO ® 802.11a/b/g/n USB Adapter User Guide
Technical Services and Support
B
Obtaining Technical Service and Support
If you are having trouble utilizing your Proxim product, please review this manual and the additional documentation
provided with your product. If you require additional support to resolve your issue, please be ready to provide the
following information before you contact Proxim’s Technical Services:
•
•
•
Product information:
–
Part number of suspected faulty unit
–
Serial number of suspected faulty unit
Trouble/error information:
–
Trouble/symptom being experienced
–
Activities completed to confirm fault
–
Network information (what kind of network are you using?)
–
Circumstances that preceded or led up to the error
–
Message or alarms viewed
–
Steps taken to reproduce the problem
ServPak information (if a Servpak customer):
–
•
ServPak account number
Registration information:
–
If the product is not registered, date when you purchased the product
–
If the product is not registered, location where you purchased the product
NOTE: Technical Support is free for the first 90 days from the date of purchase.
Support Options
Proxim eService Web Site Support
The Proxim eService Web site is available 7x24x365 at http://support.proxim.com.
On the Proxim eService Web Site, you can access the following services:
•
New Product Registration: Register your product to gain access to technical updates, software downloads, and free
technical support for the first 90 days from receipt of hardware purchase.
•
Open a Ticket or RMA: Open a ticket or RMA
•
Search Knowledge base: Locate white papers, software upgrades, and technical information.
•
ServPak Support: Learn more about Proxim’s ServPak global support service options.
•
Your Stuff: Track status of your tickets or RMAs and receive product update notifications.
•
Provide Feedback: Submit suggestions or other types of feedback.
•
Customer Survey: Submit an On-Line Customer Survey response.
Telephone Support
Contact technical support via telephone as follows:
•
US and Canada: 408-383-7700, 866-674-6626 (Toll Free)
63
Technical Services and Support
ORiNOCO ® 802.11a/b/g/n USB Adapter User Guide
Hours of Operations: 8.00AM-6.00PM, Monday through Friday, Pacific Time
•
APAC Countries: +91-40-23115490
Hours of Operations: 9.00AM-6.00PM, Monday through Friday, IST time (UTC +5:30 hrs)
•
International: 408-383-7700
Hours of Operations: 8.00AM-6.00PM, Monday through Friday, Pacific Time
ServPak Support
To provide even greater investment protection, Proxim Wireless offers a cost effective support program called ServPak.
ServPak is a program of enhanced service support options that can be purchased as a bundle or individually, tailored to
meet your specific needs. Whether your requirement is around the clock technical support or advance replacement
service, we are confident that the level of support provided in every service in our portfolio will exceed your expectations.
•
Advanced Replacement of Hardware: Can you afford to be down in the event of a hardware failure? Our
guaranteed turnaround time for return to factory repair is 30 days or less. Those customers who purchase this service
are entitled to advance replacement of refurbished or new hardware guaranteed to be shipped out by the Next
Business Day. Hardware is shipped Monday – Friday, 8:00AM – 2:00PM (PST).
•
Extended Warranty: Extend the life of your networking investment by adding 1, 2, or 3 years to your products
standard warranty. This service coverage provides unlimited repair of your Proxim hardware for the life of the service
contract. The cost of an extended warranty is far less than the cost of a repair providing a sensible return on your
investment.
•
7x24x365 Technical Support: This service provides unlimited, direct access to Proxim’s world-class Tier 3 technical
support engineers 24 hours a day, 7 days a week, 365 days a year including Holidays. Customers who purchase this
service can rest assured that their call for technical assistance will be answered and a case opened immediately to
document the problem, trouble shoot, identify the solution and resolve the incident in a timely manner or refer to an
escalation manager for closure.
•
8x5 Technical Support: This service provides unlimited, direct access to Proxim’s world-class technical support 8
hours a day, 5 days a week from 8:00AM - 5:00PM {P.S.T (U.S.)}. Technical Support is available at no charge for the
first 30 days from the purchase date. Beyond this period, a ServPak support agreement will be required for technical
support. Self-help will be made available by accessing Proxim’s extensive eService knowledgebase.
•
Software Maintenance: It's important to maintain and enhance security and performance of wireless equipment and
Proxim makes this easy by providing a Software Maintenance program that enables customers to access new feature
and functionality rich software upgrades and updates. Customers will also have full access to Proxim's vast
knowledgebase of technical bulletins, white papers and troubleshooting documents.
•
Priority Queuing Phone Support: This service provides customers with a one hour response time for technical
phone support. There is no waiting in line for those urgent calls for technical support.
64
ORiNOCO ® 802.11a/b/g/n USB Adapter User Guide
Technical Services and Support
ServPak Service
24x7Enhanced
8x5 Standard
(Bundled Serv.) (Bundled Serv.)
Extended
Warranty
Advance
Hardware
Replacement
Software
Maintenance
24x7
Technical
Support
Product Coverage
Duration
Renewable
Contracts
Renewable
Contracts
Renewable
Contracts
Renewable Contracts
No
Renewable
Contracts
Software Coverage
Duration
Renewable
Contracts
Renewable
Contracts
No
No
Renewable
Contracts
No
Proxim TAC Support
Yes
Yes
No
No
No
Yes
Software Updates &
Upgrades
Yes
Yes
No
No
Yes
No
Registered Access
to Proxim.com
Yes
Yes
Yes
Yes
Yes
Yes
Registered Access
to Knowledge Tool
Yes
Yes
Yes
Yes
Yes
Yes
Advance
Replacement
Yes
No
No
Yes
No
No
Depot Repair
No
Yes
Yes
No
No
No
To purchase ServPak support services, please contact your authorized Proxim distributor. To receive more information or
for questions on any of the available ServPak support options, please call Proxim Support at 408-383-7700 or send an
email to [email protected].
65
ORiNOCO ® 802.11a/b/g/n USB Adapter User Guide
C
Glossary
This section of the document provides
OCU
ORiNOCO Client Utility is the utility that configures the ORiNOCO
Wireless Client.
Access Point
An inter-networking device that seamlessly connects wired and
wireless networks together.
Ad-Hoc
A peer-to-peer wireless network without Access Point. A group of
wireless clients consistent an independent wireless LAN.
Backbone
The core infrastructure of a network, the portion of the network that
transports information from one central location to another central
location. The information is then off-loaded onto a local system.
BSS
Basic Service Set. An Access Point associated with several wireless
stations.
CCKM
Cisco Centralized Key Management. Using CCKM, an AP configured
to provide Wireless Domain Services (WDS) takes the place of the
RADIUS server and authenticates the client without perceptible delay
in voice or other time sensitive applications.
Control Channel
Control channel is a central channel that controls other constituent
radio by handling data streams. It is often used in the context of a
trunked radio system, where the control channel sends data which
coordinates users in talkgroups.
ESS
Extended Service Set. More than one BSS can be configured as an
Extended Service Set. An ESS is basically a roaming domain.
ESSID
Extended Service Set Identifier. The length of the ESSID information
is between 0 and 32 octets. A 0 length identifier indicates the
broadcast SSID.
Ethernet
A popular local area data communication network, originally
developed by Xerox Corp., which accepts transmission from
computers and terminals. Ethernet operates on 10/100 Mbps
transmission rate over shielded coaxial cable or over shielded twisted
pair telephone wire.
Infrastructure
An integrated wireless and wired LAN is called an infrastructure
configuration.
MFP
Management Frame Protection. MFP enables authentication of all
802.11 management frames between the WLC and wireless Access
Points. MFP protects against direct and man-in-the-middle attacks. It
also detects and reports potential phishing attacks. MFP has three
main functions, such as frame protection, frame validation and event
reporting. You can selectively disable/enable MFP on specific
wireless access points or WLANs.
Notification Area
The area on the right side of the taskbar. The clock and system
notification area appear here.
66
Glossary
ORiNOCO ® 802.11a/b/g/n USB Adapter User Guide
Roaming
A function that allows one to travel with a mobile end system (wireless
LAN mobile station, for example) through the territory of a domain (an
ESS, for example) while continuously connecting to the infrastructure.
SSID
Service Set Identifier is a network name used by the Wireless LAN.
The length of SSID information is between 0 and 32 octets.
WEP
Wired Equivalent privacy is the optional cryptographic confidentiality
algorithm specified by IEEE 802.11 used to provide data
confidentiality that is subjectively equivalent to the confidentiality of a
wired local area network (LAN) medium that does not employ
cryptographic techniques to enhance privacy.
67
ORiNOCO ® 802.11a/b/g/n USB Adapter User Guide
Safety and Regulatory Information
D
IMPORTANT!
Proxim recommends you to visit the Proxim Support site at http://support.proxim.com
for Regulatory Information and latest product updates.
U.S. Federal Communications Commission (FCC) Statements
Country Code Statement
For product available in the USA/Canada market, only channel 1~11 can be operated. Selection of other channels is not
possible.
FCC Interference Statement
This equipment has been tested and found to comply with the limits for a Class B digital device, pursuant to Part 15 of
the FCC Rules. These limits are designed to provide reasonable protection against harmful interference in a residential
installation. This equipment generates, uses and can radiate radio frequency energy and, if not installed and used in
accordance with the instructions, may cause harmful interference to radio communications. However, there is no
guarantee that interference will not occur in a particular installation. If this equipment does cause harmful interference to
radio or television reception, which can be determined by turning the equipment off and on, the user is encouraged to try
to correct the interference by one of the following measures:
•
Reorient or relocate the receiving antenna.
•
Increase the separation between the equipment and receiver.
•
Connect the equipment into an outlet on a circuit different from that to which the receiver is connected.
•
Consult the dealer or an experienced radio/TV technician for help
FCC Caution: Any changes or modifications not expressly approved by the party responsible for compliance could void
the user’s authority to operate this equipment.
This device complies with Part 15 of the FCC Rules.
Operation is subject to the following two conditions:
1. This device may not cause harmful interference
2. This device must accept any interference received, including interference that may cause undesired operation.
This device and its antenna(s) must not be co-located or operation in conjunction with any other antenna or transmitter.
This device is operating in 5.15~5.25GHz frequency range in indoor environment only.
FCC Radiation Exposure Statement
This EUT is compliance with SAR for general population/uncontrolled exposure limits in ANSI/IEEE C95.1-1999 and had
been tested in accordance with the measurement methods and procedures specified in OET Bulletin 65 Supplement C.
This equipment should be installed and operated with minimum distance 0.5 cm between the radiator & your body.
68
Safety and Regulatory Information
ORiNOCO ® 802.11a/b/g/n USB Adapter User Guide
Canada IC Statements
This Class B digital apparatus complies with Canadian ICES-003.
Cet appareil numérique de la classe B conforme á la norme NMB-003 du Canada.
Operation is subject to the following two conditions:
1. This device may not cause interference, and
2. This device must accept any interference, including interference that may cause undesired operation of the device.
IC Country Code Statement
For product available in the USA/Canada market, only channel 1~11 can be operated. Selection of other channels is not
possible.
This device and its antenna(s) must not be co-located or operation in conjunction with any other antenna or transmitter.
The device could automatically discontinue transmission in case of absence of information to transmit, or operational
failure. Note that this is not intended to prohibit transmission of control or signaling information or the use of repetitive
codes where required by the technology.
This device is operating in 5.15~5.25GHz frequency range in indoor environment only.
The maximum antenna gain permitted (for devices in the bands 5250-5350 MHz and 5470-5725 MHz) to comply with the
e.i.r.p. limit.
The maximum antenna gain permitted (for devices in the band 5725-5825 MHz) to comply with the e.i.r.p. limits specified
for point-to-point and non point-to-point operation as appropriate, as stated in section A9.2(3).
High-power radars are allocated as primary users (meaning they have priority) of the bands 5250-5350 MHz and
5650-5850 MHz and these radars could cause interference and/or damage to LE-LAN devices.
IC Radiation Exposure Statement
This EUT is compliance with SAR for general population/uncontrolled exposure limits in IC RSS-102 and had been tested
in accordance with the measurement methods and procedures specified in IEEE 1528. This equipment should be
installed and operated with minimum distance 0.5cm between the radiator & your body.
69
Safety and Regulatory Information
ORiNOCO ® 802.11a/b/g/n USB Adapter User Guide
European Community Countries Regulatory Statements
Hereby, Proxim Wireless Corporation, declares that this device is in compliance with the essential requirement and other
relevant provisions of the R&TTE Directive 1999/5/EC.
This device will be sold in the following EEA countries: Austria, Italy, Belgium, Liechtenstein, Denmark, Luxembourg,
Finland, Netherlands, France, Norway, Germany, Portugal, Greece, Spain, Iceland, Sweden, Ireland, United Kingdom,
Cyprus, Czech Republic, Estonia, Hungary, Latvia, Lithuania, Malta, Slovakia, Poland, Slovenia Bulgaria, Romania.
2.4 GHz Operation
•
This device may be operated indoors in all EU and EFTA countries using the 2.4 GHz band (Channels 1-13).
5 GHz Operation
•
This device requires the user or installer to properly enter the current country of operation in the 5 GHz Radio
Configuration Window as described in the User Guide, before operating the device.
•
This device will automatically limit the allowable channels determined by the current country of operation. Incorrectly
entering the country of operation may result in illegal operation and may cause harmful interference to other systems.
The user is obligated to ensure the device is operating according to the channel limitations, indoor/outdoor
restrictions.
•
This device is restricted to indoor use when operated in EU and EFTA countries using the 5.15-5.35 GHz band
(Channels 36, 40 44, 48, 52, 56, 60, and 64).
70
Safety and Regulatory Information
ORiNOCO ® 802.11a/b/g/n USB Adapter User Guide
Declaration of Conformity
71