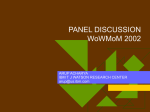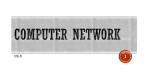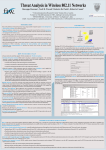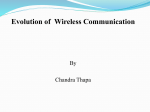* Your assessment is very important for improving the workof artificial intelligence, which forms the content of this project
Download FRITZ!WLAN USB Stick AC 860
Survey
Document related concepts
Computer security wikipedia , lookup
Network tap wikipedia , lookup
Airborne Networking wikipedia , lookup
Remote Desktop Services wikipedia , lookup
Computer network wikipedia , lookup
USB flash drive wikipedia , lookup
Zero-configuration networking wikipedia , lookup
Wake-on-LAN wikipedia , lookup
IEEE 802.11 wikipedia , lookup
Policies promoting wireless broadband in the United States wikipedia , lookup
Wireless security wikipedia , lookup
Cracking of wireless networks wikipedia , lookup
Transcript
FRITZ!WLAN USB Stick AC 860 Configuration and Operation www.avm.de/en © AVM GmbH · Alt-Moabit 95 · 10559 Berlin · Germany · Telephone +49 30 39 97 6-0 · [email protected] Table of Contents Safety Instructions . . . . . . . . . . . . . . . . . . . . . . . . . . . . . . 4 Conventions in the Manual . . . . . . . . . . . . . . . . . . . . . . . 5 1 FRITZ!WLAN USB Stick AC 860 at a Glance . . . . . . . . . . . 6 1.1 1.2 1.3 Package Contents . . . . . . . . . . . . . . . . . . . . . . . . . . . . . . . . . . . . . . . . 6 Operation Requirements . . . . . . . . . . . . . . . . . . . . . . . . . . . . . . . . . . . 6 LEDs . . . . . . . . . . . . . . . . . . . . . . . . . . . . . . . . . . . . . . . . . . . . . . . . . . . 7 2 Establishing a Wireless LAN Connection with Stick & Surf . . . . . . . . . . . . . . . . . . . . . . . . . . . . . . . . 8 2.1 2.2 2.3 Prerequisite . . . . . . . . . . . . . . . . . . . . . . . . . . . . . . . . . . . . . . . . . . . . . 8 Transferring Security Settings to FRITZ!WLAN USB Stick . . . . . . . . . . 8 Connecting FRITZ!WLAN USB Stick to the Computer . . . . . . . . . . . . . 9 3 Establishing a Wireless LAN Connection Manually or with WPS . . . . . . . . . . . . . . . . . . . . . . . . . . . . . . . . . . . 11 3.1 3.2 Installing FRITZ!WLAN USB Stick in Windows . . . . . . . . . . . . . . . . . 11 Establishing a Wireless LAN Connection . . . . . . . . . . . . . . . . . . . . . 12 4 Connecting Computers Directly (Ad Hoc Network) . . . . 16 4.1 4.2 Configuring an Ad Hoc Network in Windows 7 . . . . . . . . . . . . . . . . . 16 Configuring an Ad Hoc Network in Windows Vista. . . . . . . . . . . . . . 18 5 The FRITZ!WLAN Software. . . . . . . . . . . . . . . . . . . . . . . . 19 5.1 5.2 5.3 Starting FRITZ!WLAN . . . . . . . . . . . . . . . . . . . . . . . . . . . . . . . . . . . . . 19 The Control Software’s User Interface . . . . . . . . . . . . . . . . . . . . . . . 19 Online Help . . . . . . . . . . . . . . . . . . . . . . . . . . . . . . . . . . . . . . . . . . . . 20 FRITZ!WLAN USB Stick AC 860 2 6 Help in Case of Errors . . . . . . . . . . . . . . . . . . . . . . . . . . . 21 6.1 6.2 6.3 6.4 6.5 Errors During Installation. . . . . . . . . . . . . . . . . . . . . . . . . . . . . . . . . . 21 Wireless LAN Connection Is Not Established . . . . . . . . . . . . . . . . . . 22 Errors During Data Exchange with Other Devices in the Network . . 23 The Wireless LAN Connection is Faulty or Interrupted . . . . . . . . . . . 25 Setting Automatic IP Address Assignment in Windows. . . . . . . . . . 26 7 Removing the FRITZ!WLAN USB Stick. . . . . . . . . . . . . . . 29 8 Wireless LAN Standards . . . . . . . . . . . . . . . . . . . . . . . . . 30 9 Technical Specifications. . . . . . . . . . . . . . . . . . . . . . . . . 31 10 Customer Service . . . . . . . . . . . . . . . . . . . . . . . . . . . . . . 32 10.1 10.2 10.3 10.4 10.5 Documentation . . . . . . . . . . . . . . . . . . . . . . . . . . . . . . . . . . . . . . . . . 32 Information in the Internet . . . . . . . . . . . . . . . . . . . . . . . . . . . . . . . . 32 Updates . . . . . . . . . . . . . . . . . . . . . . . . . . . . . . . . . . . . . . . . . . . . . . . 33 Assistance from the Support Team . . . . . . . . . . . . . . . . . . . . . . . . . . 33 Manufacturer’s Warranty . . . . . . . . . . . . . . . . . . . . . . . . . . . . . . . . . . 35 Legal Notice. . . . . . . . . . . . . . . . . . . . . . . . . . . . . . . . . . . 36 Legal Notice . . . . . . . . . . . . . . . . . . . . . . . . . . . . . . . . . . . . . . . . . . . . 36 Declaration of CE Conformity . . . . . . . . . . . . . . . . . . . . . . . . . . . . . . 37 Disposal Information . . . . . . . . . . . . . . . . . . . . . . . . . . . . . . . . . . . . . 37 Index . . . . . . . . . . . . . . . . . . . . . . . . . . . . . . . . . . . . . . . . 38 FRITZ!WLAN USB Stick AC 860 3 Safety Instructions When working with the FRITZ!WLAN USB Stick, follow the instructions below to protect yourself and the FRITZ!WLAN USB Stick from damage. • Do not install the FRITZ!WLAN USB Stick during an electrical storm. • Unplug the FRITZ!WLAN USB Stick from the computer during an electrical storm. • Never let liquids get inside the FRITZ!WLAN USB Stick. Otherwise, electric shocks or short circuits may result. • Protect the FRITZ!WLAN USB Stick from dust, moisture and steam. Clean the FRITZ!WLAN USB Stick with a slightly moist, lint-free cloth. Intensive cleaning products or solvents are not suitable. • • FRITZ!WLAN USB Stick is intended for indoor use only. Do not open the FRITZ!WLAN USB Stick housing. The device contains hazardous components and should only be opened by authorized repair technicians. FRITZ!WLAN USB Stick AC 860 4 Conventions in the Manual This manual uses the following symbols and emphases: This symbol marks useful hints and tips. This symbol indicates important instructions that must be observed to avoid malfunctions. • Quotation marks designate elements and features in the user interface and paths. Example Select the “Home Network / Smart Home” menu and then click “Register New Device”. • Pointed brackets mark wild cards. Example Press the keys sr<Seq>. <Seq> stands for a keyboard sequence. • Bold type emphasizes important words. Example Do not leave the page without saving. • Blue font in the text designates links and references within this manual and addresses to be entered in the browser. Example See also the information on page 5. FRITZ!WLAN USB Stick AC 860 5 FRITZ!WLAN USB Stick AC 860 at a Glance 1 FRITZ!WLAN USB Stick AC 860 at a Glance The FRITZ!WLAN USB Stick connects your computer with a FRITZ!Box or another wireless access point via wireless LAN. The wireless connection provides the computer with access to the Internet. The FRITZ!WLAN USB Stick can also connect your computer directly with other computers, without a wireless access point. Then the computers can exchange data in what is called an ad hoc network. 1.1 Package Contents • • • 1.2 FRITZ!WLAN USB Stick AC 860 USB extension with docking station printed quick guide Operation Requirements In order to operate the FRITZ!WLAN USB Stick AC 860, your computer must fulfill the following requirements: • a free USB port (USB 3.0, compatible with USB 2.0 at reduced data rates) • Microsoft Windows 8.1 or 8 (32- or 64-bit edition), Windows 7 (32- or 64-bit edition) or Windows Vista (32bit edition) operating system. Installation of the latest service packs and updates is recommended. • pentium-class computer or notebook (500 MHz CPU or better) • at least 64 MB RAM and 5 MB free memory on the hard drive FRITZ!WLAN USB Stick AC 860 6 LEDs 1.3 LEDs LED Condition Meaning USB glows green The FRITZ!WLAN USB Stick was detected by the operating system. WLAN flashes yellow The FRITZ!WLAN USB Stick is exchanging data with another wireless device. FRITZ!WLAN USB Stick AC 860 7 Establishing a Wireless LAN Connection with Stick & Surf 2 Establishing a Wireless LAN Connection with Stick & Surf With Stick & Surf you can establish a secure wireless connection to your FRITZ!Box quickly and conveniently. You do not have to make any settings on the computer. When you use the FRITZ!WLAN USB Stick on the computer for the first time, the device drivers are installed automatically. 2.1 Prerequisite You can use Stick & Surf with every FRITZ!Box that has a port for USB devices. For instructions about establishing wireless LAN connections to other wireless access points, read from page 11. 2.2 Transferring Security Settings to FRITZ!WLAN USB Stick First transmit the wireless LAN security settings of the FRITZ!Box to the FRITZ!WLAN USB Stick. The wireless LAN security settings are required on the FRITZ!WLAN USB Stick only in order to establish the wireless LAN connection; they will be deleted afterwards. 1. Insert the FRITZ!WLAN USB Stick into the USB port on your FRITZ!Box. The “Info” LED begins flashing. / er w Po SL D In z et n st Fe et n r te N LA W fo In 2. When “Info” lights up, remove the FRITZ!WLAN USB Stick from the FRITZ!Box. The WLAN security settings of the FRITZ!Box are now saved on the FRITZ!WLAN USB Stick. FRITZ!WLAN USB Stick AC 860 8 Connecting FRITZ!WLAN USB Stick to the Computer 2.3 Connecting FRITZ!WLAN USB Stick to the Computer Once the wireless LAN security settings have been transmitted to the FRITZ!WLAN USB Stick, connect it to your computer. 1. Start your computer. 2. Insert the FRITZ!WLAN USB Stick into a USB port on the computer. 3. Windows detects the FRITZ!WLAN USB Stick automatically. When you insert the FRITZ!WLAN USB Stick in your computer for the first time, the device driver installation starts automatically. Continue with the next step. If the device driver is already installed, a wireless LAN connection between the computer and FRITZ!Box is established automatically. The Stick & Surf logo appears. Continue with step 6. 4. In the “AutoPlay” window, click “FRITZ!WLAN USB Stick AC 860 Installation”. This window does not always appear. In some versions of Windows the device driver installation is performed automatically without requiring any user intervention. 5. Confirm the questions that appear during the course of installation by clicking “Yes”, “Install” or “Continue”. Such questions are generally security prompts from Windows “User Account Control” or the digital signature. FRITZ!WLAN USB Stick AC 860 9 Connecting FRITZ!WLAN USB Stick to the Computer 6. After the device driver is installed, a wireless LAN connection between the computer and FRITZ!Box is established automatically. The Stick & Surf logo appears on the screen. The wireless LAN connection has been established successfully when the FRITZ!WLAN icon in the notification area of the Windows taskbar turns green. Every time the computer is started the connection is resumed automatically. For more information on the FRITZ!WLAN software, see page 19. FRITZ!WLAN USB Stick AC 860 10 Establishing a Wireless LAN Connection Manually or with WPS 3 Establishing a Wireless LAN Connection Manually or with WPS This chapter describes how to install the FRITZ!WLAN USB Stick on the computer and establish a wireless LAN connection to any wireless access point, also known as a wireless router. You can establish the wireless LAN connection automatically with WPS, or manually on the computer. It is simpler to establish wireless connections to a FRITZ!Box using Stick & Surf, see page 8. 3.1 Installing FRITZ!WLAN USB Stick in Windows The FRITZ!WLAN USB Stick can be installed in Windows 8.1, 8 or 7 (32-bit and 64-bit), and in Windows Vista (32-bit). 1. Start your computer. 2. Insert the FRITZ!WLAN USB Stick into a USB port on the computer. Windows will detect the FRITZ!WLAN USB Stick automatically. 3. In the “AutoPlay” window, click “FRITZ!WLAN USB Stick AC 860 Installation”. This window does not always appear. In some versions of Windows the device driver installation is performed automatically without requiring any user intervention. FRITZ!WLAN USB Stick AC 860 11 Establishing a Wireless LAN Connection 4. Confirm the questions that appear during the course of installation by clicking “Yes”, “Install” or “Continue”. Such questions are generally security prompts from Windows “User Account Control” or the digital signature. Installation of the device driver is complete when the message “Installation of the wireless LAN hardware has been completed successfully” appears. 3.2 Establishing a Wireless LAN Connection Once you have installed the FRITZ!WLAN USB Stick, you can establish the wireless LAN connection. Establishing a Wireless LAN Connection in Windows 8.1 and 8 1. Move the mouse cursor to the upper right corner of the “Start” page and click “Settings”. 2. Click the wireless LAN icon . A list appears on the screen, showing all wireless networks found in the vicinity of the FRITZ!WLAN USB Stick. FRITZ!WLAN USB Stick AC 860 12 Establishing a Wireless LAN Connection 3. Select a wireless access point. 4. Click “Connect”. The input field for the network key appears. If the wireless access point (router) supports WPS, the following message will also appear: “You can also connect by pushing the button on the router”. 5. Enter the network key of the wireless access point and click “OK”. On a FRITZ!Box the preconfigured network key is located on the base of the device. or If the wireless access point supports WPS, press the button on the access point that enables WPS. The network key is transferred to the computer automatically. On a FRITZ!Box without a “WPS” button, press the “WLAN” button until the “WLAN” LED starts flashing. The wireless LAN connection will be established. FRITZ!WLAN USB Stick AC 860 13 Establishing a Wireless LAN Connection Every time the computer starts the wireless LAN connection is resumed automatically. Establishing a Wireless LAN Connection in Windows 7 / Vista 1. Click the wireless LAN icon or tion area of the Windows task bar. in the notifica- A list appears on the screen, showing all wireless networks found in the vicinity of the FRITZ!WLAN USB Stick. 2. Select a wireless access point. 3. Click “OK”. The input field for the network key appears. If the wireless access point (router) supports WPS, the following message will also appear: “You can also connect by pushing the button on the router”. FRITZ!WLAN USB Stick AC 860 14 Establishing a Wireless LAN Connection 4. Enter the network key of the wireless access point and click “OK”. On a FRITZ!Box the preconfigured network key is located on the base of the device. or If the wireless access point supports WPS, press the button on the access point that enables WPS. The network key is transferred to the computer automatically. On a FRITZ!Box without a “WPS” button, press the “WLAN” button until the “WLAN” LED starts flashing. The wireless LAN connection will be established. Every time the computer starts the wireless LAN connection is resumed automatically. FRITZ!WLAN USB Stick AC 860 15 Connecting Computers Directly (Ad Hoc Network) 4 Connecting Computers Directly (Ad Hoc Network) In a direct connection (also called an ad hoc network), computers are connected with each other without any wireless access point like the FRITZ!Box involved. If you set up an ad hoc network on a computer with the FRITZ!WLAN USB stick, other computers can register with the ad hoc network. The Windows 8.1 and Windows 8 operating systems no longer allow an ad hoc network to be established. 4.1 Configuring an Ad Hoc Network in Windows 7 1. Click the wireless LAN icon in the notification area of the Windows task bar with the right mouse button. 2. Select “Open Network and Sharing Center”. 3. On the left, click “Manage wireless networks”. 4. Click “Add”. 5. Select “Create an ad hoc network” and click “Next” in the following window. 6. Enter a network name. FRITZ!WLAN USB Stick AC 860 16 Configuring an Ad Hoc Network in Windows 7 7. Select a wireless LAN encryption method (“Security type”). WPA and WPA2 offer the highest level of security. For more information on the various wireless LAN encryption methods, click the “Need help deciding” link next to the “Security Type” drop-down list. 8. Enter a “Security key”. 9. The ad hoc network is deleted automatically as soon as all participants clear the connection or the provider of the ad hoc network clears all connections. Enable the Save this network option if the ad hoc network should “not” be automatically deleted. 10. Click “Continue”. The ad hoc network is being configured and awaiting users. You see the ad hoc network when you click the wireless LAN icon in the notification area of the Windows task bar. FRITZ!WLAN USB Stick AC 860 17 Configuring an Ad Hoc Network in Windows Vista 4.2 Configuring an Ad Hoc Network in Windows Vista 1. Click the “Start” button. 2. Click “Connect” or “Establish Connection”. 3. Click “Set Up a Connection or Network”. 4. Select “Set up a wireless ad hoc (computer-to-computer) network” and click “Next”. 5. Follow the wizard’s instructions. The wizard takes you step by step through the configuration of the ad hoc network. FRITZ!WLAN USB Stick AC 860 18 The FRITZ!WLAN Software 5 The FRITZ!WLAN Software The FRITZ!WLAN software is installed on your computer along with the FRITZ!WLAN USB Stick. FRITZ!WLAN offers you information on the wireless LAN connection and various settings for the FRITZ!WLAN USB Stick. The software is not required to establish wireless LAN connections. 5.1 Starting FRITZ!WLAN Double-click the FRITZ!WLAN icon of the Windows task bar. in the notification area FRITZ!WLAN starts. The “Connection Monitor” tab is active. 5.2 The Control Software’s User Interface 1: Tabs 2: “Help” button to open the Online Help FRITZ!WLAN USB Stick AC 860 19 Online Help The tabs present the following information and settings: Tab Information / Settings Connection Monitor • information on the quality of the wireless LAN connection • a wireless LAN test to test and improve the wireless LAN connection Connection Details Properties 5.3 various data on the wireless LAN connection and the wireless LAN devices involved, e.g.: • network key • wireless LAN channel • throughput rates • the IP address and the MAC address of the FRITZ!WLAN USB Stick • various settings for the FRITZ!WLAN USB Stick, for instance for transmitter power Online Help The FRITZ!WLAN includes a comprehensive Online Help with additional information on the software. The Online Help can be opened on any tab by clicking the “Help” button. FRITZ!WLAN USB Stick AC 860 20 Help in Case of Errors 6 Help in Case of Errors This chapter presents assistance for problems that arise during installation, while establishing the wireless LAN connection, or during data exchange with other devices in the network. 6.1 Errors During Installation No FRITZ!WLAN Icon in the Windows Task Bar The FRITZ!WLAN icon is not displayed in the Windows task bar. Cause The FRITZ!WLAN USB Stick was not installed correctly or is disabled in the Windows “Device Manager”. Help Check whether the FRITZ!WLAN USB Stick is displayed in the Windows “Device Manager” and make sure it is enabled. If the device is disabled, enable it. If the device is not displayed, uninstall the FRITZ!WLAN USB Stick (see page 29) and remove it from the USB port of the computer. Then work through the steps from one of the following sections again: Establishing a Wireless LAN Connection with Stick & Surf on page 8 or Establishing a Wireless LAN Connection Manually or with WPS on page 11. The FRITZ!WLAN USB Stick will be re-installed. FRITZ!WLAN USB Stick AC 860 21 Wireless LAN Connection Is Not Established The Computer Does Not Detect FRITZ!WLAN USB Stick The computer does not automatically detect the FRITZ!WLAN USB Stick when it is inserted. The device driver installation does not start. Cause The FRITZ!WLAN USB Stick is not inserted correctly into the USB port or the chip set drivers of the computer are out of date. Help Remove the FRITZ!WLAN USB Stick from your computer and then insert it again into a USB port of the computer. Install the latest chip set drivers. See the documentation for your mainboard to find out which drivers your computer requires. The latest chip set drivers are available at intel.com, nvidia.com, via.com.tw/en. 6.2 Wireless LAN Connection Is Not Established Checking the Settings Could not register at the wireless access point. Cause When the wireless LAN connection was established the wrong wireless access point was selected, or an incorrect network key was entered. Help Make sure you selected the right wireless access point. For a FRITZ!Box the preconfigured name of the radio network (SSID) always begins with “FRITZ!Box”. Make sure that you entered the correct network key. Pay special attention to capitalization. On a FRITZ!Box the preconfigured network key is found on the base of the device. FRITZ!WLAN USB Stick AC 860 22 Errors During Data Exchange with Other Devices in the Network Switching On and Correctly Positioning the Wireless Access Point When you search for wireless networks in the vicinity of the FRITZ!WLAN USB Stick, Windows does not find your wireless access point. Cause The wireless access point is switched off or located too far away. Help Connect the wireless access point to electrical power and switch it on. Reduce the distance between the FRITZ!WLAN USB Stick and the wireless access point. 6.3 Errors During Data Exchange with Other Devices in the Network Releasing Resources in the Network for Sharing Two or more devices are connected wirelessly to form a network. However, it is not possible to access folders or other resources in the network, for instance drives or printers. Cause The resources have not been released for sharing. Help Release the resources for network sharing. Instructions are provided in the Online Help of your operating system. FRITZ!WLAN USB Stick AC 860 23 Errors During Data Exchange with Other Devices in the Network Checking the Network Key and Enabling DHCP “Limited connectivity” error message: You computer recognizes the network and the wireless access point, but cannot access the Internet or the network. Cause When the wireless LAN connection was established an incorrect wireless LAN key was entered, or the computer did not obtain an IP address from Windows. Help Make sure that you entered the correct network key. The preconfigured network key is located on the underside of your FRITZ!Box. Enable automatic IP address assignment (DHCP) in Windows; see page 26. Using USB 3.0 The wireless LAN connection of the FRITZ!WLAN USB Stick is less powerful than expected. The specified data rates are not achieved. Cause The FRITZ!WLAN USB Stick is being used at a USB 2.0 port or at a USB 3.0 hub without its own power supply, to which multiple USB devices are connected. Help Connect the FRITZ!WLAN USB Stick with a USB 3.0-compliant port on your computer to achieve the highest transmission speed possible in the frequency band you selected. Wireless LAN connections can be established via USB 2.0 with reduced data rates only. When using a USB hub, keep in mind that the hub supplies power to all of the devices connected. Whenever possible, use an active hub that has its own power supply. FRITZ!WLAN USB Stick AC 860 24 The Wireless LAN Connection is Faulty or Interrupted Checking the Ad Hoc Connection The FRITZ!WLAN USB Stick is connected with another wireless adapter via a direct wireless connection, but the two adapters cannot exchange data. Cause The network settings are incorrect. Help Make sure that the name of the ad hoc network and the network key are the same on both computers and that the computers are located in the same workgroup. Enable automatic assignment of IP addresses (DHCP) on both computers; see page 26. 6.4 The Wireless LAN Connection is Faulty or Interrupted Switching the Wireless LAN Channel The wireless LAN connection is faulty or interrupted. Cause Other wireless devices are interfering with the connection. Help Switch to a less-used channel or set automatic channel selection on the wireless access point. Positioning Wireless Devices Correctly The wireless LAN connection is faulty or interrupted. Cause There are obstacles between the wireless access point and FRITZ!WLAN USB Stick. Help Do not position your wireless devices in the corner of a room. Do not set up your wireless devices directly next to or beneath an obstacle (like a cabinet or radiator). FRITZ!WLAN USB Stick AC 860 25 Setting Automatic IP Address Assignment in Windows Position the wireless access point and the FRITZ!WLAN USB Stick so that there are as few obstacles between them as possible. Avoiding Wireless LAN Channels with DFS The FRITZ!WLAN USB Stick loses the wireless LAN connection in the 5-GHz frequency band for no apparent reason. Cause Forced channel change Help Set the channel 36, 40, 44 or 48 in the wireless access point. On all other channels in the 5-GHz frequency band, the wireless access point is forced to switch channels whenever a radar device is transmitting on the same channel (DFS = Dynamic Frequency Selection). 6.5 Setting Automatic IP Address Assignment in Windows Wireless access points like the FRITZ!Box are equipped with a DHCP server. The DHCP server assigns addresses for the connected computers. For your computer to obtain its IP address from the DHCP server automatically, automatic assignment of IP addresses must be set in Windows. Preparations: Opening Network Connections Windows 8.1 and Windows 8 1. Move the mouse cursor to the upper right corner of the “Start” page and click “Search”. 2. Enter “ncpa.cpl” and then press “Enter”. FRITZ!WLAN USB Stick AC 860 26 Setting Automatic IP Address Assignment in Windows Windows 7 and Windows Vista 1. Click “Start”. 2. Enter “ncpa.cpl” in the search line of the start menu, and press “Enter”. Enabling Automatic IP Address Assignment 1. In the “Network Connections” window, click your wireless network connection with the right mouse button. 2. Select “Properties”. 3. Under “This connection uses the following items”, select “Internet Protocol Version 4 (TCP/IPv4)”. 4. Click the “Properties” button. 5. On the “General” tab, enable the options “Obtain an IP address automatically” and “Obtain DNS server address automatically”. 6. Click “OK” to save the settings. FRITZ!WLAN USB Stick AC 860 27 Setting Automatic IP Address Assignment in Windows 7. Enable the options “Obtain an IP address automatically” and “Obtain DNS server address automatically” for the Internet protocol version 6 (TCP/IPv6) as well. Now the computer receives an IP address from the wireless access point. FRITZ!WLAN USB Stick AC 860 28 Removing the FRITZ!WLAN USB Stick 7 Removing the FRITZ!WLAN USB Stick During uninstallation the driver software of the FRITZ!WLAN USB Stick and the FRITZ!WLAN software are removed from your computer. 1. Click the “Start” button in Windows. 2. Click “Control Panel”. 3. Click “Programs” or “Software”. 4. Click “Uninstall a program” or “Change or Remove Programs”. 5. Select the “AVM FRITZ!WLAN” software. 6. Click “Uninstall/Change” or “Change/Remove”. FRITZ!WLAN USB Stick AC 860 29 Wireless LAN Standards 8 Wireless LAN Standards Your FRITZ!WLAN USB Stick AC 860 supports the following wireless LAN standards: Standard Frequency Band Data Throughput (Gross) Data Throughput (Net) 802.11b 2.4 GHz 11 Mbit/s maximum 5 Mbit/s maximum 802.11g 2.4 GHz 54 Mbit/s maximum 25 Mbit/s maximum 802.11n 2.4 / 5 GHz 300 Mbit/s maximum 150 Mbit/s maximum 802.11a 5 GHz 54 Mbit/s maximum 25 Mbit/s maximum 802.11ac 5 GHz 866 Mbit/s maximum 500 Mbit/s maximum The net transmission speed describes the transmission rate of the user data. Which standard is used in a wireless LAN depends on the settings of the wireless access point. The FRITZ!WLAN USB Stick must use the same standard and the same frequency band as the wireless access point. If your wireless access point supports the 5-GHz frequency band, use the 5-GHz band for fast wireless connections free of interference. More channels are available for use in the 5GHz band than in the 2.4-GHz band. In addition, there are usually fewer wireless devices transmitting in the 5-GHz band than in the 2.4-GHz band. This means that operation in the 5-GHz is often subject to less interference than in the 2.4-GHz band. FRITZ!WLAN USB Stick AC 860 30 Technical Specifications 9 Technical Specifications LEDs 2 (connection / activity) USB port USB 3.0, compatible with USB 2.0 at lower data rates WLAN module Support for radio networks in accordance with IEEE 802.11n, IEEE 802.11g, IEEE 802.11b, IEEE 802.11a and IEEE 802.11ac Frequency band 2.4 and 5 GHz Encryption WPA (Wi-Fi Protected Access) / WPA2 (802.11i) / WEP 64/128-bit (Wired Equivalent Privacy) Antenna integrated Operating systems supported Windows 8.1/8 (32- or 64-bit edition) / Windows 7 (32- or 64-bit edition) / Windows Vista (32-bit edition) Dimensions (W x D x H) ca. 72 x 25 x 11 mm Weight ca. 11 g Power supply Powered by USB, no external power supply required Maximum power consumption 2,5 W Transmitter power max. 80 mW Receiver sensitivity min. -94 dBm (2,4 GHz) min. -93 dBm (5 GHz) Supported data through- 802.11ac up to 866 Mbit/s put rates (gross) 802.11a up to 54 Mbit/s 802.11n up to 300 Mbit/s 802.11g up to 54 Mbit/s 802.11b up to 11 Mbit/s The achievable throughput rates (net data rates) are presented in the table on page 30. Firmware Can be updated Channels 1 through 13 and 36 through 140 (ETSI) Ambient temperature (during operation) -5 to 45 °C Ambient temperature (idle) -10 to 70 °C Humidity (idle/operation) 5 to 90%, no-condensation Certification CE FRITZ!WLAN USB Stick AC 860 31 Customer Service 10 Customer Service 10.1 Documentation Help on the FRITZ!WLAN Software In the FRITZ!WLAN software you can open comprehensive Help by clicking the “Help” button or entering the “F1” key. Manual The printed quick guide to the FRITZ!WLAN USB Stick AC 860 is enclosed. The PDF file of the manual can be opened and downloaded from the Internet at the following address: avm.de/en/service/manuals Choose the “FRITZ!WLAN” product group and then “FRITZ!WLAN USB Stick AC 860”. The PDF is opened. The current Adobe Acrobat Reader for reading PDF documents can be downloaded from the Internet free of charge at adobe.com. 10.2 Information in the Internet On its web site AVM presents comprehensive information on your AVM product as well as new product announcements and new product versions. Frequently Asked Questions (FAQs) We would like to make our products as easy to use as possible. If you still have problems, sometimes a little tip is all you need to resolve them. That is why we present you with a selection of frequently asked questions. The FAQs can be viewed at the following address: avm.de/en/service FRITZ!WLAN USB Stick AC 860 32 Updates 10.3 Updates AVM provides updates for the FRITZ!WLAN USB Stick in the Internet free of charge. The latest driver software can be downloaded at the following address: avm.de/en/download 10.4 Assistance from the Support Team Support by E-mail You can send us an English-language request by e-mail at any time using the “Service” area at our web site. avm.de/en/service Preparing for a Support E-mail The following information should be prepared for your mail: • FRITZ!WLAN USB Stick For which FRITZ!WLAN USB Stick you require support for? The exact name of your device is located on the underside of the device. • Serial number of the FRITZ!WLAN USB Stick The serial number is printed on the sticker attached to the base of the device. Support staff will always check this number to ensure that you are a registered user. • Which operating system are you using: for example, Windows 8.1, Windows 8, Windows 7 or Windows Vista? • At what step of the installation or in which application does an error occur or an error message appear? What is the exact wording of the message? • What is the exact name of the wireless LAN access point you use with your FRITZ!WLAN USB Stick? The exact name of a FRITZ!Box is located on the underside of the box housing. FRITZ!WLAN USB Stick AC 860 33 Assistance from the Support Team • Which driver version of the FRITZ!WLAN USB Stick is installed? The driver version is listed in the FRITZ!WLAN program: Click the FRITZ!WLAN program icon in the notification area of the task bar and select the menu command “About”. Once you have gathered this information, please open the AVM Service pages. 1. Select the product group and product for which you need support from the “Support” area. 2. Click “Next”. 3. Select the topic for your support request. 4. If needed, narrow the topic. 5. If you do not find the required information, click the “Contact support” button. 6. Fill out the form and send it to AVM by clicking the “Submit support request” button. The Support team will assist you in resolving your problem. FRITZ!WLAN USB Stick AC 860 34 Manufacturer’s Warranty 10.5 Manufacturer’s Warranty We offer a manufacturer’s warranty of 5 years on the hardware of this original product. The warranty period begins with the purchase date from the first end user. Compliance with the warranty period can be proven by submission of the original invoice or comparable documents. This warranty does not restrict your warranty rights based on the contract of sale or other statutory rights. Within the warranty period, we will remove defects to the product which are demonstrably due to faults in materials or manufacturing. Our warranty does not cover defects which occur due to incorrect installation, improper use, non-observance of instructions in the user manual, normal wear and tear or defects in the environment of the system (third-party hardware or software). We may, at our discretion, repair or replace the defective product. Claims other than the right to the removal of defects which is mentioned in these terms of warranty are not constituted. We guarantee that the software conforms with general specifications, not, however, that the software meets your individual requirements. Delivery costs will not be reimbursed. Products which have been replaced revert to our ownership. Claims recognized under warranty entail neither an extension or recommencement of the warranty period. If we reject a warranty claim, this claim lapses no later than six months after being rejected by us. This warranty shall be governed by German substantive law, to the exclusion of the United Nations Convention on Contracts for the International Sale of Goods (CISG). FRITZ!WLAN USB Stick AC 860 35 Legal Notice Legal Notice This documentation and the software it describes are protected by copyright. AVM grants the nonexclusive right to use the software, which is supplied exclusively in object code format. The licensee may create only one copy of the software, which may be used exclusively for backup use. AVM reserves all rights that are not expressly granted to the licensee. Without previous approval in writing, and except for in cases permitted by law, it is particularly prohibited to • copy, propagate or in any other manner make this documentation or this software publicly accessible, or • process, disassemble, reverse engineer, translate, decompile or in any other manner open the software and subsequently copy, propagate or make the software publicly accessible in any other manner. The licensing conditions are included in the Online Help on the FRITZ!WLAN under the keywords “Copyright” and “Legal Notice”. This documentation and software have been produced with all due care and checked for correctness in accordance with the best available technology. AVM GmbH disclaims all liability and warranties, whether express or implied, relating to the AVM product’s quality, performance or suitability for any given purpose which deviates from the performance specifications contained in the product description. The licensee bears all risk in regard to hazards and impairments of quality which may arise in connection with the use of this product. AVM will not be liable for damages arising directly or indirectly from the use of the manual or the software, nor for incidental or consequential damages, except in case of intent or gross negligence. AVM expressly disclaims all liability for the loss of or damage to hardware or software or data as a result of direct or indirect errors or destruction and for any costs (including connection charges) related to the documentation and the software and due to incorrect installations not performed by AVM itself. The information in this documentation and the software are subject to change without notice for the purpose of technical improvement. © AVM GmbH 2014—2016. All rights reserved. Documentation release 06/2016 AVM Audiovisuelles Marketing und Computersysteme GmbH Alt-Moabit 95 D 10559 Berlin Germany AVM Computersysteme Vertriebs GmbH Alt-Moabit 95 D 10559 Berlin Germany AVM in the Internet: avm.de/en Unless otherwise indicated, all trademarks mentioned are legally protected trademarks owned by AVM. This includes product names and logos in particular. Microsoft, Windows and the Windows logo are trademarks owned by Microsoft Corporation in the USA and/or other countries. All other product and company names are trademarks of their respective owners. FRITZ!WLAN USB Stick AC 860 36 Declaration of CE Conformity AVM declares herewith that the device is compliant with the basic requirements and the relevant rules in directives 2014/53/EU, 2009/125/EC and 2011/65/EU. The declaration of CE conformity is available at en.avm.de/ce. Disposal Information In accordance with European regulations, the FRITZ!WLAN USB Stick AC 860, as well as all devices and electronic components contained in the package, may not be disposed with household waste. After use, please dispose of FRITZ!WLAN USB Stick AC 860 and all electronic components and devices included with delivery at a collection point in your local community for the disposal of electric and electronic appliances. Symbol for the separate collection of electric and electronic devices FRITZ!WLAN USB Stick AC 860 37 Index A M ad hoc network . . . . . . . . . . . . . . . . . . . 16 manufacturer’s warranty . . . . . . . . . . . 35 C N connecting with Stick & Surf . . . . . . . . . . . . . . . . 8 conventions. . . . . . . . . . . . . . . . . . . . . . . 5 copyright . . . . . . . . . . . . . . . . . . . . . . . . 36 customer service. . . . . . . . . . . . . . . . . . 32 network error during data exchange . . . . . . 23 R recycling . . . . . . . . . . . . . . . . . . . . . . . . 37 removing . . . . . . . . . . . . . . . . . . . . . . . . 29 resolving errors . . . . . . . . . . . . . . . . . . . 21 D declaration of CE conformity . . . . . . . . 37 direct connection . . . . . . . . . . . . . . . . . 16 disposal . . . . . . . . . . . . . . . . . . . . . . . . . 37 documentation . . . . . . . . . . . . . . . . . . . 32 S establishing connection with WPS . . . . . . . . . . . . . . . . . . . . . 11 software update . . . . . . . . . . . . . . . . . . 33 software, FRITZ!WLAN . . . . . . . . . . . . . . 19 Stick & Surf . . . . . . . . . . . . . . . . . . . . . . . 8 support information in the Internet. . . . . . . 32 symbols . . . . . . . . . . . . . . . . . . . . . . . . . . 5 F T FAQs. . . . . . . . . . . . . . . . . . . . . . . . . . . . 32 FRITZ!WLAN software . . . . . . . . . . . . . . 19 transmission rate . . . . . . . . . . . . . . . . . 19 troubleshooting . . . . . . . . . . . . . . . . . . 21 H U help manual . . . . . . . . . . . . . . . . . . . . . . 32 support team . . . . . . . . . . . . . . . . . 33 help in case of errors . . . . . . . . . . . . . . 21 update driver software . . . . . . . . . . . . . . . . 33 E W warranty. . . . . . . . . . . . . . . . . . . . . . . . . 35 wireless LAN help for errors . . . . . . . . . . . . . . . . . 22 wireless LAN connection ad hoc network . . . . . . . . . . . . . . . . 16 transmission rate . . . . . . . . . . . . . . 19 with Stick & Surf . . . . . . . . . . . . . . . . 8 with WPS . . . . . . . . . . . . . . . . . . . . . 11 wireless networks service in Windows 7/Vista . . . . . . . . . . . . 14 in Windows 8.1 and 8 . . . . . . . . . . 12 WLAN connection configuring on computer . . . . . . . . 11 WPS . . . . . . . . . . . . . . . . . . . . . . . . . . . . 11 I imprint . . . . . . . . . . . . . . . . . . . . . . . . . . 36 information in the Internet FAQs . . . . . . . . . . . . . . . . . . . . . . . . 32 installation help for errors . . . . . . . . . . . . . . . . . 21 IP address . . . . . . . . . . . . . . . . . . . . . . . 19 L legal notice . . . . . . . . . . . . . . . . . . . . . . 36 FRITZ!WLAN USB Stick AC 860 38