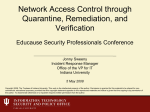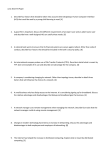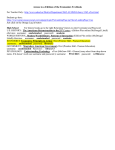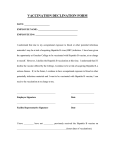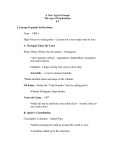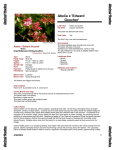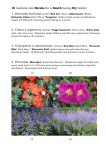* Your assessment is very important for improving the workof artificial intelligence, which forms the content of this project
Download Step 1: Right-Click the My Network Places icon
Wireless security wikipedia , lookup
Wake-on-LAN wikipedia , lookup
Distributed firewall wikipedia , lookup
Remote Desktop Services wikipedia , lookup
Computer network wikipedia , lookup
Network tap wikipedia , lookup
Airborne Networking wikipedia , lookup
Cracking of wireless networks wikipedia , lookup
How to Setup Dialup Access to Goucher College for Windows 2000 Before you begin… These instructions are based on the assumption that you have a modem installed in your computer and drivers already installed. If not, you will need to purchase a modem and install it or have it installed by a computer repair facility of your choice. If this is not feasible and you have the modem, we will install the modem for you and configure your computer for connection to the Goucher Dialup network. Let’s get started! Click on the Start menu then select Settings Æ Network and Dial-up Connections. Double-click on Make New Connection icon. The New Connection Wizard will appear. NOTE: You may get a screen that asks you to provide your telephone settings. Please fill out this information to advance to the New Connection Wizard screen then click on Next. Select Dialup to private network then click Next. How to Setup Dialup Access to Goucher College for Windows 2000 First, select then enter 410 in the Area code field and then 8211727 for the Phone number. Then click Next. Make sure to create this connection For all users is selected then click Next. Note: Everyone may not get this screen. Enter Goucher Dialup for connection name then click Next. Check Add a shortcut to my desktop and click Finish to close the wizard. Updated on: 11/22/05 Help Desk Documentation VM 162 x6322 2 How to Setup Dialup Access to Goucher College for Windows 2000 Click on the Properties button then select the Networking tab. Make sure that Internet Protocol (TCP/IP) in the This connection uses the following items section is highlighted then click Properties. Select Use the following DNS server addresses then type the following information in their respective fields: Preferred DNS server: 10.32.3.63 Alternate DNS server: 10.32.3.64 Then click on the Advanced button. Click on the WINS tab then select the Add button. Type 10.32.3.63 then click OK. Select Add again and type 10.32.3.60 then click OK to close the Advanced Settings and Properties windows. Now enter your Goucher User Name and Password and click on Dial. You will be connected to Goucher College through Dialup. From now on to connect to Goucher College through Dialup, click on the icon on your desktop. Updated on: 11/22/05 Help Desk Documentation VM 162 x6322 3 How to Setup Dialup Access to Goucher College for Windows 2000 Well you ask, how do I access my personal folders or my Department folders once I’ve connected using Dialup? Well it’s like this: My Network Places shortcuts are best used when you need to access your files stored on Darwin or Magellan once connected via dialup or VPN. If a shortcut has not been created automatically for your Darwin, Magellan or Meyerhoff folders follow the instructions below: 1. To open My Network Places, click on the Start menu, and then click My Computer. 2. Under Other Places, click My Network Places. 3. Under Network Tasks, click Add a network place. 4. The Add Network Place Wizard appears. Click Next to continue. 5. Select Choose another network location and then click Next. 6. In the Internet or network address field type the following path: For faculty/staff: \\magellan.goucher.edu\users\<username> \\magellan.goucher.edu\dept \\meyerhoff.goucher.edu\faculty_web\<username> \\meyerhoff.goucher.edu\staff_web\<username> For students: \\darwin.goucher.edu\users\<username> \\meyerhoff.goucher.edu\students_web\<username> Replace <username> with your actual username used to access email and logon to the network. Then click Next. 7. Type a name for the Network Place in the field provided then click Next. 8. Click Finish to exit. A window will appear displaying the contents of the shortcut you just created in your Network Place. From now on, once you have connected to the Goucher network you will be able to access your files quicker through My Network Places. Updated on: 11/22/05 Help Desk Documentation VM 162 x6322 4