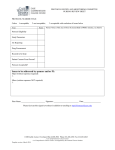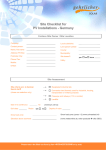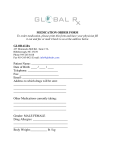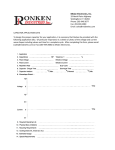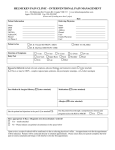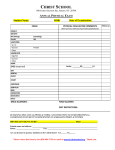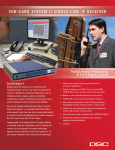* Your assessment is very important for improving the workof artificial intelligence, which forms the content of this project
Download Universal Communication Hub UCH
Wireless security wikipedia , lookup
Wireless USB wikipedia , lookup
Wake-on-LAN wikipedia , lookup
Zero-configuration networking wikipedia , lookup
Piggybacking (Internet access) wikipedia , lookup
Airborne Networking wikipedia , lookup
Network tap wikipedia , lookup
Serial port wikipedia , lookup
Universal Communication Hub UCH-250 Quick Start Guide On-Go Inc. P.O.Box 341726 Bethesda, MD 20817 USA Tel: +1.301.765.8030 Fax: +1.301.765.8031 www.on-go.com Note: The information in this document applies to UCH-250 product. UCH-100 does not support all the features in the UCH-250. Those features that are not supported by UCH-100 are in GREEN. Universal Communication Hub Interface (** Indicates features enabled on the UCH-250 Only) 1. Front View 1 Getting Started With the Basics Universal Communication Hub Interface (** Indicates features enabled on the UCH-250 only) 1. Top View LED Indicators (1-8) USB Port Power Adapter Jack, 12-30VDC PCCARD connector 2. Front View RJ45 Network Port RJ11 Port (connect to fax machine or data modem) Db9 (DTE) Serial Port (connect to wireless phone data port) General 1.1 Concept The Universal Communication Hub UCH-250 comes with multiple ports, Serial (DB9), Modem (RJ11), Ethernet (RJ45), USB, and PCMCIA card slot. Each of the port can be configured as the “Upstream” or “Network” port, and the remaining ports are then used as “Local” ports. The primary function of the Universal Communication Hub is to act as a network router, device interface and protocol converter. It allows all the local ports to operate different protocols and sharing the same network access. 1.2 Product Version There are two product versions. One is UCH-250 and the other is UCH-100. UCH-250 enables all the ports, and provides: • ANALOG Data and Fax capability • Mobile to Mobile (Point to Point) Fax capability • Network Routing (Ethernet or Wireless LAN) • Data aggregation UCH-100 has only Serial (DB9) port and Modem (RJ11) port enabled. It provides only data and fax capability. In this document, the text marked GREEN means it only applies to UCH-250 only. To check the product version number, simply press “#” key and the bottom line will indicate whether you have UCH-250 or UCH-100. 1.3 LED and LCD Display There are eight LEDs on the unit, marked 1-8. For most applications, the LEDs meaning are: LED 1 2 3 Function Mode 1 Mode 2 Mode 3 Off Slow Blink 4 Connect Inactive Requesting Upstream link 5 Modem RJ11 port not ready 6 7 8 Pending Wait Error RJ11 port detects offhook or RINGing PSTN Inactive Incoming Fax failed On Link is being flow controlled and transmission speed is automatically being regulated Upstream link established successfully and connected RJ11 port detects onhook and ready for use A message for locally attached device (fax) was not able to be delivered. Use the Network-Queue command to restart 1.4 Configuration The configuration of the device is broken down into three main groups, the UPSTREAM (network) port, the LOCAL port, and APPLICATION. The configurations are stored in a flash memory that the content is saved even when the power is not available. Each unit is preconfigured with a factory setting; the unit also comes with a few flavor of setting that can be selected as the default setting by changing the DIP switch setting. These are good templates to start with. In most cases, they should be sufficient. However, in the case of some special occasion, one can always go into configuration (see detail users guide) to change the values. 1.5 Updating Software with PCCard card or USB memory stick The software in the unit is field upgradeable. The most reliable way is to use a PCCARD Storage card (like Sandisk) or USB memory stick to transfer the files to the unit. a. Get the latest software from On-Go b. Copy the attached two files on a sandisk memory/storage card (8MB would be sufficient)... the file names have to be uchkern.bin, uchapps.bin and uchcfg.bin (normally on a PC) c. Plug the card in the PCcard slot or USB port of the unihub d. Power off and power back up the system to ensure the memory/storage card is properly recognized by the system e. Log on the Web access of Unihub f. Select STATUS tab g. Scroll down to OS + APP + CFG (for operating system, application and configuration) NOTE: WARNING: Make sure you operate this with external DC power. Burning software in FLASH takes a lot of electricity, and the system cannot RECOVER if the burning process aborts in the middle (especially due to loss of power). 1.6 Updating Software from Serial Port In some cases, where software needs to be updated, UCH-250 provides a field update capability. This capability is only available from APPLICATION software version 1.6.x. This should only be performed by qualified technical staff, otherwise it could cause irreversible damage to the software and can only be repaired by the manufacturer. In order to activate this, first valid software needs to be obtained. This filed needs to be stored on a computer with XMODEM capability. Then the following instructions need to be followed carefully: a. Power up the UCH-100 and connect a phone/fax machine to RJ11 connector b. Connect UCH-100 to the computer with the file via a CROSS-OVER (NULL MODEM) cable c. The computer needs to set the port to 115,200 baud rate, 8 bit, no parity and hardware (RTS/CTS) flow control d. Take the phone/fax machine offhook, enter ##9*PIN* then hangup (PIN is provided only to qualified service provider technical staff) e. The computer connected to UCH-100 over CROSS OVER serial cable should display instruction: f. Select appropriate file to download and then activate XMODEM process (for example, from HYPERTERMINAL, select TRANSFER->SEND FILE and enter appropriate file name and choose XMODEM protocol). g. After successful downloading the file, answer Y or y to start programming the software to FLASH memory chip h. Repeat this process for various files i. When completing all the files, power cycle UCH-100 to activate the new software. Example of how to update OPERATING SYSTEM: (as viewed on HYPERTERMINAL connecting to UCH-100 SERIAL PORT) Select: 0:exit 1:bootloader (armboot.bin) 2:operating system (kernel.bin) 3:applcation (romfs.bin) 4:configuration (cfg.bin) Download: 2 ...Ready to receive... Å when seeing this character, should select TRANSFER/SEND FILE/XMODEM protocol (after file transfer completes) Done: 988032 bytes received, write to flash (y/n)? y OPERATING SYSTEM: UNLOCKING flash: status 0 ERASING flash: status 0 PROGRAMMING flash: status 0 VERIFY flash at 180000: status 0 LOCKING flash: status 0 Select: 0:exit 1:bootloader (armboot.bin) 2:operating system (kernel.bin) 3:applcation (romfs.bin) 4:configuration (cfg.bin) Download: 0 Bye... At this time, it is necessary to restart the system for new software to take effect. It is very important to make sure software is loaded properly… otherwise, the system will not come back up again. 1.7 Diagnosis Capability The system is capable of dumping out some internal information for diagnosis. This is only used by authorized technical personnel. 1 2 3 Use web browser to access UCH Press LOG tab The system will dump out the configuration in unihub.cfg and log in unihub.log. They can then be viewed on a PC for further diagnosis 2 2.1 Application Fax 2.1.1 Store and Forward Fax Store and forward fax means the fax is stored and relayed over data network. This mechanism is typically preferred when a. The network bandwidth does not support fax protocol/encoding b. The network connectivity is not consistent/reliable. If a fax has to be sent multiple times before it can be successfully delivered, then Store and forward is the more economical method. 2.1.1.1 Notification The first step of configuration of store-and-forward faxing is to determine what type of notification is to be used. Notification is used for two purposes: c. Indicating the delivery status (Mobile Originated Fax) d. Indicating the availability of incoming fax (Mobile Terminated Fax) Several notification mechanisms are supports: 1. GSM style SMS: the SMS message length should be able to support 100+ characters. The Gateway will send the entire status message in the SMS. 2. Short SMS: for network with shorter SMS message length capability, this mechanism is used to simply “wake up” the Universal Communication Hub and the Universal Communication Hub will attempt to establish a data call to the Gateway to pick up the status 3. Direct Call: For system that does not support SMS, this mechanism is used for the Gateway to place a short data call to wake up the Universal Communication Hub The appropriate notification mechanism needs to be provisioned at the central Gateway Business Management System interface to allow proper operation. 2.1.1.2 Mobile Originated Fax Mobile Originated fax allows an off-the-shelf G3 fax machine to be used to send documents over the data network. After connecting the G3 fax machine to the RJ11 modem port, wait for the LED #2 to be ON (indicating modem port is ready), then take the fax offhook, and dial the number in the format: COUNTRY_CODE + NUMBER. Do not dial any prefix like 00 or 011, the system will handle that automatically. 2.1.1.3 Mobile Terminated Fax Mobile terminated fax is automatic. When the user subscribes to a service plan, a “MAILBOX” number will be assigned to the unit. When a fax is sent to that MAILBOX number (this number is not the same as the mobile data number), a notification is sent to the unit and the unit will connect to the Gateway to pick up that message. When the message is completely downloaded to the unit, it will simply RING the fax machine and print the message out. On-Go service can support mobile terminated fax originated from a fax machine or an email client (ie When an email is sent to [email protected], it is automatically converted and sent to the UNIHUB as a fax). If for some reason the fax is not powered on, out of paper or simply not connected, the user has to use the Message Management to get the fax to be printed. 2.1.1.4 Point to Point Fax For both Mobile Originated Fax and Mobile Terminated Fax, a service plan has to be in place for the function to work. However, in the case where someone wants to only send faxes to a few KNOWN parties, and both the senders and receivers are equipped with UCH-250, Point to point fax can be advantageous. The benefits are: a. No service plan required b. (Perceived) privacy However, each receiver also needs to have a Universal Communication Hub in order for this mode to work, which limits the reach of the transmission significantly. To activate the Point-to-point feature, a few parameters are relevant: 1. [APPLICATION/SF-FAX] local address: this is the address that the remote will use to call back for acknowledgement 2. [APPLICATION/SF-FAX] P2P type – Set to LOCAL if the call is to be sent to a UCH-250 that has a fax machine connected to RJ11 port. If this is set to OFF, P2P function will not work. 3. [APPLICATION/SF-FAX] P2P pattern – This is used to determine whether the call is P2P. If P2P type is set and P2P pattern is 55, then any call starts with 55 will be considered a P2P call. 4. [APPLICATION/SF-FAX] P2P pattern strip – If this is set to Yes, the pattern will be striped off first before being used as address. 5. [APPLICATION/SF-FAX] P2P prefix – This prefix is attached in front of the dial number AFTER the P2P pattern stripping is processed to form the final number. Other parameters that are important: 1. [UPSTREAM/SERIAL/incoming wait] – This has to be non-zero, otherwise the unit will not wait for incoming call 2. [UPSTREAM/INITIAL CALL BYPASS] – Set it to Yes, otherwise the unit will continue to try to access the gateway, and if service plan is not available, the access will fail 2.1.1.5 IP based Point to Point Fax In the narrowband environment, it is easy to establish circuit connection from one terminal to another by simply placing a direct data call. However, when operating in the IP environment, where the IP address is not public and may change from time to time, it is more challenging to offer Point-to-Point transmission feature. On-Go UNIHUB overcomes this challenge by delivering an elegant solution using PROXY REDIRECT technology. With this solution, the network topology is transparent to users, and operation is as simple as narrow band network. The solution centered around one addition UNIHUB (PROXY) that behaves like a traffic director for the close network. Each UNIHUB registers with this UNIHUB (PROXY) and report its own VIRTUAL number. When transmission is required to communication with a particular virtual number, UNIHUB (PROXY) will provide the necessary mean for the originating UNIHUB to reach the appropriate terminating UNIHUB. The only requirement is that the UNIHUB that behaves as the PROXY needs to have a FIXed IP address. Because the network is IP, there is no requirement for all the terminals to be on the same type of network, as long as there is communication path between all the terminals. For example, some of the UNIHUBs may be connected to the mobile/satellite terminals, when some can be connected to the land-line network. Configuration: UNIHUB acting as PROXY REDICTOR UPSTREAM -> APPLICATION need to be set to P2P-PROXY UNIHUB acting as CLIENT NODES APPLICATION -> SFFAX -> P2P PROXY needs to point to the known FIXED IP address of the UNIHUB PROXY REDIRECTOR APPLICATION -> SFFAX -> P2P PROXY PASSWORD needs to be the same as the SYSTEM password of UNIHUB PROXY REDIRECTOR APPLICATION -> SFFAX -> LOCAL ADDRESS needs to be configured as the VIRTUAL address of the node (note: be careful not to have duplicate UNIHUB with the same address within the same network) Other Point-to-point related parameters that should be configured just like the narrowband type of Point-to-point setup are: APPLICATION -> SFFAX -> P2P PATTERN needs to be configured to the dialing prefix that would trigger point-to-point processing (ie otherwise, the calls will always be considered SERVER based transmission) 2.1.2 Message Management The messages in the Universal Communication Hub are organized in several groups. When the message is ready to go out through the network, it is in the Outgoing Queue. When the message is sent over the network and acknowledgement has not been received yet, it is in Ackwait Queue. After the acknowledgement is received indicating delivery attempts failed (or when the timer expired without receiving acknowledgment), it is put in the Failed Queue. When incoming message is received from the network, it is put in the Incoming queue. If it cannot be printed for some reason (fax is disconnected, fax is out of paper, fax is turned off), it will be moved to FromNetworkFail Queue. All of these messages in various queues can be managed by pressing the NETWORK action key (6). 2.2 Data UCH provides a capability to transport ANALOG data across digital network. If there are analog data (for example, ATM machines, credit card terminal, utility meters, or computer with analog modem) need to be able to interface with digital data network, UCH can provide the ideal interface connectivity. UCH provides the telephony interface (dialtone, loop current) and modulation/demodulation to extract the information content from the interface and then package the data over digital network pipe to a server with interconnectivity with PSTN to deliver the information to the end points. 2.3 GPS With the popularity of GPS, GPS receivers can be bought on the market fairly inexpensively. The Universal Communication Hub can interface to a NMEA based GPS receiver (for example: http://www.rayming.com/products/tripnav_tn200.htm), either the USB based or Compactflash based, process the information, and communicate that information to configured destination. This allows maritime/trucking fleet companies to manage their assets and monitor the position of each vessels/vehicles. The main configuration related to this application is in the APPLICATION/GPS block. There are six relevant parameters: • Proxy: this is the destination that the GPS position information will be sent to (email address) • Type: SMS or Buffer (SMS needs to be capable of handling about 90 characters) • Interval: This is the interval that the data is being sent (either SMS or buffer) • Buffering: Type of data to store. The unihub can filter out bad data, invalid signal data, etc. • Expiration: If the data cannot be sent within this amount of time, it is discarded because it is stale. • Limit: In polling mode, this parameter dictates how much GPS data to store. Another parameter that is important is the SMSC address in the UPSTREAM/SERIAL configuration. For iridium, this is *2. This is used for SMS type of GPS data reporting. Also, while the GPS receiver is plugged in to the Universal Communication Hub, you can view the data by pressing USB (7) or CFCARD (4) action key, and select ShowGPS. There is another command SendGPS which manually trigger the Universal Communication Hub to send latest GPS data to the network. The format of the GPS information includes: Unihub rcv_time, offset from last unihub gps data time, unihub gps message counter, current year based on GPS receiver message current month based on GPS receiver message current day based on GPS receiver message current hours based on GPS receiver message current minutes based on GPS receiver message current seconds based on GPS receiver message current latitude based on GPS receiver message current longitude based on GPS receiver message current altitude based on GPS receiver message current speed based on GPS receiver message current track based on GPS receiver message current magnetic variation based on GPS receiver message current course based on GPS receiver message current GPS mode based on GPS receiver message current GPS status based on GPS receiver message current GPS satellite # based on GPS receiver message current GPS satellite in view based on GPS receiver message 2.4 Webcam UCH can be used as the platform for remote WEBCAM image source. It is capable of interfacing with many off-the-shelf USB based webcam and provide either SNAPSHOT or video streaming thru the network. (see view.on-go.com for example). 2.5 Networking 2.5.1 Serial The most typical setup use of this port as the network port. The serial port should be connected to a wireless modem (or any wireless phone that has data capability). The connection protocol being established over the serial port is PPP. In some cases, the network has a Remote Access Server (RAS) that allow the Universal Communication Hub to get on ramp to the Internet. In some cases, the wireless terminal (mobile phone) can handle that function (for example, GPRS phone). In other cases, an ISP account is needed for the connection to be established. The configuration allows different type of connectivity handshaking (PAP, CHAP) to be established. 2.5.2 Ethernet Ethernet can be either the network port or the local port. If it is the network port, it is used to interface to the external network. In this case, the Ethernet port can support DHCP and static IP address configuration. DHCP mode means the unit will obtain the network address from DHCP server somewhere else. As the local port, the Ethernet port can also support DHCP and Static IP address configuration. But in this case, the Universal Communication Hub acts as the DHCP server and pass out IP address assignment. 2.5.3 Wireless LAN Similar to the Ethernet, the Wireless LAN port can be either a network port or a local port. As a local port, the Universal Communication Hub can behave like a Wireless LAN Access Point if a PRISM based WIFI compact flash card is plugged in the compact flash slot. Most of the CF based WIFI card are PRISM chipset based, like DLINK DCF-660W. In addition to the Ethernet type of configuration, this port needs ESSID, WEP and Channel configuration. The default ESSID is uniHub and WEB is off and Channel is 6. As the network port, the Universal Communication Hub can communicate with an Access Point and use the link as the network link. 2.5.4 ON DEMAND dialing On demand dialing (AUTO CONNECT) is a feature that provides a SEAMLESS connectivity without constantly connected on the network. This is a powerful feature in the environment where connection charge is based on TIME instead of DATA PACKETS. When this feature is activated (CONFIG->UPSTREAM->SERIAL->AUTO CONNECT), the connection will be established automatically when an IP packet that cannot be reached. The connection will be dropped automatically when there is no activities for certain amount of time. With this feature, the user does not have to SPECIFICALLY connect to or disconnect from the network manually. 2.5.5 Traffic Aggregation From time to time, if one data link is not providing sufficient bandwidth, the Universal Communication Hub can aggregate multiple data paths to provide higher aggregated bandwidth. The aggregation is handled behind the scene so from the users point of view, it is no different from single link, except it is faster. The requirements for traffic aggregation are: a. A multi-serial port USB device: There are several on the market, for example In-OutNetwork EDGEPORT is a popular source for providing USB based multi-serial port. When using this mechanism, simply select the USB port as the UPSTREAM (network) port and configure the ports to be multilink serial port. b. The Remote Access Server (RAS) on the other end has to be multilink (MLPPP) compatible. This is an industry standard protocol, so most ISPs RAS do support this. In the data aggregation mode, one of the serial link has to be designated as the ANCHOR link. That is the link that SMS notification will be used, and the data number associated with this anchor link is the number for the entire link set. 2.6 LED Lights The UCH is equipped with eight (8). The LED lights provide an indicator on the status of various operations of the UCH by changing its state between Off, Blinking Slow, Blinking Fast, and On. The table below indicates what each LED and its respective status represents. LE D 1 2 3 Function Mode 1 Mode 2 Mode 3 4 Connect Inactive Requesting Upstream link 5 Modem RJ11 port not ready 6 7 8 Pending Wait Error RJ11 port detects offhook or RINGing PSTN Inactive Incoming Fax failed 2.7 Off Slow Blink On Link is being flow controlled and transmission speed is automatically being regulated Upstream link established successfully and connected RJ11 port detects onhook and ready for use A message for locally attached device (fax) was not able to be delivered. Use the NetworkQueue command to restart Local Commands The user can command UCH-250 to perform certain tasks or retrieve internal status and report. This command is performed through a tone-based telephony device (such as a phone or fax machine). To enter the command, simply take the attached telephony device off hook, enter the key sequence and then hang up. All the commands start with two “#” keys. The following is the supported commands. The only command user needs to remember is “###”. KEY COMMAND SEQUENCE ##1 Connectivity command – requesting UCH-250 to connect to Network and/or On-Go server (##1#0# for connecting to On-Go Server, ##1#1# for connecting to the Internet, ##1#2 for disconnecting from the Internet ##2 Simulated Remote Request command ##3 Reserved ##4 Retry incoming command – requesting UCH-250 to retry printing incoming messages (need to have a fax machine attached to the RJ11 phone port) ##4#0 will clear the failed message queue. ##4#1 will reprint the inbound (mobile terminated) faxes that failed before, ##4#2 will retransmit those outbound (mobile originated) faxes ##5 Prepaid command - ##5 to inquire balance, ##5#cardnumber#pin# to top up ##6 Print status command – requesting UCH-250 to print internal status (need to have a fax machine attached to the RJ11 phone port) ##7 Show Status command – requesting UCH-250 to print internal software version and DIP switch setting, mostly for diagnostic purpose (need to have a fax machine attached to the RJ11 phone port) ##8 Show Config command – requesting UCH-250 to print internal configuration setting, mostly for diagnostic purpose (need to have a fax machine attached to the RJ11 phone port) ##9 SERIAL DOWNLOAD command (only for qualified service provider technical staff) ##0 Reserved for future commands ##* System Log command – requesting UCH-250 to print system log, mostly for diagnostic purpose (need to have a fax machine attached to the RJ11 phone port) ### HELP command– requesting UCH-250 to print a command help summary (need to have a fax machine attached to the RJ11 phone port) 2.8 DIP switches DIP switches are located on the bottom of the board that can be accessed without opening the enclosure. There are two group of switches, one has four (SW1) and the other has eight switches (SW2). SW1: POSITION 1: – normal operation (off for configuration only which unit has 192.168.1.99 default address) POSITION 2: – polling off POSITION 3: – print delivery report (for store and foward-fax) POSITION 3: – quick connect (for realtime operation) POSITION 4: – bypass initial contact to server SW2: profile selection POSITION 1: USE DEFAULT CONFIGURATION (This is useful when the configuration is changed and user can no longer access the UCH web server); ignore the rest of SW2 setting POSITION 2: USE STORED CONFIGURATION (This is useful when POSITION 3-8 are to be ignored) POSITION 3-8: Use pre-built configuration SW2 Position Configuration 3 4 5 6 7 8 OFF OFF OFF OFF OFF OFF OFF OFF OFF OFF OFF OFF OFF OFF OFF OFF OFF OFF OFF OFF OFF OFF OFF OFF OFF OFF OFF ON ON ON OFF OFF OFF ON ON ON ON OFF OFF OFF OFF ON ON OFF OFF ON ON OFF OFF ON ON OFF ON OFF ON OFF ON OFF ON OFF IRIDIUM 9505 IRIDIUM 9500 GLOBALSTAR 1600 GLOBALSTAR fixed GLOBALSTAR Cellular Aces FG190G Thuraya SERIAL AT&T Wireless GPRS SERIAL T-MOBILE GPRS SERIAL Nextel GPRS OFF OFF OFF OFF OFF OFF OFF OFF OFF OFF OFF OFF OFF OFF OFF OFF OFF OFF OFF OFF OFF ON ON OFF OFF OFF OFF OFF ON ON ON ON ON ON ON ON ON ON ON ON ON ON ON ON OFF OFF ON ON ON ON ON OFF OFF OFF OFF OFF OFF OFF OFF ON ON ON ON ON ON ON ON OFF OFF OFF ON ON ON ON OFF OFF OFF OFF ON ON ON ON OFF OFF OFF OFF ON ON ON ON OFF OFF ON OFF OFF ON ON OFF OFF ON ON OFF OFF ON ON OFF OFF ON ON OFF OFF ON ON OFF OFF ON OFF ON OFF ON OFF ON OFF ON OFF ON OFF ON OFF ON OFF ON OFF ON OFF ON OFF ON SERIAL Verizon GPRS SERIAL Cingular GPRS SERIAL Sprint GPRS USER CONFIGURATION 1 USER CONFIGURATION 2 SERIAL Cincinati Bell GPRS USB GLOBALSTAR USB AT&T Wireless GPRS USB T-MOBILE GPRS USB NEXTEL GPRS USB VERIZON GPRS USB CINGULAR GPRS USB SPRINT GPRS ETHERNET DHCP ETHERNET STATIC PCCARD AT&T Wireless GPRS PCCARD T-MOBILE GPRS PCCARD Nextel GPRS PCCARD Verizon GPRS PCCARD Cingular GPRS PCCARD Sprint GPRS ETHERNET PPPOE ETHERNET INMARSAT HNS