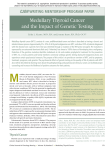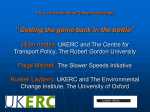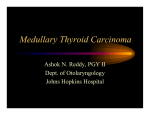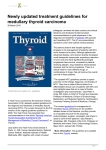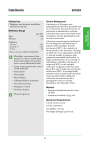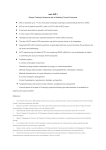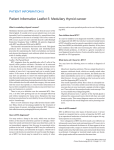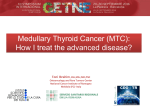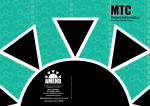* Your assessment is very important for improving the workof artificial intelligence, which forms the content of this project
Download Quickstart MTC 6 Series ! !
Electrification wikipedia , lookup
Power engineering wikipedia , lookup
Pulse-width modulation wikipedia , lookup
Buck converter wikipedia , lookup
Power inverter wikipedia , lookup
Ground loop (electricity) wikipedia , lookup
Three-phase electric power wikipedia , lookup
History of electric power transmission wikipedia , lookup
Telecommunications engineering wikipedia , lookup
Alternating current wikipedia , lookup
Ground (electricity) wikipedia , lookup
Earthing system wikipedia , lookup
Voltage optimisation wikipedia , lookup
Rectiverter wikipedia , lookup
Power supply wikipedia , lookup
Switched-mode power supply wikipedia , lookup
Immunity-aware programming wikipedia , lookup
Quickstart MTC 6 Series Prepare / Switch on MTC 6 1 Tip: Configure the MTC 6 before fastening it to machines or vehicles, because in this way software configuration for the WLAN function, for Automatic switch-off, etc. is significantly simpler and more convenient. Prerequisites: • Advantech-DLoG power supply cable • Advantech-DLoG Preconverter (a special table supply power unit), to connect the MTC 6 to an AC power supply. The Preconverter is specially prepared to simulate a vehicle’s ignition signal: DC+ and Ign are connected with the +Pole of the power supply. MTC 6 Industrial PC • If you want to operate the MTC 6 using an external mouse or keyboard, connect this before switching on the device. ! Preconverter and Power supply cable for MTC 6 Power supply / Switch on the device NOTICE: The MTC 6 series is equipped with an integrated, galvanic isolated power supply for direct voltage. 12/24 VDC and 24/48 VDC models are available. The output voltage of the Preconverter must be compatible with the input voltage of the MTC 6. If it is not, the MTC 6 may become badly damaged. • Connect the MTC 6 to the power supply using an Advantech-DLoG Preconverter. • Switch-on the MTC 6 by pressing the <Power>-button: Configuring MTC 6 with DLoG Config 2 Your MTC 6 is equipped with the configuration program DLoG Config. You can define the automatic switch-off and front key assignment and other settings with this program.. ! NOTICE: DLoG Config settings may be made only by qualified technical staff. A detailed description of the DLoG Config settings can be found in the DLoG Config Manual (Downloads menu at www.advantech-dlog.com). Start DLoG Config • Click the DLoG Config icon in the task bar to start the program. • DLoG Config is automatically started in the Admin-Mode. Only in Admin-Mode DLoG Config settings can be saved! • Insert passwort “gold“. Or: • Start DLoG Config via Start - Programs. • DLoG: DLoG Config (Run as administrator) Only in Admin-Mode your DLoG Config settings can be saved! DLoG Config program functions • Configure the Automatic Switch-off function, it governs the power-up and shutdown procedures for the MTC 6 connected to a separate start-up signal, for example a car ignition. • Program the Front Panel keys of the MTC 6: assign frequently used functions to the soft keys. • Tip: In the Settings menu you can define the language of the DLoG Config software. • Insert passwort “gold“. Wireless Network Settings (WLAN) The MTC 6 optionally contains a Summit WLAN card. A default WLAN profile with basic settings is defined in the factory by Advantech-DLoG. This profile has to be adjusted to customer-specific requirements with the help of the Summit Client Utility program (SCU). ! NOTICE: WLAN settings with SCU may be made only by qualified technical staff . The SCU password is: “SUMMIT“ (all uppercase). Summit Client Utility Program (SCU) • Start the Summit Client Utility program with the SCU-Icon on the desktop. • Log on. • Insert the password “SUMMIT“ (all uppercase). • Make the desired settings. 3 Overview of Installation Steps Before you mount the MTC 6 onto the place of installation (e.g. the vehicle): • The automatic switch-off function must be configured. • The place of installation/the vehicle must be prepared (on vehicles: connection to ignition, observe correct voltage, etc.). Position of the MTC 6 on vehicles • The driver‘s field of vision in the vehicle must not be obstructed. • If you want to install a keyboard and scanner, please allow enough space. We recommend that the installation process is carried out in the following sequence: • Step 1: Secure the mounting bracket onto the vehicle. • Step 2: Connect the cables to the device. • Step 3: Attach the MTC 6 to the mounting bracket. Please observe the assembly instructions that comes with the relevant mounting kit. Electrical Installation ! 4 5 NOTICE: • Ensure that the ground connection is correct! Ground bolt • Choose a suitable position for the ground connection. • Sometimes the position from which the ground signal is to come is specified by the vehicle manufacturer. • Position and connect the MTC 6 as close to the battery as possible. • Do not attach the MTC 6 directly to a connector for a high-powered consumer (e.g. an inverter for fork lift motors) as this could lead to restarts, malfunctions or damage to the device. MTC 6 connectors, 24/48 VDC • Some forklifts have a chassis that is connected to DC+. Therefore, the MTC 6 chassis is also connected to DC+. However, if you use peripheral devices that supply DC- to the MTC 6 via an interconnector (such as a DC- serial port), this will cause a short circuit. This will inevitably lead to malfunctions or even a total system failure. MTC 6 connectors, 12/24 VDC Cable Cover and Strain Relief 6 Once the MTC 6 and mounting bracket have been secured • Prepare the strain relief. • Position the cables on the stress relief rail so that they will fit through the openings in the cable cover. • Mount the cables loosely on the strain relief rail. Final steps: • Fix the cables to the strain relief rail. Example for cable positioning to the strain relief rail • Close the cable cover carefully, observing the assembly instructions provided with the MTC 6. Further Information User manuals / device drivers in the Download Center Manuals and the latest device drivers for your Advantech-DLoG industrial PC can be found in the Downloads menu at www.advantech-dlog.com. Copyright 2011-12 by DLoG GmbH, Industriestraße 15, D-82110 Germering, All rights reserved. Information in this document is subject to change without prior notice. FIf you have any further questions, please contact your Advantech-DLoG service partner or contact us directly at: DLoG GmbH [email protected] Industriestraße 15 www.advantech-dlog.com D-82110 Germering Phone: (+49) 89 / 41 11 91 - 999 Quickstart Guide MTC 6 Series V3.00 DAN 885902E02 7