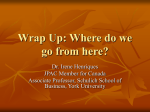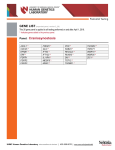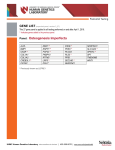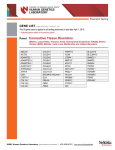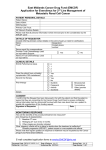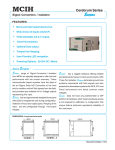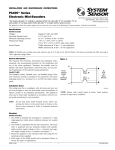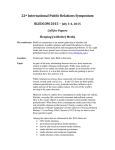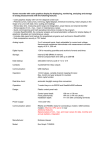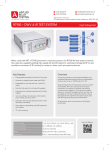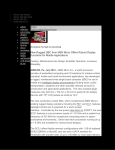* Your assessment is very important for improving the workof artificial intelligence, which forms the content of this project
Download User's Manual Chandler Rover Flashing and Configuration Utility for Prisma TFT-LCD Drivers
Buck converter wikipedia , lookup
Power over Ethernet wikipedia , lookup
Switched-mode power supply wikipedia , lookup
Mains electricity wikipedia , lookup
Distribution management system wikipedia , lookup
Immunity-aware programming wikipedia , lookup
Rectiverter wikipedia , lookup
Opto-isolator wikipedia , lookup
DATA DISPLAY GROUP User's Manual Chandler Rover Flashing and Configuration Utility for Prisma TFT-LCD Drivers ZV-90-025 ZV-90-026 Version 2.3 04.06.2014 The information contained in this document has been carefully researched and is, to the best of our knowledge, accurate. However, we assume no liability for any product failures or damages, immediate or consequential, resulting from the use of the information provided herein. Our products are not intended for use in systems in which failures of product could result in personal injury. All trademarks mentioned herein are property of their respective owners. All specifications are subject to change without notice. User's Manual DATA DISPLAY GROUP Table of Contents Revision History ....................................................................... 3 1 Overview ............................................................................. 4 2 Requirements ....................................................................... 4 3 Supported Features .............................................................. 4 4 Installation .......................................................................... 5 5 Connection .......................................................................... 6 6 Graphical User Interface ........................................................ 7 7 Command Line ................................................................... 18 8 News and Updates .............................................................. 19 Chandler Rover Version 2.3 04.06.2014 Page 2 of 20 User's Manual DATA DISPLAY GROUP Revision History Date 22.04.2013 13.09.2013 18.09.2013 19.11.2013 04.06.2014 Chandler Rover Rev.No. 1.0 2.0 2.1 2.2 2.4 Description Initial version Update regarding V2.0.0 / Panel Config Lite version, Switch to Advanced Mode, GUI Section Added FW download link Added PrismaMINI Panel Config availability Version 2.3 04.06.2014 Page All 5 4 Page 3 of 20 User's Manual DATA DISPLAY GROUP 1 Overview Chandler Rover is a software tool for flashing firmware and EDIDs into Chandler (STDP6038) based Prisma TFT-LCD driver boards. It also allows user to configure the parameters of the TFT-LCD. 1.1 Supported Prisma Boards Programmable EDIDs DisplayPort HDMI VGA Board PCB Version Firmware Version PrismaMEDIA-Eco 1.1 >= 1.1.4 Y PrismaMEDIA-Eco 1.1 >= 1.2.1 Y Y PrismaMEDIA-Eco 1.2 >= 2.0.0 Y Y Y PrismaMEDIA-Eco 1.2 >= 3.0.0 Y Y Y PrismaCOMPACT- Media * * Y Y Y PrismaCOMPACT- Media * >= 2.0.0 Y Y Y PrismaMINI * <2.0.0 Y PrismaMINI * >=2.0.0 Y Panel Config Y Y Y 2 Requirements 2.1 Hardware Requirements • • IF370 – (ZU-02-370) – Serial Programming adapter o or IF396 for PrismaCOMPACT-Media 12V power supply 2.2 Software Requirements Windows XP 32/64 bit Windows 7 32/64 bit 3 Supported Features 3.1 Panel Configuration Many different panels can be connected to the controller boards but every panel needs a specific configuration (LVDS-, timing-, power- and backlight configuration). ChandlerRover provides a GUI to generate a complete configuration for the desired panel and backlight unit. This configuration can be loaded to the controller board or read back from the controller board. The panel configuration is stored on the controller board in a dedicated area of the main memory (SPI Flash). ChandlerRover also allows saving of the configuration as an xml-file and loading of a configuration from an xml-file. Chandler Rover Version 2.3 04.06.2014 Page 4 of 20 User's Manual DATA DISPLAY GROUP 3.2 OSD User Settings After the controller board is configured for a specific panel, the user can adjust detailed image settings like brightness, colour temperature or RGB-gain with the help of an OSD menu. This OSD menu can be controlled by IR remote control or a multi button keypad. ChandlerRover provides functionality to read back these OSD settings from the board together with the firmware, store them and load them to other boards - thus allowing the production of multiple boards with exactly the same settings. OSD user settings are stored on the controller board on a dedicated part of the main memory (SPI Flash) together with the panel configuration. User should keep in mind that these settings include the Panel Config too and this operation is equivalent of NVRAM Read and write operation in MarsRover. 3.3 Firmware Update ChandlerRover can load FW updates to the controller board and read FW back from the board. The file format of the FW is Intel-Hex. The FW is stored on the board in an SPI flash. Take the actual FW from Data Display Group customer download area Request Password at [email protected] 3.4 EDID Programming EDIDs are EEPROMs which store the Extended Display Identification Data as defined by VESA. ChandlerRover can read and write all EDIDs on the controller board. 4 Installation Click on the installer and follow the instructions. No special procedure required. 4.1 Setting up Registry for IF396 IF396 has an USB to RS232 converter chip on it. For every IF396 board that is connected to the USB port of the PC, a new COM port is created. To avoid this behaviour we can create a binary key in Registry and Assign it to 01 HKEY_LOCAL_MACHINE\SYSTEM\CurrentControlSet\Control\UsbFlags\IgnoreHWSerNum04036001 Chandler Rover Version 2.3 04.06.2014 Page 5 of 20 User's Manual DATA DISPLAY GROUP 5 Connection 1. Connect your PC a. PC’s serial connection to UART (CN8) connector of the PrismaMEDIA-Eco b. PC’s USB port to USB (CON4) connector of IF396 (for PrismaCOMPACT-Media) 2. Do not connect any Panels or Inverters 3. Connect your board to 12V power supply PrismaMedia-Eco Chandler Rover PrismaCOMPACT-Media Version 2.3 04.06.2014 Page 6 of 20 User's Manual DATA DISPLAY GROUP 6 Graphical User Interface 6.1 Port selection Port selection drop down menu allows user to select which serial port is to be used. ChandlerRover remembers the last port selection so it is only one required to set it up. USB connected PrismaCompact-Media boards (through IF396) will be listed as a COM port too. 6.2 Switch to Advanced/Simple mode There 2 differents modes of operation, explained in the coming sections. “Switch to Advanced/simple mode” button allows user to switch among those modes. This button does not exist in the Lite version. 6.3 Simple Mode ChandlerRover starts with the simple mode which only has the most basic functions to not to confuse the user and simplify the workflow. User can perform flash all or read all operations with the simple Mode. Chandler Rover Version 2.3 04.06.2014 Page 7 of 20 User's Manual DATA DISPLAY GROUP 6.4 Advanced Mode User can switch to Advanced mode to enable sub operations of the programming process. Advanced mode can be switched on and off using the pushbutton on the right bottom of the software. Please note that this button and functionality is not available in the Lite version. 6.5 Device Setup Device Setup is the first Tab of the software which shows the board information, storage devices and basic operations. 6.5.1 Device Info Device info section can be seen on the top of the Device Setup Tab. It informs user about the connected board and the version of the firmware found on the board. This section is updated after a press on the Detect button. If the board is never flashed before, it will show “Not Detected” 6.5.2 Device Storage Device Storage section allows user to select specifically which part of the board to be programmed. Only All selection is enabled in the Simple mode and in Advanced mode some of the EDIDs can be disabled according to hardware and Firmware version. After the detect operation. Please refer to section 1.1 Supported Prisma Boards for learning which EDIDs are supported with which Firmware. User can select among • EDID #0: HDMI • EDID #1: RGB • EDID #2: DisplayPort • SPI Flash: Firmware + OSD Settings • All EDIDs, as the name implies, EEPROMs which store the Extended Display Identification Data as defined by VESA. SPI Flash is the nonvolatile memory for storing Firmware, OSD Settings (i.e. User preferences) and the Panel Configuration. All operation allows user to read or write all the components at once as a compressed zip file. Zip file contains a files with specific prefix scheme . File Type Firmware EDID – HDMI or DVI EDID – RGB EDID – DP Panel config Prefix FW_ EDID0_ EDID1_ EDID2_ CONFIG_ 6.5.3 Device Communication Device communication section contains the buttons to start the required operation. User can perform Chandler Rover Version 2.3 04.06.2014 Page 8 of 20 User's Manual DATA DISPLAY GROUP • Detect • Read • Write • Erase Operations. Detect operation identifies the connected board and the firmware present on the board. It also disables EDID radio buttons if it is not supported with the present firmware. As the names imply Read, Write and Erase buttons perform the Read, write and erase operations on the selected device by the Device storage. Erase Button is not enabled in the Lite version. Chandler Rover Version 2.3 04.06.2014 Page 9 of 20 User's Manual DATA DISPLAY GROUP 6.6 Panel Configuration Every TFT-LCD panel and inverter combination has different timing parameters and voltages. Panel configuration, the middle tab in the ChandlerRover interface, allows user to set those Panel timing parameters and voltages, backlight unit control parameters and voltages and power up and down sequences. 6.7 Buttons Four buttons at the bottom of the window provide the following functions: Load File Read panel configuration parameters from an xml file and display them in the ChandlerRover GUI. Save to File Save the configuration parameters currently shown in the GUI to an xml file. Read from Device Read panel configuration parameters via serial port from the connected controller board and show them in the ChandlerRover GUI. For this a powered board with running FW must be connected to your PC. Write to Device Load the configuration parameters currently shown in the GUI to the connected controller board. For this a powered board with running FW must be connected to your PC. Chandler Rover Version 2.3 04.06.2014 Page 10 of 20 User's Manual DATA DISPLAY GROUP 6.8 Tabs The following five tabs provide a user interface to set all configuration parameters. 6.8.1 Configuration Configuration ID This string identifies the panel configuration (e.g. panel type, product number etc.). It is 20 chacter long. The ID can be chosen freely. Configuration Version This string identifies the version of the panel configuration. It is 16 characters long. There might be different configurations for the same panel, they can be differentiated by the version number. The version can be chosen freely. Panel Voltage Our controller boards support panels with 3.3V, 5V and 12V supply voltage. Attention: Selecting the wrong voltage can damage your panel! Chandler Rover Version 2.3 04.06.2014 Page 11 of 20 User's Manual DATA DISPLAY GROUP 6.8.2 Timing 6.8.2.1 Horizontal Panel Timing Set values “Horizontal active pixels”, “Typ. horizontal total pixels”, “Min. HSync width” and “Min. HSync backporch” according to your panel datasheet. All values must be greater than 0. The definition of these parameters can be seen in the following diagram. 6.8.2.2 Vertical Panel Timing Set values “Vertical active lines”, “Typ. vertical total lines”, “Min. VSync width”, “Min. VSync backporch”, “Max. vertical frequency (Hz)” and “Min. vertical frequency (Hz)” according to your panel datasheet. All values must be greater than 0. The definition of these parameters can be seen in the following diagram. Chandler Rover Version 2.3 04.06.2014 Page 12 of 20 User's Manual DATA DISPLAY GROUP Chandler Rover Version 2.3 04.06.2014 Page 13 of 20 User's Manual DATA DISPLAY GROUP 6.8.3 LVDS 6.8.3.1 LVDS Output Pixel per clock: 1 or 2 pixel transmitted per LVDS clock cycle; Color depth: 6, 8 or10 bit per R, G and B color component; Data mapping: JEIDA (conventional LVDS data mapping) or VESA (non-conventional LVDS data mapping); LVDS Channel Swap: On dual channel LVDS, this option allows swapping odd and even channel. Spread spectrum: Enable or Disable LVDS spread spectrum; Spread amplitude (hex): Choose from hex values 0x0 to 0x7, the resulting spread amplitude according to the controller datasheet is shown on the right of the drop-down box; Spread frequency (hex): Choose from hex values 0x0 to 0x3F, the resulting spread frequency according to the controller datasheet is shown on the right of the drop-down box; Enabling LVDS spread spectrum will result in better EMI behaviour but not all panels work with spread LVDS signals. A good starting point is 0x4 for spread amplitude and 0x3F for spread frequency. Should you see image interference with these values reduce the amplitude until your picture is stable. LVDS driver current: 3.6mA, 4.6mA, 5.6mA or 7.1mA; Lower driver current will result in better EMI behaviour but also means lower LVDS differential output voltage. The resulting differential output voltage depends on the connected panel. Setting the driver current to the minimum can result in a differential output voltage that is too low for the attached panel. In case you see image interference with your driver settings increase the driver current. Chandler Rover Version 2.3 04.06.2014 Page 14 of 20 User's Manual DATA DISPLAY GROUP 6.8.3.2 LVDS Option Pins Our TFT controller boards provide output pins which can be used to control special panel options. For example many panels offer the possibility to select the color depth or data mapping via a dedicated input pin. Such options can be selected by connecting the panel pins to the board’s option pins. There are three option pins on our controller boards and their logic level is configurable by ChandlerRover. Most pins have a logic high voltage level of 3.3V, for pin 3 the voltage level can be set to 3.3V or 5V. Note that the option pins are included in the power sequencing process: In case an option pin is set to high it is switched on and off together with the Panel Power. Option Option Option Option Option Option pin pin pin pin pin pin 0 0 1 2 3 3 logic level: Low (0) voltage level: 3.3V logic level: Low (0) logic level: Low (0) logic level: Low (0) voltage level: 3.3V or High or 5V or High or High or High or 5V (3.3V) (3.3V) (3.3V) (3.3V or 5V) 6.8.4 Power Sequencing Five signals are part of the power sequencing process: - Panel power (3.3V, 5V or 12V) - LVDS data - Backlight power - Brightness control (PWM signal or analog DC voltage) - Backlight enable signal Chandler Rover Version 2.3 04.06.2014 Page 15 of 20 User's Manual DATA DISPLAY GROUP The following diagram shows the definition of the sequencing values: Panel LVDS data Backlight power Brightness control Backlight enable Panel power ON Backlight enable OFF delay LVDS data ON Backlight power ON Brightness control OFF Min. wait time between OFF and Backlight power OFF Brightness control ON LVDS data OFF Backlight enable ON Panel power OFF delay Request to switch panel ON Request to switch panel OFF The unit of all sequencing values is milli seconds. The request to switch the panel on or off can come from the power button of the OSD keypad, IR remote control or by the controller itself when a valid input signal is found (switch on) or the signal is lost (switch off). In most cases the panel power will be switched on first and the “Panel power ON delay” value can be set to 0. Similar, in most cases the backlight enable signal will be switched off first and the “Backlight enable OFF delay” value can be set to 0. Chandler Rover Version 2.3 04.06.2014 Page 16 of 20 User's Manual DATA DISPLAY GROUP 6.8.5 Backlight Backlight control type: Analog (variable DC voltage is used to control the brightness) or PWM (brightness is controlled by the duty cycle of a PWM signal). Dimming type: Backlight Dimming (brightness is controlled by electrically changing the backlight), Pixel Dimming (brightness is controlled by changing the pixel color) or a combination of both; If combined is selected the lower 50% of the brightness range is controlled by pixel dimming and the upper 50% is controlled by backlight dimming. Voltage level of Backlight Enable signal: 3.3V or 5V Voltage level of PWM signal: 3.3V or 5V Frequency of PWM signal (Hz): The range for the PWM frequency is 75Hz to 1000Hz PWM dutycycle for max. brightness (%): Enter the dutycycle of the PWM signal at which the backlight unit has its highest brightness. PWM dutycycle for min. brightness (%): Enter the dutycycle of the PWM signal at which the backlight unit has its lowest brightness. Voltage at which Voltage at which level for max. brightness (V): Enter the voltage level of the brightness control signal the backlight unit has its highest brightness. level for min. brightness (V): Enter the voltage level of the brightness control signal the backlight unit has its lowest brightness. Max. pixel brightness (%): Relative value with range 0% to 100%; This value is usually set to 50% for best picture quality. Higher values than 50% will have the result that black is becoming Chandler Rover Version 2.3 04.06.2014 Page 17 of 20 User's Manual DATA DISPLAY GROUP grey. If “Backlight Dimming” is selected as dimming type, the pixel brightness is always set to “Max. pixel brightness”. Min. pixel brightness (%): Relative value with range 0% to 100%; This value should be set to 8% or lower for best picture quality; 7 Command Line ChandlerRover can also be started from a command line in command line mode. All options provided by the GUI (without creating a panel configuration) are available in command line mode. Open a DOS box or shell, go to your installation directory and type the following command for help: ChandlerRover -? This prints the following help screen: Chandler Rover Version 2.3 04.06.2014 Page 18 of 20 User's Manual DATA DISPLAY GROUP 8 News and Updates The latest version of documents, drivers and software packages can be found at: German Site English Site Chandler Rover http://www.datadisplay-group.de/support/downloads/ http://www.datadisplay-group.com/support/downloads/ Version 2.3 04.06.2014 Page 19 of 20 User's Manual DATA DISPLAY GROUP Our company network supports you worldwide with offices in Germany, Great Britain, Italy, Turkey and the USA. For more information please contact: DATA DISPLAY GROUP Distec GmbH Display Technology Ltd. Augsburger Str. 2b 5 The Oaks Business Village 82110 Germering Revenge Road, Lordswood Germany Chatham, Kent, ME5 8LF United Kingdom Phone: +49 (0)89 / 89 43 63-0 Phone: +44 (0)1634 / 67 27 55 Fax: +49 (0)89 / 89 43 63-131 Fax: +44 (0)1634 / 67 27 54 E-Mail: [email protected] E-Mail: [email protected] Internet: www.datadisplay-group.de Internet: www.datadisplay-group.co.uk Apollo Display Technologies, Corp. 87 Raynor Avenue, Unit 1Ronkonkoma, NY 11779 United States of America Phone: +1 631 / 580-43 60 Fax: +1 631 / 580-43 70 E-Mail: [email protected] Internet: www.datadisplay-group.com Sales Partner: Sales Partner: REM Italy s.a.s. iDisplay Görüntüleme Teknolojileri A.Ş. di Michieletto Flavio & C. Kuştepe Mh. Leylak Sk. Via Obbia Bassa, 10 Nursanlar Iş Mrk., A Blok K: 6 No: 21 I-35010 Trebaseleghe (PD) Sisli / Istanbul Italy Turkey Phone: +39 335 521 37 89 Phone: +90 (0)212 / 356 04 20 E-Mail: [email protected] Fax: Internet:www.remitaly.com E-Mail: [email protected] +90 (0)212 / 356 04 25 Internet:www.datadisplay-group.com.tr Chandler Rover Version 2.3 04.06.2014 Page 20 of 20