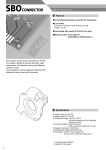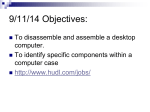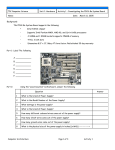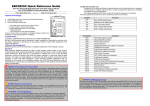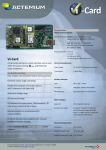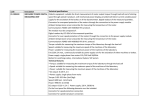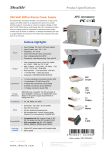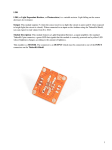* Your assessment is very important for improving the workof artificial intelligence, which forms the content of this project
Download Hardware Setup
Standby power wikipedia , lookup
Alternating current wikipedia , lookup
Electric power system wikipedia , lookup
Electrification wikipedia , lookup
Rectiverter wikipedia , lookup
Mains electricity wikipedia , lookup
Power engineering wikipedia , lookup
Audio power wikipedia , lookup
Switched-mode power supply wikipedia , lookup
Power over Ethernet wikipedia , lookup
Immunity-aware programming wikipedia , lookup
Phone connector (audio) wikipedia , lookup
Industrial and multiphase power plugs and sockets wikipedia , lookup
Hardware Setup Chapter 2 Hardware Setup If your mainboard has already been installed in your computer you may still need to refer to this chapter if you plan to upgrade your system's hardware. Be sure to disconnect the power cable from the power source before performing any work on your mainboard, i. e. installing a CPU, memory module, changing a jumper setting, etc. Not doing so may result in electrical shock! 2-1 Introduction to Jumpers Jumpers are used to select between various operating modes. A jumper consists of a row of gold colored pins that protrude from the surface of the mainboard. It is important not to confuse jumpers with connectors or headers. Putting jumper caps on anything that is not a jumper may result in damaging your mainboard. Please refer to Section 1-3, Mainboard Layout, for the location of jumpers on your mainboard. As indicated in Figure 2-1 below, a cap is used to cover the pins of a jumper, resulting in shorting those pins that it covers. If the cap is removed from the top of the pins, the jumper is left "open." The number 1 shown both in the diagram below and in all multiple pin jumper and header diagrams in this manual indicates the pin designated with the number 1. The numbering of the remaining pins follows in sequence. Pins Cap Setting Cap Style 2 1 1 A 3-pin jumper A cap over pin 1 and pin 2 shorts these pins Figure 2-1 7 Chapter 2 2-2 Installing an AMD Athlon Processor in Socket A 1. The Socket 462, designed for AMD Athlon processors, has been incorporated as a standard mainboard specification.To insert your CPU into Socket A please do the following: 2. Locate a small dot marked on the top surface of the CPU close to one if it's corners. The same corner will also be cut off, leaving a noticeable notch in the CPU's corner. These markings indicate Pin 1 of the CPU. 3. Pull up the lever of Socket 462 so that it is perpendicular with the surface of the mainboard. Gently insert the CPU with Pin 1 at the same corner of Socket 462 that contains the end of the lever. Allow the weight of the CPU to push itself into place. Do not apply extra pressure as doing so may result in damaging your CPU. Snap the lever back into place. Installing a heat sink with cooling fan is necessary for proper heat dissipation from your CPU. Failing to install these items may result in overheating and possible burnout of your CPU. 2-3 Plug and Play CPU Configuration This board support plug and play CPU configuration, if you install a CPU on this mainboard, the board will automatically detect and set the CPU system bus frequency speed. It is no longer necessary to make many jumper settings as on conventional mainboards. CPU Host/PCI Clock Timing 1. After installing all your hardware into your PC system, turn on your system's power. Enter the CMOS Setup Utility by pressing the Delete key when your BIOS identification screen appears. 2. Move the cursor to Frequency/Voltage Control Setup menu and press Enter. Select the CPU Host/PCI Clock Setup commands at the left hand side of the BIOS screen. 3. Select the CPU Host/PCI Clock value according to the speed of your CPU processor and PCI bus. (See section 3-8) 4. Press Esc to return to the CMOS Setup Utility, press F10 to Save and Exit Setup and choose to confirm. The system will automatically reboot and during start-up you will see the correct CPU type shown on the screen. You do not need to make frequency ratio and voltage settings because this board will automatically sets your CPU frequency ratio & voltage. 8 Hardware Setup JP2,J1,J2, CN4,CN5,CN7,CN8, FAN1,JP3 JPX1 CN11,CN12,FAN2, FAN3,JP5,J3 PS/2 Mouse PS/2 Keyboard Printer Port USB 0/1 COM1 COM2 Game Port Line-out Line-in MIC 9 Chapter 2 Jumper & Connector No. Page JP2 Onboard Audio 14 JP3 Optional USB Device Power On Function 14 JP5 Clear CMOS data jumper 14 J1 Optional S/PDIF-Out Connector 15 J2 Infrared Connector 15 J3 Chassis Intrusion Detection 15 CN4 CD-ROM Audio in Connector 16 CN5 Bass/Center and Real L/R Speaker Connector 16 CN6 ATX Power Supply Connector 11 CN7 Auxiliary CD-ROM Audio-in Connector 16 CN8 WOL (Wake-on-LAN) Connector 17 Over-ride Power Button Connector 12 Power Indicator LED Connector 12 Green Switch/Green LED Connector 13 System Reset Switch Connecto 13 Speaker Connector 13 IDE Activity LED Connector 13 Turbo LED Connector 13 JPX1 CPU Bus Frequency 17 Port PS/2 Mouse and Keyboard Ports 17 USB1/CN11 USB 0/1Ports and USB 2/3 Connector 19 FAN1/FAN2 CPU/System Cooling Fan Connectors 19 CN12 10 Function Hardware Setup 2-4 Connector and Jumper Settings Connectors are used to link the system board with other parts of the system, including the power supply, the keyboard, and the various controllers on the front panel of the system case. The power supply connector is the last connection to be made while installing a mainboard. Before connecting the power supply, please make sure it is not connected to the power source. ATX Power Supply Connector (CN6) The power cord leading from the system's power supply to the external power source must be the very last part connected when assembling a system. The ATX power supply provides a single 20-pin connector interface which incorporates standard +/ -5V, +/-12V, optional 3.3V and Soft-power signals. The Soft-power signal, a 5V trickle supply is continuously supplied when AC power is available. When the system is in the Soft-Off mode, this trickle supply maintains the system in it's minimum power state. Software Power-Off Control This mainboard can be powered down using the Windows 95/98 Software Power-Off function. To power down your computer, click the START button on the Windows 95 task bar. Select "Shut Down The Computer" and the system turns off. The message "It is now safe to turn off your computer" will not be shown when using this function. 11 Chapter 2 Front Panel Connector Set (CN12) A through G A. Over-ride Power Button Connector The power button on the ATX chassis can be used as a normal power switch as well as a device to activate Advanced Power Management Suspend mode. This mode is used for saving electricity when the computer is not in use for long periods of time. The Soft-OFF by PWR-BTTN function in BIOS's Power Management Setup menu must be set to "Delay 4 Sec." to activate this function. (See section 3-5) When the Soft-OFF by PWR-BTTN function is enabled, pushing the power button rapidly will switch the system to Suspend mode. Any occurrence of external activities such as pressing a key on the keyboard or moving the mouse will bring the system back to Full-On. Pushing the button while in Full-On mode for more than 4 seconds will switch the system completely off. See Over-ride Power Button Operation diagram. Over-ride Power Operation Power Indicator LED Keyboard Lock Button Pin Definition 1 +5V DC 2 No Connection 3 Ground 4 Key Lock 5 Ground B. Power Indicator LED Connector The power indicator LED shows the system's power status. It is important to pay attention to the correct cables and pin orientation (i.e., not to reverse the order of these two connectors.) Blinking LED in Suspend Mode While in Suspend mode, the LED light on the front panel of your computer will flash. Suspend mode is entered by pressing the Override Power Button, pushing the Green button on your ATX case, or enabling the Power Management and Suspend Mode options in BIOS's Power Management menu. (See section 3-4) 12 Hardware Setup C. Green Switch/Green LED Connector Some ATX cases provide a Green switch which is used to put the system in Suspend mode. In Suspend mode, the power supply to the system is reduced to a trickle, the CPU clock is stopped, and the CPU core is in it's minimum power state. The system is waken up whenever the keyboard or mouse is touched. The system resumes in different ways as defined by Power Management Setup screen in BIOS. D. System Reset Switch Connector This connector should be connected to the reset switch on the front panel of the system case. The reset switch allows you to restart the system without turning the power off. Pin 1 2 Definition System GND E. Speaker Connector Pin 1 2 3 4 Definition Speaker Signal No Connection No Connection +5V DC F. IDE Activity LED Connector The IDE activity LED lights up whenever the system reads/writes to the IDE devices. G. Turbo LED Connector This mainboard does not have a Turbo/De-turbo speed modes. So the turbo LED will always light . Poly-fuse Over Current Protection The poly-fuse protects the system from dangerous voltages the system might be exposed to via the keyboard or USB connectors. In case of such exposure, the polyfuse will immediately be disconnected from the circuit, just like a normal fuse. After being disconnected for a certain period of time, the poly-fuse will return to its normal state, after which the keyboard or USB can function properly again. Unlike conventional fuses, the poly-fuse does not have to be replaced, relieving the user wasted time and inconvenience. 13 Chapter 2 Onboard Audio (JP2) 1 Enable (default) 1 Disable This function allows you to enable and disable the onboard audio. You must set the jumper's cap to pins 1-2 to enable or set pins 2-3 to disable this function. Optional USB Device Power On Function (JP3) 1 Disable (default) 1 Enable This board is able to be turned on by a USB keyboard hot key or a USB mouse click. To use this function, select a hot key of your choice at the USB Resume From S3/S4/S5 option under Wake Up Events in BIOS's Power On Management screen. You must also set this jumper's cap to pins 2-3 to use this function. Clear CMOS Data Jumper (JP5) 1 Normal (default) 1 Clear CMOS Data To clear the contents of the CMOS, please follow the steps below. 1. Disconnect the system power supply from the power source. 2. Set the jumper cap at location 2~3 for 5 seconds, then set it back to the default position. 3. Connect the system's power and then start the system. 4. Enter BIOS's CMOS Setup Utility and choose Load Setup Defaults. Type Y and press enter. 5. Set the system configuration in the Standard CMOS Setup menu. 14 Hardware Setup Optional S/PDIF-Out Connector (J1) The S/PDIF-Out connector supports the digital audio. This connector must be connected to the cable from an external device. (Ex. 2-channel decoded AC-3 from DVD decoders) Infrared Connector (J2) If you enable the UART 2 Mode in BIOSs Integrated Peripherals menu the COM2 port will support IR functions. (See section 3-4) Vcc Ir-Rx GND Ir-Tx Vcc Chassis Intrusion Detection (J3) This board supports the chassis instruction monitoring feature of the management extension hardware by means of a mechanical or photo sensor switch attached to the motherboard through this 1x3-pin chassis security header. The mechanical switch is set to open for normal computer operation. 15 Chapter 2 CD-ROM Audio in Connector (CN4) Use the audio cable enclosed with your CD-ROM disk drive to connect the CD-ROM to your mainboard. This will enable your CD-ROM's audio function. L GND R 1 Bass/Center and Rear L/R Connector (CN5) This connector is for Center+Bass speaker output ext. Plug in the optional AC3 Surround Center/ Bass and Rear left/right jack extension into this connector. The black colored jack is for surround speaker output and the orange colored jack is for center+bass speaker output. Auxiliary Audio-in Connector (CN7) Use the auxiliary audio cable enclosed with your CD-ROM disk drive to connect the CD-ROM to your mainboard. This will enable your CD-ROM's audio function. 16 Hardware Setup WOL (Wake-on-LAN) Connector (CN8) Enable the Wake Up On LAN selection in BIOS's Power Management Menu to use this function. The capability to remotely manage PCs on a network is a significant factor in reducing administrative and ownership costs. Magic Packet technology is designed to give WOL (Wake-on-LAN) capability to the LAN controller. When a PC capable of receiving wake up command goes to sleep, the Magic Packet mode in the LAN controller is enabled. When the LAN controller receives a Magic Packet frame, the LAN controller will wake up the PC. This header is used to connect an add-in NIC (Network Interface Card) which gives WOL capability to the mainboard. To support this function, a switching power supply with a minimum of 750mA 5VSB standby signal is required.CPU Bus Frequency (JPX1) CPU Bus Frequency (JPX1) 1 100MHz 1 133MHz This switch allows you to select between 100MHz FSB or 133MHz FSB frequency speed. You must set the jumper's cap to pins 1-2 for 100MHz or set the jumper's cap to pins 2-3 for 133MHz FSB. PS/2 Mouse and Keyboard Ports If a PS/2 mouse is used, BIOS will automatically detect and assign IRQ12 to the PS/2 mouse. Pin 1 2 3 4 5 6 Definition Data No Connection Ground + 5V (fused) Clock No Connection 17 Chapter 2 USB 0/1Ports and USB 2/3 Connector (USB1/CN11) CN11 USB1 If you want to use a USB keyboard, you must enable the USB keyboard support function in BIOS's Integrated Peripherals menu (See Section 3-4). This board contains a USB Host controller and includes a root hub with two USB ports (meets USB Rev 1.0 spec.) and a connector for optional USB Adaptor (USB2/3). Four USB peripherals or hub devices are able to be connected. CPU/System Cooling Fan Connectors (FAN1/FAN2) FAN2 FAN1 These added connectors allow the fan to draw their power from the mainboard instead of the disk drive connector. The board's management extension hardware is able to detect the CPU and system fan speed in rpm (revolutions per minute). These connectors supports 3-pin cooling fans with minimum of 3500 RPM. The wiring and plug may vary depending on the manufacturer. On standard fans, the red is positive (+12V), the black is ground, and the yellow wire is the rotation signal. GND +12 Rotation 18 Hardware Setup 2-5 Main Memory Configuration The DRAM memory system consists of two banks and the memory size ranges from 32~1GBytes. It does not matter which bank you want to install first. DRAM Specifications DIMM type: 3.3V, unbuffered, registered, 64/72-bit SDRAM with SPD* Module size: Single/double-side 32/64/128/256/512MBytes Parity: Either parity or non-parity This mainboard supports 3.3v, unbuffered, 4-clock, SDRAM DIMM only. Buffered, 5V, or 2-clock SDRAM DIMMs should not be used. Due to loading anomalies, using DIMM with an 'n x 4' DRAM base on this mainboard is not recommended. For example, a DIMM that uses sixteen 16Mb x 4 devices should not be used. 19 Chapter 2 Memo 20