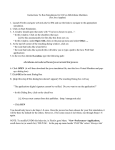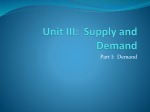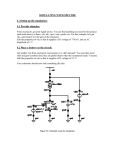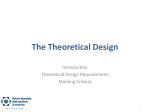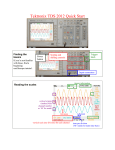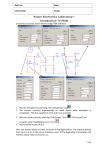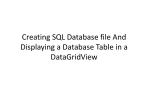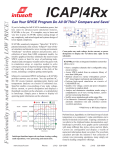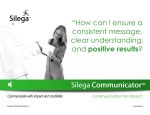* Your assessment is very important for improving the workof artificial intelligence, which forms the content of this project
Download icap/4rx getting started
Power inverter wikipedia , lookup
Buck converter wikipedia , lookup
Resistive opto-isolator wikipedia , lookup
Pulse-width modulation wikipedia , lookup
Switched-mode power supply wikipedia , lookup
Signal-flow graph wikipedia , lookup
Power electronics wikipedia , lookup
Immunity-aware programming wikipedia , lookup
Two-port network wikipedia , lookup
Tektronix analog oscilloscopes wikipedia , lookup
Rectiverter wikipedia , lookup
Personal Computer Circuit Design Tools ICAP/4RX GETTING STARTED © copyright intusoft 1986 - 2007 Tel. (310) 952-0657 Fax (310) 952-5468 web - www.intusoft.com email - [email protected] intusoft provides this manual "as is" without warranty of any kind, either expressed or implied, including but not limited to the implied warranties of merchantability and fitness for a particular purpose. This publication may contain technical inaccuracies or typographical errors. Changes are periodically made to the information herein; these changes will be incorporated in new editions of this publication. Copyright intusoft, 1986-07. All Rights Reserved. No part of this publication may be reproduced, transmitted, transcribed, stored in a retrieval system, or translated into any language, in any form, by any means, without written permission from intusoft. is a trademark of intusoft Intusoft, the Intusoft logo, ICAP, ICAPS, Design Validator, Test Designer, ISSPICE4, SPICENET, INTUSCOPE, and IsEd are trademarks of Intusoft, Inc. All company/product names are trademarks/registered trademarks of their respective owners. Printed in the U.S.A. rev. 09/07 Build 3090 2 INSTALLATION Table Of Contents Introduction ........................................................................................................ 8 What’s In the ICAP/4Rx Package ........................................................................................ 8 Hardware & Software Requirements ................................................................................... 8 Hardware Protection Key Installation .................................................................................. 9 Installing ICAP/4Rx ........................................................................................................... 10 Installing Network Versions of ICAP/4Rx .......................................................................... 10 Registration Information .................................................................................................... 11 Viewing Readme Files ...................................................................................................... 11 Where to Go for Information .............................................................................................. 11 Tutorial #1 - Introduction to ICAP/4 ................................................................. 13 IsSpice4 Requirements for Simulation .............................................................................. 14 Opening an Existing Project in SpiceNet .......................................................................... 15 Running a Simulation ........................................................................................................ 16 Setting Preferences in IsSpice .......................................................................................... 16 Changing Projects ............................................................................................................. 17 Using SpiceNet Help ......................................................................................................... 17 SpiceNet Mouse and Keyboard Functions ........................................................................ 18 Panning the Schematic ..................................................................................................... 19 Zooming In, Out, and on a Portion of the Schematic ........................................................ 20 Tutorial #2 - SpiceNet Basics .......................................................................... 21 Placing Parts ..................................................................................................................... 21 Deleting Parts ................................................................................................................... 22 Selecting Parts or Symbols ............................................................................................... 23 Customizing the SpiceNet Toolbar .................................................................................... 24 Editing a Schematic .......................................................................................................... 24 Wiring and Connecting Parts ............................................................................................ 26 Connecting with Buses ..................................................................................................... 27 Adding and Deleting Multiple Pages of Schematics .......................................................... 29 Working with Multiple Layers ............................................................................................. 30 Labeling Parts and Changing Values ................................................................................ 31 Finding Parts and Editing Values Using NetList Editor ...................................................... 33 Renaming Nodes .............................................................................................................. 34 IsSpice4 Control Statements ............................................................................................ 35 Entering Multiple Sets of IsSpice4 Control Statements .................................................... 36 Inserting Text in the Schematic ......................................................................................... 38 Displaying a Border on a Schematic ................................................................................. 39 Adjusting Text Font, Alignment and Schematic’s Color ..................................................... 40 Working With Parent Colors .............................................................................................. 42 Printing Your Schematic .................................................................................................... 43 Drawing Artwork Shapes on the Schematic ...................................................................... 44 Quitting the Tutorial ........................................................................................................... 46 3 TABLE OF CONTENTS Tutorial #3 - Capturing a Schematic for Simulation ....................................... 47 Placing Components ......................................................................................................... 47 Adding Component Attributes ........................................................................................... 48 Test Point Symbols ............................................................................................................ 53 Automatic Test Point Ref Des Assignment ........................................................................ 54 Ref Des is retained ........................................................................................................... 54 Reassign Ref Des ............................................................................................................. 55 Entering IsSpice4 Control Statements .............................................................................. 56 Running a Simulation ........................................................................................................ 63 Cross Probing on the Schematic ...................................................................................... 65 Cross Probing to IntuScope .............................................................................................. 69 Running a Parametric Sweep ........................................................................................... 71 Running a Temperature Sweep ......................................................................................... 74 Schematic Layers .............................................................................................................. 76 Subcircuit Parameters ....................................................................................................... 78 Test Configurations ........................................................................................................... 80 Displaying Operating Point Values .................................................................................... 83 Tutorial #4 - IsSpice4 ........................................................................................ 87 Starting IsSpice4 ............................................................................................................... 87 The IsSpice4 Display ........................................................................................................ 88 Real-Time Waveforms ....................................................................................................... 89 Simulation Control Dialog .................................................................................................. 90 Scripting: Introduction to ICL ............................................................................................. 91 Changing Component Values ............................................................................................ 92 Saving and Viewing Simulation Data ................................................................................ 93 Script Atoms Help ............................................................................................................. 94 Completing the IsSpice4 Tutorial ....................................................................................... 96 Tutorial #5 - IntuScope ..................................................................................... 97 Starting IntuScope ............................................................................................................ 97 The IntuScope Screen Layout ........................................................................................... 98 Getting Help ...................................................................................................................... 99 Opening a New Graph Window ......................................................................................... 99 Selecting a Waveform Data Type ...................................................................................... 99 Selecting An Output File ................................................................................................. 102 Displaying A Waveform ................................................................................................... 103 Combining and Separating Waveforms ........................................................................... 103 Copying, Deleting and Renaming Waveforms ................................................................. 105 Cursor Control ................................................................................................................. 106 Hiding and Selecting A Waveform ................................................................................... 107 Translating and Scaling A Waveform ............................................................................... 108 Working With The Scaling Window ................................................................................. 108 4 INSTALLATION Labeling .......................................................................................................................... 109 Working with IntuScope Scripts ...................................................................................... 110 Updating A Waveform ..................................................................................................... 111 Customizing The IntuScope Toolbar ............................................................................... 113 Print Preview ................................................................................................................... 113 Working With Smith Charts ............................................................................................. 114 Working with SendScript ................................................................................................. 120 Quitting IntuScope .......................................................................................................... 126 Analog Simulation Examples ........................................................................ 127 AC Analysis - A Butterworth Filter ................................................................................... 127 Transient Analysis - A Rectifier Circuit ............................................................................ 134 DC Sweep - Device Characteristics ................................................................................ 138 Transmission Lines - Buffering and Impedance Matching ............................................... 140 Using Subcircuits - Active RC Filter ................................................................................ 146 Advanced Macro Modeling - Saturable Core .................................................................. 149 In-line Math Equations - AM Modulator ........................................................................... 152 If-Then-Else - A Comparator ........................................................................................... 154 GaAs MESFETs - An Inverter ......................................................................................... 157 Simulating at Different Temperatures - Simple Amplifier ................................................. 159 UIC\IC - Establishing Initial Conditions ........................................................................... 162 Using Phase Delayed Sources ....................................................................................... 164 Using Code Models - Laplace Equations ........................................................................ 165 Table Model Transfer Functions ....................................................................................... 169 Switches - A Comparator With Hysteresis ...................................................................... 171 Digital/Mixed Mode Examples ....................................................................... 173 Analog-Digital Interfacing ................................................................................................ 173 Binary Counter ................................................................................................................ 177 State Machine ................................................................................................................. 180 Boolean Logic Functions ................................................................................................. 184 If-Then-Else - An A to D Converter ................................................................................. 189 MIDI Synthesizer ............................................................................................................. 190 Hot Key Table .................................................................................................. 195 IntuScope5 Hot Key Table ............................................................................................... 195 IsSpice4Hot Key Table .................................................................................................... 197 SpiceNet Hot Key Table ................................................................................................... 198 Index ................................................................................................................ 199 5 ICAP/4Rx New Features Overview ICAP/4Rx delivers a host of new and enhanced features including new interactive simulation capabilities and improved integration between the schematic, simulation, and post processor. New Interactive SPICE... SPICE Like You’ve Never Seen Before ICAP/4Rx contains IsSpice4, the first and only interactive version of SPICE Real Time Waveform Display: View circuit waveforms as the simulation runs. Add, delete, or rescale waveforms at any time. Full Native Mixed Mode Capability: IsSpice4 combines the SPICE 3 core with a 12-state digital logic simulator to allow mixed analog and digital circuits to be simulated at the same time. Use New C Code Models: Access user/vendor developed models written in a C language- based HDL. Over 50 code models are already included. Control The Simulation: Start, stop, pause, or resume the simulation at will. Interactively run different simulations and alter values using powerful scripts. Interactive Stimulus: Sweep single parameters or groups of interdependent parameters and watch the circuit performance changes. 6 INSTALLATION Unparalleled Power In The Schematic Multiple Configurations: Place design variations and production drawings in a single schematic. Multiple Simulation Setups: Save several sets of analyses and combine them with various circuit configurations to make multiple test scenarios. Interactive Cross-Probing: Cross-probe is enabled after the end of the simulation. Analysis and Convergence Wizards: Create your analysis statements and overcome convergence problems automatically. Attribute, Model, Subcircuit Editing: On-the-fly editing of all SPICE attributes alleviates the need to know SPICE syntax. The Biggest and Best Model Libraries 16,000+ Models: The main ICAP/4Rx libraries, along with the additional vendor-supplied IC/Op-Amp models, Power Designer’s Library, and RF Device library, contain over 16, 000 models. Modeling Support: The Intusoft technical support staff makes SPICE models for registered customers. 7 Introduction Welcome to Intusoft’s circuit simulation environment for Windows 98SE/ME and NT/2000/XP. This manual provides complete installation instructions and a complete tutorial guide for the ICAP/4Rx simulation system. We would like to thank you for purchasing the Intusoft circuit simulation system. As you already know, circuit simulation is an important part of the overall circuit design task. The ICAP/4Rx simulation system will provide you with capabilities that will save you money, improve your understanding of your circuit designs, and shorten your design cycle. What’s In the ICAP/4Rx Package Your package should include: ICAP/4Rx CD-ROM ICAP/4Rx Getting Started Book The ICAP/4Rx Deluxe Option also includes either the RF (or Power) Device Models, Working with Model Libraries including SpiceMod5 for Windows, and the following materials: Spice Applications Handbook (CD) A Spice Cookbook (Manual plus CD) Hardware & Software Requirements • • • • 8 Windows 98SE/ME or Windows 2000/XP/Vista Any computer with Intel or AMD processor Hard disk (approximately 25 megabytes of free disk space) At least 128 megabytes of RAM, or more, recommended INSTALLATION Hardware Protection Key Installation For non-U.S. and Canadian customers, a copy protection key MUST be connected to your computer before the software is installed. To install the copy protection key; • Connect the key to the computer’s parallel port. The key has a 25-pin connector at each end and should be plugged directly into your parallel port. The key should be located as close to the port on the back of the computer as possible. If you already have an output device connected to the parallel port, install the key between the device and the port. The protection key is transparent to other users of the parallel port and does not interfere with data sent to or from the port. DO NOT LOSE THIS KEY! The ICAP/4Rx software package can not be run without it. Troubleshooting Hardware Protection Key Operation Although every effort has been made to ensure the highest levels of quality and compatibility, the protection key, like any other PC peripheral, might not run on certain PC configurations. If you have a problem with the key, it can usually be overcome by checking the following: 1) Are the key and parallel printer card connected, and are their screws properly fastened? If they are not, reseat them. 2) Is a printer connected to the same port as the key? If so, does it work properly? (Although this is a good sign, it does not necessarily mean that the port and the printer are fully operational). If there is a printing problem, try using another printer cable or another printer. 3) Make sure you’re using the latest version of the HASP driver. Updates are available on the web www.intusoft.com/support.htm. 9 HARDWARE PROTECTION KEY INSTALLATION: PC Installing ICAP/4Rx CD Installation • Insert the ICAP/4Rx CD-ROM into the CD drive. A Welcome program should start automatically. If it doesn’t, navigate to the root of the CD-ROM drive and run the “Setup.Exe” program. • Follow the instructions. When complete, all software will be installed in the SPICE8 directory as shown above. The IS, PR, SN, IN, and (optional) SM directories under the SPICE8 directory must not have their names changed; the SPICE8 directory name may be customized at the time when the software is installed. Installing Network Versions of ICAP/4Rx • 10 Please refer to the ICAP/4Rx Network instructions which are included within the server software setup. INSTALLATION Registration Information Contained in this package is the Intusoft Software Registration card. In order to receive the Intusoft Newsletter, you must return this registration card. The Intusoft Newsletter is a valuable resource for modeling and simulating hints, and is your primary notification of product updates. Please take this opportunity to fill out and mail or FAX your registration form to us. Included with your software shipment are the following items: Intusoft Newsletter, Newsletter Subscription Order Form, License Agreement and Software Registration Card. Viewing Readme Files The SPICE8 directory contains a Readme file which provides important information and last-minute documentation updates. Please read it before proceeding. Where to Go for Information SpiceNet, Schematic Entry - The SpiceNet schematic entry program is discussed in this Getting Started manual. IsEd, Netlist Editing - The text editor is described in this Getting Started manual. It can be used to create or edit a circuit netlist which you wish to simulate, to review the simulation’s output text file, or to create or edit any other text files, such as SPICE model library files. IsSpice4, Simulation - To brush up on the many details of simulating circuits with IsSpice4 and the syntax associated with an IsSpice4 netlist description, refer to the IsSpice4 User’s Guide or the IsSpice4 tutorial in this manual. An overview of the mixed mode simulation features can be found in this manual. 11 IntuScope5 - The on-line help contains a complete description of each menu function. Also see the chapter dedicated to IntuScope5 in this book. Tutorials -- This book contains examples which will help get you simulating in the minimum amount of time. In-depth tutorials on IsSpice4, SpiceNet and IntuScope5 provide a comprehensive rundown. The Simulation Examples chapter provides over 25 different sample simulations which cover various topics. Models -- The Parts Browser dialog in the SpiceNet schematic entry program contains a complete listing of every model which is supported in your installed version, including any optional libraries which you have purchased. Code Models--An overview is contained in the IsSpice4 User’s Guide. Several examples are in the Getting Started manual in the Analog and Mixed Simulation Examples chapter. 12 TUTORIAL # 1 - INTRODUCTION TO ICAP/4 Tutorial #1 - Introduction to ICAP/4 This chapter will familiarize you with ICAP/4’s SpiceNet schematic capture program. SpiceNet is designed to dramatically ease the process of generating SPICE netlists. Netlists are necessary to run circuit simulations. Now Launch SpiceNet to get started. • Select the Windows Start (Programs) entry. • Choose the (ICAP_4) program group, (Start ICAPS) program. Menu Bar Toolbar Tool Palette Active Layer View Layer Contents If you are running your computer at a screen resolution greater than 1024 by 768 you will need to re-size the SpiceNet window to fill the entire computer screen. Move your mouse cursor to the edge of the SpiceNet window. The cursor will change into a double arrow cursor and you will be able to stretch the window by holding down the left mouse button and moving the mouse. Drag the title bar to reposition the window. 13 Let’s set your preferred SpiceNet window size and position. • Use the mouse to re-size and reposition the SpiceNet window. • From the Options Menu, select Save Preferences. Additional SpiceNet settings you can save are: 1) Ruler on/off 2) Grid on/off and grid size 3) Drawing Page Size 4) Drawing Item Colors 5) Rubberbanding on/off IsSpice4 Requirements for Simulation To perform an IsSpice4 simulation, you must produce a netlist, which has the following elements: • • • • • Title line and .END line Component connectivity and attributes Stimulus, power, and ground IsSpice4 control statements (i.e., via the Simulation Setup dialog) Output control statements (i.e., from Test Point symbols) Note: Each circuit element must have a path to ground. SpiceNet will take care of the Title line, .END statement and the circuit connectivity, which consists of unique reference designations for each device and the numbering of each node. You must add the following: 1) 2) 3) 4) Component attributes Stimulus, power, and ground IsSpice4 control statements Output control statements Remember: If even one of the four key pieces is missing, you will not be able to run a simulation. 14 TUTORIAL # 1 - INTRODUCTION TO ICAP/4 Opening an Existing Project in SpiceNet Let’s open a sample schematic (.DWG file) to work with: • From the File menu, choose open and navigate to the :\spice8\sn\sample2 directory. • Left click on the Sample.DWG, then select Open SpiceNet schematic files have a .DWG extension. SpiceNet Tool bar 15 Running a Simulation Let’s run our first simulation on the Sample.DWG • From the Actions Menu, select Simulate, or click on the Run Simulation icon in the SpiceNet toolbar. This launches IsSpice4 and runs a simulation on the Sample circuit. The IsSpice4 Window consists of four separate windows, each with its own scroll bar: Run Simulation icon. Error and Status Window IsSpice4 functions are discussed in detail in the IsSpice4 Tutorial. Simulation Control Window Simulation Status Window Output Window Setting Preferences in IsSpice We can now set preferences for the placement of these windows that monitor the simulator’s results. (note: the waveform window is not the full “IntuScope” waveform viewing window covered later) 16 • Stretch the IsSpice4 window to the desired size. • From the Options Menu, select Auto Size Windows. • Drag the Simulation Control window to allow you to see other windows. (While holding down the left mouse key in the window banner, move the mouse to drag) TUTORIAL # 1 - INTRODUCTION TO ICAP/4 • From the Options Menu, select Save Preferences. Next time a simulation is run, the IsSpice4 Windows will open in the same position. Changing Projects This is the SpiceNet Toolbar. SpiceNet allows you to have multiple projects opened concurrently, Therefore, for instance, you can change simulation options on a desired project, then simulate without having to close other projects. Switch between different projects by clicking on the schematic. For example, tile or cascade your schematics and click on the one you want to become your Active Project. Active project Project name and configuration If you maximize a schematic window, the currently selected (active) schematic will show in the title bar in brackets. Several schematic manipulation functions are in the Windows drop down menu. Using SpiceNet Help If you get into trouble during SpiceNet, you can access the help files from the Help drop down menu. You can also quit SpiceNet without saving changes. • Select the Help menu, SpiceNet Help (<Ctrl>+H) • Or, Select the File menu, Exit / Quit If this is your first time using SpiceNet, you can also watch the tutorial movies available from the SpiceNet Help menu. 17 SpiceNet Mouse and Keyboard Functions The following two tables summarize the most common SpiceNet mouse functions and keyboard commands. Select Hotkeys from the Help Menu for a complete keyboard command list. The following tutorials will familiarize you with the mouse and keyboard functions. Mouse Usage 18 Desired Action Place a pointer box (determines where the next part will be placed) Mouse Action Click the left mouse button. Pan the schematic Press and hold the left mouse button until the pan cursor appears, then drag the mouse. Select an object Click the left mouse button over an object until the object is highlighted. Create a selection region Press and hold the left mouse button, dragging the mouse over the desired region. Select/Deselect Objects Shift-click on the object to select/deselect. Move an object Press and hold the left mouse button over an object until the object is highlighted. Move the mouse. Release the mouse button to place the object. Add Part Values Double-click on a part, then type the value. Change Node Numbers Select a part that is connected to the node, then click the right mouse button, and select the “Node Names...” function. Zoom In and Out Click the right mouse button, then select the desired zoom level. TUTORIAL # 1 - INTRODUCTION TO ICAP/4 Keyboard Command Usage Common Actions Open Parts Browser Place Passive Parts Wiring Tool Bus Tool Ground Test Points (.PRINT) Rotate an object Flip an object Copy or Delete an Object(s) Fit View To Screen Zoom In/Out Undo a task Key To Press Press X, then select the part, or select Find Press the IsSpice4 keyletter (R, L, C, etc.) Press W Press 2, then press W Press O (the letter “o”, not the number zero) Press Y (voltage), Press 2, then press Y (differential voltage), Press 3, then press Y (current), Press 4, then press Y (power) Press 6, then press Y (current subcircuit) Press + (plus key) after selecting the part(s) Press - (minus key) after selecting the part(s) Select the object(s), then press (<Ctrl>+C) or Del key Press F6 function key Press F7/F8 function key Press Ctrl Z keys Panning the Schematic There are two ways to move or pan the schematic. The Pan Cursor • Point at an empty area of the schematic. Press and hold the left mouse button until the cursor changes to the pan cursor, which looks like a four-way arrow. • Move the mouse while holding the left mouse button down. • Release the button when you are finished panning. • Or, press and hold the Shift key and press any arrow key ( up, down, left or right on the keypad or regular numeric pad). When the mouse arrow changes to a 4-way arrow, you will be able to drag the schematic around the window. When the mouse arrow comes to the edge of the window, the schematic window will begin to continuously pan. Note: if the cursor is near a component when you press the button, you might select the component instead of the schematic. 19 • Press F6 (Fit to Page) to view the entire schematic. The panning motion will not alter the symbol positions relative to the page borders or the rulers. Zooming In, Out, and on a Portion of the Schematic Fit To Page Zoom In Zoom Out icon bar The F6, F7, and F8 function keys can also be used to change the zoom level. SpiceNet allows you to view different sections of the schematic by changing the current zoom level. Try any of these methods: • Right click any place on the Sample.DWG schematic. • From the Pop-up Menu, Choose “Zoom In 2x.” • From the Options menu, Choose “Zoom In 2x.” The schematic image is now shown at 2X resolution. • Use the F6 keyboard function key to “Fit to Page,” F7 to “Zoom In,” and F8 to “Zoom Out.” Note: “Zoom In” and “Zoom Out” are done with respect to the blinking insertion point. • Or, select the “Zoom Function” from the right side Tool Palette. The mouse cursor arrow becomes a crosshair symbol. Tool Palette 20 • Point the mouse, then click and hold the left mouse button and drag a bounding box around the desired zoom area. • When the area has been selected, release the mouse button. Then, zoom in on the selected area. When you’ve finished zooming, press the Escape key to return to normal cursor mode. • Close the drawing and do not save changes. TUTORIAL # 2 - SPICENET BASICS Tutorial #2 - SpiceNet Basics In this tutorial you will learn how to place, delete and select parts or symbols on a schematic. Placing Parts Use SpiceNet hot keys to place parts quickly. Parts Browser icon To edit an existing symbol click on the “Edit Symbol” button. Now that you know how to manipulate a schematic, try placing some parts. This can be done in one of four ways: from the parts menu, using hotkeys, part browser, or Parts Bin Window. Click in an empty area of the schematic. When a part is placed, SpiceNet will place the part where the square box is blinking. Then, the box will automatically move so it will be ready for the next part. Place passive parts from the Parts menu or use the hotkeys. For active, behavioral and code models, use the part browser. Note that the Preferred submenu will expand to show a user-preferred part list, any recently placed parts, and any parts added to the Preferred Parts Bin. This Preferred submenu can also be accessed from the top of the right mouse-click pop up menu. Parts are organized by Part Types, Sub Types, then Part List. Use the “Add” and “Remove” buttons to generate your Preferred Parts List. To view or edit the part’s Spice model, Where the symbol and part simply click on the netlist is coming from. “Edit Model” button. If you place a part and subsequently edit its library file or symbol, you must use the “Update Cache” button to use the new model definition and symbol. • From the Parts menu, select Parts Browser or type “X”. • Or, click on the Parts Browser icon. • Use Find to do a search of all text fields for specific text. • Choose a part. Click the Place button to place selected part on the schematic. • Parts placed from the Parts Browser will be added to the clipboard. Press (<Ctrl>+V) to place the same part again. 21 In the Part Browser dialog, click on the Parts Bin Editor button. This brings up the editor with the currently selected browser part available for adding. At the top dropdown, select your Parts Bin Tab, and in the middle dropdown you will see all the parts in that selected tab (Parts In Tab). If you want to add the current browser part into the selected tab, then click on the “Add To Tab” button. The current browser part will be added to the Parts in Tab dropdown with the Part Browser Description. If you want to modify the description shown in the Parts Bin Window, then click on the “Edit Part Description” button. Finally, click the “Ok” button to keep all changes. This entire dialog just affects the tabbed side panel that you can bring up for quick direct part placement. You will see a graphical representation of the part, part name, and description of the part you just added. Deleting Parts You can delete a part from the schematic. 22 • Highlight a part and use the delete key, (<Ctrl>+X) or backspace to delete. • Use (<Ctrl>+Z) to undo. TUTORIAL # 2 - SPICENET BASICS ICAP/4 can perform unlimited undo (<Shift>+<Ctrl>+Z) to operations. (<Ctrl>+Z), and redo • On the keyboard, hold down (<Ctrl>), press ( Z) to delete the most recently placed part, or hold the ( Z ) down to delete all parts. • (<Shift>+<Ctrl>+Z) will redo the string of removed parts. • Or, from the Edit Menu, choose Redo or Undo. Selecting Parts or Symbols Highlighted Bounding Box In order to copy, delete, rotate, flip, label or move a symbol, let’s review how to select a part or symbol. • To select a single part, point at the center of the symbol, then press the left mouse button and briefly hold it until the part is highlighted. • To select more than one part symbol, press and hold the Shift key. Point at a symbol and click the left mouse button. Then point at a different symbol and click the mouse button. • To select a group of symbols, point the mouse arrow outside the group of symbols. In one motion, press the left mouse button and move the mouse. • As the mouse is moved, a bounding box is created. Release the mouse button to complete the selection. All chosen components will be highlighted. • To deselect the symbols, click the left mouse button in a vacant area. Dragging A Bounding Box VCC R6 1k 7 7 3 3 Q2 2N2222 7 Q1 2N2222 3 6 X2 9 HL7801E Q3 2N2222 6 6 R3 470 Only Parts Completely Inside Bounding Box Will Be Selected 5 R5 470 10 9 VQ3e R4 27 Review: To select a pan cursor (four arrows), hold down the left mouse button and try moving the mouse slowly. Also, you can use the F6 function key to view the whole schematic on the screen. 23 Customizing the SpiceNet Toolbar Many of the functions used for editing a schematic can be placed on the SpiceNet toolbar to speed up things like deleting, copying, pasting, moving, rotating or flipping. The SpiceNet toolbar shipped with the software should look like this: Customize the toolbar to fit your preferences. • From the Options menu, select Customize Toolbar. As long as this Customize dialog is up, you can edit the toolbar. The icons are organized into Categories. Click on a button to see its description at the bottom of the dialog. • Drag the desired icon from the Customize dialog to the toolbar, or drag an icon off the toolbar. • Close the Customize dialog when done. • From the Options menu, choose Save Preferences. If you forget to save the changes, the program will remind you when you close SpiceNet. Editing a Schematic A symbol or a group of symbols must be selected for the copy, paste, delete, move, rotate and flip functions to work. 24 • From the Sample.DWG schematic, select the Voltage Source symbol (extreme left) by pointing at the middle of the symbol and holding down the left mouse button. • From the Edit Menu select copy, then click in a vacant spot on the schematic. TUTORIAL # 2 - SPICENET BASICS Voltage Source symbol • From the Edit Menu, select paste. • OR from the keyboard, choose (<Ctrl>+C) to copy, and (<Ctrl>+V) to paste in a vacant spot on the schematic. Both menu and keyboard commands for copy (<Ctrl>+C) and cut (<Ctrl>+X) store the selected part on the clipboard for later insertion. However, the menu clear command and the delete key on the keyboard does not store the selected object. Use the function keys F7 and F8 to zoom in and out relative to the insertion box; use F6 to fit the schematic on the screen. Rotate icon Flip icon To move a symbol: • Highlight a desired symbol, click and drag the symbol to a preferred area on the drawing, then release the mouse button to place the symbol. To move a group of symbols: • Click on several symbols while pressing the Shift key. Then, release the Shift key. • Place the mouse arrow within one of the symbols’ bounding boxes, then hold down the left mouse button. • Drag the selected group. Release the mouse button to place the symbols. To rotate or flip a symbol or group of symbols: Rotate or flip multiple selected parts as a group about their collective center. • Select a symbol or group of symbols. Press the rotate and flip buttons on the menu bar. Alternatively you can press the + key or the - key depending on the desired action. The + key rotates a symbol or group of symbols 90 degrees clockwise; the - key flips the symbol or symbols. • Close the schematic without saving. 25 Wiring and Connecting Parts Right mouse click without moving to end wire mode. Parts are connected by joining two pins together, or by connecting two pins with a wire. If the diamonds do not disappear, the parts are NOT connected. R1 Right mouse press and drag to draw wire at any angle. When two parts are connected, the pins disappear and are replaced with a node number, as shown above. To connect two parts by joining the pins: • Place two resistors on the schematic. Press “R,” then click somewhere else on the schematic and press “R” again. • Left mouse click on the middle of one resistor. Hold down the mouse and drag the resistor by moving it close to the other until the diamonds overlap and become a dot. To connect two parts with a wire: • From the previous step, highlight one resistor, then drag it off the other resistor. • Invoke the wire tool by pressing the letter “W,” or choose the wire button in the tool palette in the upper right side of the scroll bar. • Point the wire pencil at the left pin on the resistor. Press and hold the left mouse button to define the start of the wire, then move the pencil toward a pin of the other resistor. • Release the mouse button to end the wiring process. 2 R1 2 Wire button Not Connected R1 R2 1 Press <Alt> key to toggle rubber banding. Rubberbanding is the ability to move parts while having the attached wires stretch and remain connected. 2 Connected R2 R2 1 1 2 Note: A wire can be drawn at any angle by holding down the <Ctrl> key, pressing the left mouse button and moving the wire pencil. 26 TUTORIAL # 2 - SPICENET BASICS Connecting with Buses Buses are wires used to connect groups of wires or pins, to other groups of wires or pins. They appear as thick wires on the schematic. To draw a bus at any angle, hold down the <Ctrl> key while drawing the bus. Note: Labels for non-orthogonal buses (or wires) can not be displayed on the schematic. To draw a bus: • From the Parts menu select Bus, or press the 2 and W keys. • Point to the desired starting point, press and hold down the left mouse button, and draw a vertical bus that is about 1” long. • Release the mouse button to end the segment. Bus Rules Buses may pass through wires, parts, pins or breakouts from other buses without making a connection. Buses may pass through other buses without making a connection when the end of each bus does not touch. If the ends touch, a connection is made as long as the buses are compatible. Buses may be drawn orthogonally or at any angle. Although buses may not be stretched or re-sized, they may be placed endto-end in order to create a continuous bus. In such a case, the two buses join to become one continuous bus, and both will have the same name. Non-orthogonal buses, which are placed end-to-end, will join to form a continuous bus. This is also the case when an orthogonal bus is placed end-to-end with a non-orthogonal bus. • Double-click on the Bus you’ve just drawn. The bus properties dialog opens. This enables the user to add nodes (breakouts), or sub-buses to the bus. Let’s add an 8-pin breakout to the bus. 27 • Click on the “Add to Bus...” button and enter a value of “8” in the Add field, then click the OK button. Bus with an 8pin breakout. • Click on the “Bus1” name in the Bus Properties dialog. • Click on the “>>Add>>” button, then click on the “Make Breakout” button. The 8-pin breakout has been added to the bus. 28 • The Bus window then closes. • Press the Delete key to remove the highlighted buses. TUTORIAL # 2 - SPICENET BASICS Adding and Deleting Multiple Pages of Schematics SpiceNet can edit multiple schematics and multiple pages of a single schematic at the same time. You can cut and paste between different schematics, and use previous designs in your current drawing. Dividing one schematic into multiple pages is not recommended, unless the schematic is very large. To create one or more additional pages for a design: Schematics can be tiled in three ways: or with cascading windows. From the Options menu choose Pages/Edit. A dialog shown on the left will pop up. • Click on the New button, then OK to add a new page • Or, you could have clicked the Delete button to delete a page. SpiceNet will automatically assign a name, e.g., “Page 2.” If you later decide to switch page numbers around, then click on the Renumber button. To activate a desired page in SpiceNet, the page must be highlighted. To copy and paste or navigate between multiple schematics: • From the File menu, choose Open, then navigate to a new schematic. • From the Windows menu, choose Cascade, Tile Horizontal, or Tile Vertical. • Or, select the Tiling option you want from the icons on the Toolbar (horizontal or vertical rectangles). vertically horizontally • 29 Working with Multiple Layers SpiceNet is a layered (US Gov’t. Patent No. US 6,230,305 B1) hierarchical schematic system, enabling different parts of the circuit to be placed on different drawing layers. Artwork and notes can be added to any layer. All layers are easily wired together since all layers are visible at the top level. The simulation is run on the culminated netlist. :\spice8\SN\sample2\Sample.DWG is an example of a schematic using multiple layers flattened together into different configurations. For example, one can measure the Open and Closed Loop characteristics of a part by choosing which test circuitry (configuration) respectively employs that part. To add, rename or delete a layer: • From the Options menu, choose Layers. To activate a layer, open the active layer pull down menu. • To add a new layer, select New. A name is automatically generated. • To rename a layer, type the new name in the box, then click OK. • To delete a layer, click the Delete button and OK. Note: You will be reminded that this deletion of layers is permanent and can’t be reversed by the undo command. 30 TUTORIAL # 2 - SPICENET BASICS To see the two layers in the current Sample.DWG: This is a closed loop configuration. Select all the parts you want to move to another layer, right mouse click, select Move Item to Layer and choose a specific layer. • Hold the left mouse button over the eye in the lower left hand corner of the schematic. The circuitry placed in layer 1 is now highlighted. • Open the drop down list to the left of the eye to see all layers in this schematic. Scroll to layer 4. • Press and hold the eye in the lower left hand corner of the schematic. The section of the total design placed in layer 4 is now highlighted. To move parts from one layer to another: • Select the parts individually or in a group by holding down the Shift key while selecting them. • From the Edit menu, select Move to Layer Labeling Parts and Changing Values 16 R12 5k 15 R13 120 14 VCC 5 Attributes such as value, node number, passed parameters and reference designations for each symbol are accessed through the Part Properties dialog, or the NetList editor. • Double-click on the resistor R13 in Sample.DWG, type “120” into the Value field. Scroll down the parameter list to see all of the available model parameters. 31 • Click on the Next Part or Prev Part button. The Split Label Style allows you to position each part of the label separately. Split Label Style 100 R13 Part labels can be dragged and rotated. Wide Label Style R13 100 Each part symbol in the schematic is highlighted as the button is pressed. This feature allows you to enter all of the part values and place all of the labels without leaving the Properties dialog. You may have to move the Properties dialog, depending on your screen size, in order to see the highlighted part. • Return to R13 in the box toward the right side of the dialog. • Click on Split label style button just below. • Or, Click on the “Wide” Label style button to display the label in “Wide” mode. • Click on the OK button to close the properties dialog for the resistor. Notice that the value is now 120. • Click on the R13 label on the schematic and use the “+” key to rotate the label 90 degrees clockwise. You can move a label independently of its associated part, but if you move the part then all labels will move with it. If you lose track of which label belongs to its part, just double-click on the part and the labels belonging to that part will be highlighted. Alternatively, you can double-click on a label to highlight which part it belongs to. 32 TUTORIAL # 2 - SPICENET BASICS Finding Parts and Editing Values Using NetList Editor To quickly locate parts and nodes in your schematic, use the find feature. • Press (<Ctrl> + F) to bring a Find dialog to view. This contains all the parts and nodes of the design. The node or part will be highlighted in the schematic while it is selected in the Find dialog. • Double click on the highlighted part on the schematic after the Find dialog is closed. The Part Properties dialog will come to view. • To find the part using the NetList Editor, select the Actions Menu, then NetList Edit function. Control F for find parts dialog. • Select the desired part from the Part list in the upper left of the dialog, or click the Next Part or Prev Part button to navigate to the desired part. The part will be automatically highlighted. • Click on the “Part Properties...” button to bring up the Properties dialog for the part that you wish to edit. Note: When the Properties dialog is dismissed, the NetList Editor dialog remains open to permit subsequent operations. • Click on the OK button to close the NetList Editor dialog. 33 Renaming Nodes Pop-up menu Node Names are automatically assigned by SpiceNet as nodes are created. These names may be changed at any time. Rename the nodes as follows: • Highlight the desired parts and right click. • Select Node Names in the pop-up menu. • Select a node name and change it. • Then click on the OK button. Note: The display check boxes are only enabled for node names that are alphanumeric strings or integers of more than 3 digits. • OR double-click on a node and enter the name in the Node Name dialog. • Then click on the OK button. Node names that are integers of 3 digits or less, e.g., 1, 22 and 333, are not movable schematic objects, and are always displayed. Alternatively, node names changed to alpha or alphanumeric strings, or integers with more than 3 digits (examples: P1, V123, VCC, VOUT and 4444) will be displayed and are movable on the schematic. An check box allows for non display of these names. 34 TUTORIAL #2 - SPICENET BASICS IsSpice4 Control Statements This is the preferred method, as opposed to direct netlist editing, for adding statements to your netlist. Click on the Help button for IsSpice4 syntax and analysis control statement information. The control statement for SPICE simulation setup is now examined. Importantly, the Analysis Wizard in the Simulation Setup dialog will walk you through all available analyses and their required parameters. You may also add or modify a control statement by clicking on the button with the analysis name (see below). The User Statements window within the IsSpice4 Simulation Setup dialog is used to optionally add IsSpice4 control statements and ICL commands. Any line that is entered into this area of the dialog will be inserted into the input Netlist. • Select Simulation Setup/“Edit...” from the Actions menu, or click on the Simulation Setup icon. User Statements Window The Convergence Wizard helps you resolve simulation convergence problems. See the on-line Help for more information. Help Pop-Up Menu There is a Convergence Wizard that will help you to resolve simulation convergence problems, if they occur. • Click on the Convergence Wizard button to view the dialog. • Then click on the Finish button. 35 Entering Multiple Sets of IsSpice4 Control Statements SpiceNet has the ability to save multiple sets of IsSpice4 control statements in different simulation setups (Configurations). The default simulation setup configuration is “Setup1.” A simulation setup configuration consists of a specific set of IsSpice4 control statements. Any combination of IsSpice4 control statements can be included into each configuration. Different simulation setup configurations can be used to drive different simulation scenarios. For example, you might have one configuration for a “Monte Carlo” analysis, and another for a Transient analysis. The configuration methodology alleviates the need for you to edit IsSpice4 control statements for different analyses or test cases. You can type a test description here. 36 • Click on the Edit button beside the Configuration drop down list box. • Then click on the New button. TUTORIAL #2 - SPICENET BASICS You may enter a name or simply accept the suggested name. • Click on the OK button to accept the suggested name. • Click on the Apply button to close the Edit Configurations dialog. The IsSpice4 Simulation Setup dialog for the Setup4 configuration is now displayed. It has not yet been configured with a .AC or .TRAN statement, etc. We won’t configure it for the purposes of our exercise. Once multiple simulation configurations have been defined, you may select the desired one from the drop down list box in the IsSpice4 Simulation Setup dialog, atop in SpiceNet’s toolbar. The selected simulation setup configuration will become active and will be used when the next simulation is performed. • Click on the Done button to close the IsSpice4 Simulation Setup dialog. 37 Inserting Text in the Schematic Text tool Text objects may be inserted directly on the schematic either from the Text Object in the Parts menu, or using the Text tool in the Tool Palette. Bring a schematic to view. • Left click on the Text tool in the right SpiceNet toolbar. • Place the mouse cursor in a free space on the schematic and click. A text box will appear. • Type the words “Sample Text” in the box. • Highlight the text. • Press the Delete key to delete the text. Note: By entering text into the Comment box in the Resistor Properties dialog, text is attached to the symbol and moved with the symbol. R12 5K Attached Text • Press the Esc key to change back to normal mode or click any place in the schematic. • OR Select in the Tool Palette to return to the normal mode. • Press (<Ctrl >+Z) to undo the previous actions. 38 TUTORIAL #2 - SPICENET BASICS Displaying a Border on a Schematic A page border and coordinate can be displayed on a schematic to easily identify the position of each component on the schematic • From the Options menu, select Drawing, Border then Title Block. The Border and Title Block dialog will pop up. • Check the Show Border and Show Coordinates boxes, enter the desired Distance From Edge and Line Width values. • Click on the OK button to dismiss the dialog. A page border with coordinates now appears on the schematic. • Press the F8 function key to zoom out and view the entire page. 39 Adjusting Text Font, Alignment and Schematic’s Color To modify text fonts: • Select the “Sample Text” string on the schematic. • From the Options menu, select the font. • Select a desired font style and click on the OK button. To modify text alignment: • From the Options menu, select Artwork, Text Justification, and make a selection. 40 TUTORIAL #2 - SPICENET BASICS Changing Color Settings on the Schematic To change the color of grid dots or selected and highlighted items on the schematic: • Choose Options menu, Global Colors. To change the color of parts, wires, labels and art: • Choose Options menu, Drawing Item Colors. For information about the Global Colors or Drawing Item Colors dialog, press the Help button in the lower right-hand corner. 41 Working With Parent Colors Objects on a schematic inherit their colors in the form of a hierarchy: Drawing, Page, Layer and Item. • From the Options menu, choose Drawing Item Colors and a dialog will pop up as shown. The “Use Parent Characteristics” check box causes the object characteristics to reset to those of the parent. If “Apply to Layer” button atop is selected and the “Use Page Characteristics” box is checked, then the items that are selected by the current tab on the current layer will have their characteristics set to those defined for the entire page. If “Apply to Page” is selected and the “Use Drawing Characteristics” box is checked, then the items that are selected by the current tab on the current page will have their characteristics set to those defined for the entire drawing. Checking the “Use Parent Characteristics” check box will not directly affect changes that may have been made previously at a lower level in the schematic hierarchy. For example, specifying the layer to use the page’s characteristics will not override characteristics that have been modified for a specific part or wire on that layer. However, when the OK button is pressed, and if changes have been made at a lower level, a dialog will query the user if those changes should also be discarded. 42 TUTORIAL #2 - SPICENET BASICS Printing Your Schematic The Print function under the File menu invokes the schematic preview mode. The options at the top of the screen can be used to adjust the size of the schematic on the preview page. • From the File menu, select the Print function. Note: Check the Print Color box when you print filled objects. This box affects printing, but not viewing. If the page you are printing to is smaller than the drawing page size then multiple pages will be printed. • Click on the Copy to Clipboard button to place an image on the clipboard for pasting into another application. • Hold the SHIFT key and click on Copy to Clipboard to choose the type of MetaFile to place on the clipboard or save the image as an EMF (Enhanced MetaFile). The Setup button will change the paper size, source, orientation and margins. Click either print or setup to change the printer. Note: If you plan to reduce the schematic image for placement in a publication, then you will want to choose Minimum Printing Line Width from the Options > Drawing Menu. Enter a larger number to increase the line width. In this way, no lines will disappear when the image is shrunk. This setting will only affect the printed image and the image copied to the clipboard from print preview. You can copy and paste a small section of your circuitry directly from SpiceNet to another application, such as Microsoft Word, but Minimum Printing Line Width does not apply. 43 Drawing Artwork Shapes on the Schematic SpiceNet provides drawing tools to construct common artwork shapes on the schematic. Shapes include line, bezier, polyline, rectangle, round rectangle, ellipse, and polygon. They are located directly above the vertical scrolling bar. Holding down the <Shift> key to constrain artwork shapes has the following affect: • Lines are constrained to angles of 0, 45, 90, 135, 180 and 225 degrees. This is applicable for lines, poly-lines, polygons, and base lines for Bezier curves. • Rectangles, rounded rectangles and ellipses are initially constrained to squares, rounded squares and circles respectively, in both the main window and the Symbol Editor. Re-sizing after an initial draw constrains the artwork to the last drawn ratio. For instance, if a rectangle is drawn with length twice the height while re-sizing by holding down shift key, the rectangle will keep this ratio and not become a square. line bezier polyline rectangle round rect ellipse polygon Control the line width of your artwork shape by selecting Line Width... from the Options, Artwork menu. You can increase the width up till 19 points. If no artwork is selected, this becomes the default width. If an artwork is selected then only that artwork’s line width will be changed. 44 Select the “Bezier line” icon. Then, hold the left mouse button on the schematic to drag a line, then release the mouse. Left click the mouse once, away from the shape. Next, hold down the left mouse button on top of the Bezier line to highlight it, then release the left mouse button. Finally, hold the left button and drag any of the points on the Bezier line to form a curve. Select Arrow Heads... from the Options, Artwork menu to add an arrow head(s) to your lines. Select an existing line to give it an arrow head(s), or none to set the default. This only applies to line artwork, not poly-lines or bezier curves. Select Fill Type... from the Options, Artwork menu to select how to fill in your artwork shape. Colors are chosen in the Drawing Item Colors... dialog’s artwork tab. If you place multiple artwork on top of each other, you can use “Move to Front” or “Move to Back” in the Edit menu to arrange the artwork. This only affects the order of artwork on that layer. If you have multiple layers and you place the artwork on the first layer, then any circuitry drawn on latter layers will appear on top of the artwork. Artwork can be moved to any layer desired depending on the effect you want. You can also rotate and flip artwork like any other object. You can group selected artwork and free text labels into a single symbols. Select the artwork and text labels you want to combine, then choose Selected Artwork to Symbol... from the Edit menu. 45 Quitting the Tutorial • From the File menu, select Exit/Quit to end the tutorial. • Do not save changes. If you want to save Sample.DWG, from the File menu select “Save As” and use a different file name. This step is recommended because you will use the original Sample.DWG in the later sections of this manual. 46 TUTORIAL #3 - CAPTURING A SCHEMATIC FOR SIMULATION Tutorial #3 - Capturing a Schematic for Simulation In this tutorial, we’ll capture a schematic, perform a simulation and examine some waveforms at desired points in the design. Placing Components Let’s launch SpiceNet with a new blank schematic: • Open a new schematic from the <File, New> menu on SpiceNet’s top toolbar. • Click on the schematic where you want to place a component. An insertion box will appear. • Type the letter V (it is not case sensitive) to draw a voltage source symbol, or select the Voltage Source from the Parts pulldown menu. V1 is the Spice Reference Description for the voltage source. This can be changed at any time. V1 • Type the letter O (not the number zero) to draw a ground symbol. Note: Resistors, capacitors, inductors, etc. may be placed using hot keys, e.g. R, C, and L, or by using the Parts pulldown menus. V1 47 Adding Component Attributes and Electrical Stimulus to Design Every component has its own set of values loaded into its Part Properties dialog. • Double-click on the voltage source to bring up its properties dialog. To set up an AC analysis: • Click on the AC value field and enter 1. Note: AC=1 is the recommended value for AC analysis. It means that AC has a magnitude of 1. 48 TUTORIAL #3 - CAPTURING A SCHEMATIC FOR SIMULATION To set up a transient (time-based) analysis: Tran Generators is used to configure Time Domain Stimuli. • Click on the Tran Generators value field. • Click the “Enter” button to bring up Transient Generators dialog. “ Pulse 0 1” generates a pulse stimulus in the Transient analysis. • Select Pulse tab in the Transient Generators dialog. • Enter “0” in the Initial Value field. • Enter “1” in the Pulsed Value field. • Click OK to close the window. Note: The values we entered will appear in the NetList Preview field in the Properties dialog once the Transient Generator window is closed. 49 If you have any trouble with setting up voltage source properties, help files can always be launched. There are two ways to get help: • Click on the Property Help button in the Voltage Source Properties dialog. The help window is shown below. Different types of analyses are listed in the window. Click on any phrase for a full explanation of that particular topic. 50 TUTORIAL #3 - CAPTURING A SCHEMATIC FOR SIMULATION While editing the properties in the Transient Generator dialog, you may also get help without switching windows. • Click on the “Help” button on the bottom of the Transient Generators dialog to open the Help window seen on the left. This field shows the IsSpice4 syntax for the PULSE statement. The help information will be on the topic that displays on the tab selected ( in this case, it is Pulse ) in the Transient Generators dialog. All of the PULSE parameters are defined here. • Click on the up-left corner to close the help window. • Click OK button to exit the Voltage Source Properties dialog. 51 Now that we’ve placed and defined the voltage source, let’s capture the rest of a simple RLC circuit. Use the “+” key to rotate parts 90 degrees clockwise. Node 0 is defined as system ground in all IsSpice4 netlists. • Point to the positive pin of the voltage source and click the left mouse button to place the insertion box. • Type “RLC+O” (the letters R, then L, then C, then the + key, then the letter O) to place a resistor, inductor, capacitor and ground symbol. • Double-click on the resistor and enter a value of “1K” in its Value field, then click on the Next Part button. • Enter a value of “100U” in L1’s Value field, then click on the Next Part button. • Enter a value of “30P” in C1’s Value field, then click on the OK button to dismiss the Capacitor Properties dialog. The schematic will look like this: 1 R1 1K V1 2 L1 100U 3 C1 30P Save icon To save the work we’ve done so far: The Save icon is enabled when a change is made to the schematic. 52 • Select the Save function from the File menu, or click on the Save icon, then enter “RLC” in the “File name” field. • Click on the Save button. Notice that SpiceNet’s title bar has changed: TUTORIAL #3 - CAPTURING A SCHEMATIC FOR SIMULATION Test Point Symbols Test Point Symbols Test points are used to generate real-time waveforms (via VIEW and ALIAS statements). These statements cause the IsSpice4 simulator to calculate waveform data at the test point locations, and display it in the real-time waveform display. This will be covered a little later in this chapter. There are five basic test point symbols available: Y: node voltage (referenced to ground) 2Y: differential voltage 3Y: device current (placed within the body of a part) 4Y: device power (placed within the body of a part) 6Y: current subcircuit (placed on subcircuit pin) Y6 Notes: Power test points are not supported in AC analysis. Current and Power test points do not support subcircuit elements (reference designators that begin with an “X”). Use current subcircuit (6Y) to measure current going into subcircuit pin. Note: When placing a test point on a part, a red dot indicates connectivity. • Click on node 3 (the output) and type the letter Y to place a voltage test point on that node. • Double-click on the test point and enter “Voutput” in its Name field, then click on the OK button. • Click on the body of R1 and input “3Y+++” (the number 3, letter Y, and 3“+”s) to place a current test point on R1. • Double-click on the current test point and enter “Iinput” in its Name field, then click on the OK button. When the simulation is run, the waveform data for the test points will be calculated and available for viewing in IntuScope. 53 Automatic Test Point Ref Des Assignment Test Point Reference Designation (Ref Des) is automatically assigned on initial placement based on the following rules: a) When adding a voltage test point to a named node (i.e., a node with a name rather than a number), the test point's Ref Des is set to the name of the node, if the name starts with the letter "V." If not, it is set to the name, but with a "V" prefix. b) If the node is unnamed, the Ref Des is set to "V<n>", where <n> is the node number. c) When adding a differential voltage test point, its Ref Des is set to the names of its two nodes as defined in a) and b) above, and separated by an underscore character. If the second pin of the test point is not yet connected when the test point is placed, the underscore character is still appended to the name of the first node. d) When adding a current or power test point to a part, the test point's Ref Des is set to a name that reflects the part for which it is connected (i.e., "WR1" for a power test point connected to resistor "R1," "IR1" for a current test point connected to R1, and "IX1_1" for a subcircuit current test point connected to pin 1 of X1) e) If a test point is placed where it is not connected to anything, it is given a Ref Des consisting of the letter "Y," followed by a sequentially assigned number. At any time, you can press the "Auto Ref Des" button in Test Point Properties dialog to rename any test point according to the above rules, based on its type and current connection(s). Ref Des is retained A part and test point’s Ref Des is retained when copying and pasting, as long as the prior Ref Des does not already exist on the target drawing. A Ref Des that has been modified to a nonstandard form is also retained with one or more 'x' characters appended to its copied one, to distinguish it from the original. This allows you to copy and paste entire sections of circuitry onto another schematic drawing without losing their assigned part name and test point name. 54 Reassign Ref Des At any time you can systematically renumber any or all of a schematic's part reference designations using the following steps. • Select "Reassign RefDes..." from the Edit menu. • If "All Types" is selected, you can begin sequentially renumbering each type of part starting from 1, e.g., R1, C1, X1, etc. • If a specific part type is selected, you have the ability to start renumbering based on the first part of that type that is clicked. This means if you click on R7, then the next resistor you clicked will be renumbered R8. When a part is renumbered, it is highlighted so the user can remember which parts have been renumbered and which ones have not. If you make an error, you can undo the renumbering by pressing (<Ctrl>+Z) or selecting undo from the Edit menu. If you modify a part with a test point connected to it, remember to double click on the test point. Then select the “Auto Ref Des” button to update the test point Ref Des based on the new part name. This example RLC circuit shows you the ease of schematic capture. Your parts and test points are automatically assigned intelligent names. Part names are incremented after each placement, and test points are named based on their type and connection(s). You can re-use circuitry from other schematics, or copy, paste and flip mirror-image circuitry. If such copying and pasting of existing circuitry causes your circuitry names to appear messy, you can easily and systematically reassign them. 55 Entering IsSpice4 Control Statements So far, we have taken care of all but one of the items necessary for generating an IsSpice4 simulation. We finally need to tell Ispice4 what analyses to perform. • Simulation Setup icon From the Actions Menu, select Simulation Setup, Edit, or click on the Simulation Setup icon. This dialog contains simulation control buttons. Click on the Help button for information on the analysis setup. This dialog is used to generate the analysis statements, which will be automatically included in the IsSpice4 netlist and used to drive the simulator. 56 TUTORIAL #3 - CAPTURING A SCHEMATIC FOR SIMULATION In addition to the in-application Help available in this dialog, there are also two powerful wizards that will help you generate simulation control information quickly and accurately. We introduced you to the Convergence Wizard in the SpiceNet Basics Tutorial. Let’s take a look at the Analysis Wizard. • Click on the Analysis Wizard button. The Analysis Wizard automatically creates the simulation control information. Now let’s create the control statement automatically for a Transient (time domain) simulation for the RLC circuit. • Click on the “Transient - Nonlinear Time Domain Analysis” radio button and then click on the Next button. • Enter a value of “5n” for the Data Printout Step (Tstep). 57 Tstep must be small enough to resolve the highest frequencies in the circuit. Tstep is the time interval (sampling rate) for which interpolated data will be recorded and placed in the output file. • Then click on the Next button. • Enter a value of “1u” for the Total Analysis Time (Tstop). • Then click on the Next button. • Leave the “No” radio button checked. This is the default mode. • Click on the “Finish” button to complete the operation and exit the Analysis Wizard. Tstop specifies the time length of the simulation. 58 TUTORIAL #3 - CAPTURING A SCHEMATIC FOR SIMULATION The Analysis Wizard has just created the IsSpice4 Transient Analysis statement for you. Final ISSPICE4 Statement ISSPICE4 Help Syntax You can directly edit the Transient Analysis statement by clicking here. You may enter any ISSPICE4 statements in this window. User Statements Window Help Pop-Up Menu The “.TRAN 5n 1u” statement tells IsSpice4 to perform a time domain analysis when the simulation is launched. The simulation will begin at 0 seconds and end at 1 microsecond. Calculated data points will be written to the output file at 5 nanosecond intervals. The Analysis Wizard has created the Transient statement for you, and has also checked the box beside the Transient button so that it will be performed when the simulation is launched. 59 As you become more familiar with the different types of simulation analyses, you may select the desired analysis function and enter the simulation parameters yourself. • Click on the “Transient...” button in the IsSpice4 Simulation Setup dialog. See the inapplication Help for more information concerning the Transient analysis by clicking on the Help button. Notice that the “Data Step Time” and “Total Analysis Time” fields already contain data (i.e., 5n and 1u, respectively). The Analysis Wizard enters the information for you. If you want to change the simulation parameters for this analysis, you may change them here or revisit the Analysis Wizard. Next, let’s specify the simulation control information, which will be used to perform our AC analysis of the RLC circuit. • Click on the OK button to dismiss the dialog. We could use the Analysis Wizard to create the control information for the AC analysis, just as we did for the Transient analysis. 60 TUTORIAL #3 - CAPTURING A SCHEMATIC FOR SIMULATION The AC analysis is a linear analysis that sweeps the circuit response through a range of frequencies. Alternatively, let’s enter the data directly in the AC analysis dialog within the IsSpice4 Simulation Setup dialog. See the on-line Help for more information concerning AC analysis. This is the IsSpice4 AC Analysis statement we just created. • Click on the “AC Analysis...” button in the IsSpice4 Simulation Setup dialog. • Enter “10” for the No. of Points. • Click on the “Decade” button. • Enter “10K” for the Starting Frequency value. • Enter “100MEG” for the Ending Frequency value. • Click on the OK button to close the AC Analysis dialog. The AC Analysis box has been checked (activated) automatically. 61 The “AC DEC 10 10K 100MEG” statement defines an AC frequency sweep that collects 10 data points per decade. The starting frequency is 10KHz, and the ending frequency is 100MHz. We’ve just finished specifying the second of two control statements that will be used in the simulation. We’re now ready to run both a Transient analysis and an AC analysis. Notice that there are “check marks” in the check boxes beside the Transient and AC analysis buttons. This indicates that those analyses have been specified and activated. You can activate and deactivate simulation options by checking or un-checking their boxes. • 62 Click on the Done button to close the IsSpice4 Simulation Setup dialog. TUTORIAL #3 - CAPTURING A SCHEMATIC FOR SIMULATION Running a Simulation At this point, we have captured the RLC schematic and entered all of the required information. When the simulation is performed, all applicable node voltage, device current and power dissipation data is saved by default. Device current and power measurements are accessed through the Device Properties dialog. Default power measurement is turned off for capacitors and inductors. Now let's run the simulation. • Select Simulate (<Ctrl>+G) from the Actions menu, or press the Simulate (running man) icon in the top toolbar. You can also click on the Run Simulation icon in the toolbar to launch the simulation. The IsSpice4 simulation screen appears and the simulation is performed. The RLC circuit waveforms at the test points, i.e., Voutput and Iinput, are drawn in the real-time waveform display as they’re calculated. You can see the waveforms for both the AC and Transient analyses. Note: The real time waveform viewer provides a thumbnail sketch. Detailed waveform views are provided in IntuScope (covered later). 63 The IsSpice4 simulator, and how to use it interactively, are covered in the next tutorial. Important Note: Do NOT quit the IsSpice4 simulation (e.g., don’t close the window out). It must remain open while we cross probe waveforms in the next section. In IsSpice4, select “After Simulation Go To...” in the Options menu. If desired, select another choice for the active window. Save preferences only saves window position and size. An After Simulation dialog will be displayed after a simulation is run. It has three radio buttons providing the choices: "Switch to SpiceNet After Each Simulation," "Switch to IntuScope After Each Simulation" or "Remain in IsSpice After Each Simulation." There is also a check box for "Show This Dialog After Each Simulation." This allows you to specify which program immediately becomes active following a simulation, based on what you are trying to accomplish. If you do a lot of cross-probing, create simple curve families (e.g., alter function), or run scripts placed on your schematic, then select “Switch to SpiceNet After Each Simulation.” If you do a lot of waveform measurement, then select “Switch to IntuScope After Each Simulation.” If you want to quickly tweak any circuit parameter and see your real-time test point waveforms be instantly updated, then select “Remain in IsSpice After Each Simulation.”. 64 TUTORIAL #3 - CAPTURING A SCHEMATIC FOR SIMULATION Cross Probing on the Schematic ICAP/4 has the ability to interactively display node voltages, device currents and power dissipation directly on the schematic, and in the IntuScope waveform viewer. To display a waveform on the schematic, simply set the desired mode in the Actions/ Cross Probe menu, hold the SHIFT key and then click on the appropriate schematic node or device. Alternatively, right mouse click on the appropriate schematic node or device, hold the SHIFT key and then select the cross probe mode. The analysis type and voltage/ current or power setting are changed via Cross Probe in the Actions menu or the Cross Probe right mouse button menu. The normal cursor allows you to move, re-size, and delete schematic waveforms. The Cross Probe cursor changes to the normal cursor when it is over a schematic waveform. • From the IsSpice4 window, select Actions menu, Schematic to switch back to the schematic so we can perform the cross probing. • Select Probe in the Actions menu, or click on the Probe icon to activate the cross probing tool. Cross Probing a Voltage To view a voltage, simply hold down the SHIFT key and click on the desired node or test point. Let’s display the voltage at the output of the circuit. Notice that the mouse arrow has changed to a probe symbol. • Click on the test point, “Voutput” with the probe tool while holding down the SHIFT key. The voltage waveform appears on the schematic. 1.48 Voutput test point voltage VOUT -70.7M Tran 0 • time 1.00U Move the Cross Probe cursor over the Vout schematic waveform. It will automatically change to the normal cursor. Drag and drop the Vout waveform out of the way to cross probe some more waveforms. 65 Cross Probing a Device Current To view a device current, simply click on the device symbol while holding down the SHIFT key. Let’s display the current through resistor R1. • Click on the resistor, R1, with the cross probe tool while holding down the SHIFT key The current waveform appears on the schematic. Current through R1 404U IINPUT -184U Tran 0 time 1.00U NOTE: It will stay in AC Voltage/Current Cross Probe mode until you change it. Similarly, you may move the waveform out of the way and then cross-probe the current through L1 and C1. To change Cross Probe mode and plot the schematic waveform at the same time, you can right mouse click on node 3, hold the SHIFT key down, and select AC Voltage/ Current. Cross Probing an AC node voltage To view an AC voltage, simply set “Actions, Cross Probe” to AC mode, then click on the node with the probe tool while holding down the SHIFT key. As you recall, we ran both a Transient analysis and an AC analysis. The active analysis type, Tran, is shown in the Cross Probe menu item under the Actions menu. Let’s change the probe analysis type to AC and take a look at the AC magnitude response at the output of the RLC circuit. • Select the AC mode in the Cross Probe function under the Actions menu. • Move the R1 Current waveform out of the way, if necessary. Then click on node 3 with the cross probe tool while holding down the SHIFT key. The AC magnitude waveform for node 3 is displayed, as shown on the next page. 66 TUTORIAL #3 - CAPTURING A SCHEMATIC FOR SIMULATION AC voltage at node 3, Voutput 8.75 VOUT in dB NOTE: Crossprobing does not support subcircuit elements (reference designators that begin with an “X”). To make subcircuit instance parameters available in IntuScope’s Add Waveform dialog , go to IsSpice4’s Simulation Setup dialog and check Save Data, Save all node voltages, Save all device currents and Save all power dissipations. AC -64.8 frequency Cross Probing Device Power Dissipation To view the power dissipation through a device, simply set the cross probe mode to Tran and Power in the “Actions, Cross Probe” menu. Now let’s display the power dissipation through R1. • In the Actions menu, select Cross Probe and the Tran and Power options. • Move the V(3) waveform out of the way, if necessary. Then click on the resistor, R1, with the probe tool while holding down the SHIFT key. The power through R1 is displayed. 149U Power through R1 @R1[P] -7.10U Tran 0 • time 1.00U Press the Esc key or right mouse click and choose Normal Cursor to end Cross Probing. 67 Power waveforms can only be viewed in the Transient analysis. Note: Resistor power waveforms are saved by default. Look in the Part Properties dialog to see the saved device waveforms. 68 Resistor power waveforms are saved by default. To see if a part’s current or power waveform will be saved, look in the parameter list in its Properties dialog, e.g., “i current” and “p power.” A “yes” entry indicates that it will be saved, so that it is available for viewing. If a device’s current or power option is turned off (e.g., the entry is “no”) you may turn it on by clicking “no” to open the data field, then selecting the “yes” option. TUTORIAL #3 - CAPTURING A SCHEMATIC FOR SIMULATION Cross Probing to IntuScope IntuScope functions are discussed in Tutorial 4. Just as we cross probed to display node voltage, device current and power dissipation waveforms on the schematic, we may also cross probe waveforms to an IntuScope graph. Cross probing to IntuScope is the same as cross probing to the schematic except you no longer hold down the SHIFT key while cross probing. If IntuScope is not currently running it will automatically launch in the background when you try to cross probe to it. • Move the R1 power waveform out of the way, if necessary. Then click on R1 with the probe tool. This will send the R1 power waveform directly to IntuScope instead of plotting it on the schematic. If you right mouse click on R1 while in cross-probe mode, you can choose to send either the current or power waveform to IntuScope. Note that once you change to cross probe mode it will stay in that mode until you change it again. • Select “Scope” from the Actions menu or toolbar icons to view the waveform in IntuScope. This is the IntuScope graph window, which now displays the power through R1. 69 Next, let’s display the AC waveform at the output, node 3. Since the Transient waveform has a linear time scale, and the AC waveform(s) will have a semi-log scale, we’ll open a new waveform graph in IntuScope. Do this in one step by right mouse click on node 3 with the cross probe tool and select AC Voltage/Current from the menu. Select New Graph from the File Menu in IntuScope. • Select Schematic from the Actions menu to go back to the schematic, or press its box at the bottom desktop. • In the SpiceNet Actions/Cross Probe menu, select the AC and the Voltage/Current mode. • Click on node 3 with the probe tool. • Select the “Scope” option from the Actions menu to view the waveform in IntuScope. 1 0 10.0 -40.0 -10.0 -80.0 -120 vdb(3) in db(volts) Plot1 vph(3) in degs AC phase and magnitude response of the RLC circuit. • vph(3) 2 vdb(3) -30.0 -50.0 2 -160 -70.0 10K 100K 1MEG frequency in hertz 10MEG 1 100MEG Notice that the AC magnitude AND phase waveforms are displayed on the graph when you cross-probe a waveform during the AC analysis. 70 TUTORIAL #3 - CAPTURING A SCHEMATIC FOR SIMULATION Running a Parametric Sweep The Alter function allows you to create curve families quickly and easily. The Alter function may also be used to change component values within hierarchical drawings. Key circuit parameters can be varied directly from the schematic environment, without having to restart the IsSpice4 simulator. Once an initial simulation run has been performed, the Alter function enables you to automatically step a component value or its temperature, or design temperature, through a prescribed range, and automatically run a series of simulations. You can choose a linear or logarithmic sweep of the variation. You can select one or more design nodes or components to be plotted in IntuScope. The Alter function creates curve families quickly and easily. In anticipation of the transient curve family that we’ll generate as we sweep the value of R1, let’s create a new waveform graph in IntuScope so the curve family will be easier to view. • Select New Graph from the File Menu in IntuScope. • Select Schematic from IntuScope’s Actions menu to go back to SpiceNet. Now we’re ready to open the Alter dialog and set up the sweep. We’ll sweep the value of resistor R1 from 1kW to 10kW, in 1kW increments, and display the voltage at node 3 (the output node) each time we change the value. Normal cursor mode. You may also use this button to go back to normal mode. • Press the Esc key or select the Normal icon from the right toolbar to exit cross probe mode. Now go back to normal cursor mode. • Select Alter from the Actions menu, or click on the Alter icon on the right toolbar. Notice that the mouse arrow cursor has changed to Alter’s magnifying glass symbol. • Click on resistor R1 with the Alter tool. 71 The Alter dialog allows sweeps of component parameters. Sweep value definition Analysis type Waveform definition Waveforms that will be plotted Alter Steps: Select the type of sweep and enter the values Select the analysis type and then select the X and Y axis settings Select the waveform(s) and click on the Add button Click on the Run button 72 • Click on the Linear button in the “Alter for R1 resistance” dialog to setup a linear sweep. (Warning: Never enter a value of zero, notably if the log button is selected) • Enter a Start value of “1k,” a Stop value of “10k,” then a Step value of “1k.” • Make sure that the “default: time” option is selected under the X Axis field. • Scroll down the list below the Y Axis field and select the “V(3)” entry in order to plot the RLC output at node 3. • Click on the “Add to Plot List” button to add the “V(3)” entry to the Plot List at the bottom of the dialog. • Click on the Run button to execute the simulation sweep. Dismiss the Alter dialog using the Done button. TUTORIAL #3 - CAPTURING A SCHEMATIC FOR SIMULATION Other more complex sweeps can be performed directly in IsSpice4 This will sweep the value of R1 from 1KW to 10KW in 1KW increments, and display a curve family in IntuScope. All Y Axes can be scaled and linked. IntuScope functions are discussed in the IntuScope tutorial. • Click OK to close the Alter dialog, then select the “Scope” function from SpiceNet’s Actions menu or top toolbar. Notice the curve family in IntuScope as shown below. 1 7 v(3)_1p000k v(3)_7p000k 2 8 v(3)_2p000k v(3)_8p000k 3 9 v(3)_3p000k v(3)_9p000k 4 v(3)_4p000k 10 v(3)_10p00k 5 v(3)_5p000k 6 v(3)_6p000k 1.60 1.20 3 2 1 6 5 4 7 8 9 10 Plot1 This curve family was generated automatically as the value of R1 was swept. v(3)_1p000k, v(3)_2p000k, v(3)_3p000k, v(3)_4p000k, v(3)_5p000k, v(3)_6p000k, v(3)_7p000k, v(3)_8p000k, v(3)_9p000k, v(3)_10p00k Note: When you’re using the Alter function, you may only select an analysis that you’ve performed. 800M 400M 0 100N • 300N 500N time in secs 700N 900N Bring the schematic back to view, then press the Esc key to go back to normal cursor mode. 73 Running a Temperature Sweep Next, we’ll perform a temperature sweep for this circuit and look at the curve family output waveforms. In short, to perform a sweep through a range of circuit temperatures, simply click on an empty area of the schematic with the Alter tool. Then, proceed with the usual steps to sweep the design’s temperature. However, since there are no active parts (i.e., transistor, MOSFET) in our schematic example, and therefore the circuit is not very temperature sensitive, let’s make the results more interesting. Let’s change the value of R1 so that it’s a function of temperature. You can enter an equation in the Value field for any resistor, inductor, or capacitor. 74 • Double-click on Resistor R1. • Then type the following equation into its value field: R=1K+1K*(1+30m*(TEMP)+2m*(TEMP)^2) • Click on the OK button to close the Properties dialog. • Run a simulation. TUTORIAL #3 - CAPTURING A SCHEMATIC FOR SIMULATION Notice the title “Alter for Circuit Temperature”. • Activate the Alter tool. Then click on an empty area of the schematic. • Change the Sweep Mode to Linear. Enter the values 10 for start, 50 for stop and 5 for step, as shown. • Add to Plot List the node voltage v(3) for the Y axis. This will sweep the circuit temperature from 10 degrees Celsius to 50 degrees Celsius, in increments of 5 degrees Celsius, and display a curve family in IntuScope. • Then click on the Run button in order to execute the simulation sweep. The resulting curve family is displayed. v(3)_10p00 Plot1 v(3)_10p00, v(3)_15p00,v(3)_20p00,v(3)_25p00,v(3)_30p00,v(3)_35p00,v(3)_40p00,v(3)_45p00,v(3)_50p00 1 2 v(3)_15p00 3 v(3)_20p00 4 v(3)_25p00 5 v(3)_30p00 6 v(3)_35p00 7 v(3)_40p00 8 v(3)_45p00 9 v(3)_50p00 1.40 2 6 5 4 3 1 7 8 9 1.00 600m 200m -200m 100n 300n 500n time in seconds 700n 900n 75 Schematic Layers Let’s enhance our RLC circuit to create a more practical example. You may create a schematic that has multiple layers. All layers are superimposed to create the complete design. See the “Working with Schematic Layers” section in the on-line help for more information about schematic layers. 76 The parts we’ve placed so far have been on Layer 1, which is the default layer. We’ll create a new layer, Layer 2, and place two active devices (e.g. BJTs), a subcircuit device (e.g., WIRE) and some additional parts on that layer. Once we have added the new parts to the new layer of the schematic, we’ll briefly discuss the topic of “configurations.” To create a new layer; • Select Layers from the Options menu in SpiceNet. • Click on the New button. • Type “Layer 2” into the “New Layer Name:” field. • Click on the OK button to close the New Layer dialog. • Click on the OK button to close the Layers dialog. TUTORIAL #3 - CAPTURING A SCHEMATIC FOR SIMULATION Now we’ll add a Darlington PNP-NPN configuration with a long transmission line and a capacitive load to our new Layer 2. This is our enhanced schematic. • Capture the schematic as shown below. V3 is 10 Volts DC Use the Parts Browser to place Q2 , Q10 and X1. V3 8 R4 680 V_3 R1 50 2 L1 1U 1 V1 3 Q10 QN3906 4 Q2 QN3904 C1 30P 7 X1 is a subcircuit part V_10 V_7 R3 10 X1 W IRE 6 R2 5K 10 C2 7P V2 9 V2 is -10 Volts DC The QN3904 is in the BJTs NPN/Switching category in the Parts Browser. The QN3906 is in the BJTs PNP/Gen. Purpose category. The WIRE is in the Interconnects/Generic category. V2 and V3 are both 10 Volts DC, but notice the polarities. Your schematic may vary from the one shown above, depending upon the sequence in which parts are placed and connections are made. Variations in the node numbers or reference designators will not affect the simulation results. 77 Subcircuit Parameters WIRE symbol X2 W IRE Notice that the reference designator for the WIRE device is “X1.” In IsSpice4, “X” represents a subcircuit device. The X1 WIRE symbol introduces a new concept. Unlike the active devices, which are IsSpice4 primitive elements (basic building blocks), the transmission line wire is an IsSpice4 “subcircuit” (collection of IsSpice4 primitive elements that are grouped in order to emulate a particular device). Some subcircuits, called “generic subcircuits,” have user-defined parameters that characterize their behavior. These parameters appear within curly braces, e.g. {Impedance=???}. The WIRE device is a generic subcircuit. It can be used to represent a number of transmission lines just by inserting different values for the user-defined parameters. • Double-click on X1, which is the WIRE in the schematic. • Click on the “???” string (unless already displaying 150) in the Impedance parameter value field (Z) in the Subcircuit Properties dialog. • Replace the ??? string with 150. These are the parameters for the WIRE device. We’ll enter the two parameters here. 78 TUTORIAL #3 - CAPTURING A SCHEMATIC FOR SIMULATION • Click on the “???” string (unless already displaying 36) in the Length parameter value field. • Replace the ??? string with 36. Length is the wire length in inches, and Impedance is the impedance in ohms. We have assigned values that represent a clip lead model. All user-defined parameters for IsSpice4 symbols and generic subcircuits are entered in this manner. • Click on OK to close the Subcircuit Properties dialog. Note: Any occurrence of “???” in the Netlist will abort the simulation and bring up the Net List Errors dialog with a parts in trouble list. 79 Test Configurations When a schematic is initially captured, the default test configuration name is “Config 1”. A Test Configuration consists of a specific set of layers. You may include any combination of existing layers into each configuration. Each configuration should be thought of as a set of transparencies that are stacked together. When a netlist is saved, the stacked set of transparencies, or layers, are combined (flattened) to form the active design. Different configurations can be set up to drive different simulation scenarios. For example, you might dedicate one configuration for a Monte Carlo analysis and another for a transient analysis. You may have one configuration containing test circuitry, and another that omits “non-design” elements for PCB layout. The configuration feature alleviates the need for you to manage separate versions of the same overall schematic for different analyses, test cases or end use (e.g., PCB, mil. standard, etc.). To create a new test configuration: • Select the Configurations, Edit from the Options menu. These are all of the existing layers for the selected configuration Layer 1 contains the original RLC circuit (i.e., V1, R1, L1, C1, and the “Iinput” and “Voutput” test points). Layer 2 contains all of the other parts just placed. WF:0 contains the cross-probed waveforms placed on the schematic. • 80 Click on the New button. TUTORIAL #3 - CAPTURING A SCHEMATIC FOR SIMULATION When a new configuration is created, all existing schematic layers are automatically added to it. As new layers are created, they are automatically added to the active configuration. • The name “Config 2” is automatically suggested for you. Click on the OK button to accept it. If we were to add any additional layers, they would automatically be added to the currently selected configuration, Config 2. Config 1 and Config 2 now contain the same layers, i.e., Layer 1, Layer 2, and WF:0, since all layers are selected by default. To edit a test configuration: • Click on the “Config 1” configuration and click on the “Edit...” button. • Click on the “Layer 2” layer to deselect it, so that only Layer 1 and WF:0 are selected. • Click on the OK button to close the Edit Configuration dialog. • Click on the OK button to close the Configurations dialog. Notice that the parts on Layer 2 don’t appear on the drawing because Config 1 is selected, which doesn’t have parts in Layer 2. Let’s run a simulation of Config 1. 81 • Select the Simulate function from the Actions menu. This is the simulation of Config 1, which only contains Layer 1 and WF:0. Now, let’s run a simulation of Config 2. This is the simulation of Config 2, which contains Layer 1, WF:0 and Layer 2. 82 • Point to the Configurations function in the Options menu and select Config 2. • Select the Simulate function from the Actions menu. TUTORIAL #3 - CAPTURING A SCHEMATIC FOR SIMULATION Displaying Operating Point Values ICAP/4 has the ability to display the operating point values of the circuit directly on the schematic. Important: IsSpice4 must remain open in order to obtain the operating point values. • Bring the schematic back to view. To turn on (display) the OP values on the schematic: You may relocate (drag) node labels to suit your taste. • From the Options menu, Refresh OP values then Options, Display on Drawing. Then, put a check besides OP voltages or OP current&power. • Or in the center of the default toolbar press refresh OP values, Show OP Volts, and show OP Curr/Pow buttons. Once the OP values are displayed on the schematic, you can select and move them, or you may delete them (press the delete key). The position of all OP labels is remembered between sessions. If you forget which label belongs to what entity, just move your cursor over the label and a tool tip will appear specifying what entity it belongs to. Note: Remember to use Refresh OP values to update labels with new number of significant digits, or redisplay deleted OP labels. Voltage labels end with V, Current labels end with A, and Power labels end with W. Use Options, Drawing, Significant Digits... to control the number of digits shown in the labels. The schematic will look similar to this: 10.0V -1.86mA 18.6mW V3 8 903uA 555uW Notice that node 2 is 0 Volts because V1 is initially 0 Volts. 0V 2 7.54uA 7.54uA 2.84nW 0W R1 50 -377uV L1 1U V_3 9.39V -377uV 3 1 -7.54uA 0W V1 0A 0W C1 30P -643mV R4 680 DC operating point voltages are displayed at each node 1.15mA -10.1mW 4 1.08mA 9.14mW Q10 QN3906 R3 10 -643mV 6 7 0A 0W R2 5K 1.87mA 17.5mW V_10 V_7 Q2 QN3904 9 X1 WIRE -643mV 10 C2 0A 7P 0W V2 -10.0V -1.87mA 18.7mW 83 If you want to modify the OP value labels’ display color: Drawing Item Colors icon • Select Drawing Item Colors from the Options menu. • Click on the Labels tab to open it. • Click on the Set Color button, select OP Value Labels and select your display color. • Click on the OK button to dismiss the dialog. ICAP/4 also has the ability to display detailed operating point information for a specific schematic part. 84 • From the Options Menu, select Display and check or un-check pin numbers, part labels, etc. to display or make invisible. • Select Actions, Probe to activate the probe tool. TUTORIAL #3 - CAPTURING A SCHEMATIC FOR SIMULATION You can also display the operating point information for the other parts by clicking on them. • Select the OP option in the Actions, Cross Probe menu. • Select Actions, Probe to activate the probe tool. A blank OP dialog box is displayed, since no part was selected when the OP function was chosen. Let’s look at the operating point information for resistor R1. • Using the OP probe tool, click on R1 to display its operating point information. • Press the Esc key to return to normal mode. • Click on the Done button to close the Operating Point dialog. • Select Save from the File menu if you want to save your work. You may click on a node to see its DC operating point value. When you quit SpiceNet, it automatically closes. IsEd and IntuScope do not close. 85 • Select Exit / Quit from the File menu to quit SpiceNet. This concludes the SpiceNet tutorial. In the next tutorial, we’ll discuss the basic functions of the IsSpice4 Simulator. 86 ISSPICE4 TUTORIAL Tutorial #4 - ISSPICE4 This tutorial will describe the operation of ISSPICE4. It will cover: • • • • • • • Starting ISSPICE4 The ISSPICE4 display Real-time waveforms The Simulation Control dialog The Interactive Command Language (ICL) Changing circuit parameters Examining data from different simulations A detailed description of things like menu items, dialog boxes and specific functionality of IsSpice4, including syntax reference for IsSpice4 ICL commands, is found in the in-application help from the SpiceNet or IsSpice4 windows’ help pulldown. Starting ISSPICE4 Let’s first explore some of the IsSpice4 features by simulating a simple low-pass filter. • Open the AKTP2.DWG design under the working SPICE8/ IS/AKTP2 directory. • Select Simulate from the Actions menu. ISSPICE4 will load the SPICE netlist and run the designated analysis. Once the simulation is complete, an output file will be created and the Simulation Control dialog will be displayed. You may optionally interact with the simulator by entering command scripts into the Script window of the Simulation Control dialog. The ISSPICE4 Display The ISSPICE4 display contains several different windows: a RealTime waveform display, a Simulation Control dialog, an Errors and Status window, and an Output window. 87 THE ISSPICE4 DISPLAY Note: Your display may be different. After the simulation is complete, a display similar to the one above will appear. The Real-Time display (in blue) shows the circuit performance as the simulation runs. The Simulation Control dialog is used to control the simulation flow interactively (if desired), and provides access to past simulation data. The Errors and Status window provides corresponding data about a Error and Status Window Output Window Real Time Waveform Display Simulation Control Dialog simulation. The Output window functions similar to a traditional SPICE output file. It stores data in textural format and is produced by the simulator. • You can always rearrange the position of each window, then select Save Preferences under the Options menu. Real-Time Waveforms Initially, the Real-Time waveform display will show the waveforms (also referred to as vectors) as simulation runs progress. Such data is also contained in IsSpice4’s .PRINT and .VIEW statements, and in Interactive Command Language (ICL) statements. After the simulation is finished, all print expression waveform vectors created with the ICL alias and view statements are displayed. 88 ISSPICE4 TUTORIAL .PRINT statements display the magnitude of AC vectors in dB. Other quantities, such as the real, imaginary and phase parts, must be displayed using the ICL Alias command. For the AKTP2 circuit, the phase of V(4) is displayed after the simulation, via the use of the “alias Output_Phase PH(V(4))” statement. Print expression vectors that are created with the Alias command, are always displayed after the simulation is finished. Note: Since the real-time display converts a vector to dB for display, a statement such as .PRINT AC VDB(node #) will not be displayed. D:\SPICERX\CIRCUITS\TUTORIAL\AKTP2.cir Setup1 *#save V(3) @C2[i] @C2[p] V(1)... *#save V(4) @Q1[icc] @Q1[ib] ... *#save V(6) @R3[i] @R3[p] @V1[i]... *#save @V3[p] @C1[i] @C1[p] *#alias V_4 v(4) *#VIEW AC V_4 *#VIEW AC PH_V_4 = phase(V_4) *#VIEW DC V_4 *#VIEW TRAN V_4 .AC DEC 50 100 100K .PRINT AC VDB(4) OUTPUT_PHASE .CONTROL OP SAVE ALL ALLCUR ALLPOW ALIAS OUTPUT_PHASE PH(V(4))*1 .ENDC .PRINT AC Vdb(V_4) phase(V_4) C2 3 0 10N R1 1 2 10K Q1 5 3 4 BJTN .MODEL BJTN NPN R2 2 3 10K R3 4 6 10K V1 5 0 DC=10V V2 6 0 DC=-10V V3 1 0 AC=1 PULSE 0 1 C1 2 4 39N .END • You can also add any vector that has been saved via the ICL save statement to the Real-Time display. As shown in the netlist, the save all allcur allpow function has been used so that all of the voltages, currents, and device power dissipations from the circuit will be available for display. Scaling Waveforms ISSPICE4 scales the Real-Time waveforms based on the .OPTIONS parameters Vscale, Iscale, and Logscale. However, you can rescale a waveform at any time, as we’ll see in the next section. • Double-click on the V_4 waveform. Click the Auto button. Select OK. You can automatically scale all waveforms simultaneously using the AutoScale function in the Options menu. Adding and Deleting Waveforms Before or after the initial simulation, you will be able to edit the display by deleting or adding waveforms. Double-click in the blank area underneath the V_4 waveform. 89 REAL-TIME WAVEFORMS • Enter V(2) into the “Node” field. Click on the Auto button and select OK. V(2) will be displayed. Since the netlist includes the save all function, we have access to all of the node voltages. Therefore, any circuit node number can be entered into the “Node:” field. Note: only waveforms from the active analysis can be rescaled. For example, if a transient analysis is running, you will not be able to rescale, add, or delete waveforms from the AC analysis. Simulation Control Dialog When the initial simulation is finished, the Simulation Control dialog is displayed. The currently active simulation, AC, will be checked in the “Mode” section. The DoScript button is used to execute optional ICL script commands in the script field of the dialog. The Abort button is used to abort a script during its execution. As an option: • Enter the following line into the script field of the Simulation Control dialog. ac dec 50 100hz 100khz • Click on the DoScript button. This dialog will be explored more closely in later sections. 90 ISSPICE4 TUTORIAL Scripting: Introduction to ICL The bottom portion of the Simulation Control dialog is used for entering and executing Simulation Scripts. This allows you to interactively run analyses that were not included in the initial ISSPICE4 netlist, or to change component values. Unlike other SPICE simulators, you don’t have to quit ISSPICE4 and go to the schematic in order to make changes. Simulation scripts use any of the Interactive Command Language (ICL) functions (which are discussed in on-line help) for SPICENET, IsEd, or ISSPICE4, or under the Script Atoms help pop-up. Let’s change the AC analysis specification. • Type the line “ac dec 25 1001 100meg” into the Simulation Control dialog. Click on the DoScript button. Script Field Now let’s run a new analysis. • Delete the ac line and enter the three lines shown below. Click on the DoScript button. ISSPICE4 WILL execute the script and perform the transient analysis. The node voltages stated in the ICL view commands will appear in the real-time display. The default scaling is set by the .OPTIONS parameter VSCALE. 91 SCRIPTING: INTRODUCTION TO ICL Changing Component Values Through the use of ICL commands, various circuit parameters can be swept, and circuit performance can be measured with minimal effort. To examine this feature; • Modify the script in the Simulation Control dialog to match the one which is shown below. The alter command, as shown, is used to change the value of the capacitor. • Click on the DoScript button. The new value for the capacitance, 100nf, will be set. The transient analysis will then be run. Various device parameters are available. For a complete list of device parameters, and a complete description of the alter command, see the on-line help for SPICENET, IsEd, or ISSPICE4. Saving and Viewing Simulation Data ISSPICE4 uses a plot name to represent the vector data for each 92 ISSPICE4 TUTORIAL analysis that is performed during a simulation. This same plot name is used to store the vectors from all subsequent simulations, as long as the Accumulate Plots option is not checked. If the Accumulate Plots option is checked, the plot name is incremented for each subsequent simulation, and the newly created vectors are stored under the new plot name. The ICL display command is useful for determining the available vectors for a plot. • Check the Accumulate Plots option in the Simulation Control dialog. • Then, set the capacitance value to 10n and click the DoScript button. Notice that the simulation was run with the new value of 10nf, and the plot name was incremented. We now have the vectors from this and the previous simulation available for examination. • Display the transient analysis data for the 100nf capacitance value, by selecting the “tran2” entry in the Plots pop-up in the Simulation Control dialog. As plots are accumulated, the amount of memory that is used by ISSPICE4 will increase. When a “save all allcur allpow” command is used, the amount of required memory may become quite large. However, the Accumulate Plots option, coupled with the ICL script, is quite valuable for comparing circuit performance in response to component variations. • Change the component value and examine the various plots that are created. Script Atoms Help The Script Atoms pop-up works with all available ICL functions, including example syntax for each function. • Delete the four transient analysis lines in the script window. 93 SAVING AND VIEWING SIMULATION DATA Script Atoms button • Activate the Script Atoms pop-up by placing the mouse pointer over the Script Atoms button and pressing the mouse. • Select the “show” entry in the Output submenu. • Select all of the text in the “Example:” field of the Show Help dialog. Press (<Ctrl>+C) to copy. Click in the Edit: field. Press (<Ctrl>+V) to paste the Example: text into the Edit: field. Click on the OK button. All of the information in the fields of the help dialog can be copied to the “Edit:” field at the bottom. The OK button causes the Edit: field contents to be copied to the script window at the cursor position. • Click on the DoScript button. Change the “show” function to “show all” and click on the DoScript button again. The show and showmod functions are used to display operating point information. The output from these commands will be displayed in the Output Window. 94 ISSPICE4 TUTORIAL Completing the ISSPICE4 Tutorial Take the time to examine the other commands which are listed in the Script Atoms help pop-up menu. Try changing some of the scripts in this tutorial. When you are finished exploring ISSPICE4: • Select Exit / Quit from SpiceNet’s File menu to end the tutorial. 95 COMPLETING THE ISSPICE4 TUTORIAL 96 TUTORIAL #5 - INTUSCOPE WAVEFORM ANALYZER Tutorial #5 - IntuScope IntuScope was completely redesigned to give you enhanced waveform selection, manipulation, scaling, viewing and math operations. After a simulation is performed, you will want to view, analyze or manipulate the output data. In IsSpice4, the circuit waveforms are displayed in real time. However, the IntuScope program is specially designed for more in-depth waveform analysis. IntuScope can read the simulation data directly from the IsSpice4 simulator to gain access to all voltages, device currents, and device power dissipations in the circuit. The data may be from AC, DC, Noise or Transient analyses. IntuScope can also display waveforms from an IsSpice4 output file. IntuScope is a versatile program, and has a wealth of functionality. And even though this tutorial is fairly complete, we will not discuss all of the capabilities of IntuScope. IntuScope is menu and icon driven, plus contains context-sensitive help. Experimentation is encouraged. Starting IntuScope Run Simulation icon • Start ICAPS and open the Sample design (Sample.DWG) in the :\spice8\SN\Sample2 directory. • From the Actions menu, select Simulate. Or click on the Run Simulation icon. The simulation is launched and the IsSpice4 screen appears. • From the Actions menu or top toolbar, select “Scope” to launch the IntuScope program. 97 The IntuScope Screen Layout The IntuScope program contains a variety of windows. However, most of the action takes place in the Graph Window, Add Waveform dialog, and Scaling dialog boxes. When IntuScope is launched, a new waveform Graph window is opened automatically. Under IntuScope’s Windows pulldown, use the Add Waveform dialog to plot your waveforms in the Graph Window (if not cross-probing directly from the schematic). Many of the fields at the bottom of IntuScope will be grayed out until a waveform is displayed. The Output Record Window (lower left corner) shows the result of an ICL script that has been run, or any errors as a result of that run say if the user created a waveform script with error. The Commands Window allows you to optionally load an existing script or type in your own. The Status Bar provides brief instructions as to how to accomplish your current task in IntuScope, if necessary. The Accumulator Window displays the result of the measured values. ) 98 TUTORIAL #5 - INTUSCOPE WAVEFORM ANALYZER Getting Help IntuScope has a complete online help system that contains information on all menu functions and commonly used operations. The IntuScope Help Menu is dynamic. It allows you to choose from a list of HELP options, including movies, tutorials and documents. From the Help menu: • • • Select IntuScope Help for help on all menu functions. Optionally, select Script References for descriptions and examples of the ICL scripts. Optionally, select Script Syntax for help on how to use scripts to create simulation templates. Opening a New Graph Window Although unlimited new graph windows can be opened in IntuScope the number of waveforms and plots created is limited to the viewing space of the graph window. When IntuScope is launched, a new graph window will automatically open. • Under the File Menu, select New Graph to open a new graph window. • Under the Window menu, select Add Waveform to display the Add Waveform Dialog. Selecting a Waveform Data Type IntuScope can access waveform data from any ASCII text output file or directly from the IsSpice4 simulator. IntuScope will automatically choose the best data source available. There are three main types of waveform data: Active IsSpice Simulations, Active Project Output Files and Spice Output Files. RF Deluxe users can also open Touchstone files, and plot S parameters. 99 To select an Active IsSpice Simulation: • Open up a drawing file in SpiceNet to activate a project. • Run a simulation, which places all non-interpolated simulation data in memory, as well as creates an ASCII text .OUT file containing interpolated simulation data. • In IsSpice4, select the Action menu, then Scope, to launch IntuScope. By default IntuScope will link to the raw simulation data as long as IsSpice4 is active, i.e., open. • Plot any saved vector (wave) by clicking it in the Y Axis field of the Add Waveform dialog, then click the Add button. To select an Active Project Output File: • Open a drawing file to activate the project. Run a simulation, which creates a .OUT file if one does not already exist. • Launch IntuScope. • Click on the Browse button in the Add Waveform dialog. • Select the Active Project Output File to display only vectors saved in the .OUT file. • Highlight any vector under the Y Axis and click the add button to plot the vector. Only interpolated test point waveform vectors and vectors specified with ICL commands are saved in the .OUT file. The Active Project is your currently open schematic drawing file. The Active Project Output File links to the .OUT file of the Active Project. The IntuScope vector list will automatically update if the .OUT file is changed by a new simulation run. Open a schematic, then IntuScope without simulating, and IntuScope will by default link to the Active Project .OUT file if the .OUT file exists. The Active Project Output file only stores data for the specific simulation, but the Active IsSpice Simulation holds all the data from multiple simulation runs such as Tran1, Tran2, AC1, etc. 100 TUTORIAL #5 - INTUSCOPE WAVEFORM ANALYZER To obtain data from different types of simulation runs in IntuScope: • Select the desired waveform vector set (simulation type) from the Type drop down menu of the Add Waveform Dialog. All available vectors for that selected vector set will show up in the Y Axis box. • Click on a desired vector in the Y axis list, then the Add button to plot a waveform graph. Here are some tips to make it easier to find vectors you want. • In the Add Waveform dialog, find the Show section. Check boxes for Voltage, Current, Power, Subcircuit and Other waveform types should be available. • Only waveform vector types with check marks next to them will be available in the Y and X Axis list. Uncheck the checkbox of any vector types you want to hide. • For an Active IsSpice Simulation data source, a Test Pts Only checkbox will be added to the top of the show list. Check this to remove all non-testpoint vectors. The Add Waveform Dialog provides control of how new waveforms are plotted. • Use the "Auto Scale" radio buttons to scale the y-axis of the new waveform when it is plotted. Options include: · "New Trace Only," which creates a new y-axis scale for the new trace without impacting any other traces that may already be in the current plot. · "With Like Traces" re-scales all traces, including the new one, whose y-axes have the same units as the new trace. This way, all can share a single y scale. · "Scale and Tile" re-scales all traces, including the new one, so that the traces do not overlap each other. • Check Make New Plot to make every new graph appear in a new plot. 101 Selecting An Output File If the simulator is running while IntuScope is launched, IntuScope will retrieve non-interpolated (raw) data from the IsSpice4 simulator. Otherwise, IntuScope will retrieve the linearly interpolated( re-sampled) data in the active project’s output file. IntuScope is capable of displaying data, derived from different output files, simulation analysis and X and Y axes, all on one graph. However, it is recommended to separate the information logically, using several graph windows. To display the data that is not from the default output file: • In the Add Waveform dialog, click on the Browse button. • Select Spice Output Files (.OUT). • Select any .OUT file. .OUT files are generated when a simulation is completed and placed in the same folder where the DWG was run. If the desired file is the current Active Project .OUT file: • Choose the Active Project Output File after clicking on the Browse button. The .OUT file is an ASCII text file stored on a computer. Even after restarting the computer, you are still able to plot waveforms with the data from the .OUT file without re-simulation. Warning! Transient simulation uses a dynamic time-stop algorithm. The variable stop data is interpolated into the .OUT file. Transient data is more accurate when plotted from the Active IsSpice Simulation. 102 TUTORIAL #5 - INTUSCOPE WAVEFORM ANALYZER Displaying A Waveform To display a waveform: • In the Add Waveform dialog, click on the Browse Button and select a proper source. Show section enables you to limit the listed vectors to the ones you prefer. • Select a desired vector set from the Type pulldown menu. • Select the Y and X axis vector for the waveform you want to plot. • Click on the Add button. Combining and Separating Waveforms IntuScope enables you to combine separated waveforms into one plot, and to separate combined waveforms into several new plots. • Open this drawing : \ spice8\Circuits\Demo\ac-dc.DWG V_4 R1 300 1 V_8 R2 5 3 V1L1 100H R3 1E12 2 4 L2 1.65H K12 L1 L2 D1 DN4001 5 C1 1000UF D3 D2 DN4001 DN4001 6 D4 DN4001 IDC 8 • Click on the run simulation icon to launch IntuScope. • In the Add Waveform dialog’s Show section, check Test Pts Only, Voltage and Current. • Make sure Make New Plot in the Add Waveform dialog is not checked, and with like traces checked. • Double click V_4 and V_8 in the vector list to plot two waveforms in one plot. 103 V_4 and V_8 plots 1 v_4 2 v_8 Plot1 v_4, v_8 in volts 30.0 20.0 2 10.0 0 1 -10.0 10.0M 30.0M 50.0M time in secs 70.0M 90.0M To separate the graphs into two new plots: 1 v_4 2 v_8 Plot1 v_4 35.0 10.0 1 Plot2 v_8 -15.0 18.0 2 8.00 -2.00 10.0M 30.0M 50.0M time in secs 70.0M 90.0M • Click on any part of the v_8 waveform (not the waveform ID tag). • Drag the cursor outside of the current plot. When cursor changes from 1 0 -10.0 v_8 in volts Plot1 v_4 in volts 10.0 v_8 2 12.0 8.00 4.00 1 0 10.0M 104 2 16.0 30.0 20.0 v_4 30.0M 50.0M 70.0M time in secs 90.0M to release mouse button. To combine two separated graphs into one plot: • Click any part of either waveform (not waveform ID tag). • Drag the cursor from the current plot to the plot you desire the waveform. • Release the mouse to add the waveform when the cursor changes from to TUTORIAL #5 - INTUSCOPE WAVEFORM ANALYZER Copying, Deleting and Renaming Waveforms • Move waveform up or down. The waveform ID tag should be filled in when selected. To Copy A Waveform: • Waveform cannot be dropped here. Select a waveform by clicking any part of the waveform, except the ID tag. • Hold down the Ctrl key while dragging and dropping the waveform to another plot. Release the mouse when the cursor changes from to . To Delete A Waveform: • Press the Delete Key to delete the selected waveform. Select waveform movement. Move waveform left or right. To Rename A Plot: • • • Select the Edit menu, Rename Plot. Or, double click on its label on the left of the plot, such as Plot1. Type a desired name in the Rename Plot dialog. Zoom in on an area of a waveform. 105 Cursor Control The Cursor Control bar helps you to control the two cursors assigned to it. It is located at the lower left hand corner of the IntuScope screen. Cursors provide numerical information. Cursor Control bar To turn Cursor Control on: • Select the Windows menu and check Cursor Control, or press (<Ctrl>+K) to toggle Cursor Control ON if it is not already ON. • Select the Calculator menu, Cursors. Check Show Default Cursors, then check Show Non-Default Cursors. • Click Select in the Cursor Control bar toward the bottom of IntuScope. • Click on the Add Cursor button twice to add Cursors 2 and 3. • Highlight 2 and 3 to activate Cursor 2 and Cursor 3. • Click OK. Now Cursor 0 and 1 have been replaced by Cursor 2 and 3 in the Cursor Control Bar as the active cursors. The X, Y, and Delta values are shown for the new active cursors. • Click Cursor 2 to hide it. Click it again to show it. There are several ways to move cursors along the waveforms: To move cursors with the mouse: • Click on either cursor control box in your open graph. • Hold and drag the mouse to reposition the cursor. To move cursors by assigning X, Y values: • Enter an X or Y value in the accumulator field above the HELP button in the Cursor Control Bar. 106 TUTORIAL #5 - INTUSCOPE WAVEFORM ANALYZER • Click the “2 to X” or “3 to X” buttons to assign your value to the corresponding cursor. The cursor will move to the position of the value entered. To move cursors one data point at a time to the left or right: • Empty the accumulator field. • Click the Y < # (# means cursor #), or # > Y button. To switch cursors from one waveform to another within the same plot and in the same units: • Click in the Cursor box (Note: the empty red box with the small red horizontal line that intercepts the waveform). Arrows with four directions and a black horizontal line should appear. • Move the black horizontal line up or down to other waveforms within the same plot. Release the mouse. • Click the Home button in the Cursor Control bar to reset the cursors one by one. • OR press the Home key on the keyboard to reset both cursors at once. Hiding and Selecting A Waveform Several waveforms may be displayed in one plot and overlap each other. To hide an unwanted waveform: • Double click on its I.D tag (# on far right of waveform) to make it invisible. • Double click on the tag to re-display the waveform. To select the desired waveform: • Click on the preferred waveform or its I.D tag. The position of I.D tags is also adjustable: • Click on the desired waveform I.D tag. • Hold the Alt key down and drag the tag left or right along the waveform. 107 Translating and Scaling A Waveform Once a waveform is plotted, IntuScope can translate, or move, and scale a waveform. To Translate a Waveform: • Click on a waveform’s I.D tag and hold down the left mouse button. Drag the waveform up or down until it is in the desired position. • Or, select a waveform and press the up arrow or down arrow keys to move the waveform up or down. To Scale a Waveform: • Click on a waveform’s I.D tag. • Press and hold down the Shift Key and the up arrow to enlarge or down arrow to shrink. Working With The Scaling Window Scaling dialog is used to view and alter the scaling of the active waveform. • There are two ways to bring up the Scaling dialog. Scaling dialog Picture field 1) Select the Window menu, then Scaling. 2) Select the Scaling menu, then Scaling Dialog. • Hold down the Shift key while clicking directly on desired waveforms to add multiple waveforms for group scaling. Note: Both the selected and nonselected traces’ x -axis scales will be changed. They all share the same x-axis. 108 TUTORIAL #5 - INTUSCOPE WAVEFORM ANALYZER Labeling and the Waveform Calculator IntuScope provides a wealth of waveform calculator functions (reference the Calculator menu pulldown). Amongst these, labeling enables you to label typical values such as average, peak to peak and minimum, directly on graphs. • Click on the home button for both of the active cursors. • Select Calculator menu, Labels, Average. OR Right click on the Graph window and select Label, Average. • Double click on the label to bring up Label Text dialog. • Select Rotate and Transparent. • Highlight the text and click on the Font button. • Select Font Style, Bold and Font Size, 12. Click OK. • Click OK to apply the changes and close the Label Text dialog. • Drag and drop the Label Box to a free space in your graph. To label a specific point on your drawing: • Select Calculator menu, Labels and Trace Comment. The circle end point can be dragged along the waveform. • Select Options, Save Preferences to save your settings. Note: Labels can be placed by selecting Edit menu, Text Label; Calculator menu, Labels, or by right-clicking in the graph. 109 Working with IntuScope Scripts Intusoft has extended the Interactive Control Language (ICL) script commands and functions to work in IsSpice4, IntuScope and SpiceNet. These Scripts enable automatic extraction of important waveform information; ability to build and save new waveforms; compare data from previous simulations; and save results within the schematic database. The results of the simulations are automatically post-processed and made available for further analysis. You can perform an exercise to get familiar with scripts. • Open Sample.DWG circuit in the following directory: :spice8\Circuits\Demo\Sample.DWG • Set configuration and simulation setup drop-down boxes, respectively to “Config1” and “all” on the top schematic toolbar. V_8 graph 1 v_8 Plot1 v_8 in volts 2.40 1 2.00 1.60 1.20 800M 10.0N 30.0N 50.0N time in secs 70.0N • Click the Run Simulation icon. • Select the toolbar icon, Scope. • In IntuScope, double click on V_8 and choose default for the X Axis. 90.0N • In IntuScope’s File Menu, select Load Script. • In the Load Command Script Dialog, choose the Measurements folder and Peak to Peak.scp. If you don’t see the same script file, use its path to browse it: :spice8\ln\scripts\measurements\Peak to Peak.scp The Script will be loaded in the Commands Window at the lowerright corner of the IntuScope program. 110 TUTORIAL #5 - INTUSCOPE WAVEFORM ANALYZER • Press Ctrl R to display the result. Result The result will be displayed in IntuScope’s Loaded accumulator field Script above the Help button. 1 v_8 2.40 2 20*lgt(v_8) 7.00 P lot1 v _8 in v olts 1.60 The plot of 20*lgt(V_8) vs. time 1.20 800M 2 0*lgt(v _8) in un k now n 2 2.00 1 5.00 3.00 • Click Calculator menu, Functions, 20 Lgt. 1.00 -1.00 10.0N 30.0N 50.0N time in secs 70.0N 90.0N IntuScope has many useful scripts commonly used. You may select the scripts from the Calculator menu as desired. You can create or modify a script in IntuScope’s Command Window for further analysis. For additional information on scripts, including format, syntax and dozens of examples, go to <http://www.intusoft.com/in/script/ScopeIndex.html>. Updating A Waveform IntuScope enables you to update current waveforms and make comparisons between the new and previous ones: e.g., after changing a component’s parametric value. Let’s use the same circuit, Sample.DWG, to do the following exercise. • Select New Graph from the File Menu. • In IntuScope’s Add Waveform dialog, select Test Pts Only in the Show section. • Click on V_8 to display the V_8 waveform. • In the Action Menu, select Update, Add Updated Traces (Note two other choices above and below this one). • Switch IntuScope back to the SpiceNet window. 111 • In the SpiceNet schematic, change the R18 value from 1K to 10K. Run Simulation icon. • Click on the • Switch the window back to IntuScope from IsSpice4 by pressing the ALT +TAB key, or IntuScope’s desktop icon. • Select the Actions menu, then Update. Use Selected Mode or (<Ctrl>+U) to display the updated waveforms. 1 v_8 2 v_8#1 Plot1 v_8, v_8#1 in volts 2.40 1 2.00 1.60 1.20 2 800M 10.0N 30.0N 50.0N time in secs 70.0N 90.0N The new V_8 waveform will be displayed in the same plot with the old one as shown above. You can easily compare and analyze how different R18 values effect the behavior of V_8. Make sure the desired update method is checked before you update. Check “Update Current Document” to replace old waveforms with new ones when you update. Check “Add Updated Traces” to display new waveforms next to previously plotted waveforms. Finally, check “Add Updated Document” to plot new waveforms in a separate graph. You can also toggle "Use Original Analysis Type" or "Use Selected Analysis Type." “Use Selected Analysis Type” is useful for multi-pass simulations since you can plot a group of waveforms for one analysis type, change to another analysis type, and update all existing waveforms based on currently selected analysis type. Choose Save Preferences under the Options Menu to make these update methods the default setting for every time you open IntuScope. 112 TUTORIAL #5 - INTUSCOPE WAVEFORM ANALYZER Customizing The IntuScope Toolbar • In the IntuScope Options Menu, check Show Toolbar. • Select Customize Toolbar. • Select Category, Scripts . To add an Icon to the toolbar: • Drag the bode plot button from the Customize dialog to the toolbar. The destination will be marked by a vertical line. Description of the chosen icon. To Remove an icon: • Drag the Bode plot icon off the toolbar onto the open Customize dialog. Print Preview • Select File menu, Print to display the print preview window. 113 • Click on the Copy to Clipboard button to place the image on preview page into the system clipboard as a Windows Meta File (.WMF). Enter exact values within the bounding box or just drop and drag it to manipulate the size of your graph. Encapsulated Postscript File (.EPS file) may also be supported depending on your printer. The clipboard allows IntuScope graphs to be imported into most word processing or desktop publishing programs. • Click on Print button to print everything shown on the graph except cursors. Working With Smith Charts The Smith Chart function built into IntuScope enables you to determine the effects of altering network geometry during a Twoport network analysis. Let’s get familiar with Smith Charts by doing an exercise. • • • • • Open the TwoPort.DWG circuit with the following path :spice8\Circuits\Networks\TwoPort.DWG Set the Configuration and Simulation setups to be Sparams and 1k-1meg respectively. Click the Simulation icon. From the IsSpice4 Actions menu, select Scope. From Scope, select Calculator, Smith Chart, vs11 You will see a graph plotted similar to the one on the following page. From the plots you can see how the real part (waveform1) and an imaginary part (waveform2) of S11 behave within a defined frequency range, from 1kHz to 1MegHz. You may also be able to see how vs11 moves in a Smith Chart at this frequency range. 114 TUTORIAL #5 - INTUSCOPE WAVEFORM ANALYZER 1 sre11 2 sim11 3 vs11 A Smith Chart and a plot of the sre11 and sim11 waveforms are the result of selecting vs11 in the Smith Chart submenu of IntuScope’s calculator. Smith Plot 3 0.6 20.0m 140m -20.0m 100m 0.8 2 3 4 sim11 in volts Plot1 sre11 in volts 2 -60.0m -100m -140m 60.0m 20.0m -20.0m 1 1k 2k 5k 10k 20k 50k 100k 200k 500k 1Meg frequency in hertz To View the full Smith Chart: 3 vs11 j1 j0.8 j0.6 j2 j0.4 j3 j4 Smith Plot j0.2 j6 3 0 0.2 0.4 0.6 0.8 2 3 4 • Click the Semi-Smith Chart. • Hold Down the Shift key while clicking on the Auto Scale button inside the Scaling dialog to display a full Smith Chart. -j6 -j0.2 -j4 -j3 -j0.4 -j2 -j0.6 -j0.8 -j1 IntuScope enables you to choose the type of waveforms displayed in the pulldown menu under the Y Axis section. 115 You are also able to create or modify the circuit inside of a TwoPort network box. • In SpiceNet, select File menu, Open. • • • • Open :\spice8\Circuits\Networks\TwoPort0.DWG Change C2 2n value to 5n. Select Subdrawings menu, Modify Subdrawing. Subdrawing Name must be TwoPort to replace the TwoPort part in TwoPort.DWG. • Nodes 3, 2, 4 and 1 on the schematic above are nodes 1, 2, 3, and 4 on the created box symbol. How this works is that we select the schematic nodes on the left and add it to the pin list on the right going in a counterclockwise direction, starting from the top left corner of the box symbol. Schematic Nodes of the modified drawing Nodes named for the TwoPort network box symbol. 116 TUTORIAL #5 - INTUSCOPE WAVEFORM ANALYZER • For Symbol, select “No Change” then OK. • Select File menu, Export. • Choose SubCkt from the pulldown menu and click OK. • Click OK for both message dialogs. Now you will see a pop-up IsEd-user.Lib dialog with duplicated TwoPort netlists listed. • Highlight the top TwoPort netlist and delete it. • Save the changes • DO NOT close the window. 117 • Close TwoPort0.dwg • Open :\spice8\circuits\networks\TwoPort.dwg • Select Update Cache under the Parts menu. • Click Apply button to update the netlist information The old netlist inside of TwoPort network box has been replaced by the newly created one. The changes made can be verified as follows: • In SpiceNet, double click on one of the TwoPort symbols in the schematic to bring up its Properties dialog. • Select the Value field of .SUBCKT and click the Enter button. You will see the netlist of TwoPort network box shown in the Edit Subcircuit dialog. 118 TUTORIAL #5 - INTUSCOPE WAVEFORM ANALYZER • Run another simulation with Configuration and Simulation setups still set to Sparams and 1k-1meg respectively. • Change to the IntuScope window. • In IntuScope, press <ctrl>+u to update the waveforms. • Select Plot1 at the bottom, right mouse click and check Link Master Trace. • Select waveform 3 in the Smith Plot, right mouse click and check Auto Label, Cursor 0. • Select waveform 4 in the Smith Plot, right mouse click and check Auto Label, Cursor 0. • Move Cursor 0 in Plot1 below and the Auto Labels above will update depending on where Cursor 0 is moved to. 1 sre11 j0.6 2 sim11 j0.8 j1 3 vs11 6 sim11#1 j4 f requency = 350k hertz j6 j3v s11 = -23.9m + j 5.53m j0.2 Smith Plot 5 sre11#1 j2 j0.4 4 3 0.2 0.40.60.8 0 4 vs11#1 2 34 f requency = 350k hertz v s11#1 = -118m + j -126m -j6 -j4 -j3 -j0.2 -j0.4 -j0.6 -j2 -j0.8 -j1 Plot1 sim11#1, sre11#1, sre11, sim11 in volts 0 1 300m 6 2 100m -100m 1 -300m -500m 1k 5 2k 5k 10k 20k 50k frequency in hertz 100k 200k 500k 1Meg 119 Working with SendScript ICAP/4’s SendScript feature enables users to optionally send an ICL script either from SpiceNet or IsSpice4, directly to IntuScope. The script is automatically run in the IntuScope waveform analyzer. Let’s do an exercise to get familiar with this feature. 120 • Open Sample.DWG. The path is ..\spice8\sn\sample2\sample.DWG. • Select Closed Loop and Tran for Configuration and Simulation Setup, respectively. • Click the Run Simulation icon to run the simulation. • Press (<Ctrl>+T) to autoscale waveforms. TUTORIAL #5 - INTUSCOPE WAVEFORM ANALYZER • From the Actions menu, select Scope. • In the Add Waveform dialog, select Test Pts Only under the Show field. • Double click on the vled under the Y Axis to plot the waveform. • From the Calculator menu, select Labels/Maximum to label the maximum point on the waveform. • From the File menu, select <Save as Script> to create the script for actions you performed. • Save the script file as Example.SCP. 121 • Click Save to close the dialog. • From the File menu, select New Graph. • From the File menu, select Load Script. • Select and Open Example.SCP in the pop-up dialog. Now the example script has been loaded into the Commands window. • Highlight the script in the Commands window and press (<Ctrl>+C) to copy to clipboard. • Switch back to the SpiceNet window. Text icon • Click on the Text icon on the right toolbar. • Put the cursor in a free space in the schematic and press (<Ctrl>+V) to paste the script into the schematic. 122 TUTORIAL #5 - INTUSCOPE WAVEFORM ANALYZER • Type Scope in the first line to send the script to IntuScope. Scope * D:\spice8\In\Scripts\Example.SCP newplot plot1 setsource d:\spice8\sn\sample2\sample.cir plot1.vled = tran1.vled plot plot1.vled setscaletype lin lin settracestyle solidln med setxlimits 0 100n setylimits 60.0m 110m setplot Plot1 setvec vled setcursor 0 0 setcursor 1 100N setlabeltype plaintext makelabel max setlabel border true setlabel justify left setlabel rotated false movelabel 0 0 • Press <Esc> key to go back to Normal Mode. • With the mouse cursor over the text block, click the right mouse button and select Send Script. The script you just created in SpiceNet has been sent to IntuScope and run in the waveform analyzer. 123 • Switch to the IntuScope window. The Vled graph has been plotted as shown below. The graph is the same as the one plotted without using SendScript. • Switch from the IntuScope window to the IsSpice4 window. • Enter a different script as shown below, which plots Vin in the simulation control dialog. Note: Always keep IntuScope activated before sending scripts. Click button for help on script syntax and reference sendscript plot vin 124 TUTORIAL #5 - INTUSCOPE WAVEFORM ANALYZER • Click on the DoScript button to run the script in IntuScope. • Press (<Ctrl>+T) to rescale the plots in the IsSpice4 window. • In IntuScope, drag and drop the label to a desired position. The graph looks similar to the one shown. 125 Quitting IntuScope Let’s exit out of the IntuScope program • Select File menu, Exit/Quit. • Select Save to begin the graph saving process or select “No” to discard the graphs and exit IntuScope. To quit SpiceNet and IsSpice4: • Select Exit/Quit from the File menu in SpiceNet. Congratulations, you have completed the IntuScope tutorial. IntuScope contains a tremendous number of capabilities, only a few of which have been discussed here. The vast array of functions are accessible through the pulldown menus, and are explained in the in-application help system. 126 ANALOG SIMULATION EXAMPLES Analog Simulation Examples AC Analysis - A Butterworth Filter In this example, we will introduce the PWL voltage source and demonstrate the effect of sampling theory, including how it applies to IsSpice4. New Topics Covered Sources • PWL...Piecewise Linear Voltage Controlled Source Transient Analysis Control • TSTEP...Time Step Control Output Control • Printout and Plot Resolution • Magnitude/Phase Plot (.PRINT AC) Analysis • .PZ...Pole Zero Analysis Specification: Given the circuit below, we’ll determine the magnitude and phase response vs. frequency (Bode Plot) and the pulse response. Using the PWL statement, the input pulse should have the following time voltage description: Open the schematic at :\spice8\Circuits\Examples\AC Analysis.DWG V_4 V_1 1 2 V1 The .PRINT Statements are generated for you by the test point symbols. You DO NOT have to type them in!! L2 1.5772UH L1 .38268UH R1 1OHM 3 4 C1 1.0824NF Time (s) 0 1u C2 1.5307NF 2u 20u 20.1u Voltage (v) 0 0 1 1 0 The PWL stimulus is generated by placing a voltage source on the schematic, double-clicking on it to open the properties dialog, double-clicking on Tran Generators field and then entering the PWL data points in the PWL tab. The .TRAN and .AC statements are created using the Actions Simulation Setup Edit... function. 127 Be careful to enter the PWL points correctly. Be sure not to enter the letter “O” in place of the number zero. Note: The netlist generated by the schematic will look different. AC Analysis - A Butterworth Filter .TRAN 5US 50US .AC DEC 20 100HZ 100MEGHZ .PZ 2 0 4 0 VOL PZ ; The .PZ statement is entered in the R1 1 2 1OHM ; IsSpice4 Simulation Setup dialog L1 2 3 .38268UH ; in the user statement field. L2 3 4 1.5772UH C1 3 0 1.0824NF C2 4 0 1.5307NF V1 1 0 PWL 0S 0V 1US 0V 2US 1V 20US 1V 20.1US 0V AC 1 .END • After entering the schematic, simulate the circuit. Be careful to enter the piecewise linear voltage source properly. Refer to the IsSpice4 User’s Guide to clarify any syntax questions. If any errors appear, check the error file by clicking the ERR button in IsEd. Check the .ERR file for a listing of the IsSpice4 error and warning messages if your simulation does not run. The voltage source, V1, has a piecewise linear transient signal generator, as well as an AC source magnitude value. This is perfectly all right. Sources can be assigned values for any or all of the five main types of analyses: AC, noise, distortion, DC or transient, on the same line. The values will each be used with their respective analyses. Bode Plot After running a successful simulation, look at the plot of VDB(4) and VP(4). You can look at various waveforms and variations (magnitude, real, imaginary, phase, etc.) of the saved waveforms using the IntuScope Add Waveform dialog. The schematic test points automatically cause the phase and magnitude in dB to be displayed in IsSpice4. The number of points we decided to print per decade (20) is determined by the .AC statement. This point interval determines how the output data will appear. The magnitude/phase response for this example is shown on the next page. Your X/Y axis labels may be different. 128 ANALOG SIMULATION EXAMPLES Phase Magnitude Interpolated data is used for the waveforms when the source is “Active Project Output File.” Non-interpolated “raw” data is used for the waveforms when the source is “Active IsSpice Simulation.” Non-interpolated data is normally more accurate and can be controlled by the TMAX and RELTOL parameters. Pulse Response Proper specification of control statements is critical to the transient analysis. The minimum entries required for the transient control statement are TSTOP and TSTEP. TSTOP is the total analysis time. TSTEP is the sampling interval. The Nyquist sampling theory will dictate the appropriate value of TSTEP. TSTEP must be at least twice the frequency of the quickest event in a simulation in order for the event to be captured. However, in certain circumstances, trade-offs must be made between acceptable accuracy and simulation time. Examine the transient waveforms. Notice how the steep fall time causes ringing at the output. Using inadequate sampling can greatly effect the results you will receive from IsSpice4. The graphs shown next were created by changing the TSTEP parameter in the .TRAN statement, thus altering the interpolated data recorded by the simulation. It clearly shows the effect of variations on the data printout interval, TSTEP. Too few points will cause data to be aliased or distorted. Too many data points will increase the total simulation time and may provide data beyond the scope of interest. Note that no matter how many data points were taken, the final value was always the same. 129 Additional Notes On Accuracy There are other parameters besides TSTEP that can affect the accuracy of the output from a simulation. Some of these are the TMAX parameter in the .TRAN control statement and the RELTOL parameter in the .OPTIONS control statement. The TMAX parameter in the .TRAN control statement controls the maximum internal timestep of the simulator. The IsSpice4 simulator does not necessarily make calculations at every data point requested by TSTEP. The internal timestep of the simulator is variable, and changes depending on the conditions present 130 ANALOG SIMULATION EXAMPLES Use the Convergence Wizard to resolve convergence errors. in the circuit. All output data is interpolated from internally calculated points. The TMAX parameter is used to control the internal time step by limiting it to a specified maximum value. This will allow the variable time points being used for interpolation to be closer to the actual requested constant data point interval. (TMAX should be set to one-half or one-fourth of TSTEP if interpolation problems are suspected.) The RELTOL parameter in the .OPTIONS statement controls the overall accuracy of the simulator. The default value is set to 0.001. For most applications, RELTOL can be set to .01 (or 0.1% accuracy) to speed up the simulation without significantly affecting accuracy. VSECTOL A new VSECTOL option reduces the time step if the product of the absolute value of the error in predicted voltage (prediction – solution), and the time step, exceeds the VSECTOL specification. As in most IsSpice options, its default is zero, which turns the option off. In testing the VSECTOL option, we ran some cases setting RELTOL=0.5 and at the same time set VSECTOL to a reasonable value for the circuit. Figure 5 shows this new time step control option. This introduces a completely new time step control for the simulation, based on node voltage accuracy. Using snubber.dwg shown as a test circuit, we ran the usual analysis. We set VSECTOL=50n, RELTOL=.5 and BYPASS = OFF; no TMAX was needed in the .tran statement. On the other hand, many parameters were modified to get SPICE to run this circuit to completion, including setting TMAX to 20n. The VSECTOL controlled simulation ran faster and produced more detail in the switching transitions. The Bypass option controls whether or not the device operating point is calculated for each time step. When Bypass is ON, these load operations are skipped if errors are low enough. Since RELTOL is used in the calculations, we can’t use the BYPASS logic. 131 L2 300u 7 5 C2 50u C3 5u L1 6u R3 500 10 4 R4 2.7 V2 6 R2 100 3 8 R1 10 1 2 V1 132 Using vsectol for time step control V3 X2 HFA08TB60 Id amps Vd volts X3 IRG4BC10UD C1 390p ANALOG SIMULATION EXAMPLES Results using VSECTOL to control the time step produces higher accuracy during the turn-off transition and uses less computational resources when there is no switching activity. Transient timepoints = 26015 Accepted timepoints = 14217 Rejected timepoints = 11798 Total Analysis Time = 35.15 Use the User Statements field in the IsSpice4 Simulation Setup dialog to enter the .PZ statement. Pole-Zero Analysis IsSpice4 has the capability to calculate the poles and zeros of a transfer function. The syntax for the Pole-Zero analysis is listed in the IsSpice4 User’s Guide. In this example, the poles and zeros are requested for the transfer function defined by the input nodes, 2 & 0, and output nodes, 4 & 0. The transfer function is defined by the VOL entry to be: (output voltage)/ (input voltage). We could have instead used the CUR entry to define the transfer function as (output voltage)/(input current). The .PZ entry causes the calculated poles and zeros to be placed in the output file. An example is shown below. -------------- Pole - Zero Analysis ------------Transfer function of (V(4) - V(0)) / (V(2) - V(0)) in Volts / Volt Poles • Real ------9.87068e+005 -9.87068e+005 -3.19507e+005 -3.19507e+005 Imag -----5.557209e+007 -5.55721e+007 1.798896e+007 -1.79890e+007 Number -----1 1 1 1 Try expanding the frequency range for the .AC analysis by changing the .AC control statement to the following: .AC DEC 20 100KHZ 1GHZ • Resimulate the circuit with the new .AC statement and examine the output. 133 Transient Analysis - A Rectifier Circuit Since not all circuits are made with passive components, it is time to advance and see how to use active devices. This example will demonstrate how to call and use IsSpice4'S builtin diode model. New Topics Covered Sources • V...Independent Voltage Source SIN...Sinusoidal Transient Statement Semiconductors • D...Diode call Miscellaneous • .MODEL statement Specification: The circuit we will construct and simulate is shown on the next page. The input stimulus consists of a sinusoidal signal with 0 volt offset and a peak value of 1 volt at 1kHz. The SIN stimulus is generated by placing a voltage source on the schematic, double-clicking on it to open the properties dialog, doubleclicking on Tran Generators field and then entering the SIN data into the SIN tab. The DC voltage source will have a value of .5 volts. Data will be collected every 10µs for 2ms at nodes 1 and 2 using a transient analysis and two test points. We will use the 1N4148 diode. This diode can be found using the X Parts Browser.. function under the Parts menu. • Enter the design and run the simulation. Note: It is not necessary to type the .MODEL statements. SpiceNet will retrieve the models from the ICAPS SPICE model libraries in the PR directory automatically. Open up the drawing :\spice8\Circuits\Examples\TRANAnalysis.DWG 134 ANALOG SIMULATION EXAMPLES The IsSpice4 model and .PRINT statements are only shown for clarity. They DO NOT need to be typed in! Transient - A Rectifier Circuit *#save V(1) @V1[i] @V1[p] V(2) V(3) @R1[i] @R1[p] @V2[i] *#save @V2[p] @D1[id] @D1[p] @D3[id] @D3[p] *#alias vin v(1) *#view tran vin V(1) *#alias vout v(2) V(2) D1 1N4148 Vin *#view tran vout VOUT 1 2 .TRAN 10u 2m *#save all allcur allpow V1 .PRINT TRAN Vin .PRINT TRAN Vout SIN D1 2 1 DN4001 .MODEL DN4001 D BV=75V CJO=55PF IS=1.38E-09 M=.38 N=1.7 + RS=.04 TT=5U VJ=.34V V1 1 0 SIN 0 1 1k R1 2 3 1 Print, Save, and V2 3 0 DC=0.5 Alias statements are .END generated by the test points symbols R1 1 3 V2 0.5 In the above netlist, you will notice the .MODEL statements. All semiconductor devices used in an IsSpice4 simulation must have a .MODEL statement associated with them. This statement is used to describe the semiconductor device by passing a set of parameters that fill predefined equations. These equations are then used to simulate the device. Semiconductor devices require two statements in a netlist. One line, the diode call line, describes the connections (i.e. D1 2 1 DN4148). The second is the associated .MODEL statement, which is referred to by the diode (i.e. .MODEL DN4148 D (CJO=...). The model name in the .MODEL line must match the one on the diode call line (DN4148). The schematic handles this syntax for you. As explained in the previous example, the .TRAN parameters are extremely important when performing a transient analysis. The output is a direct result of the TSTEP entry in the .TRAN statement, and should be set to adequately sample the waveform. Unfortunately, the highest output frequency is not always known. Hence, the .TRAN statement should be set to examine the expected output from a circuit. Unresolved artifacts can always be examined with another simulation at an reduced sampling interval. 135 In this circuit, we used a 1kHz SIN wave. One period occurs every 1ms. Since the main interest of the circuit focuses on the response to the 1kHz sin wave, we must choose a sampling interval that will generate acceptable output. By adhering strictly to the Nyquist theory, the output should be sampled at least every 0.5ms. The choice of 10µs was used to obtain detailed output without causing excessive simulation time. • To continue the example, replace the DN4148 diode with a DN4001 diode. Note: After placing more than one model for the same kind of part, you can switch between the different models by using the .Model field in the part’s properties dialog. • Rerun the simulation. The results of the simulation for the circuit containing the DN4148 and DN4001 diode are shown below. 136 ANALOG SIMULATION EXAMPLES Proper Use of Semiconductor Devices When using semiconductor devices, care should be taken to ensure that the proper connections are made. An incorrectly connected device may satisfy simulator connectivity requirements, but may cause your circuit to run improperly or cause IsSpice4 to abort the analysis. Normally, models are retrieved automatically from libraries. Listed next are five types of semiconductor devices that are available in IsSpice4, their connections, and an abbreviated example of each device's model statement. The model parameters can be edited directly in the schematic using the part properties dialog. Any changes will be local to the schematic. The semiconductor devices are called using the D, Q, J, M, or Z keyletters, and must be properly defined by an appropriate .MODEL TYPE parameter. For example, Q should list an NPN or PNP type. D1 NA NC DN4148 .MODEL DN4148 D NA Q1 NC NB NE QN2222 .MODEL QN2222 NPN M1 ND NG NS NB N1 .MODEL N1 NMOS NC NC ND NB NG NS NE J1 ND NG NS J2N .MODEL J2N PJF NB Z1 ND NG NS J2N .MODEL GAS NMF ND NG ND NG NS NS 137 DC Sweep - Device Characteristics In this example, we will explore the use of the IsSpice4 JFET model and how to obtain its forward DC characteristics. Specifications: A DC analysis will be performed and the DC sources VDS (Drain-Source voltage), and VGS (Gate-Source voltage), will be swept to obtain the drain current characteristics. VDS will be swept from 0 to 5V in .2V steps, and VGS will be swept from -5v to -7V in -.5V steps. The voltage source, V2, will be used to measure the drain current. Output will be obtained for the Drain-Source voltage, VDS, and the Drain-Source current, I(V2). Note: You must make the reference designations in the voltage source properties dialogs match the ones shown in the schematic below if the .DC statement is to work properly. Open up the drawings at :\spice8\Circuits\Examples\DCSweep.DWG New Topics Covered Sources • Current meter Semiconductors • JFET Analysis • DC Sweep The IsSpice4 Output Control model and • .PRINT DC .PRINT statements are DC Sweep - Device Characteristics only shown for .*#save all allcur allpow clarity. They DO .PRINT DC IY1 NOT need to be VGS 3 0 typed in! J2 1 3 0 J105 .MODEL J105 NJF AF=1 BETA=5M CGD=1.40E-10 CGS=8.00E-11 + FC=.5 IS=9.48E-14 KF=3.886E-16 LAMBDA=.035 RD=4.20E-01 + RS=3.78E-01 VTO=-7.25 PB=1.00 V2 2 1 VDS 2 0 .END 138 ANALOG SIMULATION EXAMPLES DC Analysis The .DC control statement is used to specify a DC analysis. In a DC analysis, any voltage or current source may be swept. Node voltages or branch currents requested in the .PRINT DC statements will be recorded. The DC analysis statement .DC VDS 0V 5V .2V VGS -5V -7V -.5V will sweep the voltage source VDS from 0 to 5V, in .2V steps. For each step of VDS, VGS will be swept from -5V to -7V in -0.5V increments. Data will be saved for each combination of VGS and VDS. In this case, the current through the voltage source, V2, (.PRINT DC I(V2)), will be measured. The value of VDS is obtained automatically from the DC analysis, because it is the first swept variable. You are likely to notice that the voltage sources do not need any values. In a DC analysis, the source values are driven by the .DC control statement. The .DC statement will override any DC or transient values entered into the properties dialog during the .DC analysis, but will allow the values to be used for the AC and transient analyses. JFET Semiconductor Like the diode, there are two lines that identify a JFET. The call line, (J1 1 3 0 J105), and the .MODEL statement, (.MODEL J105 NJF (VT=...). The .MODEL statement DOES NOT have to be typed into the schematic. It will be added to the netlist automatically. Current Measurement Another new function performed by this example is the measurement of current. In IsSpice4, current can be measured through any element. In this example, the current meter, V2, does not contribute stimulus to the circuit since its value field is not stated. It only exists to measure current flow. A blank value field is interpreted as zero volts. For other devices, current is specified by inserting a current test point (Parts Menu, 3Y) in the symbol. You can also use the .PRINT DC statement by placing the @ sign before the model's Reference Designation, followed by the desired current (between square brackets). . For example; .PRINT DC @J1[ID] 139 Plot i_v2, then run parametric cursors by invoking IntuScope; Calculator menu; Measurements; parametric cursor. Move cursor1 along the created curve at the bottom to obtain all the values of the DC sweep curve at the top. The output for this example is shown below. VGS=-5v VGS=-5.5v VGS=-6v Transmission Lines - Buffering and Impedance Matching In this example, we will demonstrate three new elements, the voltage controlled voltage source (VCVS), and two transmission lines (T-Line - both lossless and lossy). We will use the VCVS to simulate an ideal op-amp and the T-line to investigate impedance matching. New Topics Covered Sources • E...Voltage Controlled Voltage Source Passive Elements • T...Lossless Transmission Line • O...Lossy Transmission Line Specification: 140 ANALOG SIMULATION EXAMPLES For the circuit shown below, the input voltage source will consist of a pulse train with an initial value of .5V, a final value of 3.5V, no delay, rise and fall times of 3ns, a pulse width of 22ns, and a period of 50ns. The VCVS will have a gain of 10,000. The lossless T-line will have a time delay (TD) of 2ns, a characteristic impedance of 75W and a length of 1 meter. The lossy T-line will have a time delay of 2ns, an impedance (Zo) of 75W and a series resistance of 4W/m. Transient analysis data should be collected every 1ns for 100ns, starting at time 0. We will investigate the output of the op-amp and the T-line. We will also investigate the effects of losses and length for the best matching circuit. Open up the schematic at :\spice8\Circuits\Examples\TLine.DWG “ZO=75 TD=2N” must be entered into the lossless transmission line’s Properties dialog. T-Lines - Buffering and Impedance Matching *#SAVE ALL ALLCUR ALLPOW .TRAN 1N 100N 0 1N .PRINT TRAN V(1) V(3) V(4) R1 1 2 1K E1 3 0 0 2 10K R2 2 3 10K T1 3 0 5 0 ZO=75 TD=2N ; Symbol Ideal T line R3 5 4 150 C1 4 0 10P V1 1 0 PULSE .5 3.5 0 3N 3N 22N 50N .END Buffering The VCVS in this circuit is modeling an ideal op-amp. The resistors, R1 and R2, create a simple inverting amplifier configuration with a gain of 10. This inverting amplifier essentially buffers the input voltage source to the transmission line. 141 Impedance Matching The 150W resistor and the 10pf capacitor form a series impedance match to the transmission line. As the output shows, this termination scheme is quite poor. • To improve the matching, replace the 150W W resistor and 10pf capacitor with the parallel termination shown to the left. Simulate the circuit again. The new statements are shown below for reference. R3 4 0 75 C1 4 0 5P Now that the circuit has better matching, let's examine the impact of a longer transmission line and the effects of a lessthan ideal T-line. • 142 To do this, replace the current Lossless T-line symbol with the RLCG Lossy Tline symbol. ANALOG SIMULATION EXAMPLES The symbol RLCG Lossy T Line is found under the Parts menu, Passive submenu. • Enter the model name “line” in the Lossy Tline’s .Model pop-up field in the properties dialog. The model name links the lossy transmission line element to a set of model parameters. To calculate the necessary parameters, we will use the following conversions. In this example, LEN=1 meter, TD=2ns, Zo=75W, Vp is phase velocity (m/s), L is inductance (H/m) and C is capacitance (f/m). Evaluating the equations yields the parameters for the following .MODEL statement. .MODEL LINE LTRA(R=0 L=150n G=0 C=26p LEN=1) • Enter the LTRA parameters values in the Part Properties dialog. Simulate the parallel and series termination circuits with this new transmission line. The results should be comparable. • With the transmission line in this form, it is quite easy to investigate the effects of lengthening the line. To do this, simply change the value of LEN in the Part properties dialog. • Simulate the series terminated circuit with different lengths. The results for simulations with 1, 5 and 10 meter segments are shown on the following page. Finally, we can determine the effects of losses in the line. This 143 is done by setting R to a nonzero value. Unfortunately, it is not as easy as plugging in a value. If R is included, the characteristic impedance (Zo), and phase velocity (Vp) will change. This will change the values of L and C. For this example, however, we will simply add a unit resistance of 4W/m and simulate the circuit for a 50m line. • Replace the values for the lossy line parameters with the following parameter values. R=4 G=0 L=150n C=26p LEN=50 By increasing the length of the line, we have also increased the time delay. Because of this, the TSTOP parameter in the .TRAN statement must be increased. Replace the .TRAN line with .TRAN 1N 200N 0 1N. • 144 Simulate the series-terminated circuit with the new lossy line. The results are shown next. Note the attenuation in the line caused by R. ANALOG SIMULATION EXAMPLES 145 Using Subcircuits - Active RC Filter There are four types of devices in IsSpice4; passive elements, active elements, C code models and subcircuits. Thus far, we have limited our examples to primitives. In this example, we will introduce a 4th order Bessel low-pass filter circuit that uses a subcircuit representing a UA741 op-amp. Since the UA741 is too complicated to be represented by only one component, it uses a collection of primitive components put together in a topology that produces the characteristics of a UA741. The UA741 is located in the Part Browser dialog under the Op-amps Part Type, Intusoft Sub Type listing. New Topics Covered Subcircuits and Models • X...Subcircuit Call • .SUBCKT .ENDS Output • .PRINT Real Imaginary Open up the schematic at :\spice8\Cirsuits\Examples\Subcircuits.DWG Specifications: Given the circuit shown below, we will determine the frequency response. The AC stimulus will have be 1. Data will be collected at node 8 from 1Hz to 1GHz at 20 points per decade. The data will be displayed in magnitude and phase, and real and imaginary formats. V3 R5 6.75K C4 .0796U 3 4 8 R1 3.375K 1 R2 2.25K 7 V1 2 VCC C1 .26U X1 UA741 9 146 X2 UA741 VCC VEE 5 VEE V2 R3 10K C3 .0806U R4 10K 6 C2 .031U V_8 ANALOG SIMULATION EXAMPLES Using Subcircuits - Active RC Filter *#SAVE ALL ALLCUR ALLPOW .SUBCKT UA741 2 3 6 7 4 * - IN + OUT VCC VEE RP 4 7 10K Aliases are RXX 4 0 10MEG generated by IBP 3 0 80NA the Test RIP 3 0 10MEG points CIP 3 0 1.4PF IBN 2 0 100NA RIN 2 0 10MEG CIN 2 0 1.4PF VOFST 2 10 1MV RID 10 3 200K EA 11 0 10 3 1 R1 11 12 5K R2 12 13 50K C1 12 0 13PF GA 0 14 0 13 2700 C2 13 14 2.7PF RO 14 0 75 L 14 6 30UHY RL 14 6 1000 CL 6 0 3PF .ENDS .AC DEC 20 1HZ 1GHZ *#ALIAS VOUT V(8) .PRINT AC V(8) VP(8) .PRINT AC VR(8) VI(8) R1 1 7 3.375K R2 7 3 2.25K C1 7 0 .26U X1 3 0 4 2 9 UA741 R3 4 5 10K R4 5 6 10K X2 8 6 8 2 9 UA741 C2 6 0 .031U C3 5 8 .0806U C4 3 4 .0796U R5 7 4 6.75K V2 9 0 -15 V3 2 0 15 V1 1 0 AC 1 .END Subcircuits Important Note: As with .Model statements, .SUBCKT subcircuit netlists DO NOT have to be typed in. Node zero is ground in subcircuits. It is the SAME ground that is in the main circuit. A subcircuit netlist is enclosed by a .SUBCKT statement at the beginning, and a .ENDS statement at the end. All connections into and out of a subcircuit are specified on the .SUBCKT line. The subcircuit name is also given on the .SUBCKT line. This can be seen in the partial listing of the UA741 subcircuit shown below. .SUBCKT UA741 2 3 6 7 4 * - IN + OUT VCC VEE RP 4 7 10K RXX 4 0 10MEG . . . L 14 6 30UHY RL 14 6 1000 CL 6 0 3PF .ENDS 147 The node list on the .SUBCKT line is important. The order of the nodes determines the connections between the subcircuit netlist and the “X” call line. In this case, the comment line below the .SUBCKT line details the proper connections. The calling line in the main IsSpice4 netlist would look like the following; X1 3 0 4 2 9 UA741 This call to the UA741 subcircuit would connect 3 to the inverting input, 0 to the non-inverting input and so on. The actual node numbers on the calling line are not important. Only their position is important. Also, there must be the same number of nodes on the calling line as there are on the .SUBCKT line. 148 ANALOG SIMULATION EXAMPLES Note: The SpiceNet symbol takes care of generating the proper X subcircuit call line. If the symbols are made with the proper pin order relative to the .SUBCKT netlist, then the subcircuit will connect properly to the symbol. The AC analysis output is shown below. If your output differs or you are unable to obtain this output, look in the error file for any errors and check the circuit values. Advanced Macro Modeling - Saturable Core The following example uses 2 parameterized subcircuits, an ideal transformer and a nonlinear saturable core model to perform an analysis of a complete transformer circuit. New Topics Covered Subcircuits • Using Multiple Subcircuits Open up the drawing at :\spice8\Circuits\Examples\MacroModeling.DWG Specifications: The following circuit is used to simulate a transformer and its nonlinear core characteristics. We will investigate the input current, secondary output voltage and the core flux. A transient analysis will be performed and data will be collected every .1µs for 50µs, starting at time 0. The input stimulus will be a pulse train from -5V to 5V with no time delay, 1µs rise and fall times, a 25µs pulse width and a 50µs period. V_1 1 R1 100 2 V_5 5 VM1 I_VM1 V1 3 X2 XFMR R2 50 4 V_4 X1 CORE 149 Saturable Core, Advanced Macro Modeling .SUBCKT CORE#0 1 2 3 RX 3 2 1E12 CB 3 2 1E-7 IC=-250 F1 1 2 VM1 1 G2 2 3 1 2 1 E1 4 2 3 2 1 VM1 4 5 RB 5 2 100K RS 5 6 200 VP 7 2 250 D1 6 7 DCLAMP VN 2 8 250 D2 8 6 DCLAMP .MODEL DCLAMP D(CJO=191P VJ=25) .ENDS The CORE part is located under Magnetic Cores Part Type, Generic Sub Type. The XFMR part is located under Transformers. .SUBCKT XFMR#0 1 2 3 4 RP 1 2 1MEG E 5 4 1 2 300M F 1 2 VM 300M RS 6 3 1U VM 5 6 .ENDS .TRAN .1U 50U R1 1 2 100 VM1 2 3 0 X1 3 0 4 CORE#0 *{VSEC=50U IVSEC=-25U LMAG=10MHY + LSAT=20UHY FEDDY=20KHZ } X2 2 0 5 0 XFMR#0 * {RATIO=.3} R2 5 0 50 V1 1 0 PULSE -5 5 0 0 0 25U 50U .END The magnetic core and transformer elements are generic. They can emulate many different kinds of nonlinear cores and transformers simply by specifying a set of parameters before running the simulation. • After placing the CORE symbol, open the Properties dialog by double-clicking on the symbol. • Enter the parameters values in the correct Properties fields using the following information: VSEC=50u IVSEC= -25u LMAG=10m LSAT=20u FEDDY=20k • You will need to do the same with the XFMR part. Use a parameter value of “RATIO=.3”. Most subcircuits have default values for their parameters. If so they will be listed in the properties dialog. • 150 To make the X-Y plot, select the v(4) md + (vm1) Add Waveform dialog. ANALOG SIMULATION EXAMPLES If any errors occurred, remember to examine the error file for error messages. The results for this example are shown in the following graph: • The waveform is created in IntuScope using an X-Y plot of the current through the core (vm#1branch = I(VM1)) versus the core flux. A voltage equal to the core flux is brought out from inside the subcircuit to a test point on the symbol. To measure the core flux, simply attach a test point symbol to the symbol pin. Although this example does not introduce any new IsSpice4 syntax, it does introduce a new concept, macro modeling. Macro modeling is the name given to the process of combining IsSpice4 primitive components in such a way that they perform the function of a single device. The Core subcircuit uses the macro modeling concept to model the nonlinear saturation effects present in magnetic core materials. A complete explanation of the core model is located in the Working with Models book. 151 In-line Math Equations - AM Modulator This example introduces the nonlinear dependent source (B element). The B element can generate an output voltage, or current, based on a transfer function or mathematical expression. Equations can use a predefined set of math functions and any voltage or current in the circuit. As an example of the power of this source, we will simulate a simple AM modulator circuit. New Topics Covered Sources • B...Nonlinear Dependent Source Specifications: An amplitude modulated signal, s(t), is defined by combining a carrier, and a message, m(t), by the following equation; or, where ka is the amplitude sensitivity. If we consider a single tone modulation such as; so that the amplitude modulated signal becomes; This equation can be generated by the nonlinear dependent source quite easily. The equation for the nonlinear source would be v = (1 + V(1)) * V(2) 152 ANALOG SIMULATION EXAMPLES .TRAN .5u 1m 0 .5u .PRINT TRAN Vin1 .PRINT TRAN Vin2 .PRINT TRAN Vout Open up the drawing at V1 1 0 SIN 0 1 100k :\spice8\Circuits\Examples\AMModulator.DWG V2 2 0 SIN 1 100m 10k B1 3 0 V=(1+.1*(v(2))*v(1)) .END The netlist and circuit for the this example are shown as follows. Vin1 Vin2 1 2 V1 B1 Voltage Vout 3 V2 (1+.1*(v(2))*v(1)) We could have generated a current output with the B source by replacing “v=” with “i=”. For example, B1 3 0 I=(1+.1*(v(2))*v(1)). The final signal generated at the output of the B source is; where Ac=1, Am=1, ka=.1, fc=100kHz, and fm=10kHz. A Fourier transform of this equation yields a spectrum of an AM signal. Keeping to positive frequencies, delta functions appear at fc, fc+fm and fc-fm. Both the time domain and frequency domain waveforms of V(3), alias Vout, are shown in the graph on the next page. IntuScope can take the FFT of any time domain waveform (FFT of s(t) shown on the next page). Both Time-to-Magnitude and Time-to-Real/Imaginary transforms are supported. 153 1 vout 2 mag(fft(temp)) Plot1 vout in volts 1.10 1.05 1 997m 948m Plot1_f mag(fft(temp)) in volts 899m 5.00u 15.0u 25.0u time in seconds 35.0u 45.0u 90.4k 95.2k 100k frequency in hertz 105k 110k 90.0m 70.0m 50.0m 30.0m 10.0m 2 If-Then-Else - A Comparator The B source is also capable of making decisions using an IfThen-Else expression. This is extremely useful when modeling components or portions of a circuit where the output depends on the state of the input compared to a known constant (e.g., a comparator). New Topics Covered Sources • B...Nonlinear Dependent Source Specifications: The comparator will have an on voltage of 5V and an off voltage of 0V. The comparator will trigger when the input voltage difference is greater than zero. The easiest way to model this comparator is with an If-Then-Else function. The output of a comparator will change state depending on the condition of the two inputs. This function can be written as; If the difference between the inputs is greater than zero, Then the output is high, Else the output is low. The syntax for this particular device is: B1 3 0 v= V(1,2) > 0 ? 5 : 0 154 ANALOG SIMULATION EXAMPLES This can be read as: If (V(1,2) > 0) Then V(3)=5 Else V(3)=0 Open up the drawing at :\Spice8\Circuits\Examples\Compar.dwg Vin1 Vin2 B1 Voltage Vout R1 1k Vin1 Vin2 1.05 2.50 VIN1 VIN2 -50.0M Tran 0 time 3 200U -1.50 Tran 0 time 200U Vin1 PW L 0 0 100U 1 200U 0 Vin2 DC 0.5 V(Vin1,Vin2) > 0 ? 5: 5.25 0 V(3) -250M Tran 0 time 200U The B element can be used directly in a schematic, however, it has no nodal input connections making schematic capture arkward. This is due to the fact that the input to a B element is an arbitrary expression and can be made of node voltages, device currents, and other quantities. An example B element dialog is shown next. It should be noted that if you refer to a node voltage or device reference designation it is best to give the node or ref-des a unique identifier, such as VTEST for a node and ROUT for a resistor ref-des. This will prevent SpiceNet from changing the node or ref-des during the course of capturing the design, and hence breaking any expressions you may have entered for B elements. In our example drawing we renamed v(1) and v(2) to vin1 and vin2 respectively. 155 The results of the simulation are shown below. Compar vin1, vin2, vout, difference in volts 1 vin1 3 vout 4.58 3.34 4 difference Vout If Y>0 THEN 5V ELSE 0V Y=0V at X = 50.0U secs If Y>0 THEN 5V ELSE 0V Y=0V at X = 150U secs Vin1 2.10 Vin2 860M -380M 2 1 3 4 Difference=Vin1-Vin2 20.0U 156 2 vin2 60.0U 100U time in secs 140U 180U ANALOG SIMULATION EXAMPLES GaAs MESFETs - An Inverter Open up the drawing at :\spice8\ Circuits\ Examples\ GaAsMEFET.DWG Z1 NM1 Z2 NM The .PRINT, statement is entered in the User Statement field in the IsSpice4 Simulation Setup dialog. IsSpice4 includes GaAs MESFET models based on the Statz and Parker-Skellern models. The model parameters are detailed in the IsSpice4 User’s Guide. New Topics Covered Sources • Z...GaAs MESFET Model Output • .PRINT...Computed Device Parameters Specifications: Using the circuit below, we will investigate the response of the GaAs inverter to an input clock with 125ps rise and fall times, and a pulse width of 375ps. An Inverter - GaAs MESFET *#SAVE ALL ALLCUR ALLPOW .TRAN 10P 1N .MODEL NM NMF (VTO=-2.0 BETA=1M LAMBDA=1E-4 + RD=100 RS=100 CGS=40F CGD=5F PB=.6) .MODEL NM1 NMF (VTO=-1.8 BETA=.8M LAMBDA=1E-4 + RD=100 RS=100 CGS=70F CGD=15F PB=.6) .PRINT TRAN @Z1[GDS] @Z2[GDS] @Z1[GM] @Z2[GM] .VIEW TRAN V(2) 0 3.5 .VIEW TRAN V(1) -1 0 .VIEW TRAN @Z1[GDS] 0 4M .VIEW TRAN @Z2[GDS] 0 2.50U .VIEW TRAN @Z1[GM] 0 4M .VIEW TRAN @Z2[GM] 0 2M V2 1 0 PULSE 0 -1 100P 125P 125P 375P 1 Z1 4 2 2 NM1 Z2 2 5 0 NM V1 5 0 3.5 .END The GaAs MESFET is called by pressing the number 4 and the letter Z. Once the MESFET is placed on the schematic, a .MODEL statement must appear for every MESFET with a different model name. In this example, two .MODEL statements 157 must be made, one for “MN” and one for “MN1.” If the model was the same for both devices, then only one .MODEL line would be needed. You can enter the model parameters for each MESFET through the MESFET’s Part Properties dialog. The parameter values can be seen from the netlist on the previous page. The .PRINT command uses the reference designators listed in the circuit, and the MESFET parameters listed in the on-line help (press Property Help in the MESFET Properties dialog). This obtains the transconductance and drain-source conductance for both MESFETs. These device related parameters are not generated by the test point symbol. They must be typed in by hand by inserting a .PRINT statement in the IsSpice4 Simulation Setup dialog, User Statements area. The output for this example is shown below. 158 ANALOG SIMULATION EXAMPLES Simulating at Different Temperatures - Simple Amplifier In this example, we will demonstrate how to simulate circuits and components at different temperatures. This can be extremely useful when determining the reliability of a circuit design in a harsh environment, or when an active device in the circuit is subjected to heat stress. New Topics Covered Temperature • .OPTION TEMP Parameter • Temperature Control of Active Devices • Resistor Temperature Coefficients Analysis Control • .TRAN...TSTART, TSTOP, TSTEP Specifications: Given the circuit shown, we will investigate the effect of temperature variations on the base of the transistor. The input stimulus will be a pulse train with an initial value of 0V, a peak value of 5V, rise and fall times of 10ns, a pulse width of 500ns and a period of 1µs. Data will be collected from 400ns to 1.2µs, in 1ns steps. Output will be generated for node 3. The first simulation will be performed at room temperature. The second simulation will be performed with the entire circuit at 75°C. The third simulation will be performed with the temperature of the transistor set to 75°C and the rest of the circuit at room temperature. Open up the drawing at :\spice8\ Circuits\ Examples\ Temperature.DWG 159 Use the Properties dialog to enter the values for TC1 and TC2 for RMOD. The dialog will generate the RMOD .Model statement. Simulating at Different Temperatures *#SAVE ALL ALLCUR ALLPOW .MODEL RMOD R(TC1=.01 TC2=1E-6) .PRINT TRAN V(3) R1 1 2 30 RMOD ; enter Rmod in the .Model Value field V1 2 0 30 R2 3 4 50 RMOD V2 4 0 PULSE 0 5 0 10N 10N 500N 1U Q1 1 3 0 QN2219 .END • Construct and simulate the circuit. If you encounter any errors, remember to examine the error file. Be careful to enter the schematic exactly as shown. Notice that the .TRAN line has four parameters. In addition to the TSTEP and TSTOP parameters, we have added the TSTART and TMAX parameters. The TSTART parameter is used to tell IsSpice4 to start collecting data after 400ns. The simulation will still start at time zero. However, IsSpice4 will not record any data until 400ns. This parameter is used to reduce the amount of data saved in the output file. The last parameter on the .TRAN line is used to set the upper limit on the internal IsSpice4 timestep. Setting this parameter to a value less than TSTEP will improve the data point interpolation and thus increase the accuracy of the results placed in the output file. You will also notice a .MODEL statement for a resistor in the netlist. This statement is used to place the temperature coefficients on all of the resistors in the circuit. The name, “RMOD,” which is used to reference the .MODEL statement, occurs on all of the resistors. You only need to enter the RMOD model name once in one of the resistor properties dialogs, along with the TC1 and TC@ values. You can then select the RMOD model while in the other resistor properties dialogs. Thus, all of the resistors will use the same temperature coefficients. This simulation will produce output at the default temperature setting, 27°C. 160 ANALOG SIMULATION EXAMPLES • Use the IsSpice4 Simulation Setup dialog to set the circuit temperature. Set the circuit temperature to 75°C by using the “Circuit Temperature...” button in the IsSpice4 Simulation Setup dialog. The behavior of the entire circuit will be simulated at a temperature of 75°C. All resistors and active devices in the circuit will be adjusted, based on the new simulation temperature. • Uncheck the “Circuit Temperature...” button in the IsSpice4 Simulation Setup dialog. • Enter “125” in the Temp field in the Properties dialog of the QN2219 transistor. Q10 1 3 0 QN2219 TEMP=125 This will cause the transistor to be simulated at 125°C. The rest of the circuit will be simulated at room temperature. The results for the three simulations are shown below. The temperature set on an active device will override the 161 See the Alter dialog for more information on sweeping the circuit temperature. temperature set in the .OPTIONS statement. With this feature, it is easy to simulate a device at one temperature, and the rest of the circuit at another temperature. • Set the operating temperature of the circuit to 50°C. • Simulate the circuit and examine the output. UIC\IC - Establishing Initial Conditions In certain circumstances, it is necessary or just convenient to set the circuit to a particular state prior to the start of a transient simulation. This is done by setting initial conditions and telling IsSpice4 to use them. New Topics Covered Sources • IC=...Initial Conditions Specifications: Given the circuit shown, we will examine the effect of initial conditions on the state of the output. Using Initial Conditions *#SAVE ALL ALLCUR ALLPOW .TRAN 1M 1000M .PRINT TRAN V(3) V1 1 0 PULSE 0 10 0 1M 1M 50M 100M L1 2 3 1M R2 3 0 10K R1 1 2 10K C1 2 0 47U .END Open up the drawing at :\spice8\Circuits\Examples\Uic.DWG 162 ANALOG SIMULATION EXAMPLES • Simulate the circuit. The control statement, .IC V(1)=2.5, will have the same effect as the “IC=” on the capacitor. Notice that the output voltage requires about 800ms to reach a steady state value. In some circuits, this may be an obstacle. By setting the initial conditions of IsSpice4, we can overcome this initial charge time. • Enter “2.5” in the IC value field of the capacitor from the Properties dialog. Then, click on the Transient button in the IsSpice4 Simulation Setup dialog. The “UIC” parameter must be present on the .TRAN line in order to obtain the proper results. • Check the “Use Initial Conditions” (UIC) check box. Select OK and Done. This forces IsSpice4 to start the transient analysis with an initial voltage of 2.5V on the capacitor. It also eliminates the charge time and brings the circuit to steady state more quickly. The results for the two simulations are shown below. 163 Using Phase Delayed Sources The phase delay parameter is available in the voltage and current sources’ Tran Generators sub-dialog. The Sin, Pulse, and FM sources include the ability to add an initial phase delay at time = 0. Note: The pulse delay is different from the Td (time delay) parameter. The Td parameter only delays, in time, the zero phase version of the pulse waveform. New Topics Covered Sources • Delaying the initial phase of a periodic stimulus Specifications: The following statements may be used to generate the waveform stimulus shown below. The phase parameter is specified in degrees, and is included at the end of the statement. V1 1 0 Pulse(-1 1 0 10U 10U 500U 1M) ; No delay, WFM.1 V2 2 0 Pulse(-1 1 0 10U 10U 500U 1M -270); 270 Degree delay, WFM.2 V3 3 0 Pulse(-1 1 750U 10U 10U 500U 1M) ; Td=750µs, WFM.3 164 ANALOG SIMULATION EXAMPLES Using Code Models - Laplace Equations Code Models can be created using the Intusoft Code Modeling Kit (CMSDK) Code modeling is a new approach to making SPICE models. The process enables you to add customized C code subroutines to IsSpice4. The C code describing the model’s behavior is linked to the simulator via an external DLL file, rather than being bound within the executable program. A variety of analog, digital and mixed analog/digital code models are already included with IsSpice4. These models behave exactly like traditional SPICE models, but their model parameters are configured directly within the schematic, rather than in a separate library file. New Topics Covered Code Models • Laplace Code Model Open up the drawing at :\spice8\ Circuits\ Examples\ Laplaceq.DWG Specification: To understand how to access and work with code models, let’s experiment with a simple filter circuit using the Laplace code model. The Laplace code model allows you to enter any arbitrary s-domain transfer function as a ratio of two polynomials in s. We will take care of this element in a moment. The voltage source should have the value of “Pulse 0 1 AC 1” since we will be running AC and transient analyses. Enter the analysis statements “.AC DEC 10 .1 1K” and “.TRAN .1 10” in the IsSpice4 Simulation Setup dialog. CHEBYSHEV *#SAVE ALL ALLCUR ALLPOW .MODEL S_001 s_xfer(in_offset=0.0 gain=1.0 num_coeff=[1.0] + den_coeff=[1.0 1.42562 1.5162] out_ic=0.0 denorm_freq=1.0) .AC DEC 10 .1 10K .TRAN .1 10 .PRINT AC V(2) VP(2) .PRINT TRAN V(2) A6 1 2 S_001 V1 1 0 PULSE 0 1 AC 1 The .SUBCKT netlist does not .END have to be typed into IsEd. Use the Laplace3 symbol. 165 Using Code Models Let’s enter the information to create the 3kHz Chebyshev low pass filter with the transfer function using the first method. • Select the X Part...function. From the Browser dialog, select Behavioral. Then click on the Laplace entry. Click the Place button. • Double-click on the Laplace model to enter the parameter values In the Properties dialog. • Type in the following parameter values that we will pass to the Laplace model. num_coeff=1.0 den_coeff=1.0 1.42562 1.5162 (corresponding to S2=1.0 S1=1.42562 S0=1.5162) dnorm_freq=1.0 • 166 Close the dialog and run the simulation. ANALOG SIMULATION EXAMPLES Code models are more versatile than traditional SPICE models. SPICE model parameters are generally entered as a single real-valued number. Code model parameter values can be integer, real, boolean (True, False), complex, string, vector (a set of numbers) or an n-dimensional array of values. For example, the set of denominator coefficients for the Laplace model comprises a single model parameter. If desired, you can see how the model is saved in the netlist by selecting the Edit Text Files Icon from the SpiceNet toolbar. The results for the AC and transient simulations are shown below. You can adjust the numerator and denominator coefficients in the Properties dialog to see different results. 167 Note: If you want to use another configuration of the Laplace model, such as a Laplace equation with a 2nd-order numerator and 4th-order denominator, you can simply enter a different set of coefficients. Accessing Multiple Models It is not necessary to enter model parameters for every code model instance unless you want to change the parameters. Open up the drawing at :\spice8\ Circuits\ Examples\ PIDController.DWG • Select the Laplace symbol. Copy and paste another Laplace symbol. • Double-click on the second symbol and then open the Properties dialog. Notice that the parameters for this symbol are the same as those of the first symbol. Both symbols will refer to the same models. Shown next is a circuit for a PID controller that uses the Laplace and Differentiator code models. The netlist and results are shown for comparison. Note: a SPICE 2 style Integrator (SINT) is used in place of a simple Laplace (1/s) block. PID CONTROLLER *#SAVE ALL ALLCUR ALLPOW .MODEL S_001 s_xfer(in_offset=0.0 gain=2.0 num_coeff=[1.0] + den_coeff=[1.0 2.0] denorm_freq=1.0) .MODEL S_002 s_xfer(in_offset=0.0 gain=10.0 num_coeff=[1.0] + den_coeff=[1.0 5.0] denorm_freq=1.0) .MODEL S_003 s_xfer(in_offset=0.0 gain=1.0 num_coeff=[1.0] + den_coeff=[1.0 500.0M] denorm_freq=1.0) .MODEL DIFF_001 d_dt(out_offset=0.0 gain=1.5 limit_range=1.0u) .AC DEC 60 .1 100 .TRAN .05 10 0 .05 *INCLUDE SYS.LIB *INCLUDE CM1.LIB *#ALIAS V_P V(7) *#ALIAS VOUT V(10) *#ALIAS V_I V(4) .PRINT AC V(7) VP(7) V(10) VP(10) .PRINT AC V(5) VP(5) V(4) VP(4) .PRINT TRAN V(7) V(10) V(5) V(4) .PRINT TRAN V(9) X8 9 10 6 SUM2 {K1=1 K2=-1 } V1 9 0 AC 1 PULSE 0 1 .5 168 A4 1 3 S_001 A6 3 10 S_002 A7 2 1 S_003 X9 6 7 GAIN {K=.8 } X10 6 4 SINT {K=.5 } A8 6 5 DIFF_001 X6 7 4 5 2 SUM3 {K1=1 K2=1 K3=1 } .END ANALOG SIMULATION EXAMPLES Table Model Transfer Functions Note: To enter the proper values for the Laplace model, use the Laplace Properties dialog. Open up the drawing at :\spice8\ Circuits\ Examples\ Table.DWG IsSpice4 allows you to specify arbitrary transfer functions using tables of X, Y points. This is accomplished with the PWL (piecewise linear) code model, which is often called a Table model. The model parameters listed in each New Topics Covered code model, and the parameters passed to Sum2, Sum3, Gain and SINT, must be entered into the Properties dialog of each element. Code Models • Table Code Model • Entering Vector Model Parameters Specification: Enter the circuit as shown below. The code model can be selected from the Parts Browse dialog under the Behavioral Type, Function subtype. The model parameters for the Table model are entered in the Properties dialog. Let’s enter the data for the Table model. • Double-click on the Table symbol. A table model’s input/output relationship is described by a series of X, Y, data points. There are 4 pairs in this case, with the output linearly interpolated between points. • Enter the data points listed below in the PWL_001 model into the xy_array field. 169 Notice that the transfer function continues past 20, using the slope that was established by the highest two points. TABLE Test Circuit *#SAVE ALL ALLCUR ALLPOW .MODEL PWL_001 Pwl(xy_array=[0 0 + input_domain=10m fraction=true) .TRAN 1 25 A3 1 2 PWL_001 V1 1 0 PULSE 0 25 0 25 .END 5 10 10 2 20 0] Using Table Models From Other SPICE programs Other SPICE programs may use a similar format for table-type models. If the data points are in an X,Y sequence, you can simplify the process via the following: 170 • Using any Windows text editor, copy the points from the existing netlist to the clipboard using (<Ctrl>+ C). • Switch programs to SpiceNet. ANALOG SIMULATION EXAMPLES • In the PWL Properties dialog, you can paste in the data points by pressing (<Ctrl>+ V) in the xy_array=[ ....] parameter field. Switches - A Comparator With Hysteresis In this example, we will repeat a prior example using a switch. The default resistance values for the switch model are: RON=1W and ROFF=1E12W New Topics Covered Primitive Element • S...Voltage Controlled Switch Specifications We will construct a model of a comparator with hysteresis. As in the previous example, the on state will occur when the input voltage difference is greater than zero, and the off state will occur for every other value. Be sure to create a comparator symbol as stated in the previous comparator example. • Construct and simulate the circuit using a netlist approach as shown below. Switches - A Comparator With Hysteresis Open up the drawing at :\spice8\ Circuits\ Examples\ Switches.DWG *#SAVE ALL ALLCUR ALLPOW .TRAN 1U 200U .PRINT TRAN V(1) V(4) V1 1 0 PWL 0 0 100U 1 200U 0 V2 2 0 .5 R1 4 3 5.1K V3 3 0 15 X1 2 1 4 COMPAR .SUBCKT COMPAR 1 2 3 S1 3 0 2 1 SWMOD .MODEL SWMOD SW(RON=.5 + ROFF=10G VT=.2 VH=.1) .ENDS .END 171 Current controlled switches are also available in IsSpice4. As you can see, a different approach was used for this comparator. The switch model in IsSpice4 is used because it contains parameters to model hysteresis. Since the hysteresis is built into the switch model, the construction of a comparator with hysteresis becomes quite easy. The .MODEL statement for the switch specifies a threshold voltage of 0.2 volts. This means that as soon as the difference between the inputs exceeds 0.2 volts, the switch will change state. The parameters RON and ROFF specify the on/off resistance levels of the switch. In this case, when the switch triggers, the output will change to a low resistance state, .5W. When the switch is off, the output will be in a high resistance state, 10GW. The hysteresis is specified by the VH parameter. With hysteresis, the comparator will be on at a voltage of .8V (Vref+VT+VH) and off at a voltage of .6V (Vref+VT-VH). Since the output in this example changes between a high resistance state and a low resistance state, the comparator simulates an open collector output stage. The results of the simulation are shown below. 172 DIGITAL/MIXED-MODE SIMULATION EXAMPLES Digital/Mixed Mode Examples Analog-Digital Interfacing For the purposes of these examples, A2D and/or D2A bridges are used to interface analog nodes with digital nodes. These bridges are not required; if they are not present, the software will automatically insert them in the netlist file, as necessary. The purpose of this example is to introduce node translation. Node translation is performed throughout the remaining examples in this chapter. It is an important concept when dealing with mixed-mode circuits. New Topics Covered Code Models • Inverter Code Model • Hybrid Code Models • Configuring Code Models Specification: A transient analysis will be performed on a simple inverter circuit. A 500kHz square wave (V1, Pulse source), with 10ns rise and fall times, will be used as the input. Input and output node data will be collected for 10us, in 10ns steps. The rise and fall times of the D-to-A node bridge will be set to 100ns. The rise and fall delays of the inverter will be set to 500ns. Delays in the Analog-to-Digital (A-to-D bridge) will be set to a negligibly small value of 1ps. 173 Node Translation Using Hybrids The A-to-D and D-to-A node bridges use the A2D and D2A symbols, respectively. • Double-click on the voltage source then double-click on “None” in the Tran Generators option to enter the following values. Placing and Configuring The Code Models From the Part Browser dialog, place the symbols as shown above. The inverter is located in the Digital Part types. The A2D and D2A bridges are located under the Bridges Part Type. 174 • After the parts are placed, double-click on the A2D symbol to open the Part dialog. • Then click on the appropriate fields to enter the new parameter values. DIGITAL/MIXED-MODE SIMULATION EXAMPLES • Repeat these steps for the D2A and inverter symbols. Their parameter values are shown below. 175 Node Translation (with Node Bridges) Node translation is required whenever any non-analog component is used in a simulation. Node bridge elements are used to perform the translation between different types of signals (Analog, Digital, Sampled-Data and Arrays) and to obtain output waveforms for any non-analog node. For analog and digital parts, specifically, an A2D bridge translates analog signals to digital states, while a D2A bridge translates digital states to analog voltages. For this simple example, two node translations are required. The first translates the analog input pulse from a voltage source into a digital signal that is used to drive the inverter. The second translates the digital output state of the inverter into an analog voltage so that the signal can be viewed in real-time and displayed in IntuScope. A-to-Ds and D-to-As are not bidirectional. You cannot connect a D-to-A backwards to get an A-to-D. In the figure to the left, notice that the A-to-D has been flipped in an attempt to make a D-to-A. Correct Incorrect The arrow shown inside the symbol marks the correct conversion direction. The A-to-D must have an analog signal connected to its input, and a digital signal connected to its output. The opposite is true for the D-to-A. 176 DIGITAL/MIXED-MODE SIMULATION EXAMPLES Binary Counter In the previous example, we focused on the important concept of node translation. In this example, we will introduce a more complex digital circuit. New Topics Covered Code Models • SR flip-flop Code Model • Analog/Digital ground • Initializing flip-flops Open up the drawing at :\spice8\ Circuits\ Examples\ Bincntr.DWG Specification: The eight-state binary counter (shown below) will be simulated. The counter will be clocked at a frequency of 20MEG Hz (rise and fall times are set to 1ns). The counter will be initialized to a zero output state. Data will be collected for the input clock and all three outputs for 500ns, in 1ns intervals. All rise and fall delays will be set to 1ns. Binary Counter .TRAN 1N 500N *#ALIAS V2 V(1) *#ALIAS V0 V(3) *#ALIAS V1 V(4) *#ALIAS VCLK V(8) V3 6 0 PULSE 5 0 1N A4 [8] [2] A2D ; from the Bridges Part Type A5 [20] [3] D2A ; from the Bridges Part Type A6 [13] [4] D2A A8 [6] [15] A2D A10 [17] [1] D2A A11 9 PDOWN ; from the Digital Part Type A13 14 20 2 9 15 20 14 SRFF ; from the Digital Part Type A14 5 13 14 9 15 13 5 SRFF A15 10 17 5 9 15 17 10 SRFF V1 8 0 PULSE 0 1 0 1N 1N 25N 50N .END 177 VCLK 8 2 11 D A V1x A2 SRFF 7 A1 A2D S Pr 5 Q Clk S 12 R Clr 9 Q Clk QN A3 SRFF Pr Q Clk QN 6 R Clr A4 SRFF Pr S QN 10 R Clr A5 D2A 14 1 V0 4 D A A A A9 A2D V3 V1 D 3 D V2 D A6 D2A A A7 D2A 13 Placing parts and Configuring the Code Models The SR flip-flop and pulldown code models are located in the Browser dialog under the Digital Type, with Generic Subtype as SRFF. The A2D and D2A parts are located under the Bridges Type. • Place the parts as shown above. Double-click on each part and configure the model according to the values given below. The A2D Model: in_low =100m in_high =900m rise_delay =1p fall_delay =1n The SRFF Model: clock_delay =1n set_delay =1n reset_delay =1n output initial state =0 SL = set_load =1p The D2A Model: out_low =0 out_high =1 out_undef =500m t_rise =1n t_fall =1n rise_delay =1n fall_delay =1n sr_load =1p CLKL = clk_load =1p RSL = reset_load =1p The Pdown Model: load = 1p The Pulse stimulus parameters, which define the voltage sources V1 and V3, are located in the netlist. 178 DIGITAL/MIXED-MODE SIMULATION EXAMPLES Ground and The Pulldown Code Model The pulldown code model is equivalent to a logic 0, or digital ground. It is used here to avoid placing a D2A between the preset and ground (the pullup is used to provide a logic 1). Initializing the Flip-Flop The pulldown code model is used to pull the preset of all the flipflops low. The voltage source, V3, is used to clear all the flipflops. The PULSE statement (used for V3) places a high at the Clr input during the first clock transition (time=0). Hence, the outputs are low until the next positive edge at time=50n. This is the preferred method for initializing flip-flops. Alternatively, the SR flip-flop code model has an “ic” model parameter that can be used to initialize the outputs of the flip-flop. If a pulldown code model is placed on the Clr and Pr inputs, the “ic” model parameter will be used to initialize the code model (0=low, 1=high, 2=unknown). The resulting waveforms would be the same, but the count would start at the first clock transition located at time=0. The output for this example is shown below. 179 State Machine In this example, we will demonstrate the use of the state machine by duplicating the previous binary counter example. The state machine is quite useful since the state diagram, or state table, of a counter is available before the circuit is constructed. In fact, the state machine can be used to replace any large section of clocked combinational digital circuitry. New Topics Covered Code Models • State Machine Code Model Open up the drawing at :\spice8\ Circuits\ Examples\ Statemch.DWG Specification: The binary counter from the previous example is shown below, which uses the state machine code model. All input and output conditions will be the same as the previous example. A8 A2D V02 A D 11 VCLK All devices, except the state machine, are given the same parameters as in the previous example. A3x A2D 2 A4 D2A 4 3 Clk D A V01 Clr Out0 7 A1 Out1 BCNT D 1 I n Out2 5 6 V0 A 9 V1 A 10 V2 D D A3 PULLDOWN 180 8 A DIGITAL/MIXED-MODE SIMULATION EXAMPLES Placing Parts All devices, except the state machine, are given the same parameters as in the previous example. The state machine for this example is located in the Digital Type, Generic Subtype as BCNT in the parts list of the Parts Browser dialog. The Properties dialog for the state machine is given below. Note: The state machine model and state transition file must be reconfigured for each different state machine. State Machine Symbols and Models The state machine code model can have a variable number of inputs and outputs, and an unlimited number of states. Typically, your state machine will start as a state diagram. From this diagram, the state transition table for the state machine code model will be created. The format for this file is given in the IsSpice4 User’s Guide. Below is a state transition file (BCNT.TXT) for this example. The state machine’s .model statement contains a parameter called state_file. Its value is a filename that contains the state transition information, in this case, BCNT.TXT. You can only change this data by editing the BCNT file. For other state machine configurations you will have to create a new library entry like the BCNT one in the CM2.LIB file, a new symbol, and a new state transition file like BCNT.TXT Note: You must copy the BCNT.TXT file to the directory where the circuit file is located. The state machine looks for the state transition file in the project directory. 181 **** 0 0s 0s 0s 0 -> 1 1 -> 1 1 0s 0s 1z 0 -> 2 1 -> 2 State Transition File for the state machine used in the Binary Counter 2 0s 1z 0s 0 -> 3 1 -> 3 3 0s 1z 1z 0 -> 4 1 -> 4 4 1z 0s 0s 0 -> 5 1 -> 5 5 1z 0s 1z 0 -> 6 1 -> 6 6 1z 1z 0s 0 -> 7 1 -> 7 7 1z 1z 1z 0 -> 0 1 -> 0 The first column defines the state. The next three columns define the output for the state. The fifth column, which precedes the -> symbol, defines the expected input. The final column, after the ->, defines the state that is expected if the input is present during the positive edge of the input clock signal. You can see from the file that the output is a binary counter that changes state on either a high or low input. Once the state transition file is created, a symbol can be constructed to match the desired number of inputs and outputs. In this case, the part has the pin order: A47 [1] 3 4 [11 6 5] St3 * In Clk Clr Out2 1 0 182 DIGITAL/MIXED-MODE SIMULATION EXAMPLES The process of adding a new model library entry is covered in the on-line help. The output for this example is shown below. 183 Boolean Logic Functions Apart from the digital simulation capabilities of IsSpice4, an extremely useful feature is the ability to enter Boolean logic expressions. As with the state machine code model, this function can greatly speed the implementation of digital circuitry. Boolean functions are accessed through the B (arbitrary dependent source) element. Boolean logic is faster and more efficient than event-driven elements for most simple logic functions, which only require a few gates. This example is split into two parts. First, we will introduce the Boolean expression simulation using a simple NAND gate and a simple NOR gate. Second, we will implement a larger Boolean expression. New Topics Covered Sources • B...Nonlinear Dependent Source • Boolean Expressions • .OPTIONS...LTHRESH, LONE, LZERO Open up the drawing at :\spice8\ Circuits\ Examples\ logic.DWG Specifications: We will use the B element to construct a typical AND-NOR stage. The gates will be represented by a single Boolean expression. NAND and NOR Gates The syntax for the B source is listed in the IsSpice4 User’s Guide. The &, |, and ~ operators will be used to construct a NAND gate and a NOR gate. To implement an AND function, first AND two voltages: V(1) & V(2) To create the NAND, NOT this combination: ~(V(1) & V(2)) 184 DIGITAL/MIXED-MODE SIMULATION EXAMPLES To implement a NOR function, first OR the voltages, V(1) | V(2) Then, to create the NOR, NOT this combination: ~(V(1) | V(2)) Vin1 volts 1 Vin2 volts Vout volts 2 3 V1 V2 B1 Voltage The phrase “~(V(1)&V(2))“ is entered into the B element Properties dialog in the Expression window. To enter an expression: • Double Click the arbitrary dependent voltage source B to open up the Behavioral Properties dialog. • Enter an expression in the Expression field. • Or, click on the Enter button in the dialog and type. Enter the expression in either field here. NAND Gate .TRAN 1U 2.5M BNAND 3 0 V=~(V(1)&V(2)) V1 1 0 PULSE 0 5 0 1U 1U 100U 200U V2 2 0 PULSE 0 5 0 1U 1U 200U 400U .END 185 • Construct and simulate the NAND circuit. Notice how the voltage sources and the B element are not wired together. When the simulation is complete, examine the output. Input V(1) NAND Simulation Input V(2) Output v(3) Spike Boolean functions are continuously evaluated, not event-driven. Default .OPTIONS parameters for Boolean expressions are: LTHRESH=1.5V LONE=3.5V LZERO=.5V 186 Note the spike in the NAND output (waveform 3). This occurs because the TRISE and TFALL values of the inputs are equal to the TSTEP value. This causes the input signals to cross at 2.5V. At the TSTEP time, both signals are above the Lthresh level (1.5V), therefore generating the spike in the output (waveform 3). Such conditions are possible because Boolean functions are continuously evaluated. V(2) 2.5V Lthresh=1.5V V(1) TSTEP Time Expanded view of NAND waveforms at the spike time DIGITAL/MIXED-MODE SIMULATION EXAMPLES NOR Gate .TRAN 1U 2.5M BNOR 3 0 V=~(V(1)|V(2)) C1 3 0 0.87NF V1 1 0 PULSE 0 5 0 1U 1U 100U 200U V2 2 0 PULSE 0 5 0 1U 1U 200U 400U .END • Construct and simulate the NOR circuit. You can do this by simply modifying the NAND circuit. The B element has no physical nodal input connections. Its only input comes from the variable listed in the Boolean equation that was entered into the Properties Expression field. The .OPTIONS parameters, LTHRESH, LONE and LZERO control the turn-on/turn-off voltage threshold, the high level output and low level output, respectively. 187 • Set the low level output to 0V, the high level output to 5V and the threshold to 0.1V by typing the following .OPTIONS line in the IsSpice4 Simulation Setup dialog. Type this in the User Statements area. .OPTIONS LTHRESH=.1 LONE=5 LZERO=0 More Complicated Boolean Expression To demonstrate the power of the Boolean expression, we can implement the stage shown below with one expression. V(Out) = ~( (V(A)&V(B)) | (V(C)&V(D)) ) A subcircuit could be made by implementing this gate combination. It may be called as many times as needed without being retyped. The subcircuit would be: .SUBCKT ANDNOR 1 2 3 4 5 b1 5 0 v=~( (v(1)&v(2)) | (v(3)&v(4)) ) .ENDS ○ • ○ ○ Enter and simulate the following netlist. Examine the output and verify the operation of the subcircuit. Boolean Logic Expressions .TRAN 1U 500U VA 1 0 PULSE 0 5 0 1U 1U 10U 20U VB 2 0 PULSE 0 5 0 1U 1U 20U 40U VC 3 0 PULSE 0 5 0 1U 1U 40U 80U VD 4 0 PULSE 0 5 0 1U 1U 80U 160U X1 1 2 3 4 5 ANDNOR .SUBCKT ANDNOR 1 2 3 4 5 B1 5 0 V=~((V(1)&V(2))|(V(3)&V(4))) .ENDS .END 188 ○ DIGITAL/MIXED-MODE SIMULATION EXAMPLES If-Then-Else - An A to D Converter In this example, we will use the if-then-else capability to simulate an analog-to-digital converter. Specification: Below is a circuit file that implements an 8-bit A-to-D converter. The input stimulus is a ramp voltage created by the PULSE statement given by vin. The ramp will cause the A-to-D converter to cycle through all of its states. The A-to-D converter consists of one stage per bit. Each stage is identical and is represented by the subcircuit “adc,” as shown in the netlist. In this subcircuit, B1 is used to limit the “bin” value to 1 or 0, thus producing the digital output. B2 is used to conditionally subtract the reference (1 volt) from the input. The resultant error signal is then multiplied by two, so that it can be applied to the input of the following stage of the A-to-D converter. • Construct and simulate the circuit shown below. You will need to construct an ADC symbol. An A to D converter .tran 100n 1u 0 1n vin 1 0 pulse 0 2 0 1u 0 1u x1 1 2 10 adc bin x2 2 3 11 adc In In x3 3 4 12 adc Out x4 4 5 13 adc x5 5 6 14 adc Example adc symbols x6 6 7 15 adc x7 7 8 16 adc x8 8 9 17 adc .print tran v(10) v(11) v(12) v(13) .print tran v(14) v(15) v(16) v(17) .print tran v(1) v(2) v(3) v(4) .print tran v(5) v(6) v(7) v(8) .subckt adc in out bin b1 bin 0 v= (v(in) > 1) ? 1 : 0 b2 out 0 v= 2*(v(in) - v(bin)) .ends .end bin Out 189 MIDI Synthesizer In this example, we will simulate a MIDI synthesizer in order to examine the mixed-domain simulation capability of ICAPS. The MIDI circuit uses three types of data: Digital, Real and Analog. These types are signified by the letters D, R and A, respectively on the schematic. Translational node bridges are used to convert between signal types. New Topics Covered Sources • Digital Source Code Models • Numerically Controlled Oscillator (NCO) • Digital Frequency Divider • Sample Data Filter using Real Gain and Real Delay • Limiter Specifications: Given the circuit shown below, we will perform a transient simulation and collect data every 0.1ms for 200ms at the output (node 13) and for the digital clock signal (node 17). Reltol, which is entered in the Simulator Options menu of the IsSpice4 Simulation Setup dialog, should be set to .0001. A9 DS7_Def Dsrc 1 7 10 11 12 13 14 15 16 A13 D2R_Def Midi VCO Freq. 8 3 Divider D D A V_2 volts R2 1K X1 DIG_FILTER A15 FDIV_Def A16 MIDI_Def 2 en R 7 R D 9 V_1 volts Clk Sampled Data Filter R R 6 17 C1 .5U R1 2K A 1 A14 R2A_Def Vout volts 4 R3 300K A7 LIMITC A12 A2D_Def V3 479M VOUT -2.91 Tran 0 190 time 200M DIGITAL/MIXED-MODE SIMULATION EXAMPLES MIDI .OPTIONS RELTOL=.0001 ; Simulation Options... dialog .MODEL DS7_001 d_source(input_file=source7.txt input_load=1.0p) .MODEL FDIV_001 d_fdiv(div_factor=8 high_cycles=4 + i_count=0 rise_delay=2.0N fall_delay=20.0N freq_in_load=1.0p) .MODEL A2D_001 adc_bridge(in_low=100M in_high=900.0M + rise_delay=1.0N fall_delay=1.0N) .MODEL D2R_001 d_to_real(zero=0.0 one=1.0 delay=1.0N) .MODEL R2A_001 real_to_v(gain=1.0 transition_time=1.0N) .MODEL MIDI_001 nco(delay=1.0N mult_factor=16.0) .MODEL LIM_001 limit(in_offset=0.0 gain=300.0k out_lower_limit=-12.0 + out_upper_limit=12.0 limit=12.0 limit_range=1.0u fraction=FALSE) .MODEL D2A_001 dac_bridge(out_low=0.0 out_high=1.0 out_undef=500m + t_rise=1.0N t_fall=1.0N) .TRAN .0001 .2 *#ALIAS VOUT V(13) .PRINT TRAN V(13) A2 [1 2 3 4 5 6 7] 11Midi_001 A4 16 15 10 D2R_001 X1 10 11 8 DIG_FILTER R1 14 12 2K R2 12 0 300K R3 12 13 1K C1 12 13 .5U A6 8 14 R2A_001 A9 11 16 FDIV_001 V1 9 0 PWL 0 1 .049 1 .05 0 .074 0 .075 1 .109 1 .11 0 .139 0 + .14 1 .159 1 .16 0 A11[ 9] [15] A2D_001 A12 [11] [17] D2A_001 A13 12 13 LIM_001 A1 [1 2 3 4 5 6 7] DS7_001 .END Placing Parts The digital source used for this example can be found under the Digital type, Generic Subtype as Dsrc7. The MIDI VCO and frequency divider models are also found under the Digital type, Generic Subtype as NCO and Fdiv, respectively. The sampled data filter and the limiter can be found under the Behavioral Type, Function Block subtype as Dig_Filter, and Limitc, respectively. All node bridges (D-to-A, A-to-D, D-to-R, and Rto-A) are found under Bridges Type. The parameters used to configure the code models can be found in the netlist given above. 191 Digital Source The MIDI note data is created using a digital stimulus source, Dsrc7. MIDI notes are composed of 7 bits, and are numbered between zero and 127 (Bit 1 = MSB). Three C notes are simulated, each an octave apart, corresponding to the note numbers 60, 36 and 48. These are given by the following digital source input file, MIDI.txt. MIDI.TXT is an external text file that contains a description of the digital source. *T *i *m *e 1 2 3 4 5 6 7 0 0s 1s 1s 1s 1s 0s 0s .06 0s 1s 0s 0s 1s 0s 0s .12 0s 1s 1s 0s 0s 0s 0s The digital values, 0s and 1s, correspond to the acceptable state values as defined in the IsSpice4 User’s Guide. Please refer to this guide for a more complete description of the defined states and the digital source syntax. Numerically Controlled Oscillator (NCO) The MIDI VCO (NCO model) is a digitally controlled oscillator that produces a square wave with a frequency based on the MIDI note number presented at the input. The digital input source feeds this model to create the desired digital frequency. The frequency multiplier model parameter (mult_factor) is 16. Note: You must copy the MIDI.TXT file to the directory where the MIDI design is located in order to make it accessible. The digital source looks for the source input file in the project directory. 192 Frequency Divider The frequency divider is a generic divide-by-N frequency divider. The model parameter (div_factor) defines the value of N. In this example, the output from the NCO is divided by 8 and fed to the sampled data filter. Sampled Data Filter The sampled data filter is a subcircuit composed of real gain and real delay (Z-1) code models, as shown below. These models use real data, and therefore require node bridges on the input and output to convert from digital to real and from real to analog. DIGITAL/MIXED-MODE SIMULATION EXAMPLES Filt_In 1.0 Clk Z -0.75 Note: In order to view the digital output, a D-to-A bridge was required to convert the digital clock signal to its analog equivalent. 2.0 -1 Z 0.5625 1.0 Clk 1.0 2.0 Clk 1.0 Clk -1 Z -0.3438 -1 Z -1 Filt_Out The input is translated from a digital state to a real value using the D-to-R node bridge. The enable on the D-to-R bridge is driven by a simple PWL statement, which is converted to a digital signal with an A-to-D bridge. The output is converted to an analog signal through a real-to-analog bridge. The subcircuit for the sampled-data filter can be viewed in the IsSpice4 .OUT output file. Limiter The limiter code model is a simple limiting gain stage. In this example , the limiter is used to simulate the lowpass filter output stage. The final limiter output is shown below. A detailed description of the MIDI synthesizer is located in the November 1994 Intusoft Newsletter. 193 194 HOT KEY REFERENCE GUIDE Hot Key Table IntuScope5 Hot Key Table Function Letter add Add Waveform average Bode with margins Clear Close Graph Context Help Copy Cut Data points Differentiate divide Do Command Script efficiency enlarge Exit/Quit expandx expandy FFT time to mag frequency Get X at Cursor 0 Get X at Cursor 1 Get X Delta Get Y at Cursor 0 Get Y at Cursor 1 Get Y Delta Integrate matchscales maximum + Ctrl+F a b Del Ctrl+W Shift+F1 Ctrl+C Ctrl+X # d / Ctrl+R e Shift+Up Ctrl+Q x Y f w F7 F8 F10 F5 F6 F9 i y > 195 IntuScope5 Hot Key Table Function minimum Move Cursor 0 <- to a(y) Move Cursor 0 -> to a(y) Move Cursor 0 to X Move Cursor 1 <- to a(y) Move Cursor 1 -> to a(y) Move Cursor 1 to X multiply New Graph nudgedown nudgeup Nyquist Open Graph... Paste peak to peak Print... Redo Reset Cursors RMS Save Graph Scaling Scaling Dialog Schematic Select All Show Cursor Bar Show Script Windows shrink Simulate Std Deviation 196 Letter < F11 F12 F3 <-> F4 * Ctrl+N Down Up n Ctrl+O Ctrl+V p Ctrl+P Shift+Ctrl+Z HOME r Ctrl+S Ctrl+L Ctrl+L Ctrl+D Ctrl+A Ctrl+K Ctrl+J Shift+Down Ctrl+G $ HOT KEY REFERENCE GUIDE IntuScope5 Hot Key Table Function subtract superfamily Text Edit>Input Tile All Traces(y only) Undo Update Using Selected Mode X at Maximum X at Minimum Letter s Ctrl+I Ctrl+T Ctrl+Z Ctrl+U M m IsSpice4Hot Key Table Function Copy Cut Exit/Quit Print Undo Letter Ctrl+C Ctrl+X Ctrl+Q Ctrl+P Ctrl+Z 197 SpiceNet Hot Key Table Function Amps —> Amps control source Amps —> Volts control source Arbitrary Iout control source Arbitrary Vout control source Bus Capacitor Continuation Current source Current test point Cut DC voltage source Differential voltage test point Diode Ground Ideal T line Inductor Mutual Inductor N-BJT N-JFET N-MFET N-MOS P-BJT P-JFET P-MFET P-MOS Power test point RCRD Lossy T Line Resistor RLCG Lossy T Line Run a simulation Switch I control Switch V control Voltage test point Volts —> Amps control source Volts —> Volts control source Wire 198 Letter F H 2B B 2W C Z I 3Y Ctrl+X V 2Y D O T L K Q J 4Z M 2Q 2J 5Z 2M 4Y U R 4O Ctrl+G 4W S Y G E W INDEX Index Symbols .AC 133 .END 14 .ENDS 146 .MODEL Diode 134 JFET 138 MESFET 157 resistors 160 switch 172 .OPTIONS 159, 186 scaling waveforms 89 .PRINT 89 current 139 device parameters 157 .SUBCKT 146 .VIEW 89 A A-to-D converter 189 AC Analysis dialog 61 AC analysis example 127 AC frequency sweep 62 Accumulate Plots example 93 Accumulator Window 98 accuracy 130 active analysis 66, 90 Add to Bus function 28 adding part values 18 After Simulation Go To 64 alias 53, 89 aliasing, data 135 Alter dialog 73 Alter function 71 Alter tool 71 AM 152 Analog-to-Digital Interfacing 173 analysis 93 Analysis Wizard 57, 59 array model parameter 167 arrow 4-way 19 Arrow Heads 45 artwork shapes 44 AtoD 173 attributes 14 schematic 31 B B 152, 154 binary counter 177, 180 Bode Plot 127, 128 boolean 167 model parameter 167 Boolean Expression 188 Boolean Logic Functions 184 .OPTIONS, LTHRESH, LONE, LZERO 184 B Nonlinear Dependent Sources 184 expressions 184 bridges 190 Buffering 141 Bus Rules 27 Bus Tool 19 Busses non-orthogonal 27 C change node numbers 18 changing component values 92 changing projects 17 characteristic impedance 141, 144 Chebyshev 166 Circuit Temperature 75 code modeling 165 Code Models 199 Analog/Digital ground 177 Digital Frequency Divider 190 Initializing flip-flops 177 Limiter 190 placing and configuring 174 Sample Data Filter using Real Gain, Real Delay 190 SR flip-flop 177 State Machine 180 code models 177 accessing 168 CML.DLL 165 d_fdiv 190, 192 d_pulldown 177 d_source 190 d_srff 177 d_state 180 Laplace 165 limit 190 nco 190, 192 real 190 Commands Window 98, 110, 122 comparator 154 with Hysteresis 171 complex model parameter 167 component selecting 23 semiconductor 137 configurations multiple 37 scroll list 36 simulation setup 36 test 80 Configurations function 82 Configuring Code Models 173 connecting parts 26 connectivity 14 control statements 14 Copy to Clipboard button 114 200 copying objects 19 counter 177, 180 cross-probe 64 tool 69 cross-probing AC magnitude and phase waveforms 70 AC voltage 66 current 66 IntuScope 69 power dissipation 67 schematic 65 voltage 65 crosshair symbol 20 curly braces 78 current Measurement 139 current or power waveform saving 68 cursor pan 19 Cursor Control Bar 106 curve family 75 D D 137 D-to-A 173 d_fdiv 190 d_source 190 d_state 180 Darlington PNP-NPN 77 data aliasing 129, 135 current measurement 139 delayed accumulation 159 internal timestep 130 past simulations 93 Pole-Zero 133 RELTOL 131 sampling 129, 136 INDEX Data Printout Step 57 Data Step Time 60 DC Analysis 139 decade 62 Decade button 61 delay 164 deleting objects 19 deluxe option 8 device characteristics 138 device/model parameters 158 Devices semiconductor 137 differentiator 168 digital gates 184 timestep control 186 digital ground 177, 179 digital source 190 diode 134 display ICL command 93 displaying node voltages 83 DLL 165 DoScript button 92, 93, 95 Drawing Artwork Shapes 44 Drawing Item Colors 41, 42 fit screen 25 Fit to Screen 19 flip-flop 177 flipping a symbol 19 FM delay 164 frequency divider 190, 192 function keys 25 E IC 162 ICAP_4 program group 13 ICL 91 Introduction 91 If-Then-Else 154, 189 Imaginary 146 Impedance Matching 142 In-line Equations 152 Initial Conditions 162 input netlist 35 insertion point 52 installing 10 integer Edit Configurations dialog 37 Edit: field 95 equations 74, 152 error tolerance 131 errors and status 88 example schematic panning 19 F FFT 153 file menu 15 Fill Type 45 filter 190, 192, 193 G GaAs 157 generic subcircuits 78 user-defined parameters 79 Global Colors function 41 ground 14 ground symbol placing 19, 47 H hardware requirements 8 help pop-up SpiceNet 35 Hybrid Code Models 173 hysteresis 171 I 201 model parameter 167 internal timestep 130 IntuScope Active IsSpice Simulation 100 Active Project .OUT file 102 Active Project Output File 100 Add Waveform Dialog 101, 103 Commands Window 110, 122 copy to clipboard 114 copying a waveform 105 Cursor Control Bar 106 customizing toolbar 113 deleting a waveform 105 Help Menu 99 hiding a waveform 107 Interactive Control Language (ICL) 110 interpolated (resampled) data 102 IsSpice WFMS... 128 labeling values 109 Load Script 110 non-interpolated (raw) data 102 obtaining data from a vector set 101 opening a new graph window 99 print preview 113 renaming a plot 105 scaling a waveform 108 Scaling dialog 108 Scripts 123 selecting a waveform 107 separating waveforms 103 Smith Charts 114 starting 97 TwoPort Networks 116 types of waveform data 99 updating a waveform 111 Inverter Code Models 173 Iscale 89 202 IsSpice WFMS... 128 IsSpice4 control statements 14 display 88 output window 88 primitive elements 78 Requirements 14 screen display 88 simulation requirements 56 starting 87 IsSpice4 Control Statements 35, 56 multiple sets 36 IsSpice4 Simulation screen 63 Setup dialog 35, 37, 62 J J 137 JFET 138 K Keyboard function table 18 L Label Style 32 labeling parts 31 Laplace model 165 layers schematic 76 Library Manager 117 limit 190 linear sweep 72 Logscale 89 LONE 186 LTHRESH 186 Lthresh 186 LTRA 143 LZERO 186 INDEX M M 137 Macro Modeling 149 magnetics 149 saturation 151 magnifying glass symbol 71 Magnitude 135, 147 Make Breakout 28 Math 152 memory use 94 MESFET 157 MIDI 190 MIDI oscillator 192 Minimum Printing Line Width 43 model parameter code models 167 models 165 code 165 Modulator 152 mouse function table 18 using, schematic 18 moving an object 18 symbols 25 multiple configurations 37 schematic pages 29, 30 N NAND 184 NAND circuit 186, 187 nco 190 netlist requirements 14 NetList Edit function 33 netlist requirements 14 new layer creating 76 Next Part button 32, 33, 52 node numbers 26, 77 changing 18 Node bridge elements 176 Node Translation 176, 190 Node Translation using Hybrids 174 node voltages deleting 83 displaying 83 Node: field 90 nonlinear dependent source 152, 154 NOR 184 NOR circuit 187 Normal function 71 Numerically Code Models Numerically Controlled Oscillator 190 Nyquist 129, 136 O opening a project 15 operating point 95 information 84 operating point values deleting 83 operating point voltages displaying 83 output control statements 14 DC 140 device/model 157 FFT 153 Pole Zero 133 transient 130 Output window 88, 98 203 P pan cursor 19 Panning 19 parametric sweeping running 71, 74 part values adding 18 Parts menu 47 phase delay 164 phase velocity 144 PID controller 168 piece-wise linear 127 pins 26 placing components 47, 48 placing parts 21 Plot List 72 plot name 93 Plots pop-up 93, 94 pointer box 18 Pole-Zero 127, 131, 133 power 14 Prev Part button 32, 33 primitive elements 78 print preview mode 43 print expressions example 89 printing schematics 43 VDB 89 Probe Icon 65 Symbol 65 Tool 65 project changing 17 opening 15 Properties dialog 31 Pspice table models 170 204 pulse delay 164 PWL 127, 128 PZ 127 Q Q 137 R real 146, 167 model parameter 167 real code models 190, 192, 193 real delay 192, 193 real gain 192, 193 Real Time display 53 real time display 88, 89 real time waveforms 89 adding/deleting 90 Ref Des Reassign 55 Ref Des retained 54 reference designations 14 reference designators 77 RELTOL 130, 131 requirements 8 netlist 14 software/hardware 8 rescale real time waveforms 89 resistor equations 74 RLC circuit 52, 76 RLC circuit output 72 rotating a symbol 19 Rubberbanding 26 Run button 72, 75 running a simulation 16, 63, 81 Running a Temperature Sweep 74 S s_xfer 165, 168 Sample circuit 16 INDEX sampled data filter 192 sampling 129, 136 Saturable Core 149 Save Data 62 Save function 52 save, ICL command example 89 Save icon 52 saving a schematic 52 saving simulation data 93 scaling real time waveforms 89 Scaling dialog 108 schematic layers 76 mouse usage 18 moving an object 18 multiple pages 29, 30 panning 18, 19 zooming 18, 20 Script Atoms 94 script field 91 scripts alter example 92 example 91 semiconductor JFET 139 proper use 137 show example 95 Show Border check box 39 showmod example 95 Simulate function 63, 82 simulation accuracy 130 running 16, 63, 81 temperature 159 time step control 127 viewing past data 93 Simulation Control dialog 88, 91 definition 90 DoScript button 92 simulation options activating/deactivating 62 Simulation Setup 14 Simulation Setup icon 35, 56 simulation sweep running 72, 75 SIN 134 Smith Chart 114 software requirements 8 SpiceNet exiting 17 quitting 17 symbol attributes 31 state machine 180, 181 Status Bar 98 stimulus 14, 164 Stop value 72 string model parameter 167 subcircuit 78, 146, 147 subcircuit parameters 78 Subcircuit Properties dialog 78 sweep DC analysis 138 sweeping parameter values 71, 74 Switches 169, 171 Symbols attributes 31 flipping 25 moving 25 placing 21 rotating 25 selecting/deselecting 18 test points 14, 53 205 T V TD 141 TEMP 74, 159 temperature 159 temperature coefficients 160 test configuration editing 81 test configurations 80 test point 14, 19 symbols 53, 54 Test Point Ref Des 54 time delay 141 timestep Control 127 title bar 52 title line 14 TMAX 130, 160 toolbar 71 Total Analysis Time 58, 60 transient delayed data 159 internal timestep 130 transient analysis 57 running 62 Transient button 60 transition file 181 Transmission Line 142 Transmission Lines 140 TSTART 160 TSTEP 57, 127, 129, 135, 159, 186 TSTOP 58, 160 TwoPort 118 TwoPort network box. 116 VCVS 141 vector 93 model parameter 167 VIEW statements 53 Voltage Controlled Switch 171 Voltage Controlled Voltage Source 140 voltage source placing 47 Vscale 89 U UIC 162, 163 User Properties dialog 79 User Statements window 35 user-definable parameters 78 206 W Waveform adding/deleting, real time 90 creating 89 data 53 scaling, Node: field 90 scaling, real time 89 Waveforms real time 89 WIRE subcircuit 76 WIRE subcircuit symbol 78 wiring parts 26 Wiring Tool 19 wizards 57 Z Z 137 Zo 141 zooming function keys 20 in/out 18 schematic 20 INDEX 207