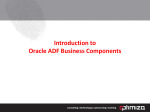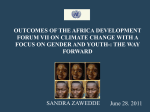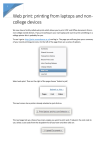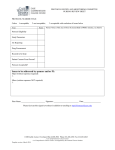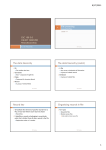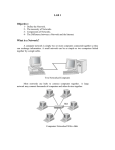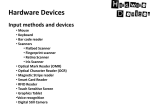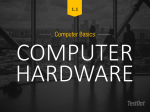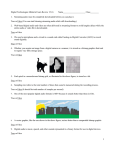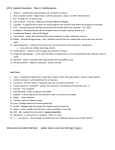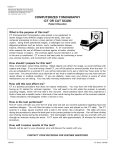* Your assessment is very important for improving the workof artificial intelligence, which forms the content of this project
Download Printer Maintenance and Functions
Variable-frequency drive wikipedia , lookup
Power engineering wikipedia , lookup
Voltage optimisation wikipedia , lookup
Pulse-width modulation wikipedia , lookup
Buck converter wikipedia , lookup
Mains electricity wikipedia , lookup
Distribution management system wikipedia , lookup
Alternating current wikipedia , lookup
Switched-mode power supply wikipedia , lookup
Immunity-aware programming wikipedia , lookup
Life expectancies of parts that wear Inspect any parts that wear when servicing the product. Replace them as needed, based on failure or wear, rather than on usage. The following table lists approximate schedules for replacing consumables. Table 12. Life expectancies of parts that wear Description Part number Life (est.) Remarks Print cartridge* (userreplaceable) C7115A 2,500 pages C7115X 3,500 pages When print becomes faint, redistribute toner in the cartridge by gently shaking the cartridge from side to side. Printer transfer roller RG9-1483-000CN 25,000 pages Can affect print quality and/or paper movement. Printer pickup roller RF0-1008-000CN 25,000 pages Look for glazing and/or cracks. Printer separation pad RF0-1014-020CN 25,000 pages Can affect paper movement. Fuser assembly (100-127 V) RG9-1493-030CN 25,000 pages Can affect print quality and paper movement. Fuser assembly (220-240 V) RG9-1494-030CN 25,000 pages Can affect print quality and paper movement. ADF separation pad C7309-60009 25,000 pages Can affect movement of documents to be scanned or copied. ADF C9143-60101 25,000 pages Can affect movement of documents to be scanned or copied. ADF pick roller assembly C7309-60016 25,000 pages Can affect movement of documents to be scanned or copied. * The estimated print cartridge life is based on letter- or A4-sized paper with an average of five percent toner coverage and a medium density setting. Print cartridge life can be extended further by conserving toner using draft mode settings. Scanner calibration The scanner calibrates itself automatically at the start of scan of copy jobs. Normally, you don’t need to initiate the calibration, but you can initiate the calibration through the secondary service menu and produce a report that shows the calibration results (page 229). 56 Chapter 3 - Maintenance EN Cleaning the product WARNING! Before you perform these steps, unplug the product to avoid shock hazard. To maintain quality, thoroughly clean the product: Any time a new print cartridge is installed. After printing approximately 2,500 pages. Whenever print quality problems appear. Clean the outside of the product with a water-dampened cloth. Clean the inside with only a dry, lint-free cloth (such as a lens tissue). To avoid permanent damage to the print cartridge, do not use ammonia-based or ethyl alcohol-based cleaners on or around the product. WARNING! Avoid touching the heating element in the fuser. It might be very hot and can cause burns. CAUTION Do not touch the surface of the black sponge transfer roller. Contaminants on the roller can cause print quality problems. Cleaning the exterior Use a soft, damp, lint-free cloth to wipe dust, smudges, and stains off the exterior of the product. Cleaning the glass Dirty glass (from fingerprints, smudges, hair, and so on) reduces quality, slows down performance, and affects the accuracy of special features such as fit to page and copy. 1 Note If you have a 220V product, turn off the power switch. 2 EN Turn off the product, unplug the power cord from the electrical socket, and raise the lid. Clean the glass with a soft cloth or sponge slightly moistened with nonabrasive glass cleaner. Cleaning the product 57 CAUTION Do not use abrasives, acetone, benzene, ethyl alcohol, or carbon tetrachloride on the glass; these can damage it. Do not place liquids directly on the glass. They may seep under it and damage the product. 3 Note Dry the glass with a chamois or cellulose sponge to prevent spotting. Dust might appear on the underside of the glass, but this cannot be cleaned and it has no effect on the copy or scan quality. Cleaning the lid backing Minor debris can accumulate on the white document lid backing located underneath the product’s lid. 1 Note Turn off the product, unplug the power cord from the electrical socket, and raise the lid. If you have a 220V product, turn off the power switch. 2 Clean the white document lid backing with a soft cloth or sponge slightly moistened with a mild soap and warm water. 3 Wash the backing gently to loosen debris; do not scrub the backing. 4 Dry the backing with a chamois or soft cloth. CAUTION Do not use paper-based wipes as these may scratch the backing. 5 If this does not clean the backing well enough, repeat the previous steps using isopropyl alcohol, and then wipe the backing thoroughly with a damp cloth to remove any residual alcohol. 58 Chapter 3 - Maintenance EN Cleaning the print path The HP LaserJet 3300mfp series features a special cleaning mode to clean the paper path. Note This process requires a transparency to remove dust and toner from the print paper path. Do not use bond or rough paper. Make sure the transparency used in this cleaning process meets the media requirements for the printer. If transparency film is unavailable, you can use paper. If you must use paper, perform the procedure two or three times to ensure proper cleaning. Note EN 1 Load a transparency in the priority input tray. 2 Make sure that the product is in the Ready state. 3 Press menu/enter then scroll to Service and press menu/enter 4 Scroll to Cleaning Mode and press menu/enter. 5 The transparency feeds through the printer slowly. Discard the transparency. The fax/send and cancel lights blink until the cleaning process is complete. Cleaning the product 59 1 Cleaning the print cartridge area Cleaning the print cartridge area can improve the quality of your printed sheets. 2 WARNING! Before cleaning the product, disconnect it from the power source and wait for the product to cool. 1 Open the print cartridge door, and remove the print cartridge. 3 CAUTION To prevent damage, do not expose the print cartridge to light. Cover the print cartridge if necessary. Also, do not touch the black sponge transfer roller inside the printer. Touching it can reduce the print quality. 4 2 Wipe the media path area and the print cartridge cavity with a dry, lintfree cloth. Note Use only a dry, lint-free cloth to remove dust and toner. Using a vacuum or other device to clean inside the product can damage it. 60 Chapter 3 - Maintenance 3 Replace the print cartridge, and close the print cartridge door. 4 Plug the power cord back into the product. EN 1 Cleaning the printer pickup roller If you want to clean the pickup roller rather than replace it, follow the instructions below: 2 Remove the pickup roller as described in steps 1 through 5 of “Replacing the printer pickup roller” on page 63. 1 3 EN Dampen a lint-free cloth in isopropyl alcohol and scrub the roller. WARNING! Alcohol is flammable. Keep the alcohol and cloth away from an open flame. Before you close the product and plug in the power cord, allow the alcohol to dry completely. 2 Using a dry, lint-free cloth, wipe the pickup roller to remove loosened dirt. 3 Allow the pickup roller to dry completely before you reinstall it in the printer. To reinstall the pickup roller, see steps 6 through 9 of "Replacing the printer pickup roller" on page 64. Cleaning the product 61 1 Cleaning the printer separation pad If you want to clean the separation pad rather than replace it, follow the instructions below: 1 Remove the separation pad as described in steps 1 through 5 of “Replacing the printer separation pad” on page 65. 2 Dab a lint-free cloth in isopropyl alcohol, and scrub the pad. 2 3 4 62 Chapter 3 - Maintenance WARNING! Alcohol is flammable. Keep the alcohol and cloth away from an open flame. Before you close the product and plug in the power cord, allow the alcohol to dry completely. 3 Using a dry, lint-free cloth, wipe the pad to remove loosened dirt. 4 Allow the pad to dry completely before you reinstall it in the printer. To reinstall the pad, see steps 6 through 8 of “Replacing the printer separation pad” on page 65. EN User-replaceable parts 1 Replacing the printer pickup roller If the printer regularly misfeeds (no media feeds through) and cleaning the pickup roller does not fix it, replace the pickup roller. 2 3 4 CAUTION Failure to complete all the steps in this procedure might damage the product. 1 Unplug the power cord from the product, and allow the product to cool. 2 Open the print cartridge door, and remove the print cartridge. 3 Locate the pickup roller. 4 Release the small, white tabs on each side of the pickup roller by pushing them away from the roller, and then rotate the pickup roller toward the front. 5 Gently pull the pickup roller up and out. 5 EN User-replaceable parts 63 6 6 Position the new pickup roller in the slot of the previous pickup roller. Note Circular and rectangular pegs on each side prevent you from incorrectly positioning the pickup roller. 7 8 9 64 Chapter 3 - Maintenance 7 Rotate the top of the new pickup roller into position until the white tabs on each side of the roller snap the roller into place. 8 Reinstall the print cartridge and close the print cartridge door. 9 Plug the product in to turn it back on. EN 1 2 Replacing the printer separation pad Note Before you change the separation pad, clean the pickup roller. See “Cleaning the printer pickup roller” on page 61 for instructions. If the input tray feeds more than one page at a time, you might have to replace the printer separation pad. Recurring feed problems indicate that the printer separation pad is worn. 3 4 5 EN 1 Unplug the power cord from the product and allow the product to cool. 2 Remove the input trays. 3 Locate the blue separation pad. 4 To pry the separation pad up from the spring-loaded base, insert a flatedged screwdriver in the slot under the separation pad and twist until the tabs are free. 5 Reach in through the input tray opening, push the spring-loaded base down with one hand, and pull the separation pad up with the other hand. User-replaceable parts 65 6 6 7 Note The tab on the right is larger to help you position the separation pad correctly. 7 With one hand, reach through the input tray opening, and push the spring-loaded base down. With the other hand, position the new separation pad in the slot of the previous separation pad. Snap both sides of the separation pad firmly into place. CAUTION Make sure that the separation pad is straight and that there is no space between the separation pad and the spring-loaded base. If the separation pad is not straight or you see space on one side, remove the separation pad, make sure that the larger tab is on the right, reinsert the separation pad, and snap both sides into place. 8 66 Chapter 3 - Maintenance 8 Reinstall the input trays, and then plug the product in to turn it back on. EN Installing a new ADF If the HP LaserJet 3300mfp came without an ADF, an ADF can be added. An ADF may need to be replaced if it has abnormal media jams. 1 To install a new or replacement ADF 1 2 3 4 EN Remove the flatbed scanner lid by opening it and gently lifting straight up. Note If you are replacing an existing ADF, you must first pull up both hinge tabs before lifting the ADF up out of the product. 2 On the new ADF, unfold the hinges and pull up the tab on each hinge. 3 Install the new ADF by inserting the hinges straight down into the product. 4 Push down both tabs until they click. Installing a new ADF 67 5 5 Gently close the ADF lid. WARNING! To avoid damaging the product, do not allow the ADF lid to fall onto the flatbed scanner. Always close the ADF lid when the product is not in use. 6 68 Chapter 3 - Maintenance 6 Install the ADF input tray by aligning the two tabs on the input tray with the two grooves in the ADF lid and sliding the tray into the grooves until it snaps into place. EN Changing an ADF pick roller assembly If the ADF has trouble picking paper, the ADF pick roller assembly may need to be replaced: 1 Unplug the power cord from the product. If you have a 220V product, turn off the power switch. 2 Remove the input tray and open the ADF cover. 3 Press the round green button while lifting the green lever. Rotate the green lever until it stops in the open position. The old pickup roller assembly should remain on the black surface. 4 4 Remove the old assembly and put the new one in exactly the same place. The largest roller goes in back, and the gear side will face away from you. 5 5 Lower the green lever with the flat green part fitting in between the rollers. Press down on the green lever until it snaps in place. 1 2 3 EN Changing an ADF pick roller assembly 69 6 6 To check for proper installation, lift the green lever until it remains open. The new pickup roller assembly should be secured to the lever assembly and should not fall out. 7 7 Make sure that both sides of the assembly are secured by the green hooks. 8 Lower the green lever assembly and close the ADF lid. Reinstall the input tray. 8 If you are experiencing abnormal jams in the ADF, you may want to order a new ADF, or upgrade the ADF copy lid. See "User-replaceable parts". 70 Chapter 3 - Maintenance EN Removing and replacing the control panel bezel 1 1 Unplug the power cord from the product. If you have a 220V product, turn off the power switch. 2 Remove the existing control panel bezel by lifting up on both sides of the bezel edges until all the snaps are disengaged. Set the old bezel aside. 2 3 CAUTION Be careful not to touch any components or buttons inside the exposed control panel area. 3 Align the new bezel at the lower notch. The bezel notch should align to the inside of the product. 4 Press down until all the snaps are engaged, and then press outward until the bezel is secured. 5 Plug the product in to turn it back on. If you have a 220V product, turn on the power switch. 4 EN Removing and replacing the control panel bezel 71 72 Chapter 3 - Maintenance EN 4 Operational overview Chapter contents Basic functions . . . . . . . . . . . . . . . . . . . . . . . . . . . . . . . . . . . . . 74 Formatter system . . . . . . . . . . . . . . . . . . . . . . . . . . . . . . . . . . . 76 Central processing unit . . . . . . . . . . . . . . . . . . . . . . . . . . . 76 Line Interface Unit (LIU). . . . . . . . . . . . . . . . . . . . . . . . . . . 76 Scanner formatter PCA . . . . . . . . . . . . . . . . . . . . . . . . . . . 76 Flash memory or ROM . . . . . . . . . . . . . . . . . . . . . . . . . . . 77 Standard Boot Process . . . . . . . . . . . . . . . . . . . . . . . . . . . 77 RAM. . . . . . . . . . . . . . . . . . . . . . . . . . . . . . . . . . . . . . . . . . 78 Parallel interface or Universal Serial Bus interface . . . . . . 78 Control panel . . . . . . . . . . . . . . . . . . . . . . . . . . . . . . . . . . . 78 Draft mode . . . . . . . . . . . . . . . . . . . . . . . . . . . . . . . . . . . . . 78 MEt . . . . . . . . . . . . . . . . . . . . . . . . . . . . . . . . . . . . . . . . . . 78 Enhanced I/O. . . . . . . . . . . . . . . . . . . . . . . . . . . . . . . . . . . 79 PJL overview . . . . . . . . . . . . . . . . . . . . . . . . . . . . . . . . . . 79 Scanner and ADF functions and operation . . . . . . . . . . . . . . . 80 Scanner Functions . . . . . . . . . . . . . . . . . . . . . . . . . . . . . . 80 Scanner Operation. . . . . . . . . . . . . . . . . . . . . . . . . . . . . . . 81 ADF Operation. . . . . . . . . . . . . . . . . . . . . . . . . . . . . . . . . . 81 ADF paper path and ADF sensors. . . . . . . . . . . . . . . . . . . 82 ADF Jam Detection . . . . . . . . . . . . . . . . . . . . . . . . . . . . . . 83 Printer functions and operation . . . . . . . . . . . . . . . . . . . . . . . . 84 Engine control unit/power system . . . . . . . . . . . . . . . . . . . 85 Image formation system . . . . . . . . . . . . . . . . . . . . . . . . . . 91 Printer paper-feed system . . . . . . . . . . . . . . . . . . . . . . . . . 94 Jam detection . . . . . . . . . . . . . . . . . . . . . . . . . . . . . . . . . . 96 Basic sequence of operation (formatter-to-printer) . . . . . . 98 LIU (fax) functions and operation . . . . . . . . . . . . . . . . . . . . . . 100 PSTN operation . . . . . . . . . . . . . . . . . . . . . . . . . . . . . . . . 100 The fax subsystem. . . . . . . . . . . . . . . . . . . . . . . . . . . . . . 100 Formatter in the fax subsystem . . . . . . . . . . . . . . . . . . . . 101 LIU in the fax subsystem . . . . . . . . . . . . . . . . . . . . . . . . . 101 Fax page storage in flash memory . . . . . . . . . . . . . . . . . 105 EN Chapter contents 73 Basic functions This chapter presents a functional overview of the HP LaserJet 3300mfp series. The following systems are discussed: formatter functions scanner and ADF functions and operation printer functions and operation • ECU (engine controller unit) system/power system • image formation system • paper-feed system (printer) and document-feed system (document scanner) LIU (fax) functions and operation The full product consists of: the scanner (flatbed/ADF) the printer the line interface unit (LIU). Each of these three systems brings its own characteristic functionality to the product: scanning, printing, and telecommunications respectively. In addition, these systems combine forces to complete the functionality offering of the product. The scanner and printer work together to make copies. The scanner and LIU work together to send faxes. The LIU and printer work together to receive faxes. Operation sequences of the printer are controlled by the ECU. Operation sequences of the LIU and document scanner are controlled by the formatter. 74 Chapter 4 - Operational overview EN HP 3300 Product ADF Scanner Formatter Printer Fax LIU Formatter Computer Scanner Printer Engine ECU Figure 10. EN Product configuration Basic functions 75 Formatter system The formatter coordinates the major systems. It is responsible for the following: controlling the scanner formatter formatting and controlling copies receiving and processing print data from the printer interface monitoring the control panel and relaying printer status information developing and coordinating data placement and timing with the print engine communicating with the host computer through the bidirectional interface communicating document data to and from the LIU The formatter receives print data from the bidirectional Extended Capabilities Port (ECP) mode interface or Universal Serial Bus (USB) interface and converts it into a dot image. The ECU synchronizes the image formation system with the paper-feed system and signals the formatter to send the print image data. The formatter sends the print image data (dots) in the form of a video signal, and the printing process begins. Central processing unit The formatter incorporates an embedded Coldfire V3 microprocessor operating at 90 MHz. Line Interface Unit (LIU) The LIU provides the required safety isolation, signal coupling, and impedance matching between the telephone line and the modem chipset. Scanner formatter PCA The scanner formatter manages the functions of the control panel, and controls audio, scanning, and the ADF. It relays scanning data, control panel data, and other control data to the main formatter PCA. 76 Chapter 4 - Operational overview EN Flash memory or ROM The formatter system includes firmware code that controls the product stored in either flash memory or ROM, depending on when the product was manufactured. Initially the formatters in all manufactured units are built with flash memory. As the product manufacturing matures, the code is stored in standard read-onlymemory (ROM). Units with firmware code in flash memory allow the firmware code to be recovered or updated. The firmware update/recovery process is described in Chapter 6. Units with firmware code in ROM will not require firmware code recovery or updating. Standard Boot Process When the product is unplugged or the power is off, the firmware code is stored on the formatter in two blocks. The first block of code is an executable boot block (about 64K of code). The second block of code is a compressed version of the product control code. When the product is powered up, the boot block decompresses the product control code and stores it in RAM. Then the product performs a full startup with the control code running from RAM. Product startup messages The LED display contains different messages depending upon the progress of the boot process: Table 13. Product startup messages Message Cause Solution (Blank display for many seconds after power on). Boot block failure. The flash memory requires a DIMM recovery of the firmware code (see Chapter 6). Contact Service Control code failure. The flash memory requires a DIMM recovery of the firmware code (see Chapter 6). Hewlett Packard Moving cursor HP display. The product is starting up. Wait until Ready display. Product startup is complete and the product is ready for action. Begin using product. <<< Ready......... EN Formatter system 77 RAM One bank of Non-Volatile RAM (NVRAM) stores parameters. Dynamic random access memory (DRAM) provides temporary storage of the product program code plus copy, scan, and print data. Parallel interface or Universal Serial Bus interface The formatter receives incoming data through its bidirectional ECP or USB interface. These interfaces provide high-speed, two-way communication between the product and the host, allowing you to change product settings and monitor product status from the host computer. Control panel The control panel configuration varies by model in the HP LaserJet 3300mfp series. For example, only the HP LaserJet 3330mfp has the fax buttons. The HP LaserJet 3300mfp series control panel consists of: up to six groups of buttons to control fax, copy, scan, and configuration functionality (with all six on the HP LaserJet 3330). a 2 x 16 LCD display for display of status, menus, and messages. up to two front panel status lights (one by the cancel button and one by the fax/send button on the HP LaserJet 3330). Draft mode Depending on which driver is used, selecting draft or EconoMode from the driver allows the product to use approximately fifty percent less toner, extending the life of the print cartridge. MEt HP MEt effectively doubles the standard memory through a variety of font and data-compression methods. 78 Chapter 4 - Operational overview EN Enhanced I/O The Enhanced I/O feature allows product memory to be used for storing data received from the host computer. When Enhanced I/O is enabled, you can send more data to the product in shorter amounts of time, which allows you to return to your application sooner. Enhanced I/O has the following options: Auto—allows the product to use Enhanced I/O memory allocation to increase the speed of data transfer from the host computer to the product, if necessary. The default setting is Auto. Off—uses the minimum amount of product memory for storing data sent from the host computer. Page Protect—allows the formatter to create the entire page image in page buffer memory before physically moving the media through the printer. This process ensures that the entire page will be printed. Page complexity (ruling lines, complex graphics, or dense text) can exceed the printer’s ability to create the page image fast enough to keep pace with the image formation process. If Page Protect is disabled and a page is too complex, the page might print in parts (for example, the top half on one page and the bottom half on the next page). Some print-data loss is likely in these instances, and the product will display an error message. PJL overview Printer Job Language (PJL) is an integral part of configuration, in addition to the standard Printer Command Language (PCL). With standard ECP cabling, PJL allows the product to perform functions such as: EN Two-way communication with the host computer through a bidirectional parallel or USB connection. The product can communicate information to the host (such as the control panel status). Isolation of print environment settings from one print job to the next. For example, if a print job is sent to the printer in landscape mode, the subsequent print jobs print in landscape only if they are formatted for landscape printing. Formatter system 79 Scanner and ADF functions and operation Scanner Functions The scanner uses a light source, a color-separation method, and a Charge Coupled Device array (CCD) to collect optical information about the document and transform that into an image file. The scanner consists of: a lamp (cold fluorescent bulb) five mirrors and a lens a CCD Scanner Glass CCFL Lamp 600 ppi CCD Lens Figure 11. Optical diagram of scanner The scanner lamp illuminates a small strip of the document (called the raster line). The light is directed via the mirrors through the lens to the CCD. The CCD senses and records the light, creating an analog representation of the raster line. If using the ADF, the document then advances in the ADF to the next raster line. If using the flatbed, the scanner module advances to the next raster line. This advancing and collection process continues up to the end of the sheet. 80 Chapter 4 - Operational overview EN The image data is collected in the scanner formatter where it is processed and sent to the formatter. The formatter then handles the image data, outputting it as a copy, sending it through the LIU as a fax, or directing it to the computer as scanner output. The image data collected is 600 pixels per inch. Each pixel has 8 bits for each of the three colors (256 “grey” levels for each color) or a total of 24 bits per pixel (24-bit color). Scanner Operation Upon power-up and periodically at other times, the scanner assembly moves systematically to locate its home position. It then calibrates itself to a white label located under the glass at the right end of the scan tub. If a document is detected in the ADF when a copy or scan is initiated (from software or control panel), the scan module moves to the left side of the scan tub and stops. The image is acquired as the paper is fed through the ADF past the scanner module. If no document is detected in the ADF, or if the model does not have an ADF, the scan module acquires the image from the flatbed glass while slowly moving within the scan tub. ADF Operation Standby (paper loading) mode: In standby mode, the pickup roller is up and the stack stop is down, preventing the user from inserting the document original in too far. When a document is inserted properly, it is detected by the paper-present sensor. The standard operation of the ADF consists of the pick, feed, and lift steps. Pick: Upon receipt of a copy or scan command, the ADF motor engages the gear train to lower the pick roller assembly and raise the stack-stop. The first roller is called the pre-pick roller and serves to move the top few sheets forward into the ADF. The next roller is the pick roller. This roller contacts the ADF separation pad which separates multiple pages into single sheets. Feed: The single sheet continues through the path. Along the way, it is detected by the form sensor a set distance from the ADF glass. This alerts the scanner to start when the page reaches the glass. The scanner acquires the image, one raster line at a time, until the end of the page is detected and the page is ejected. The pick and feed steps are repeated as long as paper is detected in the ADF input tray. EN Scanner and ADF functions and operation 81 Lift: When no more paper is detected in the ADF input tray and the trailing edge of the last page is detected by the form sensor, the last sheet is ejected and the motor turns in a sequence which lifts the pick roller assembly to standby or “paper loading” mode again. The ADF will not function with the ADF door open. The paper path is incomplete if the ADF lid is lifted from the glass. ADF paper path and ADF sensors The following figure shows the ADF paper path. Paper present sensor Pick roller Stack stop Pre-pick roller Picks top sheet ADF door open sensor INP UT T RAY Separation pad Cleanout PAGE EJECTS FULLY Form sensor OUTPUT AREA Postscan rollers Prescan rollers ADF glass Figure 12. Document scanner path The paper present sensor determines if paper is in the ADF. The form sensor detects the top and bottom edges of the document. One other sensor detects an open ADF door. 82 Chapter 4 - Operational overview EN ADF Jam Detection The ADF has two sensors that detect paper. The paper present sensor detects the presence of media in the ADF input tray. The form sensor detects media moving through the ADF. If a jam is detected, the ADF immediately stops the paper feeding and the control panel displays a jam message. A jam can be detected under any of the following conditions: EN Document feeder jam—When documents are detected as present in the ADF input tray, and a command to copy, scan or fax is received, the scan module travels to the left side of the scan assembly and stops beneath the ADF scanner glass. The ADF then attempts three times, or for about ten seconds, to advance the paper to the form sensor. If the paper does not advance, the scan module travels back to the home position on the right side of the scanner assembly. The control panel displays the message Doc. Feed Mispick. Reload. Long document jam—If the paper has advanced to trigger the form sensor, but the trailing edge is not detected within the time allowed for a 15 in document (the maximum allowable page length for the ADF), the scanner returns to the home position at the right side of the scanner assembly. The control panel displays the message Doc. Feed Jam. Stall jam—When a page that is less than 15 in long has advanced to the form sensor but has not left it within the expected time, the paper has probably stalled or jammed. The scanner returns to the home position at the right side of the scanner assembly. The control panel displays the message Doc. Feed Jam. Other—If the paper stops in the ADF and the scan module remains under the ADF scanner glass, an internal firmware error has probably occurred. This is usually remedied by cycling the power. Scanner and ADF functions and operation 83 Printer functions and operation Printer functions are divided into five groups: engine control formatter image formation laser/scanner pickup and feed The following figure is a block diagram of the printer and its relationship to the ADF/scanner and LIU: ADF Scanner System LIU Computer Formatter System Figure 13. Printer unit functional block diagram 84 Chapter 4 - Operational overview EN Engine control unit/power system The engine control unit (ECU) coordinates all print engine activities, drives the laser, and coordinates print data from the formatter with the image formation process. The ECU also includes power supply and distribution circuitry. Note In several other HP LaserJet products, the ECU is also known as the controller PCA or the DC controller PCA. The ECU controls the following systems and functions: Printer engine control • paper motion monitoring and control (printing) • motor Printer laser/scanner Power system • AC power distribution • DC power distribution • overcurrent/overvoltage protection • high-voltage power distribution EN Printer functions and operation 85 The following figure shows the various ECU loads: Figure 14. ECU loads 86 Chapter 4 - Operational overview EN Printer engine control system Paper motion monitoring and control The ECU controls paper motion in the printer by continuously monitoring the various paper sensors and coordinating the timing with the other print processes. For a detailed explanation of paper movement and the interaction of the photo sensors and solenoid with the paper movement process, see “Printer paper-feed system” on page 94. Motor The motor is controlled by the ECU. The motor provides all of the printer paper movement. Printer laser/scanner drive The ECU sends signals to the laser/scanner assembly to modulate the laser diode “on” and “off” and to drive the laser/scanner motor. Figure 15. EN Overview of laser/scanner operation Printer functions and operation 87 Power system on ECU The AC, DC, and high-voltage power supply circuits are all contained within the ECU. AC power distribution The AC power circuitry supplies AC voltage whenever the power cord is connected to the AC power source. AC voltage is distributed to the DC power supply circuitry and to the AC driver circuitry, which controls AC voltage to the fuser assembly heating element. DC power distribution The DC power distribution circuitry, located on the ECU, distributes +3.3 Vdc, +5 Vdc, +24 Vdc, and +32 Vdc as follows: +3.3 Vdc: Formatter Laser/beam detect circuitry ECU Photo sensors ADF sensors Control Panel +5 Vdc: Formatter ECU Laser/beam detect circuitry +24 Vdc: Printer paper path motor Exhaust fan Laser/scanner motor Solenoid Formatter (routing only) High-voltage power supply Fuser safety circuit CCD +32 Vdc: ADF motor Scanner motor Formatter (routing only) 88 Chapter 4 - Operational overview EN Overcurrent/overvoltage There are two overvoltage devices in this product: Fuse F101 provides overcurrent protection for the fusing system circuitry. Fuse F102 provides overcurrent protection to the printer DC power supply circuitry. You can check or replace the fuses by removing the back cover (page 164). In addition, the +24 Vdc and +3.3 Vdc power circuitry contains an overcurrent protection circuit that automatically shuts off the output voltage when an overcurrent condition occurs as a result of a short or an abnormal voltage on the load side. These circuits automatically reset. High-voltage power distribution The high-voltage power supply applies an overlap of DC and AC voltage to the primary charging roller and the developing roller. This circuit also applies a positive or negative DC voltage to the transfer roller according to the instructions from the engine control unit. This circuit also controls the image density by changing the primary AC voltage and the developing AC bias according to the print density setting. EN Printer functions and operation 89 High voltage is disabled when the print cartridge door is open. When the left-side door is opened, the print cartridge door also opens, disabling high voltage. Figure 16. High-voltage power supply circuit 90 Chapter 4 - Operational overview EN Image formation system Laser printing requires the interaction of several different technologies including electronics, optics, and electrophotographics to provide a printed page. Each process functions independently and must be coordinated with the other printer processes. Image formation consists of seven processes: Writing stage Conditioning stage Figure 17. Image formation block diagram Print cartridge As the focal point of the image formation system, the print cartridge contains toner and houses the cleaning, conditioning, and developing stages of the process. The print cartridge contains the photosensitive drum, primary charging roller, developing station, toner cavity, and cleaning station. By including these components (which wear, degrade, or are consumed) in the replaceable print cartridge, the need for many service calls is eliminated. The special photosensitive properties of the drum form an image on the drum surface and then transfer the image to media. CAUTION EN The print cartridge does not include a light-blocking shutter. Do not expose the drum to light, which can permanently damage the drum. Protect the print cartridge whenever you remove it. Printer functions and operation 91 The seven image-formation processes 1 Conditioning stage (primary charging)—This process applies a uniform negative charge to the surface of the drum with the primary charging roller, which is located in the print cartridge. The primary charging roller is coated with conductive rubber. An AC bias is applied to the roller to erase any residual charges from any previous image. In addition, the primary charging roller applies a negative DC bias to create a uniform negative potential on the drum surface. The print density setting modifies the DC voltage. 2 Writing stage (scanning exposure)—During this process, a modulated laser diode projects the beam onto a rotating scanning mirror. As the mirror rotates, the beam reflects off the mirror, first through a set of focusing lenses, then off a mirror, and finally through a slot in the top of the print cartridge, and onto the photosensitive drum. The beam sweeps the drum from left to right, discharging the negative potential wherever the beam strikes the surface. This creates a latent electrostatic image, which later is developed into a visible image. Because the beam sweeps the entire length of the drum while the drum rotates, the entire surface area of the drum can be covered. At the end of each sweep, the beam strikes the beam-detect lens, generating the beam-detect signal (BD signal). The BD signal is sent to the ECU where it is converted to an electrical signal used to synchronize the output of the next scan line of data. 3 Developing stage—During this process, the latent electrostatic image is present on the drum. The toner particles obtain a negative surface charge by rubbing against the developing cylinder, which is connected to a negative DC supply. The negatively charged toner is attracted to the discharged (exposed, grounded) areas of the drum, and it is repelled from the negatively charged (unexposed) areas. 4 Transfer stage—During this process, the toner image on the drum surface is transferred to the media. The transfer roller applies a positive charge to the back of the media, which attracts the negatively charged toner on the drum surface to the media. After separation, the drum is cleaned and conditioned for the next image. 92 Chapter 4 - Operational overview EN EN 5 Separation stage—During this process, the media separates from the drum. To stabilize the feed system and prevent toner dropouts on the printed image at low temperature and humidity, the static eliminator reduces the charge on the back of the media. 6 Fusing stage—During this process, the heat and pressure fuse the toner into the media to produce a permanent image. The media passes between a heated fusing element and a soft pressure roller, which melt the toner and press it into the media. 7 Drum-cleaning stage—During this process, the cleaning blade is in contact with the surface of the drum at all times. As the drum rotates during printing, the cleaning blade wipes excess toner off the drum and stores it in the waste toner receptacle. Printer functions and operation 93 Printer paper-feed system The main input tray and the priority input tray merge into one main input area. Media placed in any of these areas activates the paperout sensor (PS201), which informs the ECU that media is present. The following steps occur when the product receives a print job: Step 1 The ECU activates the laser/scanner assembly and the motor. Paper motion begins when the ECU energizes the solenoid (SL001). Step 2 The paper pickup roller rotates once. The paper lift plate pushes the media against the pickup roller. Step 3 The pickup roller grabs the top sheet and advances it to the feed assembly drive rollers. To ensure that only one sheet is fed, a main separation pad and two subpads hold the remainder of the stack in place. Step 4 The feed assembly drive rollers advance the media to the top-of-page sensor (PS402). This sensor informs the ECU of the exact location of the leading edge of media, so that the image being written on the photosensitive drum can be precisely positioned on the page. Step 5 The feed assembly drive rollers then advance the media to the transfer area where the toner image on the photosensitive drum is transferred to the media. Step 6 After the image is transferred, the media enters the fuser assembly where heat from the fuser and pressure from the pressure roller permanently bond the toner image to media. The paper delivery sensor (PS401) determines that the media has successfully moved out of the fusing area. Step 7 The fuser assembly exit rollers deliver media to either the paper output bin or the straight-through output path, depending upon the position of the straight-through output path door. 94 Chapter 4 - Operational overview EN Straight-through output door Figure 18. EN Printer paper path Printer functions and operation 95 Jam detection The paper-out sensor (PS201) detects the presence of media in either the priority input tray or the main input tray. The top-of-page sensor (PS402) and the paper delivery sensor (PS401) detect media moving through the printer. If a jam is detected, the ECU immediately stops the printing process and displays a jam message on the control panel. A jam can be detected under any of the following conditions: Pickup delay jam—Media does not reach the top-of-page sensor (PS402) after the pickup solenoid (SL001) has been turned on twice (the original pickup plus a retry) within 2.8 seconds. Pickup stationary jam—The top-of-page sensor (PS402) does not detect the trailing edge of media within 4.6 seconds of detecting the leading edge. Delivery-delay jam—The paper delivery sensor (PS401) does not detect the leading edge of media within 2.1 seconds after the top-of-page sensor (PS402) detects the leading edge. Wrapping jam—The paper delivery sensor (PS401) does not detect the trailing edge of the media within 1.5 seconds after the top-of-page sensor (PS402) detects the leading edge and within ten seconds after the paper delivery sensor (PS401) detects the leading edge. Delivery-stationary jam—The paper delivery sensor (PS401) does not detect the leading edge of media within 2.2 seconds after the top-of-page sensor (PS402) detects the trailing edge. Residual paper jam—The top-of-page sensor (PS402) or the paper delivery sensor (PS401) detect media in the initial rotation period. 96 Chapter 4 - Operational overview EN Solenoid, photosensors, and switches The following figure shows the locations of the solenoid, photosensors, and switches. 1 6 2 3 4 7 5 Figure 19. Solenoid, photosensors, and switches 1 Paper delivery sensor (PS401) senses when paper has successfully moved out of the fusing area. 2 Power switch. Note EN Products sold in North America and all of the 100-110V units do not have power switches. 3 Top-of-page sensor (PS402) detects the leading and trailing edges of the paper. It synchronizes the photosensitive drum and the top of the paper. 4 Engine test switch (SW201), see “Engine test” on page 200 for an explanation of the switch. 5 Door-open switch (SW301) detects whether or not the print cartridge door is closed and the print cartridge is installed properly. Printing cannot continue until the print cartridge door is closed and the print cartridge is in its correct position. 6 Solenoid (SL001) activates the pickup roller. 7 Paper-out sensor (PS201) senses when paper is in the main input tray or the priority input tray. Printer functions and operation 97 Basic sequence of operation (formatter-toprinter) The operation sequence of the printer is controlled by the microprocessor (CPU) on the ECU. The following events take place during normal printer operation: Table 14. Basic sequence of operation Period Purpose Remarks WAIT After the product is turned on until the end of the initial rotation of the main motor. To clear the drum surface of potential and to clean the primary charging roller. Detects whether or not the cartridge is installed. STBY (Standby) From the end of the WAIT period or the LSTR period until the pickup command is sent from the formatter. Or, from the end of the LSTR period until the product is turned off. To pause until the product is ready to print. INTR (Initial Rotation Period) After the pickup command has been sent from the formatter until the media reaches the top-of-page sensor (PS402). To stabilize the photosensitive drum sensitivity in preparation for printing. Also to clean the primary charging roller. PRINT (Print) From the end of the initial rotation until the primary voltage goes OFF. To form images on the photosensitive drum based on the VIDEO signals (/VDO, VDO) sent from the formatter and to transfer the toner image onto the media. LSTR (Last Rotation Period) After the primary voltage goes OFF until the main motor stops rotating. To deliver the last page. Also to clean the primary charging roller. 98 Chapter 4 - Operational overview When the pickup command is sent from the video controller, the printer enters the INTR period immediately after the end of the LSTR period. EN Figure 20. EN Printer timing diagram Printer functions and operation 99 LIU (fax) functions and operation PSTN operation The public switched telephone network (PSTN) operates by having a central office (CO) that generates a constant voltage on the TIP and RING wires (48 V usually). When a device goes on-hook it does so by connecting impedance (such as 600 ohms for the US) across TIP and RING allowing a line current to flow. The CO can detect this current and it can send things like dial tones. The product generates more signaling tones such as dialing digits to tell the CO how to connect the call. The product also is able to detect tones like a busy tone from the CO to tell it how to behave. When the call is finally connected, the CO behaves as if it were a piece of wire connecting the sender and receiver. This is the period during which all of the fax signaling and data transfer occurs. When a call completes, the circuit goes open again and line current ceases to flow, removing the CO connection from both sender and receiver. All of this is done with a two-wire arrangement. The two wires are called TIP and RING on all phone systems and on most phone systems they appear on pins 3 and 4 of the RJ-11 modular jack (the one on the LIU for HP LaserJet 3330mfp. These two wires do not have to be polarized, as it is expected that all equipment works with either TIP or RING on pin 3 and the other one on pin 4. This allows the use of cables of either polarity to be interconnected and still work. These are the basic functions of PSTN operation that are assumed in the design of the fax subsystem for HP LaserJet 3330mfp. The product generates and detects the signaling tones, currents, and data signals required to transmit and receive faxes on the PSTN. The fax subsystem On the HP LaserJet 3330mfp, the formatter, LIU, firmware, and software all contribute to the fax functionality. The designs of the formatter and LIU along with parameters in the firmware determine the majority of the regulatory requirements for telephony on the product. The HP LaserJet 3330mfp fax subsystem is designed to support V.34 fax transmission as well as lower speeds such as V.17 fax and older fax machines. 100 Chapter 4 - Operational overview EN Formatter in the fax subsystem The formatter contains the modem chipset (DSP and CODEC) that controls the basic fax functions of tone generation and detection, along with channel control for the fax transmissions. The CODEC and its associated circuitry act to control transmit and receive gains, and compensate for transmission signal coupling into the receive channel. Also on the formatter is circuitry to add termination impedance to help match the telephone network impedance. LIU in the fax subsystem Two versions of LIU are used in the HP LaserJet 3330mfp. One is used in the Americas and for Asia. The other is used primarily in Europe. Differences in the European version include: a different voltage protection device current limiting of the DC current filtering for the countries/regions that use billing or metering tones control of the impedance of the DC circuit via SHUNT signal Due to the lack of polarization on TIP and RING, all LIU circuitry that connects to TIP and RING is bi-directional. The LIU operates identically when TIP and RING are reversed. The rest of this section describes the hardware functions of the LIU. Safety isolation The most important function of the LIU safety isolation between the high-voltage, transient prone environment of the telephone network (TNV - telephone network voltage) and the low-voltage analog and digital circuitry of the formatter (SELV - secondary extra low voltage). This safety isolation provides both customer safety and product reliability in the telecom environment. Any signals that cross the isolation barrier do so either optically or magnetically. The breakdown voltage rating of barrier-critical components is greater than 1.5kV. EN LIU (fax) functions and operation 101 Safety-protection circuitry In addition to the safety barrier, protection against RING and overcurrent events is an LIU function. Telephone over-voltages can be either differential mode or common mode. The RING can be transient in nature (a lightning induced surge or ESD) or continuous (a crossed power line with a phone line). LIU protection circuitry provides margin against combinations of RING events. Common mode protection is provided by the selection of high voltage barrier critical components (transformer, relay, and optoisolators). The safety barrier of the LIU PCB traces and the clearance between the LIU and surrounding components also contribute to common mode protection. A voltage suppressor (a crowbar type SIDACTOR) provides differential protection. This device becomes low impedance at approximately 300V differential, and crowbars to a low voltage. A series thermal switch works in conjunction with the crowbar for continuous RING events, such as crossed power lines. When the differential RING is continuous, the resulting over-current causes the thermal switch to become high impedance, disconnecting RING from the network and protecting the crowbar from thermal overload. The thermal switch automatically resets to low impedance after the over-current condition is removed reconnecting RING to the network. Data path The magnetically coupled signals that cross the isolation barrier go either through a transformer or a relay. The TIP and RING signals use a transformer as a means to cross the isolation barrier. TIP and RING are the two-wire paths for all signals from the telephone network. All signaling and data information comes across them, including fax tones and fax data. The telephone network uses DC current to determine hook state of the telephone, so it is necessary to have line current present during a call. On some line interfaces this current flows through the transformer, but on the HP LaserJet 3330mfp LIU, it is blocked by a capacitor from going into the transformer. Blocking the current with a capacitor prevents the core of the transformer from being saturated by the high DC voltage, which can affect the AC signal quality. Rather than through the transformer, this 102 Chapter 4 - Operational overview EN LIU is designed so the current flows through another circuit called a gyrator or DC hold circuit. This creates the path for the central office current to flow when a call is in progress. Hook state Another magnetically coupled signal is the control signal for disconnection of the downstream telephone devices (such as a phone or answering machine). A control signal originating on the formatter can change the relay state causing the auxiliary jack (downstream jack) to be disconnected from the circuit. The HP LaserJet 3330mfp is able to take over a call it recognizes as a fax. If it doesn’t directly answer the line, it still listens to incoming calls for the fax tone or for direction from the user to receive a fax. This idle mode is also called eavesdropping. This mode is active when the product is on-hook but there is current in the downstream phone line due to another device being off-hook. During eavesdropping, the receive circuit is enabled but has a different gain than during normal fax transmissions. The HP LaserJet 3330mfp product does not take control of the line unless it detects a fax tone or unless the operator tells it to manually connect. This is good because it allows the user to make voice calls from a phone connected to the HP LaserJet 3330mfp without being cut off during voice calls. Downstream current detection A signal that is optically coupled is the aux phone detect signal. This signal tells the firmware that there is an active phone (or modem or answering machine) connected to the auxiliary port of the product (the right side of the RJ-11 jack). A circuit that can detect current above a certain threshold generates the downstream current detection signal. The downstream current goes through a resistor, generating a voltage. If this voltage is above the level of the voltage that would be generated by a current at the threshold level, the signal changes state. The downstream current detection signal is coupled back to the formatter through an optoisolator across the safety isolation barrier. This signal is used by firmware to ensure the product does not go offhook (and disconnect a downstream call) until it has been authorized to do so (by a manual fax start or detection of the appropriate tones). EN LIU (fax) functions and operation 103 Hook switch control Another signal coupled optically is the hook switch control. This is a signal from the formatter that causes an optoisolator on the LIU to go active (making an open circuit into a short circuit). When shorted, the circuit is drawing DC current from the central office and is considered “on-hook.” When open, there is no DC current and the state is considered to be “off-hook.” For pulse dialing, the optoisolator is toggled on and off with a particular timing sequence to generate pulses recognized as dialing digits by the central office of the telephone company. Ring detect Another optically coupled signal on the LIU is ring detect. Ring detect is a combination of voltage levels and cadence (time on and time off). They both must be present to have a valid ring detected by the product. The LIU works with the firmware to determine if an incoming signal is an answerable ring. Circuits on the LIU detect a ring voltage above a certain threshold and a corresponding signal is passed to the formatter indicating the ring is above the threshold. The firmware then measures the time the signal is high and low and qualifies the cadence to decide if it is a valid ring. Line current control The DC current from the CO needs to have a path to flow from TIP to RING. Since it does not flow in the transformer, a path through some transistors and diodes (the DC hold circuit) acts like a simulated inductor (thus replacing the function of the transformer). This DC hold circuit is the main component of the voltage-current characteristic seen between TIP and RING. Two other functions of this block of circuits are the current limit and the SHUNT for Europe. Current limit basically maintains a constant current from TIP to RING once the voltage reaches around 50mA. The voltage can vary and the current will remain the same. The shunt function changes the impedance (the current-voltage characteristic) during certain special events such as pulse dialing and going on-hook. During such an event, the firmware tells the DSP on the formatter to activate SHUNT. A signal goes to the LIU through an optoisolator (optically coupled) which changes the state of some transistors so 104 Chapter 4 - Operational overview EN that the board has a linear current characteristic (normally it’s current limited). This allows more current to flow to the network as required by these special events. Billing (metering) tone filters Switzerland and Germany provide high frequency AC signals on the phone line for the purpose of billing customers. LC filters are provided on the European LIU's to prevent these billing signals from adversely affecting the data path and the DC hold circuit. An additional filter in the cable (for certain countries/regions) may in some cases supplement these LC filters. These billings signals are not used in the US, so these filters are not present on the US LIU. Fax page storage in flash memory Fax pages are the electronic images of the document page that have been scanned to be sent to another fax machine, have been generated to be sent by the computer, or have been received from a fax machine to be printed. The HP LaserJet 3330mfp stores all fax pages in flash memory automatically. Once these pages are written into flash memory they are stored until either the pages are sent to another fax machine, printed on the device, transmitted to the PC, or erased by the user. These pages are stored in flash memory, which is the non-volatile memory that can be read from, written to, and erased repeatedly. The HP LaserJet 3330mfp has 4 MB of flash memory of which 3.4 MB is available for fax storage. The remaining 0.6 MB is used for the file system and reclamation. Adding RAM does not affect the fax page storage since the HP LaserJet 3330mfp does not use RAM for storing fax pages. Accessibility of stored pages Stored fax pages can be accessed by the user for reprinting or resending in case of errors. Other fax devices store fax pages in either normal RAM or short-term RAM. The LaserJet 3100 and 3150 use short-term RAM while the OfficeJet products use normal RAM. Normal RAM immediately loses its data when power is lost while short-term RAM loses its data about 60 minutes after power failure. Flash memory maintains its data for years without any applied power. EN LIU (fax) functions and operation 105 Advantages of flash memory storage Fax pages stored in flash memory are persistent. They will not be lost due to power failure no matter how long the power is off. Users can reprint faxes in case the print cartridge runs out of toner or the product has other errors while printing faxes. The HP LaserJet 3330mfp also has scan-ahead functionality that makes use of flash memory. Scan-ahead automatically scans pages into flash memory before a fax job is sent. This allows the sender to pick up their original document right after it is scanned, eliminating the need to wait until the fax is transmission is complete. Because fax pages in the HP LaserJet 3330mfp are stored in flash memory, not RAM, more RAM is available in the HP LaserJet 3330mfp to handle larger and more complicated copy and print jobs. 106 Chapter 4 - Operational overview EN