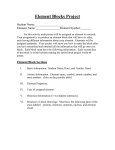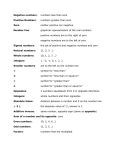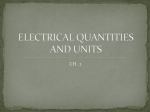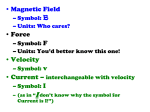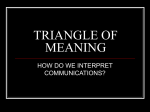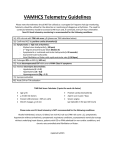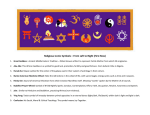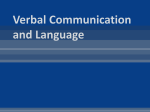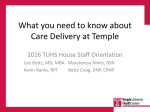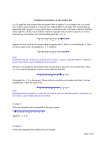* Your assessment is very important for improving the workof artificial intelligence, which forms the content of this project
Download TinyTrak3 - W1NPP Home Page
Survey
Document related concepts
Utility frequency wikipedia , lookup
Telecommunications engineering wikipedia , lookup
Transmission line loudspeaker wikipedia , lookup
Mains electricity wikipedia , lookup
Alternating current wikipedia , lookup
Immunity-aware programming wikipedia , lookup
Transcript
ByonicsTinyTrak3ConfigSoftwareManual
version 1.4e
The Byonics TinyTrak3 is an APRS position encoder used to convert position data from a serial GPS receiver, and send it
over a voice radio transmitter. It is available from http://www.byonics.com either as the TinyTrak3Plus controller, or as
part of a complete APRS Tracker, such as the Micro-Trak RTG. The TinyTrak3 functionality is accomplished with an 18pin PIC chip, which can be configured with a Windows computer running the TinyTrak3Config program. This manual is
intended to explain the use of that program.
Interfacing
The TinyTrak3 device must be connected to a computer serial port. This can either be a built in serial port, or one
created by using a USB-to-serial adapter. If using a USB-to-serial adapter, be sure to have the proper drivers loaded.
Usually, a female-to-female NULL modem adapter will be needed to connect the TinyTrak3 to the serial port. A F-F NULL
modem adapter is 2 female DB-9 connectors with pins 2 and 3 swapped between the connectors, and pin 5 connected
straight through. When using the TinyTrak3Plus controller, the null modem should be connected to the J2 serial
connector on the right side. When using the Micro-Trak RTG, the null modem should be connected to the DB-9 on the
MT-RTG interface cable.
The TinyTrak3 must be powered externally in order to configure it with this software, since power is not available on a
serial port. When using the TinyTrak3Plus controller, this is normally done using a radio-power cable connected to J1.
The radio need not be connected. When using the Micro-Trak RTG, power should be supplied via the MT-RTG interface
cable cigarette lighter plug. Be sure an antenna is connected to the SMA connector, as the MT-RTG will usually transmit
when it is powered.
Configuring
Once the TinyTrak3 device is connected, start the TinyTrak3Config program, and select the connected COM port in the
bottom left Configure section. Click the Read Version button to confirm that the software can communicate with the
TinyTrak3, and to enable the features of the particular firmware version being used. Some settings may be greyed out if
they are not applicable to the firmware version being used.
If the software reports that the TinyTrak3 cannot be found, check your hardware connections, power, and COM port
settings. Be sure the set COM port can be found in the Windows Device Manager, and that it is not being used by any
other program.
The Read Config button can be used to read the current settings from the TinyTrak3. This can be useful to change just a
few options, while keeping the others as they were.
After the desired settings are set in the software, click the Write Config button. This will store the displayed settings to
the device, and verify that the write was successful. After writing, disconnect the computer, plug the GPS receiver into
the TinyTrak3, and it is ready for operation.
Settings
This section will explain each of the settings in the TinyTrak3Config dialog windows. When started, the program should
look similar to this:
Primary/Secondary Configuration Tabs
The TinyTrak3 is capable of store two complete sets of configuration data, and the selected tab tells which configuration
bank is being viewed or edited. The user can select which configuration bank to use during operation by adding a SPST
switch to the TinyTrak3Plus or Micro-Trak RTG circuit board. If no switch is installed, or if the switch is open, the primary
settings will be used. When the switch is closed, the secondary settings will be used. Switching between settings
generally causes all running internal timers to reset, and a transmission to be sent with the newly selected bank of
settings.
Callsign
The callsign sets the identification of the tracker. This is typically an amateur radio callsign, optionally followed by an
SSID. The SSID is a dash, followed by a number from 1 to 15, and is used to uniquely identify multiple trackers belonging
to the same amateur radio operator, such as N1ABC-4. A “tactical callsign” can be used in place of the amateur callsign,
such as FOLLOW to indicate a follow vehicle. When using a tactical callsign, a valid amateur callsign should be used in
the Status Text to comply with amateur radio identification requirements. The callsign can be up to 6 capital letters or
numbers, plus the SSID.
Path
The optional Path sets the desired digipeater network path the transmissions should follow. The standard for most
locations is WIDE1-1, WIDE2-1 which means to be repeated by a low level fill in digipeater, and then repeated by a high
level digipeater. Some areas have a different convention for their local digipeaters. Note that more callsign used in the
path will limit the space available for status text and some other options.
Symbol and Symbol Table
These two options set the desired symbol to be displayed on the map. The Symbol is specified as a single character, such
as > to represent a car. The Table is also a single character, usually / to select the primary symbol table, or \ to select
the secondary symbol table, but other characters can also be used here to specify an overlay. Symbols are not used
when sending NMEA protocol (the Send NMEA setting). Refer to the APRS Symbols section below for most common
symbols. Note that the TinyTrak3 does not send the actual graphical icon, just the character code to request a particular
symbol. It is up to the APRS mapping program that displays the station as to how it will actually look.
Symbol Table
The Symbol Table, along with the Symbol code above, sets the desired symbol.
Frequency
The frequency sets the desired transmit frequency on devices with a frequency agile transmitter, such as the Micro-Trak
RTG FA. The frequency commonly used for North America is 144.39MHz. and for Europe is 144.800MHz.
Auto TXD
The Auto TXD (Transmit Delay) sets the time in milliseconds between the radio being keyed to transmit, and the actual
data being sent. The purpose for this delay is to allow the transmitter and receiver to synchronize without missing any
important data. This setting is only applicable for automatic transmissions triggered by the Auto TX Rate.
Auto TX Rate
The Auto TX Rate sets how often a position report should be sent. Typically this is set to 120 seconds (2 minutes).
Setting to a lower time is not recommended when using the national APRS frequency, as it will make it difficult for all
users to share the receiving network.
Manual TXD
The Manual TXD (Transmit Delay) is similar to the Auto TXD, but applies to manual transmissions. Manual transmissions
are those triggered by a microphone PTT line wired to the TinyTrak3. When this is enabled, the TinyTrak3 will watch for
the manual PTT to be released by the user, and the hold the PTT for a bit longer to send the position report at the end of
the voice transmission. Because the transmitter was already active for the voice transmission, a shorter TXD is needed
here than for automatic transmissions.
Manual TX Rate
The Manual TX Rate sets a minimum time between manual transmissions, so not every voice transmission will
necessarily be followed by a position report.
Quiet Time
The Quiet Time sets the amount of time the TinyTrak3 needs to hear a quiet frequency before it will transmit. This is
only applicable on TinyTrak3s with a radio receiver. When the TinyTrak3 detects a busy channel via the Carrier Detect
input, the yellow CD LED will light solid. When the channel is clear, the yellow CD LED will flash for the quiet time while
it waits to see if any other station will transmit. If the frequency is clear until the end of the quiet time, then the
TinyTrak3 will transmit if it is time to do so.
Calibration
The Calibration setting is used to adjust the timing of the TinyTrak3’s oscillator. This is usually not necessary, and should
be left at the default 128.
Status Text
The Status Text is an optional comment that can be added to periodic position reports. Typically this is used to add
additional information about the user or the user’s vehicle, such as an email address. The number of digipeaters in the
path can reduce the space available for the status text. If the primary and secondary status texts are identical, they will
be combined to use less EEPROM space.
Send Every
The Send Every sets how often to send the status text in units of position reports. For example, Send Every 3 means to
add the status text to every third position report.
Send Separate
The Send Separate option causes the status text to be sent as a separate packet right after a position report, rather than
as a comment embedded in the report.
Don’t Send ‘>’
The Don’t Send ‘>’ is used to give more freedom to status text transmissions. When the status text is sent as a separate
transmission, it is typically sent after a > character, which signifies it as an APRS status. In order to send other types of
APRS packets, such as a static position report, the > character must not be present.
Edit Telemetry
The Edit Telemetry buttons opens a new dialog with settings to control the telemetry options for the current
configuration bank. See the Telemetry Settings section below for more details. This is only available for hardware which
supports telemetry.
Transmit Altitude
The Transmit Altitude option allows the TinyTrak3 to transmit the GPS reported altitude, if present. Altitude information
is found in the GPS’s $GPGGA sentence. Sending altitude is not an option when using the NMEA output protocol.
Allow Serial TTL
The Allow Serial TLL option will enable the TinyTrak3 to determine on power up whether it is connected to an RS-232 or
TTL level GPS. This option is only needed when used with a TTL GPS. When enabled, the TinyTrak3 will flash the yellow
and green LEDs 3 times together on power up, and then check for a TTL GPS. If a TTL GPS is found, it will flash the LEDs 3
more time to show that it is not in TTL mode.
No TX Out on PTT In
The No TX Out on PTT In option is used with the PTT IN line for manual transmissions. Typically, when the PTT IN is
active, the PTT OUT line will be set active and the red PTT LED will light to show that a transmission will follow this voice
transmission. When this option is checked, the PTT OUT line will not be activate until right after the PTT IN line is
released. This can possibly cause a noticeable glitch as the transmitter unkeys and keys again, but it allows a single line
to connect to both PTT IN and PTT OUT.
Serial Out High
The Serial Out High option forces the serial output line to be held high rather than the default low. This is sometimes
needed for GPSs, such as the Garmin eTrex, that have a sleep mode that stop NMEA output when no voltage is detected
on the serial input line.
Alternate Digi Paths
The Alternate Digi Paths option will cause every other transmission to use the callsign and path settings from the
unselected configuration bank. This can be used to send position packets over 2 different paths.
Invert CD In
The Invert CD In option causes the TinyTrak3 to consider a high level on the CD input pin to signify an active frequency,
rather than the default low level. This is typically used when interfacing to a mobile radio via the 6 pin mini-din data
jack. On the TinyTrak3Plus, R9 should be removed or centered when using that interface.
Only Send Valid
The Only Send Valid option prevents the TinyTrak3 from sending a position report when no GPS is connected, or when
the connected GPS position is not known.
Send 300 Baud
The Send 300 Baud option puts the TinyTrak3 in 300 baud HF mode, where packet data is sent slower, and with the
tones 1600Hz and 1800Hz. The 30-meter HF/FSK APRS frequency pair in the United States is 10.149.200 / 10.149.400
MHz. To transmit the correct frequency pair with the TinyTrak3's 300 baud audio tone pair, set your transceiver to
10.150.00 LSB or to 10.147.60 USB.
Serial 9600 Baud
The Serial 9600 Baud option set the serial baud rate to 9600 baud, rather than the default 4800 baud.
TX Twist
The TX Twist option causes the low tone of 1200Hz to be attenuated to ½ level compared to the high tone of 2200Hz.
This can be used to compensate for pre-emphasis and de-emphasis, or lack thereof, in the radios used.
Send DAO
The Send DAO option adds extra resolution to the transmitter position report. Typical APRS resolution is about 20
meters, but with DAO enabled, the resolution is about 20 centimeters, which is usually higher than most GPSs accuracy.
The DAO data is appended to the end of the position report, and it not available with the NMEA Out protocol.
No Startup Packet
The No Startup Packet option disabled the initial identification transmission that is sent when a TinyTrak3 is first
powered up.
Timestamp
The Timestamp option enables a timestamp to be sent with the position report. The time sent is from the latest GPS
data, and can either be in hours, minutes, & seconds (HMS) or days, hours, & minutes (DHM). This option is not used
with the Mic-E protocol.
Enable Mic-E
The Enable Mic-E option set the TinyTrak3 to use the Mic-E protocol. This protocol is recommended because is it the
most concise, and contains position, speed, course, and altitude, but it is binary encoded, so not easily human readable.
The transmission data will look something like this: N6BG-9>S8PRPY,RELAY,WIDE:'2+"!r,j/]"4K} If Mic-E is
not enabled, APRS Text protocol will be used.
Force Printable
The Force Printable option is a depreciated feature to correct a problem in older TNCs. It modified the Mic-E data
slightly to avoid unprintable characters. It is not typically enabled.
Mic-E Message
The Mic-E Message sets one 8 pre-defined status messages encoded in the Mic-E protocol. Caution should be used
when selecting the Emergency! setting, as it will alert most APRS users to your emergency status.
Mic-E Path
The Mic-E Path sets one of 16 pre-defined routing paths encoded in the Mic-E protocol. This is typically not used, and
should be left as Conventional.
Time Slotting Enable & Offset
The Time Slotting option is used to synchronize multiple trackers to pre-defined transmission times. When enabled, the
tracker will transmit at the specified time offset after the top of the hour, and every Auto TX Rate seconds after that.
SmartBeaconing Enable & Settings
The Smart Beaconing options are used to enable a dynamic automatic transmit rate. Rather than sending at a fixed time
rate, SmartBeaconing allow transmissions to be sent more often as the speed increases, and less often when stopped. It
also supports Corner Pegging, which causes transmission to be sent when the course changes. The Auto TX Rate is
ignored when using SmartBeaconing.
The SmartBeaconing algorithm basically says that if the speed is faster than the Fast Speed setting, position reports will
be sent at the Fast Rate. If the speed is slower than then Slow Speed, position reports will be sent at the Slow Rate. If
the speed is in between, position reports will be scaled from the Fast Rate. So if the speed is ½ of the Fast Speed, the
transmissions will be sent at ½ the Fast Rate frequency (i.e., if the Fast Rate was 90 seconds, it would send every 180
seconds.) More details on the SmartBeaconing algorithm can be found at
http://www.hamhud.net/hh2/smartbeacon.html
Power Switch Enable & Time
The Power Switch option allows the power switch output line (J6 on the TinyTrak3Plus PCB) to be activated a preset time
before a transmission will occur. This can be used to drive a relay to power up a GPS or a radio only when needed, in
order to save battery. The Micro-Trak AIO should typically have this enabled.
Telemetry Settings
This section will explain each of the settings in the Telemetry Settings dialog window, which is displayed when the Edit
Telemetry button is pressed.
Send Telemetry
The Send Telemetry option causes telemetry data to be appended to a Mic-E position report, after the optional status
text.
Telemetry Channels
The Telemetry Channels sets how many channels of telemetry should be sent in the telemetry data. The first channel is
usually the supply voltage, sampled from PIC pin 7, the second channel is usually the temperature, sampled from PIC pin
8. The optional third channel will be sampled from PIC pin 11.
Telemetry Definition Rate
The Telemetry Definition Rate sets how often to send the telemetry definitions strings, in units of telemetry reports.
Telemetry Definition Text
The Telemetry Definition Text allows telemetry definitions to be sent regularly to describe and adjust the telemetry
reports. It should be entered in a form like this:
:MYCALL
:MYCALL
:MYCALL
:MYCALL
:PARM.Battery,Temp
:UNIT.Volts,Deg.F
:EQNS.0,0.0293,0,0,0.88,-459.67
:BITS.00000000,TinyTrak
Where MYCALL is the callsign of the tracker, padded with spaces to length 9. The PARM line give a description of each
telemetry channel. The UNIT line gives a textual unit to describe each channel. The EQNS line gives a A B, and C for each
channel such that the telemetry x value should be calculated to be Ax^2 + Bx + C. The BITS line describes the digital
telemetry (not used) and give a project name for the telemetry.
The EQNS above were calculated in the following way. Since the supply voltage is fed through a 10K & 2K voltage
divider, the voltage presented to PIC pin 7 is 2K/(10K+2K) or 1/6 the supply voltage. The read value is converted to a
number between 0 (for 0 volts) and 1023 (for 5 volts). So the actual voltage can be found my multiplying the reported
number by 5V/1023*6 or 0.0293. So A = 0, B = 0.0293, and C = 0 (the first 3 numbers in the EQNS list.
The temperature sensor reports 10mV / deg K, and deg F = deg K * 9/5 – 459.67, so to convert to deg F, the reported
value is multiplied by (5V/1023) / 0.01V * 9/5 = 0.88 and then 459.67 is subtracted.
For Celsius, deg C = deg K – 273.15, so to convert to deg C, the reported value is multiplied by (5V/1023) / 0.01V = 0.489
and then 273.15 is subtracted. Use the equations below.
:MYCALL
:MYCALL
:MYCALL
:MYCALL
:PARM.Battery,Temp
:UNIT.Volts,Deg.C
:EQNS.0,0.0293,0,0,0.489,-273.15
:BITS.00000000,TinyTrak
APRS Symbols
Primary Table /
!
"
#
$
%
&
'
(
)
*
+
,
.
/
0
1
2
3
4
5
6
7
8
9
:
;
<
=
>
?
@
A
B
C
D
E
F
G
H
I
J
K
L
M
N
O
Police Stn
No Symbol
Digi
Phone
DX Cluster
HF Gateway
Plane sm
Mob Sat Stn
WheelChair
Snowmobile
Red Cross
Boy Scout
Home
X
Red Dot
Circle (0)
Circle (1)
Circle (2)
Circle (3)
Circle (4)
Circle (5)
Circle (6)
Circle (7)
Circle (8)
Circle (9)
Fire
Campground
Motorcycle
Rail Eng.
Car
File svr
HC Future
Aid Stn
BBS
Canoe
No Symbol
Eyeball
Tractor
Grid Squ.
Hotel
Tcp/ip
No Symbol
School
Usr Log-ON
MacAPRS
NTS Stn
Balloon
P
Q
R
S
T
U
V
W
X
Y
Z
[
\
]
^
_
`
a
b
c
d
e
f
g
h
i
j
k
l
m
n
o
p
q
r
s
t
u
v
w
x
y
z
{
|
}
~
Secondary Table \
Police
TBD
Rec Veh'le
Shuttle
SSTV
Bus
ATV
WX Service
Helo
Yacht
WinAPRS
Jogger
Triangle
PBBS
Plane lrge
WX Station
Dish Ant.
Ambulance
Bike
ICP
Fire Station
Horse
Fire Truck
Glider
Hospital
IOTA
Jeep
Truck
Laptop
Mic-E Rptr
Node
EOC
Rover
Grid squ.
Antenna
Power Boat
Truck Stop
Truck 18wh
Van
Water Stn
XAPRS
Yagi
Shelter
No Symbol
TNC Stream Sw
No Symbol
TNC Stream Sw
!
"
#
$
%
&
'
(
)
*
+
,
.
/
0
1
2
3
4
5
6
7
8
9
:
;
<
=
>
?
@
A
B
C
D
E
F
G
H
I
J
K
L
M
N
O
Emergency
No Symbol
No. Digi
Bank
No Symbol
No. Diam'd
Crash site
Cloudy
MEO
Snow
Church
Girl Scout
Home (HF)
UnknownPos
Destination
No. Circle
No Symbol
No Symbol
No Symbol
No Symbol
No Symbol
No Symbol
No Symbol
No Symbol
Petrol Stn
Hail
Park
Gale Fl
No Symbol
No. Car
Info Kiosk
Hurricane
No. Box
Snow blwng
Coast G'rd
Drizzle
Smoke
Fr'ze Rain
Snow Shwr
Haze
Rain Shwr
Lightning
Kenwood
Lighthouse
No Symbol
Nav Buoy
Rocket
P
Q
R
S
T
U
V
W
X
Y
Z
[
\
]
^
_
`
a
b
c
d
e
f
g
h
i
j
k
l
m
n
o
p
q
r
s
t
u
v
w
x
y
z
{
|
}
~
Parking
Quake
Restaurant
Sat/Pacsat
T'storm
Sunny
VORTAC
No. WXS
Pharmacy
No Symbol
No Symbol
Wall Cloud
No Symbol
No Symbol
No. Plane
No. WX Stn
Rain
No. Diamond
Dust blwng
No. CivDef
DX Spot
Sleet
Funnel Cld
Gale
HAM store
No. Blk Box
WorkZone
SUV
Area Locns
Milepost
No. Triang
Circle sm
Part Cloud
No Symbol
Restrooms
No. Boat
Tornado
No. Truck
No. Van
Flooding
No Symbol
Sky Warn
No. Shelter
Fog
TNC Stream Sw
No Symbol
TNC Stream Sw
Rev H - Sep 28, 2005 - Table generated by N6BG - Images courtesy of WA8LMF