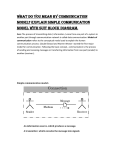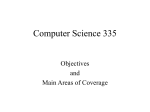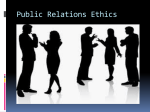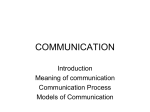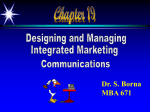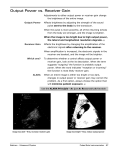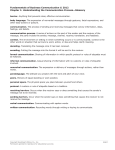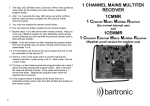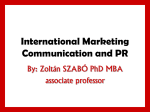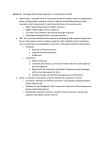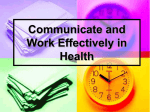* Your assessment is very important for improving the workof artificial intelligence, which forms the content of this project
Download Instruction manual
Survey
Document related concepts
Transcript
Instruction manual #123456 IKARUS RC-Sim-Connector Der IKARUS RC-Sim-Connector ermöglicht das kabellose Fliegen am Simulator mit unterschiedlichen Empfängertyypen. Für den Produktkey-geschützen Flugsimulator aeroflyRC7 betrieben Sie den RC-Sim-Connector bitte in Modus 1 (ohne Dongle). Ältere aerofly-Flugsimulatoren wie z.B. der aerofly5 oder AFPD benötigen zum Programmstart zwingend den orginalen IKARUS USB-Game-Commander oder das originale IKARUS USB-Interface. Bei diesen Simulatoren betreiben Sie bitte den RC-Sim-Connector in Modus 2 (mit Dongle). 1. Connections USB (Computer): This connects RC-Sim-Connector to the computer and also supplies power to RC-Sim-Connector. Connect RCSim-Connector either by plugging it into a USB socket of the PC directly or by using a standard type A USB extension cable. If the connection is made through a USB hub, the hub should have a separate power supply in order to avoid current overload of the PC’s USB port if more than one USB device is active at the same time. RC Receiver: RC-Sim-Connector supports various types of RC receivers: S.Bus, S.Bus2, SRXL, combined PPM or up to eight separate servo channels, as well as Spektrum Satellites (DSM2 and DSMX). In general, the receiver does not need a separate power supply, as RC-Sim-Connector supplies power to the receiver. Other devices (e.g. servos) must not be connected to the receiver in order to avoid excessive current consumption! PPM Output: This connector outputs the control signals to your simulator interface. The functionality matches the trainer port of your RC transmitter. USB (Dongle): Here you can connect the USB interface or dongle of your simulator software. In operating mode “Simulator-Dongle”, RC-Sim-Connector connects this port with the computer’s USB port. In operating mode “Game Controller”, this port is not active. If needed, connect your simulator dongle to another USB port of your computer. 2. Receiver connection 2.1 Connecting a receiver with seperate servo output channels Connect the first servo output channel from the receiver with RC-Sim-Connector via the three-wire patch cable. This connection also supplies voltage for the receiver. Connect channels 2 to 8 using the 7-wire patch cable. On these servo plugs only the impulse line (orange wire) is connected. Please refer to your receiver’s manual or the imprint on its case to determine which pin is the impulse line on each servo connector. MODUS 1 (without Dongle) The control signals are transmitted separately (one line for each servo channel) from the receiver to RC-SimConnector, which forwards the controls via USB to the computer as game controller axes and buttons. MODUS 2 (with Dongle) The control signals are transmitted separately (one line for each servo channel) from the receiver to RC-SimConnector. The optional simulator interface (dongle) forwards the PPM signal via USB to the computer. 2.3 Connecting a receiver with S-Bus, S-Bus2, SRXL or PPM sumsignal Connect RC-Sim-Connector with the receiver, by using the 3-wire patch cable. MODUS 1 (without Dongle) The control signals are transmitted through the patch cable from the receiver to RC-Sim-Connector, which forwards the controls via USB to the computer as game controller axes and buttons. MODUS 2 (with Dongle) The optional simulator interface (dongle) forwards the PPM signal via USB to the computer. 2.4 Connecting a Spektrum Satellite Connect RC-Sim-Connector to the Satellite by using the appropriate Spektrum Satellite cable. MODUS 1 (without Dongle) The control signals are transmitted from the satellite to RCSim-Connector, which forwards the controls via USB to the computer as game controller axes and buttons. MODUS 2 (with Dongle) The optional simulator interface (dongle) forwards the PPM signal via USB to the computer. 3. Setting up operation Connect RC-Sim-Connector to your RC receiver and simulator interface according to the applicable picture. Then plug RC-Sim-Connector to an available USB port of your computer. Please do not press the button on RC-Sim-Connector at this time in order to get into the operational mode. 3.1 Changing operation mode By pressing the button shortly, you can change the operating mode. The RC-Sim-Connector will show the preselected operation mode by flashing mode LED in the color of the new mode. After a few seconds without further button hits, the preselected mode will become active automatically and the mode LED stops flashing. In delivery condition, the following operating modes can be selected: Purple LED: Without Software Dongle (Operation mode 1) In this mode, RC-Sim-Connector operates without a software protection (dongle). The various RC servo channels are mapped to different axes and buttons of the game controller. In addition, the controls are also available at the PPM output jack. Any device connected to RX2SIM’s dongle port won’t be powered or connected to the computer. Green LED: With Simulator-Dongle (Operation mode 2) The receiver’s input is available at the PPM output jack. Any simulator interface or USB-Dongle that is connected to RC-Sim-Connector will be connected through RC-Sim-Connector with the computer’s USB port. Orange LED: USB2SYS (Operation mode 3) This operation mode connects the computer to the SYS-port of a connected device. In this mode, PPM output and RX-input ports are unavailable. 3.2 Select connected receiver type (Applicable for operating modes Simulator-Dongle and Game Controller) In order to decode the control signals from the connected receiver, RC-SimConnector has to be set to the appropriate receiver type. IMPORTANT: Press and hold RC-Sim-Connector’s button for a long period (> 5 seconds), until the appropriate LED of your receiver type lights up or flashes, then release the button. • • The LED will light up continuously if RC-Sim-Connector detects proper signals from the receiver. The LED flashes if there is no valid RX signal detected, which, for instance, might be caused by selecting a wrong receiver type, transmitter turned off or improper operation of the receiver itself. 4. Configuration 4.1 BINDING SPEKTRUM SATELLITES Initially, disconnect the satellite from RC-Sim-Connector, connect RC-Sim-Connector with the computer and set Receiver Type to „Spektrum” (see section 2.2). Now connect the satellite to RC-Sim-Connector. Please plug in the connector quickly, so that all contacts connect nearly at the same time. This should place the satellite into bind mode, shown by a flashing LED on the satellite. If this does not work immediately, repeat plugging the satellite’s cable out and in again for another trial. 4.2 RESET TO FACTORY DEFAULTS In order to reset RC-Sim-Connector to factory defaults, press and hold the button while connecting it to the computer then release the button. Two blue LEDs will light up. Now press and hold the button again, until the red flashing LED turns into continuous light. Release the button now to restore RC-Sim-Connector’s factory defaults. 4.3 FIRMWARE UPDATE/INSTALLATION OF ADDITIONAL FUCNTIONS The firmware of RC-Sim-Connector can be upgraded or updated to newer releases by using an update tool running on the computer. In order to enable firmware update, press and hold the button while connecting RC-Sim-Connector to the computer then release the button. Two blue LEDs will light up. Now start the update tool on the computer. After the update finished successfully, RC-Sim-Connector will restart in the new or updated operating mode. 4.4 ENABLE OR DISABLE OPERATING MODES You may disable unused operating modes, so you don’t have to skip them when switching between operating modes. Likewise, disabled modes can be enabled again. Press and hold the button while connecting RC-Sim-Connector to the computer. Hold the button pressed until the Mode LED shows the color of the mode you which to enable or disable. To enable the mode release the button while the blue LEDs are on. To disable the mode release the button while the blue LEDs are off. 5. Declaration of Confirmity This device conforms to the basic requirements and other relevant regulations of corresponding CE directives. The original Declaration of Conformity can be found on the Internet at www.ikarus.net 6. Specification • Operating Voltage: 3.8V – 6.0V (typical 5.0V) • Dimensions (LxWxH): 92 x 42 x 20 mm • Weight: 32g