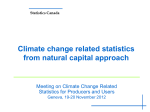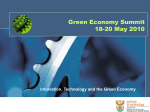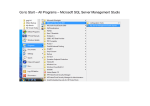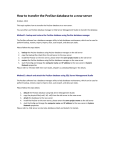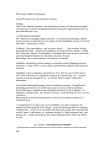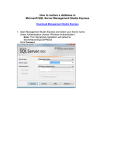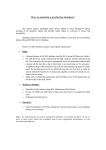* Your assessment is very important for improving the workof artificial intelligence, which forms the content of this project
Download HOW to MOVE and UPGRADE EGS CALCMENU
Survey
Document related concepts
Transcript
1 HOW to MOVE and UPGRADE EGS CALCMENU This document explains how to move and upgrade EGS CALCMENU from one server to another server. Here are the summary of the steps: 1. Back up your EGS CALCMENU database (including pictures) from the old server. 2. Back up the other data files in the “Inbox”, “Outbox”, “Texts” folders of EGS CALCMENU. 3. Install EGS CALCMENU in the new server. 4. Restore backup of the CALCMENU database to the new server. 5. Copy the contents of “Inbox”, “Outbox”, “Texts” folders to the new server. 6. Create new database connection for the restored EGS CALCMENU database backup in the new server. 7. Go to Options and Preferences in EGS CALCMENU and set the correct paths. 1. Back up your EGS CALCMENU database from the old server. To create a backup using the EGS Backup, do the following, 1. Go to the Start menu of your computer. Click Start> All Programs> EGS> EGS Backup. 2. Click the Include Pictures check box. Enggist & Grandjean Software SA Technical Support Copyright 2010 2 3. Click Configure Backup. 4. Type the default path/location of your backup file. Click OK. Enggist & Grandjean Software SA Technical Support Copyright 2010 3 4. Click Start Backup. 5. The Database Selection dialog box appears. This is the list of available database which is based on the connection specified in EGS ADMIN. On the Database Selection dialog box, select the database that you want to back up. Click OK. Enggist & Grandjean Software SA Technical Support Copyright 2010 4 6. Once the backup is finished, click Exit. Enggist & Grandjean Software SA Technical Support Copyright 2010 5 2. Back up the other data files in the “Inbox”, “Outbox” and “Texts” folders. 1. Go to the CALCMENU folder. 2. Select/highlight the “Inbox”, “Outbox” and “Texts” folders. Right-click and click WinZip. Click Add to Zip file. 3. Type the path and filename where you want to save the ZIP files of the 3 folders. Click Add. For example, you can save the ZIP file in a remote disk such as “E:\EGS\”. Enggist & Grandjean Software SA Technical Support Copyright 2010 6 4. Go to the folder where you saved the ZIP file to check if you have successfully zipped your files. 3. Install EGS CALCMENU in the new server. Before installing EGS CALCMENU, make sure that no other programs or applications are running. The EGS installation program requires the use of certain DLL files and running other programs might interfere with the installation process. If there are other programs or applications that are open, please close and exit them first before proceeding. 1. Insert EGS DVD-ROM in the DVD drive. Run “Setup.exe” from the DVD directory or wait for it to load automatically. Select the language you want to work with. For example, if you want to use the English language, click the English button. Important: Exit ALL Windows programs before running the EGS Installation Wizard. Enggist & Grandjean Software SA Technical Support Copyright 2010 7 2. You will be asked what program you wish to install. Click EGS CALCMENU. 3. Proceed with the installation by clicking the right arrow button Enggist & Grandjean Software SA Technical Support Copyright 2010 . 8 4. Enter your header name and product key, as indicated in your registration letter, and then click the right arrow button again. Tip: For easy encoding of Product Key, just copy the whole key from your letter, place the cursor on the first text box of the Product Key then click CTRL + K. 5. If you have SQL Server, click Do not Install SQL Express. If you don’t have SQL Server, you have the option to manually install (force install) SQL Server 2005 Express Edition, or let the computer/system decide what to install. Enggist & Grandjean Software SA Technical Support Copyright 2010 9 6. Enter your personal details: (Name and Organization for added information), then select from the option buttons whether you will allow all users of your computer to use the program, or if it will only be for you. Click the right arrow button again. 7. You have the option to add more features to your CALCMENU such as the CALCMENU Glossary in German). Click the right arrow button . Enggist & Grandjean Software SA Technical Support Copyright 2010 10 8. Click the right arrow to proceed. 9. In the List of Database(s), do not select any database. Enggist & Grandjean Software SA Technical Support Copyright 2010 11 10. For authentication, select Windows (Recommended) or SQL Server. Windows is the recommended authentication for the setup. If you installed SQL Server using the EGS Installation Wizard, the username is “sa” and password is “EgsCm2007!” -- the default MSDE account. If SQL Server is already installed before running the EGS Installation Wizard, please contact your Administrator for the username and password. 11. Click the right arrow button . A pop-up message will appear. Click Yes. Enggist & Grandjean Software SA Technical Support Copyright 2010 12 12. Click the check button to begin the installation. 13. A progress window will indicate your installation process. Enggist & Grandjean Software SA Technical Support Copyright 2010 13 14. When done, a confirmation dialog box will appear. You may also repeat the process of installing another database by clicking the Install Additional Database button. Otherwise, click Finish. 15. When you click Finish, a dialog box will appear. Wait for it to finish the process. Enggist & Grandjean Software SA Technical Support Copyright 2010 14 16. The Installer for EGS Tools will automatically load. Select which available EGS Tools that you want to include. Click OK to proceed and wait to finish. 4. Restore the old CALCMENU database backup to the new server. 1. To restore a database backup, go to the Start menu of your computer then select Start > All Programs > EGS > EGS Backup. Click the Start Restore button. Enggist & Grandjean Software SA Technical Support Copyright 2010 15 2. Click the Include Pictures check box if you want to include images of your merchandise, recipes, and menus in the backup. The Include All option means including images which are not yet used and those already associated with merchandise, recipe, or menu. The Used Pictures option includes images that are associated with the items in CALCMENU. 3. Indicate the Destination Path and Temporary Restore Path. In the Select the file to restore text box, click this button restore. to browse your folders and search the database to Enggist & Grandjean Software SA Technical Support Copyright 2010 16 Here are the definitions of each option: Picture Folder Specify the path where your pictures are located. By default, it is in “C:\Program Files\Egs\Calcmenu\Pictures\”. Important: Make sure that Picture Folder path is the same path you will use in the General tab of Options and Preferences. Destination Path Temporary Restore Path Select the file to restore Server Name Use Windows Authentication check box Username Password Database SQL 2005 check box Click this button to browse through your folders to search of a needed file. Indicate in this text box the path where the database will be restored. This is the path where a database is temporarily restored. Type the path where the database to be restored is located. Select the name of the server. Select this check box if you wish to use the Windows authentication mode. This will disable the Username and Password text boxes. Type the SQL username of the computer. Type the SQL password of the computer. Select which database to authenticate. Click this button to update the EgsBackup dialog box. Select this check box if you wish to use the SQL authentication mode. Starts the process of restoring the database. Cancels the process of restoring the database. Closes the EgsBackup dialog box. Enggist & Grandjean Software SA Technical Support Copyright 2010 17 4. A dialog box will open where your backups are saved. Choose the backup you created from the old server. 5. Type your User Name and Password in their corresponding text boxes. If you select the SQL 2005 check box, use the SQL username and password of your computer. Click the Restore button. Enggist & Grandjean Software SA Technical Support Copyright 2010 18 A pop-up message will appear. Click Yes. When restoring of backup is finished, click Exit. Enggist & Grandjean Software SA Technical Support Copyright 2010 19 5. Copy the contents of “Inbox”, “Outbox”, “Texts” folders to the new server. 1. Get the ZIP file you created for the “Inbox, “Outbox” and “Texts” folders from the old server. For example, the ZIP file can be located in a remote disk (E:\EGS). 2. 3. 4. 5. 6. Copy the ZIP file. Go to the new server where CALCMENU is located (for example, \\NEWSQL\EGS). Paste the ZIP file in the CALCMENU folder. Unzip the ZIP file. Overwrite the “Inbox”, “Outbox” and “Texts” folders in the new server. 6. Create a new database connection for the restored CALCMENU database backup in the new server. 1. Click Start > Programs > EGS > EGS Admin. 2. Click the Create Connection to a Database button Enggist & Grandjean Software SA Technical Support Copyright 2010 . 20 3. When the dialog box opens, select the option SQL Server. 4. Enter all the other parameters. Each parameter is explained below. Enggist & Grandjean Software SA Technical Support Copyright 2010 21 Server Name The server name should be the name of the server where the EGS database is saved (for example, “NEWSQL\EGS”). It consists of the computer name and instance name. If you are using a different data server other than the current PC you are using, you should choose the name of that server. It should be listed in the combo box when you click the drop down arrow. But if it is not listed you can just type it manually. When you click the drop down arrow, you will see all other Server Names and double check which one you need to connect to. Make sure also that the other computer or data server is turned on and is logged to the network before you connect. Otherwise you will not be able to continue. Database This is the name of the database that you are trying to attach. Username and Password Type the Username and Password of your server. Language Select the operating system’s language used by the computer that you are working on. Please note that this is not the language that you want to use when running the program. For example your computer’s operating system is using German, but you want the program to run in English. You should choose German and not English. If you choose English instead of German you will encounter error in date formats while running the program. MDF and LDF EgsAdmin usually provides the default path of the database. But if the default database is different from the one you are trying to connect, click on the browse button to search for the database that you want to use. Open the folder where the database was saved then highlight the .mdf file of the database you need then click OK. Follow same procedure for the .ldf file. Check if workstation is standalone check box Select this check box so that the setup would be configured for standalone specifications. 5. Finally, click on OK. The EgsAdmin automatically attaches the database and creates a special login once the user or the program creates a new connection. You should receive a message that a new connection has been successfully created. Note: You will have Egs.zrn on the C:\Program Files\Egs\ folder after attaching the database. Enggist & Grandjean Software SA Technical Support Copyright 2010 22 7. Go to the Options and Preferences in EGS CALCMENU and set the correct paths. 1. Login to EGS CALCMENU by selecting your database and typing your username and password. Click Login. 2. Click Configuration> Options and Preferences. Enggist & Grandjean Software SA Technical Support Copyright 2010 23 3. In the General tab, go to the Picture Folder text box. Type the path where you have saved your pictures used in CALCMENU. By default, it is located in C:\Program Files\EGS\CALCMENU\Pictures\. Do the same for the Attachment folder. 4. Click OK. Enggist & Grandjean Software SA Technical Support Copyright 2010