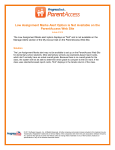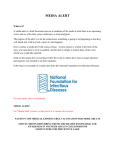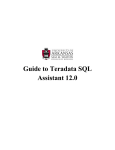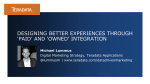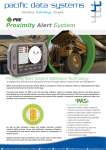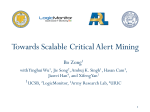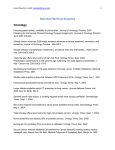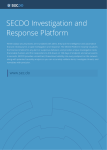* Your assessment is very important for improving the workof artificial intelligence, which forms the content of this project
Download Teradata Alerts User Guide - Teradata
Survey
Document related concepts
Transcript
Teradata Alerts User Guide Release 14.10 B035-2210-053K May 2013 The product or products described in this book are licensed products of Teradata Corporation or its affiliates. Teradata, Active Data Warehousing, Active Enterprise Intelligence, Applications-Within, Aprimo, Aprimo Marketing Studio, Aster, BYNET, Claraview, DecisionCast, Gridscale, MyCommerce, Raising Intelligence, Smarter. Faster. Wins., SQL-MapReduce, Teradata Decision Experts, "Teradata Labs" logo, "Teradata Raising Intelligence" logo, Teradata ServiceConnect, Teradata Source Experts, "Teradata The Best Decision Possible" logo, The Best Decision Possible, WebAnalyst, and Xkoto are trademarks or registered trademarks of Teradata Corporation or its affiliates in the United States and other countries. Adaptec and SCSISelect are trademarks or registered trademarks of Adaptec, Inc. AMD Opteron and Opteron are trademarks of Advanced Micro Devices, Inc. Apache, Apache Hadoop, Hadoop, and the yellow elephant logo are either registered trademarks or trademarks of the Apache Software Foundation in the United States and/or other countries. Axeda is a registered trademark of Axeda Corporation. Axeda Agents, Axeda Applications, Axeda Policy Manager, Axeda Enterprise, Axeda Access, Axeda Software Management, Axeda Service, Axeda ServiceLink, and Firewall-Friendly are trademarks and Maximum Results and Maximum Support are servicemarks of Axeda Corporation. Data Domain, EMC, PowerPath, SRDF, and Symmetrix are registered trademarks of EMC Corporation. GoldenGate is a trademark of Oracle. Hewlett-Packard and HP are registered trademarks of Hewlett-Packard Company. Hortonworks, the Hortonworks logo and other Hortonworks trademarks are trademarks of Hortonworks Inc. in the United States and other countries. Intel, Pentium, and XEON are registered trademarks of Intel Corporation. IBM, CICS, RACF, Tivoli, and z/OS are registered trademarks of International Business Machines Corporation. Linux is a registered trademark of Linus Torvalds. LSI is a registered trademark of LSI Corporation. Microsoft, Active Directory, Windows, Windows NT, and Windows Server are registered trademarks of Microsoft Corporation in the United States and other countries. NetVault is a trademark or registered trademark of Quest Software, Inc. in the United States and/or other countries. Novell and SUSE are registered trademarks of Novell, Inc., in the United States and other countries. Oracle, Java, and Solaris are registered trademarks of Oracle and/or its affiliates. QLogic and SANbox are trademarks or registered trademarks of QLogic Corporation. Red Hat is a trademark of Red Hat, Inc., registered in the U.S. and other countries. Used under license. SAS and SAS/C are trademarks or registered trademarks of SAS Institute Inc. SPARC is a registered trademark of SPARC International, Inc. Symantec, NetBackup, and VERITAS are trademarks or registered trademarks of Symantec Corporation or its affiliates in the United States and other countries. Unicode is a registered trademark of Unicode, Inc. in the United States and other countries. UNIX is a registered trademark of The Open Group in the United States and other countries. Other product and company names mentioned herein may be the trademarks of their respective owners. The information contained in this document is provided on an "as-is" basis, without warranty of any kind, either express or implied, including the implied warranties of merchantability, fitness for a particular purpose, or non-infringement. Some jurisdictions do not allow the exclusion of implied warranties, so the above exclusion may not apply to you. In no event will Teradata Corporation be liable for any indirect, direct, special, incidental, or consequential damages, including lost profits or lost savings, even if expressly advised of the possibility of such damages. The information contained in this document may contain references or cross-references to features, functions, products, or services that are not announced or available in your country. Such references do not imply that Teradata Corporation intends to announce such features, functions, products, or services in your country. Please consult your local Teradata Corporation representative for those features, functions, products, or services available in your country. Information contained in this document may contain technical inaccuracies or typographical errors. Information may be changed or updated without notice. Teradata Corporation may also make improvements or changes in the products or services described in this information at any time without notice. To maintain the quality of our products and services, we would like your comments on the accuracy, clarity, organization, and value of this document. Please e-mail: [email protected] Any comments or materials (collectively referred to as "Feedback") sent to Teradata Corporation will be deemed non-confidential. Teradata Corporation will have no obligation of any kind with respect to Feedback and will be free to use, reproduce, disclose, exhibit, display, transform, create derivative works of, and distribute the Feedback and derivative works thereof without limitation on a royalty-free basis. Further, Teradata Corporation will be free to use any ideas, concepts, know-how, or techniques contained in such Feedback for any purpose whatsoever, including developing, manufacturing, or marketing products or services incorporating Feedback. Copyright © 2011 - 2013 by Teradata Corporation. All Rights Reserved. Table of Contents Preface.............................................................................................................................................................7 Changes to This Book...........................................................................................................................................7 Related Documentation.......................................................................................................................................7 Chapter 1: Overview........................................................................................................................................................9 Introduction to Teradata Alerts.........................................................................................................................9 Alerts Integration..........................................................................................................................................9 Alert Configuration Workflow..................................................................................................................10 Chapter 2: Alert Setup.................................................................................................................................................13 Introduction to Alert Setup...............................................................................................................................13 Delivery Settings..........................................................................................................................................13 Adding a Login Account.....................................................................................................................13 Defining Alert Retention.....................................................................................................................14 Defining Email Configuration............................................................................................................15 Adding SNMP Configurations...........................................................................................................16 Adding SQL Query Configurations...................................................................................................17 Configuring BTEQ Script Settings.....................................................................................................18 Teradata Manager Alert Migration.....................................................................................18 Configuring User Program Settings..................................................................................................19 Disabling Alert Configurations..........................................................................................................20 Deleting Alert Configurations............................................................................................................21 Alert Presets.................................................................................................................................................21 About Core Hours................................................................................................................................21 Setting Core Hours..............................................................................................................................22 Adding and Editing Action Sets.........................................................................................................22 Adding and Editing Groups...............................................................................................................24 Example: Different Alert Actions for Weekday and Weekend Hours...........................25 Example: Managing Email Alert Recipients......................................................................25 Deleting Action Sets or Groups.........................................................................................................25 Teradata Alerts User Guide, Release 14.10 3 Table of Contents Alert Exceptions...........................................................................................................................................26 Configuring Alert Exceptions..............................................................................................................26 Alert Properties.............................................................................................................................................26 SNMP Overview...........................................................................................................................................27 Teradata Alerts SNMP MIB File.........................................................................................................27 SNMP Configurations..........................................................................................................................28 Viewpoint SNMP Alerts.......................................................................................................................28 Server Management SNMP Alerts......................................................................................................28 Alert Request Data Collector Alerts...................................................................................................29 Workload Designer SNMP Alerts.......................................................................................................29 Alert Configuration Examples....................................................................................................................30 Customizing Email Alerts Example....................................................................................................30 Alert Property Syntax....................................................................................................................31 Example: Custom Email Alerts.............................................................................................31 SNMP Trap Example............................................................................................................................33 Example: SNMP Trap.............................................................................................................33 BTEQ Script...........................................................................................................................................36 Example: BTEQ Script...........................................................................................................36 SQL Queries Example...........................................................................................................................38 Example: SQL Queries...........................................................................................................38 Run a Program Example......................................................................................................................41 Example: Run User Program.................................................................................................41 Adding Alert Properties as Arguments to the Run a Program Example.......................................43 Example: Adding Alert Properties to a Program................................................................44 Check Logon Timeout with Canary Query Example.......................................................................46 Example: Canary Query Logon Timeout............................................................................46 Teradata MSM Alert Example.............................................................................................................49 Example: Teradata MSM Alert.............................................................................................49 Workload Designer Alert Example.....................................................................................................52 Example: Workload Designer Alert.....................................................................................52 Chapter 3: Alerts in Server Management..................................................................................................55 Server Management.............................................................................................................................................55 About Alerts in Server Management.........................................................................................................55 Alert Properties.............................................................................................................................................56 Adding Site IDs.............................................................................................................................................57 Adding and Copying Alerts........................................................................................................................57 Disabling Alerts............................................................................................................................................59 Deleting Alerts..............................................................................................................................................59 4 Teradata Alerts User Guide, Release 14.10 Table of Contents Customizing Email Alerts for Server Management Example...........................................................................59 Example: Creating an Email Message for Critical Server Management Alerts......................................59 Enabling SNMP Traps in Server Management Example..................................................................................61 Example: Configuring SNMP Traps in Server Management....................................................................61 Chapter 4: Alerts in MSM Setup....................................................................................................................................65 MSM Setup.....................................................................................................................................................................65 Adding an Alert Action to an Action Set............................................................................................................65 Alert Properties................................................................................................................................................66 Action Properties....................................................................................................................................................66 Adding a Script Action..........................................................................................................................................67 Adding a State Change Action..............................................................................................................................68 Editing an Action....................................................................................................................................................68 Deleting an Action..................................................................................................................................................69 Chapter 5: Alerts in Teradata Systems..................................................................................................................71 Alerts in Teradata Systems...........................................................................................................................................71 Alerts........................................................................................................................................................................71 Alert Types..............................................................................................................................................................72 Teradata Database System Alert Types........................................................................................................72 Teradata Aster System Alert Types...............................................................................................................73 Teradata Hadoop System Alert Types..........................................................................................................73 Teradata Database Alert Metrics and Properties...............................................................................................73 Metrics for Node and Vproc Alert Types....................................................................................................73 Metrics for Database Space Alert Types.......................................................................................................75 Metrics for Session Alert Types.....................................................................................................................75 Metrics for System Alert Types.....................................................................................................................76 Metrics for System Health Alert Types........................................................................................................77 Metrics for Table Space Alert Types.............................................................................................................77 Metrics for Canary Queries Alert Types......................................................................................................77 Teradata Aster Alert Metrics and Properties......................................................................................................77 Metrics for Node Alert Types........................................................................................................................77 Metrics for Process Alert Types.....................................................................................................................78 Metrics for System Alert Types.....................................................................................................................78 Teradata Hadoop Alert Metrics and Properties.................................................................................................79 Metrics for HDFS Alert Types.......................................................................................................................79 Metrics for MapReduce Alert Types.............................................................................................................79 Metrics for System Alert Types.....................................................................................................................80 Teradata Alerts User Guide, Release 14.10 5 Table of Contents Migrating Alerts............................................................................................................................................80 Adding and Copying Alerts........................................................................................................................81 Copying Alerts between Systems...............................................................................................................84 Deleting Alerts..............................................................................................................................................84 Chapter 6: Alert Administration in Teradata Database..............................................................85 About Alerts in Teradata Database...................................................................................................................85 AlertRequest Table.......................................................................................................................................86 MonitorRequest Table.................................................................................................................................87 Chapter 7: Alert Viewer...............................................................................................................................................89 Alert Viewer.........................................................................................................................................................89 About Alerts..................................................................................................................................................89 About the Alert Viewer View ....................................................................................................................89 About Filters and Sorting............................................................................................................................90 Filtering by Severity..............................................................................................................................90 Selecting a Time Period........................................................................................................................91 Filter Symbols........................................................................................................................................91 Clearing Filters......................................................................................................................................92 Configuring Columns to Display........................................................................................................92 Exporting Table Data............................................................................................................................93 Viewing Alert Details...................................................................................................................................93 6 Teradata Alerts User Guide, Release 14.10 Preface Changes to This Book Date and Release Description May 2013 Updated for the 14.10 release. 14.10 Reorganized content structure. Related Documentation Access the Teradata Information Products web site to view or download additional documentation related to this product. 1. Go to http://www.info.teradata.com. 2. Under the Online Publications subcategory, click General Search. 3. Search on the title or publication ID. Title Publication ID Teradata Viewpoint User Guide B035-2206 Teradata Viewpoint Configuration and Upgrade Guide B035-2207 Teradata Alerts Installation, Configuration, and Upgrade Guide B035-2211 Teradata Server Management Web Services User Guide B035-5350 Teradata Alerts User Guide, Release 14.10 7 Preface 8 Teradata Alerts User Guide, Release 14.10 CHAPTER 1 Overview Introduction to Teradata Alerts Teradata Alerts enables alert functionality in the Teradata Viewpoint portal. The Teradata System Administrator can set up alerts to invoke actions to automatically respond to database or system triggers. Alerts can be configured to: • Send an email notification • Send an SNMP notification • Run a BTEQ script • Run a SQL query • Run a Windows or Linux executable program • Write to an alert log that can be viewed in the Alert Viewer portlet Alerts Integration Teradata Alerts enables you to configure shared alert actions that can be invoked from different sources. You can configure threshold levels and triggers to generate alerts using the Teradata Systems, Workload Designer, and MSM Setup portlets. For example, you can: • Configure the Teradata Systems portlet to send an SNMP trap if the current perm space used on any database in a Teradata Database system exceeds 80%. • Configure the MSM Setup portlet to run a BTEQ script when a Heartbeat event occurs for an application server that is a component of a defined ecosystem. • Configure the Workload Designer portlet to send an email alert when the spool space usage on a non-production Teradata Database system exceeds 500 GB. • Configure the Server Management portlet to send a trap to an SNMP management server when a database alerts with a Warning severity. Teradata Alerts consists of several components that are included in the Teradata Viewpoint server. Teradata Alerts can also use the Windows and Linux Notification Services to run BTEQ scripts and executable programs. Teradata Alerts User Guide, Release 14.10 9 Chapter 1 Overview Teradata Viewpoint Server Windows Server Linux Server Notification Service Notification Service Optional (Required for BTEQ and Run Program Actions) Optional (Required for BTEQ and Run Program Actions) Cache DB Portlets: Alert Setup Alert Viewer Messaging Service Alert Service Cache DB A local repository instance used by the Teradata Viewpoint server. The Cache DB stores delivery settings and action set definitions used by the alert service. Portlets The Alert Setup portlet is used to configure alerts. The Alert Viewer portlet displays logged alerts. Messaging Service The Java Message Service provider (Apache ActiveMQ) that enables message exchange between the software components. Alert Service The Java daemon that processes alerts. Notification Service The service that can execute BTEQ scripts and executable programs to actively respond to generated alerts. You must activate this service on a Windows or Linux server you provide. Alert Configuration Workflow The alert configuration workflow has the following phases: 1. Configure delivery settings and alert action sets. 10 Teradata Alerts User Guide, Release 14.10 Chapter 1 Overview 2. Define the triggers, conditions, and thresholds that cause alert actions to be generated. 3. View generated alerts in the Alert Viewer portlet. The alert configuration workflow has several access points: Alert Setup You can configure delivery settings and alert action sets in the Alert Setup portlet, from the Admin menu. You can define the hours during which alert actions run. You can define notifications in Alert Exceptions to notify you if an alert action set fails to execute properly. Alert Triggers After alert action sets are configured, they are available to other portlets in the Teradata Viewpoint portal. You define triggers, conditions, and threshold levels and select corresponding alert action sets. Teradata Alerts source Configure alert triggers in... Teradata Viewpoint portal Teradata Systems portlet in the Admin menu Teradata Workload Management Workload Designer portlet Teradata Multi-System Manager MSM Setup portlet in the Admin menu Server Management Server Management portlet in the Admin menu Teradata Database You can integrate Teradata Database with Teradata Alerts directly by inserting rows in the AlertRequest and MonitorRequest tables to trigger alert actions. The Alert Request data collector forwards the row contents to the alert service for processing. Alert Viewer The Alert Viewer portlet displays alerts generated from many sources. The alert includes the date, time, alert name, type, source, and system for each alert generated if it was configured to be logged during alert setup. Additional details, including the alert property and metric that triggered the alert, can also be displayed. Teradata Alerts User Guide, Release 14.10 11 Chapter 1 Overview 12 Teradata Alerts User Guide, Release 14.10 CHAPTER 2 Alert Setup Introduction to Alert Setup The Alert Setup portlet enables you to configure actions that are triggered when the alert service generates an alert. The settings configured in the Alert Setup portlet determine the alert action choices available in the Teradata Systems portlet and the data displayed in the Alert Viewer portlet. The Teradata Systems portlet enables you to add alerts to a system and set rules to trigger alerts based on the actions defined in the Alert Setup portlet. If you have Teradata MSM, you can use Teradata MSM Setup to configure event responses to trigger alerts. If you use the Workload Designer portlet, you can configure a ruleset to trigger an alert when an exception to the workload occurs. If you use the Server Management portlet, you can select actions for Server Management summary alerts. Delivery Settings You can configure delivery settings for the following alert actions: • Write to the alert log • Send an email notification • Send an SNMP notification • Run a SQL query • Run a BTEQ script • Run a Windows or Linux executable program Adding a Login Account The Teradata Viewpoint Administrator or Teradata System Administrator must define a login configuration before you can create an action set that runs a BTEQ script or a SQL action. A login configuration must be enabled before BTEQ scripts or SQL queries in an action set may be executed. 1 From the SETUP OPTIONS list, click Delivery Settings. 2 From the AUTHENTICATION list, click Teradata Login. 3 From the TERADATA LOGIN list, do one of the following: • To add a login configuration, click • To copy a login configuration, click copy. Teradata Alerts User Guide, Release 14.10 . next to the login configuration you want to 13 Chapter 2 Alert Setup • To edit a login configuration, click the login configuration name. 4 Enter the TDPID of the Teradata Database you want to log on to. The BTEQ scripts and SQL queries you provide as alert actions run against the TDPID you specify. 5 Select the Enable checkbox to enable the login configuration. 6 Under LOGIN, enter a Username and its associated Password. Account String is optional. 7 [Optional] For BTEQ, enter BTEQ AUTHENTICATION OPTIONS. • Logmech Name is the name of the logon mechanism. • Logmech Data is the logon data (parameters or credentials) associated with the selected logon mechanism. 8 For SQL, under JDBC AUTHENTICATION OPTIONS, select the Logmech Name from the list. Logmech data is automatically generated from the user name and password, if necessary. 9 Select the Session Character Set from the list. 10 [Optional] To test the Teradata logon: a Select the logon configuration you want to test from the TEST TERADATA LOGON list. If the host name is known, it is displayed. b Click Test to verify that the alert service can execute the logon. The icon fails. appears if the operation is successful. The icon appears if the operation • If a JDBC login fails, verify that the alert service is running properly on the Viewpoint server. • If a BTEQ login fails, verify that the Teradata Notification Service is running properly on the Windows or Linux server where it was installed. In addition, examine the cam.properties file (Linux: /etc/opt/teradata/cam/cam.properties, Windows: C:\etc\opt\teradata\cam\cam.properties) to make sure that the cam.activemq.host property is set to the Viewpoint server's hostname. 11 Click Apply. Defining Alert Retention You can set limits that define how long to retain alert log data and how much to retain. If you set a retention period, alert log data is deleted in weekly increments after the specified period expires. If you set a file-size restriction, alert log data is deleted in weekly increments after the specified file size is exceeded, and the oldest data is deleted first. 1 Click Delivery Settings under SETUP OPTIONS. 2 Click Alert Log under DELIVERY TYPES. 3 Under Delete Alert Log Data, do any of the following: • Select After to set the retention period. 14 Teradata Alerts User Guide, Release 14.10 Chapter 2 Alert Setup Enter an integer number in the box and select a time period from the list. • Select Over to set the file-size restriction. Enter an integer number in the box and select a file-size unit from the list. 4 Click Apply. Defining Email Configuration You can configure the alert service to send alert notifications by email. Once you configure the email notification using these steps, you must also create an action set. 1 From the SETUP OPTIONS list, click Delivery Settings. 2 From the DELIVERY TYPES list, click Email. 3 Enter the SMTP Host address of the outgoing (SMTP) email server. 4 Select the Enable check box. 5 [Optional] Select the Use SSL check box to use Secure Sockets Layer as the transmission protocol. 6 Under Port, select one of the following: Option Action Use default port Use the default communications port on the SMTP host for outgoing email. Enter port number Enter a number in the box to use as the custom port number on the SMTP host for outgoing email. 7 In the Server Timeout box, enter the number of seconds to wait for a connection with the SMTP host before the system times out. The default is 30 seconds. 8 Under REPLY-TO, enter the Email Address and Display Name to appear in alert email messages. 9 Under Login, select one of the following: Option Action Anonymous login Log on to the SMTP host anonymously. Enter credentials Enter a Username and Password to log on to the SMTP host. 10 Leave the Advanced box blank. Note: The alert service uses this field for diagnostic purposes. Enter information in this field only under the guidance of a Teradata Technical Support Specialist. 11 To verify your email delivery settings, enter a valid email address for Test Recipient and click Test. The icon appears if the operation is successful. The icon fails; verify that the settings are correct, and try again. Teradata Alerts User Guide, Release 14.10 appears if the operation 15 Chapter 2 Alert Setup If the operation is successful, the alert service sends an email message to the test recipient address. 12 Click Apply. Postrequisite: Once the email configuration is done, you must create an action set. Adding SNMP Configurations You can configure the alert service to deliver alert notifications to third-party management applications using SNMP. Once you define the SNMP configuration using these steps, you must also create an action set. 1 From the SETUP OPTIONS list, click Delivery Settings. 2 From the DELIVERY TYPES list, click SNMP. 3 From the SNMP list, do one of the following: • To add an SNMP configuration, click • To copy an SNMP configuration, click copy. next to SNMP. next to the SNMP configuration you want to • To edit an SNMP configuration, click the SNMP configuration name. 4 Enter a name in the CONFIGURATION NAME field. 5 Select the Enable check box. 6 [Optional] Select the Default for Alert Request Collector check box to make this the default configuration for SNMP requests that originate from the AlertRequest and MonitorRequest tables in the dbcmngr database. Note: When you make this configuration the default, the alert service overwrites the previous default configuration for SNMP requests. 7 Enter the IP address or host name of the Destination for SNMP alert notifications. 8 Enter an SNMP Community name. The default value is public. You can add or remove Destination and Community pairs. 9 Under Include in SNMP Trap Details, configure the information to display in the SNMP trap details. Select at least one of the check boxes. If both are selected, the SNMP trap details include a description followed by the message. • Select Alert message to include the message in the SNMP Trap details. For Teradata Systems alerts, this message is composed when defining the alert rules. • Select Alert description to display the conditions that triggered the alert in the SNMP trap details. 10 [Optional] To test the SNMP trap: a Select a Management Information Base (MIB) from the Test SNMP Trap list. The following table provides information on the MIB location and OID for the alert service and Teradata MSM. 16 Teradata Alerts User Guide, Release 14.10 Chapter 2 Alert Setup Provider MIB Location OID Alert Service /opt/teradata/cam/alert/ config/teradataCamMib.txt on the Teradata Viewpoint server iso.org.dod.internet.private. enterprises.teradata.tdproducts.tdcam Teradata MSM See the Teradata MSM Configuration Guide for more information on the MIB. iso.org.dod.internet.private. enterprises.teradata.tdproducts.tmsm.dualActive b Click Test to verify the SNMP configuration on the specified destination host or hosts. The icon appears if the operation is successful. The icon fails; verify that the settings are correct, and try again. appears if the operation If the operation is successful, the alert service sends an SNMP trap (notification) to each specified destination. Verify that the SNMP trap is received at each destination. 11 Click Apply. Postrequisite: Once the SNMP configuration is done, you must create an action set. Adding SQL Query Configurations You can configure the alert service to run SQL query alert actions for Teradata Database systems. Once you configure the alert service using these steps, you must also create an action set. 1 From the SETUP OPTIONS list, click Delivery Settings. 2 From the DELIVERY TYPES list, click SQL Queries. 3 From the SQL QUERIES list, do one of the following: • Click next to SQL Queries to add a SQL query. • Click next to the SQL Query configuration you want to copy. • Click the SQL Query name to edit its configuration. 4 Enter a NAME for the SQL configuration. 5 Select the Enable check box. 6 [Optional] Enter the name of the DEFAULT DATABASE for the SQL query. 7 Enter the SQL query for the alert action in the SQL field. 8 [Optional] In the TIMEOUT section, select an action to perform if a SQL query is still running after a specified time period. • Select the Notify check box to be notified, and indicate the time period. You configure notifications under SETUP OPTIONS>Alert Exceptions. • Select the Terminate check box to terminate the SQL query, and indicate the time period. A notification is always sent when a SQL query is terminated. 9 Click Apply. Teradata Alerts User Guide, Release 14.10 17 Chapter 2 Alert Setup Postrequisite: Once the SQL query configuration is done, you must create an action set. Related Topics Configuring Alert Exceptions, on page 26 Configuring BTEQ Script Settings The alert service can run BTEQ scripts as alert actions for Teradata Database systems. When the Teradata Notification Service is installed and the service is running, the Alert Setup portlet automatically displays a list of the BTEQ scripts that have been installed on the Windows or Linux server. Once you configure the BTEQ script using these steps, you must also create an action set. 1 From the SETUP OPTIONS list, click Delivery Settings. 2 From the NOTIFICATION SERVICE list, click the operating system on which the BTEQ script is installed. 3 Click the name of the BTEQ script that you want to configure. 4 [Optional] In the TIMEOUT section, select an action to perform if a BTEQ script is still running after a specified time period. • Select the Notify check box to be notified, and indicate the time period. You configure notifications under SETUP OPTIONS>Alert Exceptions. • Select the Terminate check box to terminate the BTEQ script and indicate the time period after which the script is terminated. 5 Click Apply. Postrequisite: Once the BTEQ configuration is done, you must create an action set. Related Topics Configuring Alert Exceptions, on page 26 Teradata Manager Alert Migration BTEQ Script Processing When you configure Teradata Alerts to run a BTEQ script as an alert action, it creates a logon session with the Teradata Database system, runs the script to completion, and ends the session. Teradata Alerts processes BTEQ scripts sequentially as shown in the following table. BTEQ Command Description Details Executed .LOGON. Creates a logon session Enters the TDPID, Account ID, Username and Password that you used when creating the BTEQ configuration Automatically Note: Because you define logon credentials in the Alert Setup portlet, ensure that BTEQ scripts do not contain the .LOGON. command. 18 Teradata Alerts User Guide, Release 14.10 Chapter 2 Alert Setup BTEQ Command Description Details Executed .LOGMECH. Provides extra Enters the optional Logmech Name information for a logon session Must define Logmech Name when creating the BTEQ configuration .LOGDATA. Provides extra Enters the optional Logmech Name and the information for a logon corresponding Logmech Data session Must define Logmech Name and the corresponding Logmech Data when creating the BTEQ configuration .RUN FILE. Executes the BTEQ script Automatically Executes the commands in the BTEQ script in InstallFolder\Teradata\Client \14.10\Teradata Notification Service \sql that is available from the Script list when you created a BTEQ action set .QUIT. Logs out of the session Automatically Alerts Migrated from Teradata Manager to Teradata Alerts You can migrate alerts that you defined in Teradata Manager to alerts in Teradata Alerts. Unlike Teradata Manager, which could only run BTEQ scripts on Windows, Teradata Alerts can run BTEQ scripts on Linux as well as on Windows. Teradata Manager differs from Teradata Alerts in the following ways: Interface Program LOGON ... Syntax Support Where to Enter Login Credentials Script File Location Teradata Alerts BTEQ No Alert Setup portlet For Linux: /opt/teradata/client/cam/ tdnotification/sql For Windows: Teradata Manager DMTEQ SETUP InstallFolder\Teradata\Client OPTIONS>Delivery \14.10\Teradata Notification Settings>AUTHENTICATI Service\sql ON>Teradata Login Yes Teradata Manager Administration Windows: InstallFolder\Teradata \Teradata Manager 13.0\secure Systems window Configuring User Program Settings You can configure the alert service to run a program as an alert action. When the Teradata Notification Service is installed and the service is running, the Alert Setup portlet automatically displays a list of the programs that have been installed on the Windows or Linux server. Once you configure the user program using these steps, you must also create an action set. 1 From the SETUP OPTIONS list, click Delivery Settings. 2 From the NOTIFICATION SERVICE list, click the operating system on which the program is installed. Teradata Alerts User Guide, Release 14.10 19 Chapter 2 Alert Setup 3 Click the name of the user program you want to configure. 4 [Optional] In the TIMEOUT section, select an action to perform if the user program is still running after a specified time period. • Select the Notify check box to be notified, and indicate the time period. You configure notifications under SETUP OPTIONS>Alert Exceptions. • Select the Terminate check box to terminate the user program and indicate the time period after which the program is terminated. 5 Click Apply. Postrequisite: Once the user program configuration is done, you must create an action set. Related Topics Configuring Alert Exceptions, on page 26 Disabling Alert Configurations You can disable an alert delivery configuration so that triggered alerts using that configuration are not executed. When you disable email as a delivery type, a disabled icon, , is displayed next to Email under Delivery Types. When you disable a BTEQ script or user program, the disabled icon is displayed next to the configuration name. Even though a delivery configuration is disabled, you can still configure action sets that use it. When you do so, the disabled components are highlighted in red on the action set configuration screen. If the Include in alert log option is selected when configuring an action set, a triggered alert is logged in the alert log and can be viewed in the Alert Viewer portlet, regardless of whether any other delivery configuration is enabled. 1 From the SETUP OPTIONS list, click Delivery Settings. 2 Do one of the following, depending on the type of configuration you want to disable: Option Description Email a. From the DELIVERY TYPES list, click Email. b. Clear the Enable check box next to the SMTP Host field. SNMP, a. From the DELIVERY TYPES list, click SNMP or SQL Queries. b. Under SNMP or SQL QUERIES, click the configuration name. c. Clear the Enable check box next to the NAME field. SQL Query BTEQ Script, a. From the NOTIFICATION SERVICE list, click Windows or Linux, depending on the operating system the Teradata Notification Service is Program running on. b. Under BTEQ SCRIPTS or PROGRAMS, click the configuration name. c. Clear the Enable check box next to the NAME field. 3 Click Apply. 20 Teradata Alerts User Guide, Release 14.10 Chapter 2 Alert Setup Deleting Alert Configurations You can delete an email, SNMP, or SQL query delivery configuration. You cannot delete a BTEQ script or a user program using the Alert Setup portlet. However, if you remove scripts or programs from the Windows or Linux server running the Teradata Notification Service, they are not listed and cannot be configured in the Alert Setup portlet. The following scenarios result in an error: • You attempt to delete an alert delivery configuration that is part of a defined action set. • You attempt to delete the last Teradata Login configuration, but BTEQ or SQL action sets that use the Get from Alert option still remain. 1 From the DELIVERY TYPES list, click Email. 2 Do one of the following, depending on the type of configuration you want to delete: Delivery Type Delete Action Email a. From the DELIVERY TYPES list, click Email. b. Click Delete, and OK to confirm the deletion. SNMP, a. From the DELIVERY TYPES list, click SNMP or SQL Queries. b. Click next to the configuration name, and OK to confirm the deletion. SQL query Alert Presets You can configure alert presets for the following: • Core hours of operation • Action sets of multiple alert actions that run in a single operation • Groups of multiple alert action sets that run in a single operation About Core Hours The alert service operates 24 hours a day, 7 days a week. You can schedule alert actions to run during a combination of core, evening, or weekend hours as described in the following table. Hours Description CORE HOURS The days and times during the week that you define. Define a period to include one or more consecutive days of the week. Define Time as a period that includes one or more consecutive hours or as all day (24 hours). EVENING HOURS The hours opposite Core Hours for core days. WEEKEND HOURS The ending time of the ending core day to the beginning time of the beginning core day. Teradata Alerts User Guide, Release 14.10 21 Chapter 2 Alert Setup Time Interval If the core hours are Monday through Friday, 9:00 AM to 5:00 PM, then evening hours are Monday through Friday, 5:00 PM to 9:00 AM, and weekend hours are from Friday at 5:00 PM through Monday at 9:00 AM. All Day If the core hours are Monday through Friday, 24 hours, then there are no evening hours, and weekend hours are Saturday through Sunday, 24 hours. Setting Core Hours This task describes how to set core hours of operation for the alert service. When you make selections in this view, the EVENING HOURS and WEEKEND HOURS are updated in the box to the right. 1 Click Alert Presets under SETUP OPTIONS. 2 Click Core Hours under PRESET OPTIONS. 3 In the CORE HOURS pane, select the beginning and ending core Days from the two lists. 4 Under Time, do one of the following: • Select 24 hours to specify the entire day on core days. • Select beginning and ending times from the two lists. Confirm changes that you make to the core hour definitions in the EVENING HOURS and WEEKEND HOURS box. 5 Select the Time Zone to use for the core hours. 6 Click Apply. Adding and Editing Action Sets Alert actions can be combined into action sets. An action set enables you to run multiple alert actions in a single operation. Note: You must define alert delivery settings under SETUP OPTIONS>Delivery Settings>DELIVERY TYPES or NOTIFICATION SERVICE before you can create action sets that use those alert actions. Any disabled components are highlighted in red on the actions set configuration screen. You can configure action sets with disabled components, but disabled delivery types will not be executed. To enable a disabled component, go to SETUP OPTIONS>Delivery Settings>DELIVERY TYPES or NOTIFICATION SERVICE and select the Enable check box for the disabled components. 1 From the SETUP OPTIONS list, click Alert Presets. 2 From the PRESET OPTIONS list, click Action Sets. 3 From the ACTION SETS list, do one of the following: • Click to add an action set. • Click in the row of the action set you want to copy. • Click the name of the action set you want to edit. 22 Teradata Alerts User Guide, Release 14.10 Chapter 2 Alert Setup 4 Enter an ACTION SET NAME. 5 Under TIMES, select the desired check boxes to run the action set at the hours defined under PRESET OPTIONS>Core Hours. 6 Under ACTIONS, select the check box for any of the following: Action Description Include in Logs the alert details so you can view alerts for this action set in the Alert Viewer alert log portlet. Send to person Designates the recipient of an email alert as a Viewpoint user, Viewpoint role, or email address. • Select BCC to hide the recipients. • Select TO to make all recipients visible in the email notification. • Use semicolons to separate multiple recipients and use any combination of user, role, or email address. The Send to person action is available if you configured the Delivery Settings>DELIVERY TYPES>Email. SNMP Lists the SNMP configurations that are defined under DELIVERY TYPES. • Select an SNMP configuration from the list. The SNMP action is available if you configured the Delivery Settings>DELIVERY TYPES>SNMP. SQL Lists the SQL queries defined under DELIVERY TYPES. a. Select the Query from the list and do one of the following under TDPID: • Select the TDPID of the Teradata Database on which to run the SQL query, regardless of which system generated the alert. • Select Get from alert to run the SQL query on any Teradata Database that generated the alert. For Get from alert option, the TDPID must be defined in the Alert Setup and Teradata Systems portlets. If the system is not defined, the alert service writes the failed logon attempt to /var/opt/teradata/cam/alert/ logs/alertservice.log on the Viewpoint server. The SQL action is available if you configured a SQL Query and a Teradata login. BTEQ Lists the BTEQ scripts that are located on the Windows or Linux system that is hosting the Teradata Notification Service. a. Select the Location to indicate the Windows or Linux Server on which the script is run. b. Select the BTEQ Script from the list and do one of the following under TDPID: • Select the TDPID of the Teradata Database on which to run the BTEQ script, regardless of which system generated the alert. • Select Get from alert to run the BTEQ script on any Teradata Database that generated the alert. Teradata Alerts User Guide, Release 14.10 23 Chapter 2 Alert Setup Action Description For Get from alert option, the TDPID must be defined in the Alert Setup and Teradata Systems portlets. If the system is not defined, the alert service writes the failed logon attempt to /var/opt/teradata/cam/alert/ logs/alertservice.log on the Viewpoint server. The BTEQ action is available if these conditions are met: • The BTEQ delivery settings are configured in the Alert Setup portlet under SETUP OPTIONS>Delivery Settings>AUTHENTICATION>Teradata Login. • • Run a program The Teradata Notification Service must be installed and running on the Windows or Linux server. The BTEQ script is located on the Windows server at: InstallFolder \Teradata\Client\14.10\Teradata Notification Service \sql. It is located on the Linux server at: /opt/teradata/client/cam/ tdnotification/sql. Lists the programs and batch files located on the Windows and Linux servers that run the Teradata Notification Service. a. From the Location list, select the location where the program is located. b. From the Program list, select the program or batch file to run. c. Enter any command-line arguments you want to pass as part of the alert. For example, if the batch file on the Windows server is currentSpace.bat and the batch file takes arguments -db for the name of the database and -sp for the percentage of space used, you can type -db TEST1 -sp 90 in the Arguments box. This specifies that the batch file runs with TEST1 as the database name, and 90 as the percentage of space used. Run a program is available if the following conditions are met: • The Teradata Notification Service is installed and running on the Windows or Linux server. • The program or batch file is located on the Windows server at: InstallFolder\Teradata\Client\14.10\Teradata Notification Service\usrcmd. It is located on the Linux server at: / opt/teradata/client/cam/tdnotification/usrcmd. 7 Click Apply. Adding and Editing Groups Alert actions can be combined into action sets and action sets can be combined into groups in the alert service. A group enables you to run multiple action sets in a single operation. You must define action sets before you can include them in a group. 1 Click Alert Presets under SETUP OPTIONS. 2 Click Groups under PRESET OPTIONS. 3 From the GROUPS list, do one of the following: 24 • Click next to GROUPS to add a group. • Click next to the group you want to copy. Teradata Alerts User Guide, Release 14.10 Chapter 2 Alert Setup • Click the group name to edit the group. 4 Enter a Group Name. 5 From the list under Include the Following Action Sets, select the action set to include. You can add or remove action sets. 6 Click Apply. Example: Different Alert Actions for Weekday and Weekend Hours To designate a set of different alert actions to be performed for an event depending on the time period, define time-specific action sets and assign them to a group. Suppose you want the alert to provide SNMP notification and send an email message under the following conditions: • An SNMP trap when a space-usage threshold is exceeded on a weekday • An SNMP trap and an email message sent to the Teradata Database Administrator when the threshold is exceeded on a weekend To do this, define two action sets: • One SNMP notification action for core, evening, and weekend hours • One email notification action for weekend hours only Create a group and assign both action sets to the group. In the Teradata Viewpoint administrative portlet where you want to define the alert, assign the group as the alert action. Example: Managing Email Alert Recipients Groups and action sets can be used to manage alert recipients, similar to email distribution lists. Define action sets that send email notifications to different sets of people in your organization: • Define one action set to send an email notification to the Teradata Database Administrator • Define another action set to send an email notification to end users in the finance department Create a group and assign both action sets to the group. In the Teradata Viewpoint administrative portlet where you want to define the alert, assign the group as the alert action. When an alert is issued, both sets of users receive an email notification. Deleting Action Sets or Groups If you delete a group in the alert service, the group configuration is lost, but the action sets combined in the group remain. You cannot delete an action set if it is used in a group or an alert rule. You cannot delete a group if it is used in an alert rule. 1 From the SETUP OPTIONS list, click Alert Presets. 2 From the PRESET OPTIONS list, click Action Sets or Groups. 3 Click to delete a configuration from the ACTION SETS or GROUPS list. A confirmation message appears. Teradata Alerts User Guide, Release 14.10 25 Chapter 2 Alert Setup 4 Click OK. Alert Exceptions An alert action may fail. For example, a BTEQ script may not run because it was deleted from the server. Or an email alert may not be delivered because the Viewpoint user specified in the email action was deleted. You can configure notifications for such alert exceptions. Configuring Alert Exceptions You can designate that an email notification be sent or an alert logged if an alert action fails. 1 Click Alert Exceptions under SETUP OPTIONS. 2 To prevent an alert from being sent more than once in a certain time frame, enter the number of minutes in the Repeat section. Zero is the default value and is a valid entry, indicating that there is no alert inactivity period. 3 For the alert action types for which you want to generate alert exceptions: • Select the Severity level associated with the alert type. • [Optional] Select the Send Email check box to configure an email message to be sent. • [Optional] Select the Log check box if you want the alert to be displayed in the Alert Viewer portlet. Choose the General category for any alert exceptions that do not fall into the other alert types listed below it. 4 [Optional] Enter one or more email addresses to which an email message is sent if an alert exception occurs. Separate multiple addresses with semicolons. You may enter email addresses even if you have not selected any Send Email check boxes in the previous step. However emails are only generated when Send Email is enabled. Alert Properties The following table lists the available properties for all alert types, regardless of the alert source. The associated property names enable you to customize alert actions in the Alert Setup portlet. Property Name Alert Type alertType Alert Name alertName Source source Timestamp timestamp Severity severity System systemName Additional property available for Run a Program arguments and in SQL queries: 26 Teradata Alerts User Guide, Release 14.10 Chapter 2 Alert Setup Property Name Message message Note: When using the Message property as a Run a Program argument, the property token should be enclosed in quotes: "${message}". SNMP Overview Teradata Alerts provides the ability to send an SNMP Trap Notification as an alert action. The system takes the incoming alert that was generated in response to an alert rule, maps values from the arriving alert into the SNMP trap fields, and then forwards an SNMP trap to the configured destination using the snmptrap Linux command. This section is an overview of the MIB fields and describes how they are mapped from the alert that is being processed, based on how the alert was generated. Teradata Alerts SNMP MIB File The Teradata Alerts SNMP MIB file is shipped with the camalerts package, in the following location: /opt/teradata/cam/alert/config/teradataCamMib.txt. The table below shows the Teradata Alerts SNMP MIB file syntax. Field Type Values alertId Integer Unique integer generated by the alert service when the alert is generated. alertName String The alert name as defined by the user. source String The Teradata application that generated the event or alert that triggered the alert. These include: • Viewpoint • Server Management • Teradata Alerts TMSM alerts use the TMSM MIB, which is not discussed here. subcomponent String Unused. timestamp String A timestamp, formatted as: 2013-05-04T10:06:21.227-08:00. severity String Low, Medium, High, or Critical. systemName String The system that generated the alert. This varies by the source of the alert. details String The alert message or description that indicates the reason for the alert. If both the alert message and the alert description are selected, then details contains both the description, then the message, separated by a comma. Teradata Alerts User Guide, Release 14.10 27 Chapter 2 Alert Setup SNMP Configurations The SNMP configurations define where the SNMP trap notifications should be sent. Configure these through the Alert Setup portlet, under Delivery Settings > SNMP. Use the Include in SNMP Trap Details option to include the alert message or description. Select the Default for Alert Request Collector check box to identify the default configuration for the alert request collector. This configuration is used for SNMP alert requests using the DBCMNGR AlertRequest alert mechanism. Although multiple SNMP configurations can be defined, only one can be identified as this default. Viewpoint SNMP Alerts Viewpoint alerts are defined in the Teradata Systems portlet by selecting Alerts under SETUP. While the exact thresholds differ based on the alert type being configured (for example, System, Node, Vproc), the basic components of the alert rule are the same. The table below illustrates the mapping. Teradata Alerts SNMP Fields Value alertName AlertName source Viewpoint systemName The system being configured severity The severity details The message or description: • message = Message • description = Alert rules displayed as a string. For example, CPU Usage > 70. Server Management SNMP Alerts Server Management service-required summary alerts are defined in the Server Management portlet, under the Alerts configuration. The table below illustrates the mapping. 28 Teradata Alerts SNMP Fields Value alertName AlertName source Server Management systemName The site ID being configured severity Severity is automatically mapped based on alert severity: • Low = Unknown, OK, information • Medium = Warning • High = Degraded • Critical = Critical, fatal details The message or description: • message = Message Teradata Alerts User Guide, Release 14.10 Chapter 2 Alert Setup Teradata Alerts SNMP Fields Value • description = Alert rules displayed as a string. For example, Synopsis contains "restart". Alert Request Data Collector Alerts The Alert Request data collector monitors the DBCMNGR.AlertRequest table in the Teradata database. When rows are inserted into the table, the alert requests are forwarded to the Teradata Alerts alert service. The table below illustrates the mapping. Teradata Alerts SNMP Fields Value alertId 0 (unused) alertName AlertRequest.jobName source Viewpoint systemName Teradata system for which the Alert Request data collector is configured severity Low details The message or description, as configured in the default SNMP delivery settings: • message = AlertRequest.message • description = AlertRequest.description Workload Designer SNMP Alerts Workload Designer can generate alerts for either an event or an exception. Events can be: • Planned or scheduled, such as a weekend time period begins • Unplanned, such as a node going down Exceptions are generated when a query exceeds some user-defined threshold. TDWM generates the alerts using the DBCMNGR.AlertRequest table, using the same mapping as the Alert Request Data Collector. The contents of the jobName, message, and description columns are specified by the TDWM software. The table below illustrates the mapping. Teradata Alerts SNMP Fields Value alertId 0 (unused) alertName AlertRequest.jobName source Viewpoint Teradata Alerts User Guide, Release 14.10 TDWM Specific Contents TDWM: HostID=hostId, SesNum=sessionNumber, ReqNum=requestNumber 29 Chapter 2 Alert Setup Teradata Alerts SNMP Fields Value TDWM Specific Contents systemName Teradata system for which the Alert Request data collector is configured severity Low details The message or description, as configured in the default SNMP delivery settings: • message = AlertRequest.message • description = AlertRequest.description Message for exception: TDWM: WD worlkloadName encountered exception 'exceptionName' which resulted in 'action' Message for event: TDWM: Expression 'eventName'' was triggered Description for exception: TDWM: WDId: workloadId, ExceededCriteria type=type Description for exception: EventName Alert Configuration Examples This section presents step-by-step examples of how you would configure various types of alerts. The process for setting up alerts is specific to the products and versions that are installed in your environment and the permissions for your role. The details in these examples may not apply to your particular system. Customizing Email Alerts Example This example describes how to customize the body of an email message used in an alert. You can define a threshold for a Teradata Database metric when a specific event occurs. You can then specify that the event triggers an alert. The alert service has access to information on several properties of a monitored system, depending on the data collectors that you enable. If you configure the alert to send text, such as an email message, you can select which of the available properties to display in the message. The following is an overview of the process: Configure the email delivery settings in the Alert Setup portlet. Create and action set in the Alert Setup portlet. Configure the Teradata Database system in the Teradata System portlet. Configure data collectors to monitor the configured Teradata Database system in the Teradata Systems portlet. 5. Define alert rules in the Teradata Systems portlet. 6. Review the alert messages that arrive in the email inbox. 1. 2. 3. 4. 30 Teradata Alerts User Guide, Release 14.10 Chapter 2 Alert Setup Alert Property Syntax The following guidelines apply to alert properties: • Enclose the alert property with curly brackets ({}) and precede the expression with the dollar sign ($), as in ${alert_property}. For example, type ${databaseName} to return the name of the database that triggers an alert. • Ensure that you enter alert properties with the correct case, because they are casesensitive. • If an alert property is misspelled, uses incorrect case, or does not exist in the list of properties, the alert service displays the string literally. For example, if you use ${databaseNME} instead of ${databaseName} when adding the alert property, the alert service returns ${databaseNME} instead of displaying the name of the database that triggers the alert. Example: Custom Email Alerts Suppose you want to send an email message to [email protected] with medium severity if the current perm space that is used in any database on Teradata Database system TEST1 exceeds 80%. On the system TEST1, finance is one of the databases you want to monitor. 1 In the Alert Setup portlet, configure delivery settings. a From the SETUP OPTIONS list, click Delivery Settings. b From the DELIVERY TYPES list, click Email. c Type smtp.example.com as the SMTP Host address of the outgoing (SMTP) email server. d Select the Enable check box. e From the Port list, select Use default port to use the default port 25. f Enter a default Server Timeout of 30 seconds. g Type [email protected] in the Reply-to box. h Keep the default Anonymous login. i Leave the Advanced box blank. j Type [email protected] in the Test Recipient box. k Click Test to verify that the SMTP server delivers the email. l Click Apply. 2 In the Alert Setup portlet, create an Action Set. a From the SETUP OPTIONS list, click Alert Presets. b From the PRESET OPTIONS list, click Action Sets. c Click next to ACTION SETS. d In ACTION SET NAME, type CustomEmailAlert. Teradata Alerts User Guide, Release 14.10 31 Chapter 2 Alert Setup e Ensure that the Include in alert log check box is selected under ACTIONS. This option is selected by default so that you can view alerts for this action set in the Alert Viewer portlet. f From the Actions list, select Send to person. g Click BCC or TO and type [email protected] in the Email box. h Click Apply. 3 In the Teradata Systems portlet for Teradata Viewpoint monitoring, configure TEST1. a Click next to SYSTEMS and select Add Teradata System. b In SYSTEM NICKNAME, type TEST1. c Select the Enable system check box to activate the TEST1 system for monitoring. d Enter the TDPID of the TEST1 system. e Enter a LOGIN name and password. f Click Apply. 4 In the Teradata Systems portlet, configure the data collectors. a From the SYSTEMS list , click TEST1. b From the SETUP list, click Data Collectors. c From the DATA COLLECTORS list, click Database Space. d Select the Enable Database Space Collector check box and keep the default settings. e Click Apply. 5 In the Teradata Systems portlet, define alert rules. a From the SYSTEMS list, click TEST1. b From the SETUP list, click Alerts. c From the ALERT TYPES list, click Database Space. d Click next to ALERTS. e In Alert Name, type PermExceeds80. f Select the Enabled check box. g From the Alert Rules list, select Current Perm. h In the box to the right of the greater-than symbol (>), type 80. i Click Include or exclude databases and include all databases. j From the Alert Action list, select CustomEmailAlert. k Leave the value unchanged in the Do not run twice in ... minutes box. 32 Teradata Alerts User Guide, Release 14.10 Chapter 2 Alert Setup l In the Severity list, select Medium. m In the Message field, enter: The database ${databaseName} is more than 80% full. n Click Apply. Note: You can include alert properties in the Message field by enclosing the property name in curly brackets ({}) and preceding the expression with a dollar sign ($) as shown above for the databaseName. See the topic Alert Properties for a description of the alert properties that are available for Teradata Viewpoint alerts. 6 In the email inbox for the account [email protected], check for messages from [email protected]. Example Email Message The email message contains the following formatted information when it arrives in the inbox. From: [email protected] Sent: Tuesday, August 7, 2012 2:20 PM To: [email protected] Subject: [Alert] permExceeds80 (System: TEST1, Database: finance) The database finance is more than 80% full. Event Timestamp: 2012-08-07T14:20:27.016-07:00 Database Name=finance Space Used Percentage=85.0 Max Space Used Percentage=85.28 Description: (Space Used Percentage > 80.0) SNMP Trap Example This example describes how to configure and send an SNMP trap as an alert action. The following is an overview of the process: 1. Configure the SNMP delivery type in the Alert Setup portlet. 2. Create an action set in the Alert Setup portlet. 3. Configure the Teradata Database system for Teradata Viewpoint to monitor in the Teradata Systems portlet. 4. Configure data collectors to monitor the configured Teradata Database system in the Teradata Systems portlet. 5. Define alert rules in the Teradata Systems portlet. 6. Review alerts in the Alert Viewer portlet. Example: SNMP Trap Suppose that you want to send a trap to an SNMP management server when the current perm space that is used by any database on Teradata Database system TEST1 exceeds 80%. You want the trap to include the name of the database on which the threshold was exceeded as well as the actual percent of perm space in use for that database. Teradata Alerts User Guide, Release 14.10 33 Chapter 2 Alert Setup For this example, the SNMP management package is running on a system named prodMgr1. To configure and send an SNMP trap as an alert action, perform the following steps: 1 In the Alert Setup portlet, create an SNMP configuration. a From the SETUP OPTIONS list, click Delivery Settings. b From the DELIVERY TYPES list, click SNMP. c Next to SNMP, click . d In CONFIGURATION NAME, type snmpConfig. e Select the Enable check box. f In Destination, type prodMgr1 as the hostname for the trap. g Select the Alert message check box. h If the Alert description check box is not already selected, select it. i Click Apply. 2 In the Alert Setup portlet, create an Action Set. a From the SETUP OPTIONS list, click Alert Presets. b From the PRESET OPTIONS list, click Core Hours. c Verify that the CORE HOURS displayed correspond to the weekday hours. d From the PRESET OPTIONS list, click Action Sets. e Click f next to ACTION SETS. In ACTION SET NAME, type sendTrap. g Select all of the TIMES check boxes: Core, Evening, and Weekend. h Ensure that the Include in alert log check box is selected under ACTIONS. This option is selected by default so that you can view alerts for this action set in the Alert Viewer portlet. i From the ACTIONS list, select the SNMP check box. j From the list of SNMP configurations, select snmpConfig. k Click Apply. 3 In the Teradata Systems portlet for Teradata Viewpoint monitoring, configure TEST1. a Click next to SYSTEMS and select Add Teradata System. b In SYSTEM NICKNAME, type TEST1. c Select the Enable system check box to activate the TEST1 system for monitoring. d Enter the TDPID of the TEST1 system. e Enter a LOGIN name and password. 34 Teradata Alerts User Guide, Release 14.10 Chapter 2 Alert Setup f Click Apply. 4 In the Teradata Systems portlet, configure the data collectors. a From the SYSTEMS list , click TEST1. b From the SETUP list, click Data Collectors. c From the DATA COLLECTORS list, click Database Space. d Select the Enable Database Space Collector check box and keep the default settings. e Click Apply. 5 In the Teradata Systems portlet, define alert rules. a From the SYSTEMS list, click TEST1. b From the SETUP list, click Alerts. c From the ALERT TYPES list, click Database Space. d Click next to ALERTS. e In Alert Name, type PermExceeds80. f Select the Enabled check box. g From the Alert Rules list, select Current Perm. h In the box to the right of the greater-than symbol (>), type 80. i Click Include or exclude databases and include all databases. j From the Alert Action list, select sendTrap. k In the Message field, enter: Database ${databaseName} current perm use is ${spaceUsedPct}%. l Click Apply. Note: You can include alert properties in the Message field by enclosing the property name in curly brackets ({}) and preceding the expression with a dollar sign ($) as shown above for the databaseName. See the topic Alert Properties for a description of the alert properties that are available for Teradata Viewpoint alerts. When the perm space usage for a database exceeds 80%, a trap is sent to the configured trap destination, in this example, prodMgr1. Because you configured the SNMP delivery settings with both the Alert description and Alert message options enabled, the trap Details field contains a description of the event that generated the trap followed by the message you provided in the PermExceeds80 alert rule: (Space Used Percentage > 80. 0), Database finance current perm use is 81.9%. Note: The trap description field was renamed to Details in Teradata Alerts 14.00. 6 In the Alert Viewer portlet, review triggered actions. Teradata Alerts User Guide, Release 14.10 35 Chapter 2 Alert Setup BTEQ Script This example shows how to enable a BTEQ script when creating action sets in the Alert Setup portlet. The following is an overview of the process: Copy BTEQ scripts to the server that is running the Teradata Notification Service. Verify that the Teradata Notification Service is running. Configure the delivery type for the Teradata Database system in the Alert Setup portlet. Create an action set in the Alert Setup portlet. Configure the Teradata Database system for Teradata Viewpoint to monitor in the Teradata Systems portlet. 6. Configure data collectors to monitor the configured Teradata Database system in the Teradata Systems portlet. 7. Define alert rules in the Teradata Systems portlet. 8. Review alerts in the Alert Viewer portlet. 1. 2. 3. 4. 5. Example: BTEQ Script In this example, we run a BTEQ script as an alert action for the Teradata Database system TEST1, weeknights only, and track alerts in the Alert Viewer portlet. The BTEQ script, cpuUsageReport.txt contains the following macro that returns a problem analysis of daily workloads: EXECUTE ResPmaTotal;. 1 Copy the BTEQ script cpuUsageReport.txt to the Windows server at: InstallFolder\Teradata\Client\14.10\Teradata Notification Service \sql. 2 Verify that the Teradata Notification Service is running on the Windows server. a At the Windows command prompt, type services.msc. b Check that the status for the Teradata Notification Service is started in the list of services. c If the service is stopped, right-click the service name and select Start. 3 In the Alert Setup portlet, configure delivery settings. a From the SETUP OPTIONS list, click Delivery Settings. b From the AUTHENTICATION list, click Teradata Login. c Click next to Teradata Login. d Enter the TDPID of the TEST1 system. e Select the Enable check box. f Enter a LOGIN name and password. g [Optional] From the TEST TERADATA LOGON list, select BTEQ (Windows). h [Optional] Click Test to verify that the logon settings are correct. i Click Apply. 4 In the Alert Setup portlet, create an action set. 36 Teradata Alerts User Guide, Release 14.10 Chapter 2 Alert Setup a From the SETUP OPTIONS list, click Alert Presets. b From the PRESET OPTIONS list, click Core Hours. Verify that The EVENING HOURS displayed in the box correspond to the weeknight hours for this alert action. c From the PRESET OPTIONS list, click Action Sets. d Click next to ACTION SETS. e In ACTION SET NAME, type cpuUsageReport. f From the TIMES check boxes, select the Evening check box, and clear both Core and Weekend check boxes. g Ensure that the Include in alert log check box is selected under ACTIONS. This option is selected by default so that you can view alerts for this action set in the Alert Viewer portlet. h From the ACTIONS list, select the BTEQ check box. i From the Location list, select Windows. j From the Script list, select cpuUsageReport.txt . If the script does not appear in the list, verify that the script cpuUsageReport.txt exists at: InstallFolder\Teradata\Client\14.10\Teradata Notification Service\sql. k From the TDPID list, select TEST1. l Click Apply. 5 In the Teradata Systems portlet for Teradata Viewpoint monitoring, configure TEST1. a Click next to SYSTEMS and select Add Teradata System. b In SYSTEM NICKNAME, type TEST1. c Select the Enable system check box to activate the TEST1 system for monitoring. d Enter the TDPID of the TEST1 system. e Enter a LOGIN name and password. f Click Apply. 6 In the Teradata Systems portlet, configure the data collectors. a From the SYSTEMS list , click TEST1. b From the SETUP list, click Data Collectors. c From the DATA COLLECTORS list, click Resource Usage and System Stats. d Enable the data collectors and accept all defaults. e Click Apply. 7 In the Teradata Systems portlet, define alert rules. Teradata Alerts User Guide, Release 14.10 37 Chapter 2 Alert Setup a From the SYSTEMS list, click TEST1. b From the SETUP list, click Alerts. c From the ALERT TYPES list, click System. d Click next to ALERTS. e In Alert Name, type cpuUsageReportAlert. f Select the Enabled check box. g From the Alert Rules list, select Any. h From the lists, select Node CPU Usage and is greater than. i In the box to the right of the greater-than symbol (>), type 80. j From the Alert Action list, select cpuUsageReport. k From the Severity list, select High. l Click Apply. 8 In the Alert Viewer portlet, review triggered actions. a Click High to filter the alerts in the portlet by high severity. b In the SYSTEM NAME filter box, type TEST1 to view alerts for the TEST1 system. SQL Queries Example This example describes how to submit a SQL statement as an alert action. The following is an overview of the process: 1. 2. 3. 4. 5. 6. 7. 8. 9. Configure login credentials for the Teradata Database system in the Alert Setup portlet. Configure a SQL query delivery type in the Alert Setup portlet. Create an action set in the Alert Setup portlet. Configure the Teradata Database system for Teradata Viewpoint to monitor in the Teradata Systems portlet. Configure data collectors to monitor the configured Teradata Database system in the Teradata Systems portlet. Define alert rules in the Teradata Systems portlet. Enable the alert to be generated. Review the SQL output. Review alerts in the Alert Viewer portlet. Example: SQL Queries Suppose that you want to run the following SQL insert statement as an alert action for the Teradata Database system TEST1. This example applies only to core hours. INSERT INTO admin.sessionHist (TheTime, UserName, SessionCount) VALUES (CURRENT_TIMESTAMP, ${userName}, ${sessionsForUser}) 38 Teradata Alerts User Guide, Release 14.10 Chapter 2 Alert Setup This insert is to be performed when the session count for any user on the TEST1 system exceeds ten. Notice the alert properties ${userName} and ${sessionsForUser} in the insert statement above. When you configure an alert action to run SQL statements using the SQL Queries delivery type, the text can include alert properties that will be replaced with runtime values. See the topic Alert Properties for a description of the alert properties available for Teradata Viewpoint alert types. For this example, assume the target table (admin.sessionHist) has already been created on TEST1. For example: CREATE TABLE admin.sessionHist (TheTime TIMESTAMP NOT NULL, UserName VARCHAR(256) NOT NULL, SessionCount INTEGER NOT NULL) To configure an SQL statement as an alert action for a Teradata Database system, perform these steps. 1 In the Alert Setup portlet, configure the login credentials for TEST1. a From the SETUP OPTIONS list, click Delivery Settings. b From the AUTHENTICATION list, click Teradata Login. c Click next to TERADATA LOGIN. d Enter the TDPID of the TEST1 system. e Select the Enable check box. f Enter a LOGIN name and password. g From the Session Character Set list, select UTF8. h [Optional] From the TEST TERADATA LOGON list, select JDBC. i [Optional] Click Test to verify that the logon settings are correct. j Click Apply. 2 In the Alert Setup portlet, configure the SQL query for TEST1. a From the SETUP OPTIONS list, click Delivery Settings. b From the DELIVERY TYPES list, click SQL Queries. c Click next to SQL Queries d In NAME, type insertSessionHistory. e Select the Enable check box. f In SQL, type: INSERT INTO admin.sessionHist (TheTime, UserName, SessionCount) VALUES (CURRENT_TIMESTAMP, ${userName}, ${sessionsForUser}) g Click Apply. 3 In the Alert Setup portlet, create an Action Set. Teradata Alerts User Guide, Release 14.10 39 Chapter 2 Alert Setup a From the SETUP OPTIONS list, click Alert Presets. b From the PRESET OPTIONS list, click Action Sets. c Click next to ACTION SETS. d In ACTION SET NAME, type runSessionCount. e From the Times list, check the Core check box, and clear both the Evening and Weekend check boxes. f Ensure that the Include in alert log check box is selected under ACTIONS. This option is selected by default so that you can view alerts for this action set in the Alert Viewer portlet. g From the Actions list, click the SQL check box. h From the Query list, select insertSessionHistory. i From the TDPID list, select TEST1 . j Click Apply. 4 In the Teradata Systems portlet for Teradata Viewpoint monitoring, configure TEST1. a Click next to SYSTEMS and select Add Teradata System. b In SYSTEM NICKNAME, type TEST1. c Select the Enable system check box to activate the TEST1 system for monitoring. d Enter the TDPID of the TEST1 system. e Enter a LOGIN name and password. f Click Apply. 5 In the Teradata Systems portlet, configure the data collectors. a From the SYSTEMS list , click TEST1. b From the SETUP list, click Data Collectors. c From the DATA COLLECTORS list, click Sessions. d Select the Enable Sessions Collector check box and keep the default settings. e Click Apply. 6 In the Teradata Systems portlet, define alert rules. a From the SYSTEMS list , click TEST1. b From the SETUP list, click Alerts. c From the ALERT TYPES list, click Session. d Click next to ALERTS e In Alert Name, type userSessionCountAlert. 40 Teradata Alerts User Guide, Release 14.10 Chapter 2 Alert Setup f Select the Enabled check box. g From the Alert Rules list, select All. h From the lists, select Sessions Per User and is greater than. i In the empty field next to the lists, enter the threshold number 10. j From the Alert Action list, select runSessionCount. k From the Severity list, select High. l Click Apply. 7 If no single user on TEST1 has more than ten sessions, then create the conditions for the alert to be raised by opening 11 sessions for a Teradata user. For example, using BTEQ: .set sessions 11 .logon TEST1/myUser,myPassword 8 On the TEST1 system, review the sessionHist table. Use a query tool such as BTEQ or SQL Scratchpad to query the table. For example: select * from admin.sessionHist order by TheTime Note: You may need to wait a few minutes for the alert to be triggered, depending on the Teradata session monitoring rate on TEST1. 9 In the Alert Viewer portlet, review triggered actions. Run a Program Example This example explores how to Run a program as an alert action in the Alert Setup portlet. The following is an overview of the process: 1. Verify that the Teradata Notification Service is running. 2. Copy programs or batch files to the server that is running the Teradata Notification Service. 3. Create an action set in the Alert Setup portlet. 4. Configure the Teradata Database system for Teradata Viewpoint to monitor in the Teradata Systems portlet. 5. Configure data collectors to monitor the configured Teradata Database system in the Teradata Systems portlet. 6. Define alert rules in the Teradata Systems portlet. 7. Review alerts in the Alert Viewer portlet. Example: Run User Program Suppose that you want to use the batch file echoUsage.bat as an alert action for the Teradata Database system PROD1, weekends only, and track alerts in the Alert Viewer portlet. The batch file echoUsage.bat launches the program that monitors the performance of your system. The program output includes information about the space usage on PROD1 if the current perm space that is used in any database on the PROD1 system exceeds 80%. Teradata Alerts User Guide, Release 14.10 41 Chapter 2 Alert Setup 1 Verify that the Teradata Notification Service is running on the Windows server. a At the Windows command prompts, type services.msc. b Check that the status for the Teradata Notification Service is started in the list of services. c If the service is stopped, right-click the service name and select Start. 2 Copy the batch file echoUsage.bat to the Windows server at InstallFolder \Teradata\Client\14.10\Teradata Notification Service\usrcmd. 3 In the Alert Setup portlet, create an action set. a From the SETUP OPTIONS list, click Alert Presets. b From the PRESET OPTIONS list, click Core Hours. c Verify that the WEEKEND HOURS displayed in the box correspond to the weekend hours that you want for this alert action. d From the PRESET OPTIONS list, click Action Sets. e Click f next to ACTION SETS. In ACTION SET NAME, type echoUsageReport. g From the TIMES check boxes, select the Evening check box, and clear the Core and Weekend check boxes. h Ensure that the Include in alert log check box is selected under ACTIONS. This option is selected by default so that you can view alerts for this action set in the Alert Viewer portlet. i From the ACTIONS list, select Run a program. j From the Location list, select Windows. k From the Program list, select echoUsage.bat. If the program or script does not appear in the list, verify that it exists at InstallFolder\Teradata\Client\14.10\Teradata Notification Service\usrcmd\echoUsage.bat. l Leave the Arguments box blank. m Click Apply. 4 In the Teradata Systems portlet for Teradata Viewpoint monitoring, configure PROD1. a Click next to SYSTEMS and select Add Teradata System. b In SYSTEM NICKNAME, type Prod1. c Select the Enable system check box to activate the PROD1 system for monitoring. d Enter the TDPID of the PROD1 system. e Enter a LOGIN name and password. 42 Teradata Alerts User Guide, Release 14.10 Chapter 2 Alert Setup f Click Apply. 5 In the Teradata Systems portlet, configure the data collectors. a From the SYSTEMS list , click PROD1. b From the SETUP list, click Data Collectors. c From the DATA COLLECTORS list, click Database Space. d Select the Enable Database Space Collector check box and keep the default settings. e Click Apply. 6 In the Teradata Systems portlet, define alert rules. a From the SYSTEMS list, click PROD1. b From the SETUP list, click Alerts. c From the ALERT TYPES list, click Database Space. d Click next to ALERTS. e Enter the Alert Name echoUsageReportAlert. f Select the Enabled check box. g From the Alert Rules list, select Current Perm. h In the box to the right of the greater-than symbol (>), type 80. i In the Alert Action list, select echoUsageReport. j Leave the value unchanged in the Do not run twice in ... minutes box. k In the Severity list, select Medium. l [Optional] Enter a Message. m Click Apply. 7 In the Alert Viewer portlet, review triggered actions. a [Optional] Click Medium to filter the alerts in the portlet by normal severity. b [Optional] In the SYSTEM NAME filter box, type PROD1 to view alerts for the PROD1 system. Note: The alert or alert detail information that the Alert Viewer portlet displays does not include the output of the program or batch file. Adding Alert Properties as Arguments to the Run a Program Example This example explores how to add alert properties as arguments to the Run a Program action. You can define a threshold for a Teradata Database metric when a specific event occurs. You can then specify that the event triggers an alert. The alert service has access to information on several properties of a monitored system, depending on the data collectors Teradata Alerts User Guide, Release 14.10 43 Chapter 2 Alert Setup that you enable. If you configure the alert to run a program and the program accepts command-line parameters, you can add custom parameters that the program can access. The following is an overview of the process: 1. Verify that the Teradata Notification Service is running. 2. Copy programs or batch files to the server that is running the Teradata Notification Service. 3. Create an action set that adds alert properties as arguments under the Run a program action in the Alert Setup portlet. 4. Configure the Teradata Database system for Teradata Viewpoint to monitor in the Teradata Systems portlet. 5. Configure data collectors to monitor the configured Teradata Database system in the Teradata Systems portlet. 6. Define alert rules in the Teradata Systems portlet. 7. Review alerts in the Alert Viewer portlet. Example: Adding Alert Properties to a Program Suppose that you want to use the script echoUsage.sh as a medium severity alert action for the Teradata Database system PROD1, weekends only, and track alerts in the Alert Viewer portlet. echoUsage.sh launches the program that monitors the performance of your system. The script reads in any arguments that appear on the command-line and executes the program using these arguments as run-time parameters. The program output includes information about the space usage on PROD1 if the current perm space that is used in any database on the PROD1 system exceeds 80%. 1 Verify that the Teradata Notification Service is running on the Linux server: a Use the following Linux command to validate that the service is running correctly: /etc/init.d/tdnotification status b If the result is not "running," use: /etc/init.d/tdnotification start 2 Copy the script echoUsage.sh to the Linux server at: /opt/teradata/client/ cam/tdnotification/usrcmd/echoUsage.sh. a Ensure the script echoUsage.sh is executable by the tdnotification service user account. 3 In the Alert Setup portlet, create an Action Set. a From the SETUP OPTIONS list, click Alert Presets. b From the PRESET OPTIONS list, click Core Hours. c Verify that the WEEKEND HOURS displayed in the box correspond to the weekend hours that you want for this alert action. d From the PRESET OPTIONS list, click Action Sets. e Click f 44 next to ACTION SETS. In Action Set Name, type echoUsageSpaceUsedPct. Teradata Alerts User Guide, Release 14.10 Chapter 2 Alert Setup g From the TIMES check boxes, select Weekend, and clear the Core and Evening check boxes. h Ensure that the Include in alert log check box is selected under ACTIONS. This option is selected by default so that you can view alerts for this action set in the Alert Viewer portlet. i From the ACTIONS list, select Run a program. j From the Location list, select Linux. k From the Program list, select echoUsage.sh. If the script does not appear in the list, verify that it exists at /opt/teradata/ client/cam/tdnotification/usrcmd/echoUsage.sh. l In the Arguments box, type -db ${databaseName} -sp ${spaceUsedPct}. m Click Apply. 4 In the Teradata Systems portlet for Teradata Viewpoint monitoring, configure PROD1. a Click next to SYSTEMS and select Add Teradata System. b In SYSTEM NICKNAME, type PROD1 c Select the Enable system check box to activate the PROD1 system for monitoring. d Enter the TDPID of the PROD1 system. e Enter a LOGIN name and password. f Click Apply. 5 In the Teradata Systems portlet, configure the data collectors. a From the SYSTEMS list, click PROD1. b From the SETUP list, click Data Collectors. c From the DATA COLLECTORS list, click Database Space. d Select the Enable Database Space Collector check box and keep the default settings. e Click Apply. 6 In the Teradata Systems portlet, define alert rules. a From the SYSTEMS list, click PROD1. b From the SETUP list, click Alerts. c From the ALERT TYPES list, click Database Space. d Click next to ALERTS. e In Alert Name, type echoPermSpaceLow. f Select the Enabled check box. Teradata Alerts User Guide, Release 14.10 45 Chapter 2 Alert Setup g From the Alert Rules list, select Current Perm. h In the box to the right of the greater-than symbol (>), type 80. i Click Include or exclude databases and include all databases. j From the Alert Action list, select echoUsageSpaceUsedPct. k Leave the value unchanged in the Do not run twice in ... minutes box. l From the Severity list, select Medium. m Click Apply. 7 In the Alert Viewer portlet, review triggered actions. a [Optional] Click Medium to filter the alerts in the portlet by normal severity. b [Optional] In the SYSTEM NAME filter box, type PROD1 to view alerts for the PROD1 system. Note: The alert or alert detail information that the Alert Viewer portlet displays does not include the output of the program or batch file. Check Logon Timeout with Canary Query Example This example explores how to create an alert action that is based on an expired timeout period when connecting to a Teradata system. The following is an overview of the process: 1. Configure email delivery options in the Alert Setup portlet. 2. Create an action set in the Alert Setup portlet. 3. Configure the Teradata Database system for Teradata Viewpoint to monitor in the Teradata Systems portlet. 4. Define a canary query in the Teradata Systems portlet to run on the Teradata system. 5. Define alert rules in the Teradata Systems portlet. 6. Review alerts in the Alert Viewer portlet. 7. Review alert messages that arrive in the email inbox. Example: Canary Query Logon Timeout Suppose that you want to monitor when locks that occur on data-dictionary tables prevent you from logging on to Teradata system PROD1. You create an alert action that is based on an expired logon-timeout period using a canary query. Each time the query runs, it attempts to log on to PROD1 and then executes a simple SQL statement. If the logon fails, it times out and emails an alert to [email protected] and logs the alert in the Alert Viewer portlet. 1 In the Alert Setup portlet, configure delivery settings. a From the SETUP OPTIONS list, click Delivery Settings. b From the DELIVERY TYPES list, click Email. c Type smtp.example.com as the SMTP Host address of the outgoing (SMTP) email server. 46 Teradata Alerts User Guide, Release 14.10 Chapter 2 Alert Setup d Select the Enable check box. e From the Port list, select Use default port to use the default port 25. f Enter a default Server Timeout of 30 seconds. g Type [email protected] in the Reply-to box. h Keep the default Anonymous login. i Leave the Advanced box blank. j In the Test Recipient box, type [email protected]. k Click Test to verify that the SMTP server delivers the email to [email protected]. l Click Apply. 2 In the Alert Setup portlet, create an Action Set. a From the SETUP OPTIONS list, click Alert Presets. b From the PRESET OPTIONS list, click Action Sets. c Click next to ACTION SETS. d In ACTION SET NAME, type Email dba. e Ensure that the Include in alert log check box is selected under ACTIONS. This option is selected by default so that you can view alerts for this action set in the Alert Viewer portlet. f From the Actions list, select Send to person. g Click BCC or TO and type [email protected] in the Email box. h Click Apply. 3 In the Teradata Systems portlet for Teradata Viewpoint monitoring, configure PROD1. a Click next to SYSTEMS and select Add Teradata System. b In SYSTEM NICKNAME, type PROD1. c Select the Enable system check box to activate the PROD1 system for monitoring. d Enter the TDPID of the PROD1 system. e Enter a LOGIN name and password. f Click Apply. 4 In the Teradata Systems portlet, define a canary query to run on the Teradata system. a From the SYSTEMS list, click PROD1. b From the SETUP list, click Canary Queries. c Click next to CANARY QUERIES. Teradata Alerts User Guide, Release 14.10 47 Chapter 2 Alert Setup d In NAME, type LogonTimeout. e Select the Enabled check box. f In the SQL box, enter SELECT COUNT(*) FROM DBC.DBCInfo;. g In DEFAULT DATABASE, type DBC. h From the LOGIN list, select the login credentials you selected for system tasks. i Select Log in each time the query executes. j In the Time out the login attempt after box, type 20. This is a timeout period for the logon. k Leave the other default values unchanged. l Click Apply. 5 In the Teradata Systems portlet, define a canary query alert rule. a From the SYSTEMS list, click PROD1. b From the SETUP list, click Alerts. c From the ALERT TYPES list, click Canary Queries. d Click next to ALERTS. e In Alert Name, type Canary Query Logon Timeout. f Select the Enabled check box. g In the first list under Alert Rules, select All. h From the metric Alert Rules lists, select LogonTimeout, and Login Timeout Occurred. i For Only trigger if alert rule(s) are met for, leave 0 as the default number of minutes. j In the Alert Action list, select Email dba. k For the Do not run twice in box, leave 0 as the default number of minutes. l In the Severity list, select Medium. m In the Message box, type Logon Timeout occurred on PROD1. n Click Apply. 6 In the Alert Viewer portlet, review triggered actions. a [Optional] Click Medium to filter the alerts in the portlet by normal severity. b [Optional] In the SYSTEM NAME filter box, type PROD1 to view alerts for the PROD1 system. 48 Teradata Alerts User Guide, Release 14.10 Chapter 2 Alert Setup 7 In the email inbox for the account [email protected], check for messages from [email protected]. Sample Email Message The email message contains the following formatted information when it arrives in the inbox. From: [email protected] Sent: Tuesday, August 7, 2012 2:23 PM To: [email protected] Subject: [Alert] PROD1 - Canary Query Logon Timeout (Source: Viewpoint, Type: Canary Query) Logon timeout occurred on PROD1. Event Timestamp: 2012-08-07T14:23:01.331-07:00 Canary Id=90 Query Name=LogonTimeout Response Time= Login Timeout Occurred=true Description: ((Canary Id = 90 and Login Timeout Occurred is true)) Teradata MSM Alert Example This example explores how to define an event-response action in Teradata MSM Setup to send an alert. The following is an overview of the process: 1. 2. 3. 4. 5. 6. Configure email delivery options in the Alert Setup portlet. Create an action set in the Alert Setup portlet. Add an ecosystem and component to the Teradata MSM Setup portlet. Add an event response to the Teradata MSM Setup portlet. Review alerts in the Alert Viewer portlet. Review alert messages that arrive in the email inbox. Example: Teradata MSM Alert In this example, we send an email alert with warning severity to [email protected], and the Alert Viewer portlet when a Heartbeat event with code 321 occurs during core hours for the application server multi_gamma1. 1 In the Alert Setup portlet, configure delivery settings. a From the SETUP OPTIONS list, click Delivery Settings. b From the DELIVERY TYPES list, click Email. c Type smtp.example.com as the SMTP Host address of the outgoing (SMTP) email server. d Select the Enable check box. e From the Port list, select Use default port to use the default port 25. f Enter a default Server Timeout of 30 seconds. Teradata Alerts User Guide, Release 14.10 49 Chapter 2 Alert Setup g Type [email protected] in the Reply-to box. h Keep the default Anonymous login. i Leave the Advanced box blank. j Type [email protected] in the Test Recipient box. k Click Test to verify that the SMTP server delivers the email. l Click Apply. 2 In the Alert Setup portlet, create an Action Set. a From the SETUP OPTIONS list, click Alert Presets. b From the PRESET OPTIONS list, click Core Hours. c Verify that the CORE HOURS displayed correspond to the correct hours for this alert action. d From the PRESET OPTIONS list, click Action Sets. e Click f next to ACTION SETS. In ACTION SET NAME, type multi_gamma1_heartbeat321. g From the TIMES list, select the Core check box, and clear both Evening and Weekend check boxes. h Ensure that the Include in alert log check box is selected under ACTIONS. This option is selected by default so that you can view alerts for this action set in the Alert Viewer portlet. i From the Actions list, select Send to person. j Click BCC or TO and type [email protected] in the Email box. k Click Apply. 3 In the MSM Setup portlet, add an ecosystem with a component. a Click Components and Ecosystems to expand the menu. b Click Manage Components and Ecosystems. c Click Add. d In Ecosystem ID, type MULTI. e In Ecosystem Name, type MTrig. f In Default TDPID, type GAMMA1. g Click Apply. h From the Manage Components and Ecosystems panel, to the right of the MULTI ecosystem, click 50 to add a component. Teradata Alerts User Guide, Release 14.10 Chapter 2 Alert Setup i From the Subcategory list, select APP. j In Component ID, type multi_gamma1. k Leave the default value in the remaining fields. l Click Apply. 4 In the MSM Setup portlet, add an event response to the component. a Click Components and Ecosystems to expand the menu. b Click Manage Components and Ecosystems. c Click to expand the MULTI ecosystem. d Click to expand the APP subcategory. e Click f to the right of multi_gamma1 to open editing. Click the Event Responses tab. g To the right of For metric Heartbeat, click Add. h From the Select response type list, click Execute Action. i In the response details area, create the following response to a Heartbeat event: If an ALERT event type occurs with Warning severity and alert code 321, execute selected actions. j In Action Filter, type multi_gamma1_heartbeat321 and click Search. k In Available, click the multi_gamma1_heartbeat321 action, then click move multi_gamma1_heartbeat321 to the Selected field. l to Click OK. m In the Event Responses tab, verify that the event response trigger you just created is now in the list under For metric Heartbeat. n Click Apply. 5 In the Alert Viewer portlet, review triggered actions. a [Optional] Click Medium to filter the alerts in the portlet by normal severity. 6 In the email inbox for the account [email protected], check for messages from [email protected]. Sample Email Message The email message contains the following formatted information when it arrives in the inbox. From: [email protected] Sent: Tuesday, February 29, 2011 1:49 PM Subject: [Alert] TMSM Resource Alert (Source: TMSM, Type: TMSM Alert) Event: COMPONENTS Occurred for resource: TDPID[COMPONENTS] Resource Id[multi_gamma1] Teradata Alerts User Guide, Release 14.10 51 Chapter 2 Alert Setup Resource Type[Heartbeat] Unit of Work: NA Message: test EMAIL FROM CAM Description: TMSM Resource [COMPONENTS multi_gamma1 ALERT] Event Timestamp: 2011-02-29T13:48:49.154-08:00 TMSM Unit of Work Identifier=NA TMSM Event Type=ALERT TMSM Resource Identifier=multi_gamma1 TMSM TDPID=COMPONENTS Severity Level=Warning TMSM Alert Code=321 TMSM Resource Type=Heartbeat TMSM Message contents=test EMAIL FROM CAM Workload Designer Alert Example This example shows how to define an exception in the Workload Designer portlet to send an alert. The example makes the following assumptions: • The example is implemented first in a test environment. Because only one ruleset can be active in Workload Designer at a given time, the ruleset you create with this procedure replaces the currently active ruleset. Applying an untested ruleset to a production system can degrade performance. • The example only generates alerts for queries that are classified under the WD-Default workload for the ALWAYS planned environment. The following is an overview of the process: 1. Configure the Teradata Database system for Teradata Viewpoint to monitor in the Teradata Systems portlet. 2. Configure data collectors to monitor the configured Teradata Database system in the Teradata Systems portlet. 3. Configure email delivery options in the Alert Setup portlet. 4. Create an action set in the Alert Setup portlet. 5. Create a ruleset in the Workload Designer portlet. 6. Activate the ruleset in the Workload Designer portlet. 7. Review alert messages that arrive in the email inbox. Example: Workload Designer Alert Suppose that you want to send an email alert to [email protected] during core hours when a period event begins and ends. 1 In the Teradata Systems portlet, configure TEST1, a Teradata Active System Management (TASM) system on an Enterprise Data Warehouse (EDW) platform. a Click next to SYSTEMS and select Add Teradata System. b In SYSTEM NICKNAME, type TEST1. c Select the Enable system check box. d Enter the TDPID of the TEST1 system. e [Optional] Enter the SITE ID assigned by Teradata Customer Services. f 52 Enter a LOGIN name and password. Teradata Alerts User Guide, Release 14.10 Chapter 2 Alert Setup g Click Apply. 2 In the Teradata Systems portlet, configure the data collectors. a From the SYSTEMS list , click TEST1. b From the SETUP list, click Data Collectors. c From the DATA COLLECTORS list, select the following collectors, enable them, and click Apply for each: • TASM Config • TASM Distribution • TASM Exception • TASM State • TASM Summary 3 In the Alert Setup portlet, configure delivery settings. a From the SETUP OPTIONS list, click Delivery Settings. b From the DELIVERY TYPES list, click Email. c Type smtp.example.com as the SMTP Host address of the outgoing (SMTP) email server. d Select the Enable check box. e From the Port list, select Use default port to use the default port 25. f In Server Timeout, type 30 seconds. g Type [email protected] in the Reply-to box. h Keep the default Anonymous login. i Leave the Advanced box blank. j Type [email protected] in the Test Recipient box. k Click Test to verify that the SMTP server delivers the email to [email protected]. l Click Apply. 4 In the Alert Setup portlet, create an Action Set. a From the SETUP OPTIONS list, click Alert Presets. b From the PRESET OPTIONS list, click Core Hours. c Verify that the core hours are correctly set for your environment. d From the PRESET OPTIONS list, click Action Sets. e Click f next to ACTION SETS. Enter an Action Set Name, such as CoreHours. Teradata Alerts User Guide, Release 14.10 53 Chapter 2 Alert Setup g From the TIMES list, select the Core check box, and clear both the Evening and Weekend check boxes. h Ensure that the Include in alert log check box is selected under ACTIONS. This option is selected by default so that you can view alerts for this action set in the Alert Viewer portlet. i From the ACTIONS list, select the Send to person check box. j Click BCC or TO and type [email protected] in the Email box. k Click Apply. 5 In the Workload Designer portlet, create a period event that triggers the alert email. a From the For System list, select TEST1. b Click Create. c From the General tab, in the Name field, type TEST1_spool. d Click Save. e From the ruleset toolbar, click States. f Mouse over Planned Events, and click g Click . next to Available Events. h Select Period Event. i In Name, type CoreEnvironment. j Select Create New Corresponding Planned Environment to automatically create a planned environment that this event triggers. k Select Day of Week, and select all weekdays. l Select Start Time, with a 9 am Start Time and 5 pm End Time. m In the Send Alert row under Notifications, click Start Action and End Action, and select CoreHours from the drop down list. n Click OK. o Click Close. p Click Save. 6 In the Workload Designer portlet, activate the ruleset. a Under Working, click the TEST1_alert_email . b Click Make Active. c In the Confirm Activation Request dialog box, click Activate. 7 In the email inbox for the account [email protected], check for messages from [email protected]. 54 Teradata Alerts User Guide, Release 14.10 CHAPTER 3 Alerts in Server Management Server Management The Server Management portlet allows you to select actions for Server Management summary alerts. You can monitor several Server Management instances with Teradata Viewpoint and add alerts for specific site IDs or all site IDs. You create and select alert action sets from the Alert Setup portlet. About Alerts in Server Management In the Server Management portlet, you can define actions to occur in response to certain Server Management alerts. After you add alert action sets in the Alert Setup portlet, they appear in the Server Management portlet. The types of alert actions you can choose are: Send an Email Choose a defined email address and text message. Event information, such as date, time, event name, threshold, and actual value, is automatically added to the body of the email message. Run a Program Choose a program to execute (.exe). Run a BTEQ Script Choose a BTEQ script. Run a SQL Query Choose a SQL query. Notify SNMP System Choose an SNMP trap. Teradata Alerts User Guide, Release 14.10 55 Chapter 3 Alerts in Server Management Alert Properties These metrics are available for Teradata Server Management alerts. The associated property names allow you to customize alert actions in the Alert Setup portlet or customize the message in the Server Management portlet. Metric Description Property Name Impact A short impact statement about the problem. impact Severity Severity level of the alert. severity Values: • Unknown • OK • Information • Warning • Degraded • Critical • Fatal Subsystem subsystem Subsystem origin of the alert. Values: • Client • Database • Network • Node • OS • Power • ServerMgmt • Storage • Other Synopsis A short summary of the problem. This includes the message ID, a short synopsis, and a recommendation. synopsis The following metrics are not available in the dialog box, but can be entered in the message included with the alert by using the property name with the syntax ${alertProperty}. These properties can also be used to customize alert actions in the Alert Setup portlet. 56 Metric Description Property Name Description A message describing what occurred, including a recommendation. description Domain The source where the alert originated. In conjunction domain with MessageID, it uniquely identifies the type of alert. ID The GUID, a unique global identifier assigned to the alert. id Impact A short impact statement about the problem. impact MessageID An ID that identifies the rule that processed this alert. This ID is meant to describe the category of this alert. messageid Teradata Alerts User Guide, Release 14.10 Chapter 3 Alerts in Server Management Metric Description Property Name Scope Describes the number of alert and component types involved in the alert scenario. Alert type is defined as a unique alert Domain/MessageID. scope SiteID The Teradata system that generated this alert. siteid Status The status of the alert. status Time The time and date the alert was detected. time Type The summary or alert type. type Adding Site IDs A site ID represents a Server Management instance and Teradata Viewpoint can monitor several site IDs. Each site ID can represent a different purpose, such as production, development, and so on. 1 Click next to SITE IDS. 2 Enter a name up to 15 characters. 3 Click Apply. The icon appears if the operation is successful. The icon fails; verify that the settings are correct, and try again. appears if the operation Adding and Copying Alerts You can create alerts for a single site ID or all site IDs and select alert actions from the configured action sets in the Alert Setup portlet. You can create different alerts to monitor different conditions for each site ID depending on the purpose of the site ID, such as production, development, and so on. If you want alerts to monitor the same conditions on any of the site IDs, you can create alerts for all sites. 1 From the SITE IDS list, do one of the following: • Click All for alerts on all sites. • Click a site ID for alerts on a single site. 2 From the ALERTS list, do one of the following: • Click to add an alert. • Click in the row of the alert you want to copy. • Click the name of the alert you want to edit. 3 Enter a name for the alert. 4 [Optional] Select the Enabled check box to enable the alert. 5 Under Alert Rules, do the following: a Select the scope of the alert rule. • All means that all of the listed conditions must be met. Teradata Alerts User Guide, Release 14.10 57 Chapter 3 Alerts in Server Management • Any means that any of the listed conditions can be met. b Select a metric from the list and enter a threshold value. You can add or remove rules. c [Optional] Select the Notify again if alert updates check box to be notified if the alert is updated. 6 Under Alert Action, do the following: a Select an alert action from the list. b Enter a limit for Do not run twice in a number of minutes. The alert action does not run more than once during the time span you entered. 7 [Optional] Under Message, enter a message that appears when the alert action executes. Message can use the following parameters to provide specific details about the alert that would otherwise not be seen directly with an SNMP trap: Metric Description Property Name Description A message describing what occurred, including ${description} a recommendation. Domain The source where the alert originated. In conjunction with MessageID, it uniquely identifies the type of alert. ${domain} ID The GUID, a unique global identifier assigned to the alert. ${id} Impact A brief description of the alert cause. ${impact} MessageID An ID that identifies the rule that processed this alert. This ID is meant to describe the category of this alert. ${messageid} Scope Describes the number of alert and component types involved in the alert scenario. Alert type is defined as a unique alert Domain/ MessageID. ${scope} Severity Severity level of the alert group. ${severity} SiteID The Teradata system that generated this alert. ${siteid} Subsystem The subsystem where the alert originated. ${subsystem} Status The status of the alert. ${status} Synopsis A brief description of the failure. This can include the meaning and recommendation. ${synopsis} Time The time and date the alert was detected. ${time} Type The summary or alert type. ${type} 8 Click Apply. The icon appears if the operation is successful. The icon fails; verify that the settings are correct, and try again. 58 appears if the operation Teradata Alerts User Guide, Release 14.10 Chapter 3 Alerts in Server Management Disabling Alerts Disabling an alert makes it temporarily unavailable, while maintaining the configured settings. You can enable the alert as needed. 1 From the SITE IDS list, do one of the following: • Click All for alerts on all sites. • Click a site ID for alerts on a single site. 2 From the ALERTS list, select the alert name. 3 Clear the Enabled check box. 4 Click Apply. The icon appears if the operation is successful. The icon fails; verify that the settings are correct, and try again. appears if the operation Deleting Alerts 1 From the SITE IDS list, do one of the following: • Click All for alerts on all sites. • Click a site ID for alerts on a single site. 2 From the ALERTS list, select the alert name. 3 Click in the row of the alert you want to delete. A confirmation message appears. 4 Click OK. The alert row disappears. Customizing Email Alerts for Server Management Example Use the Alert Setup and Server Management portlets to send a customized email when alerts with certain criteria are triggered. The following is an overview of the process: 1. 2. 3. 4. 5. In SMWeb, configure the system to forward alerts to the Viewpoint server. Configure the delivery settings in the Alert Setup portlet. Create an action set in the Alert Setup portlet. Define alert rules in the Server Management portlet. Monitor the messages that arrive in the email inbox. Example: Creating an Email Message for Critical Server Management Alerts Suppose you want to send an email message to [email protected] whenever a critical or fatal Server Management alert is triggered. 1 In SMWeb, configure the system to monitor the Server Management portlet. a On the SMWeb Home page, select External Connections. Teradata Alerts User Guide, Release 14.10 59 Chapter 3 Alerts in Server Management b Under Viewpoint Settings, at IP Address, type the IP address of the Viewpoint server. c Click Save. 2 In the Alert Setup portlet, configure delivery settings. a Under SETUP OPTIONS, click Delivery Settings. b Under DELIVERY TYPES, click Email. c At SMTP Host, enter smtp.example.com. d Select the Enable check box. e From the Port list, select Use default port to use the default port 25. f Enter a default Server Timeout, in seconds. g At Reply-to, enter a reply address. For example, [email protected]. h Leave Advanced blank. i At Test Recipient, type [email protected]. j Click Test to verify that the SMTP server delivers the email to the address you specified. k Click Apply. 3 In the Alert Setup portlet, create an Action Set. a Under SETUP OPTIONS, click Alert Presets. b Under PRESET OPTIONS, click Action Sets. c Click next to ACTION SETS. d Enter the Action Set Name CustomEmailAlert. e Ensure that the Include in alert log check box is selected under ACTIONS. This option is selected by default so that you can view alerts for this action set in the Alert Viewer portlet. f Under ACTIONS, select Send to person. g At Email, enter [email protected]. h Click Apply. 4 In the Server Management portlet, configure TEST1. a Click next to SITE IDS. b At Site ID, enter TEST1. c Click Apply. 5 In the Server Management portlet, define the alert rules for TEST1. 60 Teradata Alerts User Guide, Release 14.10 Chapter 3 Alerts in Server Management a Under SITE IDS, click TEST1. next to Alerts. If you just created TEST1, skip this step. The alert configuration fields are ready for input. b Click c At Alert Name, type Test Alert. d At Alert Rules, accept the default of All. e In the first drop down menu, select Severity. f In the second drop down menu, select is greater than or equal to. g In the third drop down menu, select Critical. h Leave Notify again if alert updates selected. i At Alert Action, select CustomEmailAlert. j At Message, type Severity is critical or fatal. k Click Apply. 6 In the email inbox for [email protected], monitor the messages from [email protected]. Enabling SNMP Traps in Server Management Example Use the Alert Setup and Server Management portlets to send an SNMP trap notification when alerts with certain criteria are triggered. The following is an overview of the process: 1. 2. 3. 4. 5. In SMWeb, configure the system to forward alerts to the Viewpoint server. Configure the delivery settings in the Alert Setup portlet. Create an action set in the Alert Setup portlet. Define alert rules in the Server Management portlet. Monitor the notifications that arrive at the SNMP management servers. Example: Configuring SNMP Traps in Server Management Suppose you want to send a trap to an SNMP management server when a database alerts with a warning severity. For this example, the SNMP management package is running on a system named prodMgr1. To configure and send an SNMP trap as an alert action, perform the following steps: 1 In SMWeb, configure the system to forward alerts to the Viewpoint server. a On the SMWeb Home page, select External Connections. b Under Viewpoint Settings, at IP Address, type the IP address of the Viewpoint server. Teradata Alerts User Guide, Release 14.10 61 Chapter 3 Alerts in Server Management c Click Save. 2 In the Alert Setup portlet, create an SNMP configuration. a From the SETUP OPTIONS list, click Delivery Settings. b From the DELIVERY TYPES list, click SNMP. c Next to SNMP, click . d In CONFIGURATION NAME, type snmpConfig. e Click the Enabled checkbox. f In Destination, type prodMgr1 as the hostname for the trap. g In Community, leave the default value, public. h Select the Alert message check box. i If the Alert description check box is not already selected, select it. j Click Apply. 3 In the Alert Setup portlet, create an Action Set. a From the SETUP OPTIONS list, click Alert Presets. b From the PRESET OPTIONS list, click Core Hours. c From the Days lists, select Monday and Sunday. d From the Time list, select 24 hours. e From the PRESET OPTIONS list, click Action Sets. f Click next to ACTION SETS. g In ACTION SET NAME, type snmpTrap. h From the TIMES check boxes, select Core, Evening, and Weekend. i Ensure that the Include in alert log check box is selected under ACTIONS. This option is selected by default so that you can view alerts for this action set in the Alert Viewer portlet. j From the ACTIONS list, select the SNMP check box. k From the list of SNMP configurations, select snmpConfig. l Click Apply. 4 In the Server Management portlet, configure the alert. a Click next to SITEIDS. b In SiteID, type Gamma1. c Click Apply. 62 Teradata Alerts User Guide, Release 14.10 Chapter 3 Alerts in Server Management d From the SITEIDS list, select Gamma1. e Click f next to ALERTS. In Alert Name, type SM_snmpTrap. g Click the Enabled checkbox. h From the Alert Rules list, select All. i From the Alert Rules metric list, select: Subsystem, is equal to, and Database. j Click to the right of the metric list. A second metric list will appear. k From the second metric list, select: Severity, is greater than or equal to, and Degraded . l Check the Notify again if alert updates check box. m From the Alert Action list, select snmpTrap n Accept the default in Do not run twice in...minutes. o In Message, type the following properties: SiteID : ${siteid} ${description} MessageID : ${messageid} Severity : ${severity} Note: Include alert properties in the Message field by enclosing the property name in curly brackets ({}) and preceding the expression with a dollar sign ($) as shown. See Adding and Copying Alerts for details. p Click Apply. 5 In the Alert Viewer portlet, review triggered actions. SNMP Notification Message Example Note: The description contains the Synopsis and Recommendation. SiteID : SAMPLEID Synopsis : TD Manual Database Restart detected PSRType : RootCause Recommendations : Look for other scheduled activities on the SiteID and contact the Site Team to remind them to open a Maintenance Window while providing Service Actions to keep this type of Alert from being uploaded. MessageID : TD_RESTART Severity : Degraded Teradata Alerts User Guide, Release 14.10 63 Chapter 3 Alerts in Server Management 64 Teradata Alerts User Guide, Release 14.10 CHAPTER 4 Alerts in MSM Setup MSM Setup The MSM Setup portlet allows you to define triggers, conditions, and threshold levels for Teradata MSM and select corresponding alert action sets defined in the Alert Setup portlet. Alerts are available for use with any of the following: • Actions • Event responses • Scripts for state changes • Table validation and execution triggers Adding an Alert Action to an Action Set An alert action allows you to send an email, perform an SNMP trap, or run a SQL query, a BTEQ script, or a Windows or Linux executable program. Alert actions are configured in the Alert Setup portlet and added to action sets. An action set is a named collection of logical alert actions during a time frame. A group is a named collection of action sets. You can include action sets in a group to run multiple action sets in a single event response. When you add alert actions to action sets in the Alert Setup portlet, the action sets are available as event responses in the MSM Setup portlet. 1 Go to the Alert Setup portlet to configure the alert service. 2 Configure email settings for alerts. 3 Add SNMP configurations. 4 Add Teradata Login configurations. 5 Add SQL Queries configurations. 6 Add any of the following actions into Action Sets under PRESET OPTIONS: • • • • • • Include in alert log Send an email Notify SNMP system Run a SQL statement or query Run a BTEQ script Run a program 7 Add actions sets into Groups under PRESET OPTIONS. Teradata Alerts User Guide, Release 14.10 65 Chapter 4 Alerts in MSM Setup Alert Properties The following table lists the available properties for Teradata MSM alerts. The associated property names allow you to customize alert actions in the Alert Setup portlet. Property Name Alert Code tmsmMessageNbr Event Message tmsmMsg Resource ID tmsmResourceId Application ID tmsmApplicationId Resource Type tmsmResourceType Severity tmsmCondition Unit of Work tmsmUoWId Ecosystem tmsmEcosystemId State tmsmState Action Properties Action property descriptions are listed below. 66 Field Description Action Filter Text string to enter to search for one or more specific actions Action ID Unique identifier for an action Action Type Type of action to be performed Application Application ID is a unique identifier for a Teradata MSM application Database Name of database containing the table Enabled When selected, indicates whether the item is enabled Execute Host Name of the remote system hosting the execution Execute Parameters Additional parameters for the remote execution command Execute Password System password for the remote execution Execute Script Full path to the remote script to execute Execute Username System username for the remote execution ID Resource ID State State of the process, component, table, or application Table Name of the table TDPID Teradata Director Program identifier, typically the name of a Teradata Database Teradata Alerts User Guide, Release 14.10 Chapter 4 Alerts in MSM Setup Field Description Type Resource type When adding an action for executing a script, you can specify execute parameters. Specify multiple parameters as constant values or variables in [varname] format. Variable parameters are replaced prior to executing the command. For example, if you type constant1 [UOW_ID] constant2 and the unit of work identifier from the triggering event is LOAD20110212, the following command is executed: <Execute Script> constant1 LOAD20110212 constant2. If no unit of work ID exists in the triggering event, the following command is executed: <Execute Script> constant1 NULL constant2. The supported variables that can be used as execute parameters and their output descriptions are listed below. Execute Parameter Description [ALERTCODE] Numeric code identifying an alert or 0 if none is available [APP_ID] Unique identifier for the Teradata MSM application or NULL if none is available [DB] Name of the affected Teradata Database or NULL if none is available [DML] DML affecting the table or NULL if none is available [EVENTDATE] Date of the event, in yyyy-mm-dd format [EVENTMSG] Event message in double quotes [EVENTTIME] Time of the event, in hh:mm:ss format [EVENTTYPE] Type of event that triggers the execution of an action [RES_ID] Resource ID [RES_TYPE] Resource type [SEVERITY] Severity level of the alert event or 0 if none is available [TBL] Name of the affected table or NULL if none is available [TDP_ID] Teradata Director Program identifier, typically the name of a Teradata Database [UOW_ID] Unique unit of work identifier or NULL if none is available [VALUE] Value specified in the event or NULL if none is available Adding a Script Action 1 Click Actions to expand the menu. 2 Click Manage Actions. 3 Click Add. 4 Select a Script Action Type from the list. a Enter an action ID to use when setting up triggers on this action. Teradata Alerts User Guide, Release 14.10 67 Chapter 4 Alerts in MSM Setup b [Optional] Select the Enabled check box to allow this action to be triggered. c [Optional] Enter values for action properties. 5 Click Apply. Adding a State Change Action 1 Click Actions to expand the menu. 2 Click Manage Actions. 3 Click Add. 4 Select a State Change Action Type from the list. a Click Add. b [Optional] Enter a search string in the filter box. c Click Search. d For applications, select the check box for each Teradata Database associated with the application for which you want to add a state change. e For tables, processes, and components, select one or more items from the Available box, and click f to move them to the Selected box. Click OK. 5 Select a state from the list for each resource. 6 Click Apply. Editing an Action 1 Click Actions to expand the menu. 2 Click Manage Actions. 3 [Optional] Select an action type from the list. 4 [Optional] Enter a search string in the filter box. 5 Click Search. 6 Click to expand the action type list. 7 Do one of the following: a Select the ENABLED check box to enable the action. b Clear the ENABLED check box to disable the action. 8 Click to edit the action. 9 Change values for the action properties and selections. State change actions can only be added or deleted. 68 Teradata Alerts User Guide, Release 14.10 Chapter 4 Alerts in MSM Setup 10 Do one of the following: a Select the Enabled check box to allow this action to be triggered. b Clear the Enabled check box to prevent this action from being triggered. 11 Click Apply. Deleting an Action When you delete an action, it is deleted from the Teradata MSM repository. 1 Click Actions to expand the menu. 2 Click Manage Actions. 3 Select an action type from the list. 4 [Optional] Enter a search string in the filter box. 5 Click Search. 6 Click to expand the list of actions under the type. 7 Click to mark for deletion. 8 Click Apply. Teradata Alerts User Guide, Release 14.10 69 Chapter 4 Alerts in MSM Setup 70 Teradata Alerts User Guide, Release 14.10 CHAPTER 5 Alerts in Teradata Systems Alerts in Teradata Systems The Teradata Systems portlet allows you to define triggers for Teradata Database, Teradata Aster, and Teradata Hadoop systems and select corresponding alert action sets defined in the Alert Setup portlet. Alerts Alerts monitor the performance of a system and automatically take action when events occur. You can add, copy, and configure alerts, as well as migrate Teradata Manager alerts. You can activate alert actions that send a notification, or take some other type of action, when a metric exceeds a threshold. After you add alert action sets in the Alert Setup portlet, they appear in the Teradata Systems portlet. The types of alert actions you can choose are: Send an Email Choose a defined email address and text message. Event information, such as date, time, event name, threshold, and actual value, is automatically added to the body of the email message. Run a Program Choose a program to execute (.exe). Run a BTEQ Script Choose a BTEQ script. Run a SQL Query Choose a SQL query. Notify SNMP System Choose an SNMP trap. You can also choose one of the following alert actions for Teradata Database session alerttypes: Teradata Alerts User Guide, Release 14.10 71 Chapter 5 Alerts in Teradata Systems Abort Session Abort the session for which an alert was detected. This action is only available for sessions. Lower Priority Set the priority of the session for which an alert was detected to the one specified in the New priority for lower priority action text box, located under Data Collectors setup for Sessions. Alert Types You can set alerts that take place when performance or database space events occur on one or more systems. Teradata Database System Alert Types 72 Alert Type Description Data Collector Required Canary Queries Set an alert to occur when the response time for a canary query exceeds the threshold. Canary Queries Data Collectors Set an alert to occur when any errors are encountered by the DCS for the specified data collectors. Database Space Set an alert to occur when the space used on any resource, such as an AMP, exceeds the specified percentage. Database Space Events Set an alert to occur when a Teradata Database restarts. Alert Request Node Set an alert to occur when the performance on a Teradata Database reaches the specified threshold at the node level. System Statistics Session Set an alert to occur when the performance on a Teradata Database reaches the specified threshold at the session level. Session System Set an alert to occur when the performance on a Teradata Database reaches the specified threshold. System Statistics System Health Set an alert to occur when the system health of a Teradata Database reaches the specified level. Table Space Set an alert to occur when one or both of the following thresholds are exceeded for the DBC.TransientJournal table: • Space used exceeds the specified size • Space usage skew percent is greater than the specified percentage Table Space Vproc System Statistics Set an alert to occur when the performance on a Teradata Database reaches the specified threshold at the vproc level. Teradata Alerts User Guide, Release 14.10 Chapter 5 Alerts in Teradata Systems Teradata Aster System Alert Types Alert Type Description Data Collector Required Data Collectors Set an alert to occur when any errors are encountered by the DCS for the specified data collectors. Node Set an alert to occur when the performance on Teradata Aster reaches the specified threshold at the node level. Nodes Process Set an alert to occur when the performance on Teradata Aster reaches the specified threshold at the process level. Processes System Set an alert to occur when the performance on Teradata Aster reaches the specified threshold. Component Stats System Health Set an alert to occur when the system health of Teradata Aster reaches the specified level. Teradata Hadoop System Alert Types Alert Type Description Data Collector Required Data Collectors Set an alert to occur when any errors are encountered by the DCS for the specified data collectors. HDFS Set an alert to occur when HDFS metrics on Teradata Hadoop reach the HDFS specified threshold. MapReduce Set an alert to occur when the MapReduce metrics on Teradata Hadoop MapReduce reach the specified threshold. System Set an alert to occur when the performance on Teradata Hadoop reaches the specified threshold. System Stats Teradata Database Alert Metrics and Properties These metrics are available for Teradata Database alerts. The associated property names allow you to customize alert actions in the Alert Setup portlet or customize the message in the Teradata Systems portlet. Metrics for Node and Vproc Alert Types Metric Description Property Name AMP CPU Skew (system level) Comparison of CPU use on the busiest AMP to the average AMP on the system ampCpuSkew AMP CPU Usage (system level) Average percent of CPU usage of all online AMPs in the configuration on the system aveAmpCpuUsage Available AWT Total available AMP worker tasks availableAWTCount Teradata Alerts User Guide, Release 14.10 73 Chapter 5 Alerts in Teradata Systems Metric Description Property Name CIC Usage Percent of Channel Interface Controller usage for cicUse this resource CPU Usage Percent of CPU usage that is not idle (includes system CPU and user CPU) cpuUse Disk I/O Number of disk I/Os diskIO Disk Out Req Avg Average number of outstanding disk requests for diskOutReqAvg this resource Disk Usage Percent of disk usage for this resource diskUse Host I/O Number of host I/Os hostIO Mem Failures Segment allocation attempts that failed memFailures Message Count Messages waiting on the vproc msgCount Net A Usage Total BYNET utilization (BYNET receiver usage) netAUse Net A Usage (system level) Total BYNET utilization (average of the online BYNETs) on the system systemNetAUse Node CPU Skew (system level) Comparison of CPU use on the busiest node to the average node on the system nodeCpuSkew Node CPU Usage (system level) Average percent of CPU usage of all online nodes aveNodeCpuUsage in the configuration on the system Node Disk Usage (system level) Average percent of disk usage of all online nodes in the configuration on the system aveNodeDiskUsage PE CPU Usage (system level) Average percent of CPU usage of all online PEs in the configuration on the system avePeCpuUsage Status Status of the node, where U means the resource is status up and D means the resource is down Swaps Total number of swap reads and swap writes swaps Total Sessions Number of sessions logged on to the PE sessLogCount The following metrics are not available in the dialog box, but can be entered in the message included with the alert by using the property name with the syntax ${alertProperty}. These properties can also be used to customize alert actions in the Alert Setup portlet. 74 Metric Description Property Name Id ID of the process procId Node ID ID of the node nodeId Vproc Number Number of the vproc vprocNo Teradata Alerts User Guide, Release 14.10 Chapter 5 Alerts in Teradata Systems Metrics for Database Space Alert Types Metric Description Property Name Current Perm % Percentage of the total permanent disk space the database is currently using (Current Perm divided by Max Perm) spaceUsedPct Current Perm Max % Current Perm Max * Number of Vprocs / Max Perm maxSpaceUsedPct Current Spool Space % Percentage of total temporary spool space the database is currently using (Current Spool divided by Max Spool) currentSpool Peak Spool Space % Highest percentage of total temporary spool space the database has used (Peak Spool divided by Max Spool) peakSpool The following metric is not available in the dialog box, but can be entered in the message included with the alert by using the property name with the syntax ${alertProperty}. These properties can also be used to customize alert actions in the Alert Setup portlet. Metric Description Property Name Database Name Name of the database databaseName Metrics for Session Alert Types Metric Description Property Name Account Account from which a query was submitted userAccount Active Time Amount of time the query has been running activeTime AMP CPU Current elapsed CPU time, in seconds, used on all AMPs by the associated session for executing requests ampCPUSec AMP I/O Current number of logical Reads and Writes issued across all AMPs by the associated session ampIO Blocked Time How long the query has been blocked blockedTime Connection Time How long the session has been connected timeLoggedOn CPU delta Total CPU usage time consumed, in seconds, since the last sample deltaCPU CPU Skew CPU skew during the last sample cpuSkew Delta I/O I/O count since the last sample deltaIO Host ID Host ID or LAN ID associated with the PE that processed the logon request for the session hostId Hot AMP CPU CPU time of the highest CPU utilized AMP during the collection interval hotAmp1CPU Idle Time How long the query has been idle idleTime Teradata Alerts User Guide, Release 14.10 75 Chapter 5 Alerts in Teradata Systems Metric Description Property Name Partition Partition to which the session is connected (SQL, partName CONSOLE, MONITOR) Request AMP CPU Current elapsed CPU time, in seconds, used on all AMPs by the current request requestAmpCPU Request AMP I/O Current number of logical Reads and Writes issued across all AMPs by the current request requestAmpIO Sessions Per User Number of sessions logged on under this username sessionsForUser Spool Space Amount of spool space used across all AMPs by this request requestAMPSpool Utility Session Session from one of the Teradata utilities, indicated by True and False utility The following metrics are not available in the dialog box, but can be entered in the message included with the alert by using the property name with the syntax ${alertProperty}. These properties can also be used to customize alert actions in the Alert Setup portlet. Metric Description Property Name Session Number Number of the session sessionNo User User of the session userName Blocked Session Number 1 Session ID of the first blocked query blk1SessNo Blocked User Name 1 Name of the user running the first blocked query blk1Username Blocked Session Number 2 blk2SessNo Session ID of the second blocked query Blocked User Name 2 Name of the user running the second blocked query blk2Username Blocked Session Number 3 blk3SessNo Session ID of the third blocked query Blocked User Name 3 Name of the user running the third blocked query blk3Username Metrics for System Alert Types 76 Metric Description Property Name AMP CPU Skew Comparison of CPU use on the busiest AMP to the average AMP ampCpuSkew AMP CPU Usage Average percent of CPU usage of all online AMPs aveAmpCpuUsage in the configuration Blocked Sessions Total number of blocked sessions blockedSessions Net A Usage Total BYNET utilization (average of the online BYNETs) on the system netAUse Teradata Alerts User Guide, Release 14.10 Chapter 5 Alerts in Teradata Systems Metric Description Property Name Node CPU Skew Comparison of CPU use on the busiest node to the average node nodeCpuSkew Node CPU Usage Average percent of CPU usage of all online nodes aveNodeCpuUsage in the configuration Node Disk Usage Average percent of disk usage of all online nodes in the configuration PE CPU Usage Average percent of CPU usage of all online PEs in avePeCpuUsage the configuration Total Sessions Total number of logged on sessions aveNodeDiskUsage totalSessions Metrics for System Health Alert Types Metric Description Property Name Health Name of the system health state health Metrics for Table Space Alert Types Metric Description Property Name Current Perm Amount of permanent disk space the DBC.TransientJournal table is currently using totalSize Skew Percentage of uneven distribution of disk space used for the DBC.TransientJournal table across all AMPs skewPct Metrics for Canary Queries Alert Types Metric Description Property Name Node ID ID of the node nodeId Query Name Name of the query queryName Login Timeout Occurred Timeout for the login, indicated by True and False loginTimeoutOccurred Response Time Number of milliseconds it took for the canary query to return a response responseTime Teradata Aster Alert Metrics and Properties These metrics are available for Teradata Aster alerts. The associated property names allow you to customize alert actions in the Alert Setup portlet or customize the message in the Teradata Systems portlet. Metrics for Node Alert Types Metric Description Property Name State State of the node status Teradata Alerts User Guide, Release 14.10 77 Chapter 5 Alerts in Teradata Systems Metric Description Property Name Type Values for node types as follows: • Worker nodes hold the data and process the queries • Queen nodes manage the process, including the performance of the other nodes and delegation of queries • Loader nodes transfer data in and out of virtual workers type CPU Amount of available processing power used by the node cpuUse Memory Memory used on the node memUse Network In Rate of network traffic into the node in bytes per second netIn Network Out Rate of network traffic out of the node in bytes per second netOut Disk In Rate of disk traffic into the node in bytes per second diskWrite Disk Out Rate of disk traffic out of the node in bytes per second diskRead % Disk Full Percent of used disk space on the node. Includes user data, replica data, and system data percentFull Metrics for Process Alert Types Metric Description Property Name User Name of the user who submitted the process userName Database Name of the database on which the process ran dbName Duration How long the process ran processExecutionTime Metrics for System Alert Types 78 Metric Description Property Name CPU Average node CPU use cpu Memory Available amount of memory used by node memory Node CPU Skew Comparison of CPU use on the busiest node to the average node nodeCpuSkew Node I/O Skew Comparison of I/O use on the busiest node to the nodeIoSkew average node Replication Factor Number of copies of user data replicationFactor Active Processes Number of processes with active queries activeSessions Teradata Alerts User Guide, Release 14.10 Chapter 5 Alerts in Teradata Systems Teradata Hadoop Alert Metrics and Properties These metrics are available for Teradata Hadoop alerts. The associated property names allow you to customize alert actions in the Alert Setup portlet or customize the message in the Teradata Systems portlet. Metrics for HDFS Alert Types Metric Description Property Name Blocks Corrupt Number of blocks whose replicas are all corrupt corruptBlocks Blocks Excess Number of blocks that exceed their target replication for the file they belong to excessBlocks Blocks Missing Number of blocks with no replicas anywhere in the cluster missingBlocks Blocks Pending Deletion Number of blocks waiting for deletion pendingDeletionBlocks Blocks Pending Replication Number of blocks waiting to be replicated pendingReplicationBlocks Blocks Scheduled Number of blocks scheduled for replication for Replication scheduledReplicationBlocks Blocks Under Replicated Number of blocks that do not meet their target replication for the file they belong to underReplicatedBlocks Disk Capacity Used Number of bytes of disk space currently used by HDFS capacityUsed Disk Usage Percentage of available disk space used by HDFS hfdsDiskUsage Files + Directories Total number of files and directories in HDFS filesTotal Total Load Number of connections to HDFS totalLoad Metrics for MapReduce Alert Types Metric Description Property Name Jobs Running Number of jobs currently executing on the system jobsRunning Map Tasks Running Number of map tasks running runningMaps Map Tasks Waiting Number of map tasks queued to run waitingMaps Reduce Tasks Running Number of reduce tasks running runningReduces Reduce Tasks Running Number of reduce tasks queued to run waitingReduces Teradata Alerts User Guide, Release 14.10 79 Chapter 5 Alerts in Teradata Systems Metrics for System Alert Types Metric Description Property Name CPU Idle Percentage of CPU time not processing any commands and the system not having an outstanding disk I/O request cpuIdle CPU Nice Percentage of CPU time spent executing at the user level with nice priority cpuNice CPU Skew Comparison of CPU use on the busiest node to the average node cpuSkew CPU System Percentage of CPU time spent running kernel code cpuSystem CPU Usage The sum of the CPU user and CPU system usage percentages. cpuUse CPU User Percentage of CPU time spent running nonkernel code cpuUser CPU Wait I/O Percentage of CPU time spent waiting for I/O cpuWio Disk Skew Comparison of disk space on the most full node to the average node diskSkew Disk Use Percentage of disk space being used on a system diskUse Load average last 15 minutes Average number of jobs in the job queue over the loadFifteen last 15 minutes Load average last 5 minutes Average number of jobs in the job queue over the loadFive last 5 minutes Load average last minute Average number of jobs in the job queue over the loadOne last minute Memory Usage Average memory use of the system during a sample period memUse Network In Rate of incoming network traffic in bytes per second bytesIn Network Out Rate of outgoing network traffic in bytes per second bytesOut Migrating Alerts After a Teradata Database system has been configured in Teradata Viewpoint, all of the alerts except event alerts can be migrated from Teradata Manager to Teradata Viewpoint. Configured rates cannot be migrated. You must configure data collection rates in Teradata Viewpoint. Alerts can only be migrated when there are no alerts in Teradata Viewpoint for a Teradata Database system; therefore, migrate existing Teradata Manager alerts before adding and copying alerts. 80 Teradata Alerts User Guide, Release 14.10 Chapter 5 Alerts in Teradata Systems 1 From the SYSTEMS list, click the name of the system you want to update. 2 From the SETUP list, click Alerts. 3 From the ALERT TYPES list, click an alert type. 4 Under ALERTS, click Migrate Alerts. 5 Enter the log on information for an account that has permission to read data from the migrating database. 6 Select an Authentication Mechanism for the migrating database. 7 [Optional] Under SNMP Config, select the SNMP configuration that you assigned to any migrated action sets containing an SNMP action. This is required when the alert actions being migrated contain any SNMP actions. The SNMP configurations are defined in the Alert Setup portlet. 8 Click Apply. A message appears in the dialog box with the number of alerts that were migrated. Adding and Copying Alerts After you configure a system in Teradata Viewpoint, you can add an alert. Available alert types differ depending on the type of system you choose. Because you can migrate alerts only when no alerts currently exist in Teradata Viewpoint for a Teradata Database system, migrate existing Teradata Manager alerts before adding and copying alerts. 1 From the SYSTEMS list, click the name of the system you want to update. 2 From the SETUP list, click Alerts. 3 From the ALERT TYPES list, click an alert type. 4 From the ALERTS list, do one of the following: • Click to add an alert. • Click in the row of the alert you want to copy. • Click the name of the alert you want to edit. 5 Enter a name for the alert. 6 [Optional] Select the Enabled check box to enable the alert. 7 Under Alert Rules, do the following: Alert Type Trigger • a. Select a scope to apply to the defined rules. • All applies all of the defined alert rules. • • • • Canary Queries HDFS MapReduce Node Process Teradata Alerts User Guide, Release 14.10 Any applies one defined alert rule, depending on which rule first meets criteria in the definition. Select a metric from the list and enter a threshold value. b. You can add or remove rules. • 81 Chapter 5 Alerts in Teradata Systems Alert Type Trigger • • c. [Optional] Enter the number of minutes in the Only trigger if alert rule(s) are met for box. System Vproc The alert triggers if the rule is true for the number of minutes that you entered. • Data Collectors a. Select one or more users from the Available box and click them to the Selected box. to move The alert triggers if the metric conditions are encountered for the selected users. • Database Space a. Select a metric and enter a threshold value in the box that appears. The alert triggers if the metric exceeds the value that you enter. b. [Optional] Click Include or exclude databases to select one or more databases when triggering the alert. c. Select Include or Exclude. d. In the filter box, do any of the following: • Type a value to filter the list of databases. • Use the * wildcard character to filter the list of databases. • Type a wildcard statement and click to move it to the Selected box. e. Select one or more databases from the Available box and click to move them to the Selected box. Use Ctrl or Shift to select multiple databases. The alert triggers if the metric conditions are encountered for the included or excluded databases or wildcard statements. • Events The Database Restart metric is selected. The alert triggers if the Teradata Database is restarted. • Session a. Select a scope to apply to the defined rules. • All applies all of the defined alert rules. Any applies one defined alert rule, depending on which rule first meets criteria in the definition. b. Select a metric from the list and enter a threshold value. If you set up an alert rule whose only condition is Sessions per User, only userName and sessionsForUser metrics are available when customizing Teradata Alerts alert actions. • You can add or remove rules. c. [Optional] Click Include or exclude users to select one or more users when triggering the alert. d. Select Include or Exclude. e. In the filter box, do any of the following: • Type a value to filter the list of users. • Use the * wildcard character to filter the list of users. 82 Teradata Alerts User Guide, Release 14.10 Chapter 5 Alerts in Teradata Systems Alert Type Trigger • f. Type a wildcard statement and click box. to move it to the Selected Select one or more users from the Available box and click them to the Selected box. to move Use Ctrl or Shift to select multiple users. The alert triggers if the metric conditions are encountered for the included or excluded users or wildcard statements. • System Health a. Select a health level from the Trigger if system health is this level or worse list. b. [Optional] Enter the number of minutes in the Only trigger if alert rule(s) are met for box. The alert triggers if the rule is true for the number of minutes that you entered. • Table Space a. [Optional] Enable and enter a value for one or more of the following for the DBC.TransientJournal table: • Current Perm is the amount of total permanent disk space the table is currently using. • Skew is the percentage of uneven distribution of disk space used for the table across all AMPs. The alert triggers if the metric exceeds the value that you entered. 8 Under Alert Action, do the following: a Select an alert action from the list. b Enter a limit for Do not run twice in a number of minutes. The alert action does not run twice during the minutes that you entered. The alert action does not run more frequently than the data collector SAMPLE RATE. c [Optional] For session alerts only, select one of the following check boxes: • Abort Session This aborts the Teradata Database session after performing the selected alert action. • Lower Priority This modifies the priority level for the Teradata Database session while performing the selected alert action. The priority level is configured in the Session data collector under New priority for Lower Priority action. 9 Under Severity, select a severity from the menu. 10 [Optional] Under Message, enter a message that appears when the alert action executes. 11 Click Apply. Teradata Alerts User Guide, Release 14.10 83 Chapter 5 Alerts in Teradata Systems The icon appears if the operation is successful. The icon fails; verify that the settings are correct, and try again. appears if the operation Copying Alerts between Systems You can copy all alerts, except canary query alerts, from one system to another compatible system. Note: Alerts with duplicate names are overwritten in the target system. 1 From the SYSTEMS list, click the system from which you want to copy alerts. 2 From the SETUP list, click next to Alerts. 3 Do one of the following: • Select a target system. • Select multiple target systems with Shift or Ctrl. 4 Click Copy. Deleting Alerts An alert can be deleted any time after it has been added to a system. 1 From the SYSTEMS list, click the name of the system you want to update. 2 From the SETUP list, click Alerts. 3 From the ALERT TYPES list, click an alert type. 4 From the ALERTS list, select the alert name. 5 Click in the row of the alert you want to delete. A confirmation message appears. 6 Click OK. The alert row disappears. 84 Teradata Alerts User Guide, Release 14.10 CHAPTER 6 Alert Administration in Teradata Database About Alerts in Teradata Database Teradata Database can leverage Teradata Alerts for use with your own applications or to process rules violations in Teradata Workload Management. You can invoke alerts by inserting rows in the following tables: Alert Request The dbcmngr.AlertRequest table can monitor incoming alert requests. The Alert Request data collector forwards the row contents to the alert service for processing if the inserted row contains valid data. Monitor Request The dbcmngr.MonitorRequest table can monitor progress for any Teradata Database utility or program. The Alert Request data collector forwards the row contents to the alert service for processing if the job finished before the specified date and time. If your alert actions use SNMP, the Teradata Viewpoint Administrator or Teradata System Administrator must select Default for Alert Request Collector in the SNMP configuration under SETUP OPTIONS>Delivery Settings>DELIVERY TYPES>SNMP. You can view the details of the alert request from the Alert Request data collector in the Alert Viewer portlet. Request an Email Alert In the following example, the SQL statement inserts values into the dbcmngr.AlertRequest table. The action sends an email message to the DBA and does not repeat for 20 minutes. INSERT dbcmngr.alertrequest VALUES (date, time, 'Job1', 'Load job completed', 0, 'E', 20, '[email protected]', 'This message indicates that the load job completed!'); Monitor a Five-Minute Job In the following example, a job takes five minutes to complete, but lock conflicts prevent execution, add steps before and after the job execution. Before the job, run the following SQL statement: INSERT dbcmngr.monitorrequest SELECT '20010523100142011234', date, monTime, 'My Job', 0, '+', 'Email Admin', '' FROM (SELECT EXTRACT(hour FROM xt)*10000+EXTRACT(minute FROM xt)*100+EXTRACT(second FROM xt), (current_time+interval '10' minute) Teradata Alerts User Guide, Release 14.10 85 Chapter 6 Alert Administration in Teradata Database AS xt) t1(monTime, xt); After the job, run the following SQL statement: INSERT dbcmngr.monitorrequest VALUES ('20010523100142011234', date, time, 'My Job', 0, '0', '', ''); The Alert Request data collector requests the alert action 'Email Admin' if the job does not finish within ten minutes. Monitor a Long-Running Job In the following example, the Alert Request data collector sends updated status information on long-running jobs. The job uses date and time when inserting into the dbcmngr.MonitorRequest table. This forces the designated alert action to run. Use the EventValue or Message fields to indicate current status. In the following SQL example, [email protected] receives email messages that report on the progress of a large load job after 150000 rows have loaded. You run the job at regular intervals. Each time that the job inserts a row, it also inserts the latest row count in the EventValue column. INSERT dbcmngr.monitorrequest VALUES ('20010523100142011234', date, time, 'Load Job', 150000, 'E', '[email protected]', ''); AlertRequest Table The following table provides information on the columns, data types, and field descriptions for the AlertRequest table. 86 Column Type Description Possible Values ReqDate DATE Request date generated on the Teradata Database ReqTime INTEGER Request time generated on the Teradata Database JobName CHAR(60) Name of the requesting job Description CHAR(120) Text description of the event, that is, the reason for the alert Event Value INTEGER Event value (if appropriate) Note: Event Value is null if the value is unknown or cannot be represented as a single numeric value. ActionCode CHAR(1) Type of action being requested 'E' - Send an email 'L' - Write a log entry 'R' - Run a program 'S' - Send an SNMP trap Teradata Alerts User Guide, Release 14.10 Chapter 6 Alert Administration in Teradata Database Column Type Description Possible Values 'T' - Run a BTEQ script '+' - Run an action set or group RepeatPeriod SMALLINT Minimum time (in minutes) between alerts for this event 0 - Always run the alert. This value is ignored if the value of ActionCode is '+'. Destination CHAR(120) Indicates the destination based on the ActionCode 'E' - The email address 'R' - The program name to run 'T' - The BTEQ script to run 'S' - Ignored. Uses the default SNMP configuration for Alert Request Collector '+' - The Action Set or Group action to run Message VARCHAR(600) Message to send for this alert For example, you can send an email message or numeric page and callback number as the Message. MonitorRequest Table The following table provides information on the columns, data types, and field descriptions for the MonitorRequest table. Column Type Description Possible Values MonitorId CHAR(60) A unique ID for the job. Recommended ID values: Date StartTime Host ID Session ID ActionDate DATE Insert the next row for this job before the date specified in ActionDate. ActionTime INTEGER Insert the next row for this job before the time specified in ActionTime JobName CHAR(60) Name of the requesting job EventValue INTEGER A value to display in the Alert Viewer portlet, or included in the alert action. Teradata Alerts User Guide, Release 14.10 For example, if monitoring a load job, you can use the number of rows inserted so far as the EventValue. 87 Chapter 6 Alert Administration in Teradata Database 88 Column Type Description Possible Values ActionCode CHAR(1) Type of action being requested. 'E' - Send an email 'L' - Write a log entry 'R' - Run a program 'S' - Send an SNMP trap 'T' - Run a BTEQ script '+' - Run an action set or group '0' - The job completed, that is, no alert ran. Destination CHAR(120) Indicates the destination based on the ActionCode. 'E' - The email address 'R' - The program name to run 'T' - The BTEQ script to run 'S' - Ignored. Uses the default SNMP configuration for Alert Request Collector '+' - The Action Set or Group action to run Message VARCHAR(600) Message to be sent for this alert Teradata Alerts User Guide, Release 14.10 CHAPTER 7 Alert Viewer Alert Viewer The Alert Viewer portlet allows users to view alerts defined for the system. The alert information in the summary view is updated every 30 seconds. Every alert has a time stamp, displaying the date and time at which the alert was issued. About Alerts An alert is an event that the Teradata System Administrator defines as being significant. The Teradata System Administrator assigns alert severity levels to rank alerts, and can also include an explanatory message. The severity levels are critical, high, medium, or low. The alerts displayed in the Alert Viewer portlet are specific to your system. Alert Example The Teradata System Administrator can define that a database exceeding a certain amount of storage usage triggers an alert. After the usage level is exceeded, an alert appears in the Alert Viewer portlet to inform the portlet user that the threshold was exceeded. About the Alert Viewer View The ALERT VIEWER view displays detailed information about what triggered the alert, the source of the alert, and any relevant messages. You can filter the alerts by severity, time period, type, or name. You can also combine the filters to narrow the results further. Severity Filter Bar Displays a count of the alerts for each severity. Click any severity in the bar to change the displayed data in the summary table to only show the alerts of that severity. Time Period Sets the time period for the alerts in the Severity Filter Bar. Filters Displays data by showing only rows that match your filter criteria. Sort on the column headers to group data in ascending or descending order. Summary Table Displays summary information about alerts in columns. The current view is configured in the Columns dialog box. The view is refreshed every 30 seconds. Click a row in the table to see details. Teradata Alerts User Guide, Release 14.10 89 Chapter 7 Alert Viewer Table Actions Clear Filters removes any content in the filter boxes. Configure Columns allows you to choose the columns to display and set thresholds. Export creates a .csv file containing all available data. If filters are used, only filtered data is exported. About Filters and Sorting Filters allow you to display only rows that match your filter criteria. You can narrow the search further by filtering on multiple columns. Use greater than or less than symbols when filtering columns with numeric values. Exact matches may not produce the expected results due to rounding of numbers containing decimals. Sorting allows you to change the order of rows in a table based upon criteria in a column and applies across all pages of the table. Sort on a column by clicking the column header. A second click reverses the sort order. You can sort on two columns consecutively using Ctrl +Click in the column header. Primary sort order is indicated by a single arrow, and secondary sort order is indicated by a double arrow. The filtering, sorting, and page number settings that you choose for the default or minimized view are not used when you switch to the maximized view. Filtering by Severity You can filter the results to show only alerts with a specific severity level. 90 Teradata Alerts User Guide, Release 14.10 Chapter 7 Alert Viewer 1 In the toolbar, click the button for the severity level you want to display. Selecting a Time Period You can filter the results to show alerts issued within the last 5 minutes, 1 hour, 1 day, or 1 week. 1 Select a time period from the list. Filter Symbols Use wildcard characters or symbols in a filter to expand or limit search criteria. Some symbols are used for string filtering and others are used for numeric filtering. String filters are not case sensitive and an asterisk wildcard is applied to the end of the filter string. Wildcard or Symbol ? Description Use this wildcard character to match alpha or numeric characters in the position it occupies. Type this wildcard character at the beginning, middle, or end of your search. This wildcard character can be used more than once in the same search. This wildcard character can be used in conjunction with any other symbol. * > cat? cats, catalog ?cat scat, Scatter cat?l catalog cat??? catalog p???er packer, parser, proper cat, cats, catalog, scatter, wildcat catalog cat, cats, catalog *ews*er newscaster, newspaper *% what is 100%? =CAT CAT =cat? cats =Cat* Cat, Cats, Catalog =Cat_ Cat_ =Cat\? Cat? *\? what is 100%? =cat\* cat* This symbol can be used in conjunction with *, ?, and \. cat\? cat?, Cat? Use this symbol to match any number that is greater than the specified value. This symbol is only used to perform mathematical comparisons. >60 61, 62, 70, 500, and so forth Use this symbol at the beginning of your search to match alpha or numeric characters literally. The search results are case-sensitive. This symbol can be used in conjunction with * and ?. \ Results Use this wildcard character to match zero, one, or multiple *cat alpha or numeric characters in the position it occupies. cat*l Type this symbol at the beginning, middle, or end of your search. This wildcard character can be used more than once cat* in the same search. This wildcard character can be used in conjunction with any other symbol. = Example Use this symbol in front of a wildcard character so the wildcard is interpreted as a regular character and not as a wildcard. For columns containing percentages, avoid using % in the filter. Type only > and the number. Teradata Alerts User Guide, Release 14.10 91 Chapter 7 Alert Viewer Wildcard or Symbol >= Description Example Results Use these symbols in conjunction to match values greater than or equal to the specified number. >=60 60, 61, 62, 70, 500, and so forth <60 59, 58, 50, 8, and so forth <=60 60, 59, 58, 50, 8, and so forth !cat33 cat32, cat34, and so forth For columns containing percentages, avoid using % in the filter. Type only >= and the number. < Use this symbol to match any number that is less than the specified value. This symbol is only used to perform mathematical comparisons. For columns containing percentages, avoid using % in the filter. Type only < and the number. <= Use these symbols in conjunction to match values less than or equal to the specified number. For columns containing percentages, avoid using % in the filter. Type only <= and the number. ! Use this symbol at the beginning of your search to match alpha or numeric characters that do not contain the alpha or numeric characters. This symbol can be used in conjunction with any other symbol or wildcard character. Clearing Filters You can clear the filter box values from the table. 1 Do one of the following: Option Description Clear individual filter boxes Clear all filter boxes a. Click on the filter box. a. Select Clear Filters at the bottom of the portlet. Configuring Columns to Display Use the Columns dialog box to select, lock, and order columns. You can resize columns in the table. The column selection, order, and lock settings that you choose are applied to the minimized and maximized views separately. 1 Click in the table header and select Configure Columns. 2 In the Columns dialog box, select the check boxes of columns to display. Mouse over the name to see the complete name. 92 Teradata Alerts User Guide, Release 14.10 Chapter 7 Alert Viewer 3 [Optional] Click next to the column name. The columns at the top of the list can be locked in the table to remain on the left when scrolling horizontally. 4 [Optional] Click and drag the row to reorder the column. 5 Click Apply to save the changes. 6 [Optional] In the table, drag the column heading border the column. in either direction to resize Exporting Table Data You can export data to a .csv file for further analysis and formatting. The exported .csv file contains all available data. If filters are used, only filtered data is exported. The format for the time, date, and some numeric values differs in the view and exported .csv file. 1 Click in the table header and select Export. 2 Save the file using the browser options. The file is saved to your download area or to a location that you specify, depending on the browser settings. Viewing Alert Details The ALERT DETAILS view displays details about a specific alert. The details include a description, message, resulting action, and any alert properties associated with the alert. If the alert source is Viewpoint or Server Management, the following fields appear: • Alert Type. The system action defines the alert type. • Resulting Action. The Teradata Viewpoint Administrator defines the resulting action in Teradata Systems Alerts. 1 In the summary view, click anywhere in a row to display the ALERT DETAILS view for that alert. 2 Click Previous/Next to view the details for each alert without returning to the summary view. Teradata Alerts User Guide, Release 14.10 93 Chapter 7 Alert Viewer 94 Teradata Alerts User Guide, Release 14.10