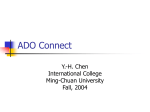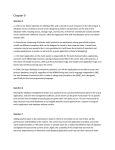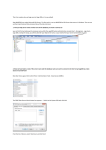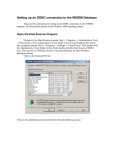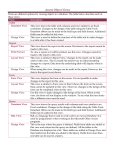* Your assessment is very important for improving the workof artificial intelligence, which forms the content of this project
Download appx/ODBC - APPX Software, Inc.
Survey
Document related concepts
Transcript
appx/ODBC for Windows Clients Version 4.1 November 6, 2002 appx/ODBC Version 4.1 TABLE OF CONTENTS TOPIC SECTION Overview And Requirements Getting appx/ODBC Running Selecting APPX File Availability Using APPX Files With Excel Using APPX Files With Access Using APPX Files With Crystal Reports Running APPX Queries With WinSQL Creating New Views With SQL Increasing Application Stack Sizes Tips & Tricks Troubleshooting 1 2 3 4 5 6 7 8 9 10 11 Trademarks: APPX is a registered trademark of APPX Software, Inc. All other trademarks are the property of their respective owners. appx/ODBC Version 4.1 OVERVIEW AND REQUIREMENTS appx/ODBC makes APPX data available to Windows applications as an ODBC data source. Windows applications such as Crystal Reports™, Access, Excel as well as other programs that can access ODBC data sources can readily access your APPX data using appx/ODBC. The APPX data can be stored locally on your PC or remotely on—for example— an NT or UNIX server that has APPX installed on it. appx/ODBC eliminates the need for the data to be converted into fixed-text or comma-delimited files for importation into a spreadsheet, database application, or other Windows application and eliminates the need to transfer files between the server and the client. With appx/ODBC, APPX data can be accessed directly from APPX databases whether local or remote without the time-consuming conversion and transfer process. appx/ODBC honors any file or field security settings that may exist in the APPX database, so your data is still protected. If there are File Level Event Points associated with a file, then will be triggered when an ODBC client updates the file, thus ensuring the integrity of your database. Installing and configuring appx/ODBC is quick and easy. Everything needed is self-contained in the appx/ODBC installation program. If you intend to access remote APPX databases, there are two requirements that must be in place before appx/ODBC can successfully access the data. But, if the APPX data you wish to access resides locally on your PC or can be accessed from a shared disk, these two requirements do not apply. 1) The APPX Connection Manager must be running on the APPX server. This may be appxd (on UNIX servers) or winappxd (on Windows NT/2000 servers). If you are already using the APPX Client to run APPX remotely, the APPX Connection Manager is already installed and configured and is not an issue. However, if you are not already using the APPX client software, please refer to the Technical Guide for the APPX Connection Manager for installation instructions. 2) Your client PC must be running Windows 95 or better and must be able to access the APPX server across a TCP/IP network link. You can verify TCP/IP access to the server via telnet (UNIX machines), or by pinging the server from the client. TIP: Before continuing, verify that you can connect to the APPX server using the same server user id and password you plan to use for your appx/ODBC connection. This will verify there are no issues with spelling or case sensitivity of your user id or password. To install appx/ODBC on your client PC, visit http://www.appx.com and go to the ‘Download’ Link. From there, choose ‘Desktop Products’ and follow the link appx/ODBC. November 6, 2002 1-1 Overview and Requirements appx/ODBC Version 4.1 GETTING appx/ODBC RUNNING The steps for the successful installation, configuration, and implementation of appx/ODBC are detailed in the following sections. There are two tasks required to install & use appx/ODBC: 1) Installation. To install the software, simply run the ‘appxodbc.exe’ file. If you want to install appx/ODBC for shared use on a network, see Section 10. 2) APPX File Selection/Importation. Before appx/ODBC can access your APPX data, you must first import the definition of the files that are to be accessed. Once the definition of the files has been imported, you can begin accessing APPX data via ODBC from your Windows desktop. November 6, 2002 2-1 Getting AppxODBC Running SELECTING APPX® FILE AVAILABLITY Before using appx/ODBC on your client PC, the APPX files that you wish to access must be selected and the data definitions must be imported into the Dharma database. You may select a single file from a single APPX application, all files from all APPX applications, or any number of files from any number of applications. The utility used to make APPX data available to a client PC via appx/ODBC is asql. It can be run from a DOS prompt or from the Windows Program Menu. Figure 1 – Running asql from Windows November 6, 2002 3-1 Selecting APPX File Availability Follow these steps to make your file selections: ¾ From the DOS prompt (make sure you are in the appx/ODBC installation directory—usually C:\Program Files\APPXODBC), run asql to execute the file selection utility. c:\Program Files\APPXODBC> asql OR, from the taskbar, select Start, Programs, APPXODBC, then asql – schema importer (see Figure 5). You will be prompted for host and other log information (See Figure 2): Figure 2 – The appx/ODBC login dialog box Enter the same values for Username, Password, Host and Port as if you were logging into a normal APPX® session with the GUI client. If you already know what Database and Application you are interested in, you can fill them in at the bottom. This will simplify the next step. When you click Ok, a connection will be made to the APPX® server, and Data Dictionary information will be downloaded. You will see a display similar to Figure 3: November 6, 2002 3-2 Selecting APPX File Availability Figure 3 – ASQL Connection Progress If you do not see a display like this, then you have a connection problem with the APPX® server. Perhaps you entered an invalid User Id/Password, Host Name, or Port, or perhaps there is a problem at the server end. You can check the server side by logging in with the APPX® GUI client. If that works, then you probably misspelled something on the login dialog box. Once connected, you will see a display similar to Figure 4. NOTE: November 6, 2002 If the display appears, but no databases or applications are shown, it could be because you accidentally entered a space for either the Database or Application on the login dialog box. In this case, end asql and connect again, making sure you delete any spaces in the Database or Application fields 3-3 Selecting APPX File Availability Figure 4 – The asql Utility ¾ The asql window shown in Figure 4 contains a list of APPX databases available on the server or local PC. Scroll the display to the first database containing a file you want to make available to the client PC user. Click on the database name to expand the view to a list of applications within the database. Scroll to your selected application and click on it to further expand the view to a list of files residing in the selected application/database (see Figure 5). ¾ Click the file name you want to import then click PC’s version of appx/ODBC. NOTE: Import Table to import the file dictionary into the client asql strips file name prefixes from APPX field names. For example, Customer Zip Code becomes zip code. In some instances, stripping this prefix from the name results in a field name that is an ODBC Reserved Keyword. In that case, the prefix is left intact. For example, Customer No cannot be shortened to no because NO is a Reserved Keyword. Field names that are not changed due to conflicts with Reserved Keywords are listed at the top of the script displayed in the bottom half of the asql window. November 6, 2002 3-4 Selecting APPX File Availability Figure 5 – asql File Importation and Script Editing WARNING: Generally speaking, if a data dictionary change is made that requires a restructure in APPX, the table MUST be imported again using asql. No automatic synchronization of fields and their positioning currently exists between APPX and appx/ODBC. Importing the table again automatically drops the existing table format from the appx/ODBC database and imports the new layout. Therefore, execution of the Drop Table function is not necessary prior to re-importation. The exception is if the change was only a simple change of field length, i.e., increasing the size of an alpha or numeric field. Note the buttons Create Synonym, Try Again, and Show Script, and the list of Reserved Keywords (sometimes displayed in the lower right side of the window). In most cases, use of these buttons is not necessary and the Reserved Keyword list is not usually displayed. These features can be enabled by setting ‘Export Mode’ or come into play when Import Table is unable to execute successfully (watch the bottom of the window for error messages). Create Synonym November 6, 2002 Edit the script to create a synonym for a file name to make it more meaningful to users viewing a list of available files. This is done by selecting a file in the upper pane of the window, typing a synonym name in the lower pane, then pressing the Create Synonym button. 3-5 Selecting APPX File Availability Drop Table End Try Again Show Script Reserved Keywords Delete the table definition of the selected file from appx/ODBC. The client application will no longer be able access the selected APPX file. be able access the selected APPX file. Exit asql. Try the importation process again, after correcting script errors or making script changes. This option is only visible when Expert Mode is enabled, or if an error is encountered when defining a file. View and/or edit the completed importation script that defined the file. This option is only visible when Expert Mode is enabled, or if an error is encountered when defining a file. The list of Reserved Keywords should be referenced to determine if a field name is identical to a keyword reserved for exclusive use by APPX. This list is only visible when Expert Mode is enabled, or if an error is encountered when defining a file. Tip: You can import all files for a Database by selecting the Database Folder and then clicking ‘Import Table’, or you can import all files for a selected Database and Application by selecting the Application Folder and then clicking ‘Import Table’. November 6, 2002 3-6 Selecting APPX File Availability USING APPX® FILES WITH EXCEL The client PC is now ready to access APPX Databases from Microsoft Excel via Microsoft Query. A few basic steps will be covered here but your favorite reference source for Excel should be consulted for more detailed instructions on using Microsoft Query. NOTE: Microsoft Query may not have been installed on the client PC if Excel was installed using the “typical” installation option. If not, it must be installed from the Excel installation CD. To access an APPX database from Excel you must first design a query. A query is used to access specific fields from a specific APPX file and import them into the worksheet in a detailed or summarized format. Once a query is defined, it is always available to run. Unlimited queries can be defined and saved for repeated use. Defining a query is simple: ¾ From Excel’s toolbar, select Data, Get External Data, then Create New Query (as shown in Figure 6). Figure 6 – Creating a New Query in Excel November 6, 2002 4-1 Using APPX Files With Excel ¾ When creating a new query, Excel requires that you choose the database to from which the data will be retrieved. Under the Databases tab of the Choose Data Source pop-up window, select appxodbc for the Database Driver (see Figure 7), and click Ok. Figure 7 – Creating a New Query in Excel ¾ Next, you will be presented with a login dialog box that will connect you with the APPX® database (see Figure 8). Figure 8 – Creating a New Query in Excel ¾ Do not change the ‘Database’ setting. Enter your normal user id and password, and click Ok. Do not put anything in the Data Dir field. When appxodbc connects to the database, you will see the list of files available for use in Excel (see Figure 9). It is normal to see each file listed twice. November 6, 2002 4-2 Using APPX Files With Excel Figure 9 – Select Table Pop-Up Window in MSQuery ¾ From Query Wizard – Choose Columns, select the APPX® file name, then the fields you want to import (see Figure 10). Click Next. ¾ ¾ Figure 10 – Selecting the APPX® File and Fields To Import From Query Wizard – Filter Data, indicate any record selection criteria to be used in importing records (see Figure 11). Click Next. November 6, 2002 4-3 Using APPX Files With Excel Figure 11 – Filtering Import Data ¾ From Query Wizard – Sort Order, indicate how the imported records are to be sorted. Click Finish. ¾ The ‘Query Wizard – Finish’ dialog box appears (see Figure 12). You can either return the results directly to your worksheet, or save the query for re use, or both. If you decide to return the results to your worksheet, note that the time it takes for the selection process to complete varies based on the size of the APPX® file. Figure 12 – Finishing the Query ¾ To retrieve a previously saved query, from the taskbar, select Data, Get External Data, then Run Database Query. ¾ Select the query to run. November 6, 2002 4-4 Using APPX Files With Excel ¾ Select where the imported data should be placed (Existing Worksheet, New Worksheet, or Pivot Table Report) then click OK. ¾ The selected data is imported into your Excel Worksheet. While viewing the data, you can select Data from the taskbar, then Refresh Data to refresh the view and see any records that have been added or modified by APPX® users since the query results were first displayed. NOTE: Once a query has been defined, it can be run at any time by selecting Data,Get External Data then Run Database Query from the Excel taskbar. NOTE: Several other file importation options exist including the use of SQL commands to further refine the query. Refer to your preferred reference manual or on-line help (check the topic import) for both Excel and Microsoft Query. y November 6, 2002 4-5 Using APPX Files With Excel USING APPX® FILES WITH ACCESS APPX® databases can be imported into or linked to Microsoft Access databases. While a few basic steps will be covered here, your favorite reference source (or on-line help) for Access should be consulted for more detailed instructions on this feature. On-line, view the topic importing data for details. You can either Import the data, or Link the Data, these instructions are applicable for both. The difference between importing and linking is this: if you import the data, then Access has it’s own copy of the APPX® data. Changes you make in Access will not be reflected in the APPX® data, and vice versa. If you link the tables, then you have established a connection between Access and your APPX® data. Change made by either program will be reflected in the APPX® database. NOTE: The SQL Server driver and ODBC support files may not be installed on your machine if Access was installed using the “typical” option. If these files are not present, you will not be able to import or link APPX® databases into Access. Rerun Access Setup and install the necessary files before trying again. ¾ After creating an Access database, open the new database. ¾ From the taskbar, select File, Get External Data then Import (or Link Tables). See Figure 13. Figure 13 – Importing APPX® Files Into Microsoft Access November 6, 2002 5-1 Using APPX Files With Access ¾ In the Import (or Link) pop-up, select ODBC Databases in the Files of Type box (see Figure 14). Click OK. Figure 14 – Selecting the Type of File ¾ On the Select Data Source pop-up, click the Machine Data Source tab and click AppxODBC (see Figure 15). Click Ok. You will be prompted for your user id and password. As with Excel, leave the Data field as is, and do not put anything in the Data Dir field. ¾ From the Import Objects pop-up, select the name of the APPX® file you want to import. Click OK. Note the file names are prefixed with the name of the user that imported them with ‘asql’, the APPX® database ID, and the APPX® application ID. See Figure 16. NOTE: Make sure you check the ‘Save Password’ box. If you fail to do so, then the connection will work for this session, but not the next time you open the Access Database. In this case, just re-link the table following this procedure, and ensure you check the ‘Save Password’ box. If you are importing the data, then it doesn’t matter. ¾ The APPX® file selected for import is now a table within the Access database. November 6, 2002 5-2 Using APPX Files With Access Figure 15 – Selecting the Machine Data Source Figure 16 – Selecting the APPX® File to Impor November 6, 2002 5-3 Using APPX Files With Access AppxODBC And CRYSTAL REPORTS Crystal Reports™ can be used to create reports from APPX® files residing on a remote server or a local PC. Accessing these APPX® files is simple when following these steps: NOTE: The PROFESSIONAL version of Seagate’s Crystal Reports™ is required in conjunction with appx/ODBC. If you are currently using the STANDARD version, it must be upgraded for the appx/ODBC interface to work. ¾ On the Crystal Reports taskbar, select File then New to define a new report. ¾ Select the report format from the Report Gallery or select Custom. ¾ On the next window, click the SQL/ODBC button to select the data source (see Figure 17). Figure 17 – Selecting The Data Source in Crystal Reports ¾ On the Logon Server pop-up, select ODBC–appxodbc as the Server Type and click OK (see Figure 18). TIP: November 6, 2002 If you receive an error message stating that Crystal Reports™ Pro, not Standard, is required to connect to this database AND you have already upgraded from the Standard Version to the Professional Version, delete the file P2SODBC.DLL from both C:\WINDOWS\CRYSTAL and C:\WINDOWS\SYSTEM32 and reinstall Crystal Reports™. The error occurs because this ODBC interface file is not replaced during the upgrade process. 6-1 appx/ODBC And Crystal Reports Figure 18 – Selecting the Server Type ¾ In a few moments, Crystal Reports™ connects to the appx/ODBC database and asks you to select the file or files you want to use in your report. From the file list, double click the required files to select them (see Figure 19). Figure 19 – Selecting APPX® Files To Use In Crystal Reports ¾ When all the required APPX® files are selected, click the DONE button. November 6, 2002 6-2 appx/ODBC And Crystal Reports ¾ Crystal Reports™ then asks for the fields you want to use on the report. Double click on required fields to select them (see Figure 20). If you have chosen multiple APPX® files, Crystal prompts you to define any relations (links) between fields. These links function in the same manner as APPX® data-lookups. See your Crystal Reports™ manual or on-line help for details. With the fields selected, you can then design or preview a report, or preview a sample report by clicking on the appropriate button on the bottom right of your screen. Figure 20 – Selecting APPX® Fields For Use In Crystal Reports You can also use Crystal Reports™ to perform an SQL query on an APPX® file. Use the Crystal Reports™ SQL Query Designer application instead of the Report Designer application to create your queries. See your Crystal Reports™ manual for details. November 6, 2002 6-3 appx/ODBC And Crystal Reports RUNNING APPX® QUERIES WITH WinSQL Using appx/ODBC as an interface, it is possible to--from the client PC--query APPX® files residing on the server. For purposes of this demonstration, a product called WinSQL is used. WinSQL adds a Windows look and functionality to standard DOS-based SQL scripting. It also provides additional and helpful features such as database, table, and field name cataloging. NOTE: WinSQL can be downloaded from http://www.indus-soft.com/ . To query an APPX® file using WinSQL, follow these steps: ¾ Download WinSQL and run it. ¾ On WinSQL’s taskbar, select File then New. ¾ When prompted for the ODBC data source (see Figure 21), select appxodbc. Enter your usual user id and password. Click OK. Figure 21 – Designating the ODBC Data Source in WinSQL When the main WinSQL window is displayed (see Figure 22) , note the three tabs: Query, Result, and Catalog. A query is typed under the Query tab, the result of the query is shown under the Result tab, and the catalog of databases, tables, and field names can be viewed under the Catalog tab. ¾ Under the Query tab, type the contents of your query using standard SQL commands. On the taskbar, click the green arrow to run the query. The red square to the right lights up during query execution to show that the query is running. While the query is running it can be cancelled by clicking the red square. See Figure 22. November 6, 2002 7-1 Running APPX Queries With WinSQL The results of your query are automatically displayed under the Results tab upon completion of the query. You can review the query script by clicking on the Query tab, then review the results again by clicking on the Results tab. If the query requires modification, make your changes then simply run the query again for new results. The contents of the Catalog tab are shown in Figure 23. The WinSQL catalog is especially helpful in designing queries because it provides a complete list of available tables, fields, indices, etc. NOTE: Please check your preferred SQL reference guide for more information regarding the design of SQL scripts including functions, proper syntax, and script layout. A complete list of SQL functions supported by appx/ODBC is shown in Figure 24. Figure 22 – A WinSQL Query November 6, 2002 7-2 Running APPX Queries With WinSQL Figure 23 – The WinSQL Catalog Feature ABS ACOS ADD_MONTHS ASCII ASIN ATAN ATAN2 AVG CASE CAST CEILING CHAR CHARTOROWID CHR COALESCE CONCAT CONVERT COS COUNT CURDATE CURTIME DATABASE DAYNAME DAYOFMONTH DAYOFWEEK DAYOFYEAR DB_NAME DECODE DEGREES DIFFERENCE EXP FLOOR GREATEST HOUR IFNULL INITCAP INSERT INSTR LAST_DAY LCASE LEAST LEFT LENGTH LOCATE LOG10 LOWER LPAD LTRIM MAX MIN MINUTE MONTHNAME MONTH MONTHS_BETWEEN NEXT_DAY NOW NULLIF NVL OBJECT_ID PI POWER PREFIX QUARTER RADIANS RAND REPLACE RIGHT REPEAT ROWIDTOCHAR RPAD RTRIM SECOND SIGN SIN SOUNDEX SPACE SQRT SUBSTR SUBSTRING SUFFIX SUM SUFFIX SUSER_NAME SYSDATE SYSTIME SYSTIMESTAMP TAN TIMESTAMPADD TIMESTAMPDIFF TO_CHAR TO_DATE TO_NUMBER TO_TIME TO_TIMESTAMP TRANSLATE UCASE UPPER USER USER_NAME WEEK YEAR Figure 24 – SQL Functions Supported by appx/ODBC November 6, 2002 7-3 Running APPX Queries With WinSQL CREATING NEW VIEWS WITH SQL SQL can be used to create new views (tables) to be accessed with appx/ODBC. If users frequently need to access the Customer File but only use a limited number of fields, a new view can be created that contains specific fields so users do not have to search through all fields to find those they use regularly. Views are also very useful in joining two or more tables together to function like Data Lookups in APPX®. In this example, WinSQL is used to create a new view of the Customer File (called custbrief) with just the customer name, city, state, and current balance: ¾ Click the QUERY tab and type the “create view” statement as shown below and in Figure 25. create view [view name] as select [field1,field2,field3,field4,etc.] from [table name]; Figure 25 – The Create View Function ¾ Click the green run button. When the creation of the view is completed, a message appears under the RESULT tab and indicates that no data was returned and that no rows were selected. This message is normal because no query was actually performed. The new view is not added to the WinSQL Catalog but can be accessed from programs using the appx/ODBC interface as in the Excel example in Figure 26. November 6, 2002 SQL 8-1 Creating New Views With Figure 26 – Accessing A View From Excel November 6, 2002 SQL 8-2 Creating New Views With INCREASING APPLICATION STACK SIZES When using appx/ODBC to access APPX® files, some applications may generate “stack overflow” errors or you may receive other errors when attempting to connect to your APPX® database. This is most likely due to the insufficient stack size pre-configured in the application. Because appx/ODBC requires a much larger stack size than most applications are configured for, a utility has been included in the appx/ODBC installation to address this issue. The utility stackfix.exe can be found in C:\Program Files\APPXODBC, or can be downloaded from the APPX® web site at www.appx.com. Follow these instructions to increase the application’s stack size: ¾ From a DOS Prompt or Windows Explorer, run stackfix.exe c:\> cd “c:\Program Files\appxodbc” c:\> stackfix ¾ In the stackfix window, click the find button ¾ Once you have located the file (MS QUERY in this example), select it and click the OPEN button. See Figure 27. …. and select the application generating the stacksize overflow. Figure 27 – Selecting The Application ¾ Change the stack size (see Figure 28) and make it approximately 10,000,000 bytes larger than it was. Adding a zero to the size is usually sufficient. ¾ Click the SAVE CHANGES button to permanently change the application’s stack size. ¾ A window displays confirming the increased stack size. Click OK. ¾ Click END to exit the stackfix utility. NOTE: November 6, 2002 If your network automatically updates client versions of software when the master server version is upgraded, you should “stackfix” the master server version following an upgrade so it does not update client machines with a version containing an insufficient stack size. 9-1 Increasing Application Stack Sizes Figure 28 – Increasing An Application’s Stack Size November 6, 2002 9-2 Increasing Application Stack Sizes Tips & Tricks Accessing Local Files. If your APPX files are on your local PC (not a remote server), then you must either define the environment variable APPXPATH, or create a ‘appx.env’ file in the root directory of drive c: that contains the definition for APPXPATH. APPXPATH should point at the location of your APPX data files. For example, in AUTOEXEC.BAT, you would put: set APPXPATH=c:\appx\data In ‘c:\appx.env’ you would have a line that reads: appxpath=c:\appx\data Network Install for Shared Access. If you are installing appx/ODBC for use by multiple end users, it can be inconvenient to have to run asql repeatedly for each users PC. The preferred method is to install appx/ODBC in a shared directory, accessible by all users and known by the same drive letter. Simply install appx/ODBC as usual, but override the installation directory to point to this shared drive. When you (or any user) runs asql to import file definitions, all users will see them. Multiple Data Sources If you work in an environment where you routinely need to extract data from multiple APPX servers, you might find this tip useful. This explains how to set up appx/ODBC so that it can retrieve data from the correct server. First, a little background: when appx/ODBC is first installed, it creates a directory called ‘appx.dbs’ in the installation directory. This is where the imported file definitions (among other things) are stored. When you run asql, the information about the server you connect to is also stored in this directory. The appxodbc entry in the ‘ODBC Data Source’ in control panel also refers to this directory. Therefore, to support multiple server connections, we must: ¾ manually create a new directory for the additional data source ¾ manually add an entry to the ODBC control panel. To manually create the new directory, open a DOS box and enter the following: c:\> cd “c:\Program Files\appxodbc” c:\Program Files\appxodbc> mdcreate appxnt In this example, ‘appxnt’ will be the name of our alternate appx server, but put can put any legal file name. Do not put the ‘.dbs’ extension, the mdcreate program will do that automatically. This assumes you have used the default path when installing appx/ODBC. Next, we need to manually add a new entry to the Control Panel. Go to ‘Start’, then ‘Settings’, then ‘ODBC Data Sources’. Click on the ‘System DSN’ tab, then click ‘Add’ (See Figure 29). November 6, 2002 10-1 Tips & Tricks Figure 29 –Adding ODBC Data Source Select the AppxODBC driver, then click ‘Finish’ (See Figure 30). Figure 30 –Adding ODBC Data Source Continued November 6, 2002 10-2 Tips & Tricks The ‘Data Source Name’ can be anything you like. This is what you will see when working with the various ODBC clients. The Description is also for your own use. The ‘Database’ must be the same name as you used in the ‘mdcreate’ command above. Click Ok when finished. Now you can run asql and other ODBC clients as usual, and you will have a choice of servers. For example, the ‘Choose Data Source’ dialog box from Excel will show multiple appx/ODBC sources (See Figure 31). Figure 31 –Multiple appx/ODBC Data Sources in Excel Expert Mode Expert mode in asql is triggered automatically if an error occurs during the import of the file definition. It can also be forced by setting the environment variable ASQL_EXPERT_MODE=1 before running ASQL: c:\> cd “c:\Program Files\appxodbc” c:\Program Files\appxodbc> set ASQL_EXPERT_MODE=1 c:\Program Files\appxodbc> asql Why Doesn’t ASQL Generate Foreign Keys? If you enable Expert Mode in asql, you can force it to generate foreign keys when importing the file definitions. Generally, this isn’t done for two reasons: - This may force the client database to perform integrity checks that aren’t desirable. Most RDBMS would expect an index on the target table, and that is not common in APPX applications, therefore there would probably be a performance penalty when the table was updated. However, if you are sure you want the foreign keys, you can enable Expert Mode and force asql to define them. November 6, 2002 10-3 Tips & Tricks TROUBLESHOOTING If you have any problems installing, configuring, or running appx/ODBC, reread the appropriate sections of this guide paying special attention to the NOTES, TIPS, and WARNINGS. If you are still unable to resolve the problem, visit the Customer Support page of www.appx.com and look for appx/ODBC’s FAQ document. This document is updated regularly with new issues and solutions. If you require further assistance contact your APPX® support provider or APPX® Software, Inc. at 1-800-TRY-APPX. November 6, 2002 11-1 Troubleshooting