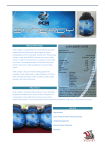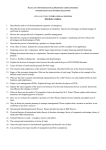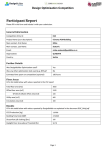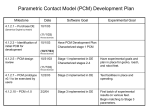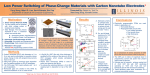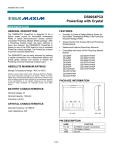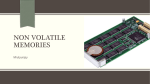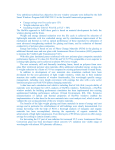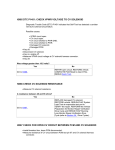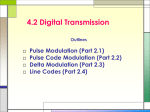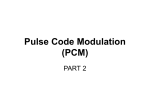* Your assessment is very important for improving the workof artificial intelligence, which forms the content of this project
Download GAGEtrak 6.9 PCM User Guide
Survey
Document related concepts
Transcript
Portable Calibration Module User Guide CyberMetrics Corporation 1523 W. Whispering Wind Drive Suite 100 Phoenix, Arizona 85085 USA Toll-free: 1-800-777-7020 (USA) Phone: (480) 922-7300 Fax: (480) 922-7400 www.CyberMetrics.com Entire Contents Copyright 1988-2015, CyberMetrics Corporation. All Rights Reserved Worldwide. GT6.9-05262015 U.S. GOVERNMENT RESTRICTED RIGHTS This software and documentation are provided with RESTRICTED RIGHTS. Use, duplication, or disclosure by the Government is subject to restrictions as set forth in subdivision (b)(3)(ii) of The Rights in Technical Data and Computer Software clause at 252.227-7013. Contractor/ manufacturer is CyberMetrics Corporation. QUESTIONS Should you have any questions concerning this agreement, or if you wish to contact CyberMetrics Corporation for any reason, please write or call: CyberMetrics Corporation 1523 W. Whispering Wind Drive, Suite 100, Phoenix, AZ 85085 Tel: (480) 922-7300 USA Toll-Free: 1-800-777-7020 Fax: (480) 922-7400 TECHNICAL SUPPORT If you need technical support, please call or write our product support and development office: CyberMetrics Corporation 1523 W. Whispering Wind Drive, Suite 100, Phoenix, AZ 85085 Tel: (480) 922-7300 USA Toll-Free: 1-800-777-7020 Fax: (480) 922-7400 Technical support is available by telephone during normal business hours, Mountain/Central time. EMAIL AND INTERNET SUPPORT Electronic support is also available 24 hours a day to all registered users; contact Technical Support at: Email: [email protected] Internet: www.cybermetrics.com NOTE: TECHNICAL SUPPORT CANNOT BE PROVIDED UNLESS THE USER HAS FULLY COMPLETED AND MAILED IN THE ACCOMPANYING REGISTRATION CARD. TRADEMARK ACKNOWLEDGMENTS All CyberMetrics Corporation products are trademarks or registered trademarks of CyberMetrics Corporation. All other brand and product names are trademarks or registered trademarks of their respective holders. SOFTWARE LICENSE AGREEMENT This is a legal agreement between you, the end user and CyberMetrics Corporation (“CyberMetrics”). BY USING THIS SOFTWARE, YOU ARE AGREEING TO BE BOUND BY THE TERMS OF THIS AGREEMENT. IF YOU DO NOT AGREE TO THE TERMS OF THE AGREEMENT, PROMPTLY RETURN THE DISKS AND THE ACCOMPANYING ITEMS (including written materials and binders or other containers) TO THE PLACE FROM WHICH YOU OBTAINED THEM FOR A FULL REFUND. SOFTWARE LICENSE 1. GRANT OF LICENSE. CyberMetrics grants to you the right to use one copy of the enclosed software program (the “SOFTWARE”) on a single computer. If you wish to put the SOFTWARE on a network server, you must purchase the same number of copies as computers attached to the network that use the SOFTWARE. For a Site License, CyberMetrics grants to you the right to use any number of copies of the enclosed software program (the “SOFTWARE”) at any one time at a single physical location with a single mailing address. 2. COPYRIGHT. The SOFTWARE is owned by CyberMetrics or its suppliers and is protected by United States copyright laws and international treaty provisions. Therefore, you must treat the SOFTWARE like any other copyrighted material (e.g., a book or musical recording) except that you may (a) make copies of the SOFTWARE solely for backup or archival purposes and (b) transfer the software to hard disks provided that only one copy of the SOFTWARE (for a single user license) is used at any time. You MAY NOT COPY the written materials accompanying the SOFTWARE. 3. OTHER RESTRICTIONS. You may not rent or lease the SOFTWARE, but you may transfer the SOFTWARE and accompanying written materials on a permanent basis provided you retain no copies and the recipient agrees to the terms of this Agreement. LIMITED WARRANTY. CyberMetrics warrants that you may return the SOFTWARE and all accompanying written materials, for any reason, for a full refund, for a period of 30 days from the date of receipt. CUSTOMER REMEDIES. CyberMetrics’ entire liability and your exclusive remedy shall be, at CyberMetrics’ option, either (a) return of the price paid or (b) repair or replacement of the SOFTWARE that does not meet CyberMetrics Limited Warranty and which is returned to CyberMetrics with a copy of your invoice or receipt. This Limited Warranty is void if failure of the SOFTWARE has resulted from accident, abuse or misapplication. Any replacement SOFTWARE will be warranted for the remainder of the original warranty period or 30 days, whichever is longer. NO OTHER WARRANTIES. CyberMetrics DISCLAIMS ALL OTHER WARRANTIES, EITHER EXPRESSED OR IMPLIED, INCLUDING BUT NOT LIMITED TO IMPLIED WARRANTIES OF MERCHANTABILITY AND FITNESS FOR A PARTICULAR PURPOSE, WITH RESPECT TO THE SOFTWARE, THE ACCOMPANYING WRITTEN MATERIALS and ANY ACCOMPANYING HARDWARE. THIS LIMITED WARRANTY GIVES YOU SPECIFIC LEGAL RIGHTS; YOU MAY HAVE OTHERS WHICH VARY FROM STATE TO STATE. NO LIABILITY FROM CONSEQUENTIAL DAMAGES. In no event shall CyberMetrics, its distributors, its representatives or its suppliers be liable for any damages whatsoever (including, without limitation, damages for the loss of business profits, business interruption, loss of business information or other pecuniary loss) arising out of the use or inability to use this CyberMetrics product, even if CyberMetrics has been advised of the possibility of such damages. Because some states do not allow the exclusion or limitation of liability for consequential or incidental damages, the above limitation may not apply to you. Table of Contents Chapter One: Overview 7 Chapter Two: Installing & Running the GAGEtrak PCM 8 Program Requirements..............................................................8 Installing the GAGEtrak Portable Calibration Module.................9 Running the GAGEtrak PCM.....................................................10 Logon......................................................................................12 Main Menu..............................................................................12 Triggering your PCM software.................................................13 Chapter Three: Exporting & Importing Records 14 Export Records from GAGEtrak to the PCM..............................14 Importing Records from the PCM to GAGEtrak.........................18 Chapter Four: Viewing & Editing Records 20 Introduction to Gage Entry in the PCM.....................................20 Introduction to Calibration Entry in the PCM............................21 Chapter Five: Connecting the PCM to a Standard GAGEtrak Database23 Chapter Six: Conclusion 26 GAGEtrak PCM User Guide 6 Chapter One Overview With the GAGEtrak® Portable Calibration Module (PCM), you can send gage and calibration information to a Netbook or Laptop PC and record new data. The GAGEtrak PCM utilizes a portable version of your GAGEtrak database that permits you to access exported gage and calibration information while out in the field or from the plant floor without requiring a connection to your network. You can modify gage information, such as location, status, record calibration measurements, environmental conditions, initial conditions and more. When you return to your lab or office, simply import the completed calibration records into your GAGEtrak database saving time and duplication of effort. Additionally, if you are working on the plant floor where you have local area network (LAN) access, the GAGEtrak PCM can be connected to the live database and it will function much like the full version of GAGEtrak. The GAGEtrak PCM supports portable label printing solutions from Brother as well many portable laser, thermal or inkjet printers so you can print calibration certificates or labels without having to return to the lab or office. The following chapters cover the export and import capabilities of the PCM as well as the use of the PCM over a LAN while connected to a standard (live) GAGEtrak database. Please refer to the GAGEtrak User Guide for further information on the use of Gage Entry, Calibration Entry and the Reporting tools provided in the PCM software. 7 Chapter One Overview Chapter Two Installing & Running the GAGEtrak PCM The GAGEtrak PCM has been specifically designed to run on a Netbook PC for the ultimate in portability and functionality. Please note, however, that you may also install the GAGEtrak PCM on almost any laptop or desktop equipment running a compatible PC operating system. Like the full version of GAGEtrak, you will need to register (trigger) your GAGEtrak PCM software. Program Requirements Netbook Requirements: • Windows Vista, 7 or 8 (32 Bit or 64 Bit) • Hard disk with 150 MB of free space for program files, plus 75-100 MB for a typical PCM database • 4 GB RAM required; 8 GB recommended • Intel Atom, Core 2 Duo (1.83GHz) minimum processor or AMD equivalent • USB or SD compatible slot for installing the PCM software and for transferring GAGEtrak data via SD or USB portable memory media (A USB drive is provided with the PCM software.) GAGEtrak PCM User Guide 8 Network Requirements (This section applies only if the GAGEtrak database will be accessed by the PCM over your Local Area Network): • LAN or Wireless network connection (100Mbits LAN or 802.11 n Wireless recommended) • Access to the GAGEtrak database (network folder with full rights for each GAGEtrak user or ODBC connection for SQL databases) Installing the GAGEtrak Portable Calibration Module Insert the provided media into your Netbook and then double click the Setup.exe file. When the Welcome screen appears, click Next to proceed with the installation on your Netbook PC and follow the on-screen prompts. 9 Chapter Two Installing & Running the GAGEtrak PCM Running the GAGEtrak PCM Do one of the following to launch the PCM: • Navigate to the Windows Start button -> All Programs-> GAGEtrak 6.9 PCM program group -> GAGEtrak 6.9 PCM OR • Double click the GAGEtrak 6.9 PCM icon that was placed on the desktop during installation. You will always be prompted to select a database upon opening the GAGEtrak PCM (unlike the full version of GAGEtrak, the GAGEtrak PCM was designed for portable use and does not retain database connection information from previous sessions.) Therefore, before you can begin using the GAGEtrak PCM, you will need to export your gage calibration records to a PCM database or connect the GAGEtrak PCM to your live GAGEtrak database over the network. GAGEtrak PCM User Guide 10 Alternatively, if you just wish to view the menu and entry screens for training purposes or to trigger the application, a sample database (GTSamp_PCM65. pcm) is typically provided on the enclosed media as well as in the GAGEtrak PCM program directory. Locate the PCM database GTData_PCM65.pcm. Typically, you will keep this file on the provided USB drive, but it can also be housed in any location to which the Netbook or laptop will have access while you are working remotely i.e., the local hard drive or some other removable memory media or, as mentioned above, you may connect to a live GAGEtrak database; this option will be covered later in this guide. Once you have selected the database, click Open. 11 Chapter Two Installing & Running the GAGEtrak PCM Logon The GAGEtrak PCM requires users to log in if you have installed the Standard application and activated security through Settings -> Security or if you have chosen to install the 21 CFR Compliant Application (in which case security is automatically activated). The Logon window shown below will appear. Enter your User ID and password in the appropriate fields and then click OK to log in. Main Menu Now you can see the entire Main Menu. The PCM Main Menu provides access to the Gage Entry and Calibration Entry screens as well as access to many of the same reports that you would find in the full version of GAGEtrak. Note that the full path to the attached database file is displayed in the lower right corner. If security is enabled, the name of the active user is displayed in the lower left corner. Menu navigation will function exactly as it does in the full version. GAGEtrak PCM User Guide 12 Triggering your PCM software Now that you have connected to a populated PCM database, you will be able to access the trigger information. As is the case with the standard version of GAGEtrak, your new PCM software will need to be triggered within 30 days of installation. In the upper left-hand corner of the GAGEtrak window, click File -> Help -> About. In the About window, click the Modify License button. The following form will appear: Depending on your database connection, this information may vary i.e., the Serial Number field may be empty or incorrect. If the information is correct, then you can use the Get Online Trigger button to obtain your trigger code as long as your network firewall does not block this operation and you have trigger codes remaining. If the serial number is incorrect and you are not permitted to enter it here (the field is inactive or locked), then keep this window available so you can use the trigger page on our website to trigger your PCM software. Trigger code generation is available from our Technical Support page at www.cybermetrics.com. 13 Chapter Two Installing & Running the GAGEtrak PCM Chapter Three Exporting & Importing Records One of the advantages of the GAGEtrak PCM is the ability to work away from a live GAGEtrak database and sync data upon returning to the lab or office. If you are going to use the GAGEtrak PCM in this fashion, you will need to export the gage calibration records that you will need to access while you are working remotely. Export Records from GAGEtrak to the PCM To export your calibration information, select Export to PDA from the Main Records menu of GAGEtrak. GAGEtrak PCM User Guide 14 The Export Calibrations Filter will appear. Select PCM from the Device Type drop-down list and the filter will automatically display choices appropriate for exporting to a PCM database: The filter fields and buttons are explained below: Field/Button Description Gage ID Select a Gage ID to export the calibration for that specific gage. Otherwise, leave this field blank to export all calibrations that are due. From Due Date If you enter a date into this field, the program will not export any gages due for calibration before that date. If you leave this field blank, you can include gages that may be past due for calibration. To Due Date This field defaults to today’s date, but you can change it. GAGEtrak won’t export any gages due for calibration after this date. We recommend that you do not leave this field blank. Calibrator Select the person or group assigned to calibrate these gages. GAGEtrak exports to the PCM only the gages assigned to this Calibrator. View Based on the filter criteria, GAGEtrak makes a list of calibrations to send to the PCM; click this button to see the list. Export Click this button to send the calibrations to the PCM. Clear Filter To remove all of the filter information, click this button. Close Click the Close button to return to the main menu. 15 Chapter Three Exporting & Importing Records In order to successfully export calibration records to the PCM, the following two fields in Gage Entry (within the main GAGEtrak program) must be consistently used: Field Name Description Calibrator Assign a person or group to be responsible for calibrating this gage. The Calibrator field does not need to be selected in order to export data to the PCM, but we highly recommend that it be utilized as it can be invaluable if you have multiple people using the PCM and need to export specific records to each individual device. Next Due Date The program sends gages to the PCM by calibration due dates. It won’t send the PCM any calibration records for a gage that does not have a Next Due Date or that does not fall within the range specified in the Export filter. Once you have selected the desired filter criteria, we highly recommend that you preview the filter results before exporting the records. To preview the filter results simply click the View button; you will see a table similar to the following: If the data is correct, you can close the preview window and click the Export button in the filter window. Now, locate the PCM database GTData_PCM65.pcm. As mentioned earlier, you will typically keep this file on the provided media, but it can also be housed in any location to which the Netbook or laptop will have access while GAGEtrak PCM User Guide 16 you are working remotely or over a network share. Once you have selected the database, click Open. The following message will display, click OK: You can monitor the progress of the transfer from at the bottom of your screen. A typical transfer will be finished in 1-2 minutes; however, it may take longer depending on the size of the database, quantity of records transferred and the media speed. It is important to let the transfer finish before attempting to remove the media or disconnecting the Netbook or laptop device. 17 Chapter Three Exporting & Importing Records The following message will appear when the transfer is complete: Click OK. Now you can remove the media and transfer your data onto the Netbook or laptop that runs the GAGEtrak PCM software. Importing Records from the PCM to GAGEtrak Upon returning from the field or shop floor, you will need to import the calibration data and any changes made to gage records into the live GAGEtrak database. To import your calibration information, remove the memory media containing the PCM database and insert it into your PC. If you are not using the removable media, then connect your device to the network so you will be able to browse to the PCM data file from the GAGEtrak PC. Open your GAGEtrak application and click the Import from PDA option from the Main Records menu. GAGEtrak PCM User Guide 18 The Import filter contains only two buttons: Import to PC and Cancel. Click Import to PC. As we did when exporting, locate the drive containing the PCM database file you used while working remotely. With the file selected, click Open. You will be prompted before the transfers begins: Click OK to confirm the transfer process. You can monitor the transfer progress at the bottom of your screen. The transfer may take several minutes to complete; if you are using the provided USB memory media, do not remove it from the PC until the transfer completion message has appeared: Once you click OK in the above message, the transfer is complete and your records in the live GAGEtrak database have been updated with the information that was recorded while in the field. 19 Chapter Three Exporting & Importing Records Chapter Four Viewing & Editing Records Introduction to Gage Entry in the PCM To view your gage records, select Gage Entry from the Main Records menu. Though the PCM is designed for portable use, you will find that record navigation and filtering function as they do in the full version of GAGEtrak. However, if you are connected to a PCM database working remotely, you will not be permitted to add new gage records to the database. Therefore, some of the options related to these functions will be disabled or unavailable when you are working on a PCM database. GAGEtrak PCM User Guide 20 Note that the Issue/Return, Clone Gage and New Record disabled: buttons are Introduction to Calibration Entry in the PCM To enter calibration records, select Calibration Entry from the Main Records menu or click the Calibration button while on a selected gage within Gage Entry. Calibration Entry in the PCM also functions much the same as in the standard version of GAGEtrak; however, you are restricted from certain operations when connected to a PCM database while working remotely; you will be able to view existing calibration history records for each gage that was exported to the PCM database but you will not be able to edit them. 21 Chapter Four Viewing & Editing Records Note that many of the buttons related to editing a calibration record are disabled when connected to a remote PCM database. Additionally, you will not be able to attach or view files for calibration records, as the system will not have access to these files or to the network while you are working remotely. To create a new calibration record, click on the New Record button , then select the desired gage record from the Gage ID drop-down list near the top of the window. When you select the Gage ID, GAGEtrak automatically retrieves any standards and procedures you set up for the gage in the live database (these are carried over during the export operation). Once the gage information is retrieved, you may begin normal data entry operations. GAGEtrak PCM User Guide 22 Chapter Five Connecting the PCM to a Standard GAGEtrak Database The PCM is capable of connecting to a standard, live GAGEtrak database. When working in this mode, there is no need to export or import the data as we covered in earlier chapters. Additionally, the PCM will function much like the full version of GAGEtrak in this mode; using a live connection, you will have access to all of your records and you will be able to add new gage records, modify existing calibration history records and attach files. To open the live GAGEtrak database, you must be connected to the network and have access to the folder or SQL server where your data is housed. To connect to a GAGEtrak SQL database, you will need to set up a DSN (ODBC) connection on the Netbook or laptop or know the SQL server name and login credentials. Once the device is connected to the network, open the GAGEtrak PCM software and wait for the database selection prompt below: 23 Chapter Five Connecting the PCM to a Standard GAGEtrak Database Click OK and the familiar Open Database form will appear. Use this form to browse to the live, standard GAGEtrak database or to input the ODBC or DSN connection information (for GAGEtrak SQL databases, see Figure 2). Figure 1 Click the Browse button to locate the GAGEtrak database file: Figure 2 Enter the ODBC/DSN connection information for your GAGEtrak SQL database: GAGEtrak PCM User Guide 24 Once the database connection is complete, verify that the path is correct in the lower right-hand corner of the GAGEtrak PCM Main Menu. If the connection path is correct, you can begin accessing your records and resume normal data entry. When you are connected to a standard GAGEtrak database, the Clone and New Record buttons will be available, allowing you to enter or clone new gage records, modify existing calibration histories or add document attachments. Note: Because the GAGEtrak PCM is a portable version of our GAGEtrak software, data entry is limited to the Gage Entry and Calibration Entry screens. Therefore, even when connected to a standard GAGEtrak database, you will not have access to MSA studies, Issue/Return records, Kitting or any other features that can be used within the full version of the software. For further information about gage record entry and calibration record entry, please refer to the GAGEtrak User Guide. 25 Chapter Five Connecting the PCM to a Standard GAGEtrak Database Chapter Six Conclusion We hope that you are now more familiar with the Portable Calibration Module and that this introductory guide will help you get started using your new GAGEtrak PCM. We are confident this product will save you time by eliminating the tedious duplication of effort typically associated with printed calibration work orders or re-entering data collected from the field. If you have any questions about your software, please contact CyberMetrics Technical Support at 1-800-777-7020 or [email protected]. GAGEtrak PCM User Guide 26