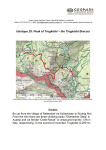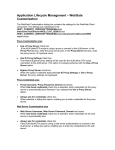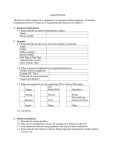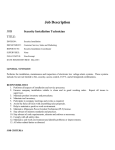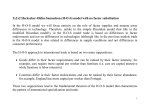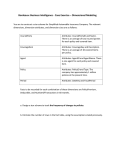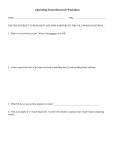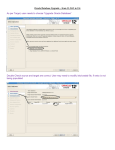* Your assessment is very important for improving the workof artificial intelligence, which forms the content of this project
Download Linux - ALM Help Center
Entity–attribute–value model wikipedia , lookup
Open Database Connectivity wikipedia , lookup
Concurrency control wikipedia , lookup
Extensible Storage Engine wikipedia , lookup
Oracle Database wikipedia , lookup
Team Foundation Server wikipedia , lookup
Microsoft Jet Database Engine wikipedia , lookup
Relational model wikipedia , lookup
Microsoft SQL Server wikipedia , lookup
Ingres (database) wikipedia , lookup
Database model wikipedia , lookup
Clusterpoint wikipedia , lookup
HP ALM
Software Version: 12.50
Installation and Upgrade Guide - Linux
Document Release Date: December 2015
Software Release Date: December 2015
Installation and Upgrade Guide - Linux
Legal Notices
Warranty
The only warranties for HP products and services are set forth in the express warranty statements accompanying such
products and services. Nothing herein should be construed as constituting an additional warranty. HP shall not be liable
for technical or editorial errors or omissions contained herein.
The information contained herein is subject to change without notice.
Restricted Rights Legend
Confidential computer software. Valid license from HP required for possession, use or copying. Consistent with FAR
12.211 and 12.212, Commercial Computer Software, Computer Software Documentation, and Technical Data for
Commercial Items are licensed to the U.S. Government under vendor's standard commercial license.
Copyright Notice
© Copyright 2002 - 2014 Hewlett-Packard Development Company, L.P.
Trademark Notices
Adobe™ is a trademark of Adobe Systems Incorporated.
Microsoft® and Windows® are U.S. registered trademarks of Microsoft Corporation.
UNIX® is a registered trademark of The Open Group.
This product includes an interface of the 'zlib' general purpose compression library, which is Copyright © 1995-2002
Jean-loup Gailly and Mark Adler.
Documentation Updates
The title page of this document contains the following identifying information:
l
l
l
Software Version number, which indicates the software version.
Document Release Date, which changes each time the document is updated.
Software Release Date, which indicates the release date of this version of the software.
To check for recent updates or to verify that you are using the most recent edition of a document, go to:
https://softwaresupport.hp.com.
This site requires that you register for an HP Passport and sign in. To register for an HP Passport ID, go to
https://softwaresupport.hp.com and click Register.
Support
Visit the HP Software Support Online web site at: https://softwaresupport.hp.com
This web site provides contact information and details about the products, services, and support that HP Software
offers.
HP ALM (12.50)
Page 2
Installation and Upgrade Guide - Linux
HP Software online support provides customer self-solve capabilities. It provides a fast and efficient way to access
interactive technical support tools needed to manage your business. As a valued support customer, you can benefit by
using the support web site to:
l
l
l
l
l
l
l
l
Search for knowledge documents of interest
Submit and track support cases and enhancement requests
Download software patches
Manage support contracts
Look up HP support contacts
Review information about available services
Enter into discussions with other software customers
Research and register for software training
Most of the support areas require that you register as an HP Passport user and sign in. Many also require a support
contract. To register for an HP Passport ID, go to: https://softwaresupport.hp.com and click Register.
To find more information about access levels, go to: https://softwaresupport.hp.com/web/softwaresupport/accesslevels.
HP Software Solutions & Integrations and Best Practices
Visit HP Software Solutions Now at https://h20230.www2.hp.com/sc/solutions/index.jsp to explore how the products
in the HP Software catalog work together, exchange information, and solve business needs.
Visit the Cross Portfolio Best Practices Library at https://hpln.hp.com/group/best-practices-hpsw to access a wide
variety of best practice documents and materials.
HP ALM (12.50)
Page 3
Installation and Upgrade Guide - Linux
Contents
Welcome to this Guide
Part 1: Installation Overview
Chapter 1: About ALM Technology and Architecture
9
11
13
Understanding the ALM Components
14
Example of Basic ALM Configuration
15
Example of Clustered ALM Configuration
16
Chapter 2: How to Install and Upgrade
19
Chapter 3: Common Installation Scenarios
21
New ALM Installation
22
Upgrade ALM with New Schema
22
Upgrade ALM with Copied Schema
23
Upgrade ALM with Same Server
24
Upgrade ALM with Same Database Server
25
Part 2: Patch Installation
Chapter 4: Installing ALM Patches
Pre-Installation Checks and Considerations
27
29
30
System Requirements
31
Required Permissions
31
Clustering Configuration
32
Installing the Patch
32
Uninstalling the Patch
34
Part 3: Installation Prerequisites
35
Chapter 5: Pre-Installation Checklist
37
Chapter 6: Prerequisites: Linux Operating Systems
39
System Configurations: Linux
40
Required Permissions: Linux
40
Minimum Disk Space Requirements
41
Clustering: Linux
41
ALM Repository Path: Linux
42
Chapter 7: Prerequisites: Oracle Database Servers
Connecting ALM to an Oracle Database Server
User Permissions for Connecting ALM to an Oracle Database Server
HP ALM (12.50)
43
44
46
Database Administrative User Privileges
46
Project User Privileges
48
Page 4
Installation and Upgrade Guide - Linux
Site Administration Database Schema Considerations: Oracle
49
Oracle RAC Support
49
Chapter 8: Prerequisites: Microsoft SQL Database Servers
51
Connecting ALM to a Microsoft SQL Database Server
52
User Permissions for Connecting ALM to a Microsoft SQL Database Server
53
Site Administration Database Schema Considerations: SQL
54
Chapter 9: Prerequisites: General
57
License File
58
Security Passphrases
58
Mail Server Information
58
Conflicting Applications
58
Chapter 10: Prerequisites: Client-side
59
System Configurations
60
Required Software
61
Additional Considerations
61
Permissions Required to Download ALM Client Components
61
Internet Explorer Configuration
62
Part 4: Pre-Installation Project Upgrade Steps
Chapter 11: Project Upgrade Considerations
63
65
Upgrade Versions
66
Suggested ALM System Configuration
67
Additional Project Upgrade Documentation
68
Chapter 12: Project Upgrade Pre-Installation Activities
69
Back Up Projects in Existing ALM Installation
70
Verifying Domains and Projects
71
Verification Process Overview
72
Define an Exception File
72
Verify a Project
74
Verify a Domain
75
Repairing Domains and Projects
76
Repairing a Project
77
Repairing a Domain
78
Restoring Backed Up Projects and Repositories
79
Restoring Projects from a Microsoft SQL Database Server
80
Restoring Projects from an Oracle Database Server
80
Restoring a Repository from the File System
81
Restoring LAB_PROJECT
81
Verify Projects Again
81
Copy Site Administration Database Schema to the New Database Server
82
Chapter 13: Upgrading the Site Administration Database Schema
HP ALM (12.50)
83
Page 5
Installation and Upgrade Guide - Linux
Schema Upgrade Guidelines
84
Recovering a Lost Confidential Data Passphrase
84
Managing Schema Changes
85
Part 5: ALM Installation and Configuration
89
Chapter 14: Installing ALM on Linux Systems
91
Installing ALM: Linux
92
Installing ALM in Silent Mode: Linux
105
Working in Console Mode
107
Chapter 15: LAB_PROJECT Installation Considerations
109
Chapter 16: Starting ALM
111
Starting ALM on a Client Machine
112
Registering ALM on a Client Machine
115
Chapter 17: Integrating the ALM Application Server with a Web Server
117
Configuring IIS as a reverse proxy
117
Configuring IIS as a Secure Reverse Proxy
119
Configuring the IIS Web Server for SSL Offloading
120
Configuring Apache as a reverse proxy
120
Configuring Apache as a Secure Reverse Proxy
122
Configuring the Apache Web Server for SSL Offloading
124
Chapter 18: Managing the ALM Application Server
125
Changing the Heap Memory Size
126
Changing the Application Server Port Number
126
Configuring Secure Access on Linux Systems
127
Configuring Secure Database Access
130
Application Server Management Tools
134
Chapter 19: Customizing System Files
Customizing Site Administration
137
138
Customizing the Site Administration Repository
139
Customizing the qcbin Application
139
Customizing Menus
Chapter 20: Uninstalling ALM
139
143
Uninstalling ALM from Linux Systems
144
Removing ALM Client Components from a Client Machine
144
Part 6: Project Upgrade
Chapter 21: Upgrading Projects
145
147
Deactivate and Remove Projects from Existing ALM/Quality Center Installation
148
Copy Project Database Schemas to the New Database Server Machine
148
Restore ALM Projects in New Site Administration Database Schema
149
Upgrade Projects
151
HP ALM (12.50)
Page 6
Installation and Upgrade Guide - Linux
About Upgrading Domains and Projects
152
Upgrading a Project
153
Upgrading a Domain
154
Chapter 22: Migrating the Project Repository
157
About the Repository Migration
158
Repository Migration Status Window
159
Configure Migration Priority
160
Chapter 23: Performance Center / LAB_PROJECT Post-Upgrade Steps
Part 7: Appendix
Appendix A: Troubleshooting the ALM Installation
163
165
167
Disabling Validation Checks for the Installation Wizard
168
Checking the Installation and Configuration Log Files
170
ALM Installation Already Exists
170
Database Validator Fails
171
Monitoring ALM Server Fails
171
Appendix B: Upgrade Preparation Troubleshooting
173
Overview
174
Quick Warning Reference
174
General Issues
175
Schema Issues
175
Data Issues
177
General Validation
177
Supported Database Version
178
Valid Database User Schema Name
178
Mixed Table Ownership
178
Repository over Database Feature
179
Version Control Validation
179
Database Permissions
179
Text Search Configuration
180
Schema Validation
Tables
183
Columns
184
Indexes and Constraints
186
Triggers
189
Sequences
189
Internal Quality Center Changes
190
Data Validation
HP ALM (12.50)
181
192
Duplicate Values
193
Duplicate IDs
193
Tree Inconsistencies
194
Page 7
Installation and Upgrade Guide - Linux
Views
195
Orphaned Entities
195
Missing Entities
196
Missing Lists and/or List Values
196
Encrypted Values
196
Changing the Database User Schema
Missing Database Objects
199
Missing List Warning
199
Sequences Warning
199
Changed Database Objects
199
Extra Database Objects
200
Send Us Feedback
HP ALM (12.50)
198
203
Page 8
Installation and Upgrade Guide - Linux
Welcome to this Guide
Welcome to HP Application Lifecycle Management (ALM). ALM empowers organizations to manage the
core application lifecycle, from requirements through deployment, granting application teams the
crucial visibility and collaboration needed for predictable, repeatable, and adaptable delivery of modern
applications.
This help contains the following information:
l
l
l
Step-by-step instructions for installing and configuring ALM 12.50.
Step-by-step instructions for upgrading projects from earlier versions of ALM/Quality Center to work
in ALM 12.50.
Generic instructions for installing on ALM 12.50.
Note: To configure ALM to work with external authentication, refer to the HP Application
Lifecycle Management External Authentication Configuration Guide.
HP ALM (12.50)
Page 9
Installation and Upgrade Guide - Linux
HP ALM (12.50)
Page 10
Part 1: Installation Overview
HP ALM (12.50)
Page 11
Installation and Upgrade Guide - Linux
Part 1: Installation Overview
HP ALM (12.50)
Page 12
Chapter 1: About ALM Technology and
Architecture
ALM is an enterprise-wide application that is based on Java 2 Enterprise Edition (J2EE) technology. J2EE
technology provides a component-based approach to the design, development, assembly, and
deployment of enterprise applications.
This section includes:
•
•
•
Understanding the ALM Components
14
Example of Basic ALM Configuration
15
Example of Clustered ALM Configuration
16
HP ALM (12.50)
Page 13
Installation and Upgrade Guide - Linux
Chapter 1: About ALM Technology and Architecture
Understanding the ALM Components
An ALM system contains the following components:
l
l
HP ALM client components. When you open Application Lifecycle Management or Site Administration
on your client machine, client components are downloaded to the machine. ALM client components
interact with each other using .NET and COM technologies. The client communicates with the server
over HTTP/S.
ALM server/Application server. Client requests are dispatched by servlets to the deployed server.
ALM comes with a built-in application server called the ALM Application Server.
The deployed application contains Application Lifecycle Management, Site Administration, and
associated files which are packaged into a Web Application Archive (WAR) file. Client requests from
ALM are dispatched to the deployed application.
The Java Database Connectivity (JDBC) interface is used to communicate between the application
server and database server(s).
The server can run on a Windows or Linux platform.
l
Database server(s). The database server stores three types of schemas:
l
Site Administration schema. Stores information related to the ALM system, such as domains,
users, and site parameters. A row exists in this schema for each project you create.
Irrespective of how you configure your system, there is always only one Site Administration
schema.
l
l
Lab_Project. Stores lab information related to managing functional and performance testing on
remote hosts, Performance Center server data, and licenses. There is always only one Lab_Project
schema..
Project schemas. Stores project information, such as entity data and user data. A separate
schema exists for every project you create.
By default, the project schemas are created on the same database server as the Site
Administration schema. These default project schemas are useful for smaller setups. However, if
you are working with a large number of projects or with a small number of huge projects, it may
be advisable to define additional database servers solely for storing project schemas. You define
additional servers in the Site Administration DB Servers tab. For more information, refer to the HP
Application Lifecycle Management Administrator Guide.
The schemas can reside on an Oracle or on a Microsoft SQL server. For detailed guidelines on
deploying on the database server, refer to the HP ALM Database Best Practices Guide.
Note: To improve system performance, it is advisable that the ALM server and the Database
server be installed on separate machines and be connected over LAN.
HP ALM (12.50)
Page 14
Installation and Upgrade Guide - Linux
Chapter 1: About ALM Technology and Architecture
l
Project repository. Stores all files to be used by all the projects in the system. For example, .xml
files, templates, and attachments. By default the repository is located on the same machine as the
application server, which is useful for smaller setups. For larger organizations however, or when
working in a clustered environment, it is advisable to install the repository on a dedicated machine.
When working in a clustered environment, the repository must be accessible by all nodes.
l
l
Load balancer. When working with a load balancer, client requests are transmitted to the load
balancer and distributed according to server availability within the cluster.
Tanuki wrapper. A Java service wrapper that allows ALM to be installed and controlled like a native
Windows Service. It also includes advanced fault detection software to monitor ALM.
Example of Basic ALM Configuration
In the basic ALM configuration, the ALM Jetty application server and the web server are embedded with
the installation and installed on the same machine.
The following diagram illustrates a basic ALM system configuration:
To enhance security in this configuration:
l
Enable SSL on the ALM Jetty and make it required.
Alternatively, install an Apache or IIS web server acting as a reverse proxy in front of the ALM server
and configure SSL on the reverse proxy server. This protects the ALM server and uses the IIS or
Apache security related features to enhance ALM security.
HP ALM (12.50)
Page 15
Installation and Upgrade Guide - Linux
Chapter 1: About ALM Technology and Architecture
For information on enabling SSL for all interactions with IIS, refer to http://www.iis.net/. SSL must be
enabled for the entire IIS web server under which you install the ALM applications.
For information on enabling SSL for all interactions with Apache, refer to
http://httpd.apache.org/docs/current/ssl/ssl_howto.html.
l
Use a firewall and close access to all incoming traffic except for the https/http port used by ALM.
Example of Clustered ALM Configuration
Within the J2EE framework, ALM supports clustering. A cluster is a group of application servers that run
as if they were a single system. Each application server in a cluster is referred to as a node.
Clusters provide mission-critical services to ensure maximum scalability. The load balancing technique
within the cluster is used to distribute client requests across multiple application servers, making it
easy to scale to an infinite number of users.
Take the following into consideration when setting up a clustered environment:
l
l
l
l
l
All nodes must have access to the database server on which the Site Administration database
schema resides.
All nodes must have access to all database servers.
All nodes must have access to the repository. By default the repository is located on the first node in
the cluster, and therefore all other nodes must have access to the first node. If you install the
repository on a dedicated machine, each node must have access to that machine.
The load balancer must be configured with the ALM health monitor, using the following KeepAlive
uniform resource identifier (URI):
l
Send String: GET /qcbin/servlet/tdservlet/
l
Receive String: up and running
The load balancer must be configured with session persistency. Set the persistency to sticky session
enabled or destination address affinity, depending on the load balancer.
To enhance security in this configuration:
l
l
l
Require SSL for the ALM virtual IP on the load balancer.
Use a firewall on each ALM server to block access to all incoming traffic except for the http port
(8080) or https port (8443) used by ALM.
If you have external clients connecting to the ALM deployment from outside the corporate firewall,
place an Apache or IIS web server as a reverse proxy in front of the corporate firewall behind which
the ALM servers are deployed, and require SSL on the reverse proxy.
The following diagram illustrates a clustered ALM system configuration:
HP ALM (12.50)
Page 16
Installation and Upgrade Guide - Linux
Chapter 1: About ALM Technology and Architecture
HP ALM (12.50)
Page 17
Installation and Upgrade Guide - Linux
Chapter 1: About ALM Technology and Architecture
HP ALM (12.50)
Page 18
Chapter 2: How to Install and Upgrade
This chapter presents an overview of the installation and upgrade processes described in this guide.
Note: For patch installations, refer to "Installing ALM Patches " on page 29.
Installing and upgrading ALM consists of the following steps:
1. Check that you meet all relevant installation prerequisites.
Before beginning the actual installation procedure, check that your ALM server machine's
operating system, your database server, and your client machines, all meet the prerequisite
criteria for working with ALM 12.50. For details, see "Installation Prerequisites" on page 35.
2. (Upgrading) Check that you meet all relevant upgrade prerequisites.
If you are upgrading from an earlier version of ALM/Quality Center, it is important to carefully
consider how to configure your new ALM system. This guide provides a suggested system
configuration for upgrading projects from your existing system. Follow the suggested
configuration as much as possible.
Before beginning the installation, verify and repair all projects in the existing system, and then
back up the projects, the database, and the repository.
If you plan to upgrade a copy of the Site Administration database schema, you need the
Confidential Data Passphrase that was used in the existing installation, and you must manage
changes to the existing schema (if any).
For more information, see "Pre-Installation Project Upgrade Steps" on page 63.
3. Install ALM 12.50.
Install ALM 12.50 on your ALM server machine. The installation is guided by a step-by-step wizard.
For details, see "ALM Installation and Configuration" on page 89.
4. (Upgrading) Upgrade projects from your existing ALM system.
Upgrade your existing projects to ALM 12.50 based on your system configuration. Note the project
repository migration options. For details, see "Project Upgrade" on page 145.
HP ALM (12.50)
Page 19
Installation and Upgrade Guide - Linux
Chapter 2: How to Install and Upgrade
HP ALM (12.50)
Page 20
Chapter 3: Common Installation Scenarios
There are many different scenarios in which you may need to install HP Application Lifecycle
Management. This chapter lists the most common scenarios and provides you with links to the specific
sections in this guide that you need to follow for your scenario. This enables you to read only the
sections of this guide that are relevant to you, while still having the entire guide available as a
reference.
•
•
•
•
•
New ALM Installation
22
Upgrade ALM with New Schema
22
Upgrade ALM with Copied Schema
23
Upgrade ALM with Same Server
24
Upgrade ALM with Same Database Server
25
HP ALM (12.50)
Page 21
Installation and Upgrade Guide - Linux
Chapter 3: Common Installation Scenarios
New ALM Installation
The table below lists the steps for the following scenario:
l
Installing ALM for the first time
l
Linux
l
Oracle database
Installation Step
Instructions
Prerequisites
l
l
"Prerequisites: Linux Operating Systems" on page
39
"Prerequisites: Oracle Database Servers" on page
43
l
"Prerequisites: General" on page 57
l
"Prerequisites: Client-side" on page 59
Installation
"Installing ALM on Linux Systems" on page 91
Start ALM
"Starting ALM" on page 111
Manage ALM
l
l
Troubleshoot the Installation
"Managing the ALM Application Server" on page
125
"Customizing System Files" on page 137
"Troubleshooting the ALM Installation" on page 167
Upgrade ALM with New Schema
The table below lists the steps for the following scenario:
l
Upgrading ALM to a new version
l
Linux
l
Oracle database
l
New ALM server
l
New database server
l
New Site Administration schema
Installation Step
Instructions
Prerequisites
l
"Prerequisites: Linux Operating Systems" on page 39
l
"Prerequisites: Oracle Database Servers" on page 43
l
"Prerequisites: General" on page 57
l
"Prerequisites: Client-side" on page 59
HP ALM (12.50)
Page 22
Installation and Upgrade Guide - Linux
Chapter 3: Common Installation Scenarios
Installation Step
Project Upgrade
Prerequisites
Instructions
l
"Back Up Projects in Existing ALM Installation" on page 70
l
"Verifying Domains and Projects" on page 71
l
"Upgrade Preparation Troubleshooting" on page 173
l
"Repairing Domains and Projects" on page 76
l
"Restoring Backed Up Projects and Repositories" on page 79
Installation
"Installing ALM on Linux Systems" on page 91
Start ALM
"Starting ALM" on page 111
Project Upgrade
l
Manage ALM
Troubleshoot the
Installation
"Deactivate and Remove Projects from Existing ALM/Quality Center Installation" on
page 148
l
"Copy Project Database Schemas to the New Database Server Machine" on page 148
l
"Restore ALM Projects in New Site Administration Database Schema" on page 149
l
"Upgrade Projects" on page 151
l
"Migrating the Project Repository" on page 157
l
"Performance Center / LAB_PROJECT Post-Upgrade Steps" on page 163
l
"Managing the ALM Application Server" on page 125
l
"Customizing System Files" on page 137
"Troubleshooting the ALM Installation" on page 167
Upgrade ALM with Copied Schema
The table below lists the steps for the following scenario:
l
Upgrading ALM to a new version
l
Linux
l
Oracle database
l
New ALM server
l
New database server
l
Copying the existing Site Administration schema
Installation Step
Instructions
Prerequisites
l
"Prerequisites: Linux Operating Systems" on page 39
l
"Prerequisites: Oracle Database Servers" on page 43
l
"Prerequisites: General" on page 57
l
"Prerequisites: Client-side" on page 59
l
"Back Up Projects in Existing ALM Installation" on page 70
Project Upgrade Prerequisites
HP ALM (12.50)
Page 23
Installation and Upgrade Guide - Linux
Chapter 3: Common Installation Scenarios
Installation Step
Instructions
l
"Verifying Domains and Projects" on page 71
l
"Upgrade Preparation Troubleshooting" on page 173
l
"Repairing Domains and Projects" on page 76
l
"Restoring Backed Up Projects and Repositories" on page 79
l
l
"Copy Site Administration Database Schema to the New Database Server" on page
82
"Upgrading the Site Administration Database Schema" on page 83
Installation
"Installing ALM on Linux Systems" on page 91
Start ALM
"Starting ALM" on page 111
Project Upgrade
l
"Upgrade Projects" on page 151
l
"Migrating the Project Repository" on page 157
l
"Performance Center / LAB_PROJECT Post-Upgrade Steps" on page 163
l
"Managing the ALM Application Server" on page 125
l
"Customizing System Files" on page 137
Manage ALM
Troubleshoot the Installation
"Troubleshooting the ALM Installation" on page 167
Upgrade ALM with Same Server
The table below lists the steps for the following scenario:
l
Upgrading ALM to a new version
l
Linux
l
Ortacle database
l
Same ALM server
l
New database server
l
New Site Administration schema
Installation Step
Instructions
Prerequisites
l
"Prerequisites: Linux Operating Systems" on page 39
l
"Prerequisites: Oracle Database Servers" on page 43
l
"Prerequisites: General" on page 57
l
"Prerequisites: Client-side" on page 59
l
"Back Up Projects in Existing ALM Installation" on page 70
l
"Verifying Domains and Projects" on page 71
l
"Upgrade Preparation Troubleshooting" on page 173
l
"Repairing Domains and Projects" on page 76
Project Upgrade
Prerequisites
HP ALM (12.50)
Page 24
Installation and Upgrade Guide - Linux
Chapter 3: Common Installation Scenarios
Installation Step
Instructions
l
"Restoring Backed Up Projects and Repositories" on page 79
Installation
"Installing ALM on Linux Systems" on page 91
Start ALM
"Starting ALM" on page 111
Project Upgrade
l
Manage ALM
Troubleshoot the
Installation
"Deactivate and Remove Projects from Existing ALM/Quality Center Installation" on
page 148
l
"Copy Project Database Schemas to the New Database Server Machine" on page 148
l
"Restore ALM Projects in New Site Administration Database Schema" on page 149
l
"Upgrade Projects" on page 151
l
"Migrating the Project Repository" on page 157
l
"Performance Center / LAB_PROJECT Post-Upgrade Steps" on page 163
l
"Managing the ALM Application Server" on page 125
l
"Customizing System Files" on page 137
"Troubleshooting the ALM Installation" on page 167
Upgrade ALM with Same Database Server
The table below lists the steps for the following scenario:
l
Upgrading ALM to a new version
l
Linux
l
Oracle database
l
New ALM server
l
Same database server
l
New Site Administration schema
Installation Step
Instructions
Prerequisites
l
"Prerequisites: Linux Operating Systems" on page 39
l
"Prerequisites: Oracle Database Servers" on page 43
l
"Prerequisites: General" on page 57
l
"Prerequisites: Client-side" on page 59
l
"Back Up Projects in Existing ALM Installation" on page 70
l
"Verifying Domains and Projects" on page 71
l
"Upgrade Preparation Troubleshooting" on page 173
l
"Repairing Domains and Projects" on page 76
l
"Restoring Backed Up Projects and Repositories" on page 79
Project Upgrade
Prerequisites
HP ALM (12.50)
Page 25
Installation and Upgrade Guide - Linux
Chapter 3: Common Installation Scenarios
Installation Step
Instructions
Installation
"Installing ALM on Linux Systems" on page 91
Start ALM
"Starting ALM" on page 111
Project Upgrade
l
Manage ALM
Troubleshoot the
Installation
HP ALM (12.50)
"Deactivate and Remove Projects from Existing ALM/Quality Center Installation" on
page 148
l
"Restore ALM Projects in New Site Administration Database Schema" on page 149
l
"Upgrade Projects" on page 151
l
"Performance Center / LAB_PROJECT Post-Upgrade Steps" on page 163
l
"Managing the ALM Application Server" on page 125
l
"Customizing System Files" on page 137
"Troubleshooting the ALM Installation" on page 167
Page 26
Part 2: Patch Installation
HP ALM (12.50)
Page 27
Installation and Upgrade Guide - Linux
Part 2: Patch Installation
HP ALM (12.50)
Page 28
Chapter 4: Installing ALM Patches
This chapter provides general instructions for installing and uninstalling ALM patches on ALM 12.00 and
above.
Note:
l
Minor-minor patches
Patches that are new minor-minor versions (for example ALM 12.01) do not necessarily
contain changes to project database schemas. However, they cannot be rolled back once
installed. For more information about the HP version numbering scheme, refer to the HP
Application Lifecycle Management Administrator Guide.
l
Patches with changes to project database schemas
Patches that include changes to project database schemas upgrade ALM to a new minorminor version (for example ALM 11.50 to ALM 11.52.) When installing such a patch, ALM
automatically upgrades projects to the new minor-minor version. For more information
about the HP version numbering scheme and automatic upgrade of projects to a new minorminor version, refer to the HP Application Lifecycle Management Administrator Guide.
To determine if the patch that you are installing changes project database schemas, refer to
the Release Notes or to the patch Readme.
Caution: Uninstalling patches with changes to project database schemas is not
supported. Before installing a patch with changes to project database schemas, back up
all projects.
For specific instructions for the patch that you are installing, refer to the patch Readme.
When installing a patch, refer to the Release Notes whenever the term patch Readme is used in
this chapter.
This section includes:
•
•
•
•
Pre-Installation Checks and Considerations
30
Clustering Configuration
32
Installing the Patch
32
Uninstalling the Patch
34
HP ALM (12.50)
Page 29
Installation and Upgrade Guide - Linux
Chapter 4: Installing ALM Patches
Pre-Installation Checks and Considerations
Verify that the patch that you are installing is compatible with your version of ALM.
l
l
You can verify the installed version of HP ALM by going to the versions.xml file that is located under
the <ALM Deployment folder>\conf\ directory. The default ALM Deployment folder is
/var/opt/HP/ALM. Refer to the patch Readme for prerequisite and compatibility information.
This section includes:
•
•
System Requirements
31
Required Permissions
31
HP ALM (12.50)
Page 30
Installation and Upgrade Guide - Linux
Chapter 4: Installing ALM Patches
System Requirements
Verify that your ALM server machine meets the ALM system configurations. For the recommended and
supported system configurations for your ALM server machine, refer to the patch Readme.
Note: The supported environment information in the patch Readme is accurate for that patch
release, but there may be subsequent updates. For the most up-to-date supported
environments, refer to the HP Software Web site using the following URL:
https://hpln.hp.com/page/alm-qc-enterprise-technical-specifications.
Required Permissions
Verify that you have the required permissions to install ALM on a server machine.
To install an ALM patch on a Linux operating system:
l
l
If the repository is located on a remote machine, the ALM/Quality Center application server user
account must have network access to the remote repository.
Your user name cannot include a pound sign (#) or accented characters (such as, ä, ç, ñ).
Note: The patch installation must be performed by the same user who performed the full
ALM installation.
l
You must have the following file system permissions:
l
l
l
l
l
Full read, write, and execute permissions for all the files and directories under the directory on
which ALM is installed. The patch automatically identifies the installation path. The installation
files are used for configuring the server. By default, the ALM installation files are written to:
/root/ALM/ALM.
Full read, write, and execute permissions to the directory on which ALM is deployed. The patch
automatically identifies the deployment directory specified by the user during the initial
installation of ALM. By default, ALM is deployed on: /var/opt/HP/ALM.
Full read, write, and execute permissions to the repository directory which contains the sa and qc
directories. The patch automatically identifies the repository path specified by the user during the
initial installation. The default location is: /var/opt/HP/ALM/repository. For more information on
the repository, refer to the HP Application Lifecycle Management Administrator Guide.
Full read, write, and execute permissions to the installation and configuration log files directory.
Installation and configuration log files are written to: /var/opt/HP/ALM/log.
Full read, write, and execute permissions to the file delivery logs. The log files are written to:
/var/log.
HP ALM (12.50)
Page 31
Installation and Upgrade Guide - Linux
Chapter 4: Installing ALM Patches
l
If the file repository is located on a remote machine:
o
On the file server machine, share the file repository directory so that the user running the
installation is the owner of the files.
o
Clustering. On the ALM machine, or on each cluster node, create a mount directory that points
to the file repository directory.
Clustering Configuration
When deploying ALM over a cluster, you must install the patch on each of the cluster nodes.
Install the same version of the patch on all nodes, and insert the same repository and database details
that you used on the first node.
You must use the same confidential data passphrase on all nodes.
It is important that you enter the repository path using the exact same characters on all nodes. For
example, you cannot have the path on the first server node defined as C:\alm\repository and on
additional nodes defined as \\server1\alm\repository. Rather the \\server1\alm\repository path must
appear on every node.
Installing the Patch
Before installing the patch:
1. To prevent loss of files that were added or changed as a result of hot fixes or customization:
l
All files, except for files with a .class extension, that were added or changed under the <ALM
Deployment folder>\webapps\qcbin folder should be copied to the <ALM Deployment
folder>\application\qcbin.war folder, including the folder tree hierarchy.
Note: Do not copy over .class files from the qcbin folder as these files use a different
codebase from the patch.
l
Any file added or changed under the <ALM File repository folder>\sa folder should be copied to
the <ALM File repository folder>\customerData folder, including the folder tree hierarchy.
After installing the patch and updating the deployment with the changes, the deployment
process copies your files back to the qcbin and the sa folders.
Note: If user avatars are lost after a server upgrade, see HP Software Self-solve
knowledge base article KM00819485
(http://h20230.www2.hp.com/selfsolve/document/KM00819485). (Requires HP Passport
sign-in credentials.)
HP ALM (12.50)
Page 32
Installation and Upgrade Guide - Linux
Chapter 4: Installing ALM Patches
2. Make sure that all users are logged out of ALM. You can check active connections from Site
Administration, in the Site Connections tab.
3. Check the Readme or Release Notes for the patch to see if it contains changes to project database
schemas. If so:
a. Back up all ALM projects.
b. Set project update priorities (optional). For more information, refer to the HP Application
Lifecycle Management Administrator Guide.
4. Stop the ALM server. Navigate to the /var/opt/HP/ALM/wrapper directory, and run the following
command: HPALM stop.
Caution: If the patch includes an automatic upgrade, be aware that the upgraded site
administration schema refers to the projects in production.
To install the patch:
On your ALM server machine, in the command prompt, type: ./ALM_installer.bin. Follow the installation
and deployment instructions.
Patch installation automatically identifies the installation, deployment, and repository paths from the
properties file that was created during the first installation of ALM:
<ALM deployment path>HP/ALM/conf/qcConfigFile.properties
If the installation fails, you receive an error message with the cause of the failure and the path to the
log file.
Note: If the patch changes the database schema, the HP ALM Server Deployment Wizard
prompts you to confirm that you have backed up all projects before proceeding with the
deployment. You are not able to select Next until you confirm that you have backed up your
projects.
After the patch is installed, the next time users log in to ALM, new files are downloaded and installed on
the client machines. If file downloads are prohibited through your browser, you can install these files
through the HP ALM Client MSI Generator add-in, available on the HP ALM Add-ins page. For more
information on installing the add-in, refer to the HP Application Lifecycle Management Administrator
Guide or contact HP Customer Support (https://softwaresupport.hp.com) for assistance.
Note: If you have a Performance Center license, you must install Performance Center after
installing ALM. For details, see the HP ALM Performance Center Installation Guide.
HP ALM (12.50)
Page 33
Installation and Upgrade Guide - Linux
Chapter 4: Installing ALM Patches
Uninstalling the Patch
There is no need to uninstall any patch before installing a new patch. For instructions on uninstalling a
patch, refer to "Uninstalling ALM" on page 143.
HP ALM (12.50)
Page 34
Part 3: Installation Prerequisites
HP ALM (12.50)
Page 35
Installation and Upgrade Guide - Linux
Part 3: Installation Prerequisites
HP ALM (12.50)
Page 36
Chapter 5: Pre-Installation Checklist
Review and verify the following checklist before installing ALM. This checklist outlines the information
that you must supply during the installation process. For detailed prerequisite information, see the
chapters in this part that are relevant to your installation.
Check
Installation
Machine
Information Required
l
Operating system version
l
CPU type
l
Free disk space
l
Free memory
For the list of supported system environments, refer to the Readme .
Note: The supported environment information in the Readme is accurate for the current
ALM release, but there may be subsequent updates. For the most up-to-date supported
environments, refer to the HP Software Web site using the following URL:
https://hpln.hp.com/page/alm-qc-enterprise-technical-specifications.
Setup Paths
l
Installation path
l
Deployment path
Note:
l
You can accept the default paths offered by the Installation and Configuration wizards,
or enter alternative paths.
l
The installation path must not include folders with accented characters (for example,
ä, ç, ñ).
License Key
Cluster
Description
Encryption
Passphrases
l
The installation path and the deployment path cannot contain non-English characters.
l
You must have full permissions on the installation and deployment directories.
License file
l
Is clustering used?
l
Cluster hosts
l
Communication security passphrase
l
Confidential data passphrase
Note: In a cluster, use the same passphrase on all nodes.
HP ALM (12.50)
Page 37
Installation and Upgrade Guide - Linux
Chapter 5: Pre-Installation Checklist
Check
Information Required
Application
Server
The port number
Mail Server
Demo Project
Database
Server
Site
Administration
Existing
ALM/Quality
Center
Installation
Repository
HP ALM (12.50)
l
Server type
l
Server host
l
Server port
Do you require the Web-based demo application for work with the HP Application Lifecycle Management
Tutorial?
l
Database type
l
Database version
l
Database server name
l
Database administrator user name
l
Database administrator user password
l
Database port
l
Oracle service name (Oracle only)
l
Default tablespace (Oracle only)
l
Temp tablespace (Oracle only)
l
Site administrator user name
l
Site administrator password
If there is an existing Site Administration schema, provide the following information for the existing version:
l
ALM/Quality Center version
l
ALM/Quality Center host
l
Confidential data passphrase
l
Database server name
l
Database administrator user name
l
Database administrator password
l
Site Administration database schema name
l
Site Administration database schema password
l
Repository folder location
l
Site administrator user name
l
Site administrator password
Repository folder location
Page 38
Chapter 6: Prerequisites: Linux Operating
Systems
This chapter provides an overview of the prerequisites for installing ALM on a Linux operating system.
This chapter includes:
•
•
•
•
•
System Configurations: Linux
40
Required Permissions: Linux
40
Minimum Disk Space Requirements
41
Clustering: Linux
41
ALM Repository Path: Linux
42
HP ALM (12.50)
Page 39
Installation and Upgrade Guide - Linux
Chapter 6: Prerequisites: Linux Operating Systems
System Configurations: Linux
Verify that your server machine meets the ALM system configurations. For the recommended and
supported system configurations for your ALM server machine, refer to the Readme.
Note: The supported environment information in the Readme is accurate for the current ALM
release, but there may be subsequent updates. For the most up-to-date supported
environments, refer to the HP Software Web site using the following URL:
https://hpln.hp.com/page/alm-qc-enterprise-technical-specifications.
Consider the following for implementing ALM configurations:
l
l
Verify that you have a supported kernel by running uname -a.
ALM can be deployed on a VMware ESX/ESXi server according to the VMWare guest operating system
compatibility matrix.
Required Permissions: Linux
The following permissions are required:
l
l
l
Verify that you have the required permissions to install ALM on a server machine.
If you are upgrading from a previous version of ALM/Quality Center with a remote repository, the
ALM/Quality Center application server user account must have network access to the remote
repository. For more information. contact your network administrator.
Your user name cannot include a pound sign (#) or accented characters (such as, ä, ç, ñ).
Note: All related installation operations for the same version, such as patch installations or
uninstalling ALM, must be performed by the same user.
l
To install ALM, you must have the following file system permissions:
l
l
l
Full read, write, and execute permissions for all the files and directories under the directory on
which ALM is installed. The installation files are used for configuring the server. By default, the
ALM installation files are written to: /var/opt/HP/HP_ALM_Server.
Full read, write, and execute permissions to the directory on which ALM is deployed. The
deployment directory is specified by the user during installation. By default, ALM is deployed on:
/var/opt/HP/ALM.
Full read, write, and execute permissions to the repository directory, which contains the sa and qc
directories. The repository path is specified by the user during installation. By default, it is located
under the ALM deployment directory. For more information on the repository, refer to the HP
HP ALM (12.50)
Page 40
Installation and Upgrade Guide - Linux
Chapter 6: Prerequisites: Linux Operating Systems
Application Lifecycle Management Administrator Guide.
l
l
l
Full read, write, and execute permissions to the installation and configuration log files directory.
Installation and configuration log files are written to: /var/opt/HP/ALM/log.
Full read, write, and execute permissions to the file delivery logs. The log files are written to:
/var/log.
If the file repository is located on a remote machine:
o
On the file server machine, share the file repository directory so that the user running the
installation is the owner of the files.
o
On the ALM machine, or on each cluster node, create a mount directory that points to the file
repository directory.
Minimum Disk Space Requirements
The following partitions have minimum disk space requirements:
l
l
l
Installation path (default is /root/ALM/ALM). Requires at least enough free space to accommodate
the size of ALM after it has been installed. The approximate size of an installation is 1.2GB, though
the exact amount of space may vary from installation to installation.
Deployment path (default is /var/opt/HP/ALM). Requires at least enough free space equal to the
space on the installation DVD, approximately 800MB. A copy of the installation is stored in this
partition.
/tmp. Requires a large amount of free space. The exact amount cannot be specified as this partition
is also consumed by the operating system. It is advisable that the amount of free space is equal in
size to ALM after it has been installed, which is approximately 1.2GB.
Also, the User Process Resource Limits must be set to 4096. Edit /etc/profile and add the following line
at the end of the file:
ulimit -n 4096
Clustering: Linux
Check with your system administrator whether you are installing ALM on a single node or as a cluster.
If you are installing ALM on cluster nodes, verify which machine to use as the first node to start the
installation and the number of machines you should use. This depends on the number of users and
availability considerations.
When installing on additional nodes:
l
l
ALM version. You must install the same version of on all nodes.
Operating System. You must install the same version of the operating system, including all patches,
updates, or hot fixes, on all nodes.
HP ALM (12.50)
Page 41
Installation and Upgrade Guide - Linux
Chapter 6: Prerequisites: Linux Operating Systems
l
Site Administration schema. All nodes must point to the Site Administration schema.
l
Database details. All nodes must be configured with the same database information.
l
Confidential Data Passphrase. You must use the same Confidential Data Passphrase on all nodes.
l
Repository path. You must mount the file system repository before you start the installation
process. The mount should not use any cache mechanisms. For details, contact your network
administrator.
All nodes must mount the shared file server with the same mount name. For example, if the file
server is some.server.org, and it is mounted on /mnt/some_server on the first node, it should be
mounted with /mnt/some_server on all nodes.
ALM Repository Path: Linux
The location of the repository directory is specified by the user during installation. The default location
is: /var/opt/HP/ALM/repository. You must have full control permissions to the ALM repository path as
described in "Required Permissions: Linux" on page 40.
HP ALM (12.50)
Page 42
Chapter 7: Prerequisites: Oracle Database
Servers
This chapter provides an overview of the prerequisites for connecting ALM to an Oracle database server.
In addition to the information presented in this chapter, you can find more information on configuring
the database server, including information on supported character sets, in the HP ALM Database Best
Practices Guide.
This chapter includes:
•
•
•
Connecting ALM to an Oracle Database Server
44
Site Administration Database Schema Considerations: Oracle
49
Oracle RAC Support
49
HP ALM (12.50)
Page 43
Installation and Upgrade Guide - Linux
Chapter 7: Prerequisites: Oracle Database Servers
Connecting ALM to an Oracle Database Server
Verify the following:
Database type and version
Verify that ALM supports your database type and version. For
the list of supported databases, refer to the Readme .
Note: The supported environment information
in the Readme is accurate for the current ALM
release, but there may be subsequent updates.
For the most up-to-date supported
environments, refer to the HP Software Web
site using the following URL:
https://hpln.hp.com/page/alm-qc-enterprisetechnical-specifications.
Database server name
Verify the name of the database server.
Database user permissions
Verify that you have the database permissions required to
install ALM on the Oracle database server. For a list of required
permissions, see "User Permissions for Connecting ALM to
an Oracle Database Server" on page 46.
Site Administration database schema
To install ALM on an existing Site Administration database
schema (second node or upgrade), you must have:
l
l
l
l
l
The existing database schema name and the database
administrator permissions required to connect ALM to the
database server.
Full read/write permissions on the existing repository.
ALM must have access to the previous Site Administration
schema repository path.
Full read/write permissions for the ALM user to the
previous schema repository path.
The Confidential Data Passphrase that was used to create
the existing schema.
For schema name and password considerations, see "Site
Administration Database Schema Considerations: Oracle"
on page 49.
Database tablespace name and size
l
l
HP ALM (12.50)
Verify the name of the database server, and check the
connection to the database server. Ping the database
server machine name to test DNS resolution.
Verify you have the tablespace names (default and
temporary) and the minimum tablespace sizes for storing
Page 44
Installation and Upgrade Guide - Linux
Chapter 7: Prerequisites: Oracle Database Servers
the Site Administration database schema.
l
Database Column Length Semantics
Verify that the tablespace is not locked.
For Unicode databases, ensure that column length (NLS_
LENGTH_SEMANTICS) is defined according to characters
(CHAR), and not according to bytes (BYTE, the default option).
This section also includes:
•
User Permissions for Connecting ALM to an Oracle Database Server
HP ALM (12.50)
46
Page 45
Installation and Upgrade Guide - Linux
Chapter 7: Prerequisites: Oracle Database Servers
User Permissions for Connecting ALM to an Oracle Database
Server
To connect ALM to an Oracle database server, the installing database user must have sufficient
permissions to perform certain administrative tasks in Oracle. These tasks include creating the ALM
project user schema, copying data between projects, and checking that there is sufficient storage in a
specific tablespace.
If you are unable to use the Oracle system user due to security reasons, it is recommended that your
database administrator create an ALM database administrative user, for example qc_admin_db, with
the specific privileges required to install ALM.
Your database administrator can create an ALM database administrative user using the example script,
qc_admin_db___oracle.sql, which is located in the \Utilities\Databases_scripts directory on the
installation DVD. This script creates the ALM database administrative user with the recommended
grants required on the database. Your database administrator should run the script and create this
user on the staging database server.
This section includes:
•
•
Database Administrative User Privileges
46
Project User Privileges
48
Database Administrative User Privileges
Following are the privileges required by the ALM database administrative user. Additional explanations
about these privileges can be found in the notes at the end of the table.
Privilege
Description
CREATE
SESSION WITH
ADMIN OPTION
ALM uses this privilege to connect to the database as the ALM database administrative user.
CREATE USER
Required to create a new project user schema when creating a new ALM project.
DROP USER
When deleting an ALM project, ALM attempts to remove the Site Administration database schema from the
database server. If there is an insufficient privileges error, ALM ignores the error and requests that the user
notify the database administrator to delete (drop) the database user schema.
CREATE TABLE
WITH ADMIN
OPTION (1)
Required for granting this permission to a newly created ALM project user schema.
(1)
HP ALM (12.50)
Page 46
Installation and Upgrade Guide - Linux
Chapter 7: Prerequisites: Oracle Database Servers
Privilege
Description
CREATE VIEW
WITH ADMIN
OPTION (1)
Required to create views for ALM projects.
CREATE
TRIGGER WITH
ADMIN OPTION
Required to create triggers for ALM projects. ALM uses database triggers to collect change history for
specific tables.
CREATE
SEQUENCE
WITH ADMIN
OPTION (1)
Required to create sequences for ALM projects.
CREATE
PROCEDURE
WITH ADMIN
OPTION (1)
Required to create stored packages for ALM projects. ALM uses packages to collect change history for
specific tables.
CTXAPP ROLE
WITH ADMIN
OPTION (1)
Enables ALM to use the Oracle text searching feature. This role exists only if the Oracle text search
component was installed and enabled on the database server.
SELECT ON
DBA_FREE_
SPACE (2)
Required to check free space on the database server prior to creating a new Site Administration database
schema or a new project.
SELECT ON
SYS.DBA_
TABLESPACES
Required to collect a list of tablespaces that exist on the database server prior to creating a new Site
Administration database schema or a new project.
SELECT ON
SYS.DBA_
USERS (2)
Required to verify the existence of specific database project users. For example, you might want to verify the
existence of an Oracle CTXSYS user before creating a new ALM project.
SELECT ON
SYS.DBA_
REGISTRY (2)
Required to verify that the text search component is installed on the database server.
SELECT ON
SYS.DBA_
ROLES (2)
Required to verify that the text search role (CTXAPP) is installed on the database server.
SELECT ANY
TABLE WITH
ADMIN OPTION
Required for various administrative operations when upgrading the Site Administration database schema
during installation using the copy and upgrade method, and for enhancing performance when copying a
project that has the same source and target database server.
(1)
(2)
(1)
and
INSERT ANY
TABLE
HP ALM (12.50)
Page 47
Installation and Upgrade Guide - Linux
Chapter 7: Prerequisites: Oracle Database Servers
Note:
l
(1) An ALM
l
(2) The
database administrative user must have privileges with Admin Option.
SELECT ON SYS privileges can be given directly by the table owner, or through a
database application role. To avoid giving these privileges each time, you can grant this role
to the ALM database administrative user. The recommended name for this role is QC_
SELECT_ON_SYS_OBJECTS. You can create this role using the qc_sys_db___oracle.sql
example script, which is located in the \Utilities\Databases_scripts directory on the
installation DVD. You should run this script before you run the qc_admin_db___oracle.sql
script.
Project User Privileges
When creating a new project, ALM creates a project user schema. This user schema hosts all the tables
that are used by the project for storing and retrieving data. Following are the required privileges for an
ALM project user schema:
Project User
Schema
Privilege
Description
Required for creating database objects that are owned by the ALM project user schema. This privilege allows
QUOTA
UNLIMITED ON users to create tables in the default tablespace. It replaces the UNLIMITED TABLESPACE system privilege
that gave users system privileges to create tables in any tablespace, including the SYSTEM tablespace.
<default
tablespace>
CREATE
SESSION
l
l
l
l
l
l
CREATE
TABLE
ALM uses this privilege to connect to the database user schema to perform required operations. For example
creating database objects such as tables, and using them to insert, retrieve, and delete data.
For a description of these privileges, see "Database Administrative User Privileges" on page 46.
CREATE
VIEW
CREATE
TRIGGER
CREATE
SEQUENCE
CREATE
PROCEDUR
E
CTXAPP
Role
HP ALM (12.50)
Page 48
Installation and Upgrade Guide - Linux
Chapter 7: Prerequisites: Oracle Database Servers
Tip: The installation DVD contains an example script that describes the recommended
permissions required for the ALM database project user schema. This script contains
information and does not need to be run. It is located at \Utilities\Databases_scripts\qc_
project_db_oracle.sql.
Site Administration Database Schema
Considerations: Oracle
Be aware of the following schema name and password considerations:
l
The default Site Administration database schema name is qcsiteadmin_db. If you want to rename
the schema, you can change the name when configuring the ALM installation.
Note: The Site Administration database schema name can only contain English characters or
numbers.
l
l
You can create your own ALM user password for accessing the Site Administration database schema.
If there is an existing Site Administration database schema, you can create a copy of the existing
schema and upgrade the copy. This enables you to work with ALM 12.50 and previous versions of
ALM/Quality Center simultaneously.
Note: This scenario does not apply to working with Performance Center projects. After you
upgrade LAB_PROJECT, you must then upgrade Performance Center projects before they can
be used.
Oracle RAC Support
Oracle RAC is a way to enhance Oracle database availability and scalability, allowing it to interact with
more than one database instance.
ALM RAC support includes:
l
Load balancing between Oracle instances.
l
Failover between all specified Oracle RAC nodes at initial connection.
ALM RAC support does not include:
l
TAF (Transparent Application Failover) support. A user failing to complete a request upon an Oracle
instance crash is required to perform the activity again with a working Oracle instance.
To enable Oracle RAC support:
HP ALM (12.50)
Page 49
Installation and Upgrade Guide - Linux
Chapter 7: Prerequisites: Oracle Database Servers
1. Verify that a file containing information of Oracle database addresses is saved on your ALM
machine. The file is named tnsnames.ora. The file should contain information similar to the
following examples:
a. This first example shows an RAC TNS Alias using all cluster nodes in the ADDRESS sub-section
and a sample of utilizing the Load balance and Failover features:
OrgRAC =
(DESCRIPTION =
(ADDRESS_LIST=
(FAILOVER = on)
(LOAD_BALANCE = on)
(ADDRESS= (PROTOCOL = TCP)(HOST = server1)(PORT = 1521))
(ADDRESS= (PROTOCOL = TCP)(HOST = server2)(PORT = 1521))
(ADDRESS= (PROTOCOL = TCP)(HOST = server3)(PORT = 1521))
)
(CONNECT_DATA=
(SERVICE_NAME = myrac.yourcompany.com)
)
)
b. This second example shows an RAC TNS Alias using Single Client Access Name (SCAN). This
enables Oracle 11gR2 clients to connect to the database with the ability to resolve multiple IP
addresses, reflect multiple listeners in the cluster and handle public client connections. For
more information on working with RAC SCAN, refer to the Oracle documentation.
OrgRAC_Scan =
(DESCRIPTION =
(ADDRESS_LIST=
(FAILOVER = on)
(LOAD_BALANCE = on)
(ADDRESS= (PROTOCOL = TCP)(HOST = myrac-cluster-scan)(PORT = 1521))
(CONNECT_DATA=
(SERVICE_NAME = myrac.yourcompany.com)
)
)
2. Verify that you have the address of the TNS server to which ALM should refer, for example, OrgRAC.
HP ALM (12.50)
Page 50
Chapter 8: Prerequisites: Microsoft SQL
Database Servers
This chapter provides an overview of the prerequisites for connecting ALM to a Microsoft SQL database
server.
In addition to the information presented in this chapter, you can find more information on configuring
the database server, including information on supported character sets, in the HP ALM Database Best
Practices Guide.
This chapter includes:
•
•
•
Connecting ALM to a Microsoft SQL Database Server
52
User Permissions for Connecting ALM to a Microsoft SQL Database Server
53
Site Administration Database Schema Considerations: SQL
54
HP ALM (12.50)
Page 51
Installation and Upgrade Guide - Linux
Chapter 8: Prerequisites: Microsoft SQL Database Servers
Connecting ALM to a Microsoft SQL Database Server
Verify the following:
Database type and version
Verify that ALM supports your database type and version. For
the list of supported databases, refer to: refer to the Readme .
Note: The supported environment information
in the Readme is accurate for the current ALM
release, but there may be subsequent updates.
For the most up-to-date supported
environments, refer to the HP Software Web
site using the following URL:
https://hpln.hp.com/page/alm-qc-enterprisetechnical-specifications.
Database server name
Verify the name of the database server.
Database user permissions
Verify that you have the database permissions required to
connect ALM to the Microsoft SQL database server (not
applicable for Windows Authentication). For a list of required
permissions, see "User Permissions for Connecting ALM to
a Microsoft SQL Database Server" on the next page.
Site Administration database schema
To install ALM on an existing Site Administration database
schema (second node or upgrade), you must have:
l
l
l
l
l
The existing database schema name and the database
administrator permissions required to connect ALM to the
database server.
Full read/write permissions on the existing repository.
ALM must have access to the previous Site Administration
schema repository path.
Full read/write permissions for the ALM user to the
previous schema repository path.
The Confidential Data Passphrase that was used to create
the existing schema.
For schema name and password considerations, see "Site
Administration Database Schema Considerations: SQL"
on page 54.
Text Search
HP ALM (12.50)
Verify that the text search component is installed on the
server, even if you do not intend to use it.
Page 52
Installation and Upgrade Guide - Linux
Chapter 8: Prerequisites: Microsoft SQL Database Servers
User Permissions for Connecting ALM to a Microsoft
SQL Database Server
To connect ALM to a Microsoft SQL database server, the installing database user must have sufficient
permissions to perform certain administrative tasks in SQL.
If you have the SQL sa login, you can use it to install ALM. If you are unable to use the SQL sa login due to
security reasons, it is recommended that your database administrator create an ALM database
administrative login, for example td_db_admin, with the specific privileges required to install ALM.
The td_db_admin login must have the Database Creators role. You must also grant the td_db_admin
login the Security Administrators role. This allows the td_db_admin login to create and add the td user
with only those privileges required for running ALM, and to run the Maintain Project activities, such as
Verify, Repair, and Update.
To create an ALM database administrative login on a Microsoft SQL Server:
1. Open the SQL Server Management Studio.
2. In the Object Explorer pane, under the ALM database server, expand the Security folder.
3. Right-click the Logins folder, and select New Login.
4. Type td_db_admin as the login name, and select the authentication type (enter password if
necessary).
5. Click the Server Roles tab, and select the dbcreator and securityadmin options.
6. Click OK.
To test the ALM database administrative login after connecting via this login (SQL Server
Authentication):
1. Verify the select sysdatabases table permission in the master database:
SELECT name FROM sysdatabases where name=<db_name>
2. Verify the create database permission:
CREATE DATABASE <dbName> -- the database name must not already exist
3. Verify the drop database permission:
DROP DATABASE <database_name> -- the database name must exist
HP ALM (12.50)
Page 53
Installation and Upgrade Guide - Linux
Chapter 8: Prerequisites: Microsoft SQL Database Servers
4. Verify the select syslogins permission:
SELECT COUNT(*) FROM master..syslogins WHERE name=<dbOwnerName>
Note: The dbOwnerName must be set to td.
To test the ALM database administrative login permissions after connecting via this login
(Windows Authentication):
1. Verify the change database context permission:
USE <dbName>
2. Verify the create database permission:
CREATE DATABASE <dbName> -- the database name must not already exist
3. Verify the select on syslogins permission:
SELECT COUNT(*) FROM master..syslogins WHERE name='<dbOwnerName>'
4. Verify the select on sysusers permission:
SELECT COUNT(*) FROM master..sysusers WHERE name='<dbOwnerName>'
Site Administration Database Schema Considerations:
SQL
Be aware of the following schema name and password considerations:
l
The default Site Administration database schema name is qcsiteadmin_db. If you want to rename
the schema, you can change the name when configuring the ALM installation.
Note: The Site Administration database schema name can only contain English characters or
numbers.
l
l
You can create your own ALM user password for accessing the Site Administration database schema.
If there is an existing Site Administration database schema, you can create a copy of the existing
schema and upgrade the copy. This enables you to work with ALM 12.50 and previous versions of
ALM/Quality Center simultaneously.
HP ALM (12.50)
Page 54
Installation and Upgrade Guide - Linux
Chapter 8: Prerequisites: Microsoft SQL Database Servers
Note: This scenario does not apply to working with Performance Center projects. After you
upgrade LAB_PROJECT, you must then upgrade Performance Center projects before they can
be used.
HP ALM (12.50)
Page 55
Installation and Upgrade Guide - Linux
Chapter 8: Prerequisites: Microsoft SQL Database Servers
HP ALM (12.50)
Page 56
Chapter 9: Prerequisites: General
This chapter provides an overview of various prerequisites for installing ALM.
This chapter includes:
•
•
•
•
License File
58
Security Passphrases
58
Mail Server Information
58
Conflicting Applications
58
HP ALM (12.50)
Page 57
Installation and Upgrade Guide - Linux
Chapter 9: Prerequisites: General
License File
Verify that you have the ALM license file.
To activate your license, visit the HP Software Licensing Portal (http://www.hp.com/software/licensing)
and enter your Entitlement Order Number.
The license file has a .dat file extension by default. Make a note of where you save the file, as during the
ALM configuration process you need to specify a path to it.
If you do not have a license, visit the HP Software Licensing Portal and click the Contact Licensing
Support link.
Security Passphrases
Verify that you have passphrases for confidential data and communication security encryption.
For secondary cluster nodes, verify that you have the confidential data encryption passphrase that you
used to install the primary cluster.
You must use the same confidential data passphrase as was used for the previous installation.
Performance Center: You must use the same communication security passphrase for the ALM
and Performance Center server configurations.
Mail Server Information
A mail server enables ALM users to send emails to other users in a project. You select which server to
use as part of the installation configuration process.
Before installing ALM, decide which mail server to use. Ask your system administrator for assistance. If
you are using an SMTP Server, check that you have the SMTP Server name and port. The installer checks
that the specified mail server name and port are valid and that the mail server is running.
Conflicting Applications
To work with ALM, you may need to disable conflicting applications that are running on the ALM
machine. For a list of these applications, see HP Software Self-solve knowledge base article KM176429
(http://h20230.www2.hp.com/selfsolve/document/KM176429). (Requires HP Passport sign-in
credentials.)
HP ALM (12.50)
Page 58
Chapter 10: Prerequisites: Client-side
This chapter provides an overview of the prerequisites for working with ALM on a client machine. The
steps described in this chapter are performed on the client machines, and not on the machine on which
ALM server is installed.
This chapter includes:
•
•
•
System Configurations
60
Permissions Required to Download ALM Client Components
61
Internet Explorer Configuration
62
HP ALM (12.50)
Page 59
Installation and Upgrade Guide - Linux
Chapter 10: Prerequisites: Client-side
System Configurations
Verify that client machines meet the ALM system configurations. For the supported and recommended
system configurations for ALM clients, refer to the Readme.
Note: The supported environment information in the Readme is accurate for the current ALM
release, but there may be subsequent updates. For the most up-to-date supported
environments, refer to the HP Software Web site using the following URL:
https://hpln.hp.com/page/alm-qc-enterprise-technical-specifications.
This section includes:
•
•
Required Software
61
Additional Considerations
61
HP ALM (12.50)
Page 60
Installation and Upgrade Guide - Linux
Chapter 10: Prerequisites: Client-side
Required Software
The following must be installed on client machines:
l
Microsoft .NET Framework 4.0 or 4.5
Additional Considerations
The following considerations must also be taken into account:
l
If you are integrating ALM with other HP testing tools, you must modify the DCOM permissions on
your client machine. For more information, see HP Software Self-solve knowledge base article
KM187086 (http://h20230.www2.hp.com/selfsolve/document/KM187086). (Requires HP Passport
sign-in credentials.)
ALM Edition: Modifying DCOM permissions is not required for running Functional test sets (serverside test execution).
l
l
You can work with the ALM client using a remote desktop.
For customers using remote or mass distribution mechanisms, ALM client components can be
deployed locally on client machines by running a self-extracting msi file. You build the msi file by
running the HP ALM Client MSI Generator, available from the HP Application Lifecycle Management
Add-ins page (Help > Add-ins).
Permissions Required to Download ALM Client
Components
To enable ALM to work with HP testing tools as well as various other integrations and third-party tools,
you need to log in to the client machine with administrator privileges. These privileges are required to
install the HP ALM Client Registration add-in, which you use to register ALM client components and Site
Administration client components on your client machine.
File System Permissions
You must have the following file system permissions:
l
l
Full read and write permissions on the HP\ALM-Client deployment folder. This is located at
%ALLUSERSPROFILE%.
Full read and write permissions to the Temp (%TEMP% or %TMP%) directory. The installer program
writes installation and log files to this directory. This is generally located at
C:\Users\<username>\AppData\Local\Temp.
HP ALM (12.50)
Page 61
Installation and Upgrade Guide - Linux
Chapter 10: Prerequisites: Client-side
Internet Explorer Configuration
Before you download Application Lifecycle Management on a client machine, you must perform the
following configurations to the Internet Explorer browser on the client machine.
l
l
Configure the Custom Level security settings. The Custom Level security setting should be configured
for the specific zone of the ALM server.
Set Internet Explorer as the default Web browser. This ensures that external links to ALM entities can
open in ALM.
To configure security settings on the client machine:
1. In Internet Explorer, select Tools > Internet Options. The Internet Options dialog box opens.
2. Click the Security tab. The Web content zone of the ALM server (Internet or Local intranet) is
automatically selected. Click Custom Level.
3. In the Security Settings dialog box, configure the following settings:
Under .NET Framework-reliant components:
l
Set Run components not signed with Authenticode to Enable.
l
Set Run components signed with Authenticode to Enable.
Under ActiveX controls and plug-ins:
l
Set Run ActiveX controls and plug-ins to Enable.
l
Set Download signed ActiveX controls to Enable or Prompt.
Note: You do not need to enable Download signed ActiveX controls if you install the
ALM client using the HP ALM Client MSI Generator Add-in. This allows you to install all
ALM modules on a client machine without downloading them through a browser.
4. Click OK.
To set Internet Explorer as the default web browser:
1. In Internet Explorer, select Tools > Internet Options. The Internet Options dialog box opens.
2. Click the Programs tab.
3. Under Default web browser, make sure that Internet Explorer is set as the default browser. If not,
click the Make default button.
HP ALM (12.50)
Page 62
Part 4: Pre-Installation Project Upgrade
Steps
HP ALM (12.50)
Page 63
Installation and Upgrade Guide - Linux
Part 4: Pre-Installation Project Upgrade Steps
HP ALM (12.50)
Page 64
Chapter 11: Project Upgrade Considerations
If you are upgrading from an earlier version of ALM/Quality Center, this chapter presents project
upgrade considerations to be taken into account before installing ALM 12.50.
Note: For upgrade troubleshooting details, see "Upgrade Preparation Troubleshooting" on page
173.
This section includes:
•
•
•
Upgrade Versions
66
Suggested ALM System Configuration
67
Additional Project Upgrade Documentation
68
HP ALM (12.50)
Page 65
Installation and Upgrade Guide - Linux
Chapter 11: Project Upgrade Considerations
Upgrade Versions
The following table describes how to upgrade projects from previous Quality Center and ALM versions.
Note that not all projects can be upgraded directly to ALM 12.50.
From version:
To ALM 12.50:
ALM 11.52 - 12.20
Upgrade projects directly to ALM 12.50.
Performance Center
11.52 - 12.20
Upgrade projects directly to ALM 12.50.
Note: You must first upgrade LAB_PROJECT, and then any Performance Center
template projects, before upgrading Performance Center projects.
ALM 11.00
Projects must first be migrated to ALM 11.52. For details, see the HP ALM 11.52 Installation and
Upgrade Guide .
Performance Center
11.00
Projects must first be migrated to ALM 11.52. For details, see the HP ALM 11.52 Installation and
Upgrade Guide .
Note: You must first upgrade LAB_PROJECT, and then any Performance Center
template projects, before upgrading Performance Center projects.
Quality Center 10.00
Projects must first be migrated to ALM 11.52. For details, see the HP ALM 11.52 Installation and
Upgrade Guide .
Quality Center 9.2
Projects must first be upgraded to ALM 11.00.
Quality Center 9.0
Projects must first be upgraded to Quality Center 10.00.
Caution: Before performing any upgrade, the current repository must be moved to the correct
location for the new version.
Note: If you are upgrading from Quality Center 10.00, 9.2, or 9.0, you must convert the rich text
mechanism from Microsoft Word to HTML. For more information, see HP Software Self-solve
knowledge base article KM1116588
(http://h20230.www2.hp.com/selfsolve/document/KM1116588). (Requires HP Passport sign-in
credentials.)
HP ALM (12.50)
Page 66
Installation and Upgrade Guide - Linux
Chapter 11: Project Upgrade Considerations
Suggested ALM System Configuration
The ALM system includes the following main components: The ALM server, the database server, and the
project repository. For more information regarding the function of each component within the ALM
system, see "About ALM Technology and Architecture" on page 13.
When planning your installation and upgrade strategy, decide whether to install the new ALM system on
new system components, or to reuse components from the existing system.
It is strongly recommended that you not use any of the existing components as part of the new system.
l
l
l
ALM server. To install the new version of the ALM server on the same machine where the existing
ALM server is installed, first reformat or reinstall the machine's operating system. You can also
uninstall the old version of ALM. For more details on uninstalling ALM, see "Uninstalling ALM" on page
143.
Database server. Install an updated version of the database server on a separate machine, or create
a new instance of the existing server on the machine on which it is currently installed.
Project Repository. Create a copy of the existing repository to be used by the new system.
Advantages
Following this best practice produces two functioning ALM systems:
l
The original system that can open and work with existing projects.
l
The new system to which existing projects will be upgraded.
Each system is totally separate, and any problem encountered in one does not impact the other.
This best practice has the distinct advantage of enabling you to incrementally upgrade your projects.
Since there are two functioning ALM systems, there is no need to deactivate all projects at once.You can
deactivate projects individually in the old system, back them up, and then reactivate them in the new
system, upgrading them one-by-one. Without two functioning ALM systems, all projects would remain
inactive until their upgrades are complete, a significant amount of project downtime.
Note: Before beginning the upgrade process you must back up the database server and the
project repository. Continuing to work in the old ALM system after backing up causes the
backup to be out of date.
The following are two examples of critical problems that may arise when you do not follow the
suggested upgrade approach:
l
Unnecessary project downtime. If a project becomes corrupted before you complete its upgrade,
there will be no option but to retrieve a backup copy of it. Depending on organizational policy this
process may take a few days, meaning that the project is not available at all for this amount of time.
HP ALM (12.50)
Page 67
Installation and Upgrade Guide - Linux
Chapter 11: Project Upgrade Considerations
If the original ALM system is functioning however, you can go back to a working version of the project
immediately and not be dependent on waiting for the backup to arrive, thus avoiding unnecessary
project downtime.
l
Damaged project repository. If you install the new version of the ALM server on the same machine,
you must first uninstall the existing ALM server. It is possible that you may subsequently discover a
problem with the project repository that requires the original ALM server to repair it.
Your only course of action is to:
a. Uninstall the new version.
b. Reinstall the old version.
c. Fix the project repository.
d. Uninstall the old version.
e. Reinstall the new version.
Additional Project Upgrade Documentation
In addition to this guide, the following best practices guides contain considerations and
recommendations involved in the upgrade process. The guides are available on the HP Help page (Help
> ALM Help).
l
HP ALM Upgrade Best Practices: This guide provides information on upgrade methodology and can
assist you in planning your upgrade. The Upgrade Best Practices guide is also available on the
installation DVD.
The Upgrade Best Practices guide discusses the following:
l
l
Determining the need for ALM upgrade
l
Defining upgrade scope and strategy
l
Upgrading infrastructure
l
Upgrading ALM
l
Choosing the upgrade method
l
Upgrading projects
l
Configuring and customizing projects
l
Upgrading in a testing environment
l
Planning for production upgrade
HP ALM Database Best Practices Guide. This guide provides best practices for implementing HP ALM.
Following these best practices can help you when upgrading your database or moving to a different
database as a part of your overall upgrade plan.
HP ALM (12.50)
Page 68
Chapter 12: Project Upgrade Pre-Installation
Activities
This chapter describes project upgrade steps that must be performed before installing ALM 12.50
This section includes:
•
•
•
•
•
•
Back Up Projects in Existing ALM Installation
70
Verifying Domains and Projects
71
Repairing Domains and Projects
76
Restoring Backed Up Projects and Repositories
79
Verify Projects Again
81
Copy Site Administration Database Schema to the New Database Server
82
HP ALM (12.50)
Page 69
Installation and Upgrade Guide - Linux
Chapter 12: Project Upgrade Pre-Installation Activities
Back Up Projects in Existing ALM Installation
Back up all your projects in the existing ALM installation. Projects should be backed up before running
the verify and repair tools.
When you run the repair or upgrade process, ALM performs changes on your projects to align them with
the specifications for the current version of ALM. You must back up your projects before you start to
repair or upgrade them.
We strongly recommend that you deactivate projects before backing them up. If you must back up while
your project is still active, you must back up the database before the file system. We also recommend
backing up the file system as soon as possible after backing up the database. To back up and restore
data from active projects, see HP Software Self-solve knowledge base article KM1373517
(http://h20230.www2.hp.com/selfsolve/document/KM1373517). (Requires HP Passport sign-in
credentials.)
Note:
l
The repair process makes changes to the project database schema only. Before running the
repair process, you should back up the project database schema on the database server, and
you should back up the project data in the file system.
l
Before you run the upgrade process, perform a full backup of your projects that includes the
project database schema and the project repository.
l
Version Control: Version control enabled projects cannot be backed up while there are
checked out entities. All entities must be checked in to the corresponding version of Quality
Center or ALM. To determine if there are checked out entities, see HP Software Self-solve
knowledge base article KM00470884
(http://h20230.www2.hp.com/selfsolve/document/KM00470884). (Requires HP Passport signin credentials.)
To back up the project database schema on the database server:
l
l
Microsoft SQL database. To back up the project database schema on the database server, see HP
Software Self-solve knowledge base article KM169526
(http://h20230.www2.hp.com/selfsolve/document/KM169526). (Requires HP Passport sign-in
credentials.)
Oracle database. To back up the project database schema on the database server, see HP Software
Self-solve knowledge base article KM205839
(http://h20230.www2.hp.com/selfsolve/document/KM205839). (Requires HP Passport sign-in
credentials.)
HP ALM (12.50)
Page 70
Installation and Upgrade Guide - Linux
Chapter 12: Project Upgrade Pre-Installation Activities
Verifying Domains and Projects
Verify all projects in the existing ALM installation.
The verify and repair process checks that the project schema structure and data integrity are correct
for the existing version of ALM. It is important to verify this before proceeding with the new installation,
since the projects on the old server should be aligned prior to upgrade.
You can run the verify tool per individual project, or on the domain level to verify all projects in the
domain.
This section includes:
•
•
•
•
Verification Process Overview
72
Define an Exception File
72
Verify a Project
74
Verify a Domain
75
HP ALM (12.50)
Page 71
Installation and Upgrade Guide - Linux
Chapter 12: Project Upgrade Pre-Installation Activities
Verification Process Overview
The verification process:
l
l
l
Checks the correctness of the database user schema and data in a project.
Detects problems in your environment, settings, schema structure, and data integrity that could
cause the upgrade to fail.
Generates a verification report which alerts you to problems that can be repaired by ALM and
problems that you should manually repair.
By default, the verification report is saved on the ALM server machine. To change this default location,
refer to the HP Application Lifecycle Management Administrator Guide.
Define an Exception File
If you have made changes to a project database user schema such as the addition of tables or columns,
the verification, repair, or upgrade processes may fail. You can define an exception file for objects that
are added manually to the database user schema, and are not defined in the schema configuration file.
This instructs ALM to ignore these changes.
You can use the exception file to ignore warnings for extra tables, views, columns, and sequences. For
any other problem that requires manual repair, consult with your database administrator.
You must use the same exception file when running the verification, repair, or upgrade processes.
You can set an exception file for a single project or for all projects in Site Administration.
Caution: Using the exception file to ignore warnings for objects that are added manually to the
schema may compromise the stability of your project upgrade and the validity of the database
user schema.
To define an exception file:
1. Copy the SchemaExceptions.xml file from the ALM installation directory. By default, the file is
located in <ALM installation path>\ALM\data\sa\DomsInfo\MaintenanceData.
HP ALM (12.50)
Page 72
Installation and Upgrade Guide - Linux
Chapter 12: Project Upgrade Pre-Installation Activities
2. Create the exception file, for example, my_exceptions.xml, and define the exceptions as follows:
Examples
l
For an extra table:
<TableMissing>
<object pattern="MY_Table" type="extra"/>
</TableMissing>
l
For an extra view:
<ViewMissing>
<object pattern="MY_VIEW" type="extra"/>
</ViewMissing>
l
For an extra column:
<ColumnMissing>
<object pattern="MY_COLUMN" type="extra"/>
</ColumnMissing>
l
For an extra sequence:
<SequenceMissing>
<object pattern="MY_SEQUENCE" type="extra"/>
</SequenceMissing>
3. To set an exception file for a single project:
a. In Site Administration, click the Site Projects tab.
b. In the Projects list, select a project. In the right pane, select the Project Details tab. The
project's details are displayed.
c. Under Project Database, click Exception File. The Edit Exception File dialog box opens.
d. Type the file location. The file is located under <<Repository
path>\sa\DomsInfo\MaintenanceData.
4. To set an exception file for all projects:
a. In Site Administration, click the Site Configuration tab.
b. Add the UPGRADE_EXCEPTION_FILE parameter to the list of parameters and define the
exception file location. A template example of an empty file is located under <Repository
path>\sa\DomsInfo\MaintenanceData.
For more information, refer to the HP Application Lifecycle Management Administrator Guide.
HP ALM (12.50)
Page 73
Installation and Upgrade Guide - Linux
Chapter 12: Project Upgrade Pre-Installation Activities
Verify a Project
This section describes how to verify a single project.
1. In Site Administration, click the Site Projects tab.
2. In the Projects list, select a project.
3. Click the Maintain Project
opens.
button and choose Verify Project. The Verify Project dialog box
4. Click the Verify Project button to start the verification process. In the Verify Results pane, log
messages are displayed.
If a database error occurs while running the process, a message box opens. Click the Abort or
Retry buttons, based on whether you can correct the problem described in the message box.
5. To pause the verification process, click the Pause button. To continue, click the Resume button.
6. To abort the verification process, click the Abort button. Click Yes to confirm.
7. To save the messages displayed in the Verify Results pane to a text file, click the Export Log
button. In the Export Log to File dialog box, choose a location and type a name for the file. Click
Save.
8. To clear the messages displayed in the Verify Results pane, click the Clear Log button.
HP ALM (12.50)
Page 74
Installation and Upgrade Guide - Linux
Chapter 12: Project Upgrade Pre-Installation Activities
9. When the verification process completes, the Verify Results pane displays the location of the
verification report. The file is located in the following directory: <ALM Repository
Path>\sa\DomsInfo\MaintenanceData\out\<Domain Name>\<Project Name>.
10. Analyze the verification report. The report indicates both problems that can be repaired by ALM
automatically, and the problems that you need to repair manually.
11. Click Close to close the Verify Project dialog box.
Verify a Domain
This section describes how to verify all projects in a domain.
1. In Site Administration, click the Site Projects tab.
2. In the Projects list, select a domain.
3. Click the Maintain Domain button
opens.
and choose Verify Domain. The Verify Domain dialog box
4. To view the current version numbers of your projects, select the project names, or click Select All
HP ALM (12.50)
Page 75
Installation and Upgrade Guide - Linux
Chapter 12: Project Upgrade Pre-Installation Activities
to view version numbers for all projects. Click the Display Versions button.
The project version number is displayed in the Version column.
5. To verify your projects, select the project names, or click Select All to verify all projects. Click the
Verify Projects button.
If a database error occurs while running the process, a message box opens. Click the Abort or
Retry buttons, based on whether you can correct the problem described in the message box.
6. To pause the verification process, click the Pause button. To continue, click the Resume button.
7. To abort the verification process, click the Abort button. Click Yes to confirm.
8. To save the messages displayed in the Verify Results pane to a text file, click the Export Log
button. In the Export Log to File dialog box, choose the location and type the name for the file. Click
Save.
9. To clear the messages displayed in the Verify Results pane, click the Clear Log button.
10. When the verification process completes, the Verify Results pane displays the location of each
verification report. The files are located in the following directory: <ALM Repository
Path>\repository\sa\DomsInfo\MaintenanceData\out\<Domain Name>\<Project Name>.
11. Analyze the verification report. The report indicates problems that can be repaired by ALM and the
problems that you need to repair manually.
12. Click Close to close the Verify Domain dialog box.
Repairing Domains and Projects
The repair process fixes most data and schema issues found by the verification process. If the
verification process finds problems that can cause data loss, the repair process does not fix these
automatically. You need to repair these problems manually. To find out whether a particular issue is
handled automatically or manually, refer to the verification report.
By default, the repair process runs in non-silent mode. When running the process in non-silent mode,
ALM may pause and prompt you for input when an error occurs. Instead, you can choose to run the
process in silent mode. When an error occurs, ALM aborts the process without prompting you for input.
For detailed information on the problems fixed by the repair process, and help with repairing problems
that cannot be fixed by ALM, see "Upgrade Preparation Troubleshooting" on page 173.
This section includes:
•
•
Repairing a Project
77
Repairing a Domain
78
HP ALM (12.50)
Page 76
Installation and Upgrade Guide - Linux
Chapter 12: Project Upgrade Pre-Installation Activities
Repairing a Project
This section describes how to repair a single project.
To repair a project:
1. In Site Administration, click the Site Projects tab.
2. In the Projects list, select a project.
3. Click the Maintain Project
opens.
button and choose Repair Project. The Repair Project dialog box
4. To run the repair process without any user interaction, select Run in Silent Mode.
5. To start the repair process, click the Repair Project button. If the project is active, you are
prompted to deactivate it. For more information about deactivating projects, refer to the HP
Application Lifecycle Management Administrator Guide.
If a database error occurs while running the process in non-silent mode, a message box opens.
Click the Abort or Retry buttons, based on whether you can correct the problem described in the
message box.
If the repair process fails, see "Restoring Backed Up Projects and Repositories" on page 79.
6. To pause the repair process, click the Pause button. To continue, click the Resume button.
7. To abort the repair process, click the Abort button. Click Yes to confirm.
8. To save the messages displayed in the Repair Results pane to a text file, click the Export Log
button. In the Export Log to File dialog box, choose a location and type a name for the file. Click
HP ALM (12.50)
Page 77
Installation and Upgrade Guide - Linux
Chapter 12: Project Upgrade Pre-Installation Activities
Save.
9. To clear the messages displayed in the Repair Results pane, click the Clear Log button.
10. Click Close to close the Repair Project dialog box.
Repairing a Domain
This section describes how to repair all projects in a domain.
To repair a domain:
1. In Site Administration, click the Site Projects tab.
2. In the Projects list, select a domain.
3. Click the Maintain Domain
opens.
button and choose Repair Domain. The Repair Domain dialog box
4. In the Repair Settings area, under Repair Mode, you can select the following options:
l
l
Run in Silent Mode. Runs the process without any user interaction.
Continue to next project if repair failed. Proceeds to the next project if the repair process
fails. This is the default option.
5. In the Repair Settings area, under After the Repair, you can select one of the following options:
l
l
Leave all projects deactivated. Leaves all projects deactivated after the repair process
completes.
Activate only currently active projects. Reactivates previously-activated projects after the
HP ALM (12.50)
Page 78
Installation and Upgrade Guide - Linux
Chapter 12: Project Upgrade Pre-Installation Activities
repair process completes. This is the default option.
l
Activate all projects. Activates all projects after the repair process completes.
6. To view the current version numbers of your projects, select the project names, or click Select All
to view version numbers for all projects. Click the Display Versions button.
The project version number is displayed in the Version column.
7. To repair your projects, select the project names, or click Select All to verify all projects. Click the
Repair Projects button.
If a database error occurs while running the process in non-silent mode, a message box opens.
Click the Abort or Retry buttons, based on whether you can correct the problem described in the
message box.
If the repair process fails, see "Restoring Backed Up Projects and Repositories" below.
8. To pause the repair process, click the Pause button. To continue, click the Resume button.
9. To abort the repair process, click the Abort button. Click Yes to confirm.
10. To save the messages displayed in the Repair Results pane in a text file, click the Export Log
button. In the Export Log to File dialog box, choose a location and type a name for the file. Click
Save.
11. To clear the messages displayed in the Repair Results pane, click the Clear Log button.
12. Click Close to close the Repair Domain dialog box.
Restoring Backed Up Projects and Repositories
If the repair or upgrade process fails, you must restore the backed up projects before trying the
process again. You can restore projects that were backed up on an Oracle or Microsoft SQL database
server, and you can restore project repositories that were backed up in the file system. A project you
restore can be used only in the ALM/Quality Center version from which it was backed up. Before
restoring the backed up project, you must remove the project from Site Administration.
If you were previously working with Performance Center 11.00 or later, see "Restoring LAB_PROJECT" on
page 81.
This section includes:
•
•
•
•
Restoring Projects from a Microsoft SQL Database Server
80
Restoring Projects from an Oracle Database Server
80
Restoring a Repository from the File System
81
Restoring LAB_PROJECT
81
HP ALM (12.50)
Page 79
Installation and Upgrade Guide - Linux
Chapter 12: Project Upgrade Pre-Installation Activities
Restoring Projects from a Microsoft SQL Database Server
This section describes how to restore a project backed up on a Microsoft SQL database server.
For more information, see HP Software Self-solve knowledge base article KM169526
(http://h20230.www2.hp.com/selfsolve/document/KM169526). (Requires HP Passport sign-in
credentials.)
To restore a project from a Microsoft SQL database server:
1. From the SQL Server Enterprise Manager, navigate to the database and select Tools > Restore
Database.
2. Navigate to the backup file, and follow the restore procedure to complete the data restore
process.
3. To align the td user on the new database server, run the following SQL commands on every
restored schema (site administration, lab_project and each project schema):
EXEC sp_change_users_login 'Report'
EXEC sp_change_users_login 'Update_One', 'td', 'td'
EXEC sp_changedbowner
'td_admin'
Note: td_admin is the database administration user with the appropriate required
database privileges.
4. In Site Administration, restore the project. For details, see "Restore ALM Projects in New Site
Administration Database Schema" on page 149.
5. If the backup was performed while the project was active, realign the project repository. For more
information, refer to the HP Application Lifecycle Management Administrator Guide.
Restoring Projects from an Oracle Database Server
This section describes how to restore a project backed up on an Oracle database server.
For more information, see HP Software Self-solve knowledge base article KM205839
(http://h20230.www2.hp.com/selfsolve/document/KM205839). (Requires HP Passport sign-in
credentials.)
To restore a project from an Oracle database server:
1. Copy the backup file to the Oracle server machine.
2. Using the SQL*Plus utility, log in to the Oracle server using the system account.
3. Create a user for the ALM project. Make sure you create it with the same name as the project
name (or the Oracle user name) when the project was exported.
Use these SQL statements:
HP ALM (12.50)
Page 80
Installation and Upgrade Guide - Linux
Chapter 12: Project Upgrade Pre-Installation Activities
CREATE USER [<project name>] IDENTIFIED BY tdtdtd DEFAULT TABLESPACE TD_data
TEMPORARY TABLESPACE TD_TEMP;
GRANT CONNECT,RESOURCE TO [<project name>];
4. On the ALM installation DVD, locate the \Utilities\Databases\Scripts directory. Open the qc_
project_db_oracle.sql file and follow the instructions.
5. Using the command line, type imp to run the import utility.
6. Follow the prompt, and log in to the Oracle server using the system account.
After all tables have been successfully imported, a confirmation message displays.
Restoring a Repository from the File System
This section describes how to restore a repository backed up in the file system.
To restore a repository from the file system:
1. Copy the backed up repository to the ALM repository.
2. In Site Administration, restore the project. For details, see "Restore ALM Projects in New Site
Administration Database Schema" on page 149.
3. If the backup was performed while the project was active, you must restore the database and the
file system from a backup that was created after the database backup was created, realign the
project, and then activate the project. This procedure must always be performed during disaster
recovery. For more information, refer to the HP Application Lifecycle Management Administrator
Guide. If this process is done to recover certain files or directories, you can skip the realignment.
Restoring LAB_PROJECT
Before restoring other Performance Center projects, you must first restore LAB_PROJECT, and then any
Performance Center template projects.
You restore LAB_PROJECT from the Lab Management tab in Site Administration. For details, refer to the
HP ALM Lab Management Guide.
You restore Performance Center 11.00 or later projects in Site Administration.
Verify Projects Again
Before proceeding, run the verification tool again to make sure that all problems have been fixed.
HP ALM (12.50)
Page 81
Installation and Upgrade Guide - Linux
Chapter 12: Project Upgrade Pre-Installation Activities
Copy Site Administration Database Schema to the New
Database Server
To upgrade a copy of the Site Administration database schema on a new database server machine, you
must copy the schema from the database server that was used in the previous ALM system to the
database server that will be used in the new ALM system.
You perform this step before installing ALM 12.50 because the schema upgrade option is defined as
part of the installation configuration.
Perform the required steps for backing up, removing, and restoring databases for your database type.
For assistance contact your database administrator.
Note: The database user must have the same permissions as the user installing ALM.
Note: When copying and upgrading the Site Administration database schema, ensure that the
existing project refers to the production project database and shared repository, if applicable.
When using a staging or side by side upgrade prior to starting the server update, update the
following columns in the PROJECTS table in the Site Administration database schema to their
new values:
l
PHYSICAL_DIRECTORY
l
DBSERVER_NAME
l
DB_CONNSTR_FORMAT
l
DB_USER_PASS
HP ALM (12.50)
Page 82
Chapter 13: Upgrading the Site Administration
Database Schema
When installing ALM 12.50, you can choose to create a new Site Administration schema on the database
server, or you can upgrade a copy of the existing schema. This chapter discusses considerations,
guidelines, and prerequisites for upgrading a copy of the existing schema.
This section includes:
•
•
•
Schema Upgrade Guidelines
84
Recovering a Lost Confidential Data Passphrase
84
Managing Schema Changes
85
HP ALM (12.50)
Page 83
Installation and Upgrade Guide - Linux
Chapter 13: Upgrading the Site Administration Database Schema
Schema Upgrade Guidelines
Upgrading a copy of the existing schema is a useful option if you are installing ALM 12.50 on a new ALM
server machine. Creating a copy of the existing schema and then upgrading the copy enables you to
work with new and upgraded projects.
Example
If your ALM 12.00 schema contains a project called my_project, by creating a copy of the Site
Administration ALM 12.00 schema and then upgrading it to ALM 12.50, the my_project project is
available in Site Administration in both ALM 12.00 and ALM 12.50.
Note: Oracle database servers: The new database schema is created in the same tablespace
as the existing Site Administration database.
When you upgrade a copy of the existing Site Administration database schema, the copy that is created
is independent of the existing schema. Any changes subsequently made to the original schema through
updates in your previous version of Quality Center or ALM are not reflected in the upgraded copy of the
Site Administration database schema that ALM 12.50 uses.
Therefore, consider the following guidelines:
ALM users
After you install ALM 12.50, if you add or delete users or update user details in your previous version of
ALM/Quality Center, you must make the same changes in ALM12.50.
ALM
configuration
parameters
After you install ALM 12.50, if you modify configuration parameters in your previous version of ALM/Quality
Center, you must make the same changes in ALM 12.50.
Server node
configuration
If you are working with server nodes, in the Servers tab in Site Administration for ALM 12.50, you must
reconfigure the settings for the ALM log file and the maximum number of database connections.
ALM repository
path
The repository path in your previous version must be defined as a network path, so that it can be accessed
by both the previous ALM/Quality Center installations and by ALM 12.50.
Make sure that the project is active on one ALM server but not on both.
Recovering a Lost Confidential Data Passphrase
The Confidential Data Passphrase encrypts passwords that are used for accessing external systems
(databases and LDAP).
HP ALM (12.50)
Page 84
Installation and Upgrade Guide - Linux
Chapter 13: Upgrading the Site Administration Database Schema
When configuring the installation, you must enter the same passphrase that was used in the previous
installation. If you do not know the passphrase, perform the following steps.
Note: This procedure can be performed whether you are installing ALM12.50 on the same
machine as the existing installation, or on a new or separate machine, for example, if you are
adding a node to a cluster. If you are not sure on which server machine to install ALM 12.50,
see"Suggested ALM System Configuration" on page 67.
1. On the machine where ALM is currently installed, navigate to the /var/opt/HP/ALM/conf directory.
2. Create a copy of the qcConfigFile.properties file
If you are installing ALM12.50 on a new server machine, place the copy on the machine where you
plan to run the new installation. Place the file in the same location on the new machine.
Note: If the /var/opt/HP/ALM/conf directory does not exist on the new server machine,
manually create it. In such a case, make sure that the new directory has the required
permissions to be accessed by the configuration tool.
3. Open the file and delete all information except for the line that starts with initstring.
4. Save the copy. If you are installing ALM on a new machine, skip to step 6.
5. If you are upgrading ALM on the same machine as the previous installation:
a. Uninstall the current version of ALM. For information about uninstalling ALM, see "Uninstalling
ALM" on page 143. Uninstalling ALM does not remove the existing qcConfigFile.properties file.
b. Overwrite the existing qcConfigFile.properties file with the version you edited in step 3.
6. When you run the installation, the wizard detects a previous ALM installation and prompts you to
accept the current settings. Accept the current settings. When the wizard reaches the Security
page the previous Confidential Data Passphrase appears.
Managing Schema Changes
Changes to the existing Site Administration database schema may cause the upgrade process to fail.
Examples of such changes are the deletion of tables or columns, or changes to field types.
If you are sure that the schema has been changed manually, perform the steps below to ensure a
successful schema upgrade.
If you are unsure if the schema has been changed, proceed with the installation as normal. If the
schema has been changed, the configuration process fails if the changes cannot be handled
automatically. It is important that not all schema upgrade failures are the result of the schema
changes. Check the error logs very carefully to identify the exact cause of the failure. If it is apparent
that the failure was due to changes to the schema, proceed with the steps below. You will have to run
the configuration process again.
HP ALM (12.50)
Page 85
Installation and Upgrade Guide - Linux
Chapter 13: Upgrading the Site Administration Database Schema
To prevent the upgrade process from failing, perform one of the following actions:
Note: It is advisable to perform these actions in this order.
1. Manually repair inconsistencies between the old schema and the new schema. For more
information about manually repairing the old schema, see "Changing the Database User Schema"
on page 198.
2. If the change is known and you are sure the upgraded ALMserver can work with it, you can create
an exception file that instructs ALM to ignore these changes during the upgrade process. After
creating the exception file, save it in an accessible location on your system. After installing ALM the
Site Administration Database Schema page in the wizard prompts you to add the file to the
configuration process. As a result, the changes to the existing schema do not cause the upgrade
process to fail.
To create an exception file:
a. Copy the SchemaExceptions.xml file from the ALM installation directory. By default, the file is
located in: <ALM installation path>\ALM\data\sa\Admin\MaintenanceData
b. Place the copy of the file in an accessible location on your system.
c. Edit the file and define exceptions. For example:
o
For an extra table:
<TableMissing>
<object pattern="MY_Table" type="extra"/>
</TableMissing>
o
For an extra view:
<ViewMissing>
<object pattern="MY_VIEW" type="extra"/>
</ViewMissing>
o
For an extra column:
<ColumnMissing>
<object pattern="MY_COLUMN" type="extra"/>
</ColumnMissing>
o
For an extra index:
<IndexMissing>
<object pattern="MY_INDEX" type="extra">
</IndexMissing>
o
For an extra constraint:
<ConstraintMissing>
<object pattern="MY_CONSTRAINT" type="extra">
HP ALM (12.50)
Page 86
Installation and Upgrade Guide - Linux
Chapter 13: Upgrading the Site Administration Database Schema
</ConstraintMissing>
o
For multiple occurrences of extra elements:
For example, multiple extra columns:
<ColumnMissing>
<object pattern="MY_COLUMN_1" type="extra"/>
<object pattern="MY_COLUMN_2" type="extra"/>
</ColumnMissing>
d. Save the SchemaExceptions.xml file.
3. If you cannot manually repair the inconsistencies, or create an exception file, create a new schema
and then migrate the projects to the new schema.
If ALM is already installed on the server machine, you can rerun the ALM Installation Wizard.
a. In the Site Administration Database Schema page, select Create a New Schema.
b. After the configuration process completes, migrate projects to the new schema using the
Restore Project option in Site Administration. For more information, refer to the HP
Application Lifecycle Management Administrator Guide.
HP ALM (12.50)
Page 87
Installation and Upgrade Guide - Linux
Chapter 13: Upgrading the Site Administration Database Schema
HP ALM (12.50)
Page 88
Part 5: ALM Installation and Configuration
HP ALM (12.50)
Page 89
Installation and Upgrade Guide - Linux
Part 5: ALM Installation and Configuration
HP ALM (12.50)
Page 90
Chapter 14: Installing ALM on Linux Systems
This chapter describes how to install ALM on Linux operating systems. It also describes how to install
ALM silently.
Note: For installation troubleshooting details, see "Troubleshooting the ALM Installation" on
page 167.
This section includes:
•
•
•
Installing ALM: Linux
92
Installing ALM in Silent Mode: Linux
105
Working in Console Mode
107
HP ALM (12.50)
Page 91
Installation and Upgrade Guide - Linux
Chapter 14: Installing ALM on Linux Systems
Installing ALM: Linux
Before installing ALM, consider the following:
l
l
l
l
Verify that you meet the various installation prerequisites. For prerequisite information, see the
relevant chapters in "Installation Prerequisites" on page 35.
If you are working in a clustered environment, you must mount the file system repository before you
start the ALM installation process. The mount should not use any cache mechanisms. For details,
contact your network administrator.
By default, the installation processes run in console mode. Navigating from one wizard step to the
next requires familiarity with the various console mode command types. For explanations of the
various command types and the methods for entering configuration settings, see "Working in
Console Mode" on page 107.
If you are planning to upgrade a copy of the existing Site Administration schema, the database server
of the existing Site Administration schema and the database server of the existing Lab_Project must
be supported. For the list of supported system environments, refer to the Readme. If these database
servers are not supported, you can disable the validation check. For more information, refer to
"Disabling Validation Checks for the Installation Wizard" on page 168.
Note: The supported environment information in the Readme is accurate for the current ALM
release, but there may be subsequent updates. For the most up-to-date supported
environments, refer to the HP Software Web site using the following URL:
https://hpln.hp.com/page/alm-qc-enterprise-technical-specifications.
l
l
l
l
l
If you encounter problems during the ALM installation process, see "Troubleshooting the ALM
Installation" on page 167 for troubleshooting suggestions.
If you want to reconfigure ALM after the installation and configuration is complete, you must run the
installation procedure again.
If an error occurs during the installation procedure, you must uninstall and restart the installation
procedure.
If an error occurs during the installation procedure and the installation log file is not found, ensure
that enough disk space is available for installation and deployment to the selected locations, and
that system settings such as the open file resources limit are set to the maximum allowable value.
$ is a reserved character in the installation procedure. For non-password fields use $DOLLAR$. For
example, $admin$ should be entered as $DOLLAR$admin$DOLLAR$. Password fields can continue to
use $.
To install ALM:
1. Log in to the ALM host machine with the appropriate permissions. For a list of required
permissions, see "Required Permissions: Linux" on page 40.
HP ALM (12.50)
Page 92
Installation and Upgrade Guide - Linux
Chapter 14: Installing ALM on Linux Systems
2. If Quality Center or ALM is installed on the machine, uninstall it. For information on uninstalling, see
"Uninstalling ALM from Linux Systems" on page 144.
3. The installation process can be run in console mode only.
4. Create an installation directory on the server. For example: /usr/Install/ALM.
Note: The ALM installation cannot be executed using a path that contains "..", such as
./../../ALM12/ALM_installer.bin
5. Insert the ALM12.50 Software installation DVD into the DVD drive. Under the mount folder, navigate
to the /mnt/dvd/ALM-Linux installation subfolder .
6. Copy the entire contents of the subfolder to the installation directory you created on the server.
7. Run the following chmod command to allow permissions for the installation files: chmod -R 777
<installation directory>.
8. From the installation directory on the server, navigate to the folder with the ALM_installer.bin file
and run ALM_installer.bin.
Note:
l
The configuration settings are saved in the qcConfigFile.properties file. The file is
created in the /var/opt/HP/ALM/conf directory. The file should not be moved from this
location.
l
Also, the repid.txt file is created in the <ALM Repository path>/qc folder. The file
should not be moved from this location.
l
If you are installing ALM on a secondary node of a cluster, some of the configuration
dialog boxes that are needed only for the primary node are not displayed.
9. The HP Application Lifecycle Management Setup Wizard page opens, displaying the Welcome page.
HP ALM (12.50)
Page 93
Installation and Upgrade Guide - Linux
Chapter 14: Installing ALM on Linux Systems
Click Enter to continue.
10. The License Agreement page is displayed.
Read the agreement. To accept the terms of the agreement, select 2.
11. The License Key page is displayed.
a. Select 1 to enter the License file path.
Enter the ALM License file path.
b. Select 2 to use an Evaluation Key.
If you do not have a License key, you can use an evaluation key for a 30-day trial version of
ALM. A list of available ALM editions is displayed.
From the editions list, choose the edition you want to use.
HP ALM (12.50)
Page 94
Installation and Upgrade Guide - Linux
Chapter 14: Installing ALM on Linux Systems
Note: If you install HP Quality Center Community Edition, you must assign named licenses
to your users. Only then can the users successfully log in to ALM and see the appropriate
modules. For more information on assigning named licenses, see the HP Application
Lifecycle Management Administrator Guide.
12. If the wizard detects settings from a previous ALM installation, the Existing Settings page is
displayed.
By default, existing settings are used. The existing settings appear as defaults in subsequent
wizard screens. You can then make changes to any of the settings.
Choose to keep or clear the existing settings, then proceed to the next page.
13. The Choose Install Folder page is displayed, displaying the default location for the installation files.
To keep the default installation folder, click Enter, or enter an absolute path to define another
destination folder.
Note: If you change the default, a soft link (symbolic link) with the default directory path is
created that points to the directory you define.
14. The Database Server page is displayed.
HP ALM (12.50)
Page 95
Installation and Upgrade Guide - Linux
Chapter 14: Installing ALM on Linux Systems
a. Select the database type.
For more information on database requirements, see"Prerequisites: Oracle Database Servers"
on page 43or"Prerequisites: Microsoft SQL Database Servers" on page 51.
b. Select a database connection method.
Select one of the following:
o
Database Parameters. Enables you to enter database server information.
o
Connection String. Enables you to type a formulated database server connection string. If
you select this option,proceed to step d.
Choose Connection String to use an Oracle RAC database, and enter a string, specifying the
location of the tnsnames.ora file, and the TNS server that ALM should refer to. Use the
following example:
jdbc:mercury:oracle:TNSNamesFile=<tnsnames.ora location>;
TNSServerName=OrgRAC
For more information on prerequisites for Oracle RAC support, see "Oracle RAC Support" on
page 49.
c. Enter Database Parameters.
If you selected the Database Parameters connection method above, enter the following
information:
o
HP ALM (12.50)
DB host name. Type the database server name.
Page 96
Installation and Upgrade Guide - Linux
Chapter 14: Installing ALM on Linux Systems
o
DB port number. Type the database server port number, or accept the default port
number. To accept the default click Enter.
o
Oracle service name. Type the Oracle service name.
d. Enter Database Administrator Login information.
Specify the following:
o
DB admin user name. The name of the user with the administrative permissions required
to connect ALM to the database server.
o
DB admin password. The database administrator password.
15. The Site Administration Database Schema page is displayed.
a. Select a Site Administration database schema option.
Select one of the following:
o
HP ALM (12.50)
Create a New Schema. Creates a new Site Administration database schema and a new
Lab_Project. This is the default option.
Page 97
Installation and Upgrade Guide - Linux
Chapter 14: Installing ALM on Linux Systems
Note: The installation log and the enable_extensions.txt file contain error
messages stating "Schema differences were found". These errors can be ignored,
they are generated as part of the schema enable extension mechanism and the
upgrade mechanism.
o
Upgrade a copy of the existing schema. Creates a copy of the existing Site Administration
database schema, and upgrades the copy. For more information, "Upgrading the Site
Administration Database Schema" on page 83.
If you select this option, you are prompted to add an exception file to the upgrade process.
If you have defined an exception file, enter the location of where it was saved prior to the
installation process. For more information about exception files, see "Managing Schema
Changes" on page 85.
Note: When you upgrade a copy of the existing Site Administration schema, ALM
tries to copy LAB_PROJECT to the database server where the original LAB_
PROJECT exists. If LAB_PROJECT is successfully copied, the new upgraded Site
Administration schema points to the new copy of LAB_PROJECT. If LAB_PROJECT is
not copied, a new empty LAB_PROJECT is created in the database server where the
new Site Administration database schema is created. For more information, see
"LAB_PROJECT Installation Considerations" on page 109
o
Connect to existing schema / second node. This option can be used in two scenarios:
l
l
If you are reinstalling ALM and would like to reconnect to the same Site Administration
database schema.
If you have an existing node and you want to install ALM on another node to create a
cluster. For more information on cluster configuration, "Clustering: Linux" on page 41.
Note: This option enables you to connect to an ALM12.50 Site Administration
database schema only. To connect to an earlier version of Site Administration,
you must first upgrade the schema. For more information, see "Upgrading the
Site Administration Database Schema" on page 83.
b. Enter Oracle Tablespace information.
If you are using an Oracle database, enter the following information. If you are using a
Microsoft SQL database, proceed to step c.
Note: If you are installing ALM on a secondary node or if the Site Administration
database already exists, the new Site Administration database schema is created in
the same tablespace as the existing schema. Proceed to step 19.
HP ALM (12.50)
Page 98
Installation and Upgrade Guide - Linux
Chapter 14: Installing ALM on Linux Systems
o
Temporary Tablespace. The Temporary Tablespace is the location on the database where
temporary tables are created to facilitate internal database functionality, such as large
sorting tasks. It is recommended that you accept the default location.
o
Default Tablespace. The Default Tablespace is the location on the database where
database objects will be created.
c. Enter Site Administration database schema details.
Enter the following information:
o
Schema name. Enter a name for the Site Administration database schema, or accept the
default. The Site Administration database schema name can only contain English
characters or numbers.
If you selected Upgrade a copy of the existing schema above, the New Schema Name
option appears. Type a name for the upgraded copy of the Site Administration database
schema.
Note: When upgrading an existing Site Administration database schema to work in
ALM12.50, you must use the same name that you used before the upgrade.
o
HP ALM (12.50)
Schema password. Enter the following information, depending on your database type:
Page 99
Installation and Upgrade Guide - Linux
Chapter 14: Installing ALM on Linux Systems
l
l
Oracle. The default tdtdtd password is created, which you can accept or change.
Microsoft SQL Server (SQL Auth.).ALM uses the td user to create the Site
Administration database schema. For more details on the td user, see"User Permissions
for Connecting ALM to a Microsoft SQL Database Server" on page 53.
Type a password for the td user that complies with your organization’s password policy,
or keep the default tdtdtd password.
16. The Security page is displayed.
Passwords for accessing external systems (databases and LDAP) are stored by ALM after
encryption. Enter a Confidential Data Passphrase that ALM uses to encrypt the information or
choose to use the default value. If you use the default value however, the encrypted information is
more vulnerable to unauthorized access.
Make a note of the passphrase for future support calls. You will also need the passphrase if you
choose to redeploy ALM or choose to upgrade a copy of the existing Site Administration Database
Schema, or whenever you upgrade the ALM version.
Confidential Data Passphrase Considerations
l
l
l
l
l
You must enter the same passphrase that was used for the previous installation. If you do not
know the passphrase, there is a workaround to recover it. However, you have to abort the
configuration process and then begin again once the workaround is complete. For details, see
"Recovering a Lost Confidential Data Passphrase" on page 84.
If you are planning to migrate Performance Center and/or Lab Management enabled projects
onto the server on which you are performing the installation, you must use the same
Confidential Data Passphrase that was defined on the server on which the projects were
created.
If you are installing ALM on a cluster, you must use the same passphrase for all nodes.
After completing the server installation wizard, you cannot change the confidential data
encryption passphrase.
The passphrase is case-sensitive. Check that there are no empty spaces before or after the
passphrase. The passphrase must contain only alphanumeric characters.
17. Enter a Communication Security Passphrase.
HP ALM (12.50)
Page 100
Installation and Upgrade Guide - Linux
Chapter 14: Installing ALM on Linux Systems
Communication between ALM and other HP applications is enabled after authentication by a Single
Sign-On (SSO) token. Enter a Communication security passphrase that ALM uses to encrypt the SSO
token.
Note:
l
The communication security passphrase is stored as the value of the COMMUNICATION_
SECURITY_PASSPHRASE site configuration parameter. For more information, refer to
the HP Application Lifecycle Management Administrator Guide.
l
The passphrase must contain only alphanumeric characters, and must contain at least
12 characters.
l
Performance Center: You must use the same communication security passphrase for
the Performance Center server configuration.
18. Enter Site Administrator Login information.
Specify the following:
l
Site Administrator user name. The Site Administrator user name.
l
Site Administrator password. The Site Administrator password.
After entering the Site Administrator password, you are prompted to re-enter the password.
HP ALM (12.50)
Page 101
Installation and Upgrade Guide - Linux
Chapter 14: Installing ALM on Linux Systems
You use the site administrator name and password that you define here to log in to Site
Administration. After installation, you can change the site administrator or add other site
administrators. Enter a site administrator user name (maximum length 60 characters) and
password, and retype the password to confirm.
If you are upgrading a copy of the existing Site Administration database schema, by default the
same user and credentials are applied to the upgraded Site Administration database schema. The
Create additional Site Administrator user option is displayed, enabling you to ignore this default
and create an additional user.
Note:
l
The user name cannot include the following characters: \ / : * ? " < > |
l
The password cannot be longer than 20 characters.
l
It is important that you remember the site administrator user name and password as
otherwise you cannot log in to Site Administration.
19. The File Repository Path page is displayed.
Accept the default path or enter a new path. If you choose to ignore the default, make sure to
enter a unique case-sensitive path.
Note:
l
Make sure you select a path where you have full read and write permissions.
l
To work with cluster nodes, make sure that all nodes have access to the file repository
path and that the path is UNC. All nodes in the cluster must have the same repository
path.
l
The length of the file repository path cannot exceed 200 characters.
l
The file repository path cannot reside on the root folder.
Using the BASE_REPOSITORY_PATH site configuration parameter, you can create a location for a
repository path where new projects will be located. Performing this action, results in the creation
of two repository paths - the previous path containing older projects, and a second path containing
projects created subsequently. For details, refer to the HP Application Lifecycle Management
Administrator Guide.
20. The Application Server page opens.
HP ALM (12.50)
Page 102
Installation and Upgrade Guide - Linux
Chapter 14: Installing ALM on Linux Systems
a. Enter Deployment Path information.
Enter a Deployment Path, where you specify the location in which you want to deploy ALM
application files. It is recommended that you keep the default.
Note: The length of the deployment path cannot exceed 200 characters.
b. Enter Web server information.
Change or keep the default HTTP port number. The default port is 8080.
Note: If an error message is displayed that the default port is unavailable, it may be
the port is in use by another application running on the server machine. Either locate
the application and stop it, or enter a different port number. To enter a different port
number, you must first change the port number on the application server. For details,
see "Changing the Application Server Port Number" on page 126. Then proceed with
the configuration as normal.
c. The Advanced Options page opens.
HP ALM (12.50)
Page 103
Installation and Upgrade Guide - Linux
Chapter 14: Installing ALM on Linux Systems
Click Enter to continue.
21. The Mail Server page is displayed.
To enable ALM to send emails to users in an ALM project, choose SMTP Server. Then when
prompted, enter the server name.
Note: The Mail Server can be configured after installation in Site Administration. For more
information, refer to the HP Application Lifecycle Management Administrator Guide.
22. The Installation Summary page is displayed. To change any settings, enter Back.
To apply the settings and start the configuration process, click Enter.
23. The Finish page is displayed.
Enter 1, then press Enter to start ALM.
If the installation process fails, check the installation logs for details. For more information
see"Checking the Installation and Configuration Log Files" on page 170.
If you selected to upgrade a copy of the existing Site Administration database schema, it is
possible that an upgrade related issue caused the configuration to fail. Check the following files
located in the <file repository path>/sa/Admin/maintenancedata/out directory for more
information:
l
upgrade.txt
l
verifyreport.html
HP ALM (12.50)
Page 104
Installation and Upgrade Guide - Linux
Chapter 14: Installing ALM on Linux Systems
If the failure was due to changes made to the existing Site Administration database schema and
the upgraded ALM server will work properly with these Site Administration database schema
changes, you need to create an exception file that excludes these changes from the upgrade
process. Then run the installation again, using the current settings. For more information, see
"Managing Schema Changes" on page 85.
24. If you are prompted to restart your machine you can choose to restart at a later time but you must
restart before you use ALM. You must also restart before you install any ALM related files, such as
integration add-ins.
25. If you are using an Oracle RAC database, verify that the ORACLE_RAC_SUPPORT site configuration
parameter is set to Y. For more information, refer to the HP Application Lifecycle Management
Administrator Guide.
26. The installation of ALM is now complete. Proceed to"Starting ALM" on page 111
Note: If you have a Performance Center license, you must install Performance Center after
installing ALM. For details, see the HP ALM Performance Center Installation Guide.
Installing ALM in Silent Mode: Linux
A silent installation runs the entire setup process in the background without requiring you to navigate
through setup screens and input selections. Instead, all configuration parameters are assigned values
that you define in a configuration file (qcConfigFile.properties). When running an installation in silent
mode, no messages are displayed. Instead, you can view installation information in the log file, including
information on whether the installation was successful. The installation log file can be found under the
<installation folder>/ALM/log directory. The deployment and configuration log file can be found under
the /var/opt/HP/ALM/log directory.
To troubleshoot problems you may encounter while running the installation, see "Troubleshooting the
ALM Installation" on page 167.
If you want to reconfigure ALM after the installation and configuration is complete, you must run the
installation procedure again.
If an error occurs during the installation procedure, you must uninstall and restart the installation
procedure.
If an error occurs during the installation procedure and the installation log file is not found, ensure that
enough disk space is available for installation and deployment to the selected locations, and that
system settings such as the open file resources limit are set to the maximum allowable value.
$ is a reserved character in the installation procedure. For non-password fields use $DOLLAR$. For
example, $admin$ should be entered as $DOLLAR$admin$DOLLAR$. Password fields can continue to
use $.
HP ALM (12.50)
Page 105
Installation and Upgrade Guide - Linux
Chapter 14: Installing ALM on Linux Systems
To install ALM in Silent Mode:
Note: To run silent installations for different configurations, you can create multiple
configuration files.
1. Uninstall any previous installations of Quality Center or ALM from the server machine.
2. Create the qcConfigFile.properties file.
The file defines the configuration values that are used during the installation.
It is recommended that you use an existing file from a prior installation of ALM.
If there is no existing file, you can create one manually. However, this can be a complicated process
that is error-prone. We suggest that you create one by running a normal installation. During the
installation process, the file is automatically created. The configuration values you define during
the installation process are recorded in the file. Even if you subsequently uninstall ALM, you can
keep and edit the file as needed for future installations.
The file is automatically saved in the following path: /var/opt/HP/ALM/conf.
3. Create an installation directory with read and write permissions on the server, for example:
/usr/Install/ALM
Note: The ALM installation cannot be executed using a path that contains "..", such as
./../../ALM12/ALM_installer.bin
4. Insert the ALM 12.50 Software installation DVD into the DVD drive and under the mount folder,
navigate to the /mnt/dvd/ALM-Linux installation subfolder.
5. Copy the entire contents of the subfolder to the installation directory you created on the server.
6. Run the following chmod command to allow permissions for the installation files: chmod -R 777
<installation directory>
7. Update the installer.properties file with the installation directory and the path of the
configuration file, if the configuration file is not in the default path.
Note: Neither the length of the file repository path nor the length of the deployment path
can exceed 200 characters.
8. From the installation directory on the server, navigate to, and run the run_silent.sh file.
Note: If you have a Performance Center license, you must install Performance Center after
installing ALM. For details, see the HP ALM Performance Center Installation Guide.
HP ALM (12.50)
Page 106
Installation and Upgrade Guide - Linux
Chapter 14: Installing ALM on Linux Systems
Working in Console Mode
By default, the ALM Server Installation Wizard runs in console mode. Navigating from one wizard step to
the next requires familiarity with the various console mode command types. This section explains the
various command types and the methods for entering configuration settings.
List Options
Some wizard screens present a set of options in the form of a list, where you can select only one option.
For example:
To make your selection, type the numeric value of the option you wish to select, then press Enter.
The page appears again, this time with the checkmark placed by the option you selected. In this
example, if you enter 2, then press Enter, the following appears:
To confirm your selection, type 0 then press Enter.
Text Options
Some wizard screens require you to enter text. For example:
If the wizard detects a pre-existing value for the required field, or if there is a default value, that value
appears in brackets. For example:
To ignore the existing value, type a new value then press Enter. The new value overrides the existing
value.
HP ALM (12.50)
Page 107
Installation and Upgrade Guide - Linux
Chapter 14: Installing ALM on Linux Systems
To keep the current value, or leave the field empty, press Enter. The following option appears:
To proceed to the next step with the existing value, type 1 then press Enter.
To proceed to the next step and leave the field empty, type 2 then press Enter.
HP ALM (12.50)
Page 108
Chapter 15: LAB_PROJECT Installation
Considerations
When you select Upgrade a copy of the existing schema in the Installation wizard, ALM tries to copy
LAB_PROJECT as well. Below is a more detailed explanation of the actions performed on LAB_PROJECT
when upgrading a copy of the existing Site Administration schema:
1. ALM tries to copy LAB_PROJECT to the database server where the original LAB_PROJECT exists.
If LAB_PROJECT is successfully copied:
l
l
l
The new Site Administration schema points to the new LAB_PROJECT.
The copied LAB_PROJECT has an empty repository. You need to copy the repository from the
source LAB_PROJECT.
The copied LAB_PROJECT must be upgraded.
2. If ALM fails to copy LAB_PROJECT to the database server where the original LAB_PROJECT exists, a
new empty LAB_PROJECT is created in the database server where the new Site Administration
database schema is created.
To copy the original LAB_PROJECT data to make it usable for the installation:
l
Remove the new LAB_PROJECT.
l
Create a copy of the original LAB_PROJECT database schema and repository:
l
o
Backup the original LAB_PROJECT database schema.
o
Restore a backup of the original LAB_PROJECT into the new installation database server.
o
Copy the source repository from the original LAB_PROJECT into the new installation
repository.
Update the dbid.xml file of the new LAB_PROJECT with the new:
o
Installation database server name
o
Connection string
o
Password
o
Repository location
l
Restore the new LAB_PROJECT.
l
Upgrade the new LAB_PROJECT.
HP ALM (12.50)
Page 109
Installation and Upgrade Guide - Linux
Chapter 15: LAB_PROJECT Installation Considerations
HP ALM (12.50)
Page 110
Chapter 16: Starting ALM
This chapter introduces ALM options and resources. It also explains how to start ALM.
•
•
Starting ALM on a Client Machine
112
Registering ALM on a Client Machine
115
HP ALM (12.50)
Page 111
Installation and Upgrade Guide - Linux
Chapter 16: Starting ALM
Starting ALM on a Client Machine
You launch ALM on your client machine from your Web browser.
You can work with multiple versions of ALM side-by-side on a client machine. This includes multiple ALM
11.00 or later clients connecting to different ALM servers, and a single Quality Center 10.00 or 9.2 client.
Before logging in to ALM, you must first create a project in Site Administration. For more information,
refer to the HP Application Lifecycle Management Administrator Guide.
Note:
l
To enable ALM to work with HP testing tools as well as third-party and custom tools, you
must run the HP ALM Client Registration add-in, which registers ALM components on the
client machine. For more information, see"Registering ALM on a Client Machine" on page 115.
l
If your users connect to ALM over a virtual environment, such as Citrix or VMware, you can
deploy ALM components on a shared location that all users can access. To enable a shared
deployment, run the Shared Deployment for Virtual Environments add-in from the HP
Application Lifecycle Management Add-ins page. For more information on installing add-ins,
refer to the HP Application Lifecycle Management Administrator Guide.
l
It is recommended that you import the ALM Demo Project available from the ALM Help page
(select Help > Demo Project). Importing this project enables you to run all lessons in the HP
Application Lifecycle Management Tutorial. In Site Administration, import the ALM Demo file.
For more information on importing projects, refer to the HP Application Lifecycle Management
Administrator Guide.
To start ALM:
1. Open your Web browser and type your ALM URL: http://<ALM server name>[:<port number>]/qcbin
The Application Lifecycle Management Options window opens.
The ALM Options Window contains the following options:
Option
Description
ALM Desktop
Client
Opens the ALM application in the ALM desktop client. For more information, refer to the HP
Lab
Management
Opens the Lab Management application. For more information, refer to the HP ALM Lab Management
Application Lifecycle Management User Guide .
Guide .
Opens the Site Administration application. For more information, refer to the HP Application
Site
Administration Lifecycle Management Administrator Guide .
HP ALM (12.50)
Page 112
Installation and Upgrade Guide - Linux
Chapter 16: Starting ALM
Option
Description
Tools
Opens the HP Application Lifecycle Management Tools page.
Readme
Opens the ALM Readme which provides the latest news and information about ALM.
2. Click the ALM Desktop Client link. Each time ALM is run, it carries out a version check. If it detects a
newer version, it downloads the necessary files to your machine.
Follow the on-screen instructions.
Note:
l
If you run ALM over a virtual environment such as Citrix, only the system administrator
can install a new version.
l
If file downloads are prohibited through your browser, you can install these files by
using the HP ALM Client MSI Generator Add-in, available from the HP Application
Lifecycle Management Add-ins page (Help > Add-ins).
l
If files are downloaded but the Login window does not display, you must install a
Microsoft Hotfix on your machine. For more information, see HP Software Self-solve
knowledge base article KM905289
(http://h20230.www2.hp.com/selfsolve/document/KM905289). (Requires HP Passport
sign-in credentials.)
l
Click the Open in Full Screen mode icon
to open ALM in Full Screen mode. Full
Screen mode enables you to take advantage of the entire screen when using ALM.
3. After the ALM version has been checked and files have been updated as necessary, the Application
Lifecycle Management Login window opens.
HP ALM (12.50)
Page 113
Installation and Upgrade Guide - Linux
Chapter 16: Starting ALM
Note: If you are an external authentication user, you are not required to provide name and
password in this window. Continue with step 8.
4. In the Login Name box, type your user name.
5. In the Password box, type the password. If you cannot remember your password, click the Forgot
Password link. For more information, refer to the HP Application Lifecycle Management User Guide.
6. Select the Automatically log in to my last domain and project on this machine check box if you
want ALM to automatically log in to the last project in which you were working.
7. Click Authenticate. ALM verifies your user name and password and determines which domains and
projects you can access. If you specified automatic login, ALM opens.
If authentication fails, check that your user name and password are correct and try again.
8. In the Domain list, select a domain. By default, the last domain in which you were working is
selected.
9. In the Project list, select a project. By default, the last project in which you were working is
selected.
10. Click Login. ALM opens and displays the module in which you last worked during your previous
session.
HP ALM (12.50)
Page 114
Installation and Upgrade Guide - Linux
Chapter 16: Starting ALM
Registering ALM on a Client Machine
To enable you to work with other HP testing tools as well as third-party and custom tools, ALM must be
registered on the client machine. To register ALM, run HP ALM Client Registration from the HP
Application Lifecycle Management Tools page.
Note: If you are running previous versions of ALM/Quality Center on your machine, before
registering ALM 12.50, make sure that all instances of ALM/Quality Center and any integration
tools are closed.
Tools that Require Registering ALM Client Components
The following tools require that ALM client components be registered on the client machine:
HP ALM
Add-ins
Other
l
Unified Functional Testing Add-in
HP Unified Functional Testing (UFT) comprises the product formerly known as HP QuickTest Professional and
the product known as HP Service Test.
l
Functionality provided by QuickTest is now known as GUI testing in UFT.
l
Functionality provided by Service Test is also known as API testing in UFT.
l
HP Screen Recorder Add-in
l
Service Test Add-in
l
HP ALM Synchronizer
l
Defects and Requirements Exchange with HP Service Manager and HP ALM
Unified Functional Testing tests
HP Unified Functional Testing (UFT) comprises the product formerly known as HP QuickTest Professional and the
product known as HP Service Test.
l
Functionality provided by QuickTest is now known as GUI testing in UFT.
l
Functionality provided by Service Test is also known as API testing in UFT.
Note:
l
HP ALM (12.50)
Required to run tests.
Page 115
Installation and Upgrade Guide - Linux
Chapter 16: Starting ALM
HP ALM (12.50)
Page 116
Chapter 17: Integrating the ALM Application
Server with a Web Server
To enhance the security of your ALM deployment, it is recommended to place the ALM server behind a
secure reverse proxy, either an Apache or IIS web server. Such configuration is also required to support
external authentication. If you are not using a secure reverse proxy, it is recommended to configure SSL
on the ALM server itself. For more information on configuring SSL, see "Managing the ALM Application
Server" on page 125.
Configuring IIS as a reverse proxy
To integrate ALM with a web server, you configure the web server to redirect requests to the ALM
Application Server. You configure the web server to work in proxy HTTP mode.
To configure IIS to work as a reverse proxy:
Note: The following instructions apply to IIS 7.0 and later.
1. Using Server Manager, install the IIS server using default settings. You do not need to enable any
other extensions.
2. Install the URL rewrite package from http://www.iis.net/downloads/microsoft/url-rewrite.
3. Install Application Request Routing (ARR) for IIS from
http://www.iis.net/downloads/microsoft/application-request-routing.
Note: You may need to disable Internet Explorer ESC and run Internet Explorer as an
administrator.
If you have no direct access to the internet from your server, you can obtain the ARR 3.0
standalone version that contains everything you need, including the URL rewrite package,
from http://www.microsoft.com/en-us/download/details.aspx?id=40813. Download ARR 3.0
to your client, copy it to the server, and install it on the server.
4. Make sure the IIS Web server is stopped.
5. Open IIS Manager and ensure you have an element named Server Farms under the relevant IIS
server node.
Note: If there is no Server Farms element and you are using a Windows 2012 server,
HP ALM (12.50)
Page 117
Installation and Upgrade Guide - Linux
Chapter 17: Integrating the ALM Application Server with a Web Server
uninstall Microsoft Web Farm Framework and download the latest version from
http://download.microsoft.com/download/5/7/0/57065640-4665-4980-a2f14d5940b577b0/webfarm_v1.1_amd64_en_us.msi.
6. Right click Server Farms and click Create Server Farm.
7. Enter a name for the farm and click Next.
8. Click Advanced settings and change the ports to match your ALM Jetty ports. The default ALM
Jetty ports are 8080 for http and 8443 for https.
9. Under Server address, type the name or IP address of the ALM server you want to add to the farm.
10. Click Add to add the server.
Note: Repeat steps 9 - 10 to add more ALM servers to use IIS as a load balancer in an ALM
cluster.
11. Click Finish.
12. Click Yes in the Rewrite Rules dialog box that opens. This adds a URL rewrite rule that causes IIS to
forward all incoming requests to the ALM Server.
13. Select the new Server farm element created.
14. Double-click Proxy.
15. Set Time-out (seconds) to 35.
16. Set Response buffer threshold to 0.
17. Click Apply.
Note: This change is applied only to the Application Request Routing proxy.
18. Enable the proxy.
a. Select the main tree node (the server name), click Application Request Routing Cache, and
then click Server Proxy Settings in the Proxy section.
b. Enable Enable proxy.
c. Verify that HTTP version is valued with Pass Through.
d. Verify that Reverse rewrite host in response headers is enabled.
e. Click Apply.
19. Restart the IIS Web server.
You can now connect to your ALM site using the following URL: http://<IIS server name>/qcbin.
20. If you are using IIS with multiple servers farms (for example, ALM and Performance Center):
HP ALM (12.50)
Page 118
Installation and Upgrade Guide - Linux
Chapter 17: Integrating the ALM Application Server with a Web Server
a. Add another server farm for the other server group.
b. Modify the URL Rewrite rule for the ALM server farm:
i. Select the main tree node (the server name) and click URL Rewrite.
ii. Edit the Inbound Rule.
iii. Change Using from Wildcards to Regular Expressions.
iv. Change Pattern to (^qcbin(.*)).
v. Click Apply.
c. Modify the URL Rewrite rule for the other server farm:
i. Select the main tree node (the server name) and click URL Rewrite.
ii. Edit the Inbound Rule.
iii. Change Using from Wildcards to Regular Expressions.
iv. Change Pattern to reflect the other server group (for example, enter (^loadtest(.*)) for
Performance Center).
v. Click Apply.
d. Restart the IIS Web server.
Configuring IIS as a Secure Reverse Proxy
To configure IIS to work as a secure reverse proxy:
Note: For detailed instructions, refer to the IIS documentation.
1. Ensure that you configured IIS to work as a reverse proxy, as detailed in "Configure Web Server as
Reverse Proxy" on page 1.
2. Install the server certificate in IIS.
Note: The server certificate must have a password protected private key.
In IIS Manager:
l
Import your server certificate:
Select Server->Certificates->Import.
l
Add a listener on a secure port:
Select Default Website.
Edit Bindings.
Click Add.
Select https and select your certificate.
HP ALM (12.50)
Page 119
Installation and Upgrade Guide - Linux
Chapter 17: Integrating the ALM Application Server with a Web Server
3. In SSL Settings for your website,configure IIS to require an SSL connection.
4. Verify that you can access the ALM server through the IIS virtual IP using the https protocol.
Configuring the IIS Web Server for SSL Offloading
SSL Offloading means that IIS is configured to connect to ALM over http and not https. In this case,
perform the following configuration:
1. Edit the qcbin inbound rule and add the following server variable:
Set name="HTTP_X_FORWARDED_PROTO" value="https".
2. In Action Properties, change the protocol from https to http.
3. Restart IIS so it will read the configuration.
Configuring Apache as a reverse proxy
To configure Apache to work as a reverse proxy:
Note: It is recommended that you use Apache HTTP Server version 2.4.
1. Make sure the Apache Web server is stopped.
2. Navigate to the <Apache Home directory>\conf directory.
3. Create a backup copy of the httpd.conf file.
4. Open the httpd.conf file.
5. Uncomment or add the following load module commands:
LoadModule proxy_module modules/mod_proxy.so
LoadModule proxy_http_module modules/mod_proxy_http.so
Note: Make sure that both modules exist in your Apache installation.
6. Add the following section to the end of the file:
# Turn off support for true Proxy behavior as we are acting as
# a reverse proxy
ProxyRequests Off
HP ALM (12.50)
Page 120
Installation and Upgrade Guide - Linux
Chapter 17: Integrating the ALM Application Server with a Web Server
# Turn off VIA header as we know where the requests are proxied
ProxyVia Off
# Set the permissions for the proxy
<Proxy *>
AddDefaultCharset off
Order deny,allow
Allow from all
</Proxy>
# Turn on Proxy status reporting at /status
# This should be better protected than: Allow from all
ProxyStatus On
<Location /status>
SetHandler server-status
Order Deny,Allow
Allow from all
</Location>
# Configuring mod_proxy_http
# To connect to servlet container with HTTP protocol, the ProxyPass
# directive can be
# used to send requests received on a particular URL to a Jetty instance.
ProxyPreserveHost off
ProxyPass /qcbin http://<ALM server name>:8080/qcbin
HP ALM (12.50)
Page 121
Installation and Upgrade Guide - Linux
Chapter 17: Integrating the ALM Application Server with a Web Server
ProxyPassReverse /qcbin http://<ALM server name>:8080/qcbin
# For Performance Center deployments, add the following:
ProxyPass /loadtest http://<PC server name>/loadtest
ProxyPass /LoadTest http://<PC server name>/LoadTest
ProxyPass /Loadtest http://<PC server name>/Loadtest
ProxyPassReverse /loadtest http://<PC server name>/loadtest
ProxyPassReverse /LoadTest http://<PC server name>/LoadTest
ProxyPassReverse /Loadtest http://<PC server name>/Loadtest
# Rewrite rule trailing slash must be used in the VirtualHost section
LoadModule rewrite_module modules/mod_rewrite.so
RewriteEngine On
# Add trailing slash if was not present in the original request
RewriteRule ^/qcbin$ /qcbin/ [R]
Note: If you are connecting to ALM from a local machine, replace <ALM server name> with
the localhost.
7. Save the changes to the file.
8. Run httpd -t from the Apache bin folder to check the syntax of the file.
9. Restart the Apache Web server.
You can now connect to your ALM site using the following URL: http://<ALM server name>
[:<apache port number>]/qcbin.
Configuring Apache as a Secure Reverse Proxy
To configure Apache to work as a secure reverse proxy:
1. Open the httpd.conf file.
2. Uncomment ssl_module:
HP ALM (12.50)
Page 122
Installation and Upgrade Guide - Linux
Chapter 17: Integrating the ALM Application Server with a Web Server
LoadModule ssl_module modules/mod_ssl.so
3. Uncomment the httpd-ssl.conf file:
# Secure (SSL/TLS) connections
Include conf/extra/httpd-ssl.conf
4. Close the httpd.conf file and open the httpd-ssl.conf file. By default it is in /<apachedirectory>/conf/extra.
5. In the httpd-ssl.conf file, activate the SSL port 443:
Listen 443
6. Add the SSLProtocol parameter:
SSLProtocol -SSLv2 -SSLv3 +TLSv1
7. Change the cache settings:
LoadModule socache_shmcb_module modules/mod_socache_shmcb.so
SSLSessionCache "shmcb:<apacheAbsoluteFolder>/logs/ssl_scache(512000)"
8. Modify the VirtualHost and ServerName parameters:
<VirtualHost <fully qualified server name>:443>
ServerName <fully qualified server name>:443
9. Add the SSL certificates to the VirtualHost section:
# Server Certificate
SSLCertificateFile " /<apache-directory>/conf/WebServerPublicCert.pem"
# Server Private Key:
SSLCertificateKeyFile " /<apache-directory>/conf/WebServerPrivateCert.pem"
10. Restart Apache so it will read the new configuration.
Run <apache-directory>/bin/apachectl -k restart
11. Verify that Apache works as a secure proxy server.
Go to https://webserver/qcbin. Make sure the ALM home page is displayed.
Note: The web server name must be in FQDN (fully qualified domain name) format when
using a secure connection.
12. After verifying that Apache works as a secure proxy server, close the non-secure port.
a. Open the httpd.conf file.
b. Comment out the Listen parameter:
#Listen 80
HP ALM (12.50)
Page 123
Installation and Upgrade Guide - Linux
Chapter 17: Integrating the ALM Application Server with a Web Server
Configuring the Apache Web Server for SSL Offloading
SSL Offloading means that Apache is configured to connect to ALM over http and not https. In this case,
perform the following configuration:
1. Navigate to the <Apache Home directory>\conf directory.
2. Create a backup copy of the httpd.conf file.
3. Open the httpd.conf file.
4. Uncomment or add the following load module command:
LoadModule headers_module modules/mod_headers.so
Note: Make sure that the module exists in your Apache installation.
5. Add the following section if encrypted communication terminates on the Apache server:
<IfModule headers_module>
###############################################################
# add the following line if SSL is terminated/offloaded on Apache server
###############################################################
RequestHeader set X-Forwarded-Proto https
</IfModule>
6. Save the httpd.conf file.
7. Restart Apache so it will read the configuration.
HP ALM (12.50)
Page 124
Chapter 18: Managing the ALM Application
Server
From ALM 11.50 and later, application server functionality is included with core ALM capability and does
not use an integrated third-party application server, as was the case in previous versions of ALM. The
internal application server is referred to as the ALM Application Server.
This chapter contains information relating to managing the ALM Application Server, as well as
information regarding general Java management tools.
This chapter includes
•
•
•
•
•
Changing the Heap Memory Size
126
Changing the Application Server Port Number
126
Configuring Secure Access on Linux Systems
127
Configuring Secure Database Access
130
Application Server Management Tools
134
HP ALM (12.50)
Page 125
Installation and Upgrade Guide - Linux
Chapter 18: Managing the ALM Application Server
Changing the Heap Memory Size
After you install ALM, you may need to change the heap memory values. For example, you may want to
increase the heap size if there is an increase in the number of active projects in ALM, or an increase in
the number of concurrent user sessions.
Note:
l
The maximum heap value cannot exceed your maximum memory (RAM) size.
l
On a machine running on a 32-bit operating system, the heap memory size should not exceed
1024 MB.
To change the heap memory size:
1. Verify that all users have logged out of ALM projects and stop the ALM Service. Navigate to the
/var/opt/HP/ALM/wrapper directory, and run the following command: HPALM stop.
2. In the ALM deployment path, open the wrapper.conf file.
3. Change the wrapper.java.maxmemory value as necessary.
4. Restart the ALM Service. Navigate to the /var/opt/HP/ALM/wrapper directory, and run the
following command: HPALM start.
Changing the Application Server Port Number
After you install ALM, you may need to change the application server port number.
It is possible that the default application server port may be in use by another application that is
running on the same machine. In this case, you can either locate the application that is using the port
and stop it, or you can change the application server port on the machine.
To change the application server port number:
1. Verify that all users have logged out of ALM projects and stop the ALM Service. Navigate to the
/var/opt/HP/ALM/wrapper directory, and run the following command: HPALM stop.
2. Navigate to the <ALM deployment path>/HP/ALM/server/conf/jetty.xml file.
3. Change the jetty.port value.
4. Start the ALM Service. Navigate to the /var/opt/HP/ALM/wrapper directory, and run the following
command: HPALM start.
HP ALM (12.50)
Page 126
Installation and Upgrade Guide - Linux
Chapter 18: Managing the ALM Application Server
Configuring Secure Access on Linux Systems
This section describes how to configure a secure connection to and from ALM when ALM is installed on a
Linux system. For the procedure, see "To configure a secure connection to the ALM application server
(Jetty):" below.
When the ALM server connects to another server, such as the Performance Center server, that requires
a secure connection, we must configure trust on the ALM server to the authority that issued the remote
server certificate.
To configure trust on the ALM server (when ALM connects to another server over a secure
connection):
1. Obtain the certificate of the root and any intermediate Certificate Authority that issued the
remote server certificate.
2. On the ALM server, go to the ALM java bin.
For example, /var/opt/HP/ALM/java/jre/bin
3. Import each certificate into the ALM java truststore by using a keytool command.
For example, . .keytool -import -trustcacerts -alias myCA -file <path to certificate> keystore "/var/opt/HP/ALM/java/jre/lib/security/cacerts"
4. Restart ALM.
To configure a secure connection to the ALM application server (Jetty):
1. Obtain the server certificate issued to the name of this server in java keystore format. It must
contain a private key and the certificate authority that issued it.For details on creating certificates
using the Certificate Authority, see HP Software Self-solve knowledge base article KM00756791
(http://h20230.www2.hp.com/selfsolve/document/KM00756791). (Requires HP Passport sign-in
credentials.).
2. Verify that all users have logged out of ALM projects, and stop the ALM Service. To stop the service,
navigate to the /var/opt/HP/ALM/wrapper directory, and run the following command: HPALM stop.
3. Navigate to the /var/opt/HP/ALM/server/conf/ directory and make a backup of the jetty-ssl.xml
file and the keystore file located in this directory.
4. Open the jetty-ssl.xml file, search for sslContextFactory, and change the password to your
password (mypass):
<Set name="KeyStorePath"><Property name="jetty.base" default="." />/<Property
name="jetty.keystore" default="conf/keystore"/></Set>
<Set name="KeyStorePassword"><Property name="jetty.keystore.password"
HP ALM (12.50)
Page 127
Installation and Upgrade Guide - Linux
Chapter 18: Managing the ALM Application Server
default="<mypass>"/></Set>
<Set name="KeyManagerPassword"><Property name="jetty.keymanager.password"
default="<mypass>"/></Set>
<Set name="TrustStorePath"><Property name="jetty.base" default="." />/<Property
name="jetty.truststore" default="conf/keystore"/></Set>
<Set name="TrustStorePassword"><Property name="jetty.truststore.password" default="
<mypass> "/></Set>
5. (Strongly recommended) To obfuscate the password, perform the following steps:
a. Determine the version of Jetty that you are using. Locate the <ALM Deployment
Folder>/server/lib/jetty-util-<your-jetty-version>.jar file. <your-jetty-version> is the
version of Jetty you are using.
b. Open Shell Prompt and run the following commands:
$ export JETTY_VERSION=<your-jetty-version>
<JAVA_HOME>/java -cp <ALM Deployment Folder>/server/lib/jetty-util$JETTY_VERSION.jar org.eclipse.jetty.util.security.Password
<password>
For example, if you run the following command:
/var/opt/HP/ALM/ALM/java/jre/bin/java -cp
/var/opt/HP/ALM/server/lib/jetty-util-9.1.4.v20140401.jar
org.eclipse.jetty.util.security.Password changeit
The output will appear as follows:
changeit
OBF:1vn21ugu1saj1v9i1v941sar1ugw1vo0
c. Replace the plain text password in the jetty-ssl.xml file with the OBF prefix.
6. Save the jetty-ssl.xml file.
7. Edit the start.ini file and uncomment the following lines:
jetty-ssl.xml
jetty-https.xml
8. Save the start.ini file.
9. Restart the ALM Service as follows: Navigate to the /var/opt/HP/ALM/wrapper directory, and run
the following command: HPALM start.
HP ALM (12.50)
Page 128
Installation and Upgrade Guide - Linux
Chapter 18: Managing the ALM Application Server
10. Check the wrapper.log file. If you do not see the "Server is ready!" message, correct the errors
shown in the log.
11. Connect to ALM using using the SSL connection.
12. After ensuring that the SSL connection works, disable non-HTTPS access to the ALM Application
Server. In the jetty.xml file, locate the following section and comment it out by placing <!-- at the
beginning of the section, and --> at the end.
Note: It is possible that this section in your jetty.xml file is slightly different.
<!-<Call name="addConnector">
<Arg>
<New class="org.eclipse.jetty.server.ServerConnector">
<Arg name="server"><Ref refid="Server" /></Arg>
<Arg name="factories">
<Array type="org.eclipse.jetty.server.ConnectionFactory">
<Item>
<New class="org.eclipse.jetty.server.HttpConnectionFactory">
<Arg name="config"><Ref refid="httpConfig" /></Arg>
</New>
</Item>
</Array>
</Arg>
<Set name="host"><Property name="jetty.host" /></Set>
<Set name="port"><Property name="jetty.port" default="8080"/></Set>
<Set name="idleTimeout"><Property name="http.timeout" default="30000"/></Set>
</New>
</Arg>
</Call>
-->
13. Save the jetty.xml file.
14. Restart the ALM Service and ensure that the non-secure URL does not open.
To redirect http to https:
This procedure describes how to redirect http to https. You need to redirect to https when accessing
the ALM server directly, and not through a front-end server.
1. Edit /var/opt/HP/ALM/webapps/qcbin/WEB-INF/web.xml, and add the following at the end (before
</web-app>):
<security-constraint>
<web-resource-collection>
<web-resource-name>Everything</web-resource-name>
HP ALM (12.50)
Page 129
Installation and Upgrade Guide - Linux
Chapter 18: Managing the ALM Application Server
<url-pattern>/*</url-pattern>
</web-resource-collection>
<user-data-constraint>
<transport-guarantee>CONFIDENTIAL</transport-guarantee>
</user-data-constraint>
</security-constraint>
2. Restart ALM.
3. Access ALM via http://<ALM>:8080/qcbin.
You should be redirected to https://<ALM>:8443/qcbin. If not, ensure that SecurePort in jetty.xml
matches your secure port.
Configuring Secure Database Access
This section describes how to configure a secure connection, such as Secure Socket Layer (SSL), from
the ALM server to the database server. If your database server requires an encrypted channel, you must
follow these instructions.
Before beginning, determine the following:
l
For SQL databases:
l
l
l
Is the certificate signed by a trusted Certificate Authority (CA)? If not, obtain the certificate chain
of authority that issued your SQL server certificate and import it into the ALM server truststore
using the procedure to configure trust on the ALM server in "Configuring Secure Access on Linux
Systems" on page 127.
Is host name validation required? If yes, what is the host name, including the domain name, in the
server certificate?
For Oracle databases:
l
l
Is SSL configured? If yes:
o
Place the Oracle Wallet file in a location on the ALM server where the ALM Service user has
read permissions.
o
Is host name validation required? If yes, what is the host name, including the domain name, in
the server certificate?
o
Is the port different than what it was before?
If SSL is not configured:
HP ALM (12.50)
Page 130
Installation and Upgrade Guide - Linux
Chapter 18: Managing the ALM Application Server
o
Is native Data Integrity configured?
o
Is native Encryption configured? If yes, what is the algorithm? Is the key larger than 128 bits?
To configure a secure database connection for a previously unsecured database:
1. For SQL databases, follow the procedure to configure trust on the ALM server in "Configuring
Secure Access on Linux Systems" on page 127.
2. Configure the Site Administration schema connection.
This section is relevant if the database server that was configured for a secure connection
contains your Site Administration schema. If you have a separate database server for your projects
and you only want a secure connection to that database, skip this section.
a. Stop the ALM server.
b. Edit the qcConfigFile.properties file located in the deployment folder. The default location is
/var/opt/HP/ALM):
i. Value SaDbAction with connectToExisting
SaDbAction=connectToExisting
ii. Edit the line with dbConnectionString:
A. For SSL, add ;EncryptionMethod=SSL to the end of the value.
For example,
jdbc:mercury:sqlserver://MYDWBLD0067\SQL2012SSL:1499;EncryptionMethod=
SSL.
B. For Oracle, add ;TrustStore=[path to Oracle Wallet];TrustStorePassword=
[password to Oracle wallet] to the end of the value.
For example, jdbc:mercury:oracle://<database
server>;servicename=palmssl1210;EncryptionMethod=SSL;TrustStore=c:/ewall
et.p12;TrustStorePassword=client12
C. For Oracle native Data Integrity, add ;DataIntegrityLevel=accepted or
;DataIntegrityLevel=required to the end of the value, and replace the java security
policy files in %ALM_INSTALL_PATH%\java\jre\lib\security\.
D. For Oracle native Encryption, add ;EncryptionLevel=accepted or
;EncryptionLevel=required to the end of the value, and, for encryption algorithms
with keys longer than 128 bits, replace the java security policy files in %ALM_
INSTALL_PATH%\java\jre\lib\security\.
Note: For more information on java security policy files, see
http://www.oracle.com/technetwork/java/javase/downloads/jce-7download-432124.html.
HP ALM (12.50)
Page 131
Installation and Upgrade Guide - Linux
Chapter 18: Managing the ALM Application Server
c. Run the HP ALM Server Configuration wizard from the ALM installation folder:
./run_configuration.sh
d. Wait until the server is reconfigured and start the ALM Service.
3. Configure the database servers:
a. Log in to Site Administration.
b. In the Database Servers tab, and do the following for each database that was configured for a
secure connection:
i. Select the database and click Edit.
ii. Change the connection string:
A. For SSL, add ;EncryptionMethod=SSL to the end of the value.
B. For Oracle, add ;TrustStore=[path to Oracle Wallet];TrustStorePassword=
[password to Oracle wallet] to the end of the value.
C. For Oracle native Data Integrity, add ;DataIntegrityLevel=accepted or
;DataIntegrityLevel=required to the end of the value, and replace the java security
policy files in %ALM_INSTALL_PATH%\java\jre\lib\security\.
D. For Oracle native Encryption, add ;EncryptionLevel=accepted or
;EncryptionLevel=required to the end of the value, and, for encryption algorithms
with keys longer than 128 bits, replace the java security policy files in %ALM_
INSTALL_PATH%\java\jre\lib\security\.
Note: For more information on java security policy files, see
http://www.oracle.com/technetwork/java/javase/downloads/jce-7download-432124.html.
iii. Click Test Connection to check that the connection works.
iv. Click OK.
4. Configure LAB_PROJECT, if LAB_PROJECT is on a secure connection database:
a. Log in to Site Administration.
b. Go to the Site Projects tab, select LAB_PROJECT, and click Edit :
i. Click OK for any error messages that appear.
ii. The Connection String Editor (MS-SQL/Oracle) dialog box opens. Change the connection
string:
A. For SSL, add ;EncryptionMethod=SSL to the end of the value.
B. For Oracle, add ;TrustStore=[path to Oracle Wallet];TrustStorePassword=
[password to Oracle wallet] to the end of the value.
C. For Oracle native Data Integrity, add ;DataIntegrityLevel=accepted or
;DataIntegrityLevel=required to the end of the value, and replace the java security
policy files in %ALM_INSTALL_PATH%\java\jre\lib\security\.
HP ALM (12.50)
Page 132
Installation and Upgrade Guide - Linux
Chapter 18: Managing the ALM Application Server
D. For Oracle native Encryption, add ;EncryptionLevel=accepted or
;EncryptionLevel=required to the end of the value, and, for encryption algorithms
with keys longer than 128 bits, replace the java security policy files in %ALM_
INSTALL_PATH%\java\jre\lib\security\.
Note: For more information on java security policy files, see
http://www.oracle.com/technetwork/java/javase/downloads/jce-7download-432124.html.
iii. Click Test Connection to check that the connection works.
iv. Click OK.
v. Click Activate Project.
5. Configure all site projects on a secure connection database:
a. Log in to Site Administration.
b. Go to the Site Projects tab, select the project and click Edit:
i. Click OK for any error messages that appear.
ii. The Connection String Editor (MS-SQL/Oracle) dialog box opens. Change the connection
string:
A. For SSL, add ;EncryptionMethod=SSL to the end of the value.
B. For Oracle, add ;TrustStore=[path to Oracle Wallet];TrustStorePassword=
[password to Oracle wallet] to the end of the value.
C. For Oracle native Data Integrity, add ;DataIntegrityLevel=accepted or
;DataIntegrityLevel=required to the end of the value, and replace the java security
policy files in %ALM_INSTALL_PATH%\java\jre\lib\security\.
D. For Oracle native Encryption, add ;EncryptionLevel=accepted or
;EncryptionLevel=required to the end of the value, and, for encryption algorithms
with keys longer than 128 bits, replace the java security policy files in %ALM_
INSTALL_PATH%\java\jre\lib\security\.
Note: For more information on java security policy files, see
http://www.oracle.com/technetwork/java/javase/downloads/jce-7download-432124.html.
iii. Click Test Connection to check that the connection works.
iv. Click OK.
v. Click Activate Project.
c. Perform the above step for all projects on a secure connection database.
If you have a large number of projects to update, you can run the following SQL update query
on the site administration schema:
HP ALM (12.50)
Page 133
Installation and Upgrade Guide - Linux
Chapter 18: Managing the ALM Application Server
i. In MS SQL Server: UPDATE td.PROJECTS SET DB_CONNSTR_FORMAT = 'your new
connection string'
ii. In Oracle: UPDATE [your sa schema name].PROJECTS SET DB_CONNSTR_FORMAT = 'your
new connection string'
iii. To limit the projects you update, add a where clause to the query, such as WHERE
PROJECT_NAME IN ('project1', 'project2') or WHERE DOMAIN_NAME IN ('damain1',
'domain2')
iv. After executing the query, restart the ALM service.
To configure a secure database connection for a new ALM installation:
1. For SQL databases, follow the procedure to configure trust on the ALM server in "Configuring
Secure Access on Linux Systems" on page 127.
2. After installing ALM, the ALM Configuration wizard opens.
3. In the Database Server step, select the Connection String option and value the field as follows:
a. For SSL, add ;EncryptionMethod=SSL to the end of the value.
b. For Oracle, add ;TrustStore=[path to Oracle Wallet];TrustStorePassword=[password to
Oracle wallet] to the end of the value.
c. For Oracle native Data Integrity, add ;DataIntegrityLevel=accepted or
;DataIntegrityLevel=required to the end of the value, and replace the java security policy files
in %ALM_INSTALL_PATH%\java\jre\lib\security\.
d. For Oracle native Encryption, add ;EncryptionLevel=accepted or ;EncryptionLevel=required to
the end of the value, and, for encryption algorithms with keys longer than 128 bits, replace the
java security policy files in %ALM_INSTALL_PATH%\java\jre\lib\security\.
Note: For more information on java security policy files, see
http://www.oracle.com/technetwork/java/javase/downloads/jce-7-download432124.html.
4. Complete the ALM Configuration wizard.
Application Server Management Tools
Since the ALM Application Server is Java-based, we recommend the following Java tools to enable you to
effectively manage ALM:
Tool
Address
jconsole
http://java.sun.com/developer/technicalArticles/J2SE/jconsole.html
jstack
http://download.oracle.com/javase/1.5.0/docs/tooldocs/share/jstack.html
jmap
http://download.oracle.com/javase/1.5.0/docs/tooldocs/share/jmap.html
HP ALM (12.50)
Page 134
Installation and Upgrade Guide - Linux
Chapter 18: Managing the ALM Application Server
Tool
Address
jvisualvm
http://download.oracle.com/javase/6/docs/technotes/tools/share/jvisualvm.html
Note:
l
Jvisualvm is an all-in-one tool that was added in Java 1.6. However jvisualvm is very memory
and CPU intensive, so you may find that another tool is more useful.
HP ALM (12.50)
Page 135
Installation and Upgrade Guide - Linux
Chapter 18: Managing the ALM Application Server
HP ALM (12.50)
Page 136
Chapter 19: Customizing System Files
You can customize various aspects of ALM by creating or configuring system files.
This chapter includes
•
•
Customizing Site Administration
138
Customizing Menus
139
HP ALM (12.50)
Page 137
Installation and Upgrade Guide - Linux
Chapter 19: Customizing System Files
Customizing Site Administration
Customization of the Site Administration repository and the qcbin application, such as editing .xsl mail
stylesheets or creating custom test types, must be performed in the ALM deployment directory. After
customizing any of the files in the deployment directory, you must redeploy ALM.
Caution: You must not modify, add, or delete files in the ALM installation directory.
This section includes:
•
•
Customizing the Site Administration Repository
139
Customizing the qcbin Application
139
HP ALM (12.50)
Page 138
Installation and Upgrade Guide - Linux
Chapter 19: Customizing System Files
Customizing the Site Administration Repository
Perform the following procedure to customize the Site Administration repository.
1. On the machine on which ALM is installed, open a file browser, and navigate to <ALM installation
path>\ALM\data\sa.
2. Open another file browser, and navigate to <ALM repository path>\customerData.
3. In the installation directory, navigate to the file that you want to customize.
4. In the repository directory, under customerData, create the same folder structure that contains
the file in the installation directory.
5. Copy the file from the installation directory and paste the file in the appropriate folder in the
repository directory.
6. Edit the file in the repository directory.
7. Run the Server Deployment Wizard from <installation path>/bin/run_server_deploy_tool.sh.
Customizing the qcbin Application
Perform the following procedure to customize the qcbin application.
1. On the machine on which ALM is installed, open a file browser, and navigate to <ALM installation
path>\ALM\application\20qcbin.war.
2. Open another file browser, and navigate to <ALM deployment path>\application\20qcbin.war.
3. In the installation directory, navigate to the file that you want to customize.
4. In the deployment directory, under 20qcbin.war create the same folder structure that contains the
file in the installation directory.
5. Copy the file from the installation directory and paste the file in the appropriate folder in the
deployment directory.
6. Edit the file in the deployment directory.
7. Run the Server Deployment Wizard from <installation path>/bin/run_server_deploy_tool.sh.
8. Repeat the procedure on each cluster node.
Customizing Menus
You can customize the ALM Tools and Help menus by modifying the ALM-Client.exe.config file on the
machine on which ALM is installed.
Note: You can only perform .cab related actions on a Windows machine. To customize menus,
HP ALM (12.50)
Page 139
Installation and Upgrade Guide - Linux
Chapter 19: Customizing System Files
copy the relevant files to a Windows machine and edit the files as necessary. Then copy the files
back to the machine on which ALM is installed and proceed as instructed.
To customize ALM:
1. On the machine on which ALM is installed, extract the ALM-Client.exe.config file from Client.cab.
This file is located in: <ALM deployment path>\deployment\20qcbin.war\Install.
2. Open the ALM-Client.exe.config file (this is in .xml format).
3. In the Tools section of the file, you can add new items to the Tools menu.
The following is the syntax of an entry in the Tools line:
<TDFrame
Tools="<Tool_Name>,{<Tool_ID>}"
Workflow="{<Workflow_ID>}"
Parameters="<parameters>"
/>
4. To change, delete, or rearrange the list of items in the Help menu, change the default names, IDs,
and URLs listed in the OnlineHelpItem line. The following is the syntax of an entry in the
OnlineHelpItem line:
<OnlineHelpItem
ID="<Help_ID>"
Name="<Help_Name>"
Url="<Help_URL>"
To create a separator line between two items in the Help menu, use the following syntax:
<OnlineHelpItem
ID="<Help_ID>"
Name="<Help_Name>"
Url="<Help_URL>"
HP ALM (12.50)
Page 140
Installation and Upgrade Guide - Linux
Chapter 19: Customizing System Files
IsFirstInGroup="true" />
Note: The first two menu items in the Help menu, Help on this page and ALM Help, and the
last Help menu item, About HP Application Lifecycle Management Software, cannot be
moved or changed. They do not have corresponding entries in the
QualityCenter.exe.config file. The above step only affects the menu items between them.
5. Unzip the Client.cab file to a temporary folder named Client which must be under the temp folder.
For example, C:\temp\Client.
6. Replace the ALM-Client.exe.config file with the modified file.
7. Store the temporary folder on a logical drive, for example X, by running the following command:
subst [X]: <temp folder>
For example: subst X: C:\temp
8. Create a new Client.cab file with the following command:
cabarc -r -p -P Client\ -s 6144 N <temp folder>\Client.cab X:\Client\*.*
Note: To use this command you must first download cabsdk.exe (the Cabinet Software
Development Kit) from the Microsoft Download Center.
9. Add a class 3 digital signature to the new Client.cab file.
Note: The digital signature must be a signature of a trusted provider.
10. Under <ALM deployment path>\application\20qcbin.war, create a new Installation folder, if it
does not already exist.
11. Save the new cab file under the Installation folder.
12. Run the Server Deployment Wizard from <installation path>/bin/run_server_deploy_tool.sh.
13. Repeat the procedure on each cluster node.
HP ALM (12.50)
Page 141
Installation and Upgrade Guide - Linux
Chapter 19: Customizing System Files
HP ALM (12.50)
Page 142
Chapter 20: Uninstalling ALM
You can uninstall ALM from the server machine. When uninstalling ALM, projects are not deleted. You
can also uninstall ALM client components from a client machine that has been used to access ALM.
This section includes:
•
•
Uninstalling ALM from Linux Systems
144
Removing ALM Client Components from a Client Machine
144
HP ALM (12.50)
Page 143
Installation and Upgrade Guide - Linux
Chapter 20: Uninstalling ALM
Uninstalling ALM from Linux Systems
This section describes how to uninstall ALM from your Linux server machine.
Note: You must log on to the server machine as the same user that installed ALM.
1. Navigate to the installation directory (the default is /root/ALM/ALM).
2. Run the Uninstall_ALM file ( ./Uninstall_ALM).
3. (Optional) To remove all traces of ALM from the machine, delete all remaining files in the
installation directory as well as the deployment path. Also delete the /HP/ALM folders in the
/var/opt directory and their files.
Note: When you remove the repository directory, all projects' repositories are also
removed. The database remains unless it is specifically deleted.
Removing ALM Client Components from a Client
Machine
When you run ALM on your client computer, client components are downloaded to your client machine.
You can use the HP ALM Client Cleanup add-in to remove all ALM client components, including files and
registry keys. For details and to download the add-in, see the HP Application Lifecycle Management Addins page.
If the client machine is used to access ALM after the cleanup add-in has been run, all necessary
components are downloaded again from the ALM server.
HP ALM (12.50)
Page 144
Part 6: Project Upgrade
HP ALM (12.50)
Page 145
Installation and Upgrade Guide - Linux
Part 6: Project Upgrade
HP ALM (12.50)
Page 146
Chapter 21: Upgrading Projects
Upgrading Projects describes the post-installation steps necessary for upgrading projects from
previous versions of ALM/Quality center to ALM 12.50.
To update multiple projects concurrently, use ALM Robot. For more information, refer to the HP
Application Lifecycle Management Administrator Guide.
This chapter includes:
•
•
•
•
Deactivate and Remove Projects from Existing ALM/Quality Center Installation
148
Copy Project Database Schemas to the New Database Server Machine
148
Restore ALM Projects in New Site Administration Database Schema
149
Upgrade Projects
151
HP ALM (12.50)
Page 147
Installation and Upgrade Guide - Linux
Chapter 21: Upgrading Projects
Deactivate and Remove Projects from Existing
ALM/Quality Center Installation
Note: Back up the database and repository after deactivating projects.
In the previous ALM/Quality Center installation, deactivate and remove projects from Site
Administration. You do not have to deactivate and remove all projects at once. You can perform this
action on a per-project upgrade basis.
To deactivate a project:
1. In Site Administration, click the Site Projects tab.
2. In the Projects list, select a project.
3. Click the Deactivate Project or Deactivate Template button
connected users will be disconnected.
. A message box indicates that all
4. Click OK to confirm. The project is deactivated and the project icon is changed in the Projects list.
To remove a project from the Projects list:
Note: If the project is currently in use, it cannot be removed. For information about how to
manually remove a project, see HP Software Self-solve knowledge base article KM1457081
(http://h20230.www2.hp.com/selfsolve/document/KM1457081). (Requires HP Passport sign-in
credentials.)
1. In Site Administration, click the Site Projects tab.
2. In the Projects list, select a project.
3. Click the Remove Project or Remove Template button
.
4. Click OK to confirm. If the project is still active, you are prompted to deactivate it.
5. Click OK.
Copy Project Database Schemas to the New Database
Server Machine
Note: Perform this step only if your new ALM system uses a new database server or new
instance of the previous database server.
HP ALM (12.50)
Page 148
Installation and Upgrade Guide - Linux
Chapter 21: Upgrading Projects
To restore removed projects in the new database server machine, copy the project schemas from the
database server that was used in the previous ALM system to the database server that will be used in
the new ALM system.
This enables you to restore the projects in Site Administration in the new ALM installation.
Perform the required steps for backing up, removing, and restoring databases for your database type.
For assistance contact your database administrator.
Note: The database user must have the same permissions as the user installing HP ALM.
Restore ALM Projects in New Site Administration
Database Schema
To view projects in Site Administration, on the machine on which the new version of ALM has been
installed, restore projects you removed above as follows:
Project restore considerations
l
l
l
l
Before restoring the project, make sure that the database where the project resides exists in the DB
Servers tab in Site Administration on your ALM server. The ALM server needs to access the contents
of the restored project from the project's database.
When restoring a project, you should select the dbid.xml file located in the project repository. This
ensures that the project retains its original ID. If a project does not have its original ID, the following
cross project features may not function properly: cross project customization, importing and
synchronizing libraries, and cross project graphs.
You must first restore and upgrade any template projects before restoring and upgrading other
projects. If the template project and its linked projects are in different databases, ensure that the
template project’s database is accessible when restoring any linked projects.
If you were previously working with Performance Center 11.00 or later, you must first restore and
upgrade LAB_PROJECT, and then any Performance Center template projects, before restoring and
upgrading other Performance Center projects.
To restore access to an ALM project:
1. Navigate to the project's dbid.xml file. The file is located in the project repository's qc subdirectory.
By default the project repository is located in the /var/opt/HP/ALM/repository location.
For more information on the project structure, refer to the Understanding the Project Structure
section in the HP Application Lifecycle Management Administrator Guide.
2. Open the file and update the following values:
HP ALM (12.50)
Page 149
Installation and Upgrade Guide - Linux
Chapter 21: Upgrading Projects
Note:
l
To identify the values of DB_CONNSTR_FORMAT and DB_USER_PASS, it is
recommended to create a new, empty project in ALM 12.50 Site Administration, open
the project's dbid.xml file, and copy these values. You can later delete the empty
project.
l
Make sure not to change the original value for PR_SMART_REPOSITORY_ENABLED.
l
If you are restoring LAB_PROJECT or Performance Center projects as part of the
upgrade process, make sure not to edit the PROJECT_UID value. You must restore these
projects with their original PROJECT_UID value to maintain the links between LAB_
PROJECT and its associated Performance Center projects. This is important for shared
data, such as timeslots, runs, and so on.
l
l
l
l
l
DB_NAME. Update to the database schema name as it appears in the database server.
DB_CONNSTR_FORMAT. Update to the value of the the empty project created in ALM12.50. See
the note for details.
DBSERVER_NAME. This is the name of the database server as defined in the DB Servers tab in
Site Administration.
DB_USER_PASS.Update if the encrypted passphrase differs between the previous installation
and ALM 12.50.
PHYSICAL_DIRECTORY. Update to the new location of the project repository.It must contain a
backslash (\) at the end of the path.
3. Save the file.
4. In Site Administration, click the Site Projects tab.
5. Click the Restore Project or Restore Template button
. The Restore Project dialog box opens.
6. To locate the file that includes the project that you want to restore, click the browse button to the
right of the dbid.xml file location box. The Open File dialog box opens.
7. Locate the project's dbid.xml file. The file is located in the project repository's qc sub-directory.
By default the project repository is located at /var/opt/HP/ALM/repository.
For more information on the project structure, refer to the section in the HP Application Lifecycle
Management Administrator Guide about understanding the project structure.
HP ALM (12.50)
Page 150
Installation and Upgrade Guide - Linux
Chapter 21: Upgrading Projects
8. Select the dbid.xml file and click Open. The Restore Project dialog box opens and displays the
database type, name, server, and the directory path of the project.
9. In the Restore Into Domain box, select the domain in which you want the restored project to be
located.
10. Click Restore.
11. If your database server does not have the text search feature enabled, a message box opens. You
can enable the text search feature before or after this process completes.
l
l
Click Yes to continue this process. After the process completes, you can enable the text search
feature.
Click No to stop this process. Enable the text search feature and then restart the process.
For more information on enabling the text search feature, refer to the HP Application Lifecycle
Management Administrator Guide.
12. When the restore process completes, click OK.
13. Click Close to close the Restore Project dialog box and view the restored project in the Projects list.
Upgrade Projects
Once a project appears in the ALM 12.50 Site Administration project list, you can proceed with the actual
project upgrade. You can upgrade projects individually or on the domain level, which upgrades all
projects contained in the domain. You must first upgrade any template projects before upgrading other
projects.
This section includes:
•
•
•
About Upgrading Domains and Projects
152
Upgrading a Project
153
Upgrading a Domain
154
HP ALM (12.50)
Page 151
Installation and Upgrade Guide - Linux
Chapter 21: Upgrading Projects
About Upgrading Domains and Projects
By default, the upgrade process runs in non-silent mode. When running the process in non-silent mode,
ALM may pause and prompt you for input when an error occurs. Instead, you can choose to run the
process in silent mode. When running the process in silent mode, ALM aborts the process without
prompting you for input.
After the project has been upgraded, you can no longer use the project with a previous version of
ALM/Quality Center.
Note:
l
During the upgrade process, the project directory must be accessible. For example, if your
project directory is located on a file server, ensure that the server is running and accessible.
l
During the upgrade process, no database maintenance jobs can be run. Running database
maintenance jobs can cause the upgrade to fail and can corrupt projects.
l
If a project has extensions enabled, the availability of these extensions on the new server
must be verified before upgrading. If any extension is not available on the new server, the
upgrade fails.
l
You must first upgrade a template project before upgrading any of its linked projects. If the
template project and its linked projects are in different databases, ensure that the template
project’s database is accessible when updating any linked projects.
l
Version Control: Version control enabled projects cannot be upgraded to ALM12.50 while
there are checked out entities. All entities must be checked in to the corresponding version
of Quality Center or ALM. To determine if there are checked out entities, see HP Software
Self-solve knowledge base article KM00470884
(http://h20230.www2.hp.com/selfsolve/document/KM00470884). (Requires HP Passport signin credentials.)
l
Performance Center: If you were working with Performance Center 11.00 or later, before
upgrading other Performance Center projects, you must first upgrade LAB_PROJECT, and
then any Performance Center template projects. For details on LAB_PROJECT, refer to the HP
ALM Lab Management Guide.
Before upgrading Performance Center projects, ensure that there are no active running
projects, there are no future reserved time slots, and there are no hosts in running status.
HP ALM (12.50)
Page 152
Installation and Upgrade Guide - Linux
Chapter 21: Upgrading Projects
Upgrading a Project
This section describes how to upgrade a single project.
To upgrade a project:
1. In Site Administration, click the Site Projects tab.
2. In the Projects list, select a project.
3. Click the Maintain Project
box opens.
button and select Upgrade Project. The Upgrade Project dialog
4. To run the upgrade process without any user interaction, select Run in silent mode.
5. To start the upgrade process, click the Upgrade Project button. If the project is active, you are
prompted to deactivate it. For more information, refer to the HP Application Lifecycle Management
Administrator Guide.
If a database error occurs while running the process in non-silent mode, a message box opens.
Click the Abort or Retry buttons, based on whether you can correct the problem described in the
message box.
If the upgrade fails, ALM displays an error message with reasons for the failure and refers you to
the log file. You must restore the backed up project before you try to upgrade again. For more
information, see "Restoring Backed Up Projects and Repositories" on page 79.
6. To pause the upgrade process, click the Pause button. To continue, click the Resume button.
7. To abort the upgrade process, click the Abort button. Click Yes to confirm.
8. To save the messages displayed in the Upgrade Results pane to a text file, click the Export Log
HP ALM (12.50)
Page 153
Installation and Upgrade Guide - Linux
Chapter 21: Upgrading Projects
button. In the Export Log to File dialog box, choose a location and type a name for the file. Click
Save.
9. To clear the messages displayed in the Upgrade Results pane, click the Clear Log button.
10. Click Close to close the Upgrade Project dialog box.
11. Reactivate the project.
Upgrading a Domain
This section describes how to upgrade all projects in a domain.
To upgrade a domain:
1. In Site Administration, click the Site Projects tab.
2. In the Projects list, select a domain.
3. Click the Maintain Domain
box opens.
button and select Upgrade Domain. The Upgrade Domain dialog
4. In the Upgrade Settings area, under Upgrade Mode, you can select the following options:
l
l
Run in Silent Mode. Runs the process without any user interaction.
Continue to next project if upgrade failed. Proceeds to the next project if the upgrade
process fails. This is the default option.
5. In the Upgrade Settings area, under After the Upgrade, you can select one of the following
options:
l
Leave all projects deactivated. Leaves all projects deactivated after the upgrade process
completes.
HP ALM (12.50)
Page 154
Installation and Upgrade Guide - Linux
Chapter 21: Upgrading Projects
l
l
Activate only currently active projects. Reactivates previously-activated projects after the
upgrade process completes. This is the default option.
Activate all projects. Activates all projects after the upgrade process completes.
6. To view the current version numbers of your projects, select the project names, or click Select All
to view version numbers for all projects. Click the Display Versions button.
The project version number is displayed in the Version column.
7. To upgrade your projects, select the project names, or click Select All to verify all projects. Click
the Upgrade Projects button.
If a database error occurs while running the process in non-silent mode, a message box opens.
Click the Abort or Retry buttons, based on whether you can correct the problem described in the
message box.
If the upgrade fails, ALM displays an error message with reasons for the failure and refers you to
the log file. You must restore the backed up projects before you try to upgrade again. For more
information, see "Restoring Backed Up Projects and Repositories" on page 79.
8. To pause the upgrade process, click the Pause button. To continue, click the Resume button.
9. To abort the upgrade process, click the Abort button. Click Yes to confirm.
10. To save the messages displayed in the Upgrade Results pane in a text file, click the Export Log
button. In the Export Log to File dialog box, choose a location and type a name for the file. Click
Save.
11. To clear the messages displayed in the Upgrade Results pane, click the Clear Log button.
12. Click Close to close the Upgrade Domain dialog box.
HP ALM (12.50)
Page 155
Installation and Upgrade Guide - Linux
Chapter 21: Upgrading Projects
HP ALM (12.50)
Page 156
Chapter 22: Migrating the Project Repository
This chapter describes the process of migrating a Quality Center 10.00 project repository to the
optimized repository architecture used in ALM. ALM versions 11.00 and later use a new project
repository architecture, that is optimized to allow maximum storage space.
When you upgrade from Quality Center 10.00 to ALM, you must migrate the project repository. You can
perform the migration as part of the upgrade from Quality Center 10.00 to ALM 11.52, or after
upgrading from ALM 11.52 or later to ALM 12.50.
For details on ALM Optimized Project Repository, refer to the HP Application Lifecycle Management
Administrator Guide.
This chapter includes:
•
•
•
About the Repository Migration
158
Repository Migration Status Window
159
Configure Migration Priority
160
HP ALM (12.50)
Page 157
Installation and Upgrade Guide - Linux
Chapter 22: Migrating the Project Repository
About the Repository Migration
When upgrading projects from Quality Center 10.00, the project repository is automatically upgraded to
the optimized repository format. This is carried out in two stages:
1. The first stage is performed during the upgrade of the project. In this stage, all files in the
repository are scanned, and their names are stored in the project database.
2. After the upgrade is completed, the project is reactivated. The repository files are gradually
migrated to the new system. In this stage, the files are moved from their old location to their new
location in the optimized repository. Depending on various factors, such as the size of the
repository and the network speed, the file migration may take up to several days.
This second phase of the repository migration is carried in the background. Users can work in the
project even while it is in progress. New files that you add to a project after upgrade are saved in
the new project repository structure.
Note:
l
Until the migration process for a project is complete, you cannot export or copy the project.
l
To back up a project before its migration is complete, you must suspend the migration
process. For more details, see"Configure Migration Priority" on page 160.
You monitor and troubleshoot the migration progress in the Repository Migration Status window.
In Site Administration, you can track the status of file migration for each project, and configure the
speed of performing the migration.
HP ALM (12.50)
Page 158
Installation and Upgrade Guide - Linux
Chapter 22: Migrating the Project Repository
Repository Migration Status Window
This window lists all the site projects and displays the status of their migration to the optimized project
repository.
To access In Site Administration, select Tools > Repository Migration Status.
See also
l
"Migrating the Project Repository" on page 157
l
"Configure Migration Priority" on the next page
User interface elements are described below:
UI Element
Description
Instructs ALM to resume the migration of the selected project.
If an error or warning was detected during the migration of the selected project, fix the problem as
described in the Additional Information field, and click Resume.
Downloads a log of the migration events associated with the selected project.
Refresh. Refreshes the display with the most up-to-date information.
Note: The grid updates automatically after the migration of every 1000 files.
Domain Name
The domain to which the selected project belongs.
Project Name
The name of the selected project.
Project Status
Indicates the selected project's status in Site Administration. For example, Active or
Deactivated .
HP ALM (12.50)
Page 159
Installation and Upgrade Guide - Linux
Chapter 22: Migrating the Project Repository
UI Element
Description
Note: Deactivating a project does not affect its repository migration.
Migration Status
The migration status of a project can be one of the following:
l
None. Project is not upgraded to ALM 12.50, and will not be migrated.
l
Pending. File migration is pending.
l
Migrating. File migration is in progress.
l
Done. File migration is complete.
l
l
Error. An error occurred during file migration, and migration could not be completed. See the cause
of the error in the Additional Information panel. Fix the error, and click Resume.
Warning. A warning occurred during file migration.
For details of the warning, and the actions you must take to resolve the problem, download the log
files listed in the Additional Information panel. Resolve the problems as necessary, and click
Resume to complete the migration.
The reason for a warning is files in the old repository structure that must be handled manually.
Handling these files is the last step before completing the migration.
Migration Progress The number of project files migrated to the new repository, as a percentage of the total number of
project files.
Additional
Information
If a problem was detected, displays the cause of the problem, and links to log files. The log files
describe the actions you must take to resolve the problem.
Site Administrator
Automail Options
ALM sends automail to Site Administrators upon events connected to repository migration. Select the
following options:
l
Send mail on success. Sends mail when the migration of a project repository completes
successfully.
l
Send mail on warning. Sends mail when a warning is detected during the migration of a project
repository.
l
Send mail on error. Sends mail when an error is detected during the migration of a project
repository.
l
Include logs as attachments. Attaches detailed log files to automail messages.
The default is to send mail when warnings or errors are detected, without attaching logs.
Summary
Summary information of the migration status of all site projects.
Configure Migration Priority
While the migration process does not interfere with your work on projects, the process may affect
system performance as a whole. Use the following site configuration parameters to control the amount
of system resources used by the migration process.
l
REPOSITORY_MIGRATION_JOB_PRIORITY. Determines the speed at which files are copied from the
old to the new project repository. For more details, refer to the HP Application Lifecycle Management
HP ALM (12.50)
Page 160
Installation and Upgrade Guide - Linux
Chapter 22: Migrating the Project Repository
Administrator Guide.
l
SUSPEND_REPOSITORY_MIGRATION. Stops the repository migration on the entire site. Use this
parameter temporarily, and only in special circumstances. For example, if you suspect that the
migration process disrupts your system. For more details, refer to the HP Application Lifecycle
Management Administrator Guide.
Additional parameters are available for configuring the resources allocated to the migration process.
For more information, see HP Software Self-solve knowledge base article KM862600
(http://h20230.www2.hp.com/selfsolve/document/KM862600). (Requires HP Passport sign-in
credentials.)
Consider the following when configuring the migration priority:
l
Allocating more resources to the migration process may slow down other processes.
l
Allocating less resources extends the time in which the process is completed.
l
Projects that are pending migration or in the process of migration cannot be exported or copied.
HP ALM (12.50)
Page 161
Installation and Upgrade Guide - Linux
Chapter 22: Migrating the Project Repository
HP ALM (12.50)
Page 162
Chapter 23: Performance Center / LAB_
PROJECT Post-Upgrade Steps
If you have upgraded a Performance Center 11.00 or later project, perform the following steps in the
staging and production environments:
For more information regarding these steps, refer to the HP ALM Lab Management Guide.
1. Log into Lab Management.
2. Configure the external URL:
a. On the Lab Management sidebar, under Servers, select PC Servers.
b. On the toolbar, click the ALM Connection button. The ALM Connection dialog box opens.
c. Enter external URL information.
3. Add a Performance Center Server:
a. On the PC Servers toolbar, click the New PC Server button. The New PC Server dialog box
opens.
b. Define new server information.
c. Click OK.
4. Update license details:
a. On the Lab Management sidebar, under Performance Center, select PC Licenses.
b. Define new license information.
5. Add, remove, or reconfigure hosts:
a. On the Lab Management sidebar, under Lab Resources, select Hosts.
b. Add, remove, or reconfigure hosts as needed.
HP ALM (12.50)
Page 163
Installation and Upgrade Guide - Linux
Chapter 23: Performance Center / LAB_PROJECT Post-Upgrade Steps
HP ALM (12.50)
Page 164
Part 7: Appendix
HP ALM (12.50)
Page 165
Installation and Upgrade Guide - Linux
Part 7: Appendix
HP ALM (12.50)
Page 166
Installation and Upgrade Guide - Linux
Appendix A: Troubleshooting the ALM Installation
Appendix A: Troubleshooting the ALM
Installation
This appendix contains troubleshooting suggestions for issues relating to the ALM installation.
This appendix includes:
•
•
•
•
•
Disabling Validation Checks for the Installation Wizard
168
Checking the Installation and Configuration Log Files
170
ALM Installation Already Exists
170
Database Validator Fails
171
Monitoring ALM Server Fails
171
HP ALM (12.50)
Page 167
Installation and Upgrade Guide - Linux
Appendix A: Troubleshooting the ALM Installation
Disabling Validation Checks for the Installation Wizard
The ALM Installation Wizard automatically performs validation checks to verify that particular system
configurations requirements are met. If the ALM configuration does not complete due to a failed
validation, you can fix the problem or disable selected validation checks, and rerun the installation.
Note:
l
You should disable validation checks only if you decide to take responsibility for the ALM
server installation.
l
To resolve failures that occur during the ALM Installation Wizard, see "Checking the
Installation and Configuration Log Files" on page 170, or "ALM Installation Already Exists" on
page 170.
l
For troubleshooting tips on database validations, see "Database Validator Fails" on page 171.
To disable configuration validators and rerun the ALM Installation Wizard in Linux:
1. In the ALM installation directory, locate the validations.xml file, which is near the installation
executable ( ALM_installer.bin).
2. Edit the validations.xml file by changing the validation value from true to false as required.
Following is an example of the file with all configuration validators active.
<validations>
<os enabled="true" />
<memory enabled="true" threshold="8" />
<installation_disk_space enabled="true" threshold="8" />
<sa-schema enabled="true" />
<db enabled="true" />
<mail enabled="true" />
<license-key enabled="true" />
<repository enabled="true" />
<sa-user enabled="true" />
<security enabled="true" />
<alm-services enabled="true" />
<web-server enabled="true" />
HP ALM (12.50)
Page 168
Installation and Upgrade Guide - Linux
Appendix A: Troubleshooting the ALM Installation
</validations>
3. Save the file and rerun the installation.
Configuration Validators
Validator
Checks
To Disable
os
Checks that the operating system is supported.
<os
enabled="false"
/>
For the list of supported system environments, refer to the Readme .
Note: The supported environment information in the Readme is accurate
for the current ALM release, but there may be subsequent updates. For the
most up-to-date supported environments, refer to the HP Software Web
site using the following URL: https://hpln.hp.com/page/alm-qc-enterprisetechnical-specifications.
memory
Checks that the customer machine has at least x GB of memory (x is defined by the threshold
value, the default is 8 GB).
installation_ Checks that the installation location has at least x GB of free disk space (x is defined by the
threshold value, the default is 8 GB).
disk_space
Note: This validation is related only to the installation location. If the
<memory
enabled="false"
/>
<installation_
disk_space
enabled="false"
/>
installation fails because of a lack of free space in the temporary folder,
changing the threshold value or disabling this validation does not affect
the failure.
sa-schema
Checks Site Administration database settings.
<sa-schema
enabled="false"
/>
db
Checks database connectivity.
<db
enabled="false"
/>
mail
Checks that the mail server is valid.
<mail
enabled="false"
/>
license-key
Checks the license file key.
<license-key
enabled="false"
/>
repository
Checks that the repository folder is accessible, and has sufficient space.
<repository
enabled="false"
/>
sa-user
Checks site administrator user settings.
<sa-user
HP ALM (12.50)
Page 169
Installation and Upgrade Guide - Linux
Appendix A: Troubleshooting the ALM Installation
Validator
Checks
To Disable
enabled="false"
/>
security
Checks encryption passphrases.
<security
enabled="false"
/>
almservices
Checks Windows service settings.
<alm-services
enabled="false"
/>
web-server
Checks that the HTTP port and web server deployment folder is accessible, and has
sufficient space
<web-server
enabled="false"
/>
Checking the Installation and Configuration Log Files
If you encounter problems installing ALM, check for errors in the following log files:
Delivery Logs
Log
Path
Install Completed
<installation folder>/ALM/log
Install Failed
in the user's home folder:
HP_Application_Lifecycle_Management_Install_<mm_dd_yyyy_hh_mm_ss>.log
Application Logs
Log
Path
Configuration logs
<ALM deployment folder>/log
Site Administration database schema creation logs
<ALM deployment folder>/log/sa
ALM Installation Already Exists
If an error message displays during the installation indicating that an ALM installation already exists,
uninstall the existing ALM installation and remove all traces of it from the server machine. For details,
see "Uninstalling ALM" on page 143.
Note: If user avatars are lost after a server upgrade, see HP Software Self-solve knowledge
base article KM00819485 (http://h20230.www2.hp.com/selfsolve/document/KM00819485).
(Requires HP Passport sign-in credentials.)
HP ALM (12.50)
Page 170
Installation and Upgrade Guide - Linux
Appendix A: Troubleshooting the ALM Installation
Database Validator Fails
During the ALM Server configuration, the database validator performs the following checks:
l
Check that the input parameters are correct.
l
Check that the Site Administration database schema name was provided.
l
Check whether the same authentication type was used as the one used in the previous installation.
Perform the following steps:
1. Check whether the parameters are correct:
l
l
l
Read the error message that displays during installation and try to understand and resolve the
problem from the root cause.
For further clarifications, check with your database administrator.
If no error was found and you are sure that the parameters are correct, disable the DB
parameters validator. For details, see "Disabling Validation Checks for the Installation Wizard"
on page 168.
2. Check that the Site Administration Database Schema name was provided:
a. Open a database query tool.
b. Make sure the PROJECTS table exists in the Site Administration Database Schema. This table
does not exist in the project schema.
3. To check the authentication type of a previous installation:
a. Navigate to <ALM installation path>\ALM\application\20qcbin.war\WEB-INF and open the
siteadmin.xml file in a text editor.
b. Search for the native property. If its value is set to Y, Windows authentication was used. Make
sure that the new installation uses the same authentication type (Microsoft SQL Server
authentication or Windows authentication) as the previous installation.
Monitoring ALM Server Fails
When running one of the Java-based tools to monitor ALM you receive the following message:
"Not enough storage is available to process this command."
This problem is caused because the JVM running the ALM Server is running with a service account.
Choose one of the following solutions, depending on which tool you are running:
l
jmap and jstack. See the suggestion in the following link:
http://stackoverflow.com/questions/906620/jstack-and-not-enough-storage-is-available-toprocess-this-command
You will be required to download the pstools tool from the following address:
HP ALM (12.50)
Page 171
Installation and Upgrade Guide - Linux
Appendix A: Troubleshooting the ALM Installation
http://technet.microsoft.com/en-us/sysinternals/bb897553
l
jconsole and jvisualvm. Download the following tool from the following address:
http://www.iopus.com/guides/srvany.htm
Also refer to the following Microsoft article: http://support.microsoft.com/kb/137890
HP ALM (12.50)
Page 172
Installation and Upgrade Guide - Linux
Appendix B: Upgrade Preparation Troubleshooting
Appendix B: Upgrade Preparation
Troubleshooting
This appendix describes schema and database inconsistencies that the verification process detects. It
indicates which problems the repair process can fix automatically, and which you should repair
manually. Suggested solutions for repairing each issue are provided.
This appendix includes:
•
•
•
•
•
•
Overview
174
Quick Warning Reference
174
General Validation
177
Schema Validation
181
Data Validation
192
Changing the Database User Schema
198
HP ALM (12.50)
Page 173
Installation and Upgrade Guide - Linux
Appendix B: Upgrade Preparation Troubleshooting
Overview
The verification process, described in "Verifying Domains and Projects" on page 71, detects
inconsistencies and indicates which problems the repair process can fix automatically, and which you
should repair manually. Suggested solutions for repairing each issue are provided in this appendix.
If an error is displayed during the verification or upgrade process, you can see error descriptions at
http://support.openview.hp.com/selfsolve/document/KM1302383.
If a warning is displayed during the verification process, you can use the "Quick Warning Reference"
below to locate the corresponding solution for that warning.
Some solutions require that you change the database user schema:
l
l
Database User Schema. Database in SQL Server and a user schema in Oracle. This term is used for
both cases because ALM can be deployed over SQL Server and Oracle. Both cases are logical sets of
database objects (for example, tables, indexes, and so on) owned by the same logical owner.
Expected Database User Schema. ALM Database User Schema configurations, as defined in the
configuration file for a new ALM Database User Schema. As a preparation for the current version,
each project database user schema should be aligned with the latest configurations, as defined in
this schema.
If you need to modify the database user schema, see the additional instructions under "Changing the
Database User Schema" on page 198.
Quick Warning Reference
This section lists schema and data issues found in warnings generated by the verification process.
•
•
•
General Issues
175
Schema Issues
175
Data Issues
177
HP ALM (12.50)
Page 174
Installation and Upgrade Guide - Linux
Appendix B: Upgrade Preparation Troubleshooting
General Issues
The following table lists general issues found in verification process warnings. Some issues are fixed
automatically by the repair process. Other issues require that you repair them manually.
Type
Problem
Resolution
Details
Database
Database server version not
supported
manual repair
"Supported Database
Version" on page 178
Database
Schema name contains invalid
characters
manual repair
"Valid Database User
Schema Name" on page
178
Database
Table owner does not match
the ALM server connection
method
manual repair
"Mixed Table Ownership"
on page 178
Database
Repository over database
feature no longer supported
manual repair
"Repository over Database
Feature" on page 179
Version control
Certain version control
projects cannot be upgraded
directly
manual repair
"Version Control Validation"
on page 179
Database
Permissions
manual repair
"Database Permissions" on
page 179
Database
Configure text search
manual repair
"Text Search Configuration"
on page 180
Schema Issues
The following table lists schema issues found in verification process warnings. Some schema issues are
fixed automatically by the repair process. Other schema issues require that you repair them manually.
Type
Problem
Table
Extra table
manual
repair
"Extra Table" on page 183
Table
Missing table
repair
process
"Missing Table" on page 183
Views
Extra view
manual
repair
"Extra Views" on page 195
Views
Missing view
repair
process
"Views" on page 195
Column
Extra column
manual
repair
"Extra Column" on page 184
HP ALM (12.50)
Element Resolution Details
Page 175
Installation and Upgrade Guide - Linux
Appendix B: Upgrade Preparation Troubleshooting
Type
Problem
Column
Missing column
repair
process
"Missing Column" on page 186
Column
Size mismatch - column size bigger than
expected
manual
repair
"Column Size Mismatch" on page 184
Column
Size mismatch - column size smaller than
expected
repair
process
"Column Size Mismatch" on page 184
Column
Type mismatch
manual
repair
"Column Type Mismatch" on page 185
Column
Precision
repair
process
"Column Precision Mismatch" on page
185
Column
Nullable - column can accept NULL values
repair
process
"Column Nullability Mismatch" on page
185
Index
Uniqueness
repair
process
"Index Uniqueness Mismatch" on page
187
Index
Clustered
repair
process
"Index Clustered" on page 188
Index
Extra
manual
repair
"Internal Quality Center Changes" on
page 190
Index
Missing
repair
process
"Missing Index" on page 188
Constraint
Missing
repair
process
"Missing Constraint" on page 188
Constraint
Extra
manual
repair
"Missing Constraint" on page 188
Index
Changed
repair
process
"Index Changed" on page 188
Triggers
Extra
manual
repair
"Extra Trigger" on page 189
Sequence
Missing
repair
process
"Missing Sequence" on page 190
Sequence
Extra
manual
repair
"Extra Sequence" on page 189
Sequence
Incorrect
repair
process
"Incorrect Sequences" on page 190
HP ALM (12.50)
Element Resolution Details
Page 176
Installation and Upgrade Guide - Linux
Appendix B: Upgrade Preparation Troubleshooting
Data Issues
The following table lists data issues found in the verification process warnings. Some data issues are
fixed automatically by the repair process. Other data issues require that you repair them manually.
Type
Problem
Duplicate
data
Duplicate values
repair
process
"Duplicate Values" on
page 193
Duplicate
data
Duplicate IDs
repair
process
"Duplicate IDs" on
page 193
Trees
Wrong number of
children
Tables REQ/ALL_LISTS/CYCL_FOLD repair
Corrupted path
Tables REQ/ALL_LISTS/CYCL_FOLD repair
Trees
Element
Resolution Details
process
process
Trees
Orphan records
Tables REQ/ALL_LISTS/CYCL_FOLD repair
"Tree Inconsistencies"
on page 194
"Tree Inconsistencies"
on page 194
process
"Tree Inconsistencies"
on page 194
repair
process
"Sequences" on page
189
Sequences
Sequence mismatch
Orphans
Missing parent entities
repair
process
"Orphaned Entities" on
page 195
Missing
data
Missing entities
repair
process
"Missing Entities" on
page 196
Lists
Missing lists and values
Tables SYSTEM_FIELD / LISTS
repair
process
"Missing Lists and/or
List Values" on page
196
Encryption
Mismatched
passphrases for
encrypted values
Tables LAB_HOSTS / LAB_AUT_
HOSTS / LAB_DIAGNOSTICS_
SERVERS
manual
repair
"Encrypted Values" on
page 196
Table SEQUENCES
General Validation
This section describes the general validation checks the verification process performs.
•
•
•
•
•
Supported Database Version
178
Valid Database User Schema Name
178
Mixed Table Ownership
178
Repository over Database Feature
179
Version Control Validation
179
HP ALM (12.50)
Page 177
Installation and Upgrade Guide - Linux
Appendix B: Upgrade Preparation Troubleshooting
•
•
Database Permissions
179
Text Search Configuration
180
Supported Database Version
The verification process checks that the project schema is stored in a supported database server. If the
verification process detects that the database server version is not supported, it displays a warning. For
details about the database servers versions supported by ALM, refer to the Readme.
Note: The supported environment information in the Readme is accurate for the current ALM
release, but there may be subsequent updates. For the most up-to-date supported
environments, refer to the HP Software Web site using the following URL:
https://hpln.hp.com/page/alm-qc-enterprise-technical-specifications.
Valid Database User Schema Name
The upgrade mechanism does not support databases that include special characters in the database
name. If the verification process finds special characters, you must remove them. For SQL databases,
periods are also not supported in the database user schema name.
To remove special characters from database names:
1. Deactivate the project.
2. Ask your database administrator to rename the database user schema to a name that does not
include special characters, or periods for SQL databases.
3. Remove the project from Site Administration.
4. Update the Dbid.xml file to point to the new database user schema name.
5. Restore the project by using the updated Dbid.xml file.
6. Run the verification process again to make sure the problem is resolved.
Mixed Table Ownership
ALM can connect to Microsoft SQL server by using SQL authentication or Windows authentication.
For each of these methods, a different user owns the tables of a project:
l
l
SQL Authentication. Table owner is the user td.
Windows Authentication. Table owner is the user dbo (a user mapped to the operating system user
that runs the ALM server).
If you create a project with one type of authentication (for example, SQL), and then restore it with the
other type of authentication (for example, Windows), these tables cannot be accessed. In this case, new
HP ALM (12.50)
Page 178
Installation and Upgrade Guide - Linux
Appendix B: Upgrade Preparation Troubleshooting
tables are created with owners that are different from those of the old tables. You will not be able to
work with the project. It is likely that the upgrade will fail.
To prevent this problem, the duplicate ownership validator checks that the owner of all of the tables in
the project database user schema matches the connection method that ALM is using to connect to the
server.
To fix table ownership manually, do one of the following:
l
SQL Authentication: Run the following query to make td the table owner:
EXEC sp_changeobjectowner '<table name>', 'td'
l
Windows Authentication: Run the following query to make dbo the table owner:
EXEC sp_changeobjectowner 'td.<table name>', 'dbo'
Repository over Database Feature
The Repository over Database feature is not supported in Quality Center 10.00 or in ALM versions 11.00
and later.
If you use this feature in Quality Center 9.2, you should migrate the repository from the database to the
file system (available from Quality Center 9.2 Patch 12) before upgrading the project to ALM 11.00.
For more information about the tool for migrating the project repository from the database to the file
system, see the ReadMe files for Quality Center 9.2 Patch 12. The verification process checks whether
the project is using the Repository over Database feature. If the project is using the feature, the
validator displays a warning.
Version Control Validation
l
l
Legacy version control projects. Integration with external version control tools is not supported in
ALM12.50. Quality Center version 10.00 and ALM include a built-in version control functionality to
support your projects. To work with projects from Quality Center 9.2 that use version control, you
must first upgrade to ALM 11.00, migrate legacy version control data, and then upgrade to ALM12.50.
Version control enabled projects. Version control enabled projects cannot be upgraded to ALM12.50
while there are checked out entities. The verification process checks that there are no checked out
entities. If there are checked out entities, they must be checked in. To determine if there are
checked out entities, see HP Software Self-solve knowledge base article KM00470884
(http://h20230.www2.hp.com/selfsolve/document/KM00470884). (Requires HP Passport sign-in
credentials.)
Database Permissions
To enable an upgrade to the current ALM version, the project schema requires a set of minimum
required permissions. The verification process makes sure that both the project user and the
HP ALM (12.50)
Page 179
Installation and Upgrade Guide - Linux
Appendix B: Upgrade Preparation Troubleshooting
administrator user have all the privileges needed to perform the upgrade.
Text Search Configuration
Quality Center versions 9.0 and later support the database text search feature. However, not all
databases are configured to support this feature. If your database does support text search, ALM
installs the required components when creating a new project database. ALM also activates the text
search for the new database. The verification process checks whether your project has the text search
feature enabled, and that it is configured correctly.
The verification process validates the following:
l
"Validity of the Text Search Configuration" below
l
"Only Valid Fields Configured Under "Text Search"" below
l
"Text Search Validation for Oracle Database Server" on the next page
l
"Text Search Validation for Microsoft SQL Database Server " on the next page
Validity of the Text Search Configuration
The verification process checks that text search components are installed and are valid on the
database server. If a database server is text search-enabled in the DB Servers tab in Site
Administration, text search must also be enabled on the Oracle or SQL database server. If the
verification process detects that text search is not enabled or configured incorrectly on the Oracle or
SQL database server, the upgrade process does not run until you manually repair the problem.
We recommend that you ask your database administrator to reconfigure text search on the Oracle or
SQL database server. Alternatively, as a workaround, you can disable text search for the database
server from Site Administration.
To disable the text search for the database server:
1. Run the following query on your Site Administration schema:
update <SA Schema>.dbservers set db_text_search_enabled = null where dbserver_
name = '<DB logical name>'
2. Restart the ALM server.
3. Run the repair process for your projects.
4. When the repair process completes, run the following query:
update <SA Schema>.dbservers set db_text_search_enabled = 'Y' where dbserver_
name = '<DB logical name>'
5. Restart the ALM server.
Only Valid Fields Configured Under "Text Search"
The verification process checks that only valid fields are defined as searchable. You can enable the text
search only for specific entities, and only on fields of the type string or memo. The following entities are
HP ALM (12.50)
Page 180
Installation and Upgrade Guide - Linux
Appendix B: Upgrade Preparation Troubleshooting
supported: BUG, COMPONENT, COMPONENT_STEP, DESSTEPS, REQ, TEST, BPTEST_TO_COMPONENT, and
CYCLE. Any other configuration could cause functionality problems during upgrade or customization.
This problem is fixed automatically by the repair process.
Text Search Validation for Oracle Database Server
For an Oracle Database server, the verification process checks the following:
l
l
Validity of Text Search Indexes. The verification process checks that database text search indexes
are valid. Invalid text search indexes can cause functionality problems and even upgrade failure in
ALM. If the verification process detects an invalid index, try to recreate the index by dropping it from
the schema and creating it again. In Site Administration, click the Site Projects tab. Select the
relevant project and click the Enable/Rebuild Text Search button. If this procedure returns an error,
consult your database administrator or contact HP Support.
Validity of Project Database User Permissions. The verification process checks that the project
database user has the required permissions to work with text search. When text search is installed
on the database, the role CTXAPP is created automatically. ALM requires that this role be granted to
all projects database users that support text search. (ALM grants the CTXAPP role automatically
when creating the project or enabling the text search for a project.) If this role is not granted to the
project database user (configured to support text search), the verification process returns a warning.
In these cases, ask your database administrator to grant the required role to the project database
user.
Text Search Validation for Microsoft SQL Database Server
The verification process checks that the project database user schema enables the text search feature.
To work with text search on SQL project, you need to enable the text search on the database.
To enable text search on the database:
1. Select the database from the SQL server Enterprise Manager.
2. Right-click the database name.
3. Select Properties/Files.
4. Select Use Full-Text Indexing.
Schema Validation
The verification process helps to ensure that the project database user schema is correct and
configured as expected.
The verification process performs two types of schema verifications:
l
Schema Correctness. Checks that the project database schema includes all of the required schema
objects, as defined in the expected database user schema for the project. This verification ensures
that all of the required entities exist and are defined as expected. It also ensures that there are no
extra entities defined on top of the schema.
HP ALM (12.50)
Page 181
Installation and Upgrade Guide - Linux
Appendix B: Upgrade Preparation Troubleshooting
l
Alignment to the current version. Notifies you about differences in the project database user
schema caused by internal changes made in Quality Center or ALM. In this way, the verification
process aligns the schema with the latest internal changes to the schema made in preparation for
the upgrade.
The verification process displays warnings in the verification report if it finds the following:
l
Extra entities defined. For example, Table, Column, Trigger, View, and Sequence.
l
Differences from the expected definitions. For example, Column Size and Index Attributes.
l
Missing objects.
Schema differences found by the verification process can cause upgrade failures or usage problems. As
long as the verification process still finds these differences, an upgrade to the current ALM version will
not start.
Note: Many of the schema changes can be fixed automatically by the repair process.
The following sections contain possible warnings, grouped by the different database objects, that the
verification process can display in the verification report:
•
•
•
•
•
•
Tables
183
Columns
184
Indexes and Constraints
186
Triggers
189
Sequences
189
Internal Quality Center Changes
190
HP ALM (12.50)
Page 182
Installation and Upgrade Guide - Linux
Appendix B: Upgrade Preparation Troubleshooting
Tables
Database tables can contain the following warnings:
l
"Extra Table" below
l
"Missing Table" below
Extra Table
The ALM schema should contain only the tables that are defined in the schema configuration file. Adding
extra tables on top of the schema is not supported and might cause future problems with ALM.
Problem: If the verification process finds extra tables that were added manually to the schema, it
generates an Extra Table warning.
Note: This problem requires manual repair. The repair process cannot fix it.
Solution: Do one of the following:
l
l
Change the Schema. If you use the table, copy it to a different schema. If you do not use the table,
delete it. Before taking either action, back up the schema and consult your database administrator.
For details, see "Changing the Database User Schema" on page 198.
Use the Exception File. For more information about the Exception file, see "Define an Exception File"
on page 72.
Note: If the project database is case sensitive, the table name must be the same in both the
database and the exception file.
Note: Not recommended: Instruct the upgrade to ignore this problem.
Missing Table
The verification process checks that all of the tables defined for the project schema actually exist
(according to the tables of each Quality Center/ALM version).
Problem: If a table is missing, the verification process generates a Missing Table warning.
Solution: Do one of the following:
l
l
See "Changing the Database User Schema" on page 198.
Run the repair process to create the missing table. Although you can use the repair process to add
these objects, we recommend that you contact HP Support to make sure that the missing objects are
not just symptoms of a bigger problem.
HP ALM (12.50)
Page 183
Installation and Upgrade Guide - Linux
Appendix B: Upgrade Preparation Troubleshooting
Columns
Database columns can contain the following warnings:
l
"Extra Column" below
l
"Column Size Mismatch" below
l
"Column Precision Mismatch" on the next page
l
"Column Type Mismatch" on the next page
l
"Column Nullability Mismatch" on the next page
l
"Identity Column" on page 186
l
"Missing Column" on page 186
Extra Column
The verification process checks that each table includes the required columns, as defined for the
expected database user schema and version. The schema should not include extra columns. Extra
columns in a table might cause upgrade failure or functionality problems.
Problem: If the verification process detects an extra column (that does not exist in the database user
schema definitions) in one of the tables, it generates an Extra Column warning.
Note: This problem requires manual repair. The repair process cannot fix it.
Solution: Do one of the following:
l
l
Change the Schema. If you have an internal implementation that requires extra table columns, move
the extra columns to a different table in a different schema. If you do not use a particular column,
delete it. Before taking either action, back up your schema and consult your database administrator.
For a more detailed explanation, see "Changing the Database User Schema" on page 198.
Use the Exception File. For more information about the Exception file, see "Define an Exception File"
on page 72.
Note: Not recommended: Instruct the upgrade to ignore this problem.
Column Size Mismatch
The verification process checks that all the table columns are defined as expected. This validation
ensures that the column size matches the expected size as defined for each table column. This
verification excludes user-defined fields, whose size can be customized through project customization.
Some column mismatch warnings are caused by internal changes made in Quality Center 10.00 that are
fixed by the repair process automatically. For details, see "Internal Quality Center Changes" on page
190.
HP ALM (12.50)
Page 184
Installation and Upgrade Guide - Linux
Appendix B: Upgrade Preparation Troubleshooting
Problem A: Size is bigger than expected. If the column size is bigger than expected, decrease the
column size to the required size manually. Because this operation can cause data loss, it is not
performed automatically by repair process.
Note: This problem requires manual repair. The repair process cannot fix it.
Solution A: Consult your database administrator to resolve this issue. For risks involved in changing the
database user schema, see "Changing the Database User Schema" on page 198.
Problem B: Size is smaller than expected. If the column size is smaller than expected, the repair process
fixes the problem automatically by increasing the column size to the expected size.
Solution B: Run the repair process to increase the current size to the required size.
Column Precision Mismatch
In an Oracle Database, "precision" is the term used to define the size of fields with the INTEGER type.
Problem: The verification process generates a warning if the precision defined for a certain column is
smaller than expected.
Solution: Run the repair process to increase the current precision to the required precision.
Column Type Mismatch
Changing a column type causes the upgrade to fail, and can cause major functionality problems.
Problem: The verification process generates a Column Type warning if the column type has changed.
Note: This problem requires manual repair. The repair process cannot fix it.
Solution: Consult your database administrator to resolve this issue. For risks involved in changing the
database user schema, see "Changing the Database User Schema" on page 198.
Column Nullability Mismatch
One of the attributes that is defined for a column is whether it can accept null values. A null is the
absence of a value in a column of a row. Nulls indicate missing, unknown, or inapplicable data. If you
have defined a NOT NULL or PRIMARY KEY integrity constraint for a particular column, you cannot insert
rows into the column without adding a value.
Problem: The verification process compares the required definitions for each column in the expected
database user schema to the project database user schema. If it encounters differences in the column
NULL attribute definition, it generates a Column Nullable warning.
Solution: Run the repair process. The repair process runs a query to modify the column attributes to
the expected attributes.
HP ALM (12.50)
Page 185
Installation and Upgrade Guide - Linux
Appendix B: Upgrade Preparation Troubleshooting
If the column includes NULL values, the repair process cannot update the column attribute to NOT NULL
(if this is the required attribute) for the column. Ask your database administrator how to remove the
NULL values from the column. After removing the NULL values, run the repair process again. For details,
see "Changing the Database User Schema" on page 198.
Identity Column
The IDENTITY property is one of the attributes defined for columns in Microsoft SQL server.
Problem: As part of the verification for the columns attributes, the verification process might find a
column IDENTITY property that is not configured as expected.
Note: This problem requires manual repair. The repair process cannot fix it.
Solution: Change the IDENTITY property of the column to the expected configuration (according to the
output from the verification process report) manually. Consult your database administrator to resolve
this issue. For details, see "Changing the Database User Schema" on page 198.
Missing Column
If a column is missing from a table, run the repair process or contact HP Support.
Problem: If the verification process finds that a column is missing from one of the tables, it generates a
Missing Column warning.
Solution: Do one of the following:
l
Run the repair process to fix the problem.
l
See "Changing the Database User Schema" on page 198.
Indexes and Constraints
A database index is a data structure that improves the speed of operations in a table. You can create
indexes using one or more columns, providing the basis for both rapid random lookups and efficient
ordering of access to records. Database Constraints are constraints on the database that require
relations to satisfy certain properties.
Database indexes and constraints can cause the following validation warnings:
l
"Extra Index" on the next page
l
"Extra Constraint" on the next page
l
"Index Uniqueness Mismatch" on the next page
l
"Index Clustered" on page 188
l
"Missing Constraint" on page 188
l
"Missing Index" on page 188
HP ALM (12.50)
Page 186
Installation and Upgrade Guide - Linux
Appendix B: Upgrade Preparation Troubleshooting
l
"Index Changed" on the next page
l
"Index Order Changed " on the next page
Extra Index
The ALM schema should include only those indexes defined in the required schema configurations.
Problem: If the verification process finds an index that is not defined in the required schema
configuration, it generates an Extra Index warning.
Note: This problem requires manual repair. The repair process cannot fix it.
Solution: Remove the extra indexes manually. Consult with your database administrator to resolve this
issue. For details, see "Changing the Database User Schema" on page 198.
Some Extra Index warnings are caused by internal changes made in Quality Center 10.00. These extra
indexes are no longer used by ALM, and are removed by the repair process. For details, see "Internal
Quality Center Changes" on page 190.
Extra Constraint
The ALM schema should include only those constraints defined in the required schema configurations.
Problem: If the verification process finds a constraint that is not defined in the required schema
configuration, it generates an Extra Constraint warning.
Note: This problem requires manual repair. The repair process cannot fix it.
Solution: Remove the extra constraint manually. Consult with your database administrator to resolve
this issue. For details, see "Changing the Database User Schema" on page 198.
Index Uniqueness Mismatch
A unique index guarantees that the index key contains no duplicate values. As a result, every row in the
table is unique. Specifying unique indexes on ALM data tables ensures data integrity of the defined
columns. In addition, it provides helpful information that is used as a query optimizer.
Problem: If the index uniqueness attribute does not have the expected value, the verification process
generates an Index Uniqueness Mismatch warning.
You cannot create a unique index, unique constraint, or PRIMARY KEY constraint if duplicate key values
exist in the data. The verification process performs these data validations. If a table has duplicate
values or IDs, based on the index definitions on that table, the verification process also displays the
duplication in the verification report. In this case, the repair process automatically fixes the duplication
problem before creating the unique index.
Solution: Run the repair process to fix the problem.
HP ALM (12.50)
Page 187
Installation and Upgrade Guide - Linux
Appendix B: Upgrade Preparation Troubleshooting
Index Clustered
In Microsoft SQL, index type can be classified as clustered or non-clustered. The verification process
compares the required definitions for each index in the expected database user schema to the project
database user schema.
Problem: If the verification process finds differences in the index clustered attribute definition, it
generates an Index Clustered warning.
Solution: Run the repair process to fix the problem.
Missing Constraint
Constraints are rules that the database enforces to improve data integrity.
Problem: If the verification process finds a constraint that should be defined as missing, it generates a
Missing Constraint warning.
Solution: Run the repair process to fix the problem.
Missing Index
The verification process checks that all the required indexes (as defined in the expected database user
schema) exist in the projects database user schema.
Problem: If the verification process does not find all the required indexes in the projects database user
schema, it generates a Missing Index warning.
Solution: Run the repair process to fix the problem.
Index Changed
The verification process checks that the indexes are defined according to the expected database user
schema.
Problem: If the verification process finds an index that is not defined according to the expected
database user schema, it generates an Index Changed warning.
This warning can indicate the following problems:
l
Function in a function-based index is different than expected.
l
Index is not defined on the expected columns.
Solution: Run the repair process to fix the problem. The repair process removes the index, and then
recreates it, based on the required definitions for this index.
Index Order Changed
The verification process checks that the order of the columns in the index definition has not changed.
Problem: If the order of the columns in the index definition has changed, the verification process
generates an Index Order Changed warning.
HP ALM (12.50)
Page 188
Installation and Upgrade Guide - Linux
Appendix B: Upgrade Preparation Troubleshooting
Solution: Run the repair process to fix the problem. The repair process removes the index, and then
recreates it, based on the required definitions for this index.
Triggers
A database trigger is procedural code that is automatically executed in response to certain events on a
particular table in a database.
Database triggers can contain the following warning:
l
"Extra Trigger" below
Extra Trigger
Extra triggers can cause upgrade failures and functionality problems.
Problem: If the verification process finds an extra trigger, it generates an Extra Trigger warning.
Note: This problem requires manual repair. The repair process cannot fix it.
Solution: Before upgrading, back up your database schema and remove the extra triggers manually.
Because extra triggers can cause upgrade failures, the upgrade process cannot ignore this warning by
using the Exception file. For details, see "Changing the Database User Schema" on page 198.
Sequences
A sequence is an Oracle object that acts as a generator that provides a sequential series of numbers.
Database sequences can contain the following warnings:
l
"Extra Sequence" below
l
"Missing Sequence" on the next page
l
"Incorrect Sequences" on the next page
Extra Sequence
ALM schemas should contain only the sequences that are defined in the schema configuration file.
Problem: If the verification process finds an extra sequence, it generates an Extra Sequence warning.
Note: This problem requires manual repair. The repair process cannot fix it.
Solution: Do one of the following:
l
Change the Schema. Move the sequence to a new database user schema. Before doing so, consult
with your database administrator. For details, see "Changing the Database User Schema" on page
198.
HP ALM (12.50)
Page 189
Installation and Upgrade Guide - Linux
Appendix B: Upgrade Preparation Troubleshooting
l
Use the Exception File. For more information about the Exception file, see "Define an Exception File"
on page 72.
Note: Not recommended: Instruct the upgrade to ignore this problem.
Missing Sequence
Problem: If the verification process finds that one of the sequences that should be defined on the ALM
schema is missing, it generates a Missing Sequence warning.
Solution: Do the following:
l
Run the repair process to fix the problem.
l
See "Changing the Database User Schema" on page 198.
Incorrect Sequences
Problem: Sometimes the Oracle object sequence numbers become incorrect, for example, if an export
of the database is done on a live activated project, in which users are still modifying tables. If the
verification process finds that Oracle sequences objects are not fully synchronized with ALM schema
table IDs, the verification process generates an Incorrect Oracle sequences found warning.
Solution: Run the repair process to fix the problem.
Internal Quality Center Changes
For upgrade from Quality Center 9.2: As a result of internal changes in Quality Center 10.00, a set of
updates needs to be applied to the schema as part of the preparation for the upgrade to ALM.
To apply the updates to the schema, perform the following processes: l
"Verification Process" below
l
"Repair Process" on page 192
Verification Process
If the verification process finds any internal differences, it generates warnings in the verification report.
The repair process fixes them automatically.
The verification process checks for the following internal changes:
Type
Problem
Element
Column
Size
mismatch
COMMON_SETTINGS.CSET_NAME Expected column size is 240. Actual
Size
mismatch
REQ.RQ_REQ_PRIORITY
Column
HP ALM (12.50)
Comment
size is 70.
Expected column size is 255. Actual
size is 70.
Page 190
Installation and Upgrade Guide - Linux
Appendix B: Upgrade Preparation Troubleshooting
Type
Problem
Element
Comment
Column
Size
mismatch
REQ.RQ_REQ_TYPE
Expected column size is 255. Actual
size is 70.
Column
Size
mismatch
REQ.RQ_REQ_AUTHOR
Expected column size is 255. Actual
size is 70.
Column
Size
mismatch
REQ.RQ_REQ_PRODUCT
Expected column size is 255. Actual
size is 70.
Column
Size
mismatch
REQ.RQ_REQ_REVIEWED
Expected column size is 255. Actual
size is 70.
Column
Size
mismatch
REQ.RQ_REQ_STATUS
Expected column size is 255. Actual
size is 70.
Index
Missing
ALL_LISTS.AL_ABS_PATH_
COV_IDX
Index
Missing
BUG.BG_COMPOUND_IDX
Index
Missing
CYCLE.CY_FOLDER_IDX
Index
Missing
REQ.RQ_REQ_STATUS_IDX
Index
Missing
RUN.RN_CYCLE_IDX
Index
Missing
STEP.ST_RUN_IDX
Index
Missing
TEST.TS_SUBJECT_IDX
Index
Extra
BUG.BG_DETECTED_BY_LWR_
IDX
Index
Extra
BUG.BG_STATUS_LWR_IDX
Index
Extra
BUG.BG_PRIORITY_LWR_IDX
Index
Extra
BUG.BG_RESPONSIBLE_LWR_
IDX
Index
Index
changed
REQ_COVER.RC_ENTITY_ID_
IDX
Index
Index
changed
RUN.RN_TEST_ID_IDX
Index
Index
changed
RUN.RN_TESTCYCLE_IDX
Functionbased indexes - relevant only for
SQL server.
Extra index
COMMON_SETTINGS.CS_COVER_
LWR_IDX
Functionbased indexes - relevant only for
SQL server.
Extra index
HOSTS.HOSTS_LWR_IDX
HP ALM (12.50)
Page 191
Installation and Upgrade Guide - Linux
Appendix B: Upgrade Preparation Troubleshooting
Type
Problem
Element
Functionbased indexes - relevant only for
SQL server.
Extra index
HOSTS_IN_GROUP. HG_COVER_
LWR_IDX
Functionbased indexes - relevant only for
SQL server.
Extra index
HOST_GROUP. GH_LWR_IDX
Functionbased indexes - relevant only for
SQL server.
Extra index
USERS.US_USERS_LWR_IDX
Comment
Repair Process
The repair process fixes these internal differences in the following way:
l
l
l
Column Size. Increases the size of columns to the required size.
Index Definition. Removes extra indexes. It also recreates missing indexes and indexes that were
defined differently.
Extra Function-based Indexes. Microsoft SQL Server only. Removes obsolete function-based
indexes.
Before beginning the upgrade, run the repair process on each project.
Data Validation
One of the main functions of the verification process is to ensure that the project database contains
valid data.
The verification process helps you find and fix the following problems:
•
•
•
•
•
•
•
•
Duplicate Values
193
Duplicate IDs
193
Tree Inconsistencies
194
Views
195
Orphaned Entities
195
Missing Entities
196
Missing Lists and/or List Values
196
Encrypted Values
196
HP ALM (12.50)
Page 192
Installation and Upgrade Guide - Linux
Appendix B: Upgrade Preparation Troubleshooting
Duplicate Values
Some fields (or a combination of fields) must be unique in given tables. This constraint is enforced by
the creation of a unique index on these fields. For example, the combination of fields TS_SUBJECT and
TS_NAME, which represent the ID of the test's parent folder and test name, must be unique. It is not
possible to create two tests with the same name under the same folder. In rare cases, a corrupted
database contains duplicate values in these fields.
Problem: The verification process checks that all unique indexes exist (and therefore enforce unique
values). If the verification process finds duplicate values, it does not permit the upgrade to run on the
project.
The verification report specifies the fields in which there are duplications and number of duplicate
values found, as shown below.
Solution: Automatic Repair. Run the repair process to automatically handle the duplicate values. The
repair process renames the duplicate values to resolve the problem.
Duplicate IDs
Most tables have a unique primary key, usually a unique single column. If there are duplicate values in
this field, the primary key is not created.
For example, in a table called test, the column TS_TEST_ID represents the test ID, which is unique. In
rare cases, a corrupted database contains duplicate IDs.
Problem: The verification process checks that all IDs in a table are unique. If it finds duplicate IDs, it
does not permit the upgrade to run on the project.
The verification report specifies the fields in which there are duplicate items and values, as shown
below.
Solution: Automatic Repair. The repair process automatically deletes one of the records with a
duplicate ID.
HP ALM (12.50)
Page 193
Installation and Upgrade Guide - Linux
Appendix B: Upgrade Preparation Troubleshooting
Caution:
This option assumes that the entire record is duplicated, and that the duplicated record is not
accessible from the ALM user interface. Because there can be exceptions, we recommend that
you use this option only after verifying manually that this record deletion will not cause data
loss.
Tree Inconsistencies
The verification process checks four different entity trees (hierarchical representation of entities):
l
Test Plan tree
l
Business Components tree
l
Requirement tree
l
Test Lab tree
The verification process checks that the data in the tree tables is correct.
Caution: Do not manually fix any problems related to tree data. The repair process fixes them
automatically.
Problem: The verification process checks for the following types of problems:
l
l
l
Corrupted Path. This is an internal ALM field that contains a string that represents the order of each
node in the tree.
Wrong Number of Children. This is an internal ALM field that contains the number of children for
each node in the tree.
Orphan Records in Trees. By definition, orphan records do not have parent records. As a result, you
cannot access them through the ALM user interface.
Solution: Automatic Repair. Run the repair process to automatically fix any problems related to tree
data.
Caution: Before beginning the automatic repair, review each orphan record carefully. If the
verification process finds an orphan record, it deletes it (and all its descendants) from the tree
automatically.
HP ALM (12.50)
Page 194
Installation and Upgrade Guide - Linux
Appendix B: Upgrade Preparation Troubleshooting
Views
Database views can contain the following warning:
l
"Extra Views" below
Extra Views
ALM schemas should contain only the views that are defined in the schema configuration file.
Problem: If the verification process detects extra views that were added manually to the schema, it
displays an Extra Views warning. Adding extra views on top of the schema is not supported and could
cause problems.
Note: This problem requires manual repair. The repair process cannot fix it.
Solution: Do one of the following:
l
l
Change the Schema. If you use the view, copy it to a different schema. If you do not use the view,
delete it. Before taking either action, back up your schema and consult your database administrator.
For details, see "Changing the Database User Schema" on page 198.
Use the Exception File. For more information about the Exception file, see "Define an Exception File"
on page 72.
Note: Not recommended: Instruct the upgrade to ignore this problem.
Orphaned Entities
The verification process checks for entity data that is missing corresponding parent data. For example,
the following entities might be missing corresponding test configurations or test criteria:
l
Test configuration coverage
l
Criteria coverage
l
Run criteria
l
Runs
l
Test instances
Caution: Do not manually fix any problems related to orphaned entities. The repair process
fixes them automatically.
Problem: In version-controlled projects, deleting a test configuration or test criteria did not delete
corresponding entities after checking in. This caused incorrect coverage calculation.
HP ALM (12.50)
Page 195
Installation and Upgrade Guide - Linux
Appendix B: Upgrade Preparation Troubleshooting
Solution: Automatic Repair. Run the repair process to automatically fix any problems related to
orphaned entities created by this problem.
Missing Entities
The verification process checks for data that is missing. For example, the following entities might be
missing:
l
Test configurations
l
Test criteria
Caution: Do not manually fix any problems related to missing entities. The repair process fixes
them automatically.
Problem: The upgrade process can detect that certain entities are missing based on information that
exists in related tables.
Solution: Automatic Repair. Run the repair process to automatically fix any problems related to missing
entities created by this problem.
Missing Lists and/or List Values
The verification process checks that all of the fields of List type are associated with a list.
Problem: If a list and/or its values are missing, the verification process generates a warning about
missing lists or missing list values.
Solution:
Run the repair process to create the missing list and/or its values.
Missing lists are re-created with the name: AUTO_GENERATED_LIST_NAME_<unique_number>
After running the repair process, do the following in Customization > Project Lists: l
Rename any lists whose names are prefixed by AUTO_GENERATED_LIST_NAME_.
l
If necessary, add any list values that are missing.
Tip: Although you can use the repair process to add these objects, we recommend that you
contact HP Support to make sure that the missing objects are not just symptoms of a bigger
problem.
Encrypted Values
Some fields are saved in the database in an encrypted state. Encryption is done using confidential data
passphrases.
HP ALM (12.50)
Page 196
Installation and Upgrade Guide - Linux
Appendix B: Upgrade Preparation Troubleshooting
Note: This is an issue with Performance Center and Lab Management projects.
Problem: The verification process checks that all encrypted data can be decrypted with the current
confidential data passphrases. If the verification process finds encrypted values that cannot be
decrypted, the project is not upgraded.
The verification report specifies the fields that cannot be decrypted.
Solution: If verifying the LAB_PROJECT fails due to a problem with the Confidential Data Passphrase, do
one of the following: l
l
Make sure that the same Confidential Data Passphrase is defined on the original server on which the
LAB_PROJECT was located, as well as on the server to which it is being restored.
Perform the following steps:
a. In Site Administration: Before attempting to verify the LAB_PROJECT again, navigate to the Lab
Management tab and clear all encrypted field values from the project by running the following
queries:
o
For a Microsoft SQL Database
update td.LAB_DIAGNOSTICS_SERVERS set DIAG_SVR_PASSWORD = ''
update td.LAB_AUT_HOSTS set AUTHOST_PASSWORD = ''
ALTER TABLE td.LAB_HOSTS DISABLE TRIGGER ALL
update td.LAB_HOSTS set HOST_PASSWORD = ''
ALTER TABLE td.LAB_HOSTS ENABLE TRIGGER ALL
o
For an Oracle Database
update <schema name>.LAB_DIAGNOSTICS_SERVERS set DIAG_SVR_PASSWORD = ' '
update <schema name>.LAB_AUT_HOSTS set AUTHOST_PASSWORD = ' '
update <schema name>.LAB_HOSTS set HOST_PASSWORD = ' '
b. Proceed with the verify, repair, and upgrade of your LAB_PROJECT.
c. Login to Lab Management and update the passwords of the AUT Hosts, Diagnostics Server and
Standalone Unix Load Generators. For information on working in Lab Management, refer to the
HP ALM Lab Management Guide.
HP ALM (12.50)
Page 197
Installation and Upgrade Guide - Linux
Appendix B: Upgrade Preparation Troubleshooting
Changing the Database User Schema
This section describes the problems that require manual repair (cannot be fixed automatically by the
repair process), and recommends solutions for these problems. If you encounter any of the problems
mentioned below, consult with your database administrator or contact HP Support for further
guidelines to resolve these problems before upgrading.
The stability of the new database upgrade component depends on the database user schema validity.
We recommend that you not use the Exception file to change the database user schema.
This section includes:
•
•
•
•
•
Missing Database Objects
199
Missing List Warning
199
Sequences Warning
199
Changed Database Objects
199
Extra Database Objects
200
HP ALM (12.50)
Page 198
Installation and Upgrade Guide - Linux
Appendix B: Upgrade Preparation Troubleshooting
Missing Database Objects
Missing database objects can be symptoms of a bigger problem.
Problem: Missing database objects (for example, tables and indexes) can yield unexpected and
unwanted behavior.
Solution: Although you can use the repair process to add these objects, we recommend that you
contact HP Support to make sure that the missing objects are not just symptoms of a bigger problem.
Missing List Warning
User-defined fields of List type must be associated with lists.
Problem: If a list is missing for a user-defined field, the verification process generates a Missing List
warning.
Solution: Contact HP Support for instructions on changing the data type of the user-defined field from
List to String in the SYSTEM_FIELD table.
Caution: Contact HP Support before attempting to fix the problem manually.
Sequences Warning
An internal mechanism manages IDs and other system numerators. The table SEQUENCES holds the
name of the table or other entity whose numeration is being tracked as well as its highest current
value.
Problem: If one of the records is missing in this table, or if one of the values is incorrect, the verification
process generates a Sequences warning.
Solution: The repair process fixes the problem automatically.
Caution: We strongly recommend that you not attempt to fix the problem manually.
Changed Database Objects
Any of the following cases is defined as a Changed Database Object:
l
Data type of a column was changed
l
Length of a column was changed
l
Nullability of a column was changed
l
Column is defined as identity although it should not be defined as such, or vice versa
HP ALM (12.50)
Page 199
Installation and Upgrade Guide - Linux
Appendix B: Upgrade Preparation Troubleshooting
Problem: A changed column data type can result in incorrect behavior on the server side.
Solution: To avoid this behavior, make sure that you have resolved all data type and length concerns
before beginning the upgrade.
For every changed database object that is found, do the following:
1. Create a new column with the required attributes as originally defined by the ALM server.
2. Move the data from the old column to the new one.
If you cannot move the data (for example, move strings to numeric columns, or move large data to
smaller fields), contact HP Support.
3. Remove the old column.
4. Rename the new column to the original column name.
Extra Database Objects
ALM has various customization options. One option is to add user-defined fields (UDFs). You can add a
UDF by using either the project customization user interface or through OTA (Open Test Architecture).
Problem: Any other addition to the database user schema (for example, defining extra objects on top of
ALM schema) can result in a failure, such as the following:
l
l
l
Name Conflict. If the later version happens to include a name that you added for a proprietary
database object (for example, a table, view, or column), the two names will be in conflict.
Copy and Synchronize Failure. If the database user schema contains extra or missing database
objects, some ALM mechanisms for copying and synchronizing might fail.
Extra Triggers. If the database contains extra triggers, some update operations might fail.
Solution:
For each extra database object that is found, perform the corresponding solution:
l
Move extra columns to newly created tables.
To make sure a new table has a one-to-one relationship with the original table, define the primary
key of the new column in the new table with the value of the primary key of the original column in the
original table.
l
Move extra tables to a different database user schema.
These extra tables include those tables created above. You might need to amend the proprietary
application data access of these tables. You can still access these tables from within the ALM
database connection by specifying the full name.
HP ALM (12.50)
Page 200
Installation and Upgrade Guide - Linux
Appendix B: Upgrade Preparation Troubleshooting
Examples:
l
l
Oracle
<schema name>.<table name>
SQL Server
<database name>.td.<table name>
To be able to see these tables, you must grant the necessary permissions for the database
user schema.
l
Move extra views to a different database user schema.
Like extra tables, these views can be moved to a different database user schema. In addition, you
must grant reading permissions to the newly created database user schema on the database user
schema objects.
l
Remove referential integrity between customer database objects and ALM database objects.
This removal includes no data loss.
l
Remove extra triggers before the upgrade, and, only if truly necessary, restore them after the
upgrade.
No data loss is involved. The upgrade process includes data upgraders that perform some data
manipulations (for example, removing duplicate values, fixing tree structures, and so on).
Your triggers will not be invoked on these update events.
As a result, you need to do the following:
a. Ask HP Support for information about the data upgrader activity.
b. Review the information about the data upgrader activity.
c. Decide on which proprietary updates you need to perform.
l
Remove extra indexes.
You can log all indexes before the upgrade, and (only if necessary) restore them after the upgrade.
No data loss is involved.
l
Oracle Database only: Move extra sequences to a newly created database user schema.
To access the extra sequences from the database user schema, you must grant ALM the required
permissions. When moving these sequences, set them to start with the number they reached at the
time of the move.
HP ALM (12.50)
Page 201
Installation and Upgrade Guide - Linux
Appendix B: Upgrade Preparation Troubleshooting
HP ALM (12.50)
Page 202
Send Us Feedback
Can we make this Installation and Upgrade Guide - Linux better?
Tell us how: [email protected]
HP ALM (12.50)
Page 203